Uefi как включить bios: Как зайти в Биос (BIOS — UEFI) на стационарном компьютере и ноутбуке — Hi-Tech Mail.ru
Содержание
Wake-On-Lan
Зачастую на форум поступают различные вопросы. На них, по возможности, даются оперативные ответы. А порой, количество одинаковых по содержанию вопросов начинает резко зашкаливать. И это явление не обошло стороной технологию Wake-On-Lan, получившей реализацию на массе системных плат производства GIGABYTE.
На сегодняшнем примере с картинками будет предпринята попытка внести немного ясности в особенности настройки и работы WOL. Что такое Wake-On-Lan и зачем она нужна, можно ознакомиться на всезнающем сайте Википедии:
http://ru.wikipedia.org/wiki/Wake-on-LAN
Начну с конфигурации. Использовалось следующее оборудование:
Системная плата GIGABYTE GA-Z77X-D3H
Процессор Intel Core i5 -2300
Система охлаждения Intel BOX Cooler
Оперативная память Kingston KHX11000D3LL/2G, подключенная в DDR3_1 слот
Накопитель wd1002faex
Блок питания CFT-1000G-DF
Операционная система Windows 7 Professional x64
Итак, считается, что система собрана, протестирована, работает должным образом и включена в состав локальной сети. Однако, для гарантированно верных настроек в среде UEFI, необходимо всё равно привести её к единообразию и гармонии. Для этого нужно провести процедуру очистки CMOS. Это делается замыканием двух контактов CLR_CMOS с помощью металлической перемычки ПРИ АБСОЛЮТНО ОБЕСТОЧЕННОЙ СИСТЕМЕ. Но мы воспользовались проверенным, дедовским методом, и замыкали контакты отвёрткой☺
Однако, для гарантированно верных настроек в среде UEFI, необходимо всё равно привести её к единообразию и гармонии. Для этого нужно провести процедуру очистки CMOS. Это делается замыканием двух контактов CLR_CMOS с помощью металлической перемычки ПРИ АБСОЛЮТНО ОБЕСТОЧЕННОЙ СИСТЕМЕ. Но мы воспользовались проверенным, дедовским методом, и замыкали контакты отвёрткой☺
Подробная информация по процедуре обнуления CMOS приведена в официальном руководстве к системной плате.
После, система включается, и впоследствии на экран выводится сообщение о свершении перезагрузки BIOS, и предлагается выбрать нужный вариант действий. Выбирается третий – вход в меню настроек BIOS.
После обнуления CMOS, все параметры приводятся к заводским установкам и, следовательно, вариант того, что какие-то настройки повлияли на необходимые для корректной работы функции WOL, исключается.
В среде UEFI необходимо перейти в Advanced mode (туда, где нет красивых видов на плату). Делается это нажатием клавиши F1. Далее, нужно перейти в меню Power Management, и убедится, что параметр ErP (именно он отвечает за WOL функционал) установлен в положение Disabled. Если не установлен – необходимо установить.
Далее, нужно перейти в меню Power Management, и убедится, что параметр ErP (именно он отвечает за WOL функционал) установлен в положение Disabled. Если не установлен – необходимо установить.
Далее, можно сохранить настройки и выйти, нажатием клавиши F10. Загружается операционная система…
Итак, в среде операционной системы необходимо подготовить Ethernet адаптер к «прослушиванию» эфира на предмет получения «магического пакета». Этот пакет как раз предназначен для перевода компьютера из режима S5 в режим S0 в нужный момент, без физического участия пользователя. Для этого необходимо выполнить последующие настройки адаптера. Перейдём в меню управления компьютера, кликнув правой кнопкой мыши на иконке «Компьютер» рабочего стола, и выбрав пункт «управление»:
Далее, переходим в диспетчер устройств→сетевые адаптеры→правый клик на устройстве Atheros→свойства.
Переходим во вкладку «дополнительно». Там выбираем параметр «WOL Пакет Magic». Он должен быть включен. Если он выключен – включаем.
Далее, переходим во вкладку управления питанием, и устанавливаем галочки как показано на рисунке:
По сути, после этого компьютер уже готов просыпаться по команде «Magic packet’a» И всё что осталось сделать, так это узнать как его «разбудить». Но до этого необходимо выяснить, каким физическим и IP-адресом, на данный момент, обладает компьютер. Сделать это можно следующим образом:
Перейти в центр управления сетями и общим доступом (либо с помощью диспетчера устройств, либо посредством иконки в трее), выбрать текущее подключение по локальной сети и нажать там кнопочку «сведения». После, можно лицезреть обширную информацию относительно сетевого подключения. Нас интересуют графы «Физический адрес» (он же MAC) и Адрес IPv4. Записываем их на бумажку. В нашем случае это, соответственно, 50E549EDFCA3 и 192.168.100.55.
После, выключаем компьютер исключительно правильным способом, через «завершение работы». Это необходимо для того, чтобы сетевой адаптер продолжил корректно функционировать и получать «магические пакеты» после выключения компьютера.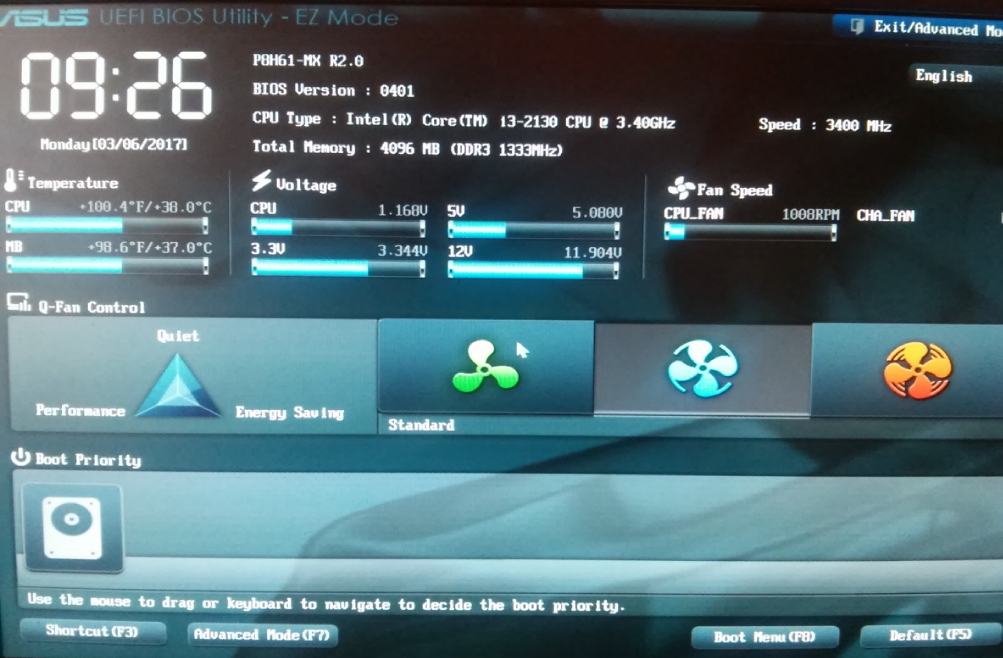
После того как компьютер затихнет, можно убедиться в том, что сетевой адаптер продолжает работать, заветно подмигивая светодиодом:
Просьба обратить внимание, что дальнейшее обесточивание категорически неприемлемо. При выдёргивании из розетки кабеля питания или отключении сетевого фильтра «пилота», компьютер удалённо включиться не сможет.
Итак, теперь можно переходить непосредственно к процедуре удалённого включения компьютера. Делается это с помощью специального программного обеспечения, способного генерировать и посылать в нужный адрес «Magic packet». Такого программного обеспечения доступна огромная масса, и каждый может найти себе что-то персонально по своему вкусу. Мы же остановились на бесплатной утилите WOL 2.0.3. Устанавливается оно на сторонний компьютер, с которого, собственно, и будет производиться удалённое включение ожидающего «Magic Packet’a» компьютера.
Установка проходит найэлементарнейшим образом:
После программа запускается, и в ней необходимо произвести настройки по добавлению компьютера, который будет включаться удалённо. Для этого в главном окне жмём иконку «add new item», в появившемся окне вводим, записанные ранее на бумажку, IP и MAC адреса. Далее, нажимаем кнопку ОК.
Для этого в главном окне жмём иконку «add new item», в появившемся окне вводим, записанные ранее на бумажку, IP и MAC адреса. Далее, нажимаем кнопку ОК.
После, в рядах списка главного окна, должна появиться запись о компьютере с введёнными ранее параметрами. Выделяем запись ниже колонки «Host», иконки взаимодействия становятся активными, и нажимаем на ту, которая называется «Wake-up». После этого действия на удалённый компьютер будет отправлен заветный «Magic packet», и компьютер отреагирует так, словно была нажата кнопка Power, или, проще говоря, включится.
Вот так, вкратце, выглядит процедура удалённого включения компьютера на базе системной платы GIGABYTE с помощью технологии Wake-On-Lan. А вот что с компьютером делать дальше, как подключаться, как работать и как выключить – решать Вам, ибо это уже совсем другая история☺
Все права на интеллектуальную собственность, включая авторские права и товарные знаки, защищены;
любое их использование без предварительного письменного разрешения со стороны GIGA-BYTE TECHNOLOGY CO. , LTD строго запрещено.
, LTD строго запрещено.
uefi — я не могу получить доступ к меню BIOS после установки Lubuntu
спросил
Изменено
4 года, 4 месяца назад
Просмотрено
10 тысяч раз
У меня была Windows 8 с меню UEFI BIOS. С тех пор я заменил окна на Lubuntu 17.04. Теперь я хочу сменить дистрибутив, однако больше не могу получить доступ к меню BIOS, чтобы изменить порядок загрузки.
Нажатие F1 / F8 / F12 / esc или что-либо еще во время запуска не работает с UEFI. Раньше я мог получить к нему доступ только из Windows.
Есть ли способ изменить порядок загрузки, или я случайно сделал свой ноутбук постоянным устройством lubuntu?
- uefi
- lubuntu
- загрузочная
- биос
1
systemctl reboot --firmware-setup должен сделать это.
Если вы не используете systemd, все усложняется и зависит от вашего загрузчика:
перейдите к настройке прошивки, нажав «c» в меню загрузки GRUB и используя команду
fwsetup, когда она выдаст вам командную строку.Если это какой-то другой загрузчик, вы можете указать системе перезагрузиться для установки встроенного ПО с помощью
efibootmgr, хотя это работает только на некоторых системах.Если ничего не помогает, вы можете (теоретически) напрямую установить соответствующую переменную EFI через
/sys/firmware/efi/vars, хотя я не уверен, как называется эта переменная.
1
В UEFI существует стандартный метод для операционной системы, чтобы указать, что пользователь хочет получить доступ к настройке микропрограммы при следующей перезагрузке системы. Внутри Windows использует этот стандартный метод. Как сказал Остин Хеммельгарн в своем ответе, это делается с использованием переменных EFI.
Несколько лет назад я написал скрипт для вызова этого стандартного метода:
#!/bin/sh
EFIVARFS=/sys/прошивка/efi/efivars
EFI_OSINDSUPP=OsIndicationsSupported-8be4df61-93ca-11d2-aa0d-00e098032b8c
EFI_OSIND=OsIndications-8be4df61-93ca-11d2-aa0d-00e098032b8c
если [ ! -d $EFIVARFS]
затем
echo "ОШИБКА: нет efiverfs"
выход 72 # EX_OSFILE
фи
компакт-диск $EFIVARFS
если [ ! -f $EFI_OSINDSUPP]
затем
echo "ОШИБКА: нет поддержки EFI OsIndications"
выход 72 # EX_OSFILE
фи
FWSUP=$(od -An -t x4 $EFI_OSINDSUPP | cut -c 18)
случай $FWSUP в
[02468ace])
echo "ОШИБКА: нет поддержки OsIndication для загрузки в fw-ui" >&2
выход 69# EX_НЕДОСТУПНО
;;
эсак
# получаем заголовок OsIndications (4 байта)
EFI_OSINDHDR=$(голова -c 4 $EFI_OSIND)
printf '%s\x01\x00\x00\x00\x00\x00\x00\x00' "$EFI_OSINDHDR" > $EFI_OSIND
если [$? -экв 0]
затем
echo "Успех. При следующей перезагрузке система загрузится с настройкой UEFI."
выход 0 # EX_OK
еще
echo "НЕУДАЧА: не удалось обновить переменную UEFI OsIndications. "
выход 69 # EX_UNAVAILABLE
фи
"
выход 69 # EX_UNAVAILABLE
фи
- Проверьте, включена ли функция OsIndicationsSupported в BIOS (в данных должно быть значение 1), это обязательно.
Затем выполните:
-
rm /sys/firmware/efi/efivars/OsIndications-8be4df61-93ca-11d2-aa0d-00e098032b8c -
printf '\7\0\0\0' '\1\0\0\0\0\0\0\0' > /sys/firmware/efi/efivars/OsIndications-8be4df61-93ca-11d2-aa0d -00e098032b8c
На первом этапе удаляется старый файл OsIndications.
На 2-м шаге ‘\1’ позволяет загрузиться в настройки BIOS после перезагрузки.
При необходимости измените разрешения efivars с помощью chattr -i /sys/firmware/efi/efivars/* , это не будет работать для всех файлов, поскольку некоторые из них читаются только из установки UEFI.
Удалось ли вам получить доступ к своим настройкам?
Если нет, у вас могут быть проблемы с биосом, я не раз видел материнские платы, которые поставлялись с ошибкой, ошибка заключалась в том, что настройка была доступна только через OEM SO. Например, если у вас есть WIN 8 как OEM, и вы форматируете с другой WIN 8, вы теряете возможность войти в настройку, потому что эти новые окна также не отправляют вас в биос, это проблема с биосом, решение мигает другим bios на вашей материнской плате, и имейте в виду, что вы должны прошивать ЧИСТУЮ версию ME, а не любую версию …. как я вижу, это, вероятно, ошибка Intel Management Engine … поэтому вам нужна чистая версия ME … я никогда не пробовал просто очистить биос от материнской платы, но если моя догадка верна, это тоже решает проблему…
Например, если у вас есть WIN 8 как OEM, и вы форматируете с другой WIN 8, вы теряете возможность войти в настройку, потому что эти новые окна также не отправляют вас в биос, это проблема с биосом, решение мигает другим bios на вашей материнской плате, и имейте в виду, что вы должны прошивать ЧИСТУЮ версию ME, а не любую версию …. как я вижу, это, вероятно, ошибка Intel Management Engine … поэтому вам нужна чистая версия ME … я никогда не пробовал просто очистить биос от материнской платы, но если моя догадка верна, это тоже решает проблему…
Ах, последнее замечание… ошибка в основном присутствовала в некоторых моделях ноутбуков Samsung, но я видел в некоторых Sonny, Asus и даже lenovo.
1
Как попасть в BIOS или UEFI в Windows 10
Автор Bashkarla
/ How To
Чтобы изменить порядок загрузки или любые другие параметры встроенного ПО, вам необходимо получить доступ к BIOS или UEFI. Вот точные шаги, чтобы перейти к BIOS или UEFI из Windows 10.
Чтобы изменить настройки прошивки, такие как порядок загрузки, безопасная загрузка, скорость оперативной памяти, напряжение и т. д., вам нужно открыть настройки BIOS или UEFI. Например, если вы хотите загрузиться с загрузочного USB-накопителя, вам нужно сначала изменить порядок загрузки в настройках BIOS. В противном случае он загрузится непосредственно в Windows 10, если она у вас установлена.
Как правило, у каждого производителя материнских плат или ноутбуков есть собственный способ доступа к BIOS или UEFI. Это делает очень неудобным доступ к прошивке. Особенно это касается тех, у кого нет опыта. Однако, чтобы сделать это проще, вы можете получить доступ к BIOS или UEFI непосредственно из Windows 10 , используя расширенные параметры запуска. Это избавляет от необходимости знать конкретные комбинации клавиш, которые нужно нажимать для доступа к UEFI или BIOS.
Итак, в этом кратком и простом руководстве позвольте мне показать, как перейти к BIOS или UEFI в Windows 10.
Примечание: Прежде чем приступить к выполнению следующих шагов, сохраните свою работу, поскольку вы собираетесь перезагрузить систему
Как открыть BIOS или UEFI из настроек Windows 10
Приложение настроек Windows 10 и дополнительные параметры запуска позволяют чтобы быстро открыть BIOS или UEFI. Все, что вам нужно сделать, это выбрать параметр «Настройки прошивки UEFI» в расширенном меню перезапуска. Вот точные шаги, которые вы должны выполнить, чтобы сделать это.
- Доступ к настройкам , нажав комбинацию клавиш « Win + I ».
- Перейдите на страницу « Обновление и безопасность ».
- Теперь выберите вкладку « Recovery » на левой панели.
- Нажмите кнопку « Перезагрузить сейчас » в разделе « Расширенный запуск ».
- После перезагрузки вы увидите экран Advanced Startup. Здесь выберите опцию « Устранение неполадок ».

- Выберите « Дополнительные параметры » в меню устранения неполадок.
- Теперь выберите параметр « Настройки прошивки UEFI ».
- Наконец, нажмите кнопку « Перезапустить ».
Как только вы нажмете кнопку перезагрузки, Windows перезагрузит систему и заставит компьютер открыть экран прошивки BIOS или UEFI. Оказавшись здесь, вы можете внести необходимые изменения и перезагрузить систему. Когда вы перезапустите систему, она автоматически загрузится в Windows.
Нажмите и удерживайте кнопку питания в течение 4 секунд
Другой самый простой способ открыть экран настроек прошивки BIOS или UEFI — использовать кнопку питания системы. Когда я говорю «кнопка питания системы», я имею в виду кнопку питания на башне процессора или на ноутбуке. Выполните шаги, как указано ниже.
- Во-первых, полностью отключил систему . Вы можете сделать это, щелкнув правой кнопкой мыши меню «Пуск» и выбрав «Завершение работы или выход из системы → Завершение работы».


 "
выход 69 # EX_UNAVAILABLE
фи
"
выход 69 # EX_UNAVAILABLE
фи


