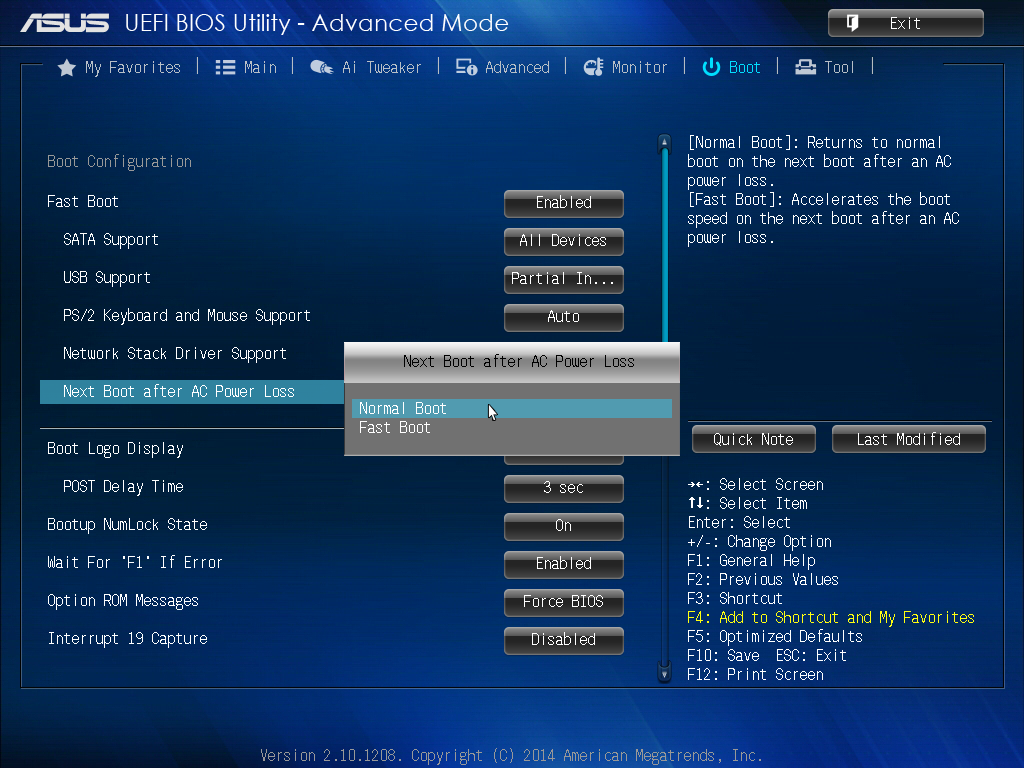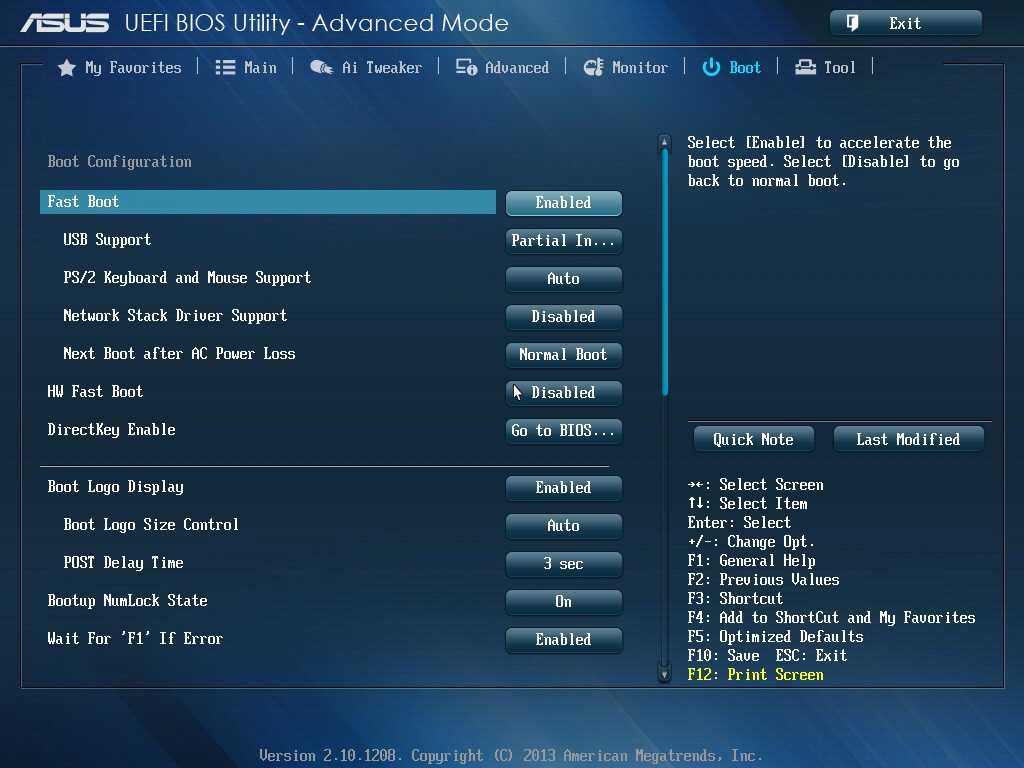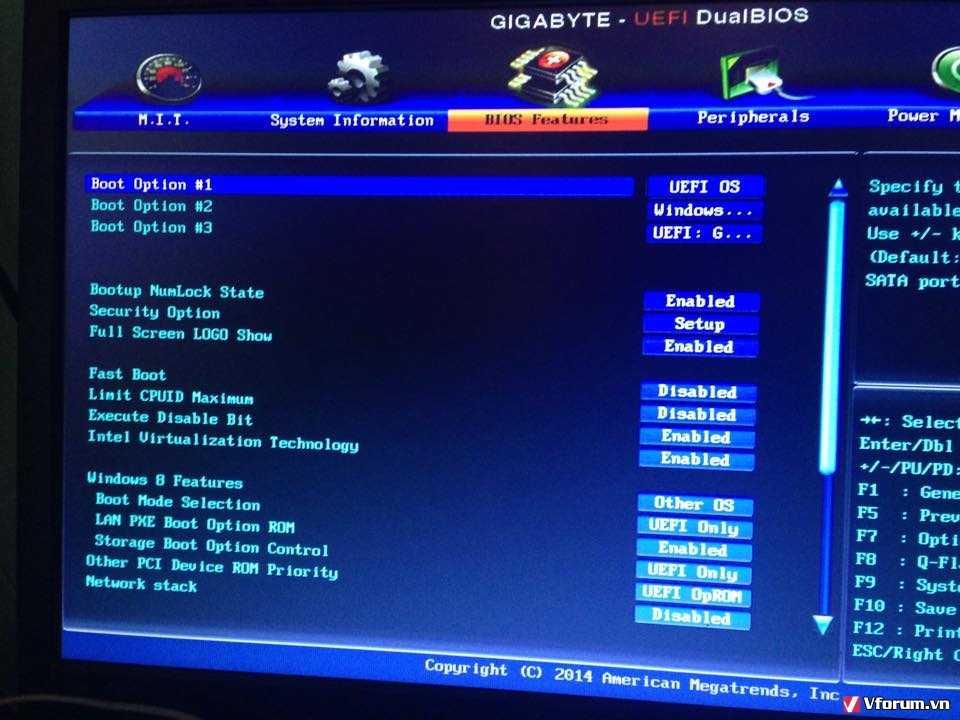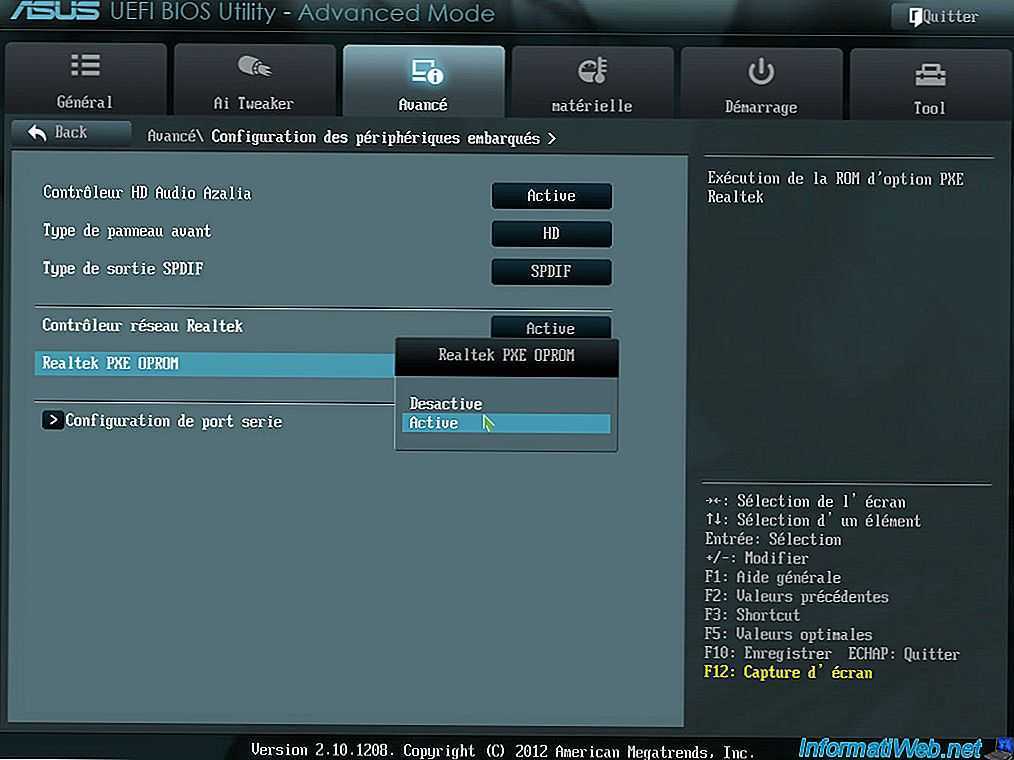Uefi как узнать есть ли: Как узнать BIOS или UEFI
Содержание
Uefi как узнать есть ли поддержка
Home » Misc » Uefi как узнать есть ли поддержка
как узнать, что поддерживает компьютер
Долгое время пользователи Windows не знали о таком понятии, как UEFI — Unified Extensible Firmware Interface, которая является своего рода заменой BIOS для настройки оборудования, загрузки и запуска операционной системы. Рассмотри подробнее, что это такое, в чем его преимущества, как узнать, BIOS или UEFI поддерживает ваш компьютер.
Что такое UEFI?
UEFI или Unified Extensible Firmware Interface были разработаны для преодоления ряда ограничений, с которыми пользователь сталкивался в стандартном «Биосе». Впервые он был представлен компанией Intel как Intel Boot Initiative, которая впоследствии была изменена на EFI. В дальнейшем разработкой занялись в Unified EFI Forum, откуда и возникло нынешнее название интерфейса.
UEFI поставляется с менеджером загрузки, тем самым необходимость в отдельном загрузчике отпадает. Кроме того, он обеспечивает более быструю загрузку компьютера или ноутбука. Благодаря модульному дизайну в нем представлена возможность проводить удаленную диагностику и ремонт даже без установленной операционной системы, включая поддержку подключения к интернету. Помимо всего этого в UEFI также была добавлена поддержка жестких дисков и массивов размером более двух терабайт.
Благодаря модульному дизайну в нем представлена возможность проводить удаленную диагностику и ремонт даже без установленной операционной системы, включая поддержку подключения к интернету. Помимо всего этого в UEFI также была добавлена поддержка жестких дисков и массивов размером более двух терабайт.
Прежде чем мы разберемся, как узнать, BIOS или UEFI на компьютере, рассмотрим основные преимущества нового интерфейса над классическим «Биосом». Большинство современных персональных компьютеров и ноутбуков на «Виндовс» поставляются с поддержкой интерфейса UEFI.
Что лучше, BIOS или UEFI? Как узнать?
Разобравшись, что такое UEFI, можно увидеть и понять его основные преимущества над «Биосом». К главным плюсам нового интерфейса следует отнести следующие:
- Более быстрая инициализация вашего оборудования.
- Обеспечивает поддержку жестких дисков и разделов более двух терабайт.
- Предлагает безопасную загрузку, что означает наличие цифровых подписей у всего, что загружается до загрузки операционной системы.
 Это предоставляет вашей системе дополнительный уровень защиты от запуска вредоносного программного обеспечения.
Это предоставляет вашей системе дополнительный уровень защиты от запуска вредоносного программного обеспечения. - Операционная система запускается намного быстрее, если была установлена в режиме загрузки UEFI, а не в стандартном загрузчике «Биоса» — режим Legacy Boot.
Рассмотрим теперь подробнее, как выяснить, что поддерживает ваше устройство.
Как узнать BIOS или UEFI поддерживается компьютером?
Проверить, какой именно интерфейс в вашем устройстве, можно несколькими способами прямо в операционной системе:
- В Сведениях о системе.
- В файле setupact.log.
Сведения о системы вы можете запустить из командной строки, набрав msinfo32. В разделе «Режим Биоса» будет указано, какая версия интерфейса у вас стоит.
Для второго способа проверки вам придется выполнить следующие действия:
- На «Диске С» в каталоге находим папку с названием Panther.
- Отыскиваем файл setupact.log, который открывается в обычном блокноте.

- Запускаем «Поиск» в текстовом редакторе и ищем запись Detected Boot Environment.
- В найденной строке Detected Boot Environment вы заметите упоминание слова BIOS или UEFI.
Также узнать, есть ли UEFI в BIOS, как правило, вы можете при запуске компьютера, зайдя в «Биос» и посмотрев режим загрузки: Legacy или UEFI.
Важно отметить и знать, что в результате загрузки посредством UEFI ваш жесткий диск будет иметь таблицу разделов в стандарте GPT.
Если вы решили переустановить операционную систему, которая раньше грузилась в Legacy режиме, то, устанавливая в UEFI, вам придется форматировать весь жесткий диск и конвертировать его из формата MBR в GPT. Стоит ли это делать, решать вам после того, как узнали BIOS или UEFI поддерживается вашим компьютером.
Как узнать, BIOS или UEFI используется на этом компьютере
Более продвинутые пользователи устанавливают и переустанавливают свою операционную систему сами. Они прекрасно знают, как выставить необходимое устройство для загрузки с CD-диска, флеш-накопителя или жесткого диска. Но и они когда-то начинали и много не знали. Например, как узнать, BIOS или UEFI используется на этом компьютере.
Но и они когда-то начинали и много не знали. Например, как узнать, BIOS или UEFI используется на этом компьютере.
Содержание:
- Что такое BIOS и UEFI
- Как узнать, BIOS или UEFI используется на моем компьютере
- Видео: На моем компьютере BIOS или UEFI
- Как узнать, BIOS или UEFI используется на моем компьютере
Что такое BIOS и UEFI
Вы наверняка не раз слышали, что для того, чтобы установить операционную систему, необходимо войти в BIOS (UEFI) и изменить параметры загрузки. А что такое BIOS?
BIOS (UEFI)(«Basic Input-Output System — базовая система ввода- вывода» ) – это программное обеспечение, встроенное в материнскую плату в виде чипа-микросхемы, которое управляет начальной загрузкой компьютера, а так же работой всех устройств из которых он состоит. BIOS работает даже при выключенном компьютере от батарейки в виде монетки.
Если батарейка села, то его настройки сбиваются, и компьютер может даже не загрузится.
Почему на моем компьютере постоянно сбивается дата
BIOS настройка загрузки с CD-диска или флешки
Технология BIOS была разработана ещё в 1981 году и практически не изменялась. Менялся только его интерфейс, и то незначительно. В этой системе можно было работать только при помощи клавиатуры.
И лишь только через 10 лет начала прорабатываться идея UEFI (Unified Extensible Firmware Interface). Здесь уже более дружественный графический интерфейс и есть возможность работать с мышкой.
Большинство UEFI систем имеют встроенный режим BIOS, позволяющий работать со старыми операционными системами и оборудованием.
UEFI обеспечивает более быструю загрузку компьютера или ноутбука и добавлена поддержка жестких дисков и массивов размером более 2-х терабайт. Кроме того UEFI поддерживает удаленную диагностику и устранение неполадок, включая поддержку подключения к интернету, даже если на компьютере не установлена операционная система.
Не будем сейчас рассматривать преимущества или недостатки той или иной системы, а перейдем к нашей теме.
Как узнать, BIOS или UEFI используется на моем компьютере
Узнать тип программного обеспечения начальной загрузки можно как до загрузки операционной системы, так и во время работы на компьютере.
1 способ: Внесистемные средства
Как только вы включили компьютер, необходимо нажать на клавиатуре клавишу Delete или F2 (зависит от производителя материнской платы) и не отпускать её пока не откроется окно BIOS/UEFI.
В UEFI графика более интересная и насыщенная и можно работать как при помощи клавиатуры, так и при помощи мыши.
В BIOS все намного скромнее и все оформление сводится только к записям по разделам, по которым можно перемещаться только при помощи клавиатуры.
2 способ: При помощи средств системы
Во всех операционных системах Windows есть встроенные средства, при помощи которых можно узнать интересующую нас информацию.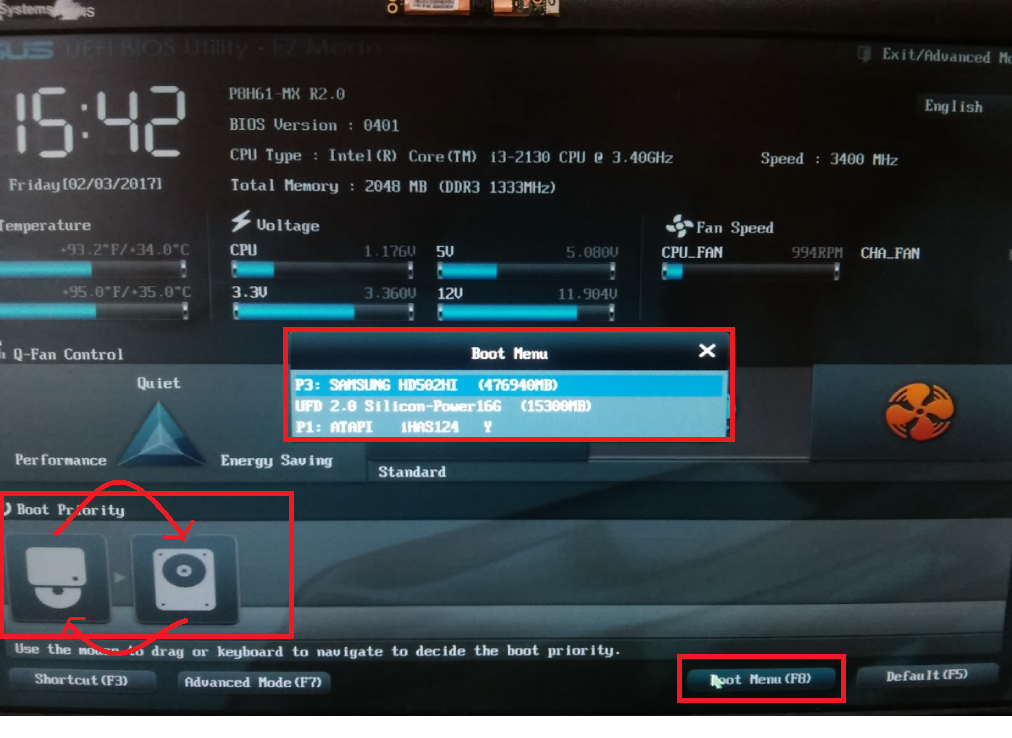 Одной из них является утилита «Сведения о системе».
Одной из них является утилита «Сведения о системе».
Для того чтобы открыть это средство, необходимо нажать на клавиатуре клавиши Win + R.
Рис. Клавы
Откроется окно оснастки «Выполнить». Введите в текстовое поле команду msinfo32 и нажмите кнопку «ОК».
Откроется окно «Сведения о системе». В правой части окна находим «Режим BIOS».
В новых системах в этой строчке будет прописан UEFI. Если там указано «Устаревший» или «Legacy», значит, на этом компьютере стоит микросхема BIOS.
Видео: На моем компьютере BIOS или UEFI
Такие же сведения можно получить и при помощи сторонних программ
При установке операционной системы в режиме UEFI, жесткий диск форматируется и конвертируется в формате GPT.
Если вы хотите установить Windows 7, то в меню UEFI нужно отключить пункт «Secure Boot», иначе ничего не получится.
Удачи Вам!
« Виртуальная машина Virtual Box — установка и настройка
Как включить автоповорот экрана на телефоне Samsung »
Проверить, использует ли компьютер UEFI или Legacy BIOS [Linux и Windows]
Учебное пособие
Амбариш Кумар Обновлено
Время чтения: 4 минуты
Когда вы пытаетесь выполнить двойную загрузку Linux с Windows , вам нужно знать, есть ли в вашей системе режим загрузки UEFI или BIOS. Это поможет вам принять решение о создании разделов для установки Linux.
Если вы используете двойную загрузку, всегда рекомендуется устанавливать обе ОС в одном и том же режиме загрузки. Итак, вы должны сначала проверить, используете ли вы UEFI или BIOS, и установить их соответствующим образом.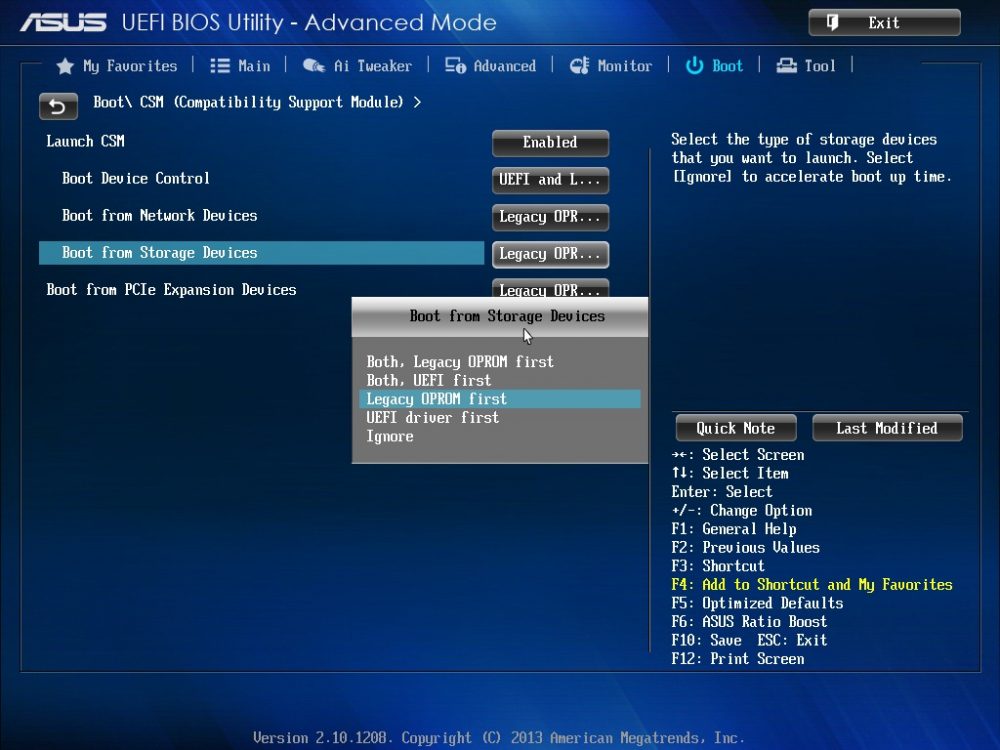
Я покажу вам, как проверить, есть ли в вашей системе UEFI или BIOS в Windows и Linux:
- Проверка UEFI или BIOS в Windows
- Проверка UEFI или BIOS в Linux
Почему UEFI?
Я не буду здесь обсуждать что такое BIOS . Однако я хотел бы рассказать вам о некоторых преимуществах UEFI по сравнению с BIOS, если вам интересно.
UEFI или Unified Extensible Firmware Interface был разработан для преодоления некоторых ограничений BIOS. Он добавил возможность использовать диски объемом более 2 ТБ и имел независимую от процессора архитектуру и драйверы.
Благодаря модульной конструкции он поддерживает удаленную диагностику и ремонт даже без установленной операционной системы и гибкую среду без операционной системы, включая сетевые возможности. В целом следует помнить о следующих моментах:
Преимущество UEFI над BIOS
- UEFI быстрее инициализирует ваше оборудование.

- Предлагает безопасную загрузку, что означает, что все, что загружается до пробуждения ОС, должно быть подписано. Это дает вашей системе дополнительный уровень защиты от запуска вредоносных программ.
- BIOS не поддерживает раздел размером более 2 ТБ. Но UEFI это делает.
Проверьте, используете ли вы UEFI или BIOS в Windows
В Windows « Информация о системе » на панели «Пуск» и в разделе «Режим BIOS» вы можете найти режим загрузки. Если написано Legacy, в вашей системе есть BIOS. Если написано UEFI, то это UEFI.
Альтернатива : Вы можете запустить окно командной строки от имени администратора и найти путь к загрузчику, запустив
bcdedit 9.0057Здесь в разделе Загрузчика Windows найдите Path . если расширение файла для /Windows/System32/winload — .exe , ваша система использует устаревшую версию BIOS. Если расширение .efi , ваша система использует UEFI.
Другой способ проверить UEFI или BIOS в Windows
Альтернатива : Если вы используете Windows 10, вы можете проверить, используете ли вы UEFI или BIOS, открыв Проводник и перейдя в папку C:\Windows\Panther. Откройте файл setupact.log и найдите строку ниже.
Обнаружено загрузочное окружениеЯ бы посоветовал открыть этот файл в notepad++, так как это огромный текстовый файл и блокнот может зависнуть (по крайней мере у меня с 6GB RAM).
Вы найдете пару строк, которые дадут вам информацию.
27-11-2017 09:11:31, информация IBS Callback_BootEnvironmentDetect:FirmwareType 1. 2017-11-27 09:11:31, Информация IBS Callback_BootEnvironmentDetect: Обнаружена загрузочная среда: BIOSПроверьте, используете ли вы UEFI или BIOS в Linux
Самый простой способ узнать, используете ли вы UEFI или BIOS, — это найти папку /sys/firmware/efi. Папка будет отсутствовать, если ваша система использует BIOS.
/sys/firmware/efi exists означает, что система использует UEFI
Альтернативный вариант .
Другой способ — установить пакет под названием efibootmgr.
В дистрибутивах на основе Debian и Ubuntu вы можете установить пакет efibootmgr с помощью следующей команды:
sudo apt install efibootmgrПосле этого введите следующую команду:
sudo efibootmgrЕсли ваша система поддерживает UEFI, она выведет другие переменные. Если нет, вы увидите сообщение о том, что переменные EFI не поддерживаются.
Final Words
Итак, теперь вы знаете, что определить, использует ли ваша система UEFI или BIOS, несложно. Разве это не было очень легко?
Несмотря на то, что такие функции, как более быстрая загрузка и безопасная загрузка, дают преимущество UEFI, вам не нужно беспокоиться, если ваша система использует BIOS. Если у вас нет особых требований к UEFI или BIOS, с вашей стороны не требуется никаких действий для их изменения.
Амбариш Кумар
Инженер DevOps по профессии, верит в то, что «Человеческие знания принадлежат миру»!
Похожие сообщения
Как узнать, поддерживает ли моя материнская плата UEFI?
Материнские платы работают на специальной прошивке, которая позволяет вашему компьютеру правильно загружаться.
Например, BIOS сканирует все подключенное оборудование и периферийные устройства, а также отвечает за хранение базовой системной информации, такой как настройки даты/времени, частота процессора и так далее. UEFI — это продвинутый тип прошивки, поэтому как узнать, поддерживает ли моя материнская плата UEFI?
Если у вас есть новая материнская плата, выпущенная в течение последних года или двух, она, скорее всего, поддерживает UEFI. Хотя переход от BIOS к UEFI все еще продолжается, почти все новые материнские платы имеют как расширенный режим UEFI, так и устаревший режим BIOS. Например, Intel дошла до того, что удалила все устаревшие файлы и драйверы BIOS со своего веб-сайта.
Если вы все еще спрашиваете «Как узнать, поддерживает ли моя материнская плата UEFI?», не беспокойтесь. Проверить, поддерживает ли ваша материнская плата UEFI, можно несколькими способами. Вы можете узнать это, а также узнать больше информации о UEFI и почему это так важно, прочитав текст ниже.
Как узнать, поддерживает ли моя материнская плата UEFI?
Самый простой и быстрый способ проверить, поддерживает ли ваша материнская плата UEFI, — сделать это через Windows. Это займет всего несколько секунд, и вот что вам нужно сделать:
- Перейдите в «Пуск» и введите «Информация о системе».
- Открыть системную информацию .
- Найдите вкладку «Режим BIOS». Если написано «UEFI», значит, ваша материнская плата поддерживает UEFI. Если он говорит «Legacy», он работает под управлением BIOS 9.0036 .
Обратите внимание, что даже если написано Legacy, это не обязательно означает, что ваша материнская плата не поддерживает UEFI. Иногда вам просто нужно изменить его в настройках BIOS с Legacy на UEFI, и он будет отображаться как UEFI. Но меняйте настройки в BIOS только в том случае, если вы знаете, что делаете, или следуя руководству, специфичному для вашей модели материнской платы.
Есть еще один способ проверить, использует ли ваша материнская плата режим UEFI. И вы можете сделать это через командную строку. Вот как:
- Перейдите в меню «Пуск» и введите «cmd» .
- Откройте командную строку от имени администратора, щелкнув ее правой кнопкой мыши и выбрав «Запуск от имени администратора» .
- Введите «bcdedit» .
- В разделе «Загрузчик Windows» найдите строку «путь» .
- Если расширение файла «winload» — .exe, значит, на вашей материнской плате используется устаревшая версия BIOS. Если он говорит .efi, значит, он работает в UEFI .
Итак, если вы видите, что ваша материнская плата работает в режиме BIOS, есть еще один способ проверить, может ли ваша материнская плата потенциально поддерживать UEFI. И для этого вам нужно найти название модели и производителя вашей материнской платы (вы также можете найти эту информацию в информации о системе) и пройти через веб-страницу.
Чтобы быть более конкретным, вы должны просмотреть обновления BIOS, чтобы проверить, есть ли обновление, в котором говорится, что добавлена поддержка режима UEFI.
Как узнать, есть ли на компьютере UEFI
UEFI может быть одним из терминов, которые должны знать пользователи, которые приобрели компьютеры или планшеты последнего поколения, если они содержат последнюю версию операционной системы Microsoft, то есть Windows 8.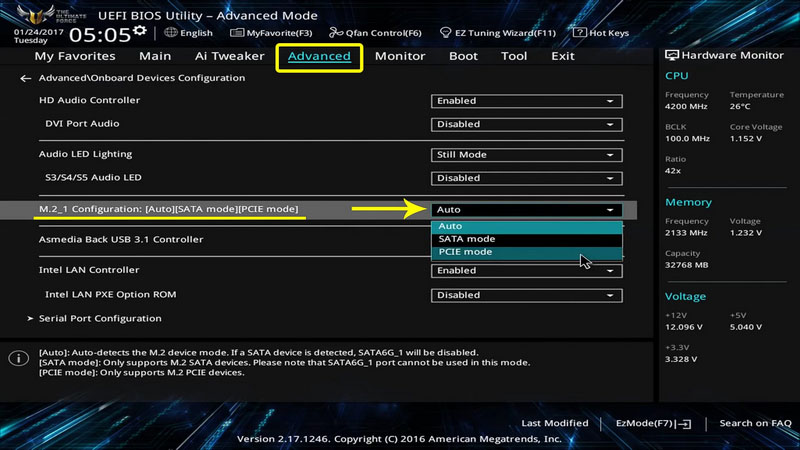 1 для компьютеров и Windows RT 8.1 для планшетов.
1 для компьютеров и Windows RT 8.1 для планшетов.
Конечно, мы упоминали об этом UEFI в общих чертах с точки зрения компьютеров, на которых он может быть установлен, и это характеристика, которая Microsoft даже разместила его с единственной целью — избежать атак буткитов. и таким образом защитить целостность операционной системы. Теперь, если эта функция была введена Microsoft для новых компьютеров, А как насчет тех старых компьютеров, которые были обновлены до Windows 8.1? В этой статье мы упомянем некоторые особенности этого UEFI и как определить, есть ли он на вашем компьютере.
Индекс
- 1 Но что такое сам UEFI?
- 2 Узнай, есть ли на нашем компьютере UEFI
Но что такое сам UEFI?
Прежде всего, мы должны дать толкование аббревиатур, составляющих слово UEFI, то, что стало «Унифицированный расширяемый интерфейс встроенных микропрограмм»; Теперь мы должны упомянуть, что это не простой термин, а, скорее, для обозначения интерфейса прошивки с более продуманной конструкцией, который теоретически должен заменить BIOS персональных компьютеров. 140 технологических компаний пришли, чтобы создать эту новую среду, в которую логично входит Microsoft.
140 технологических компаний пришли, чтобы создать эту новую среду, в которую логично входит Microsoft.
Если вы когда-либо заходили в BIOS, то заметили, что его рабочий интерфейс имеет большое количество ограничений при попытке использовать некоторые из его функций; Это то, что я пытался улучшить с помощью UEFI, предлагая пользователю большое количество преимуществ, и мы могли бы перечислить их следующим образом:
- Он предназначен для обеспечения большей безопасности и помогает защитить предварительную загрузку (предварительную загрузку) от атак буткитов.
- Он также может предложить более быстрый запуск и возобновление работы, когда компьютер переходит в режим гибернации.
- С помощью этого UEFI вы уже можете управлять дисками размером более 2,2 ТБ.
- Лучшая совместимость с современными 64-битными компьютерами.
- Направленная поддержка более 16 ГБ памяти при запуске.
Мы перечислили только несколько функций, на которые способен этот UEFI, который показывает лучшую производительность работы на компьютерах.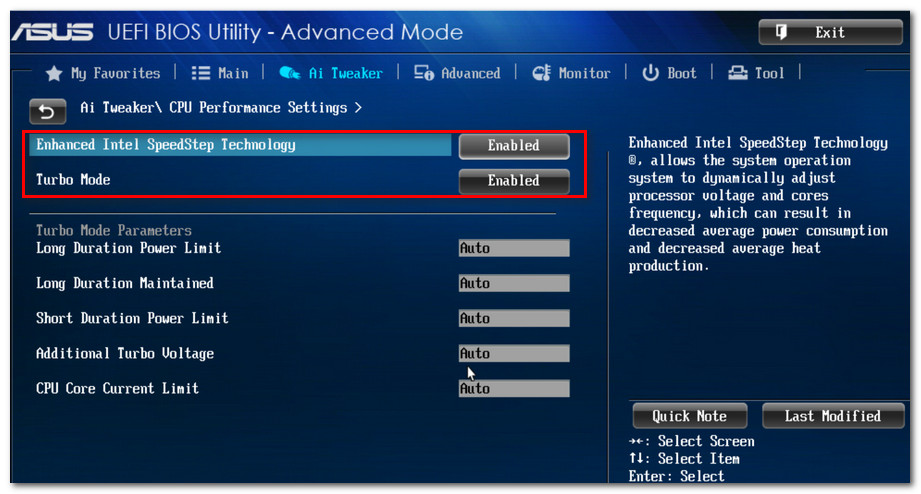 Теперь, если сначала предполагалось, что только эти современные технологические группы могут иметь UEFI и, следовательно, только там могла быть установлена Windows 8.1, Может ли быть, что наш компьютер трехлетней давности имеет UEFI?
Теперь, если сначала предполагалось, что только эти современные технологические группы могут иметь UEFI и, следовательно, только там могла быть установлена Windows 8.1, Может ли быть, что наш компьютер трехлетней давности имеет UEFI?
Подпишитесь на наш Youtube-канал
Узнай, есть ли на нашем компьютере UEFI
Что ж, раз уж мы начали тему об этом UEFI, возможно, пора узнать, есть ли в нашем компьютере этот элемент. Для этого мы предлагаем ряд шагов, которые вы можете легко выполнить только в Windows 8.1:
- Мы запустили Windows 8.1 и направились к ее Стол.
- Там мы находим диск, на котором установлена операционная система (обычно C: /)
- Входим в папку Windows.
- Ищем входим в папку Пантера.
- Ищем файл Настройкаакт и мы открываем его в нашем блоге заметок.
- Щелкаем на «Правка -> Поиск«
- В поле поиска пишем фразу «Обнаруженная среда загрузки«
Это единственное, что нам нужно сделать, чтобы узнать, есть ли на нашем компьютере UEFI или нет; Изображение, которое мы разместили ранее, показывает два разных сценария, где мы можем различить, что слева поиск дал положительный результат, то есть что на этом компьютере присутствует UEFI. Неблагоприятный случай можно увидеть на изображении справа, где вместо результата упоминается BIOS.
Неблагоприятный случай можно увидеть на изображении справа, где вместо результата упоминается BIOS.
В заключение, сегодня Windows 8.1 может быть установлена на компьютере новейшей технологии или на обычном, то есть на том, который имеет UEFI или BIOS нечетко.
Содержание статьи соответствует нашим принципам редакционная этика. Чтобы сообщить об ошибке, нажмите здесь.
Вы можете быть заинтересованы
bios — Узнать, поддерживает ли материнская плата UEFI
спросил
Изменено
3 года, 8 месяцев назад
Просмотрено
3к раз
Я где-то читал, что компьютеры до 2011 года вряд ли будут поддерживать UEFI. Когда я хочу убедиться, что компьютер поддерживает UEFI, я захожу в BIOS и проверяю, есть ли там ссылка на термин UEFI.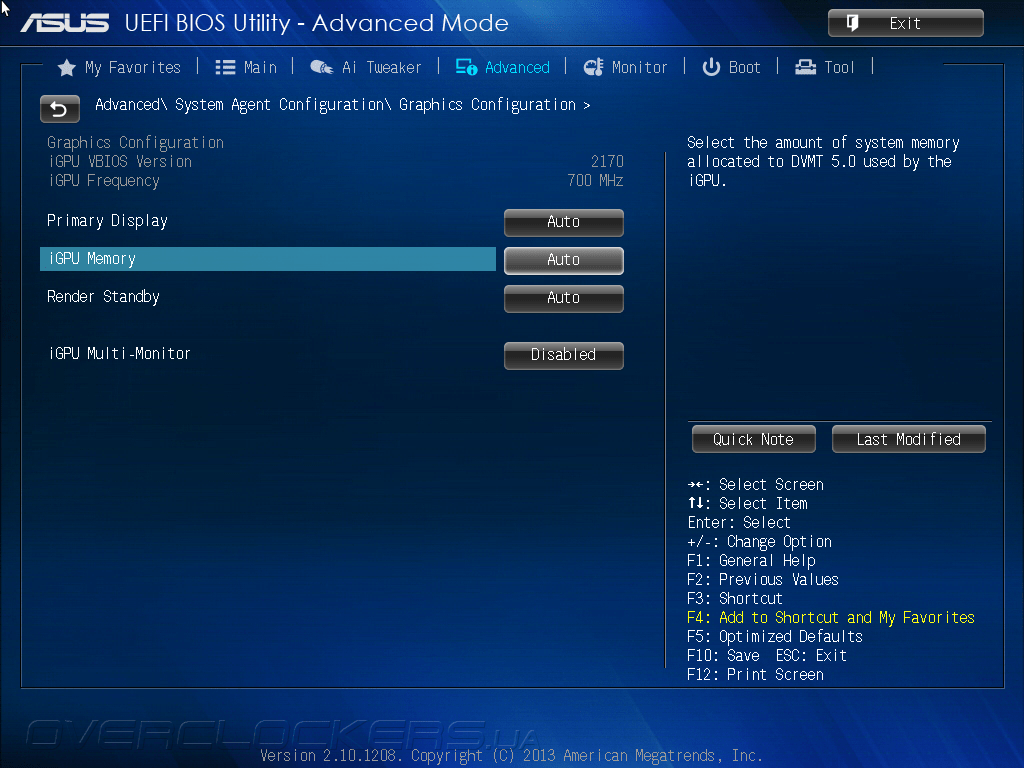
Вышеприведенное немного хакерское. Мой вопрос: есть ли способ, которым я могу точно узнать, поддерживает ли компьютер UEFI?
- биос
- уефи
Можно ли точно узнать, поддерживает ли компьютер UEFI?
Нет, и вопрос некорректен.
BIOS и UEFI — это прошивки для одних и тех же функций/целей. UEFI заменил BIOS как более современную и многофункциональную прошивку. Так что, если у вас есть один, у вас нет другого. Правильно говоря, не следует называть UEFI BIOS или «BIOS типа UEFI» или «UEFI, поддерживающий BIOS», как это предлагается в вашем вопросе. Такой же смысл имеет «конная повозка с двигателем». Нет, назовите это как есть, «повозка» с двигателем вместо лошадей — это (мотор) автомобиль.0005
К сожалению, многие люди и производители по сей день все еще ссылаются на BIOS по следующим причинам: трудно отказаться от чего-то, что используется в течение примерно 40 лет, и может потребоваться еще одно поколение, прежде чем язык, наконец, приживется на де-факто устаревший статус аббревиатуры BIOS.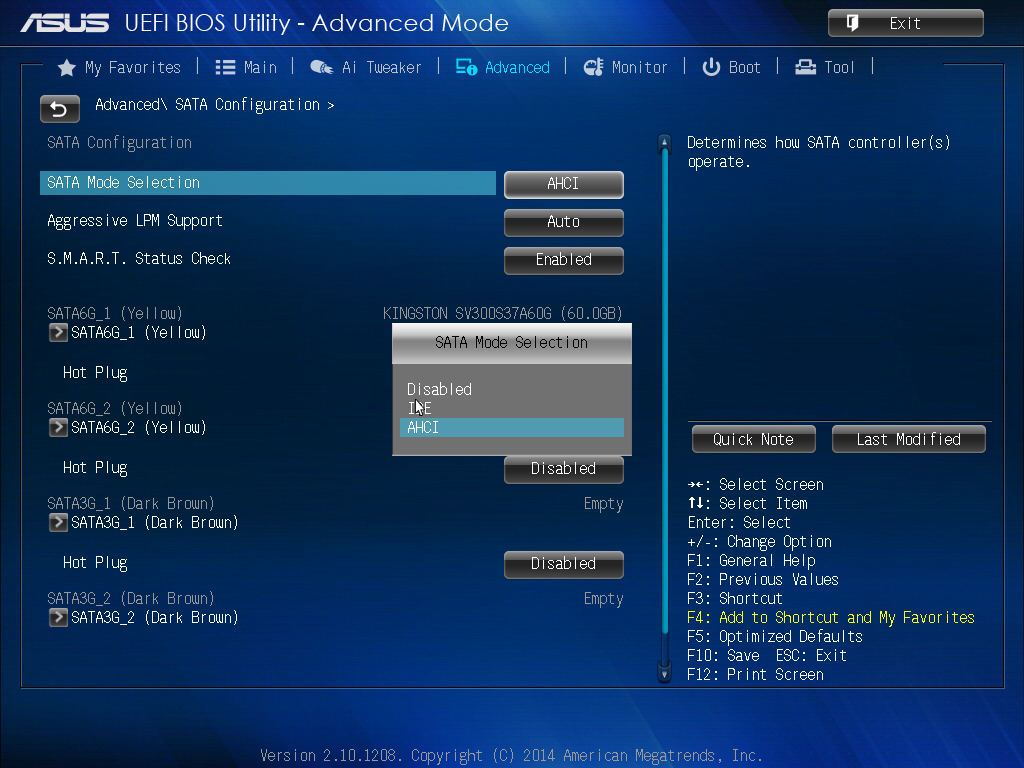 Знание того, как развиваются языки, является причиной того, что я так часто настаиваю на том, чтобы не использовать BIOS и UEFI взаимозаменяемо, изменение происходит только от частоты использования в сообществе.
Знание того, как развиваются языки, является причиной того, что я так часто настаиваю на том, чтобы не использовать BIOS и UEFI взаимозаменяемо, изменение происходит только от частоты использования в сообществе.
Теперь, вернемся к вашему вопросу, проверка ссылок на термин UEFI — также EFI, Legacy/CSM, Secure Boot и т. д. — не является «хакерской». Дело в том, что на самом деле невозможно отличить одно от другого, если не искать детали, которые являются характеристиками только UEFI, такими как управление загрузкой, и которые можно установить, только открыв настройки прошивки. Извне нельзя сказать, BIOS это или UEFI, потому что (пока) нет эксклюзивной аппаратной технологии/функции/характеристики UEFI, то есть чего-то, что указывало бы на UEFI, потому что он не мог работать или присутствовать в старой версии. БИОС.
0
Зарегистрируйтесь или войдите в систему
Зарегистрируйтесь с помощью Google
Зарегистрироваться через Facebook
Зарегистрируйтесь, используя электронную почту и пароль
Опубликовать как гость
Электронная почта
Требуется, но не отображается
Опубликовать как гость
Электронная почта
Требуется, но не отображается
Нажимая «Опубликовать свой ответ», вы соглашаетесь с нашими условиями обслуживания, политикой конфиденциальности и политикой использования файлов cookie
.
boot — Как узнать, загружалась ли моя система как EFI/UEFI или как BIOS?
спросил
Изменено
1 год, 8 месяцев назад
Просмотрено
177 тысяч раз
Как определить, была ли загружена конкретная работающая система Ubuntu с использованием EFI/UEFI или BIOS?
- загрузка
- uefi
- биос
2
Самый простой способ — проверить, существует ли /sys/firmware/efi . Он не появляется, если вы загрузились с использованием традиционного BIOS.
#!/бин/баш [ -d /sys/firmware/efi ] && echo UEFI || эхо БИОС
4
Устарело
Ответ ниже — метод, который не всегда может работать.

Вместо этого используйте ответ Колина на основе/sys/firmware/efi.
Очень легко определить, была ли система загружена в EFI (или нет, в этом случае должен быть BIOS):
Просто используйте dmesg | grep "EFI v"
Это вернет такую строку, если система была загружена с EFI:
[0,000000] EFI v2.00 от American Megatrends
Или ничего не вернуть, если это не так, и в этом случае он был загружен с BIOS
Пример использования сценария bash на основе кода выхода
grep :
...
dmesg | grep -q "EFI v" # -q указать grep ничего не выводить
если [$? -eq 0 ] # проверить код выхода; если 0 EFI, иначе BIOS
затем
echo "Вы используете загрузку EFI."
еще
echo "Вы используете загрузку BIOS"
фи
...
Источник: Чтобы определить, использует ли система EFI эмуляцию устаревшего BIOS или нет, а также дополнительную информацию о тестировании EFI и совместимости EFI, а также строки для ряда поставщиков/версий EFI, см.

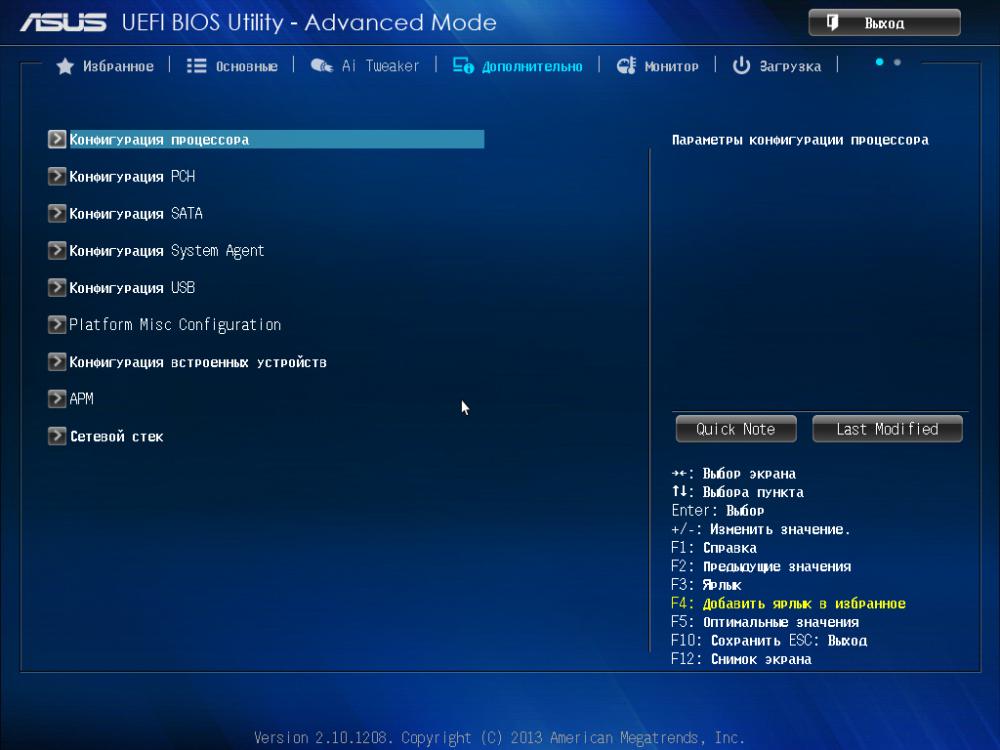 Это предоставляет вашей системе дополнительный уровень защиты от запуска вредоносного программного обеспечения.
Это предоставляет вашей системе дополнительный уровень защиты от запуска вредоносного программного обеспечения.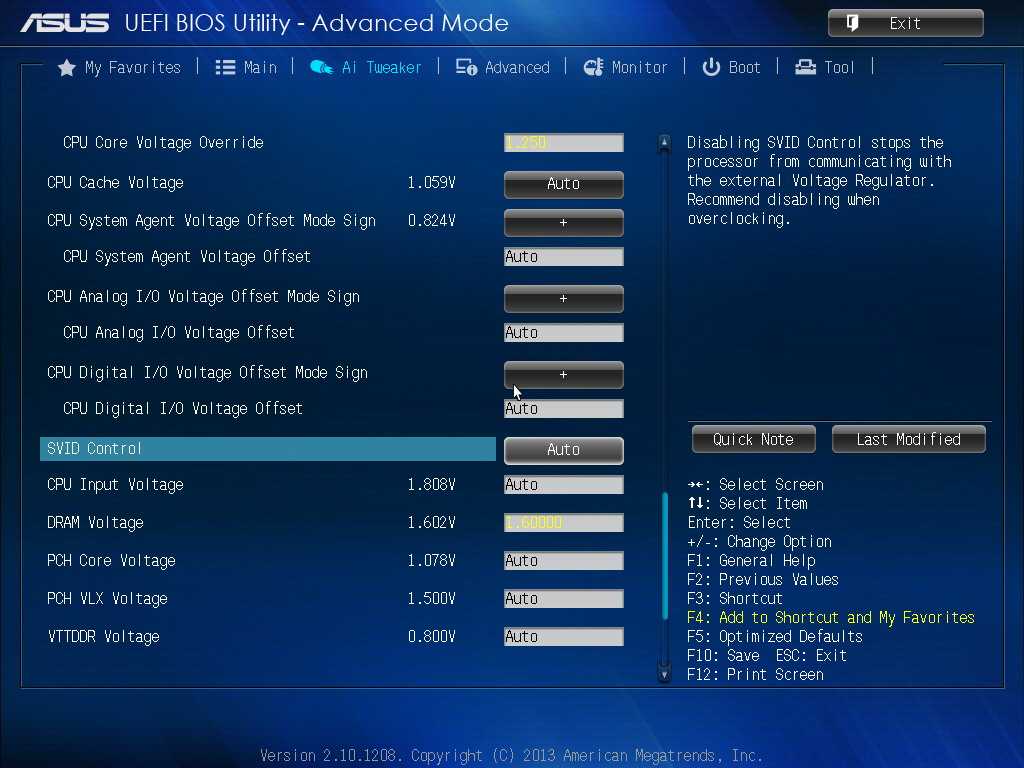
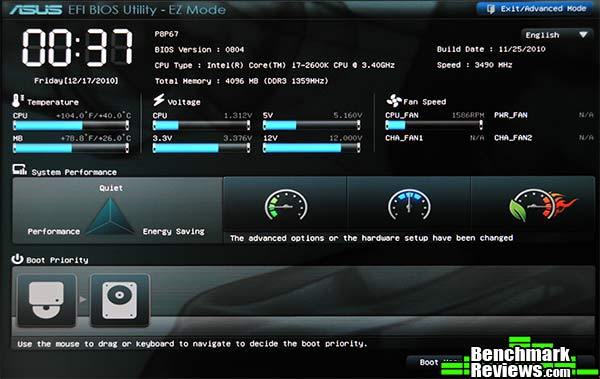 Если вы хотите установить Windows 7, то в меню UEFI нужно отключить пункт «Secure Boot», иначе ничего не получится.
Если вы хотите установить Windows 7, то в меню UEFI нужно отключить пункт «Secure Boot», иначе ничего не получится.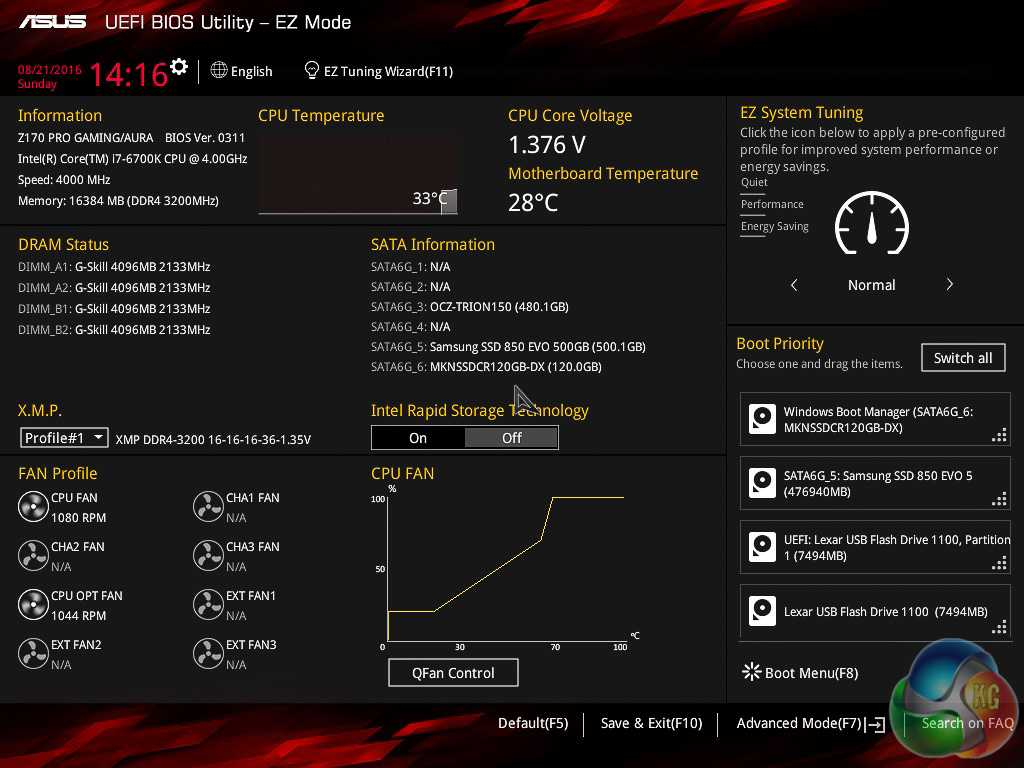
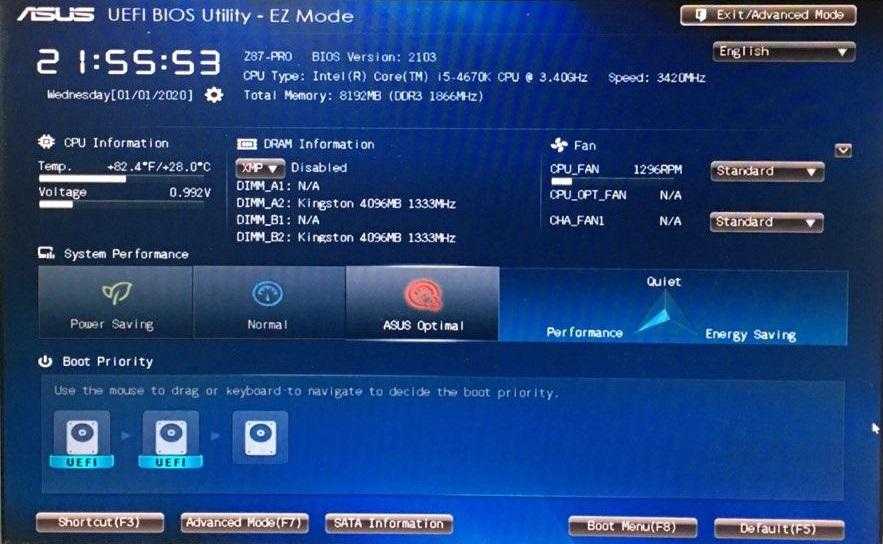
 Другой способ — установить пакет под названием efibootmgr.
Другой способ — установить пакет под названием efibootmgr. Например, BIOS сканирует все подключенное оборудование и периферийные устройства, а также отвечает за хранение базовой системной информации, такой как настройки даты/времени, частота процессора и так далее. UEFI — это продвинутый тип прошивки, поэтому как узнать, поддерживает ли моя материнская плата UEFI?
Например, BIOS сканирует все подключенное оборудование и периферийные устройства, а также отвечает за хранение базовой системной информации, такой как настройки даты/времени, частота процессора и так далее. UEFI — это продвинутый тип прошивки, поэтому как узнать, поддерживает ли моя материнская плата UEFI?