Uefi и windows 7: Как установить Windows 7 на UEFI: на ноутбук с флешки
Содержание
Как установить Windows 7 или 8 в UEFI режиме? Инструкция от ASUS ROG GreenTech_Reviews
в Обучающие материалы помечено Как установить Windows в UEFI режиме — admin
UEFI установка, в основном, необходима для двух вещей: работа TRIM в режиме RAID без патча OROM и ускорение загрузки Windows путём полного отключения CSM (compatibility support module).
В данной инструкции мы расскажем вам как правильно установить Windows 7 или 8 в UEFI режиме.
ASUS UEFI обладает двумя вариантами настроек:
-Windows UEFI, при котором включён режим Secure Boot
-Other OS, при котором режим Secure Boot будет выключен, а Windows будет работать, соответственно, в обычном режиме
Что необходимо для работы в режиме UEFI?
-платформа с поддержкой UEFI (например, платы Rampage IV)
-64-разраядная операционная система (Windows 8 или 7)
-установку необходимо проводить на GPT или RAID массив с разделом «EFI System Partition» (ESP)
Как создать RAID массив в UEFI можно почитать в нашей инструкции Как собрать RAID массив в UEFI? Инструкция от ASUS ROG.
Начните загрузку с загрузочного носителя в режиме UEFI (можно заметить на скриншоте, что DVD-привод может быть загружен в двух режимах).
В данной инструкции производилась установка Windows 8, но для Windows 7 все действия аналогичны.
Итак, мы загрузились в UEFI режиме.
Установите региональные настройки, дойдите до этапа выбора диска.
На данный момент, если вы устанавливаете операционную систему на RAID массив, необходимо нажать кнопку «Load Driver» (загрузить драйвер) и указать путь к драйверу Intel RAID RST (версии 11.6 и выше) на флешке с файловой системой FAT32
Если ваш диск (или массив) новый, то он будет отображаться как неразмеченный (как на скриншоте выше). Если какие-либо разделы уже были, то их необходимо удалить, чтобы в итоге получить неразмеченный диск. Затем надо создать новый раздел такого объёма, который вам необходим.
Нажмите «ОК» в окне с вопросом. После этого система автоматически создаст разделы по стандарту GPT. Если структура разделов выглядит не так как на скриншоте выше, то перейдите к шагу «Решение проблем» ниже. Если всё в порядке, то нажмите «Далее», начнётся процесс установки.
Если структура разделов выглядит не так как на скриншоте выше, то перейдите к шагу «Решение проблем» ниже. Если всё в порядке, то нажмите «Далее», начнётся процесс установки.
Решение проблем.
Есть много способов устранения проблем создания разделов GPT. Мы опишем самый простой.
Нажмите комбинацию клавиш Shift+F10, чтобы открыть командную строку.
Введите команды так, как показано на скриншоте выше.
1) diskpart
2) list disk
Найдите диск или массив, на который вы хотите установить ОС. Если он в системе один, то ему будет всегда присвоен номер 0.
Если вы не уверены в том, что можете выбрать диск/массив правильно, то выключите систему, отключите все диски, кроме того, на который необходимо установить операционную систему. Иначе, если вы выберете неверный диск, то все данные на нём будут утеряны.
Затем снова загрузитесь с загрузочного носителя в режиме UEFI.
Предположим, что нужный нам диск имеет номер 0.
Тогда надо ввести команды:
3) select disk 0
4) clean
Теперь закройте все окна и перезагрузите систему (в UEFI режиме).
На этот раз диск должен быть размечен во время установки правильно.
Данная инструкция является вольным переводом статьи с сайта ASUS ROG: http://rog.asus.com/220572013/rampage-iv-motherboards/rampage-iv-uefi-boot-installation-guide-on-windows-7-or-8/2/
Установка Windows 7 on UEFI(Non CSM)
Всем привет.Нужно установить windows 7 на ноутбук Asus с платой x540n.Коротко по конфе, хард 500,Intel Pentium n4200(1.10ghz)
Geforce 920mx(встройка)
Я не чайник, но первый раз такая проблема с установкой обычной Windows.Вся суть проблемы, у меня в UEFI есть только отключение пункта Secure Boot, никаких Launch CSM и так далее НЕТУ.И как и следовало ожидать, зависает на Starting Windows.В безопасном на CLASSPNP.SYS.Перепробовал миллиард разных сборок с загрузчиком от 10-ки и так далее, толку ноль, мне интересно, на этом ноутбуке можно откатить биос до версии где еще был Launch CSM, или есть у кого-то спец.драйвера, сборки и так далее? Очень надо, прямо вопрос жизни и смерти, варианты вроде ставь 10-ку не принимаются, нужна именно 7. Заранее благодарен!
Заранее благодарен!
Форматни флешку в фат 32
7 не встанет на твой ноутбук ибо она изначально на 10 расчитана.
Она даже не запустится если даже каким то чудом удастая установить. Ибо в дистрибутиве семёрки нет базовых драйверов в комплекте. Максимум что можешь сделать это через виртуальную машину запустить на ноутбуке семёрку.
Установка это второе
а первое — наличие драйверов для винд 7 для этого ноута
—
так драйвера есть?
Я грузился с windows 10 pe, которая нормально «видит все железо» и из-под нее уже запускал установку window 7. Обычно прокатывает, а потом танцы с драйверами на большинство устройств
Ну да, всё верно сказали, в какой-то момент на рынке ноутов это стала проблема, найти ноутбук с поддержкой win7
Идеи такие:
1 установить на виртуалку, потом сделать syspep и загнать в слепок и уже после его развернуть
но при этом на вируталке нужно сделать тоже UEFI поддержку для w7
2 для w7 как-то любители делали uefi поддержку, ну прикручивали, даже для загрузчика, но лично я практический опыт не имел, нужно разбираться. Можно поковырять в этом направлении. Мне самому интересно
Можно поковырять в этом направлении. Мне самому интересно
3 Может быть есть способы обхода в биосе, как-то можно всё же включить поддержку старого Legasy BIOS
4 Да идея установить через PE неплохая, но какой смысл, если установочный пакет изначально в win7 не содержит поддержку для UEFI?
Короче — основной смысл не только в ноутбуке, но в том, что UEFI поддерживать должет в самом BOOT Win7, есть сможешь вшить туда, или найти подобное, то по установке у тебя проблема будет решена.
Другое препятсвие в том, что драйвера то на 7-ку тоже на этот ноутб производителями не писались, ну можно поставить криво-косо, и не факт, что это будет нормально работать
- Запись образа винды на флешку, какую схему раздела выбрать GPT-UEFI(Non CSM) или MBR BIOS ( или UEFI CSM) Делаю образ через RUFUS впервые, завтра просто пк по запчастям прейдет, буду собирать до этого пользовался готовыми образами на флешке, впервые решил сделать сам.
- Подскажите, при установки Windows 10 в режиме UEFI с загрузочной флешки в биосе надо что включать UEFI AMI BIOS? В самом биосе надо что-нибудь включать чтоб Windows 10 в режиме UEFI с загрузочной флешки установилась без проблем? На скрине у меня такой же биос.

- Windows 10 не запускается без csm Но ведь это поддержка старых а не новых версий windows Из-за этого становится недоступна быстрая загрузка что очень печально
Добавить комментарий
Часто задаваемые вопросы о прошивке
WEG — драйверы для Windows
Редактировать
Твиттер
Фейсбук
Электронная почта
Следующий часто задаваемый вопрос появился из-за большого количества машин, все еще использующих Windows 7.
Пожалуйста, присылайте дополнительные вопросы или комментарии по адресу [email protected].
В частности, для Windows 7 рекомендуется использовать Конфиг №2. Вам нужно будет включить CSM и установить по умолчанию загрузку UEFI, возвращаясь к устаревшей загрузке только при необходимости. Безопасная загрузка должна быть отключена.
Windows 7 не может поддерживать конфигурацию №1. Windows 7 зависит от поддержки Int10 для базового отображения, когда графический драйвер высокого разрешения недоступен (например, проверка ошибок, переходы в спящий режим и т. д.), зависимость, удовлетворяемая CSM. Вы можете загрузить Win7 в режиме UEFI, если установлен (включен) частичный CSM, обеспечивающий поддержку Int10. Если прошивка по умолчанию использует режим загрузки UEFI, оставляя включенным Int10 CSM, то Win7 будет успешно установлена в режиме UEFI. Microsoft также перенесла поддержку TPM 2.0 в Windows 7, если она установлена в режиме UEFI. Дополнительные сведения см. в этой статье базы знаний: KB29.20188.
Windows 7 зависит от поддержки Int10 для базового отображения, когда графический драйвер высокого разрешения недоступен (например, проверка ошибок, переходы в спящий режим и т. д.), зависимость, удовлетворяемая CSM. Вы можете загрузить Win7 в режиме UEFI, если установлен (включен) частичный CSM, обеспечивающий поддержку Int10. Если прошивка по умолчанию использует режим загрузки UEFI, оставляя включенным Int10 CSM, то Win7 будет успешно установлена в режиме UEFI. Microsoft также перенесла поддержку TPM 2.0 в Windows 7, если она установлена в режиме UEFI. Дополнительные сведения см. в этой статье базы знаний: KB29.20188.
Microsoft рекомендует использовать конфигурацию №2; Устаревший режим загрузки MBR не следует использовать.
Зависит от приоритета загрузочных устройств по умолчанию в прошивке. Если CSM включен и загружен в память, это может иногда приводить к тому, что установочный носитель по умолчанию использует загрузку Legacy MBR.
Если вы загружаетесь в устаревшем режиме загрузки и выполняете установку, у вас обычно будет 2 раздела (как указано в diskpart. exe «список разделов»). Первый раздел активен и указан как «системный раздел», тип файловой системы — NTFS со скрытой папкой \ boot. Второй раздел — это место, где \Windows установлена на другом разделе NTFS.
exe «список разделов»). Первый раздел активен и указан как «системный раздел», тип файловой системы — NTFS со скрытой папкой \ boot. Второй раздел — это место, где \Windows установлена на другом разделе NTFS.
Если Windows устанавливается в режиме UEFI, при установке будет создан системный раздел EFI (ESP) с типом файловой системы Fat32, резервный раздел Microsoft (MSR) с типом RAW и раздел OS/data с использованием NTFS. Если смонтировать и посмотреть на ESP, то вы должны увидеть папку \EFI boot folder (папка может быть скрыта).
Поскольку вам потребуется оставить CSM включенным в системной прошивке для Windows 7, вам может потребоваться специально выбрать режим загрузки UEFI при загрузке с установочного носителя (CD/DVD/USB), чтобы установить Windows 7 в режиме загрузки UEFI.
Проконсультируйтесь с производителем ПК для получения дополнительной информации о параметрах загрузки и конфигурации BIOS.
Путь обновления для этой конфигурации (конфигурация № 3) по-прежнему поддерживается в Windows 10. Однако вы не сможете использовать безопасную загрузку, поскольку она доступна только в конфигурации UEFI № 1. Если вы хотите переключить систему на загрузку UEFI, вам нужно будет отформатировать и переустановить исходную операционную систему с диском, разбитым на GPT-диск, используя режим загрузки UEFI. Вам не нужно будет держать CSM включенным во время этого перехода, если только вам не нужно загрузиться в Windows 7 для обновления (конфигурация № 2), если вы выполняете обновление из магазина Windows или онлайн-установки.
Однако вы не сможете использовать безопасную загрузку, поскольку она доступна только в конфигурации UEFI № 1. Если вы хотите переключить систему на загрузку UEFI, вам нужно будет отформатировать и переустановить исходную операционную систему с диском, разбитым на GPT-диск, используя режим загрузки UEFI. Вам не нужно будет держать CSM включенным во время этого перехода, если только вам не нужно загрузиться в Windows 7 для обновления (конфигурация № 2), если вы выполняете обновление из магазина Windows или онлайн-установки.
Рекомендуется перейти прямо к конфигурации № 1 (с отключенным CSM) для чистой среды UEFI, чтобы использовать безопасную загрузку, если микропрограмма ее поддерживает.
Это зависит от того, как вы будете переключаться. Если вы измените конфигурацию № 3 на конфигурацию № 2, а затем попытаетесь загрузиться, система может не загрузиться. Если вы вернетесь к конфигурации № 3 на этом этапе, БЕЗ КАКИХ-ЛИБО ДАЛЬНЕЙШИХ ИЗМЕНЕНИЙ СИСТЕМЫ, ДИСКА или ОС. Затем вы сможете загрузиться обратно в исходную ОС, используя исходную конфигурацию #n. Рекомендуется , а не изменить настройки BIOS и вместо этого обновить «как есть».
Рекомендуется , а не изменить настройки BIOS и вместо этого обновить «как есть».
Для более новых систем; после 2015 г. (Skylake), и если в системе включен CSM, безопасная загрузка отключена (они должны быть взаимоисключающими) и ОС установлена с использованием метода загрузки UEFI на GPT-диск. После обновления до Win10+ должен быть простой процесс отключения CSM и включения безопасной загрузки в прошивке (если безопасная загрузка была настроена на заводе и является опцией прошивки).
Если после внесения изменений система не может загрузиться, то, скорее всего, система настроена на загрузку с использованием устаревшего BIOS CSM для загрузки. В этом случае потребуется либо установочный носитель Win10+, либо чистая установка исходной операционной системы (Windows 7). Убедитесь, что CSM включен, а раздел установки/диска установлен для режима загрузки UEFI, что впоследствии позволит выполнить обновление до Win10 в режиме загрузки UEFI.
Обязательно выберите загрузку UEFI для установки носителя, конфигурация микропрограммы может потребовать дополнительных изменений настроек BIOS для загрузки с установкой UEFI.
Обратитесь к производителю ПК за дополнительной информацией о параметрах загрузки и конфигурации BIOS.
Предполагая, что операционная система ранее была установлена в режиме загрузки Legacy BIOS:
Если человек, который устанавливает Windows 10, проходит установку/настройку. Программа установки Windows обнаружит диск в режиме загрузки Legacy MBR BIOS и попытается установить его соответствующим образом. Результаты могут различаться в зависимости от системы, метода загрузки, установочного носителя (если настроено). Однако вы можете получить сообщение о том, что формат диска не поддерживается для этого метода загрузки. Если вы получите это сообщение, будет легко отформатировать диск и установить новую версию. ВНИМАНИЕ, если вы отформатируете диск, вы потерять все данные, которые были на диске.
Рекомендуется вернуть настройки к тем, которые были до переключения. Это делается для того, чтобы вы могли загрузить уже установленную операционную систему. Сделайте резервную копию любых данных, которые вы хотите сохранить, во внешнем хранилище. Затем перейдите к повторной подготовке диска (очистите жесткий диск от существующих разделов, загрузитесь с носителя в режиме UEFI и выполните новую установку на диск GPT).
Сделайте резервную копию любых данных, которые вы хотите сохранить, во внешнем хранилище. Затем перейдите к повторной подготовке диска (очистите жесткий диск от существующих разделов, загрузитесь с носителя в режиме UEFI и выполните новую установку на диск GPT).
Осторожно; если вы оставите CSM включенным, как в конфигурации № 2, существует вероятность того, что установочный носитель может по умолчанию использовать загрузку MBR. Если операционная система установлена в режиме загрузки Legacy MBR. Вы не сможете включить безопасную загрузку без повторной подготовки диска и установки операционной системы в режиме загрузки UEFI на GPT-диск. Вы можете проконсультироваться с производителем ПК для получения дополнительной информации о параметрах загрузки, параметрах конфигурации BIOS, а также обновлениях встроенного ПО и параметрах безопасной загрузки.
Нет, загрузка с диска с разделами MBR поддерживается только при загрузке в режиме BIOS. Если CSM присутствует и включен, то устаревшая загрузка должна поддерживаться с использованием устаревшего метода загрузки BIOS CSM.
Microsoft поддерживает как 32-битный, так и 64-битный UEFI. Разрядность ОС и прошивки UEFI должны совпадать. (например, если у вас 64-битная прошивка UEFI, вы должны установить 64-битную ОС Windows).
Нет, большинство параметров встроенного ПО не стандартизированы, и корпорация Майкрософт не предлагает инструмент, позволяющий программно изменять параметры встроенного ПО. Обратитесь к производителю ПК за подробностями, так как могут быть доступны инструменты для управления и настройки.
Безопасная загрузка поддерживается только в режиме UEFI с отключенным CSM. Если безопасная загрузка не была предварительно настроена на заводе-изготовителе перед отправкой системы клиентам, то, вероятно, вам не будет доступна эта опция. Если ранее в системе была включена безопасная загрузка, но она была отключена для текущей ОС Windows 7 (используя права на понижение версии), то это может быть так же просто, как отключить CSM и включить безопасную загрузку. Однако, если раздел был очищен и вы не настроили загрузку UEFI на GPT-диск. Затем вам нужно будет очистить диск и переустановить операционную систему для загрузки UEFI, прежде чем включать безопасную загрузку.
Затем вам нужно будет очистить диск и переустановить операционную систему для загрузки UEFI, прежде чем включать безопасную загрузку.
Прежде чем вносить какие-либо изменения, проконсультируйтесь с производителем оригинального оборудования (OEM), чтобы убедиться, что ваша система поддерживает безопасную загрузку.
Примечание Очистка диска уничтожит все данные, находящиеся на этом диске, даже если они находятся в других разделах.
Да, переключение загрузки UEFI/Legacy BIOS, скорее всего, приведет к сбою загрузки, а возврат настроек микропрограммы к значениям по умолчанию должен разрешить восстановление. Рекомендуется приостановить работу битлокатора и, в некоторых случаях, отключить Bitlocker или инструменты шифрования, отличные от MS, в зависимости от того, требует ли переключение очистки диска или просто изменения настроек прошивки (например, CSM/Secure boot)
Проконсультируйтесь с производителем ПК или программного обеспечения для получения дополнительной информации о конфигурации и значениях по умолчанию.
По умолчанию для устройств Win7 безопасная загрузка не реализована. Если система поставлялась с Windows 8 или более поздней версии, очень вероятно, что в системе была настроена безопасная загрузка, поскольку это было требованием логотипа. Безопасная загрузка реализуется производителем ПК только на заводе. Обратитесь к производителю ПК, чтобы узнать, смогут ли они установить безопасную загрузку в вашей системе. Возможно, вам придется отправить систему обратно производителю ПК, чтобы установить это.
Пока не было изменений в настройках прошивки, должен работать откат к исходной операционной системе. Если параметры прошивки были изменены, верните их к заводским значениям (каким они были до отката). Проконсультируйтесь с производителем ПК, чтобы узнать, какой метод отката или метод восстановления включен в систему.
WinRE будет иметь тот же процесс загрузки, что и установленная операционная система. Если вы изменили параметр загрузки встроенного ПО (устаревший BIOS на UEFI), то попытка загрузить операционную систему или WinRE на диск теперь не удастся. Если вы загружаетесь в WinRE или WinPE с USB/CD/DVD, будет использоваться отдельный метод загрузки.
Если вы загружаетесь в WinRE или WinPE с USB/CD/DVD, будет использоваться отдельный метод загрузки.
Одним из ограничений загрузки Windows UEFI является то, что вы можете загружать только «разрядность» ОС, соответствующую установленному UEFI (см. вопрос 7). Если у вас 32-битный UEFI, вы можете установить на него только 32-битную винду. Для 64-битной Windows требуется 64-битный UEFI или CSM. Однако, если в системе отсутствует CSM, вы не сможете загрузить 64-разрядную ОС Windows Win7.
Нет. Использование инструментов Microsoft, таких как diskpart.exe, приведет к потере данных. Загрузка MBR и загрузка GPT — это два разных механизма загрузки, которые требуют изменения диска, которое удалит все данные с диска для реализации этого изменения. Сделайте резервную копию любых данных, прежде чем пытаться внести это изменение.
Микропрограмма UEFI
Технические характеристики Windows 10 — Обновление Microsoft
для добавления поддержки TPM 2.0 в Windows 7 и Windows Server 2008 R2
Обратная связь
Просмотреть все отзывы о странице
Установка Windows 7 UEFI64 — Easy2Boot
Содержание
Обратите внимание:
- Windows 7 очень старая и не содержит современных драйверов USB 2 или USB 3 — попробуйте протестированный недавно созданный ISO-образ Win7, в который добавлены драйверы
- Всегда используйте порт USB 2 — стандартный Win7 не содержит современный USB 2 или любые драйверы USB 3.

- ISO-образ 64-разрядной версии Microsoft Windows 7 не содержит стандартного загрузочного файла \EFI\BOOT\BOOTX64.EFI UEFI
- 32-разрядная версия Windows 7 не поддерживает UEFI32 — необходимо использовать 64-разрядную версию Win7. возможно, потребуется сначала отключить безопасную загрузку в настройках BIOS (или преобразовать ISO в файл .imgPTN23 с помощью набора инструментов MPI).
- Некоторые современные системы несовместимы с Windows 7 UEFI64 (может зависнуть)
Используйте agFM или «Ventoy for Easy2Boot» для UEFI64-загрузки из Windows 7 x64 ISO (опция .winiso).
Если вы видите сообщение об ошибке «Требуются драйверы дисковода CD/DVD», значит, ваш ISO-образ WIn 7 слишком устарел для вашей системы — он не может получить доступ к USB-накопителю E2B, содержащему ISO-файл Windows 7, поскольку он не имеет правильного Драйверы USB для вашей современной системы.
Установка Windows 7 на современную систему
При использовании этого метода для Windows 7 ISO не требуются современные драйверы USB2\3:
- Добавьте последнюю версию Strelec Windows 10 ISO в папку \_ISO\WINPE USB-накопителя E2B (или HBCDPE)
- UEFI64-boot к WinPE ISO (используя agFM или Ventoy для Easy2Boot)
- Используйте приложение Explorer, чтобы найти Win 7 x64 ISO — щелкните правой кнопкой мыши — «монтировать» (например, с помощью ImDisk)
- Новая буква виртуального привода CD\DVD должна быть создано — теперь запустите \setup.
 exe из смонтированного ISO (игнорируйте любые ошибки .dll, если вы их видите)
exe из смонтированного ISO (игнорируйте любые ошибки .dll, если вы их видите)
ИЛИ попробуйте протестированный недавно созданный образ Win7 ISO, в который добавлены драйверы.
Файл образа раздела (.imgPTN23)
Если у вас возникли проблемы с загрузкой из ISO, вы можете попробовать файл .imgPTN – однако это не решит проблему отсутствия современных USB-драйверов!
Для загрузки UEFI с 64-разрядной версии Windows 7 ISO (32-разрядная версия UEFI Win 7 не поддерживается Microsoft) вы можете преобразовать каждый ISO в файл FAT32 .imgPTN с помощью MakePartImage и ярлыка MPI_FAT32 на рабочем столе. . Windows 7 (64-разрядная версия) не будет загружаться в режиме UEFI с USB-накопителя, если файл \EFI\BOOT\BOOTX64.EFI не присутствует, но он не включен в ISO-образ Microsoft Win7 x64!
Более поздние версии MPI Tool Kit (0.096+) попытаются добавить отсутствующий загрузочный файл BOOTX64.EFI (подробности см. ниже).
ниже).
- Преобразование Win7 ISO (на жестком диске) в файлы . imgPTN файл с использованием MPI_FAT32 из MPI Tool Kit
- Скопируйте новый Win7 .imgPTN на USB-накопитель E2B (например, в папку \_ISO\WINDOWS\WIN7)
- Запустите \MAKE_THIS_DRIVE_CONTIGUOUS.cmd, чтобы сделать файл непрерывным
- MBR-загрузка в меню E2B (или запустите \_ISO\SWITCH_E2B.exe) и выберите файл Win7 .imgPTN (раздел будет изменен)
- UEFI-загрузка из E2B диск
Если какой-либо файл внутри ISO больше 4 ГБ, используйте Split WinISO, чтобы сделать файлы меньшего размера.
32-разрядная версия Windows 7 и все более ранние версии ОС Windows не поддерживают загрузку UEFI.
Примечание : E2B v1.75+ позволяет добавлять файлы .imgPTN в папки \_ISO\WINDOWS\xxxx (кроме папки XP).
Проблема с загрузкой 64-разрядной версии UEFI Windows 7!
В отличие от более поздних ISO-образов установки Windows, стандартный 64-разрядный ISO-образ Microsoft Windows 7 не содержит правильного загрузочного файла UEFI, необходимого для загрузки с USB-диска (образы ISO Win7 поддерживают только загрузку с CD\DVD).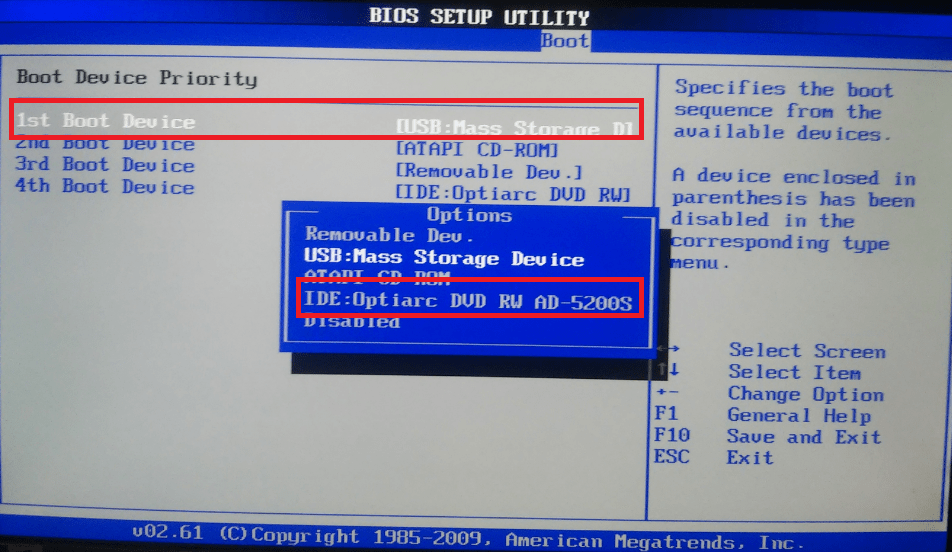
Примечание : Убедитесь, что CSM\Legacy Mode включен в настройках BIOS , даже если вы загружаетесь с UEFI — для Win7 x64 UEFI может потребоваться доступ к BIOS, иначе он может загрузиться не полностью! Для 64-разрядной загрузки UEFI должен присутствовать файл \EFI\BOOT\BOOTX64.EFI .
Совет. Вы можете установить Windows 7 на современные системы (USB 3) с помощью WinNTSetup.
Используйте Split_WinISO.exe для добавления загрузочного файла
Загрузочный файл BOOTX64.EFI обычно автоматически добавляется в файл .imgPTN23 при создании с помощью набора инструментов MPI, если это не так, вы можете попробовать использовать утилиту Split WinISO чтобы сделать файл .imgPTN23.
Утилита Split_WinISO для Windows (от Chandra) может автоматически добавить отсутствующий файл bootx64.efi и создать файл .imgPTN…
- Загрузите Split_WinISO.exe и скопируйте файл .exe в папку MPI (Split_WinISO уже включен в более поздние версии MPI).

- Запустите Split_WinISO.exe и нажмите кнопку ISO , чтобы выбрать Windows 7 x64 ISO. значит вы не скопировали файл .exe в папку MPI Tool Kit!
Изменение загрузочных файлов вручную
Сначала проверьте, находится ли файл ‘ \EFI\BOOT\BOOTX64.EFI ’ в вашем образе ISO (или внутри файла .imgPTN). Если его нет, то он не будет загружаться в режиме UEFI с USB-накопителя, и нам нужно получить файл и добавить его в наш файл .imgPTN.
Запустите E2B и выберите файл Windows 7 64-bit.imgPTN, который вы уже создали с помощью MakePartImage. Это можно сделать, запустив \_ISO\SWITCH_E2B.exe или запустив сценарий QEMU_MENU_TEST (запуск от имени администратора).cmd на USB-накопителе E2B, пока не появится Меню CSM 64-разрядной версии Windows в окне QEMU, затем закройте QEMU и извлеките USB-накопитель с помощью значка на панели задач Windows, а затем снова подключите его.
Содержимое USB-накопителя E2B теперь должно включать в себя 64-разрядную полезную нагрузку Windows 7. Если файл ‘\EFI\BOOT\BOOTX64.EFI’ отсутствует, вы можете получить и скопировать файл на USB-накопитель одним из двух способов, указанных ниже:
Если файл ‘\EFI\BOOT\BOOTX64.EFI’ отсутствует, вы можете получить и скопировать файл на USB-накопитель одним из двух способов, указанных ниже:
Если у вас есть доступ к системе Windows x64 , скопируйте файл C:\Windows\Boot\EFI\bootmgfw.efi в папку \EFI\BOOT\ на USB-накопителе и переименуйте файл в \EFI\BOOT\BOOTX64.EFI. НЕ используйте файл bootmgr.efi — он не работает!
ИЛИ…
Файл bootmgfw.efi также можно извлечь с установочного DVD-диска Windows 7 (или более поздней версии) x64. Он находится в большом архиве \sources\Install.wim размером более 2,7 ГБ (и обычно в файле \sources\boot.wim), который теперь должен быть на вашем USB-накопителе. Файл можно извлечь с помощью программы архивации, такой как 7Zip. Этот файл обычно находится в подкаталоге «1» архива по адресу 9.0041 1\Windows\Boot\EFI\ под 7Zip. Скопируйте файл в папку \EFI\BOOT на USB-накопителе и переименуйте файл в \EFI\BOOT\BOOTX64. EFI
EFI
Теперь USB-накопитель должен быть загрузочным UEFI, и вы должны увидеть меню CSM, сообщающее вам, что Файл BOOTX64.EFI присутствует, а также отображается вариант загрузки Clover.
Примечание : Virtual Box «BIOS» не поддерживает UEFI-загрузку Windows 764-bi t — анимация просто остановится (Win8 и более поздние версии работают нормально). Однако вы можете попробовать загрузиться, используя пункт меню Clover в режиме E2B CSM, который обычно работает в VBox.
Все еще не загружается?
В этом нет необходимости, но если UEFI-загрузка не удалась, также скопируйте всю папку \EFI\MICROSOFT\BOOT в папку \EFI (см. снимок экрана ниже).
Содержимое раздела USB-накопителя теперь должно выглядеть так (обратите внимание, что должен присутствовать файл \EFI\BOOT\BOOTx64.efi).
Добавление драйверов Intel USB 3.0 в Windows 7
Установочные ISO-образы Windows 7 не поддерживают порты USB 3. 0 или чипы контроллера, поэтому, если вы хотите загрузиться с порта USB 3.0, вам обычно потребуется добавить драйверы USB 3.0 ( Совет: иногда достаточно просто использовать порт USB 2.0, а иногда нет!). Создав файл .imgPTN, вы можете «переключиться» на него, а затем запустить утилиту Windows 7 USB 3.0 Creator. Это изменит файлы install.wim и boot.wim и добавит драйверы Intel USB 3.0. Обратите внимание, что эта утилита добавляет только драйверы Intel USB 3.0 для наборов микросхем Intel; он не добавляет драйверы USB 3.0, отличные от Intel (например, AMD). Здесь также есть видео, показывающее, как изменить ISO-образ или USB-накопитель.
0 или чипы контроллера, поэтому, если вы хотите загрузиться с порта USB 3.0, вам обычно потребуется добавить драйверы USB 3.0 ( Совет: иногда достаточно просто использовать порт USB 2.0, а иногда нет!). Создав файл .imgPTN, вы можете «переключиться» на него, а затем запустить утилиту Windows 7 USB 3.0 Creator. Это изменит файлы install.wim и boot.wim и добавит драйверы Intel USB 3.0. Обратите внимание, что эта утилита добавляет только драйверы Intel USB 3.0 для наборов микросхем Intel; он не добавляет драйверы USB 3.0, отличные от Intel (например, AMD). Здесь также есть видео, показывающее, как изменить ISO-образ или USB-накопитель.
Совет . Мне проще загрузиться с любой последней версии WinPE или Windows Install ISO, поддерживающей USB 3.0 (например, Win 8.1 или Windows 10), а затем запустить WinNTSetup.exe и установить Windows 7 ISO с помощью WinNTSetup. Если вы используете этот метод, нет необходимости изменять 64-разрядный ISO-образ Windows 7. Затем вы можете установить USB 3 и другие драйверы после установки Windows.

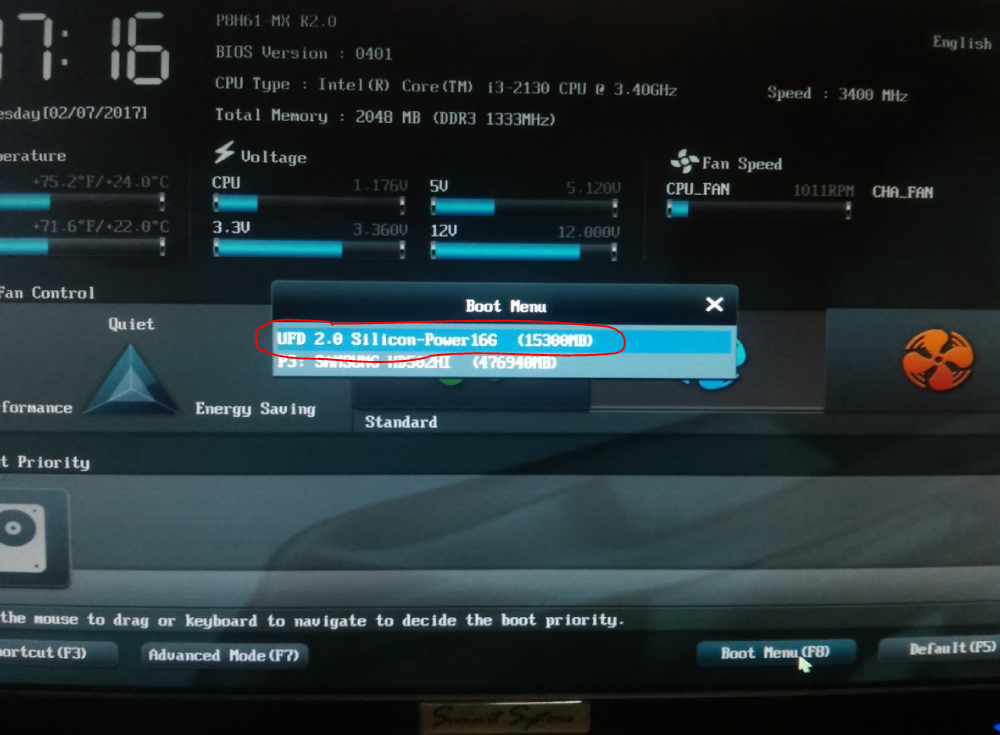

 exe из смонтированного ISO (игнорируйте любые ошибки .dll, если вы их видите)
exe из смонтированного ISO (игнорируйте любые ошибки .dll, если вы их видите)
