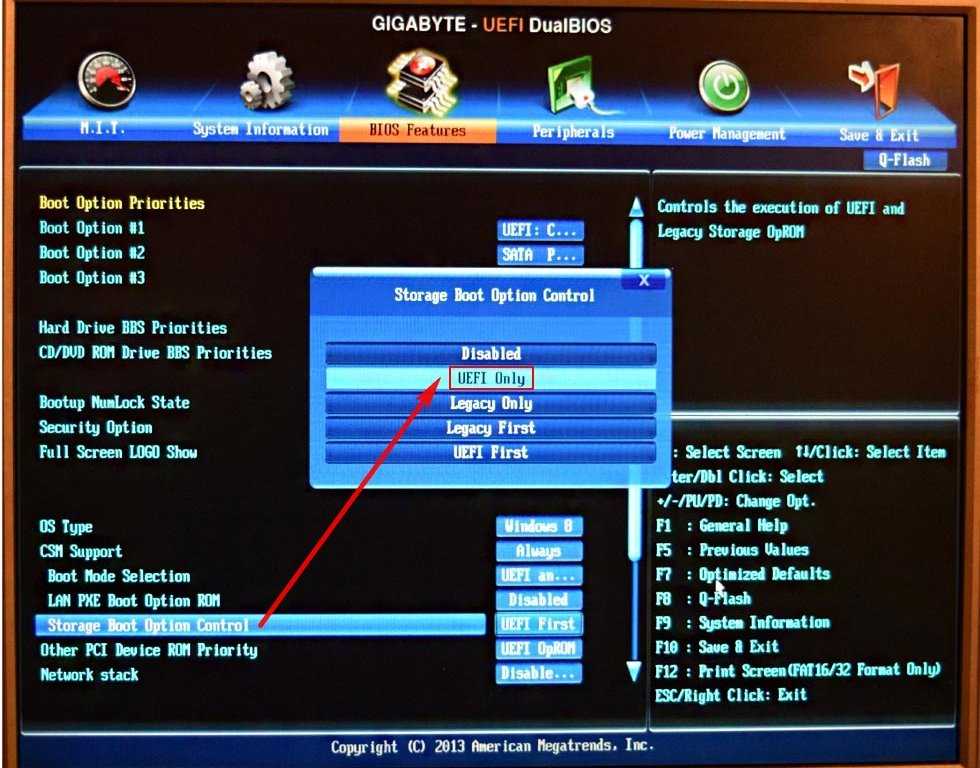Uefi boot flash: Создаем загрузочную флешку с Windows 10 для UEFI компьютера
Содержание
Как создать загрузочную UEFI флешку
Дорогие эксперты, объясните пожалуйста, почему мой новый ноутбук с установленной Windows 8.1 невозможно загрузить ни с одной загрузочной флешки?
Флешку подготавливаю различными лицензионными программами (ESET NOD32, Лаборатория Касперского, Acronis True Image 2013, Paragon, и других) имеющими свои инструменты для создания загрузочных флешек. Скажу больше, даже если я создаю установочную флешку с операционной системой Windows 7 или Windows 8.1, ноутбук с неё тоже не грузится.
В интернетах говорят, теперь нужно создавать загрузочные UEFI флешки, но каким образом?
Привет друзья! Если у вас появится необходимость загрузить новый ноутбук с загрузочной флешки или диска с каким-либо софтом, то у вас наверняка ничего не выйдет, придётся лезть в BIOS и переключать интерфейс UEFI в режим расширенной загрузки «Legacy», затем отключать протокол безопасной загрузки Secure Boot, иначе ноутбук просто не увидит среди загрузочных устройств вашу флешку.
Не отключая интерфейс UEFI и Secure Boot загрузить современный ноутбук можно только с установочной флешки Windows 8.1 (подготовленной специальной утилитой) и Windows 10.
Насчёт создания загрузочной флешки с каким-либо софтом скажу, только самые известные производители программного обеспечения, например, Acronis, Paragon, AOMEI, Lazesoft и некоторые другие позволяют создать в своей программе загрузочную флешку, с которой можно загрузить ноутбук с интерфейсом UEFI.
Почему всё так сложно? Друзья, про БИОС UEFI уже написано множество статей, в том числе и на нашем сайте, в двух словах скажу, интерфейс UEFI призван заменить устаревший BIOS и защитить последние операционные системы Майкрософт (Windows 8.1, 10) от особого вида вредоносного программного обеспечения — буткитов (вирус поражающий загрузочный сектор MBR). Основным защитником выступает протокол безопасной загрузки Secure Boot. Пройти данный протокол может программа или операционная система имеющая специальные сертификаты соответствия стандарту Unified Extensible Firmware Interface (UEFI), на данный момент такие сертификаты имеют только Win 8.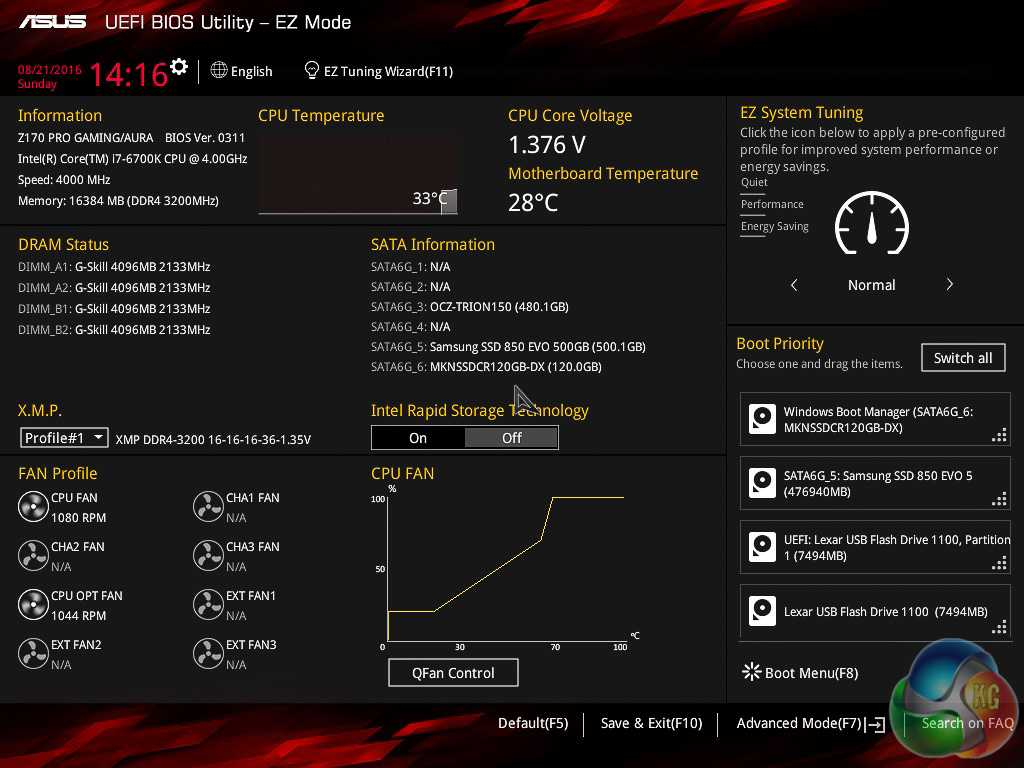 1 и Win 10.
1 и Win 10.
Скажу больше, операционные системы от Майкрософт отныне будут продаваться только на устройствах с интерфейсом UEFI и если вы являетесь производителем компьютерных устройств и хотите продавать ваше изделие с установленной Windows 8.1, то обязаны, по условию соглашения с Майкрософт, включить опцию Secure Boot по умолчанию, вот и всё.
В сегодняшней статье мы узнаем как создать загрузочную UEFI флешку с операционной системой Windows 8.1, Windows 7 тремя способами, что касается Windows 10, то на эту тему написана отдельная статья. Далее я приведу Вам ссылки на свои статьи, в которых пошагово объясняю процесс создания загрузочных флешек UEFI в различных программах. Ещё покажу как создать свой собственный LiveCD на базе Win 8.1.
1 способ
Во первых, создать UEFI флешку с Windows 8.1 можно с помощью утилиты mediacreationtool.exe. Скачиваете, запускаете, выбираете Язык, Выпуск и Архитектуру нужной вам Win 8.1, затем отмечаете пункт USB-устройство флеш-памяти, жмёте Далее и начинается процесс создания UEFI флешки, не нужен даже дистрибутив системы.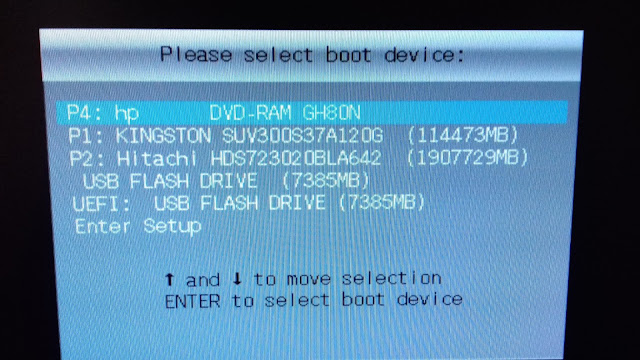
2 способ
Для создания загрузочной UEFI флешки Windows 8.1 также подойдёт очень простая утилита Rufus
1. В главном окне программы в пункте «Устройство» выберите вашу флешку.
2. Схема раздела и тип системного интерфейса. GPT для компьютеров с интерфейсом UEFI.
3. Файловую систему выберите «FAT32″»
4. Щёлкните на кнопке вызова проводника и выберите ISO образ с Windows 8.1.
Жмите Старт и через несколько минут флешка готова.
Загрузка
— возможен ли гибридный USB-накопитель Linux для UEFI и устаревшего BIOS?
Моя идея состоит в том, чтобы создать USB-Boot-Stick с Lubuntu, который может загружаться на старом ноутбуке с BIOS и более новой системе UEFI.
Это было бы довольно просто, если бы Stick был настроен как устаревшее загрузочное устройство, но я хочу, чтобы это было устройство с поддержкой UEFI.
- Разве в этом есть смысл?! Или я ужасно неправильно понял концепцию UEFI?
- При необходимости могут быть две разные установки Linux (одна для UEFI, одна для устаревшей версии, но обе на одном диске)
- Загрузите GPT-устройство в устаревшей версии BIOS — будет ли это работать?
Я не вижу ясности, возможно, было бы лучше иметь отдельную устаревшую загрузочную флешку Linux, но мне любопытно изучить границы 🙂
Итак, моя идея гибридной загрузки linux-uefi -usb-флешка, которая будет работать с устаревшим биосом?
(3) кажется возможным для Linux с grub http://www.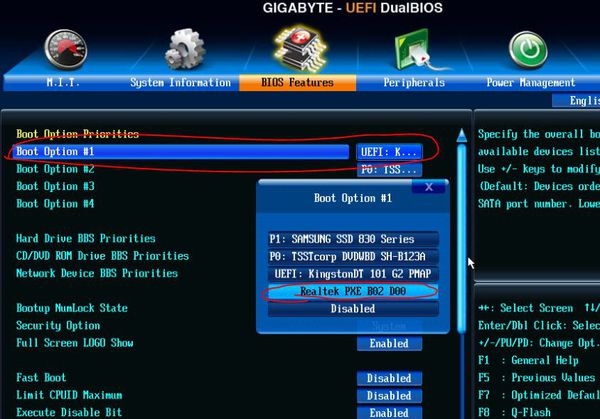 rodsbooks.com/gdisk/booting.html
rodsbooks.com/gdisk/booting.html
Кроме того, у меня есть готовый раздел EF00 на этой флешке, помимо Swap, Fat32 и два раздела Ext4.
(1) тоже возможно http://www.rodsbooks.com/bios2uefi/
Однако эти инструкции датированы 2012 годом, с тех пор прошло некоторое время — есть ли у кого-нибудь более простой рабочий пример?
Для других исследователей этой темы:
Загрузка Windows 7 с GPT-диска на материнской плате без EFI
Есть ли способ загрузить Windows 7/8 с помощью BIOS на GPT?
ОБНОВЛЕНИЕ:
Мне удалось создать часть UEFI, включающую безопасную настройку загрузки с помощью rEFInd.
Следуя данному совету, я использовал dd для копирования gptmbr.bin на свой диск, который теперь, похоже, делает что-то в системе BIOS: «Это не загрузочный диск»
Однако, Я последовал совету и установил флаг pmbr для диска и флаг gpt legacy boot — все еще получаю эту ошибку, есть идеи?
Мой раздел ESP является вторым разделом на диске и настроен с помощью файлов efi.
Настройка:
- 64 ГБ пространства
- Таблица разделов GPT
- На диске установлен флаг pmbr
- 1-й раздел начинается с 16 МБ и составляет около 45 ГБ, первичный FAT32 для данных
- 2-й раздел начинается примерно с 45 ГБ и представляет собой систему EFI (fat32) с работающей настройкой rEFInd
- 3-й — 5-й раздел является домашним (ext4), swap и root (ext4) моего рабочего Lubuntu 14.04.1
Используя dd Я скопировал gptmbr.bin моей скомпилированной версии 6.02 Syslinux до первых 440 байт.
В parted 3.2 я вижу, что мой раздел 2 имеет флаг boot и legacy_boot .
Во время загрузки я получаю Загрузочный диск не найден — если я устанавливаю 5-й раздел вместо 2-го как legacy_boot , я получаю Отсутствует ОС
Он жив!
(Поскольку мой старый вопрос был удален https://askubuntu.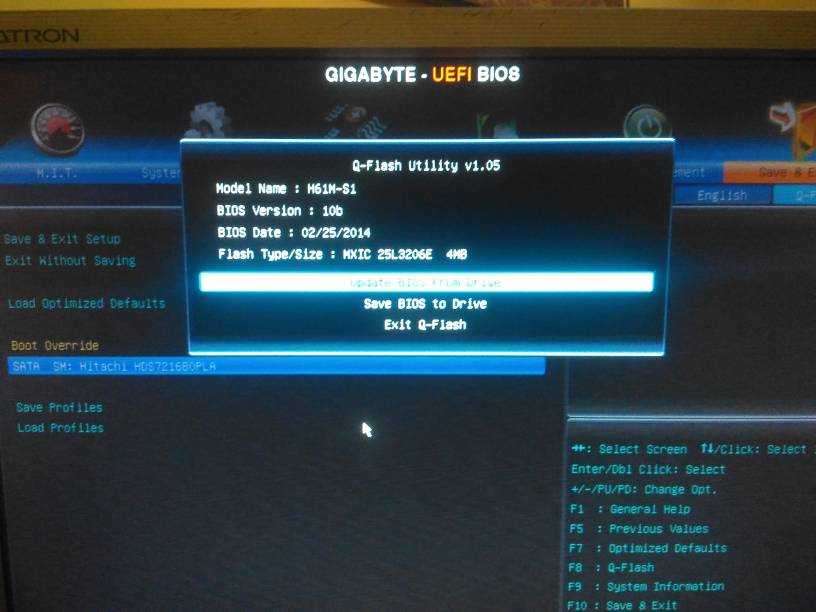 com/q/516730/319747)
com/q/516730/319747)
Я предполагаю, что мне нужно скопировать некоторые из
*.c32и других файлов
в папку syslinux на мой EFI (где?!) или на мой корень
раздел (/boot/syslinux?!), чтобы заставить его работать — я прав? Какие
файлы необходимы?Кроме того, я думаю, мне также понадобится этот файл
syslinucx.cfg— верно?Моей целью была бы как минимум прямая загрузка системы lubuntu на
корневой раздел ext4.Обновление:
Хотя я понятия не имею почему, у меня все заработало, но не с мануалом
установить.
- флаг
pmbrбыл неверным и запрещал моей системе UEFI загружать флешку как UEFI- флаг
legacy_bootбыл необходим для моего 5-го раздела (корень linux)- Мне пришлось использовать
extlinux --install /path/to/root/parition- Мне пришлось создать
syslinux.в папке syslinux при загрузке моего корневого разделаcfg
Я сделал все это на второй флешке меньшего размера, затем попытался скопировать только
папку syslinux, но не повезло — кажется, чтоextlinux --install
быть обязательным.Кто-нибудь знает, что именно делает
extlinux --install? Можно ли это сделать
вручную или как еще можно было установить более новую версию например 6.02
без установки на вашу систему?
Моя флешка работает с разделами, упомянутыми в BIOS, UEFI и UEFI SecureBoot, адская поездка, многому научилась, чуть не убила 2 ТБ с помощью parted, будьте осторожны и удачи.
Вручную UEFI Boot Linux и Windows 10 USB из Grub
Адам Басфоп Кавендиш
Личинка
Линукс
Введение
Мертвая загрузка Linux или Windows требует много труда, когда иногда она просто не работает.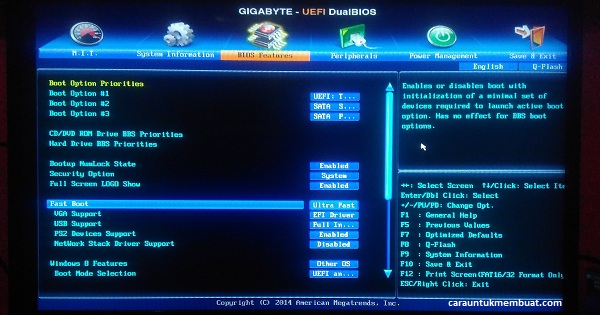
Устаревший режим загрузки не поддерживает жесткие диски, которые обеспечивают более 2 ТБ дискового пространства, и в основном вы
хотел бы использовать режим UEFI для лучшей поддержки Windows 10.
С помощью этого урока вы сможете:
- Узнайте, как загрузиться с пустого компьютера в grub, изменив параметры BIOS.
- Вам нужен работающий компьютер с Linux
- Примечание: может отличаться от BIOS к BIOS, но основная идея не меняется
- Узнайте, как загрузиться с нескольких различных ISO-образов дистрибутива Linux с USB-устройства, совместимого с UEFI
- Узнайте, как загрузить Windows 10 USB в grub
Как загрузиться с пустого компьютера в grub, изменив параметры BIOS
Выберите правильные параметры BIOS
- Перезагрузите программу настройки BIOS
- Отключить быструю загрузку
- Эта функция BIOS ускоряет загрузку, пропуская некоторые процессы, которые могут
оставьте поддержку USB неинициализированной и, следовательно, лучше отключите ее при загрузке с USB.
- После того, как операционная система будет установлена на жесткий диск, вы можете безопасно повторно включить эту конфигурацию.
- Эта функция BIOS ускоряет загрузку, пропуская некоторые процессы, которые могут
- Отключить безопасную загрузку
- Некоторые дистрибутивы Linux считаются безопасными с сертификатами Windows, например, Ubuntu,
Fedora, OpenSUSE и т. д., однако могут возникать проблемы при загрузке. - Лучше отключить при установке.
- После установки вы можете просто проверить, совместима ли ваша установка с безопасной загрузкой.
а также безопасно повторно включить его, если он совместим.
- Некоторые дистрибутивы Linux считаются безопасными с сертификатами Windows, например, Ubuntu,
- Отключить режим CSM (модуль поддержки совместимости)/загрузить устаревший режим
-
Режим CSMилиЗагрузить устаревший режимвключает загрузку как из режима UEFI, так и из устаревшего режима - Однако это может привести к ошибкам в процессе установки и бесшумной загрузке в устаревшем режиме (и установке в устаревшем режиме)
- Лучше отключить навсегда.

-
- Отключить быстрый запуск Windows, если в данный момент установлена Windows
- Нормально в настройках электропитания из Windows 8 и выше
Создание UEFI-совместимого USB-накопителя (таблица разделов MSDOS)
Здесь я использую Ubuntu 16.04 в качестве примера. Операции могут быть безопасно выведены для других дистрибутивов.
Я бы рекомендовал использовать gparted , если вы предпочитаете инструменты с графическим интерфейсом. Здесь я покажу вам, как это сделать только через терминал.
Шаг 1: Сделайте резервную копию USB-накопителя и отформатируйте его в файловую систему FAT32
# Установите `parted`, если он недоступен >> sudo apt-get установить часть
# Список ваших текущих USB-накопителей и их файловая система >> lsblk --fs sdc └─sdc1 нтфс 27A49F7C52477E8D # Он показывает: мой демонстрационный USB-накопитель - /dev/sdc, # и имеет один раздел /dev/sdc1 в файловой системе NTFS
# Показать справку mktable >> sudo parted /dev/sdc help mktable mklabel,mktable LABEL-TYPE создать новую метку диска (таблицу разделов) LABEL-TYPE является одним из: aix, amiga, bsd, dvh, gpt, mac, msdos, pc9.8, солнце, петля # Создаем таблицу разделов MSDOS >> sudo parted /dev/sdc mktable msdos Предупреждение. Существующая метка диска в /dev/sdc будет уничтожена, и все данные на этом диске будут удалены. потерянный. Вы хотите продолжить? Да нет? у Информация: Возможно, вам потребуется обновить файл /etc/fstab.
# Показать справку mkpart >> sudo parted /dev/sdc help mkpart mkpart PART-TYPE [FS-TYPE] START END создать раздел PART-TYPE является одним из: первичный, логический, расширенный FS-TYPE является одним из: zfs, btrfs, nilfs2, ext4, ext3, ext2, fat32, fat16, hfsx, hfs+, hfs, jfs, swsusp, linux-swap(v1), linux-swap(v0), ntfs, reiserfs, freebsd-ufs, hp-ufs, sun-ufs, xfs, apfs2, apfs1, asfs, amufs5, amufs4, amufs3, amufs2, amufs1, amufs0, amufs, affs7, affs6, affs5, affs4, affs3, affs2, affs1, affs0, linux-swap, linux-swap (новый), linux-swap (старый) START и END — это места на диске, например 4 ГБ или 10%. Отрицательные значения отсчитываются от конец диска. Например, -1s точно указывает последний сектор.'mkpart' создает раздел без создания новой файловой системы на этом разделе. FS-TYPE может быть указан для установки соответствующего идентификатора раздела. # Создаем раздел >> sudo parted /dev/sdc mkpart основной жир32 0% 100% Информация: Возможно, вам потребуется обновить файл /etc/fstab. # Форматируем в FAT32 >> sudo mkfs.fat -F 32 /dev/sdc1 mkfs.fat 3.0.28 (2015-05-16)
# Включить загрузочный флаг для вашего раздела >> sudo parted /dev/sdc установить загрузку 1 на Информация: Возможно, вам потребуется обновить файл /etc/fstab.
# Проверьте это >> lsblk --fs sdc └─sdc1 vfat F1BE-F6D4 # Теперь он находится в файловой системе vfat (fat32)
Шаг 2. Извлеките содержимое образа ISO
# Установите USB-накопитель sudo смонтировать /dev/sdc1 /mnt # извлекаем в него ISO-образ, может понадобиться # установить p7zip, если 7z не найден sudo 7z x ubuntu-16.04.2-рабочий стол-amd64.iso -o/mnt # Размонтировать флешку sudo размонтировать / mnt
Шаг 3.
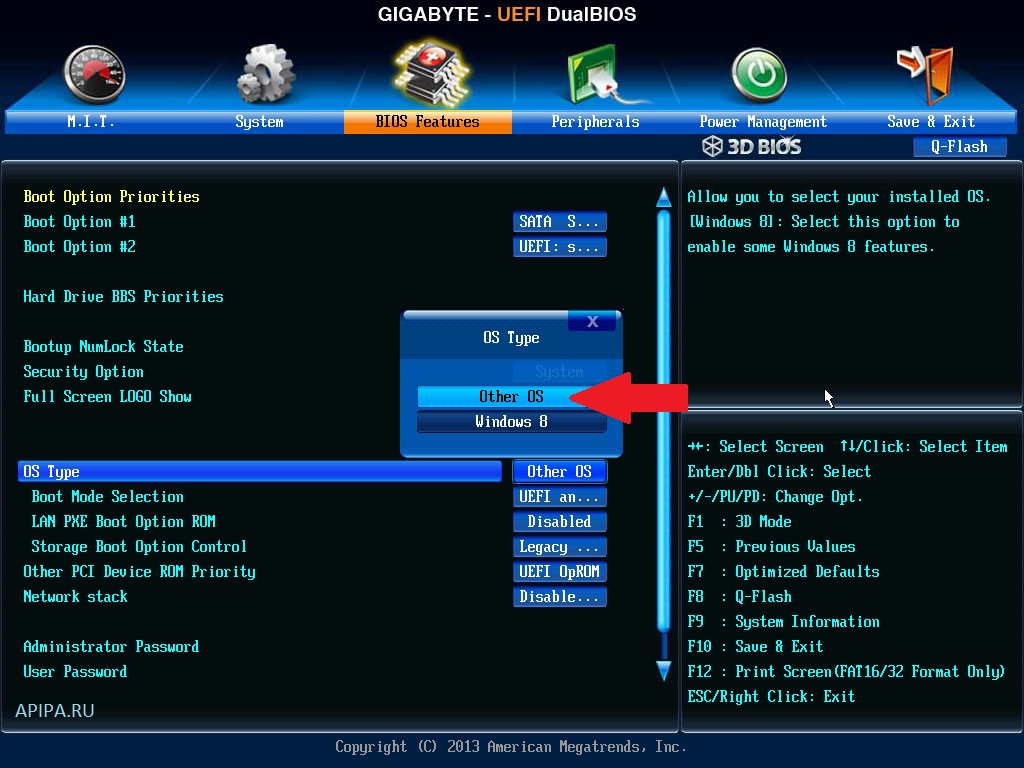 Перезагрузите и настройте BIOS
Перезагрузите и настройте BIOS
Я использую Dell Inspiron 7420 в качестве демонстрации, и его BIOS — Phoenix A19.
Старый BIOS, скорее всего, не будет правильно настраивать конфигурации, а поддержка UEFI убогая по удобству.
В основном конфигурации загрузки находятся на вкладке BOOT , и после того, как вы выберете, что хотите загрузиться в режиме UEFI,
вы увидите, что ваш USB указан в качестве варианта загрузки, например:
Примечание. Флаг загрузки может быть установлен неправильно, если вы не видите здесь ничего, связанного с USB
Обычно для устройств, совместимых с UEFI, принято устанавливать
загрузчик в /efi/boot/boot для себя.
Например, x86_64 должно быть: /efi/boot/bootx64.efi
И поэтому вы можете Добавить вариант загрузки и заполнить следующим образом:
Примечание 1: косая черта пути UEFI совместима с путем Microsoft, который использует \ , путь Linux / не поддерживается.
Примечание 2. UEFI обрабатывает путь без учета регистра
После этого вы должны сначала сделать вариант загрузки USB .
Сохраните и перезагрузите.
Шаг 4. Загрузка с USB
После перезагрузки вы увидите меню установки grub.
Если здесь что-то не так, и вы попали в терминал спасения grub, например:
Вам нужно будет загрузиться с USB вручную.
# Используйте `ls` для списка загрузочных устройств grub> лс (hd0) (hd0,msdos1) ... # `0` в `hd0` - это идентификатор устройства, а `1` в `msdos1` # - это идентификатор раздела. # Если вы загружаетесь с USB, скорее всего # назовите сам USB как hd0 # Вам нужно установить root на один раздел перед # просмотр любых файлов grub> установить root = hd0, msdos1 # Затем вы можете просмотреть его файлы. # (Убедитесь, что вы загружаетесь с правильного раздела) grub> лс/ boot [BOOT] casper dists EFI install isolinux md5sum.txt pics pool preseed README.diskdefines # После этого вы можете загрузиться вручную, используя следующие команды grub> linux /casper/vmlinuz.efi boot=casper тихий всплеск grub> initrd /casper/initrd.lz личинка> загрузка
Шаг 5. Проверьте режим загрузки
Прежде чем установить дистрибутив на свой диск, следует проверить,
вы на самом деле загружаетесь из режима UEFI.
Чтобы проверить, загружаетесь ли вы в режиме UEFI, используйте:
[ -d /sys/firmware/efi ] && echo "UEFI" || эхо "Наследие"
Создание UEFI-совместимого USB-накопителя (таблица разделов GPT)
Выполните Шаг 1 в последнем разделе, но измените одну команду:
mktable команда:
>> sudo parted /dev/sdc mktable gpt
Хорошая новость:
Если вы успешно загружаетесь с USB, вы определенно находитесь в режиме UEFI
Но плохая новость заключается в том, что если вы хотите сделать его загрузочным для других ПК, вам нужно
прошить его обратно в таблицу разделов msdos .
Если вы находитесь в grub-rescue, вы увидите раздел по-другому:
grub> лс (hd0) (hd0,gpt1) ...
Примечания по установке
Для установки операционной системы, совместимой с UEFI, необходимо, чтобы ESP (системный раздел EFI) был доступен на
ваш жесткий диск.
Вы можете использовать расширенный режим разделов для настройки установки.
- Добавить основной раздел
- Выберите тип файловой системы как
Раздел ESP - Выберите точку монтирования на
/boot/efi/ - Установить загрузку на этот раздел
После завершения установки вы должны загрузиться с жесткого диска и проверить режим загрузки, чтобы убедиться, что
вы загружаетесь в режиме UEFI.
Ошибка загрузки после установки
Если загрузка не удалась после установки, вам может потребоваться вручную Добавить параметр загрузки в BIOS.
Например, параметр загрузки по умолчанию для ubuntu :
\EFI\UBUNTU\GRUBX64. EFI
EFI
Для Fedora это:
\ЭФИ\ФЕДОРА\GRUBX64.EFI
Как загрузиться с нескольких ISO-образов различных дистрибутивов Linux с USB-устройства, совместимого с UEFI
Создание USB-устройства, совместимого с UEFI
Большинство шагов такие же, как описано выше, прежде чем последний извлечет содержимое ISO-образа .
Здесь у вас есть 2 варианта:
Простой выбор
Скопируйте каталог
EFIиbootиз ISO на USB-диск.Примечание. Вы можете использовать монтирование
sudo mount -o loop ~/Ubuntu-16.04-desktop-amd64.iso/mnt cp -r /mnt/EFI/ /mnt/boot/ <точка подключения USB>
- Скопируйте файл ISO в
<точка подключения USB>/EFI/BOOT/ Отредактируйте
grub.cfgпо адресу<точка подключения USB>/boot/grub/grub.. cfg
cfg Например, для загрузки Ubuntu 16.04 из образа ISO
- Вы должны правильно настроить путь изофайла
- Используйте
loopbackдля создания сопоставления loopback-устройства с содержимым fs в ISO - Добавить
iso-scan/filename=$isofileвлинукспараметры команды
пункт меню «Загрузка Ubuntu 16.04 из ISO» { установить isofile="/efi/boot/ubuntu-16.04-desktop-amd64.iso" петля $isofile linux (loop)/casper/vmlinuz.efi boot=casper iso-scan/filename=$isofile noprompt noeject тихий всплеск initrd (цикл)/casper/initrd.lz }- Скопируйте другие ISO-файлы в
<точка подключения USB>/EFI/BOOT/ Снова отредактируйте
grub.cfg, чтобы добавить другие меню.Возьмите Fedora 25 в качестве примера:
Вы всегда должны ссылаться на оригинальный
grub.cfgв ISO, чтобы получить краткий пример того, как это
должен быть загружен.
пункт меню "Загрузка Fedora 25 из ISO" { set isofile="/efi/boot/Fedora-Workstation-Live-x86_64-25-1.3.iso" петля $isofile linuxefi (цикл)/images/pxeboot/vmlinuz iso-scan/filename=$isofile root=live:CDLABEL=Fedora-WS-Live-25-1-3 rd.live.image тихий initrdefi (цикл)/images/pxeboot/initrd.img }Окончательная структура каталогов должна выглядеть так:
>> дерево <точка подключения USB> . ├── ботинок │ └── жратва │ ├── efi.img │ ├── font.pf2 │ ├── grub.cfg │ ├── loopback.cfg │ └── x86_64-efi │ └── ... └── ЭФИ └── БОТИНОК ├── BOOTx64.EFI ├── Fedora-Workstation-Live-x86_64-25-1.3.iso ├── grubx64.efi └── ubuntu-16.04-рабочий стол-amd64.iso- Перезагрузись и выбери что хочешь
Сложный выбор
Он отличается только первым шагом от простого выбора. В простом выборе мы используем образ grub по умолчанию в Ubuntu.
Здесь мы можем сделать индивидуальный.
Установите версию EFI grub
sudo apt установить grub-efi-amd64-bin
Используйте
grub-mkimageдля создания загрузочного образа (man grub-mkimageдля справки)Вы можете выбрать, какой мод упаковать. Например:
grub-mkimage -o bootx64.efi -p /efi/boot -O x86_64-efi \ all_video boot btrfs cat chain \ эхо файла конфигурации efi_gop efi_uga \ efifwsetup exfat ext2 жир \ gfxterm gfxterm_background gfxterm_menu \ hfsplus iso9660 linux loadenv \ loopback ls lsefi нормальный ntfs \ part_gpt part_msdos search search_fs_file \ search_fs_uuid search_label тест udf usbПоместите его в
<точка подключения USB>/EFI/BOOT/-
grub.cfgв следующих шагах нужно поставить<точка подключения USB>/EFI/BOOT/директория Окончательная структура каталогов будет такой:
>> дерево <точка подключения USB>
.

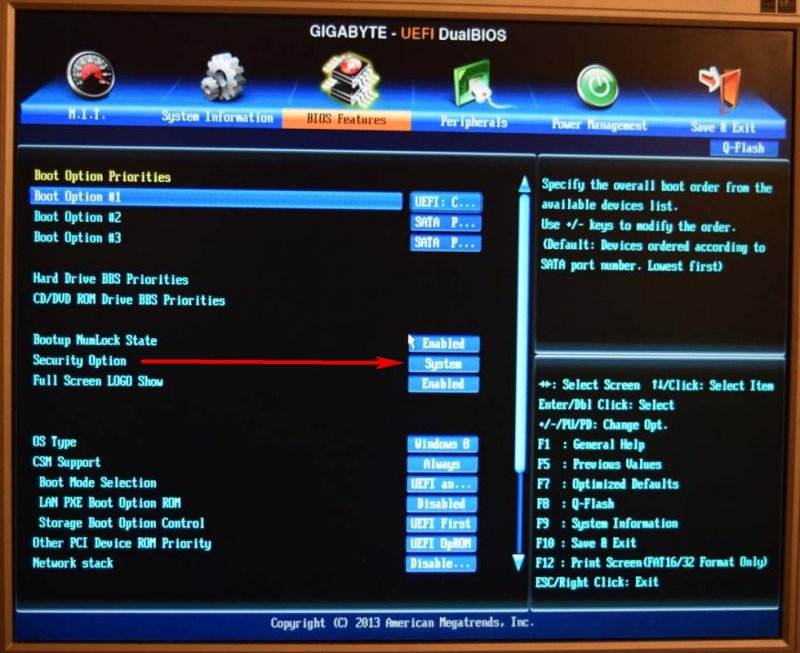 cfg
cfg 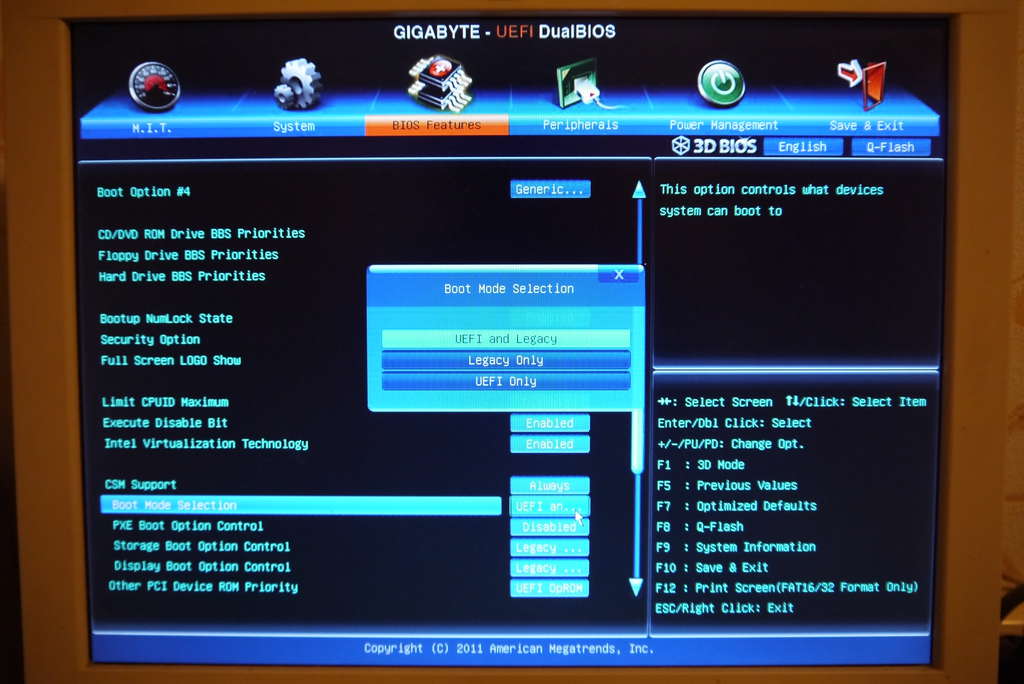

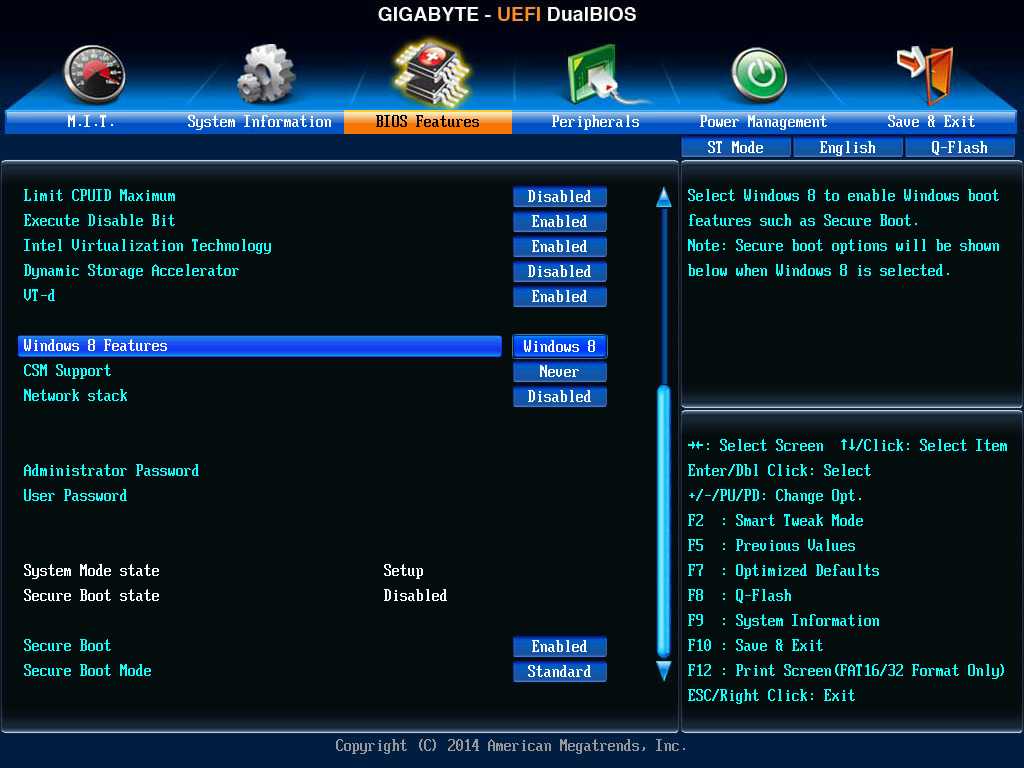 8, солнце, петля
# Создаем таблицу разделов MSDOS
>> sudo parted /dev/sdc mktable msdos
Предупреждение. Существующая метка диска в /dev/sdc будет уничтожена, и все данные на этом диске будут удалены.
потерянный. Вы хотите продолжить?
Да нет? у
Информация: Возможно, вам потребуется обновить файл /etc/fstab.
8, солнце, петля
# Создаем таблицу разделов MSDOS
>> sudo parted /dev/sdc mktable msdos
Предупреждение. Существующая метка диска в /dev/sdc будет уничтожена, и все данные на этом диске будут удалены.
потерянный. Вы хотите продолжить?
Да нет? у
Информация: Возможно, вам потребуется обновить файл /etc/fstab.
 'mkpart' создает раздел без создания новой файловой системы на этом разделе.
FS-TYPE может быть указан для установки соответствующего идентификатора раздела.
# Создаем раздел
>> sudo parted /dev/sdc mkpart основной жир32 0% 100%
Информация: Возможно, вам потребуется обновить файл /etc/fstab.
# Форматируем в FAT32
>> sudo mkfs.fat -F 32 /dev/sdc1
mkfs.fat 3.0.28 (2015-05-16)
'mkpart' создает раздел без создания новой файловой системы на этом разделе.
FS-TYPE может быть указан для установки соответствующего идентификатора раздела.
# Создаем раздел
>> sudo parted /dev/sdc mkpart основной жир32 0% 100%
Информация: Возможно, вам потребуется обновить файл /etc/fstab.
# Форматируем в FAT32
>> sudo mkfs.fat -F 32 /dev/sdc1
mkfs.fat 3.0.28 (2015-05-16)
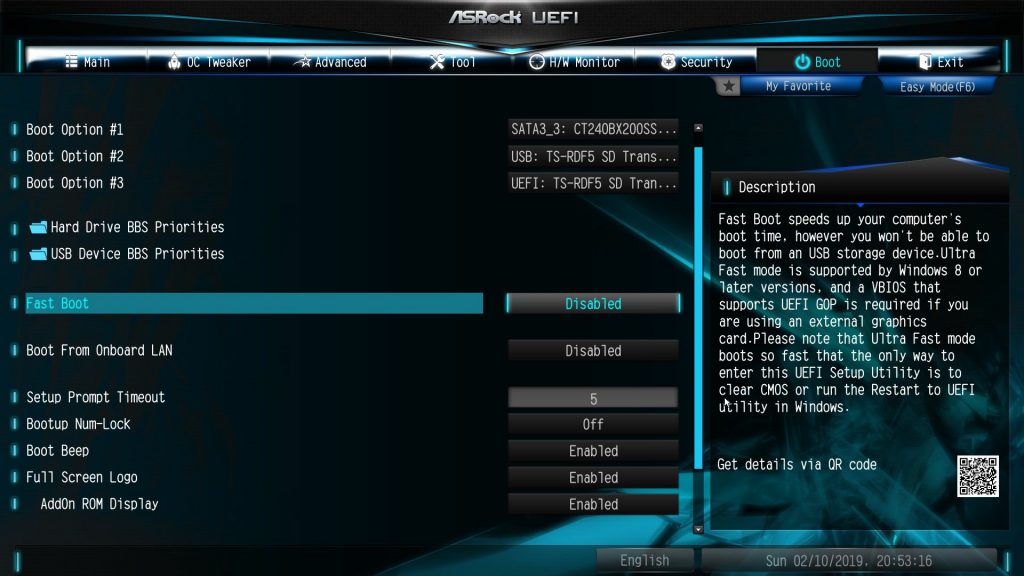 diskdefines
# После этого вы можете загрузиться вручную, используя следующие команды
grub> linux /casper/vmlinuz.efi boot=casper тихий всплеск
grub> initrd /casper/initrd.lz
личинка> загрузка
diskdefines
# После этого вы можете загрузиться вручную, используя следующие команды
grub> linux /casper/vmlinuz.efi boot=casper тихий всплеск
grub> initrd /casper/initrd.lz
личинка> загрузка
 cfg
cfg