На windows 7 нету звука: Почему нет звука на компьютере Виндовс 7
Содержание
Как вернуть качественный звук в Windows 7 — побитовый вывод, аппаратные эффекты (EAX и пр.) / Хабр
Хочу поделиться опытом по теме звука в Windows 7.
На самом деле, всё не так плохо, как сначала кажется, и я вам сейчас это продемонстрирую.
Начну сначала.
О звуковых подсистемах
Windows XP
Тут схема звуковой подсистемы примерно следующая:
В данном случае через интерфейс DirectSound ПО имело прямой доступ к аппаратным ресурсам звуковой карты — микширование, преобразование частоты дискретизации, различные эффекты (включая 3D позиционирование) — в общем, всё, что было необходимо, как для музыки/фильмов, так и для игр.
Конечно, были свои проблемы, в частности с микшером Windows (неточная регулировка громкости, принудительная некачественная передискретизация всего и вся до 48 кГц), но они вполне легко обходились с помощью Kernel Streaming (тот самый поток, идущий мимо kmixer), а иногда даже с помощью хороших драйверов (у Creative например таковые появись только в линейке X-Fi. На аудиокартах Audigy микшер ведет себя не вполне адекватно, но, при желании, справиться с этим не сложно).
На аудиокартах Audigy микшер ведет себя не вполне адекватно, но, при желании, справиться с этим не сложно).
Vista, Seven
И вот, жили наши энтузиасты-звукари, горя не знали, но тут подоспела новая ОС от Microsoft, которая конечно же обязана была содержать кардинальные изменения (и не так уж важно, в какую сторону).
Таким образом, в рамках новой концепции абстракции от оборудования, Windows Vista, кроме всего прочего, получила полностью переработанную подсистему ввода/вывода звука. И конечно же, переработали её не самым лучшим образом.
Вот, какой вид она приняла в этот раз:
API — Application Programming Interface
APO — Audio Processing Object
CPT — Cross Process Transport
KST — Kernel Streaming Transport
Теперь поясню. Суть такова: все программы, заточенные под вывод на DirectSound и ничего не знающие о новом интерфейсе, подключаются к WASAPI в общем режиме (WASAPI Shared), далее происходит следующее:
Составляющие WASAPI (используя только ресурсы центрального процессора), выполняют все нужные (и не очень) преобразования:
- Приведение звуковых потоков от разных приложений к одному виду (указанному в настройках Windows) — т.
 е. к одному количеству каналов, частоте дискретизации, глубине квантования.
е. к одному количеству каналов, частоте дискретизации, глубине квантования. - Микширование потоков.
Плюс к этому надо добавить возможность наложения в процессе обработки программных эффектов (алгоритмы которых заложены в драйверах звуковой карты). Например, для звуковых карт Creative X-Fi есть убогая эмуляция эффекта CMSS-3D.
Качество всех этих обработчиков, само собой, не самое высокое.
Далее всё это отправляется через Kernel Transport на звуковую карту.
Теперь давайте попытаемся объективно оценить преимущества и недостатки новой системы:
+ базовые возможности обработки для звуковых карт не умеющих обрабатывать звук «своими силами»
+ поддержка на входе практически любого формата аудио — многоканальное аудио с частотой дискретизации до 192 кГц и глубиной квантования до 32-bit float
+ повышенная стабильность (спорное утверждение, в принципе)
— принудительный ресемплинг сомнительного качества
— микширование каналов без эффектов окружения (или же они очень примитивны)
— сужение динамического диапазона (особенно в режиме 16 бит)
— отсутствие доступа к аппаратному DSP, т.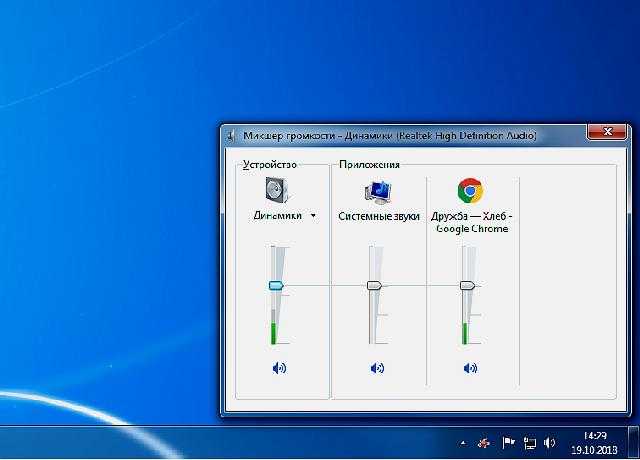 е. потеря всего его функционала, включая эффекты EAX в играх (в т.ч. и на картах, где EAX эмулировался программно — так как в WASAPI такого понятия даже нет нет)
е. потеря всего его функционала, включая эффекты EAX в играх (в т.ч. и на картах, где EAX эмулировался программно — так как в WASAPI такого понятия даже нет нет)
— щелчки, хрипы и прочие последствия связанные с использованием ресурсов ЦП.
Как видно, больше всего не повезло компьютерным меломанам-аудиофилам (надеюсь, никто не обидится) и геймерам.
Люди же, не особо интересующиеся тем, что происходит со звуком на пути к звуковой карте — возможно даже получат определенное улучшение (хотя, опять же, им скорее всего всё равно — лишь бы работало)
А теперь, о том как преодолеть большинство из вышеперечисленных проблем, ибо, к великому несчастью, с выходом так любимой многими Windows 7, Microsoft никакой революции в плане звука нам не устроила.
Меломанам: точный вывод звука
1. Как я писал выше, большинство приложений для вывода звука в Windows 7 (хотят они того, или нет) используют режим WASAPI Shared. Но есть и другой режим — WASAPI Exclusive.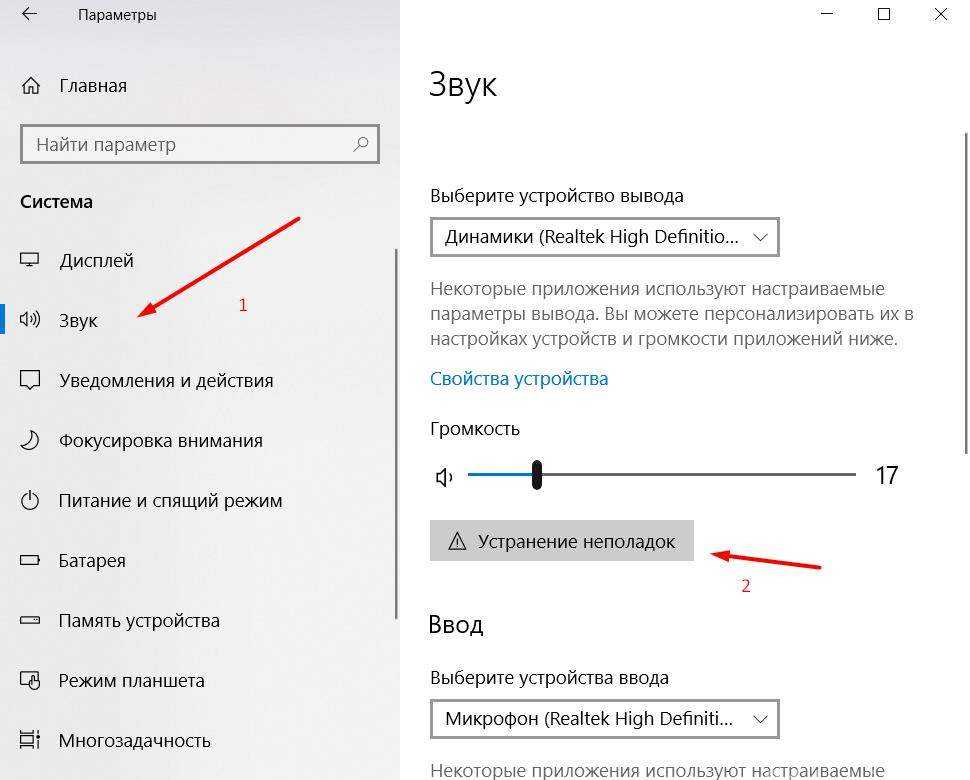 Если руководствоваться блок-схемой, то в этом режиме отбрасывается всё, что лежит между Application Programming Interface и Kernel Streaming Transport — грубо говоря, звук идет непосредственно от приложения через интерфейс WASAPI на звуковую карту.
Если руководствоваться блок-схемой, то в этом режиме отбрасывается всё, что лежит между Application Programming Interface и Kernel Streaming Transport — грубо говоря, звук идет непосредственно от приложения через интерфейс WASAPI на звуковую карту.
Но надо сделать
замечание
: так как в этом режиме отключен микшер WASAPI, а к микшеру звуковой карты доступа всё равно нет (ибо нет DirectSound), при использовании приложением эксклюзивного режима, воспроизведение любого другого источника через WASAPI становится невозможным.
Но, так или иначе, мы получаем по-битовый вывод аудио на звуковую карту.
2. Есть и другой способ. Если ваша звуковая карта имеет родной драйвер ASIO — вам крупно повезло. ASIO функционирует совершенно отдельно от WASAPI, так что, при прослушивании музыки системные звуки не будут отключаться — потоки ASIO и WASAPI будут микшироваться самой звуковой картой.
Вывод: если ваш драйвер ASIO не вызывает сомнений, используйте его.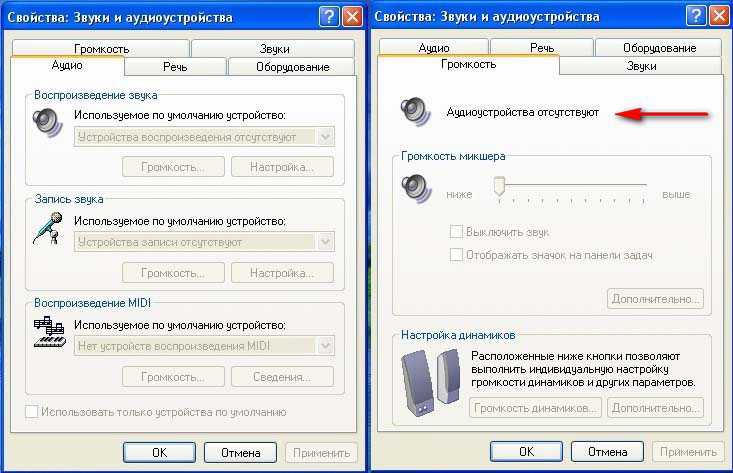
Да, чуть не забыл — ASIO4ALL использовать нежелательно — как и Kernel Streaming, в этой ОС он работает очень нестабильно (судя по всему, из-за того, что другие звуки, идущие через WASAPI, периодически блокируют Kernel Transport).
Теперь непосредственно к делу.
Конечно же, для прослушивания музыки я рекомендую foobar2000 с плагином ASIO Output или WASAPI output support — ни за что другое ручаться я не могу. Подробная настройка вывода звука через foobar2000 описана здесь.
Любителей AIMP я разочарую — WASAPI Exclusive не предполагается даже в AIMP3 beta (только Shared), а ASIO в нем пока что сильно хромает (не умеет выставлять правильное количество каналов вывода, что приводит к нехорошим результатам).
Пользователям Winamp могу предложить плагины ASIO output Plugin или даже такое: OpenAL Output — кстати, еще один способ обхода WASAPI (видно из блоксхемы).
Для кинолюбителей: о видеоплеерах
C видеоплеерами ситуация практически аналогичная.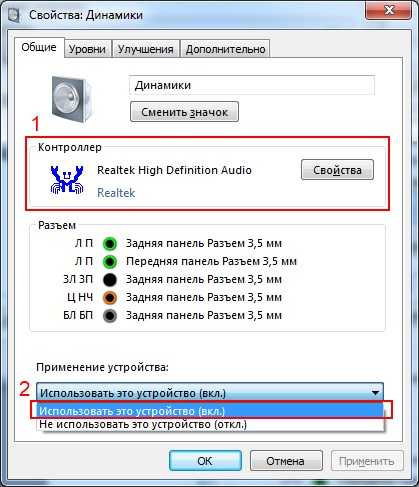 Нам необходимо вывести звук на карту в первозданном виде. Особенно это важно, если вы хотите выполнить преобразование многоканального звука в стерео с использованием аппаратных эффектов вроде CMSS-3D в Creative X-Fi (объемное звучание в наушниках или стерео колонках). Для этого звук должен поступить на звуковую карту в многоканальном виде. Но вот беда: WASAPI в общем режиме преобразовывает каналы до кол-ва указанного в настройках Windows. Но даже если вы укажите там, скажем, 5.1, — этот параметр синхронизируется с настройками драйвера звуковой карты, и DSP не будет преобразовывать звук — так как сигнал на входе соответствует по кол-ву каналов настройкам. Т.е. тут принцип таков: в настройках драйвера звуковой карты должна стоять реальная конфигурация подключенного устройства воспроизведения (наушники, АС), а звук на карту должен поступать не измененным.
Нам необходимо вывести звук на карту в первозданном виде. Особенно это важно, если вы хотите выполнить преобразование многоканального звука в стерео с использованием аппаратных эффектов вроде CMSS-3D в Creative X-Fi (объемное звучание в наушниках или стерео колонках). Для этого звук должен поступить на звуковую карту в многоканальном виде. Но вот беда: WASAPI в общем режиме преобразовывает каналы до кол-ва указанного в настройках Windows. Но даже если вы укажите там, скажем, 5.1, — этот параметр синхронизируется с настройками драйвера звуковой карты, и DSP не будет преобразовывать звук — так как сигнал на входе соответствует по кол-ву каналов настройкам. Т.е. тут принцип таков: в настройках драйвера звуковой карты должна стоять реальная конфигурация подключенного устройства воспроизведения (наушники, АС), а звук на карту должен поступать не измененным.
И так, тут нам опять понадобится WASAPI Exclusive. Я бы посоветовал использовать Media Player Classic HomeCinema в связке с DirectShow фильтром ReClock (только для 32-битного MPC), который, кроме всего прочего, умеет выводить звук на WASAPI Exclusive.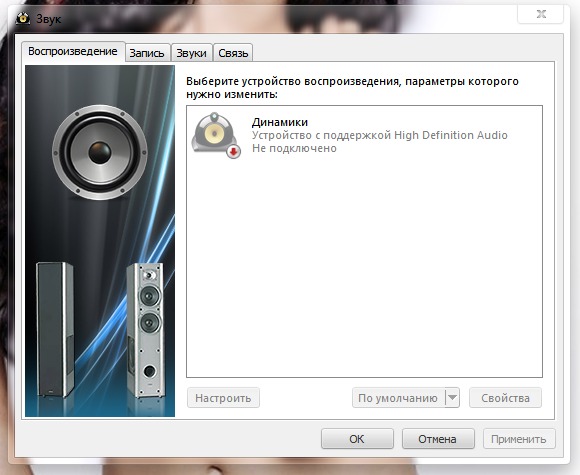
Геймерам: трехмерное позиционирование, EAX
Да, введение новой звуковой подсистемы, несомненно, вызвало негодование у многих геймеров, в т.ч. у счастливых обладателей высокотехнологичных звуковых карт от Creative.
И так, для тех, кто, может быть, еще не в курсе: выход найден — OpenAL. Эта библиотека имеет доступ ко всему, что касается аппаратных эффектов трехмерного позиционирования источников звука и т.н. Environmental Audio Extension — вплоть до версии 5.0.
Кроме того, что продвинутые разработчики таких игр, как например S.T.A.L.K.E.R: Call of Pripyat построили движки своих игр на OpenAL, для остальных игр, рассчитанных на DirectSound, было разработано две программы, преобразующих вызовы DirectSound в OpenAL:
- Creative ALchemy (последняя на момент написания статьи версия) для карт Audigy и X-Fi от Creative
- и даже 3D SoundBack для карт Realtek HDA, которые, кстати говоря, поддерживают EAX 2.
 0 (хоть и программно)
0 (хоть и программно)
Выводы
И так, вот вроде бы мы имеем всё, чего нам так не хватало сразу после перехода с Windows XP на Windows 7. Конечно, не без лишней мороки, но, что делать — такие уж задачки подкинула нам фирма Microsoft.
Благодарю за внимание.
Как исправить звук на моем ноутбуке Hp с Windows 7? [Отвечено в 2022 г.] — Droidrant
Если вы испытываете тихий звук на своем ноутбуке HP, вы можете попробовать несколько способов. Во-первых, возможно, вы случайно отключили звук. Если это так, вы можете нажать на значок динамика на панели задач и увеличить громкость. Если это не решит проблему, вы можете проверить настройки аудиоустройства. Если вы видите, что у вас есть конфликтующее звуковое устройство, это, вероятно, вызвано неправильно настроенными настройками BIOS.
Попробуйте изменить аудиоформат. Для этого перейдите в окно настроек Windows и нажмите на вкладку Аудио. Там нажмите на вкладку «Аудио» и выберите формат аудио, который вы хотите использовать. Чтобы узнать, какой формат лучше всего подходит для вашего ноутбука Hp, попробуйте воспроизвести музыку. Вы также можете попробовать изменить скорость звука. После изменения формата обязательно сохраните настройки.
Чтобы узнать, какой формат лучше всего подходит для вашего ноутбука Hp, попробуйте воспроизвести музыку. Вы также можете попробовать изменить скорость звука. После изменения формата обязательно сохраните настройки.
Связанные вопросы / содержание
- Как вернуть звук в Windows 7?
- Как вернуть звук на моем ноутбуке HP?
- Почему не работает звук моего ноутбука Windows 7?
- Почему мой компьютер внезапно потерял звук?
- Почему не работает звук моего ноутбука?
- Почему у меня не работает звук?
- Как переустановить аудиодрайвер?
Как вернуть звук в Windows 7?
Если вам интересно, как вернуть звук на ноутбук HP с Windows 7, вы можете предпринять несколько шагов. Во-первых, попробуйте проверить, правильно ли установлен ваш аудиодрайвер. Если это так, попробуйте перезагрузить компьютер, а затем проверьте, подается ли питание на динамики. Если это не решит проблему, попробуйте запустить мастер устранения неполадок Windows.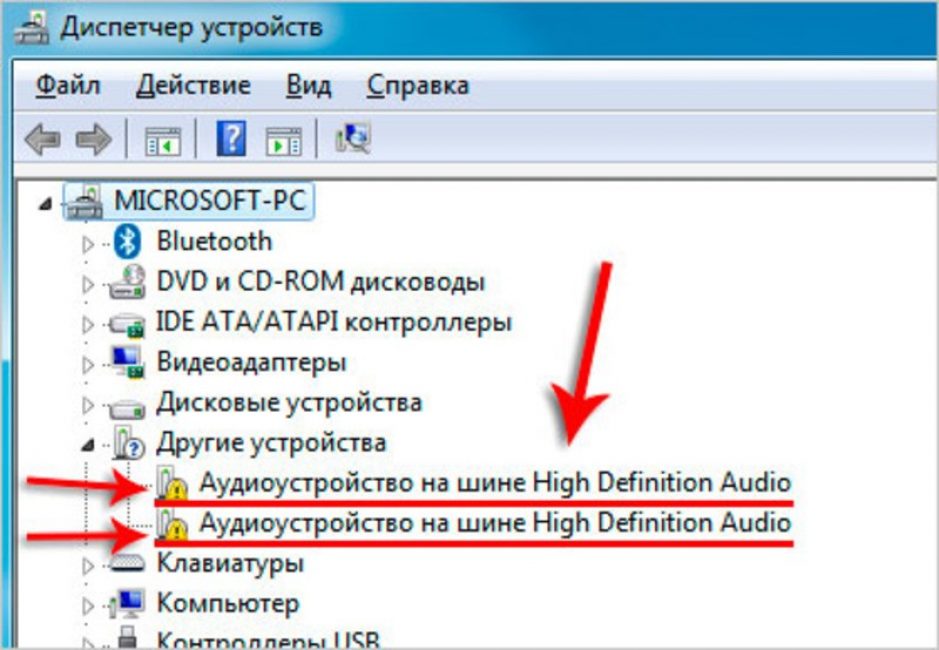 Это позволит вам узнать, в чем проблема, а затем устранить ее.
Это позволит вам узнать, в чем проблема, а затем устранить ее.
Другой способ решить эту проблему — удалить и переустановить звуковой драйвер. Он может быть поврежден или глючит. Если это так, переустановка драйвера является следующим шагом. Для этого щелкните правой кнопкой мыши Этот компьютер -> Свойства -> Диспетчер устройств, а затем дважды щелкните Звук. Убедитесь, что вы отметили опцию «Удалить программное обеспечение драйвера». Перезагрузите ноутбук HP, и Windows установит новый звуковой драйвер.
Как вернуть звук на моем ноутбуке HP?
Чтобы устранить эту проблему, сначала проверьте настройки аудиоустройства. Скорее всего это аппаратная проблема. Вы можете проверить, открыв диспетчер устройств на панели задач и нажав «Звук». Если вы не можете найти какие-либо связанные ошибки, нажмите кнопку «Обновить драйвер», чтобы обновить устройство. Если ничего не помогает, перезапустите Windows и повторите попытку. Если проблема не устранена, вы можете обратиться в HP Support Assistant.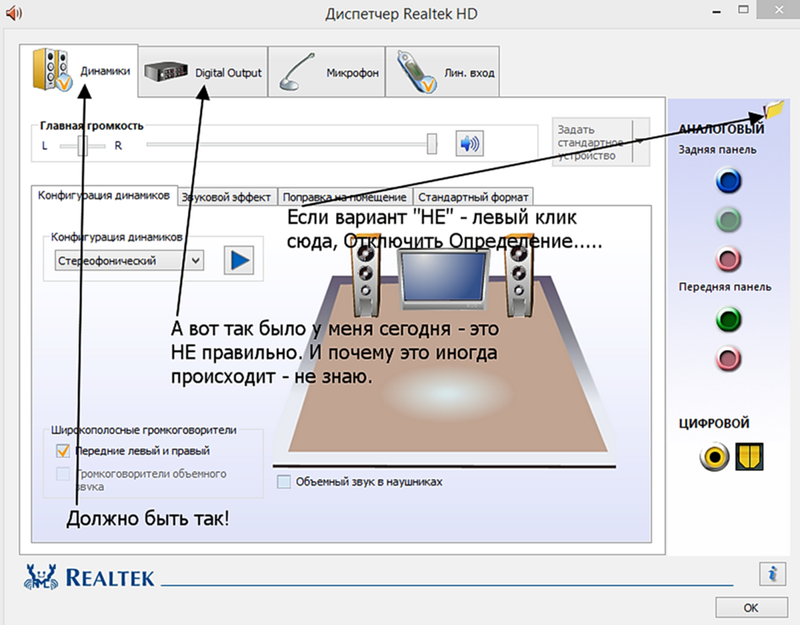
Если этот вариант не решает проблему, попробуйте изменить скорость звука или сбросить настройки устройства по умолчанию. Если эти два шага не работают, вы можете попробовать удалить и переустановить аудиоустройство. Обязательно перезагрузите ноутбук HP после выполнения этих шагов. Если звук больше не работает, возможно, поврежден аудиодрайвер. В этом случае попробуйте переустановить драйвер.
Чтобы исправить громкость, откройте панель управления. Перейдите на вкладку «Оборудование и звук». Нажмите на значок микрофона или динамика, чтобы получить доступ к настройкам громкости. Если настройки громкости установлены на «нормальный», отрегулируйте левый или правый звуковой канал. Если громкость слишком низкая или слишком высокая, попробуйте изменить уровень громкости на «нормальный». Достигнув этого, вы можете вернуться к настройкам звукового устройства и повторить попытку.
Почему не работает звук моего ноутбука Windows 7?
Если звук на вашем ноутбуке HP не работает, вы можете задаться вопросом, как это исправить.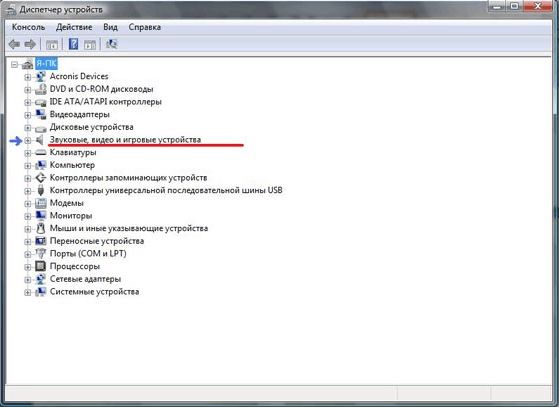 Увеличить громкость на компьютере можно либо с помощью клавиш клавиатуры, либо установив программное обеспечение. Вот несколько простых шагов для этого:
Увеличить громкость на компьютере можно либо с помощью клавиш клавиатуры, либо установив программное обеспечение. Вот несколько простых шагов для этого:
Если звук не работает, попробуйте изменить аудиоформат. Для этого щелкните аудиоустройство на панели задач и щелкните аудиоформат. После изменения формата попробуйте воспроизвести музыку, чтобы проверить, сохраняется ли проблема. Если нет, то можно попробовать переустановить операционную систему. Тем не менее, не забудьте сделать резервную копию ваших файлов, прежде чем продолжить. Перезагрузка компьютера также решит проблему.
Если проблема не устранена, возможно, потребуется переустановить аудиоустройство. Иногда аудиоустройство на ПК повреждено или неправильно настроено. Переустановка аудиодрайвера может это исправить. Для этого щелкните правой кнопкой мыши Этот компьютер и выберите Свойства -> Диспетчер устройств. Затем дважды щелкните звуковое устройство. В окне «Диспетчер устройств» установите флажок рядом с параметром «Удалить программное обеспечение драйвера» и нажмите «Удалить».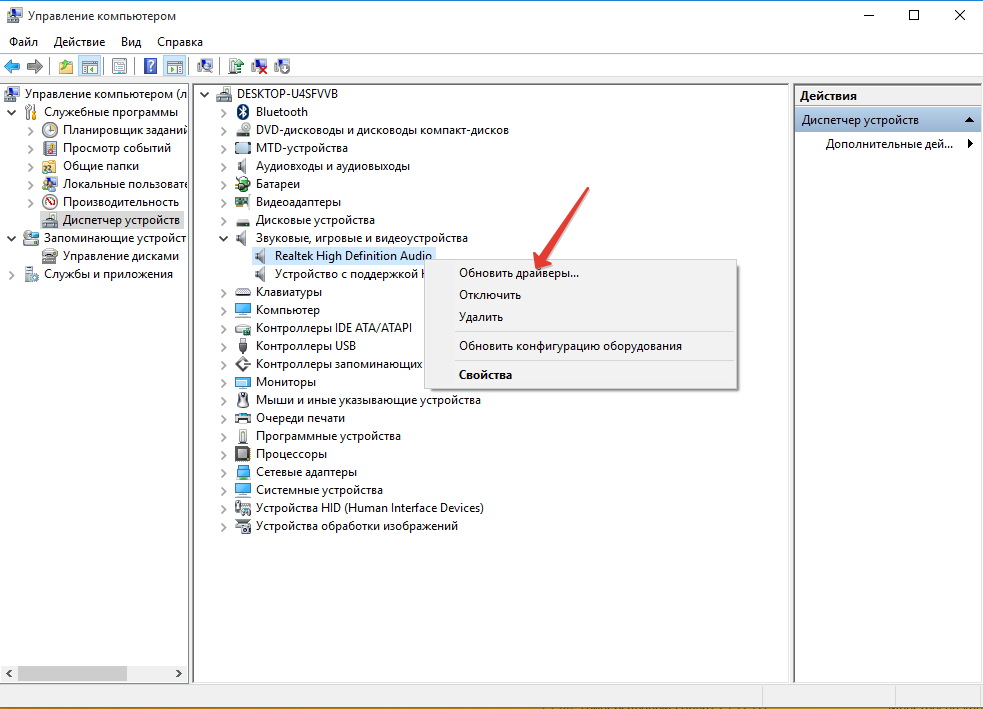 Перезагрузите ноутбук HP, чтобы установить новый драйвер.
Перезагрузите ноутбук HP, чтобы установить новый драйвер.
Почему мой компьютер внезапно потерял звук?
Если на вашем ноутбуке HP внезапно пропал звук, это может быть связано с тем, что вы случайно неправильно настроили аудиодрайверы. Есть много способов решить эту проблему, включая обновление аудиодрайверов. Вы можете найти правильные аудиодрайверы для вашей модели, выполнив поиск на панели поиска HP. Нажмите «Диспетчер устройств», чтобы открыть окно настроек и найти «Звук», «Видео» и «Игровой контроллер». Дважды щелкните устройство, чтобы убедиться, что оно работает правильно.
Если вы проверили настройки звука на своем ноутбуке HP, возможно, проблема связана с аудиодрайвером. Если это не так, попробуйте удалить текущий аудиодрайвер и установить новый. Если это не сработает, обратитесь в службу поддержки клиентов HP, и они предоставят вам прямую ссылку для загрузки. Если проблема не устранена, вы также можете попробовать перезагрузить компьютер. Если вы пробовали оба этих метода, вы все равно сможете получить звук на своем ноутбуке HP.
Еще один простой способ решить проблему со звуком — переустановить аудиодрайвер. Для этого щелкните правой кнопкой мыши «Пуск», «Диспетчер устройств» и выберите «Звуковые, видео и игровые устройства». В окне свойств щелкните правой кнопкой мыши аудиоустройство и выберите вкладку Драйвер. Затем выберите «Откатить драйвер», чтобы вернуться к предыдущему аудиодрайверу. Проблема должна уйти! Если вам удалось найти правильный аудиодрайвер, вам поможет универсальный.
Почему не работает звук моего ноутбука?
Вам может быть интересно: «Почему не работает звук моего ноутбука HP?». Сначала проверьте значок динамика и громкости на панели задач. Если они работают, включите их. Если звук выключен, проверьте настройки аудиоустройства и попробуйте переподключить их. Если вы по-прежнему ничего не слышите, проблема может быть связана с соответствующей ошибкой. Обратитесь к HP Support Assistant, чтобы узнать, могут ли они решить проблему.
Причиной того, что звук вашего ноутбука HP не работает, может быть звуковой драйвер, который не установлен должным образом. Вы можете установить новый аудиодрайвер и повторить попытку. Если это не работает, аудиоустройство может быть глючным или неправильным. Чтобы переустановить аудиодрайвер, щелкните правой кнопкой мыши «Этот компьютер» -> «Свойства» -> «Диспетчер устройств». Отсюда дважды щелкните устройство «Звук». Чтобы удалить устройство, установите флажок «Удалить программное обеспечение драйвера» и нажмите «Удалить». После удаления устройства перезагрузите ноутбук HP, чтобы Windows установила новый драйвер.
Вы можете установить новый аудиодрайвер и повторить попытку. Если это не работает, аудиоустройство может быть глючным или неправильным. Чтобы переустановить аудиодрайвер, щелкните правой кнопкой мыши «Этот компьютер» -> «Свойства» -> «Диспетчер устройств». Отсюда дважды щелкните устройство «Звук». Чтобы удалить устройство, установите флажок «Удалить программное обеспечение драйвера» и нажмите «Удалить». После удаления устройства перезагрузите ноутбук HP, чтобы Windows установила новый драйвер.
Если проблема не устранена, попробуйте изменить аудиоформат. Если это не решит проблему, попробуйте воспроизвести музыку в другом формате. Убедитесь, что вы сохранили настройки, прежде чем переходить к следующему шагу. Вы будете счастливы, что предприняли эти простые шаги, чтобы решить проблему со звуком на ноутбуке HP. Вы также можете попробовать изменить скорость звука на странице настроек Windows. Если это не сработает, вы можете попробовать использовать наушники или внешние динамики.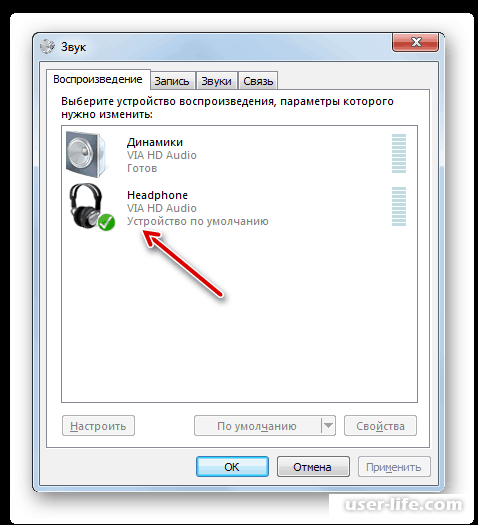 Если вторая пара наушников или динамиков работает, то проблема в динамиках.
Если вторая пара наушников или динамиков работает, то проблема в динамиках.
Почему у меня не работает звук?
Вам может быть интересно, почему на ноутбуке HP не работает звук. Во-первых, важно знать, в чем причина. Проблемы со звуком могут быть вызваны аппаратной проблемой. Чтобы устранить проблему, вы можете перейти в панель управления и выполнить поиск Recovery. Далее выберите вкладку «Восстановить системные файлы и настройки». Затем нажмите «Воспроизведение аудио» и нажмите «Запустить средство устранения неполадок». Когда процесс устранения неполадок будет завершен, ваш звук будет восстановлен.
Иногда проблема возникает из-за поврежденного драйвера аудиоустройства. В этом случае вы можете попробовать удалить звуковое устройство и установить его заново. Если это не сработает, вы также можете попробовать восстановить звуковое устройство по умолчанию. Если эти действия не помогли устранить проблему со звуком, возможно, вам придется обратиться в службу поддержки HP за помощью. Затем перезагрузите ноутбук HP. После завершения процесса вы сможете наслаждаться звуком на своем ноутбуке HP.
Затем перезагрузите ноутбук HP. После завершения процесса вы сможете наслаждаться звуком на своем ноутбуке HP.
Как переустановить аудиодрайвер?
Чтобы решить эту проблему, вам необходимо переустановить аудиодрайвер. Вы можете сделать это, открыв Диспетчер устройств. Затем найдите Звуковые, видео и игровые контроллеры. Выберите его и нажмите «Обновить драйвер». Или вы можете загрузить аудиодрайвер с веб-сайта производителя. Вы также можете проверить наличие обновленных драйверов в Центре обновления Windows. Чтобы переустановить аудиодрайвер, выполните следующие действия:
После загрузки обновления драйвера его необходимо установить на компьютер. Он поставляется в различных форматах файлов и расширениях. Процесс установки немного отличается для каждого из них. Для файлов EXE, INF, ZIP и SYS требуются разные шаги. Вы можете посмотреть пошаговые видеоролики на странице поддержки драйверов, чтобы узнать, как установить драйвер. Внимательно следуйте инструкциям и обязательно установите правильный драйвер.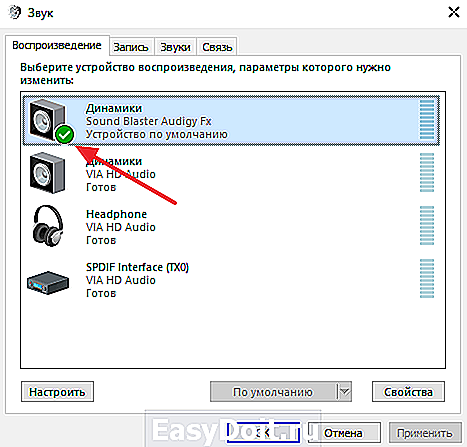
Далее вам нужно открыть Диспетчер устройств. Щелкните ссылку «Переустановка драйвера оборудования» в меню «Пуск». Нажмите кнопку «Далее» на экране приветствия, чтобы продолжить переустановку. Если ваш аудиодрайвер устарел, это может привести к сбоям в работе вашего оборудования. Вы можете легко удалить его, и Windows автоматически переустановит его. Но перед этим обязательно перезагрузите компьютер.
Узнайте больше здесь:
1.) Справочный центр Windows
2.) Windows – Википедия
3.) Блог Windows
4.) Windows Central
7 Решения по устранению проблемы с отсутствием звука в Windows 10
Установили Windows 10 и столкнулись с проблемами со звуком? Что ж, вы не одиноки, так как многие пользователи сталкиваются с одной и той же проблемой после обновления до Windows 10. На самом деле, Windows 10 поставляется с множеством новых драйверов, которые могут приводить к тому, что звук не работает. Однако это еще не все, так как есть много других факторов, связанных с отсутствием звука в Windows 10, поэтому единого ответа на эту проблему нет.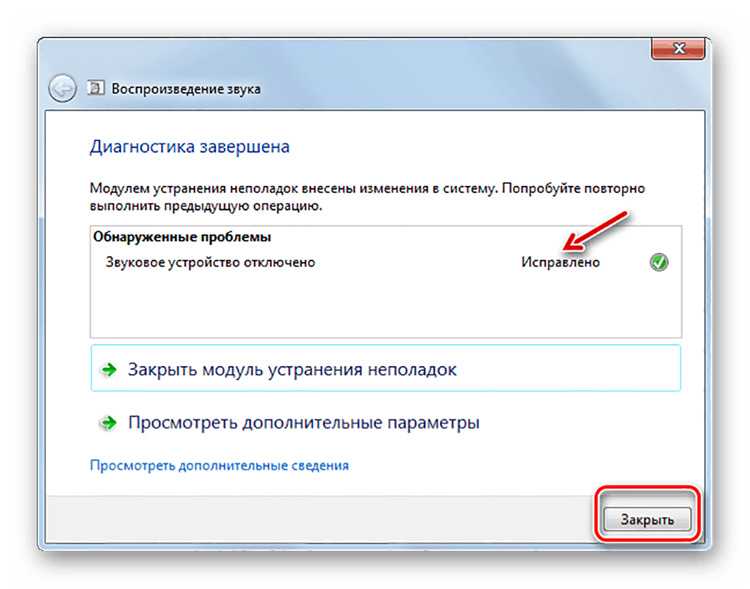
Простое устранение неполадок со звуком может помочь, или вам может потребоваться полностью удалить и переустановить звуковые драйверы. Существует множество решений, и любое решение может решить вашу проблему со звуком в Windows 10, и в этой статье мы постараемся обсудить наиболее распространенные и эффективные из них.
1. Проверьте физические соединения
Начнем с очевидного, чтобы вы не начали обвинять Windows 10 без подтверждения. Если у вас есть внешние динамики, то есть вероятность, что подключенные провода подключены неправильно. Убедитесь, что все провода правильно подключены как со стороны ПК, так и со стороны динамика. Имейте в виду, что есть два разъема, один для ввода звука и один для вывода. Убедитесь, что вы подключаете динамики к выходному разъему, а не к входу, предназначенному для микрофонов.
Если у вас несколько выходных разъемов, попробуйте их все, чтобы убедиться в отсутствии проблем с конкретным разъемом.
2.Устранение неполадок Windows Audio
Если соединение стабильное, то приступим к решению проблемы в самой Windows 10. Windows поставляется со встроенным средством устранения неполадок для выявления и решения таких проблем, как проблемы со звуком или сетью. Есть вероятность, что Windows 10 сможет определить проблему и решить ее; или хотя бы дайте знать, что делать.
Windows поставляется со встроенным средством устранения неполадок для выявления и решения таких проблем, как проблемы со звуком или сетью. Есть вероятность, что Windows 10 сможет определить проблему и решить ее; или хотя бы дайте знать, что делать.
Чтобы запустить средство устранения неполадок, щелкните правой кнопкой мыши значок звука на панели задач и выберите в меню « Устранение неполадок со звуком ». Это запустит средство устранения неполадок, которое автоматически просканирует аудиосистему на наличие ошибок.
Если он обнаружит какие-либо проблемы, он сообщит вам об этом и может автоматически устранить их . Если он не исправит это автоматически, он сообщит вам, в чем проблема, и затем вы сможете следовать инструкциям, чтобы решить ее самостоятельно. Если он ничего не обнаружит, он просто скажет вам, что ничего не нашел, и предложит больше вариантов для изучения.
Кроме того, если средство устранения неполадок говорит, что аудиоустройство « отключено », то есть большая вероятность, что проблема связана с физическим подключением и динамиками, поэтому дважды проверьте подключение, следуя инструкциям в приведенном выше совете. убедитесь, что все в порядке. С другой стороны, это также может быть связано с проблемой драйвера, которую мы объясним позже в этой статье.
убедитесь, что все в порядке. С другой стороны, это также может быть связано с проблемой драйвера, которую мы объясним позже в этой статье.
3. Изменить формат звука по умолчанию
Если средство устранения неполадок Windows 10 не помогло вам решить проблему, пришло время применить некоторые исправления самостоятельно. Windows позволяет изменить звуковой формат по умолчанию, влияющий на качество звука. Иногда неправильный формат может привести к отсутствию звука, а также может быть причиной проблемы с лязгающим звуком. Щелкните правой кнопкой мыши значок звука и выберите в меню « Устройства воспроизведения ».
Здесь выберите динамики , которые вы используете, и нажмите « Свойства » под ним.
В свойствах динамиков перейдите на вкладку « Advanced » и используйте раскрывающееся меню в разделе « Формат по умолчанию », чтобы выбрать формат. Попробуйте выбрать « 24 бит, 44100 Гц » или « 24 бит, 192000 Гц ”и посмотрите, решит ли это проблему. Если они оба не работают, попробуйте « 16 бит, 44100 Гц ».
Попробуйте выбрать « 24 бит, 44100 Гц » или « 24 бит, 192000 Гц ”и посмотрите, решит ли это проблему. Если они оба не работают, попробуйте « 16 бит, 44100 Гц ».
4. Отключить улучшения звука
Вам также следует отключить встроенные улучшения звука Windows 10, которые могут мешать встроенным улучшениям динамиков. Такие помехи могут привести как к отсутствию звука, так и к плохому качеству звука в Windows 10. Перейдите к тому же диалоговому окну « Свойства динамиков », как в описанном выше методе, и перейдите к « Расширения ” вкладка. Здесь установите флажок « Отключить все улучшения ».
5. Обновление и исправление аудиодрайверов
Неисправные драйверы являются одной из наиболее распространенных причин почти всех сбоев в работе оборудования. Устаревший или неисправный аудиодрайвер может быть причиной того, что вы не слышите звук в Windows 10.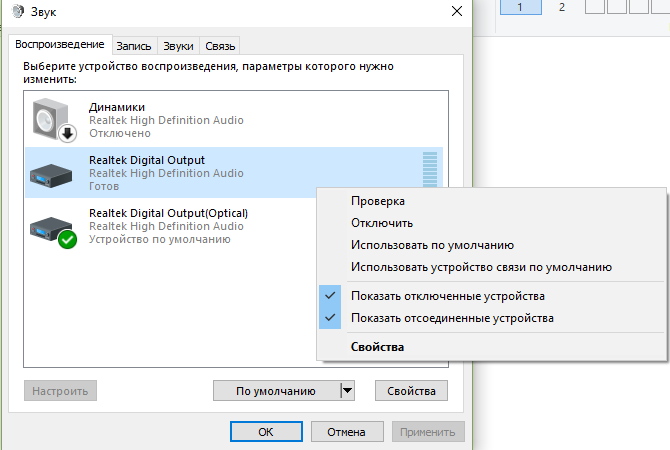 Вы можете получить доступ к драйверам устройств в « Диспетчере устройств ». Нажмите комбинацию клавиш Windows + R, чтобы открыть диалоговое окно « Run », и введите «9».0105 devmgmt.msc », чтобы открыть диспетчер устройств. Кроме того, вы также можете ввести «диспетчер устройств» в строке поиска Cortana, чтобы найти его.
Вы можете получить доступ к драйверам устройств в « Диспетчере устройств ». Нажмите комбинацию клавиш Windows + R, чтобы открыть диалоговое окно « Run », и введите «9».0105 devmgmt.msc », чтобы открыть диспетчер устройств. Кроме того, вы также можете ввести «диспетчер устройств» в строке поиска Cortana, чтобы найти его.
В диспетчере устройств дважды щелкните параметр « Звуковые, видео и игровые контроллеры », чтобы развернуть его, и вы должны увидеть аудиодрайвер Windows 10 вместе с драйвером производителя вашего устройства (если он доступен).
Вам потребуется обновить драйвер производителя через Интернет, используя встроенную функцию автоматического обновления Windows. Щелкните правой кнопкой мыши драйвер и выберите в меню « Update Driver Software ». Затем выберите « Автоматический поиск обновленного программного обеспечения драйвера» на следующем экране, чтобы позволить Windows автоматически искать и обновлять драйвер.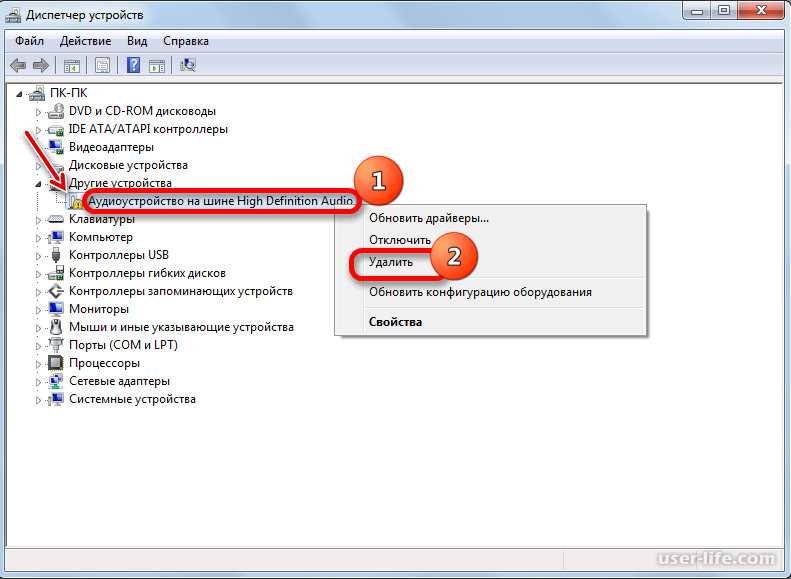
Однако Windows не всегда хорошо находит нужный драйвер. если это не решит проблему, перейдите на веб-сайт производителя устройства, чтобы вручную найти нужный драйвер и установить его, следуя предоставленным инструкциям.
Для большинства людей (включая меня) это было основной причиной отсутствия звука в Windows 10. Вам не нужно обновлять аудиодрайвер Windows онлайн, так как он уже находится внутри Windows. Просто переустановка должна решить проблему. В диспетчере устройств щелкните правой кнопкой мыши на драйвере « High Definition Audio Device » и выберите в меню « Update Driver Software ».
На следующем экране нажмите « Найдите на моем компьютере программное обеспечение драйвера », а затем нажмите « Позвольте мне выбрать из списка драйверов устройств на моем компьютере ».
После этого нажмите « Аудиоустройство высокого разрешения », а затем нажмите « Далее ».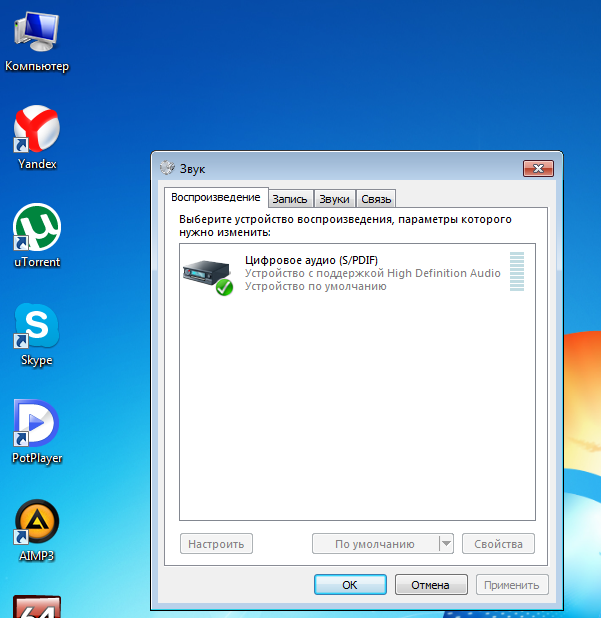 Появится предупреждение, просто нажмите « Да » здесь и драйвер будет обновлен.
Появится предупреждение, просто нажмите « Да » здесь и драйвер будет обновлен.
Если оба вышеуказанных исправления не работают, вам следует использовать стороннее средство обновления драйверов. Большинство сторонних средств обновления драйверов могут как обновлять, так и исправлять неисправные драйверы. Для этой цели я лично использую и рекомендую бесплатное программное обеспечение IObit Driver Booster. Он помог мне решить многие проблемы с сетевыми и звуковыми драйверами в более старых версиях Windows, и он специально настроен для устранения проблем с драйверами в Windows 10 после обновления. Если проблема со звуком в Windows 10 связана с проблемой драйвера, она должна быть в состоянии это исправить.
Просто установите и просканируйте свой компьютер с помощью Driver Booster, и он автоматически найдет и исправит неисправный драйвер без ручного вмешательства.
6. Отключите и перезапустите аудиослужбы
Возможно, ваши аудиослужбы отключены в Windows 10 по какой-либо конкретной причине.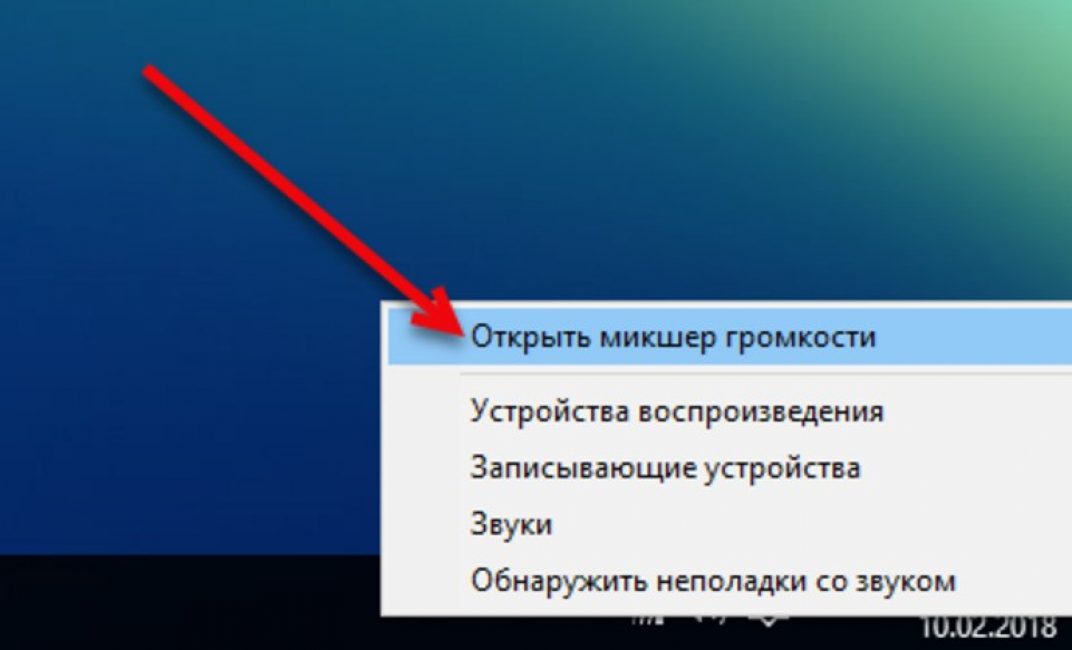 Самостоятельное отключение аудиосервисов и их повторное включение также может решить проблему. Чтобы получить доступ к службам Windows, нажмите клавиши Windows + R, чтобы открыть . Запустите и введите « service.msc », чтобы запустить «9».0105 Услуги ».
Самостоятельное отключение аудиосервисов и их повторное включение также может решить проблему. Чтобы получить доступ к службам Windows, нажмите клавиши Windows + R, чтобы открыть . Запустите и введите « service.msc », чтобы запустить «9».0105 Услуги ».
Здесь прокрутите вниз до службы « Windows Audio » и убедитесь, что ее статус установлен на « Running ». Если нет, щелкните его правой кнопкой мыши и выберите в меню « Запустить », чтобы запустить службу.
Есть большая вероятность, что он уже запущен, но вам нужно перезапустить его , чтобы посмотреть, решит ли это проблему. Щелкните его правой кнопкой мыши и нажмите «Стоп», чтобы отключить службу. После этого снова щелкните правой кнопкой мыши и нажмите «Пуск», чтобы включить службу.
7. Обновление Windows
Это довольно очевидно, но, вероятно, самое важное.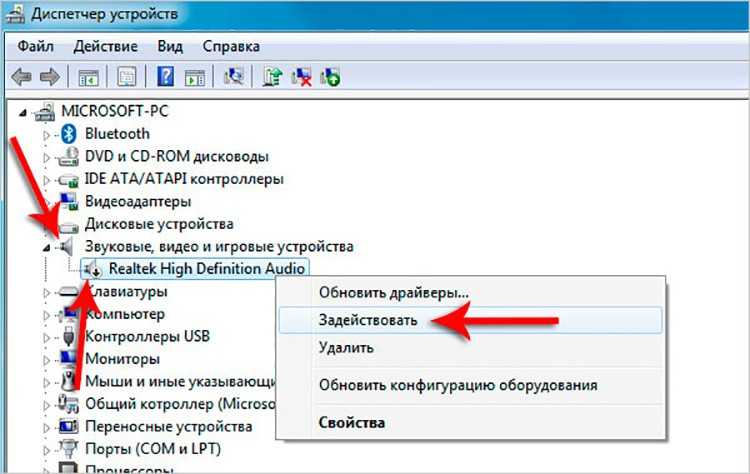 Обновления Windows поставляются с последними исправлениями проблем Windows, а поскольку известно, что Windows 10 довольно проблематична, становится крайне важно постоянно обновлять ее. Обновление Windows 10 также может устранить проблему со звуком или обновить встроенный аудиодрайвер Windows для правильной работы.
Обновления Windows поставляются с последними исправлениями проблем Windows, а поскольку известно, что Windows 10 довольно проблематична, становится крайне важно постоянно обновлять ее. Обновление Windows 10 также может устранить проблему со звуком или обновить встроенный аудиодрайвер Windows для правильной работы.
Чтобы убедиться, что Windows обновлена, перейдите в «Настройки» -> «Обновление и безопасность».
Здесь нажмите « Центр обновления Windows », а затем нажмите « Проверить наличие обновлений » на правой панели. Windows автоматически проверит наличие обновлений и обновит систему.
СМ. ТАКЖЕ: Как исправить проблемы с Магазином Windows в Windows 10
Устраните проблему отсутствия звука в Windows 10 с помощью этих простых способов
Мы перечислили наиболее распространенные причины, а также решения проблемы отсутствия звука в Windows 10. По крайней мере, один из них должен уметь решать проблемы.

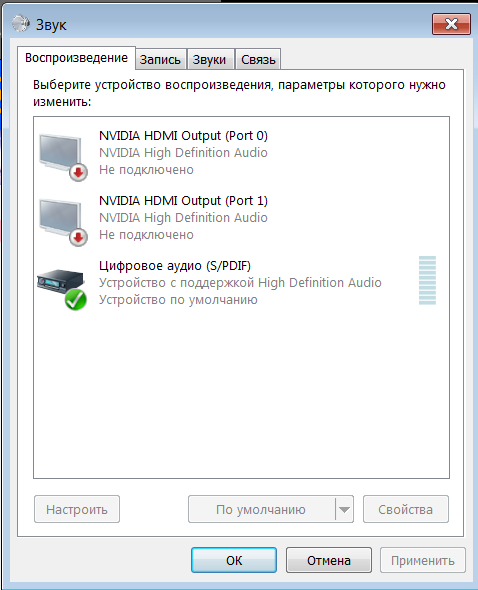 е. к одному количеству каналов, частоте дискретизации, глубине квантования.
е. к одному количеству каналов, частоте дискретизации, глубине квантования. 0 (хоть и программно)
0 (хоть и программно)