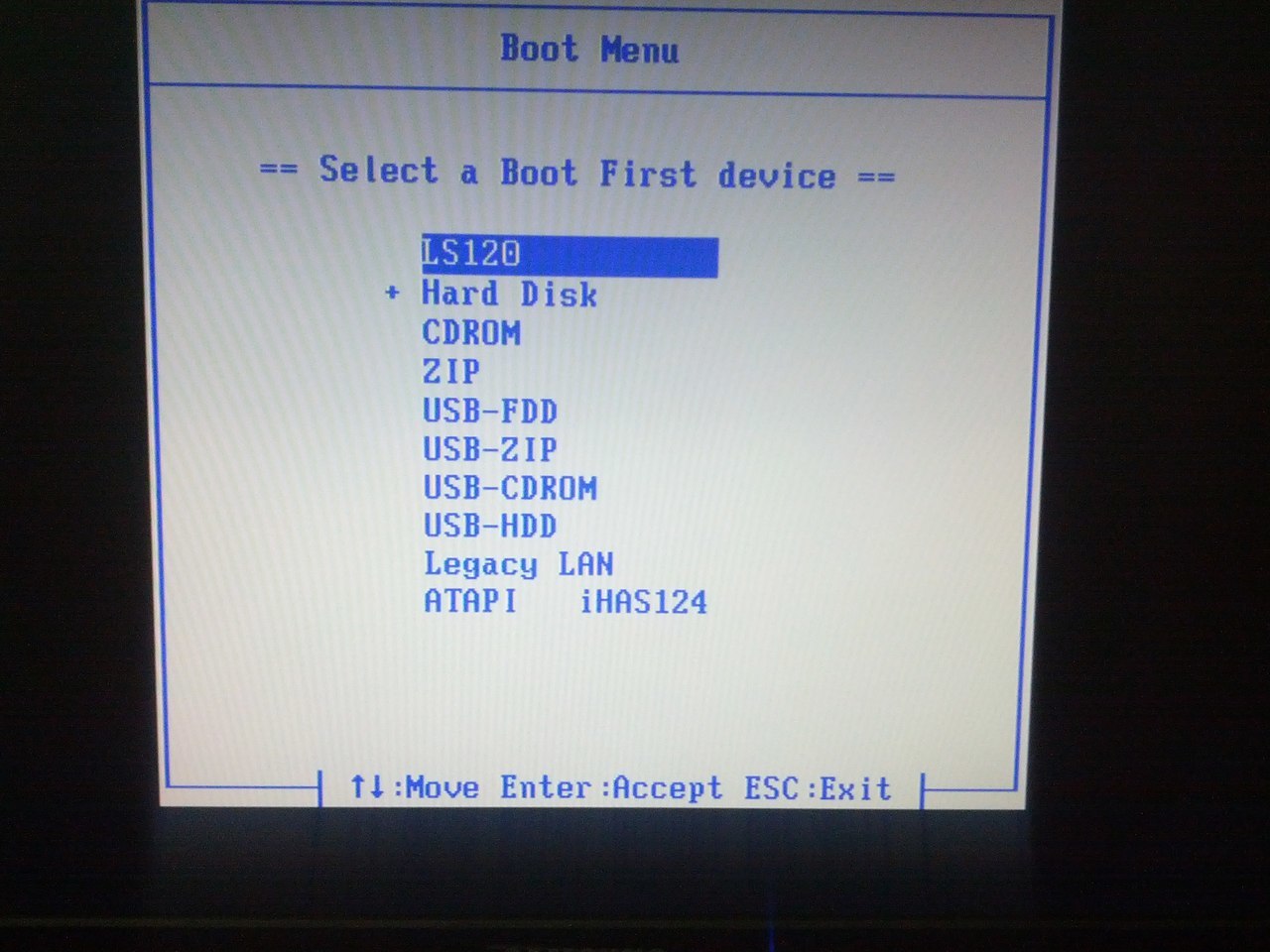Как установить через флешку виндовс через биос: [Ноутбук/Десктоп/AIO] Как загрузить систему с USB носителя/CD-ROM? | Официальная служба поддержки
Содержание
Загрузка Windows с флешки
Уже записали загрузочную USB-флешку, но не знаете, как поставить загрузку с флешки? Ничего сложного тут нет. Запуск Виндовс с флеш-накопителя осуществляется очень просто, и для этого нужно лишь зайти в BIOS и изменить одну настройку.
Если Вы еще не записали лицензионную цифровую копию Виндовс, рекомендую прочитать – Как сделать загрузочную флешку в UltraISO?
Как настроить загрузку с флешки?
Если Вы просто подключите USB-флешку к ПК или ноутбуку и перезагрузите его, установка Виндовс не начнется. Ведь для этого нужно включить загрузку с флешки в БИОСе.
Делается это несложно. Но здесь есть один нюанс. Дело в том, что загрузка Виндовс с флешки на ПК и ноутбуках осуществляется по-разному. Во-первых, это зависит от производителей BIOS. А, во-вторых – от марки ноутбука (Asus, Acer, Samsung, Lenovo, HP и т.д.).
Да, меню БИОСа всегда будет разным, и это может вызвать трудности. Но ниже мы рассмотрим несколько примеров, чтобы Вы поняли и смогли самостоятельно сориентироваться в меню БИОСа (на случай, если у вас будет другой вариант).
Итак, начнем. Чтобы зайти в BIOS, надо сразу при включении компьютера или ноутбука нажать определенную кнопку на клавиатуре. Какую именно? Это можно узнать при загрузке на экране.
На картинке выше нас интересует строка «Press DEL to run Setup». Это означает, что для входа в БИОС, нужно нажать кнопку «DEL» (можно несколько раз подряд – для надежности). Также это может быть другая клавиша – F2, F10, Esc (в зависимости от марки ноутбука и самого БИОСа). Подробнее об этом здесь: Как войти в BIOS?
О том, что Вы вошли в БИОС, можно узнать, увидев перед собой соответствующее меню. Обычно встречаются следующие варианты:
Если загрузить БИОС не получилось, тогда дождитесь включения ПК или ноутбука, перезагрузите его и повторите попытку, нажимая другую клавишу.
Итак, Вы зашли в BIOS. Что дальше? А дальше нужно включить загрузку с флешки. Для этого необходимо найти опцию, которая отвечает за порядок запуска устройств. Как правило, она находится в том пункте меню, где присутствует слово Boot. Например:
Например:
В данном случае был выбран пункт «Boot», а затем «Boot Device Priority» (т.е. приоритет запуска устройств). В результате откроется примерно такое меню:
Как видите, они разные, но в каждом случае есть нужные нам строчки – First (1st), Second (2nd) и Third (3rd) Boot Device. Здесь указано, какое устройство загружается первым, какое – вторым и третьим по очереди. Как правило, первым всегда идет жесткий диск (HDD), а далее дисковод (CR-ROM).
Когда вы подключите флешку, появится еще и пункт USB-HDD. Необходимо в пункте First Boot Device выбрать вариант – USB-HDD. Пример:
Установите значение параметра на USB-HDD
Далее надо обязательно сохранить изменения, иначе придется все повторять сначала. Какой кнопкой сохранять? Эта информация написана в нижней части экрана. Например, на скриншоте выше: F10 – «Сохранить», ESC – «Выйти». Сохраняем изменения и выходим из BIOS. Поздравляю, настройка БИОС для загрузки с флешки завершена.
Компьютер (или ноутбук) автоматически перезагрузится, после чего появится вот такая строчка:
Нажимаете любую кнопку – и начнется установка Windows.
Что делать если эта надпись не появилась? Зайдите еще раз в BIOS и убедитесь, что Вы сохранили новые настройки. Если там все в порядке, тогда, скорее всего, Вы неправильно записали загрузочную флешку. В таком случае попробуйте другую программу – например, Руфус. Подробнее о том, как ею пользоваться, читайте здесь: Как создать загрузочную флешку с помощью Rufus?
Если у Вас BIOS UEFI тогда всё осуществляется проще простого
Заходите в БИОС и увидите примерно такое меню:
Для настройки загрузки флешки в UEFI нас интересует пункт «Boot Priority». Перетаскиваете мышкой значок USB-устройства в начало списка (чтобы он был первым) и выходите (кнопка выхода в правом верхнем углу). При выходе система спросит у Вас – сохранить ли изменения. Соглашаетесь, после чего ПК или ноутбук перезагрузится.
Кстати: совершенно не важно, какой именно образ у вас записан на USB-флешке – Windows 7, 8, 10 или XP. Это ни на что не влияет. Загрузка ОС с флешки начнется в любом случае (конечно, при условии, что она правильно записана).
И напоследок еще один очень важный момент. Когда распаковка файлов Windows будет завершена – компьютер перезагрузится.
После этого Вам нужно снова зайти в БИОС и вернуть прежний приоритет запуска устройств. То есть, на первое место поставить жесткий диск (HDD), а USB-флешку – на последнее. С этим проблем быть не должно.
В принципе, Вы можете этого не делать. В таком случае, когда появится черный экран, НИЧЕГО не нажимайте.
Иначе, снова загрузится установка Windows, и Вы будете устанавливать операционную систему еще раз.
Но когда Виндовс установится, все равно нужно зайти в БИОС и вернуть прежний приоритет запуска устройств. Иначе компьютер (или ноутбук) будут в первую очередь всегда загружать данные с флешки (при условии, что она подключена).
Читайте также: Почему не видна флешка на компьютере?
Что ж, теперь Вы знаете, как в БИОСе поставить загрузку с любой флешки. Как видите, ничего сложного тут нет. Дальше начнется установка операционной системы. Вы же знаете, как устанавливать Виндовс, верно? Если нет, тогда можете прочитать подробную инструкцию – Пошаговая установка Windows 7.
Дальше начнется установка операционной системы. Вы же знаете, как устанавливать Виндовс, верно? Если нет, тогда можете прочитать подробную инструкцию – Пошаговая установка Windows 7.
Как создать загрузочную флешку с Windows 10 с помощью Rufus
Кевин Эрроуз29 апреля 2023 г.
2 минуты на чтение
Кевин — сертифицированный сетевой инженер быть запутанным для некоторых. Поскольку современные системы используют Unified Extensible Firmware Interface ( UEFI ) вместо BIOS (замена стандартного BIOS), средство загрузки Windows USB/DVD становится ненужным.
При попытке установить Windows 10 с загрузочного носителя; вы можете столкнуться с проблемами, когда система не распознает новый носитель или вернет ошибки, такие как Ошибка установки из-за таблицы разделов GUID
Вот два простых способа создания загрузочного носителя в Windows 10.
Вы можете использовать официальный метод Microsoft для установки Windows, перейдите на этот веб-сайт (здесь). Теперь, когда вы находитесь на этом веб-сайте, вы можете нажать на «Загрузить инструмент сейчас» опция. Вам не нужно беспокоиться о версиях здесь, так как последняя версия Windows будет автоматически загружена для вас. После завершения загрузки вы можете продолжить и открыть загруженный файл. Загрузка последней доступной версии Windows займет некоторое время, после чего вы сможете безопасно приступить к установке Windows без каких-либо проблем. Просто убедитесь, что у вас есть минимум 8 ГБ USB-накопителя для создания носителя. Этот метод является официальным, и на самом деле он не дает вам такой большой свободы по сравнению с загруженной вами Windows. Однако вы можете использовать метод, показанный ниже, используя Rufus для прошивки файла образа Windows 10 на флэш-накопитель, а затем использовать его для установки Windows.
Теперь, когда вы находитесь на этом веб-сайте, вы можете нажать на «Загрузить инструмент сейчас» опция. Вам не нужно беспокоиться о версиях здесь, так как последняя версия Windows будет автоматически загружена для вас. После завершения загрузки вы можете продолжить и открыть загруженный файл. Загрузка последней доступной версии Windows займет некоторое время, после чего вы сможете безопасно приступить к установке Windows без каких-либо проблем. Просто убедитесь, что у вас есть минимум 8 ГБ USB-накопителя для создания носителя. Этот метод является официальным, и на самом деле он не дает вам такой большой свободы по сравнению с загруженной вами Windows. Однако вы можете использовать метод, показанный ниже, используя Rufus для прошивки файла образа Windows 10 на флэш-накопитель, а затем использовать его для установки Windows.
Использование Rufus для установки Windows
Теперь, используя этот метод, вам нужно сначала подготовить некоторые вещи. Поскольку это сторонний инструмент, он не будет загружать для вас файл ISO . Вам придется получить его вручную, выполнив следующие действия. Вам не нужно беспокоиться о файле ISO , так как он будет 100% официальным .
Поскольку это сторонний инструмент, он не будет загружать для вас файл ISO . Вам придется получить его вручную, выполнив следующие действия. Вам не нужно беспокоиться о файле ISO , так как он будет 100% официальным .
Прежде всего , зайдите на этот сайт ( здесь ). Теперь, когда вы находитесь на этом веб-сайте, вам нужно будет нажать следующий набор клавиш «CTRL+SHIFT+I». После этого должен открыться инструмент Inspect Element . Теперь нажмите на опцию «Мобильный», чтобы эмулировать мобильную версию этого веб-сайта, а затем перезагрузите страницу.
Загрузка файла ISO
После перезагрузки страницы веб-сайт должен иметь мобильную версию. Теперь просто выберите Windows 10, затем выберите свой язык и нажмите «Подтвердить» . Он должен загрузить для вас следующую страницу, где он спросит вас, какую архитектуру Windows вы хотите загрузить. Просто выберите подходящий для вас и загрузите ISO
Просто выберите подходящий для вас и загрузите ISO
Примечание: Ссылки должны быть действительны только в течение 24 часов , поэтому обязательно загрузите ISO-образ до истечения срока его действия.
Теперь вам нужно загрузить этот файл ISO на флэш-накопитель . Вам понадобится программа под названием Rufus , которая представляет собой небольшую утилиту для создания загрузочного носителя для разделов MBR и GPT. Вам нужно будет получить Rufus по этой ссылке (здесь).
- После Rufus и ISO были загружены; откройте Rufus и выберите устройство (USB) , которое следует использовать в качестве загрузочного носителя.
- Затем выберите схему разделов GPT для UEFI и оставьте для файловой системы и размера кластера значения по умолчанию и пометьте диск.
- Установите флажок Создать загрузочный диск и убедитесь, что образ ISO выбран из раскрывающегося списка , используйте значок маленького диска, чтобы найти и выбрать образ.