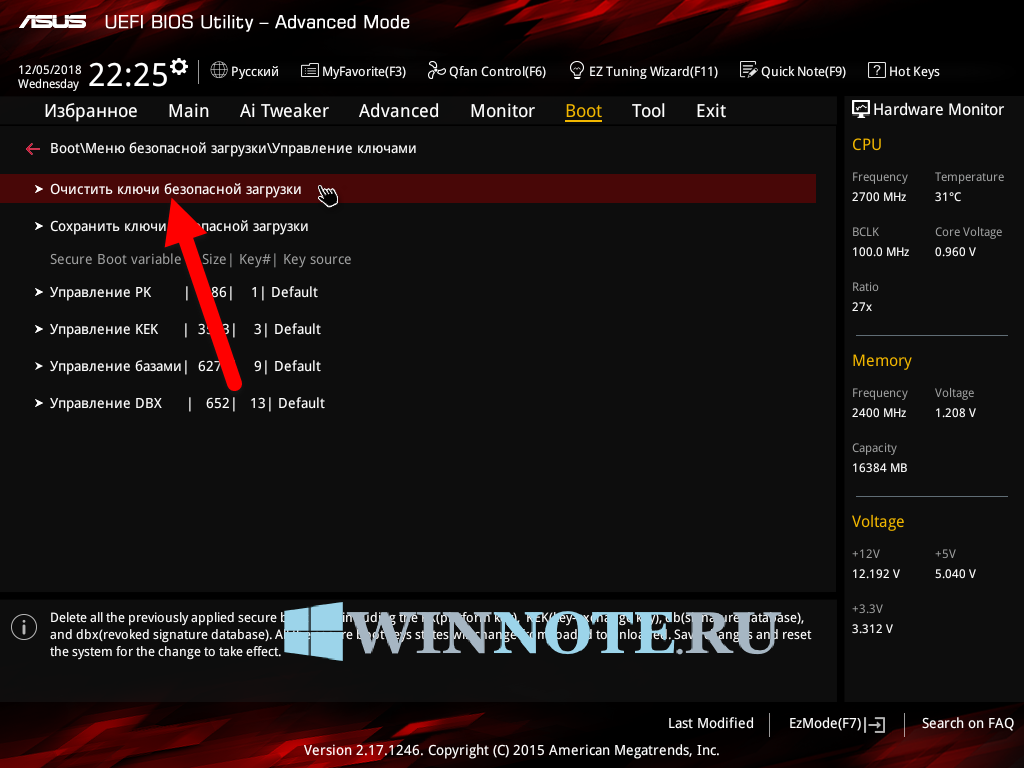Uefi bios как установить windows 10 с флешки: как установить Windows 10 с флешки в режиме GPT или MBR с ISO-образом
Содержание
Установка Windows 10 на UEFI — ЭННЕРА
Современные компьютеры вместо традиционной системы BIOS используют более продвинутую прошивку UEFI. И хотя низкоуровневое ПО нового образца уже достаточно широко распространено и активно вытесняет всем знакомую BIOS целое десятилетие, не все пользователи привыкли или даже успели познакомиться с программным решением. Что являет собой UEFI, в чём отличия от BIOS, а также как освоиться в интерфейсе и действовать при установке операционной системы Windows 10 или 7, мы и рассмотрим.
Преимущества и недостатки UEFI в сравнении с BIOS
Трудно найти пользователя, незнающего о программе низкого уровня BIOS, хранящейся на чипе материнки компьютерного девайса. Существует она ещё со времён архаичной MS-DOS. При этом совершенствовалась старушка-BIOS не слишком активно и явно не поспевая за эволюцией персонального компьютера, что и привело к необходимости внедрения нового поколения низкоуровневого ПО. В 2007 году крупнейшие компании Intel, AMD, Microsoft и производители компьютеров приняли новую спецификацию UEFI и львиная доля ПК, доступных в продаже на сегодняшний день применяет усовершенствованную прошивку вместо классической BIOS. Обновиться с BIOS на UEFI не получится, поскольку ПО должно поддерживаться оборудованием. При этом обратная совместимость присутствует – большая часть версий UEFI предоставляет возможность эмуляции BIOS, что может потребоваться пользователям при установке не самой свежей ОС, которая предполагает наличие BIOS.
Обновиться с BIOS на UEFI не получится, поскольку ПО должно поддерживаться оборудованием. При этом обратная совместимость присутствует – большая часть версий UEFI предоставляет возможность эмуляции BIOS, что может потребоваться пользователям при установке не самой свежей ОС, которая предполагает наличие BIOS.
Преимущества новой спецификации:
- Поддержка дисков ёмкостью больше 2,2 ТБ, что обусловлено применением структуры разделов в разметке GPT вместо MBR.
- Загрузка ОС выполняется гораздо быстрее.
- Возможно наличие графического интерфейса на различных языках, поддержка мыши.
- Имеется менеджер загрузки ОС, позволяющий девайсу загружаться с накопителей, не имеющих собственных загрузчиков.
- Наличие сетевого драйвера, что позволяет UEFI обновляться без необходимости старта операционной системы.
- Возможность расширения функционала за счёт инсталляции стороннего софта и драйверов.
- Поддержка безопасного запуска Secure Boot.

- Функционирование по сети, что даёт возможность выполнять настройку или отладку удалённо.
На различных компьютерах могут отличаться интерфейс и функциональные возможности UEFI, многие ПК и сегодня работают с новой прошивкой, но с опциями и внешностью, доставшимися в наследство от BIOS.
Среди недостатков спецификации:
- Нет поддержки 32-х разрядных ОС. Установить старую или 32х битную операционную систему в условиях совместимости с аппаратным обеспечением возможно, переключив UEFI в режим эмуляции BIOS, что вместе с тем отключит многие функции прошивки.
- Не поддерживаются HDD с разметкой MBR (ввиду ограничений объёма диска до 2,2 ТБ и числа томов до 4, стандарт вытесняется GPT).
Как создать установочную флешку для компьютера с UEFI
Для обеспечения загрузки UEFI с USB-носителя, его форматируют в формате FAT32 (данное условие ограничивает и объём – 4 ГБ), по этой причине официальная утилита Майкрософт нам не подходит.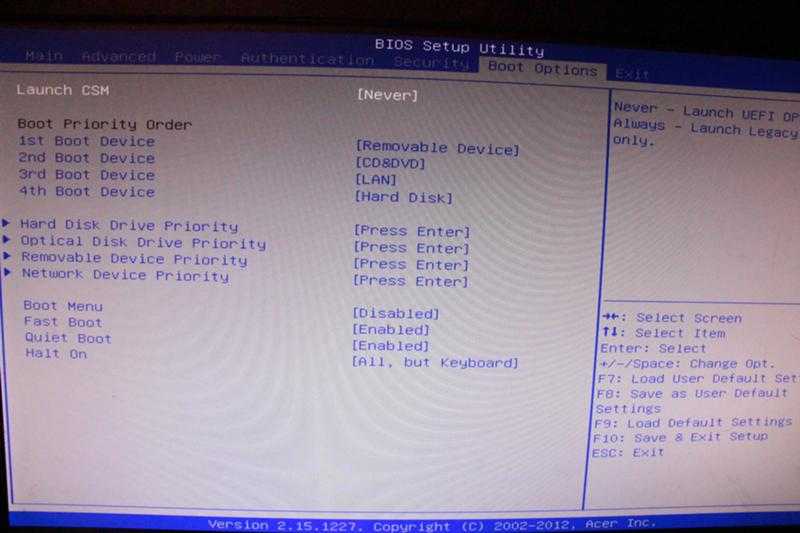 Использовать её можно, только когда будет устанавливаться устаревшая 32-х разрядная ОС в режиме эмуляции BIOS.
Использовать её можно, только когда будет устанавливаться устаревшая 32-х разрядная ОС в режиме эмуляции BIOS.
Чтобы поставить Windows 10 х64 в UEFI с включённым Secure Boot легче всего записать на флешку данные дистрибутива, просто скопировав их, например, используя Проводник. В создании загрузчика на носителе нет надобности, так как он уже присутствует в системе UEFI.
Рассмотрим несколько вариантов, как создать загрузочную USB-флешку с Windows 10 или 7 для девайса с UEFI.
Создание загрузочной флешки Windows 7 или 10 в Rufus
Для выполнения процедуры потребуется USB-устройство и образ ISO (в новой версии можно скачать, не выходя из программы). Скачав утилиту, приступаем:
- Запускаем Rufus, в строке «Устройство» выбираем накопитель, куда будем записывать ОС.
- Жмём кнопку «Выбрать» и указываем образ с Windows, если имеется уже скачанный или выбираем «Скачать», нажав на стрелочку возле «Выбрать», затем выбираем и качаем подходящий образ.
- В графе «Параметры образа» оставляем «Стандартная установка Windows» (здесь имеется возможность также создания носителя Windows To Go, с него выполняется запуск ОС без её инсталляции).

- В графе «Схема разделов» выбираем разметку диска, на который будем ставить систему – MBR (нужно будет переключаться на режим Legacy/CSM) или GPT (для UEFI).
- В блоке «Параметры форматирования» можно указать метку носителя.
- Файловая система будет выставлена FAT Её можно переставить и на NTFS, но для старта с такой флешки необходимо будет деактивировать безопасный запуск в UEFI (Secure Boot), об этом см. ниже.
- Жмём «Старт», соглашаемся с тем, что вся находящаяся на текущий момент информация будет стёрта с накопителя, и ждём завершения процесса копирования файлов.
- Жмём «Закрыть» для выхода из утилиты.
Создание загрузочной флешки для UEFI вручную
Этот способ подойдёт пользователям, которые любят работать с командной строкой. Запускается инструмент от имени администратора. В Windows 7 отыскать его можно в стандартных приложениях, на Десятке выбираем из контекстного меню «Пуск».
Чтобы сделать загрузочную флешку с Windows 7, 8 или 10, нужно в терминале последовательно прописывать команды:
diskpart
list disk
Смотрим в отобразившемся перечне, какой номер присвоен флешке, куда будем записывать ОС, например, это будет «1»
select disk 1
clean
create partition primary
format fs=fat32 quick
active
assign
list volume
exit
Теперь скопируем все элементы из дистрибутива ОС на нашу флеш-накопитель. При создании флешки UEFI на девайсе с Windows 10 или 8, монтируем образ в ОС, нажав ПКМ – «Подключить», выделяем содержимое, жмём ПКМ – «Отправить» – «Съёмный диск». Аналогично копируется и содержимое установочного DVD-носителя.
При создании флешки UEFI на девайсе с Windows 10 или 8, монтируем образ в ОС, нажав ПКМ – «Подключить», выделяем содержимое, жмём ПКМ – «Отправить» – «Съёмный диск». Аналогично копируется и содержимое установочного DVD-носителя.
Если речь о Windows 7, то монтируем образ с дистрибутивом операционной системы посредством стороннего софта и копируем содержимое образа на флешку. Можно открыть ISO также в архиваторе и распаковать его на съёмный накопитель.
- При создании загрузочного USB-носителя с Windows 7 (х64) понадобится также выполнить следующее:
- Копируем на носителе папку efi\Microsoft\boot в каталог выше, efi.
- Посредством архиватора откроем файл souces\install.wim, идём в нём по пути 1\Windows\Boot\EFI\ и копируем находящийся здесь элемент bootmgfw.efi на комп в любое место.
- Переименовываем этот элемент в bootx efi и копируем его в efi\boot на USB-носителе.
- Флешка готова к использованию.

Как перейти в UEFI из Windows 10
На девайсах с BIOS для перехода к настройкам низкоуровневого ПО нужно перезагружать устройство и нажимать назначенную для этой цели клавишу или сочетание клавиш, тогда как перейти к UEFI можно также прямо из интерфейса операционной системы. Если компьютером не предусмотрена такая возможность, например, девайс работает в режиме эмуляции BIOS, тогда в UEFI переходим стандартным способом – нажатием назначенной клавиши. Это обычно Del, F2, Fn+F2 или пр., для разных материнских плат клавиши или их комбинации могут отличаться, эта информация обычно указывается на начальном экране при загрузке компьютера.
Рассмотрим, как войти в UEFI из Windows 10:
- Открываем оснастку «Параметры» (Win+I или через меню «Пуск»).
- Идём в «Обновление и безопасность».
- Переходим в меню слева на вкладку «Восстановление» и в блоке «Особые варианты загрузки» выбираем «Перезагрузить сейчас».
- После перезагрузки появится меню, где выбираем «Поиск и устранение неисправностей» (в некоторых редакциях «Диагностика»).

- Идём в «Дополнительные параметры» – «Параметры встроенного ПО UEFI», после чего компьютер перезагрузится сразу в нужные настройки.
Как переключиться в режим BIOS для установки неподдерживаемой ОС
Чтобы на компьютер с UEFI поставить старую или 32х разрядную версию операционной системы, неподдерживаемую новым стандартом, нужно перейти в режим эмуляции BIOS. В одних версиях прошивки он зовётся CSM, в других – Legacy, обычно данную функцию можно найти в Boot.
Она может называться также CSM Boot, CSM Support, Launch CSM, Legacy Support, Legacy BIOS и т. д. Чтобы активировать, переводим опцию в положение Enable (включено) или выбираем Disable UEFI Boot и сохраняем параметры.
Как отключить Secure Boot (безопасную загрузку)
Опция Secure Boot в UEFI предотвращает запуск неавторизованных ОС и программных компонентов при загрузке девайса, сканируя цифровые подписи загрузчиков, чем обеспечивая безопасность. В некоторых случаях она может стать помехой для загрузки девайса с флешки, при установке Windows 7, XP или Ubuntu, поэтому требует отключения.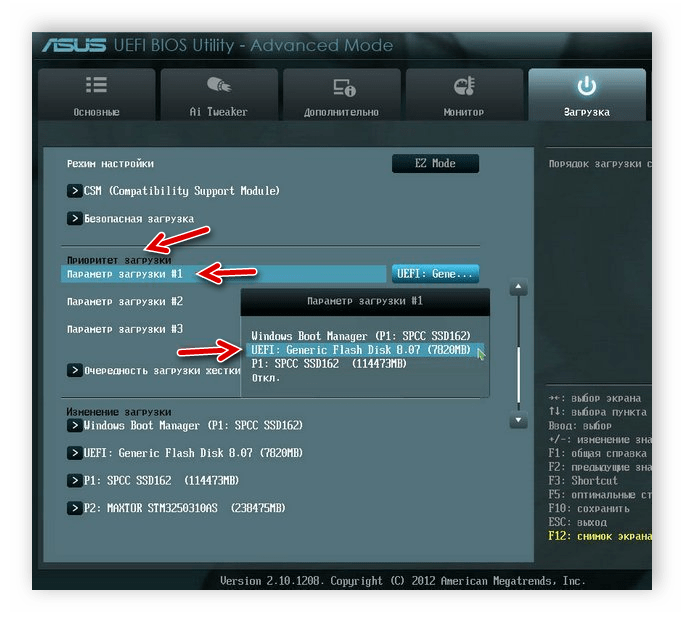 Деактивация может потребоваться также прежде, чем включение эмуляции BIOS, поскольку в настройках может изначально не отображаться возможность переключения режима.
Деактивация может потребоваться также прежде, чем включение эмуляции BIOS, поскольку в настройках может изначально не отображаться возможность переключения режима.
В зависимости от версии прошивки Secure Boot может располагаться в Boot, Security, Advanced – System Configuration, Authentication. Чтобы деактивировать опцию безопасного запуска, переводим её в положение Disable (отключено). В некоторых вариациях прошивки кроме активации BIOS и выключения Secure Boot в настройках ПО также нужно указывать тип загружаемой ОС – «Other OS».
Установка Windows UEFI
Процесс инсталляции ОС с интерфейсом UEFI немного отличается от выполняемого в BIOS. Для выполнения задачи нам потребуется накопитель с дистрибутивом (как его подготовить см. выше). Шаги по установке Windows 10 и 7 с флешки будут разными, поэтому рассмотрим каждый из вариантов по отдельности.
Как установить Windows 10 в системе UEFI BIOS
Процедура выполняется просто:
- Записываем на флешку образ с ОС.

- Переходим в UEFI и в разделе «Boot Priority» устанавливаем приоритет загрузки с USB-носителя и сохраняем изменения нажатием F
- При загрузке с флешки запустится стандартная программа установки, выбираем язык и раскладку клавиатуры, жмём «Установить» и следуем подсказкам мастера, выставляя необходимые настройки.
Как установить Windows 7 на компьютер с UEFI
Установить «семёрку» ненамного сложнее, но потребуется проделать некоторые манипуляции в настройках. Выполняем следующее:
- Подготавливаем загрузочную флешку с ОС.
- Идём в раздел «Дополнительно» (F7) и на вкладке «Загрузка» в пункте «Поддержка USB» выставляем «Full Initialization».
- Идём в раздел CSM/Legacy и переводим функцию в положение Enable.
- В параметрах загрузочных устройств выберем «Только UEFI».
- Напротив строчки «Загрузка системы с устройств хранения» выбираем «Both, UEFI first».
- Идём в раздел «Безопасная загрузка» и напротив «Тип ОС» указываем «Windows UEFI Mode», затем возвращаемся в предыдущее меню.

- Устанавливаем приоритет загрузки, указав напротив первого параметра флешку, и жмём F10 для сохранения изменений.
- Запустившись с флешки, мы увидим стандартное окно установки, выполняем процедуру согласно подсказкам на экране.
Отличие установки для компьютеров с UEFI от девайсов с BIOS на самом деле только в подготовке накопителя и настройках, предшествующих самому процессу инсталляции Windows, далее установка происходит аналогично.
источник: https://nastroyvse.ru/opersys/win/kak-pravilno-ustanovit-windows-na-uefi.html
программы для записи, настройки, установка по шагам
DVD-привод больше не является непременным атрибутом компьютера. Производители избавляются от «подставочки для кофе» в угоду компактности. Пользователи спокойно обходятся без нее, предпочитая онлайн-сервисы. Подписка позволяет смотреть практически любое видео в HD-качестве и обходится дешевле приобретения дисков. Последним аргументом в пользу полного отказа от DVD-привода можно считать возможность установить Windows 10 с флешки.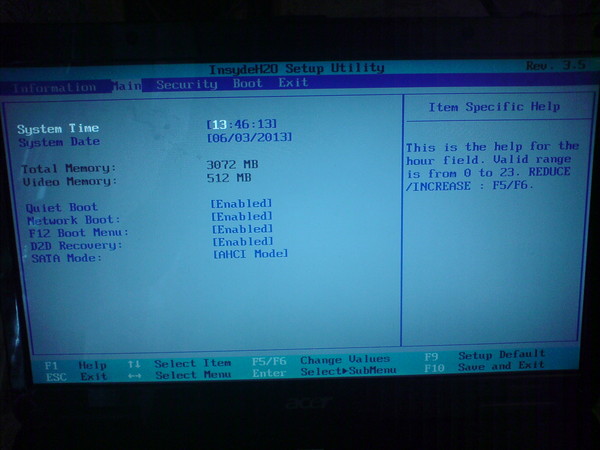
Содержание
- 1 Создание установочного носителя
- 1.1 Метод копирования
- 1.2 WinSetupFromUSB
- 1.3 UltraISO
- 1.4 Rufus
- 2 Приоритет загрузки
- 3 Установка Windows
- 4 Возможные проблемы
- 5 В заключение
Создание установочного носителя
Microsoft рекомендует использовать для этой цели накопитель с объемом не менее 8 Гб. Если у вас на руках оказался дистрибутив в формате ISO, значит, первую возможность сделать загрузочную флешку вы уже упустили. При использовании официальной утилиты Media Creation Tool она появляется на этапе подготовки загрузки.
Не будем разбираться в причинах, по которым это произошло, а сразу перейдем к устранению последствий. Рассмотрим несколько способов, позволяющих создать загрузочную флешку.
Метод копирования
Дистрибутив ОС, загруженный с сайта Microsoft, имеет расширение ISO и является образом оптического диска в файловой системе UDF. Для 64-битных версий Windows существует возможность сделать из него флешку системными средствами. Подключаем подходящий по размеру накопитель к компьютеру или ноутбуку.
Подключаем подходящий по размеру накопитель к компьютеру или ноутбуку.
Используя контекстное меню, вызываем диалог форматирования.
Проверяем, чтобы файловая система была установлена в FAT32. Запускаем процесс форматирования, соглашаясь с удалением имеющихся на накопителе данных. Аналогично вызываем контекстное меню для имеющегося образа Windows. Выбираем отмеченный на скриншоте пункт, чтобы смонтировать его в системный виртуальный привод.
Используя указанные клавиатурные сочетания, выделяем все содержимое образа и копируем его на отформатированную флешку.
Чтобы убедиться в том, что запись выполнена успешно, достаточно отключить и снова подключить подготовленный накопитель. На скриншоте видно, что иконка, обозначающая флешку, теперь имеет вид, аналогичный ISO-образу системы.
Полученный таким образом носитель можно использовать на любом компьютере с UEFI BIOS. Для ПК, материнские платы которых работают на старых версиях BIOS, он не подходит.
WinSetupFromUSB
Название этой программы говорит само за себя. Основное ее назначение ‒ создание загрузочной флешки, предназначенной для установки Windows. С официального сайта WinSetup загружается в виде самораспаковывающегося архива. Внутри содержатся служебные файлы и две версии программы: для 32- и 64-битных систем. Запускаем подходящую по разрядности для текущей ОС. В области, отмеченной цифрой «1», автоматически определится подключенная флешка. Выбираем нужную версию ОС, указываем путь к файлу образа и запускаем процесс записи.
WinSetup заменяет меню стандартного образца на универсальное, подходящее для всех версий Windows, начиная с Vista. Используя расширенные опции, можно добавить на установочную флешку драйвера специфического оборудования.
UltraISO
UltraISO единственная из рассматриваемых требует установки на жесткий диск. Чтобы подготовить флешку с ее использованием, программа должна быть запущена с административными правами.
В главном окне выбираем опцию, отмеченную стрелкой в меню «Открыть».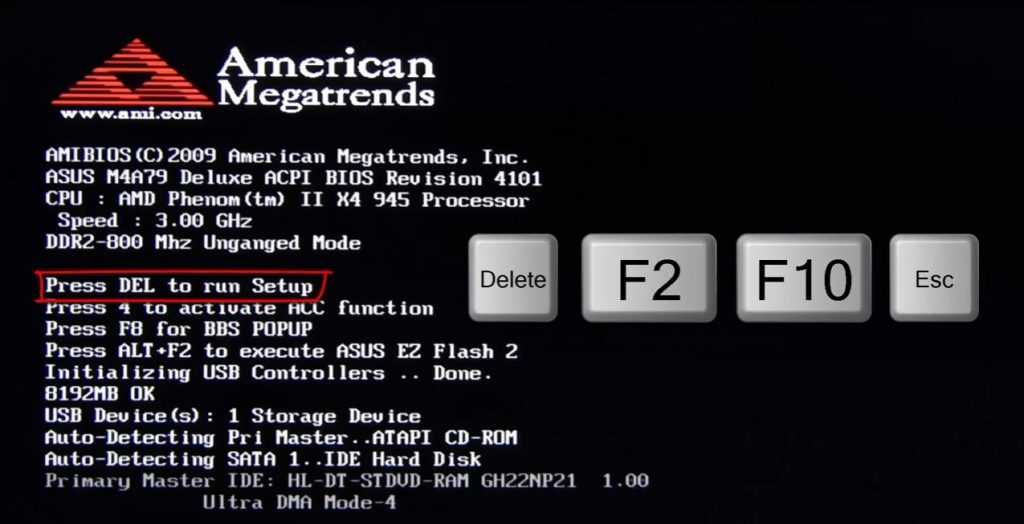 Указываем место размещения ISO-образа. Его структура должна отобразиться в двух верхних четвертях окна.
Указываем место размещения ISO-образа. Его структура должна отобразиться в двух верхних четвертях окна.
Переходим на вкладку «Самозагрузка». Выбираем отмеченный на ней пункт.
Откроется меню записи. Автоматически должна определиться подключенная флешка. В поле «Файл образа» отображается ранее указанный путь. Переключатели метода записи и скрытых загрузочных областей, обозначенные рамками, должны находиться в указанном на скриншоте положении. Если все позиции содержат правильные параметры, нажимаем кнопку «Записать».
Созданная с помощью UltraISO, загрузочная флешка Windows 10 сохраняет оригинальную структуру и сразу определяется в системе. Использованный метод записи позволяет обеспечить совмещение с большинством версий BIOS и UEFI.
Rufus
Rufus ‒ еще одна специализированная программа для создания загрузочной флешки. Достаточно указать файл образа, чтобы остальные параметры выставились в автоматическом режиме. По умолчанию используется схема разделов MBR, подходящая для большинства компьютеров и совместимая со старыми версиями BIOS. Если в ПК установленная современная материнская плата и SSD-накопитель, ее можно изменить на GPT+UEFI.
Если в ПК установленная современная материнская плата и SSD-накопитель, ее можно изменить на GPT+UEFI.
Исходная структура диска при записи флешки с использованием Rufus сохраняется. Вся процедура при использовании любой программы займет не более 20 минут. В результате мы получаем собственный носитель с дистрибутивом ОС.
Приоритет загрузки
Чтобы установить Windows 10 c флешки, нужно предварительно выставить параметры загрузки в BIOS или UEFI. Управляющие меню у разных производителей несколько отличаются, но общим опознавательным признаком можно считать наличие слова «Boot».
Флешка будет отображаться в UEFI по заводскому имени. На скриншоте видно, что используется накопитель Corsair Voyager. Выставляем приоритет загрузки USB на первое место. Сохраняем заданные параметры и выходим из управляющего меню. Компьютер готов для установки ОС с флешки через БИОС.
Установка Windows
Первое окно, которое мы увидим, предназначено для выбора региональных настроек. Поскольку предварительный выбор был сделан еще при получении дистрибутива, менять ничего не приходится.
Поскольку предварительный выбор был сделан еще при получении дистрибутива, менять ничего не приходится.
Нажимаем единственную кнопку в центре экрана.
Когда выполняется установка Windows 10 с нуля, на этом этапе вводим лицензионный код. Если активация на компьютере уже выполнялась, используем пункт с отсутствием ключа.
В открывшемся списке выбираем версию, для которой куплена цифровая лицензия.
Принимаем лицензионное соглашение. Если располагаете достаточным количеством свободного времени, можете его даже прочитать перед тем, как поставить нужную галочку.
Выделенный пункт предполагает предварительное форматирование жесткого диска.
Наличие нескольких разделов в приведенном на скриншоте виде говорит о повторной установке ОС. Первые три относятся к системным и создаются автоматически. Выбираем самый большой, который имеет тип «Основной». Форматируем его, чтобы установить Windows 10 с нуля.
Инсталлятор копирует на жесткий диск необходимые файлы в соответствии с выбором пользователя.
Флешка нам больше не требуется. Пока Windows готовится к перезагрузке, ее можно извлечь.
Операционная система запускается с жесткого диска и мы переходим к первичным настройкам пользовательского интерфейса. В очередной раз соглашаемся с выбором страны.
Подтверждаем раскладку клавиатуры. По умолчанию используется QWERTY.
Без второго языка в системе не обойтись. На этом этапе можем все вместе позавидовать англичанам, которым никогда не приходится менять раскладку.
Традиционным выбором для второго языка системы является американский английский.
Подтверждаем вторую раскладку. По умолчанию система также использует вариант QWERTY.
Поскольку ПК у нас домашний, выбираем личное пользование.
Если есть учетная запись Microsoft, ее можно использовать для входа. При отсутствии постоянного доступа в интернет подойдет автономная учетка.
На этой странице Microsoft показывает какие сервисы автоматически привязываются к сетевой учетной записи.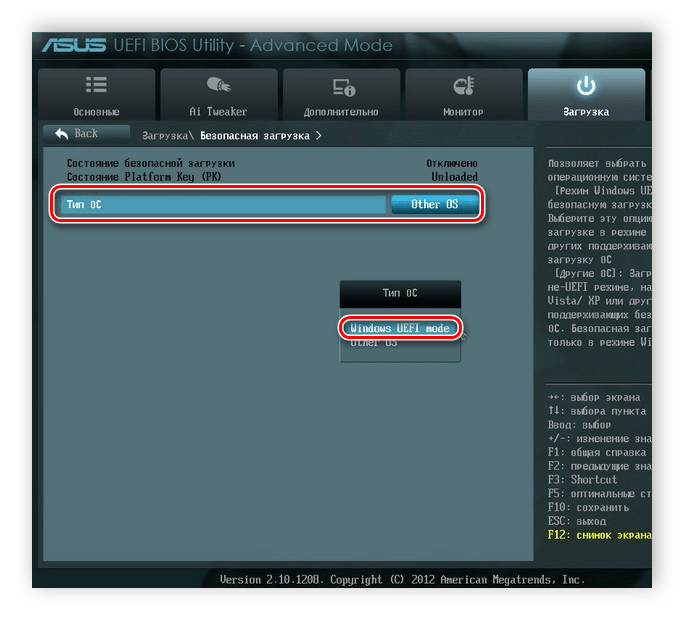
Выбрав локальную учетку, зададим имя пользователя.
Придумываем и подтверждаем пароль. Здесь все ограничивается только фантазией и способностью его запомнить.
Вводим подсказку, которая способна напомнить пароль владельцу, но не выдаст его окружающим.
На этом этапе настройки конфиденциальности можно пропустить. В установленной ОС их гораздо больше, а отключать все равно придется.
Система некоторое время «подумает», выполняя настройку оборудования и скрашивая ожидание цветовыми переливами на экране. Спустя несколько минут мы увидим рабочий стол. Стрелками показаны компоненты, которые дополнительно загружаются на ПК. Можно дождаться завершения операции или сразу приступить к настройке компьютера под себя.
Как мы убедились установить Windows 10 на новый компьютер с флешки совершенно несложно. Практически все действия выполняются с помощью мастеров и требуют минимального вмешательства со стороны пользователя.
Возможные проблемы
Отвечая на вопрос, почему не устанавливается «Виндовс» 10 с флешки можно назвать несколько основных причин.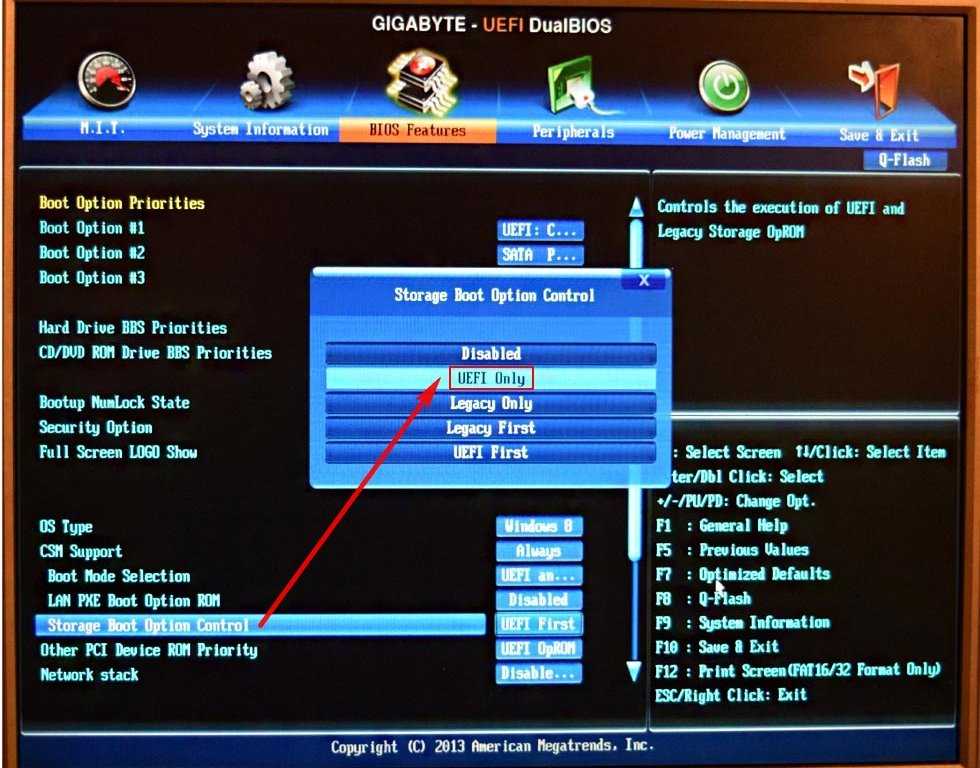
- Выбранный дистрибутив не соответствует аппаратной конфигурации. Чтобы свести к минимуму эту возможность, выбираем 64-битную архитектуру. При небольшой разнице в системных требованиях она дает больше возможностей для последующего апгрейда.
- Проблемы в самой аппаратной конфигурации. В этом случае установка будет сопровождаться ошибками. Полученные коды помогут точно определить причину.
- Ошибка при создании загрузочной флешки. Можно попробовать создать ее в другой программе или с помощью стандартной утилиты Microsoft.
В заключение
В 99,99% случаев операционная система установится с первого раза и будет стабильно работать. Учитывая, что Windows 10 стала последней ОС, разработанной Microsoft, полученный опыт всегда пригодится в дальнейшем.
После установки F32 с USB — не удается загрузить UEFI Windows 10
grep4splat
(Стэн Душ)
#1
Итак, я вслепую установил F32 с USB, ожидая, что опция двойной загрузки появится автоматически при включении питания. У меня Windows 10 с UEFI (кажется). Единственное разделение, которое я сделал во время установки с USB, было уменьшение размера раздела данных W10 и создание нового раздела Fedora, sda7. Теперь я не могу загрузить W10. Когда я включаю, компьютер переходит прямо к экрану входа в систему Fedora. Я бы подумал, что это легко исправить, но темы, которые я просмотрел, похоже, не относятся ко мне, учитывая
- Мой исходный загрузочный раздел, созданный W10, sda1, не смонтирован
- У меня нет возможности выбрать загрузочный файл в BIOS.
- После установки sda1 в /temp/hoho я подозреваю, что загрузочный файл /temp/hoho/EFI/Boot/bootx64.efi
- Я сделал
%sudo dnf переустановил grub2-efi grub2-efi-modules shim
, а также
%sudo grub2-mkconfig -o /boot/efi/EFI/fedora/grub. cfg
cfg - У меня существует файл /boot/efi/EFI/fedora/grub.cfg.
- % efibootmgr
Возвращает
Переменные EFI не поддерживаются в этой системе.
Я решил запостить эту тему, когда в другой теме сказали создать новый раздел sda1. Я очень не хочу безвозвратно повредить свой W10 — если еще этого не сделал. Любая помощь будет принята с благодарностью. Я не против уничтожить мою установку F32, пока я могу вернуть свой W10. Заранее спасибо.
двухгорячий
(Онейбо Оку)
#2
Добро пожаловать в сообщество Fedora @grep4splat,
Не бойтесь. Ваша Win10 все еще должна быть в порядке. Осталось только разобраться, почему загрузчик его не видит. Можете ли вы поделиться выводом следующего из вашей Fedora?:
sudo lsblk
grep4splat
(Стэн Душ)
#3
Это успокаивает. Спасибо.
В моем ОП я сказал, что смонтировал sda1. Я просто размонтировал, чтобы вернуть его к тому, что он есть после включения питания. Похоже, что sda1 является исходным загрузочным разделом, я не знаю, что такое sda2, sda3 — это раздел восстановления, sda4 — это раздел данных W10, который я уменьшил чуть менее чем на 200 ГБ, чтобы освободить место для F32, и sda5/6/ 7 были созданы при установке F32.
НАЗВАНИЕ MAJ:MIN RM РАЗМЕР RO ТИП ТОЧКА КРЕПЛЕНИЯ
sda 8:0 0 931.5G 0 диск
├─sda1 8:1 0 100M 0 часть
├─sda2 8:2 0 16M 0 часть
├─sda3 8:3 0 500M 0 часть
├─sda4 8:4 0 746.3G ├─sda5 8:5 0 1M 0 часть
├─sda6 8:6 0 1G 0 часть /boot
└─sda7 8:7 0 183.6G 0 часть
├─fedora_localhost–live-root 253:0 0 70G 0 lvm /
├─fedora_localhost–live-swap 253:1 0 7.9G 0 lvm [SWAP]
└─fedora_localhost–live-home 253:2 0 105. 8G 0 lvm /home
8G 0 lvm /home
twohot
(Онейбо Оку)
#4
Похоже, вы установили в устаревшем режиме поверх системы с поддержкой UEFI
Чтобы быть уверенным, поделитесь:
sudo blkid
Также сделайте:
sudo mkdir /mnt/drive
sudo mount /dev/sda4 /mnt/drive
sudo ls -lh /mnt/drive
Что вы видите?
Вы можете поделиться выводом, отправив полученный URL-адрес с помощью следующей команды:
sudo ls -lh /mnt/drive/ | fpaste
Более того, сколько разделов вы видели после загрузки Windows в прошлом?
grep4splat
(Стэн Душ)
#5
Это действительно начинает приносить удовольствие! Надеюсь, вам тоже весело!
%sudo blkid
/dev/sda1: LABEL=»SYSTEM» UUID=»461B-D156″ BLOCK_SIZE=»512″ TYPE=»vfat» PARTLABEL=»системный раздел EFI» PARTUUID=»147addcb-cb84-473b-8d15- 772fa0a4a2f5″
/dev/sda2: PARTLABEL=»Зарезервированный раздел Microsoft» PARTUUID=»caa5ebd0-ccd7-4ba7-a8eb-78d044b7cedf»
/dev/sda3: LABEL=»Recovery» BLOCK_SIZE=»512″ UUID=»469E1C255E»1CC239E1C = «ntfs» PARTLABEL = «Основной раздел данных» PARTUUID = «d21075da-8711-4f55-b535-f27ea6519d34″
/dev/sda4: LABEL=»Windows» BLOCK_SIZE=»512″ UUID=»78062EF6062EB4D2″ TYPE=»ntfs» PARTLABEL=»Раздел основных данных» PARTUUID=»07c195e6-1e41-4f7b-8a96-c27c73b4e6e20″ 900 dev/sda5: PARTUUID=»a9ea5fb7-c945-40c4-9b20-3d25d3c4a215″
/dev/sda6: UUID=»72e00e0c-4b48-45a7-9a15-80e2268ba834″ BLOCK_SIZE=»4096″ 3PARTUbec TYPE=»ext4″ -91b2-41b1-b95b-2c59f7b3c73a”
/dev/sda7: UUID=»hgFwlf-aDq9-bOuY-lg5b-1e8d-NVnr-IXZhc8″ TYPE=»LVM2_member» PARTUUID=»f80d3463-eb71-4f76-a8c43-4cf6e8”
/dev/mapper/fedora_localhost–live-root: UUID=»dc2b0e89-1b8f-45a1-9501-6dfb76743714″ BLOCK_SIZE=»4096″ TYPE=»ext4″
/dev/mapper/fedora_localhost–live-swap: UUID =»ea6c926a-aa4b-49cf-b604-5ebbbe914fc2″ TYPE=»swap»
/dev/mapper/fedora_localhost–live-home: UUID=»cd5ae2b5-c759-4d75-99ab-f692654163f9″ BLOCK_SIZE=»4096″ TYPE=»4096″ ext4»
%sudo mkdir /mnt/drive
%sudo mount /dev/sda4 /mnt/drive
Windows находится в спящем режиме, отказывается монтироваться.
Возврат к монтированию только для чтения, так как раздел NTFS находится в
небезопасное состояние. Пожалуйста, возобновите работу и полностью завершите работу Windows (без гибернации
или быстрого перезапуска). 1 root root 4.0K 12 мая 18:34 ‘$Recycle.Bin’
drwxrwxrwx. 1 root root 0 2 января 22:29 Захват
drwxrwxrwx. 1 root root 4.0K 9 июн 12:28 Config.Msi
lrwxrwxrwx. 2 root root 16 6 ноября 2018 г. «Документы и настройки» -> /mnt/drive/Users
.
.
.
%sudo ls -lh /mnt/диск/ | вставить
Загрузка (1,8 КБ)…
https://paste.centos.org/view/46f50b21
Впервые я посмотрел на разделы Windows, когда начал установку F32. Если я правильно помню, sda1/2/3/4 были такими же, как и после (за исключением, конечно, сжатия sda4) инсталла, но я не уверен в этом на 100%.
1 Нравится
grep4splat
(Стэн Душ)
#6
Для удобочитаемости;
%sudo blkid | fpaste
Загрузка (1,5 КБ)…
https://paste.centos.org/view/b248b662
1 Нравится
(Онейбо Оку)
#7
Ваши результаты подтверждают гипотезу (в кавычках). Итак, вам нужно переустановить Fedora (не беспокойтесь о Windows, она в безопасности). Что бы вы ни делали, убедитесь, что вы делаете не формат sda1, sda2, sda3 и sda4 . НЕ … эти разделы влияют на Windows и на загрузку вашей системы.
- Зайдите в BIOS и убедитесь, что ваш компьютер сначала загружается в режиме
UEFI.
- Вставьте установочный носитель Fedora (CD/DVD/USB) и загрузитесь в режиме
UEFI - Выберите диск
sdaв среде графической установки (Anaconda) — обычно это первый диск - Вы можете использовать бливет
- Удалить разделы
sda5,sda6иsda7(при условии, что вы ничего не сохраняли в предыдущей установке Fedora) - Переразбивка следующим образом =
sda5 (1Gb), sda6 (все, что осталось) - Установить точку монтирования для
sda1на/boot/efi… НЕ ФОРМАТИРОВАТЬ ЭТОТ РАЗДЕЛ — Установить только точку монтирования - Установить точку монтирования для
sda5на/ загрузка - Вы можете разделить
sda6так же, как вы это делали раньше (LVM). - Примите схему разбиения и подтвердите, что программа установки не жалуется ни на какие отсутствующие/необходимые точки монтирования.

- Запустить установку
Если все пойдет хорошо… вы должны увидеть GRUB при перезагрузке системы. Там вы сможете выбрать Windows или Fedora.
Как все прошло?
3 отметок «Нравится»
grep4splat
(Стэн Душ)
#8
Что ж, twohot отлично сработало! Спасибо большое. Итак, единственная ошибка, которую я допустил, заключалась в выборе неправильного загрузочного устройства, когда я модифицировал BIOS для загрузки с флэш-накопителя Fedora. Выбор UEFI USB для переустановки дал мне меню двойной загрузки Grub, и Windows тоже работает нормально.
1 Нравится
(Онейбо Оку)
#9
Отлично! Не забудьте отметить пост, в котором был решен вопрос. Это облегчает другим пользователям с похожими проблемами поиск (например, поиск)
sdjacome
(Сильвио Диас Хакоме)
#10
перед установкой системы убедитесь, что предыдущая загрузочная запись удалена из биоса
матдм
(Мэттью Миллер)
Разделить эту тему
#11
2 сообщения были разделены на новую тему: Не удается загрузить Windows после установки Fedora — /boot/efi — это система NTFS
(система)
Закрыто
#12
Эта тема была автоматически закрыта через 28 дней после последнего ответа. Новые ответы больше не допускаются.
Как создать загрузочный USB-накопитель, Windows 10
В этом практическом руководстве мы рассмотрим, как создать загрузочный USB-накопитель с установочными файлами Windows 10 на нем. Это позволит вам выполнить установку Windows на любой компьютер с помощью созданного USB-накопителя.
Если вы хотите переустановить Windows и начать заново на своем ПК, в этом руководстве рассказывается, как это сделать с помощью установщика Windows 10 USB.
Последнее обновление руководства: Июль 2021
Если на вашем компьютере нет дисковода для оптических дисков, основной альтернативой является установка программ с загрузочного флэш-накопителя USB.
Когда вам нужно использовать этот метод? Всякий раз, когда вы хотите установить Windows 10 на компьютер с помощью USB-накопителя, особенно если у вас уже есть лицензионный ключ.
Если у вас нет существующего лицензионного ключа, который вы можете использовать, можно приобрести новые лицензии Windows 10 с возможностью доставки вам USB-накопителя, который по существу аналогичен загрузочному USB-накопителю, который мы создадим. в этом уроке.
При сборке нового ПК устанавливаемый жесткий диск не будет включать установку Windows. Вам нужно будет установить Windows (или другую операционную систему), прежде чем вы сможете начать использовать свой новый компьютер.
Обычный метод — установка Windows с загрузочного DVD или USB-накопителя.
«Загрузочный» просто означает, что компьютер без установленной операционной системы может использовать флэш-накопитель USB в качестве загрузочного диска (первая программа, которая запускается при «загрузке» вашего компьютера — это просто еще один способ сказать «включите его»). ) для загрузки установочных файлов. Вы также можете заставить компьютер с установленной операционной системой загружаться с флэш-накопителя USB, изменив настройки порядка загрузки через BIOS или UEFI (не рассматривается в этом руководстве).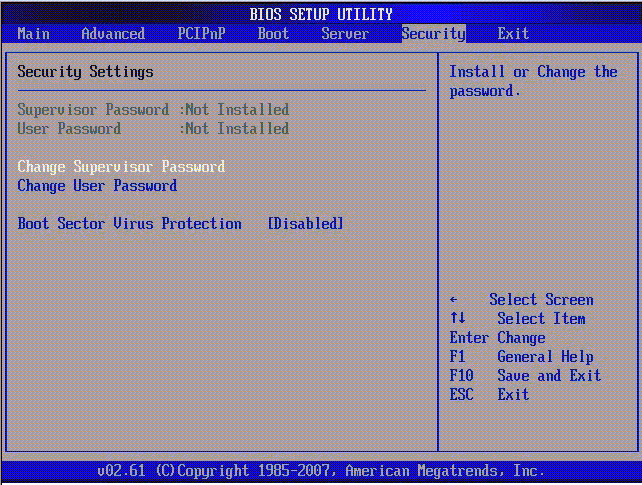
Поскольку многие новые ПК не оснащены оптическим приводом (DVD/Blu-ray), здесь мы сосредоточимся на методе флэш-накопителя USB.
1. «Инструмент создания носителя Windows 10» от Microsoft (бесплатно)
Этот инструмент установочного носителя Windows 10 был создан Microsoft для упрощения процесса создания загрузочного USB-накопителя, который позволит вам установить Windows 10. на любой компьютер через USB-накопитель.
Вы можете получить этот инструмент здесь, но сначала стоит убедиться, что у вас есть все необходимое. Мы перечислили их ниже.
Инструмент имеет простой интерфейс мастера и загружает установочные файлы Windows и может копировать их на флэш-накопитель USB по вашему выбору.
В предыдущих версиях Windows этот процесс должен был выполняться с помощью сторонней программы. (Примечание: мы по-прежнему будем использовать стороннюю программу для создания загрузочного USB-накопителя, поскольку у нас есть многочисленные сообщения о том, что Windows Media Creation Tool выдает ошибки при попытке создать фактический USB-накопитель)
2. Флэш-накопитель USB
Флэш-накопитель USB
Вам понадобится пустой флэш-накопитель USB, чтобы загрузить загрузочную установку Windows 10. У него должно быть достаточно места для хранения установочных файлов Windows — текущие рекомендации (из инструмента установки) — использовать диск размером не менее 8 ГБ.
Если у вас его еще нет под рукой, в наши дни его можно купить довольно дешево.
Прежде чем запускать Media Creation Tool, убедитесь, что вы готовы расстаться с любыми файлами на флэш-накопителе, так как это сотрет все файлы на диске, чтобы его можно было использовать как выделенный диск исключительно для Windows. 10 загрузочная установка.
Вы всегда можете удалить установочные файлы Windows 10 с флешки позже.
3. Доступ к отдельному ПК, на котором уже установлена Windows
Чтобы запустить указанный выше «Инструмент создания носителя» и создать загрузочную флешку с Windows 10, вам потребуется доступ к ПК с Windows.
Если вы просто обновляете или переустанавливаете Windows, вы можете выполнить этот процесс на своем ПК перед обновлением до Windows 10. В противном случае используйте для этого ноутбук или компьютер друга.
В противном случае используйте для этого ноутбук или компьютер друга.
4. Подходящее подключение к Интернету
Часть процесса включает загрузку установочных файлов Windows 10 с веб-сайта Microsoft, которые затем устанавливаются на выбранный вами USB-накопитель. Это довольно большой размер загрузки в несколько гигабайт, поэтому убедитесь, что в вашем интернет-плане достаточно квоты на загрузку.
Шаг 1
Загрузите «Media Creation Tool» от Microsoft.
Перейдите на https://www.microsoft.com/en-au/software-download/windows10 и нажмите кнопку «Загрузить средство сейчас».
В качестве альтернативы попробуйте загрузить инструмент по этой прямой ссылке:
http://go.microsoft.com/fwlink/?LinkId=691209
Загруженный файл представляет собой файл .exe, который затем можно запустить.
Шаг 2
Запустите инструмент.
Выберите вариант « Создать установочный носитель (USB-накопитель, DVD или файл ISO) для другого ПК ».
Шаг 3
На следующем экране флажок «Использовать рекомендуемые параметры для этого ПК» должен быть установлен по умолчанию, и вы можете принять эти параметры, если хотите, просто нажав «Далее».
В качестве альтернативы вы можете снять флажок, что позволит вам настроить параметры, как описано ниже.
Выберите язык.
Это язык установочного носителя. Обратите внимание, что несколько лет назад у нас были отчеты об ошибках варианта английского языка (Соединенное Королевство) в процессе создания носителя с общей ошибкой «Что-то случилось», поэтому, возможно, стоит попробовать вариант английского языка (США), если вы видите такие ошибки.
Выберите выпуск Windows.
- Windows 10 — стандартная установка со всеми стандартными функциями Windows (например, медиаплеер, приложения)
Примечание. Ранее инструмент имел параметры для других версий Windows 10 (Домашняя, один язык, N, Профессиональная), однако в более поздних обновлениях инструмент создания носителя был упрощен. При обновлении информация для выпусков Home и Pro устанавливается на созданный вами загрузочный носитель. Во время установки Windows вас спросят, какой выпуск установить, или, если вы введете ключ продукта во время установки Windows, он автоматически определит, какой выпуск Windows установить.
При обновлении информация для выпусков Home и Pro устанавливается на созданный вами загрузочный носитель. Во время установки Windows вас спросят, какой выпуск установить, или, если вы введете ключ продукта во время установки Windows, он автоматически определит, какой выпуск Windows установить.
Выберите архитектуру, которую вы планируете использовать в своей системе.
Выбор, который вы сделаете здесь, будет определять, какие параметры будут у вас при запуске установки Windows позже.
Возможные варианты:
- 32-разрядная версия (x86)
- 64-разрядная (x64)
- Оба
Почти всегда вам нужен x64 или, если вы не уверены, попробуйте установить флажок «Использовать рекомендуемые параметры для этого ПК». Вы можете выбрать «Оба», но размер загружаемого файла будет больше.
Шаг 4
Выберите «ISO-файл». НЕ «флешка», которая может глючить и привести к напрасной трате времени.
Хотя целью этого руководства является создание флэш-накопителя USB, из многочисленных отчетов (и личного опыта) мы обнаружили, что использование Windows USB Creation Tool для этого часто приводит к ошибке. [обновление 2021 г.: Тестирование на недавней переустановке Windows 10 привело к появлению синего экрана с опцией «USB-накопитель». Поэтому мы советуем по-прежнему использовать опцию «ISO-файл» — вы избавите себя от необходимости повторять долгий и мучительный процесс загрузки в случае возникновения ошибок]
[обновление 2021 г.: Тестирование на недавней переустановке Windows 10 привело к появлению синего экрана с опцией «USB-накопитель». Поэтому мы советуем по-прежнему использовать опцию «ISO-файл» — вы избавите себя от необходимости повторять долгий и мучительный процесс загрузки в случае возникновения ошибок]
Если вы выберете «USB-накопитель» на этом шаге, а позже вы получите сообщение об ошибке — например, синий экран при попытке установить Windows — у вас нет другого выбора, кроме как вернуться и повторить весь процесс снова… в том числе ожидание длительной загрузки винды. Файлы Windows, которые вы, возможно, уже загрузили при предыдущих попытках на этом шаге, не сохраняются нигде, кроме флэш-накопителя USB, и поэтому повторная попытка и ожидание загрузки Windows снова, если на флэш-накопителе USB есть проблемы, являются болезненным упражнением. .
Чтобы избежать этих хлопот и избавить вас от многих разочарований, мы собираемся использовать Windows Media Creation Tool просто для загрузки файла ISO, а затем мы будем использовать другой сторонний инструмент для создания USB-накопителя.
Если этот процесс завершится ошибкой, вы можете легко повторить попытку без необходимости начинать загрузку Windows с нуля.
Нажмите «Далее» и выберите место для хранения загруженного файла ISO. Вы можете просто выбрать временное место, например, локальный путь к файлу на вашем компьютере.
Мы загрузим файл ISO на USB-накопитель позже, поэтому просто запишите, куда вы поместили файл ISO.
Шаг 5
Дождитесь завершения загрузки.
Media Creation Tool теперь загрузит необходимые установочные файлы из Microsoft. Общий размер будет зависеть от выбранных параметров, но на момент написания статьи он составляет почти 8 ГБ.
После завершения загрузки у вас будет файл ISO, содержащий всю информацию, необходимую для установки Windows.
Нажмите «Готово» на последнем экране.
Средство создания Windows Media предоставит вам возможность записать файл ISO на DVD.
Поскольку вместо этого мы хотим создать USB-накопитель, просто нажмите «Готово» на этом последнем экране.
Запишите путь/местоположение загруженного ISO-файла, который также отображается на последнем экране, так как вам потребуется указать на этот файл, чтобы записать его на загрузочный USB-накопитель, который вы собираетесь Создайте.
Мы проверили размер созданного ISO-файла, и он оказался чуть больше 4 ГБ.
Шаг 6
Загрузите Rufus.
Rufus – это инструмент стороннего производителя, который может создать загрузочный USB-накопитель из ISO-образа. Его можно загрузить здесь: http://rufus.akeo.ie/
Это небольшая загрузка, установка не требуется, и это очень легко использовать. Просто запустите файл .exe после загрузки.
Инструмент Rufus имеет гораздо лучшую совместимость, чем инструмент Windows 10 Media Creation, поэтому мы используем Rufus вместо выбора варианта «USB-накопитель» на шаге 4 выше.
Шаг 7
Используйте Rufus для создания флешки.
Запустите Rufus, щелкнув файл . exe, загруженный с веб-сайта Rufus.
exe, загруженный с веб-сайта Rufus.
Убедитесь, что USB-накопитель, который вы хотите отформатировать в загрузочный Windows USB, подключен к компьютеру.
Предупреждение: Будьте на 100% уверены, что выбрали правильный диск, поскольку на выбранном флэш-накопителе все существующие данные будут полностью уничтожены и перезаписаны на этом этапе. Убедитесь, что вы проверили букву диска вашей флешки, прежде чем нажимать «Далее». Прежде чем продолжить, мы рекомендуем не подключать к компьютеру другие съемные диски, просто на всякий случай.
7А. Выберите свой ISO-файл
После того, как вы открыли Rufus, в нем будут установлены некоторые настройки по умолчанию (сейчас мы рассмотрим их, чтобы убедиться, что они подходят). Сначала вы захотите указать на только что загруженный файл ISO, выполнив следующие шаги, , поскольку настройки в Rufus могут измениться после выбора файла ISO. Ниже показан экран по умолчанию перед выбором любого файла.
В разделе «Выбор загрузки» нажмите «Выбрать» и перейдите к файлу ISO, который был только что создан на шаге 5 с помощью Windows Media Creation Tool.
Вы также можете выбрать имя для USB-накопителя, если хотите. Мы переименовали наш в «Windows». Мы рекомендуем не включать пробелы или специальные символы в имя файла (иногда такие символы могут вызывать проблемы, и лучше просто не включать их).
7Б. Выберите схему разделов и тип целевой файловой системы
Примечание. Эти параметры в Rufus могут автоматически изменяться в соответствии с выбранным файлом ISO. Вот почему вы должны выбрать ISO-файл Windows 10 на шаге 7A. выше, ПЕРЕД выбором схемы разделов, чтобы выбранные вами настройки не были перезаписаны после выбора файла ISO.
После выбора ISO Rufus автоматически определяет, что это установочный файл Windows.
Под параметром изображения у вас есть 2 варианта:
- Стандартная установка Windows
- Windows To Go
Выберите параметр по умолчанию « Стандартная установка Windows ».
Под Схема разделов у вас есть 2 варианта в текущей версии Rufus:
- MBR
- GPT
Это очень важный выбор, поскольку установка неправильного параметра может помешать загрузке USB с USB в вашей системе и даже привести к неидеальной установке Windows.
Большинство пользователей захотят выбрать « GPT ». Подробные сведения об этих настройках см. в конце этой статьи.
GPT также автоматически выберет Целевую систему как «UEFI (не CSM)». Вы можете оставить это значение по умолчанию.
7С. Выберите файловую систему
Здесь большинство пользователей захотят выбрать « FAT32 ». Подробные сведения об этих настройках см. в конце этой статьи.
Размер кластера, как правило, не важен, мы рекомендуем оставить значение по умолчанию.
7Д. Дважды проверьте все вышеуказанные настройки с помощью
Серьезно, сделайте это. Как упоминалось ранее, если вы измените ISO, поля настроек будут сброшены до значений по умолчанию, поэтому дважды проверьте, все ли так, как ожидалось. Наша рекомендуемая схема разделов — «GPT» с целевой системой «UEFI (не CSM)», а рекомендуемая файловая система — «FAT32» с размером кластера по умолчанию.
Как упоминалось ранее, если вы измените ISO, поля настроек будут сброшены до значений по умолчанию, поэтому дважды проверьте, все ли так, как ожидалось. Наша рекомендуемая схема разделов — «GPT» с целевой системой «UEFI (не CSM)», а рекомендуемая файловая система — «FAT32» с размером кластера по умолчанию.
7Э. Отформатируйте диск
Вот и все! Нажмите «Пуск», чтобы начать форматирование USB-накопителя, и «ОК», чтобы продолжить на следующем экране. Это может занять некоторое время (у нас это заняло около 10 минут), поэтому расслабьтесь и подождите, пока диск не завершит форматирование.
Шаг 8. Использование нового загрузочного USB-накопителя с Windows 10
Действия на этом этапе зависят от BIOS/UEFI на материнской плате, поскольку они определяют, как ваш компьютер будет работать с флэш-накопителем при запуске. Вам нужно будет начать с выключенного компьютера и включить его с подключенным новым загрузочным USB-накопителем Windows 10.
Некоторые материнские платы пытаются загрузиться практически с любого подключенного устройства, если не могут ничего найти на жестких дисках. Для других материнских плат потребуется изменить порядок загрузки, чтобы разрешить загрузку с USB-накопителя. Вам также может потребоваться отключить опцию «Безопасная загрузка», чтобы разрешить загрузку с других устройств.
8А. Подключите только что созданный загрузочный USB-накопитель к новому ПК и включите его. Если он загружается на экран установки Windows 10, вы готовы продолжить установку Windows 10, следуя инструкциям! Если нет, следующий шаг.
8Б. Если ваш компьютер не загрузился до экрана установки Windows, это означает, что компьютеру, скорее всего, не было указано использовать USB в качестве источника загрузки. Возможно, вам придется изменить порядок загрузки вашей материнской платы, чтобы она просматривала содержимое USB-накопителя после включения питания.
Точные шаги здесь зависят от модели вашей материнской платы. Вообще говоря, вы можете временно изменить порядок загрузки для одного цикла загрузки, нажав клавишу F12 (иногда Delete или Esc) сразу после включения компьютера (или перезагрузки, если вы уже включили его, но он не включился). t загружается с USB-накопителя Windows 10). Нажмите кнопку питания, чтобы включить компьютер, и несколько раз нажмите клавишу F12, пока не появится экран порядка загрузки. Выберите USB-накопитель из списка и продолжите — вы должны загрузиться с установкой Windows 10.
Вообще говоря, вы можете временно изменить порядок загрузки для одного цикла загрузки, нажав клавишу F12 (иногда Delete или Esc) сразу после включения компьютера (или перезагрузки, если вы уже включили его, но он не включился). t загружается с USB-накопителя Windows 10). Нажмите кнопку питания, чтобы включить компьютер, и несколько раз нажмите клавишу F12, пока не появится экран порядка загрузки. Выберите USB-накопитель из списка и продолжите — вы должны загрузиться с установкой Windows 10.
Этот метод F12 является временным, и его необходимо будет повторять каждый раз, когда вы хотите загрузиться с USB. Если у вас возникли проблемы с поиском того, как изменить порядок загрузки вашей материнской платы, обратитесь к руководству по материнской плате или оставьте комментарий ниже — мы поможем, чем сможем!
8С. Если вы не можете выбрать USB-накопитель, вам может потребоваться отключить безопасную загрузку.
Опять же, точные шаги процесса зависят от модели вашей материнской платы. Обычно вы можете получить доступ к UEFI, многократно нажимая клавишу во время цикла загрузки. Клавиша обычно F1, F2, Esc или Del, поэтому либо обратитесь к руководству по материнской плате, либо воспользуйтесь методом проб и ошибок. В UEFI найдите параметр «Безопасная загрузка» и отключите его. Обычно это можно найти в меню «Безопасность» или «Загрузка» вашего UEFI. После изменения сохраните настройки (обычно F10) и повторите шаг 8B выше, чтобы загрузиться с USB-накопителя.
Обычно вы можете получить доступ к UEFI, многократно нажимая клавишу во время цикла загрузки. Клавиша обычно F1, F2, Esc или Del, поэтому либо обратитесь к руководству по материнской плате, либо воспользуйтесь методом проб и ошибок. В UEFI найдите параметр «Безопасная загрузка» и отключите его. Обычно это можно найти в меню «Безопасность» или «Загрузка» вашего UEFI. После изменения сохраните настройки (обычно F10) и повторите шаг 8B выше, чтобы загрузиться с USB-накопителя.
После того, как вам удалось загрузиться в мастере установки Windows 10, вы можете следовать инструкциям на экране, чтобы установить Windows 10 на свой компьютер!
Если вы успешно следовали нашему руководству, вы создали загрузочную флешку с установочными файлами Windows 10.
Для этого мы использовали Windows Media Creation Tool, чтобы загрузить последний установочный файл Windows 10 ISO. Хотя в Windows Media Creation Tool есть возможность создания загрузочного USB-накопителя, мы не использовали ее из-за большого количества отчетов о конфликтах совместимости с различными USB-накопителями. Вместо этого мы рассказали вам, как использовать сторонний инструмент Rufus для записи ISO-файла Windows 10 на USB-накопитель.
Вместо этого мы рассказали вам, как использовать сторонний инструмент Rufus для записи ISO-файла Windows 10 на USB-накопитель.
Мы также рассмотрели несколько кратких инструкций о том, как использовать загрузочный USB-накопитель, изменив порядок загрузки вашего BIOS/UEFI.
Надеюсь, это работает для вас, если нет, оставьте нам комментарий, и мы постараемся помочь, чем сможем!
Здесь мы более подробно рассмотрим различные параметры, представленные в Rufus, которые требуют небольшого понимания BIOS/UEFI и файловых систем. Это для тех, кто хочет узнать немного больше только об этих системах, вам не обязательно знать это, чтобы создать загрузочный USB-накопитель Windows 10.
Что такое BIOS, UEFI, UEFI-CSM?
Проще говоря, представьте себе BIOS или UEFI как программное обеспечение (или прошивку), которое ваша материнская плата использует для связи между различными аппаратными компонентами вашего компьютера. BIOS был старым методом (8+ лет назад), а UEFI — современным методом. UEFI-CSM — это устаревший режим/режим совместимости, встроенный в большинство материнских плат UEFI, который позволяет загружать устройства/операционные системы в стиле BIOS, продолжая использовать некоторые функции UEFI. У нас были некоторые проблемы с загрузкой с USB-накопителей Windows 10 при попытке использовать UEFI-CSM, поэтому обычно рекомендуется избегать этого, если вы не знаете, что делаете.
UEFI-CSM — это устаревший режим/режим совместимости, встроенный в большинство материнских плат UEFI, который позволяет загружать устройства/операционные системы в стиле BIOS, продолжая использовать некоторые функции UEFI. У нас были некоторые проблемы с загрузкой с USB-накопителей Windows 10 при попытке использовать UEFI-CSM, поэтому обычно рекомендуется избегать этого, если вы не знаете, что делаете.
Если ваша материнская плата поддерживает UEFI (большинство ПК старше 8 лет) и вы пытаетесь установить Windows 10, есть большая вероятность, что вы захотите загрузиться с использованием современного режима UEFI — если только у вас нет какой-либо другой старой операционной системы. системы, установленные рядом (двойная загрузка).
Как насчет GPT и MBR?
Это различные схемы разделов, которые вы можете использовать на устройствах хранения. Они в основном определяют, как организованы загрузочная запись и разделы данных. MBR была старой схемой, а GPT — более новой схемой. GPT имеет целую кучу улучшений, касающихся максимального размера и количества разделов и т. д. Ни одна из этих функций не имеет отношения к созданию загрузочного USB-накопителя Windows 10, но мы рекомендуем выбрать GPT, поскольку он наиболее совместим с новым оборудованием. Если вы устанавливаете Windows 10, мы ожидаем, что у вас достаточно новое оборудование.
GPT имеет целую кучу улучшений, касающихся максимального размера и количества разделов и т. д. Ни одна из этих функций не имеет отношения к созданию загрузочного USB-накопителя Windows 10, но мы рекомендуем выбрать GPT, поскольку он наиболее совместим с новым оборудованием. Если вы устанавливаете Windows 10, мы ожидаем, что у вас достаточно новое оборудование.
Тип файловой системы в Rufus
FAT32 здесь более старая файловая система и технически более совместима. Не все материнские платы UEFI поддерживают NTFS на этом уровне (это не связано с поддержкой NTFS внутри Windows!), но некоторые из самых современных материнских плат поддерживают.
Основным недостатком FAT32 является ограничение размера отдельного файла в 4 ГБ. Большинство ISO-образов Windows 10 не содержат файлов размером более 4 ГБ, поэтому обычно это нормально, однако в некоторых случаях установочные файлы могут превышать ограничение, и потребуется NTFS. В этих случаях вы можете выбрать NTFS в качестве файловой системы, и Rufus попытается предоставить драйверы для UEFI, чтобы разрешить работу NTFS.

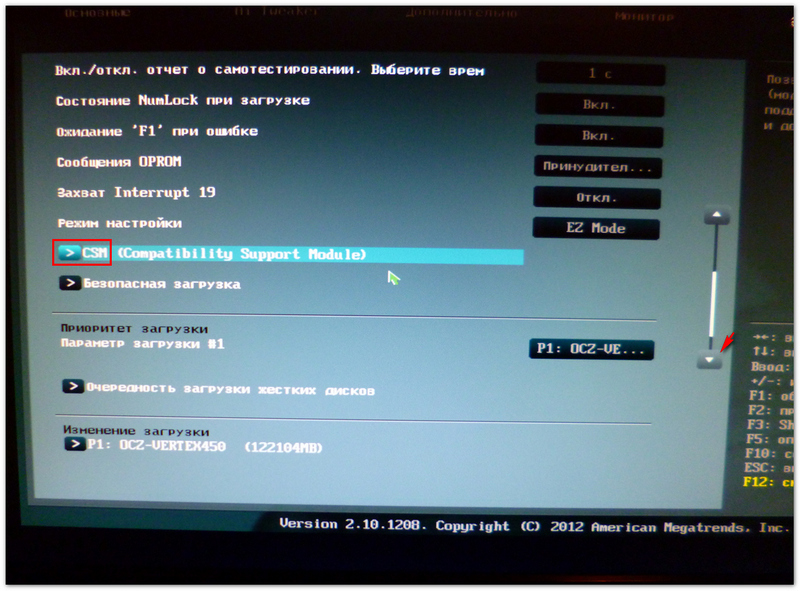


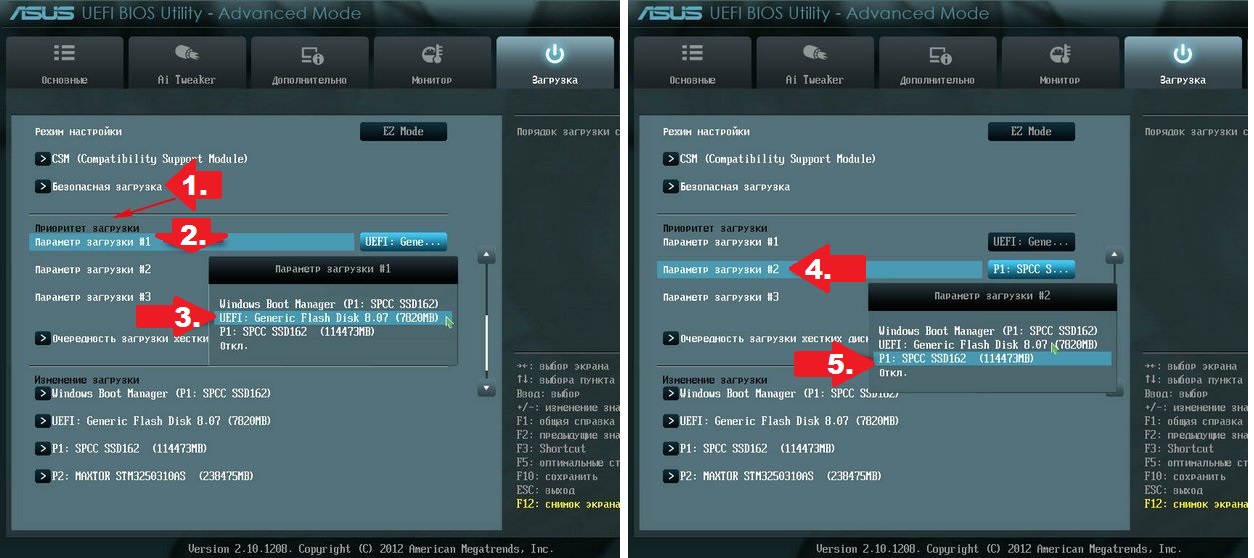
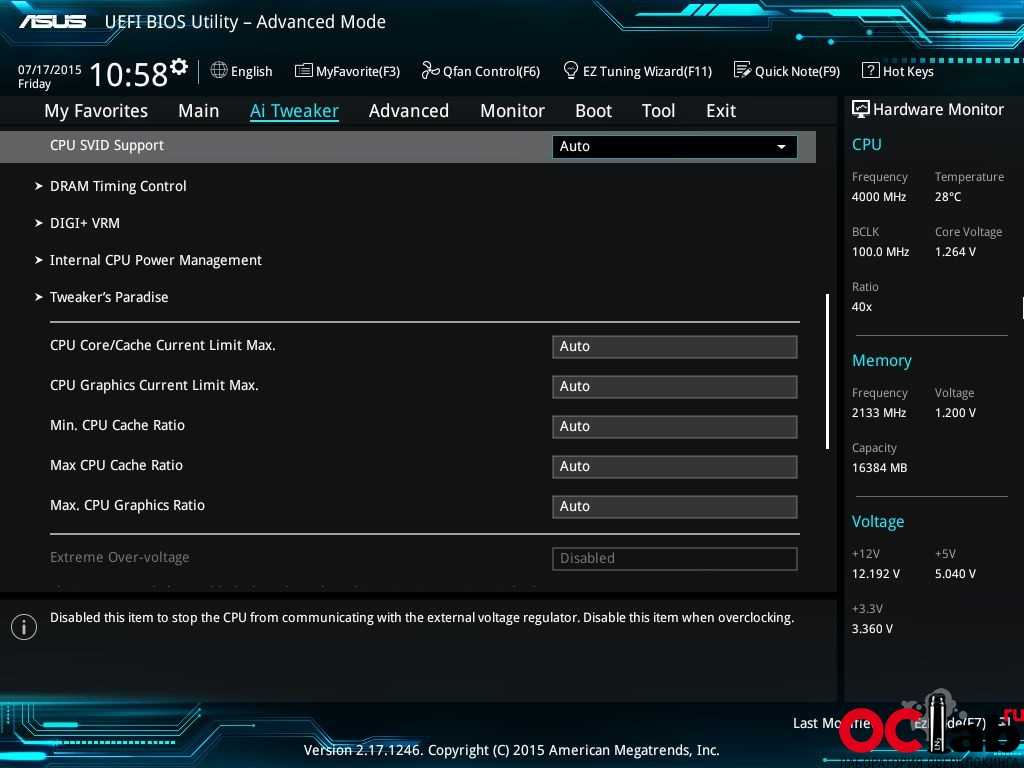
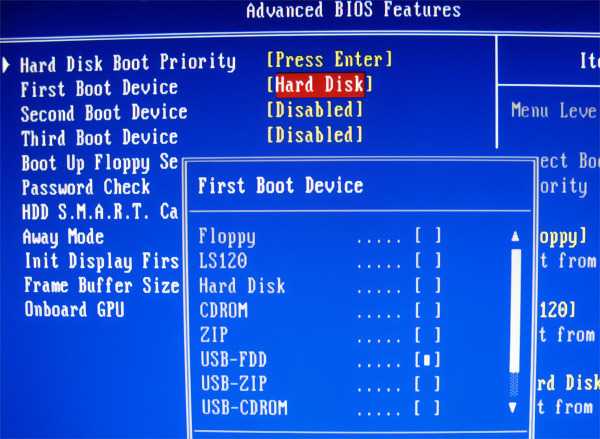
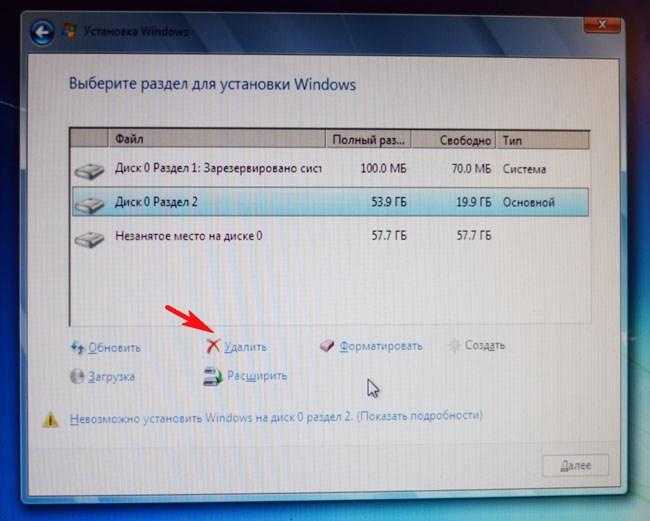 cfg
cfg