Уефи биос как установить виндовс 7: Как установить Windows 7 на UEFI?
Содержание
Как установить Windows 7 на UEFI?
В последнее время, многие материнские платы вместо привычной прошивки bios имеют улучшенный вариант под названием uefi. Интерфейс программы поддерживает выбор языка, позволяет использовать новые типы жестких дисков с объемом больше 2 Тб и содержит другие улучшения. Если у вас на компьютере установлена новейшая прошивка uefi bios, то мы расскажем, как установить windows 7 за несколько шагов.
Преимущества прошивки uefi перед программой bios
Плюсом прошивки uefi является необычайно эффективное ускорение загрузки вашей операционной системы. Кроме того, на uefi bios легче восстановить информацию, установить обновления и присутствуют другие преимущества. Опытные пользователи понимают разницу в дисках MBR и GPT, но вы можете не забивать голову. Просто запомните, что uefi — реальное близкое будущее, а bios морально устарело.
Неприятная особенность прошивки uefi
Самой печальной особенностью данной программы является невозможность перехода с установленной операционной системы Windows 8 на новом компьютере. Так что если у вас предустановленная 8-ка, то 7-ку вам так просто не установить. Виной всему наличие обязательного протокола, который теперь требует Microsoft от всех лицензионных версии Windows — загрузка Secure Boot, который отсутствует в Windows 7 и не предусмотрен в ранее выпущенных версиях ОС. Решить это можно отключением этой опции в меню программы. Зайдите в раздел Безопасности — Security, отключите Secure Boot.
Так что если у вас предустановленная 8-ка, то 7-ку вам так просто не установить. Виной всему наличие обязательного протокола, который теперь требует Microsoft от всех лицензионных версии Windows — загрузка Secure Boot, который отсутствует в Windows 7 и не предусмотрен в ранее выпущенных версиях ОС. Решить это можно отключением этой опции в меню программы. Зайдите в раздел Безопасности — Security, отключите Secure Boot.
Не забудьте включить режим совместимости! Маршрут такой: вкладка Advanced — System configuration — Boot Mod (может быть OS Mode Selection).
Найденную опцию выставляем таким образом: UEFI OS (или UEFI BOOT) меняем на «CSM Boot» или же «UEFI and Legacy OS», «CMS OS».
Не забудьте сохраниться, нажав на клавишу «F10».
Прежде чем приступить, вам либо нужно создать самостоятельно загрузочную флешку или иметь лицензионный установочный диск с этой системой. Владельцам дистрибутивов рекомендуем сразу начать переустановку, потому что метод того, как работать с загрузочной флешкой описан ниже в инструкции.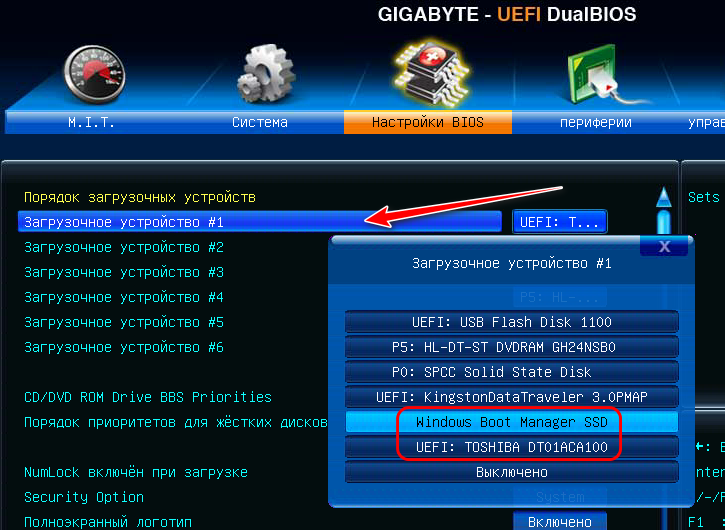 Установочный диск никаких проблем не вызовет.
Установочный диск никаких проблем не вызовет.
Теперь настроим uefi для установки с флешки.
- Меню прошивки у uefi ничем не отличается от bios: нажмите «F2» или «delete» в то время, когда пойдет процесс перезагрузки.
- В окне прошивки нажмите клавишу «F7», чтобы попасть в раздел «Дополнительно».
- В этом разделе ищем пункт «Загрузка», выбираем подпункт поддержки USB. В нем устанавливаем режим Full Initialization.
- В подпункте «Безопасная загрузка» устанавливаем нужный нам параметр — Windows uefi mode.
- Найдите вкладку под названием CSM, там при помощи стрелок необходимо выключить параметр запуска CSM. Зайдите в дополнительные опции у пункта «Параметры загрузочных устройств», найдите и подтвердите выбор режима — «only uefi». Потом в «загрузке системы с устройств хранения» необходимо выбрать both, uefi first.
- Меняем приоритет загрузки. Находим в настройках bios пункт boot priority. Поменяйте флешку местами с жестким диском, с помощью стрелок.
 Сохранитесь, компьютер перезагрузится.
Сохранитесь, компьютер перезагрузится. - Теперь начнется стандартная установка Windows 7 в привычном окне.
Похожие записи
Как установить винду 10 (Windows 10)
Как известно, все новое — улучшенное старое, поэтому многие спешат опробовать Windows 10. В этой статье описано, как установить винду…
Как установить шрифты в Windows 7, 8, 8.1, 10
Для того, чтобы увеличить количество доступных шрифтов в Microsoft Office или других программах, где они используются, нужно научиться их устанавливать. С помощью новых шрифтов вам удастся удивить того, кому вы отправите документ в новом…
Как установить родительский контроль?
Функция родительского контроля — это организация ограничений или запрета пользования детьми определенных компьютерных программ, интернета или игр. Для этого существует множество специальных приложений, но обеспечить функцию защиты…
Установка Windows 7 на ноутбук с uefi своими руками
Система BIOS была разработана более чем 30 лет назад. Многие считают ее уже устаревшим видом программного обеспечения, на смену которому постепенно приходит более новая система под названием UEFI, широко распространенная на современных вычислительных машинах. UEFI имеет большую массу полезных функций (к числу которых относится, например, достаточно эффективное противодействие компьютерным руткитам). Но вместе с тем она способна доставить и немало хлопот, так как дистрибутивы некоторых операционных систем на ней запускаются с трудом, а иные не запускаются вовсе. А установить или переустановить одну операционную систему вместо другой подчас очень непросто.
Многие считают ее уже устаревшим видом программного обеспечения, на смену которому постепенно приходит более новая система под названием UEFI, широко распространенная на современных вычислительных машинах. UEFI имеет большую массу полезных функций (к числу которых относится, например, достаточно эффективное противодействие компьютерным руткитам). Но вместе с тем она способна доставить и немало хлопот, так как дистрибутивы некоторых операционных систем на ней запускаются с трудом, а иные не запускаются вовсе. А установить или переустановить одну операционную систему вместо другой подчас очень непросто.
Так, например, у вас есть ноутбук с ОС Windows 8, которая была установлена еще в момент покупки. Но вы по какой-либо причине решили установить еще и Windows 7. Вы пытаетесь это сделать обычным способом и обнаруживаете, что поставить одну систему вместо другой у вас не получается, потому что на ноутбуке установлен интерфейс UEFI.
Очень часто пользователи задаются вопросом — возможно ли вообще установить или переустановить Windows 7 на ноутбук поверх Windows 8, если на ноутбуке наличествует UEFI? Если ответить на этот вопрос кратко — да, это можно сделать.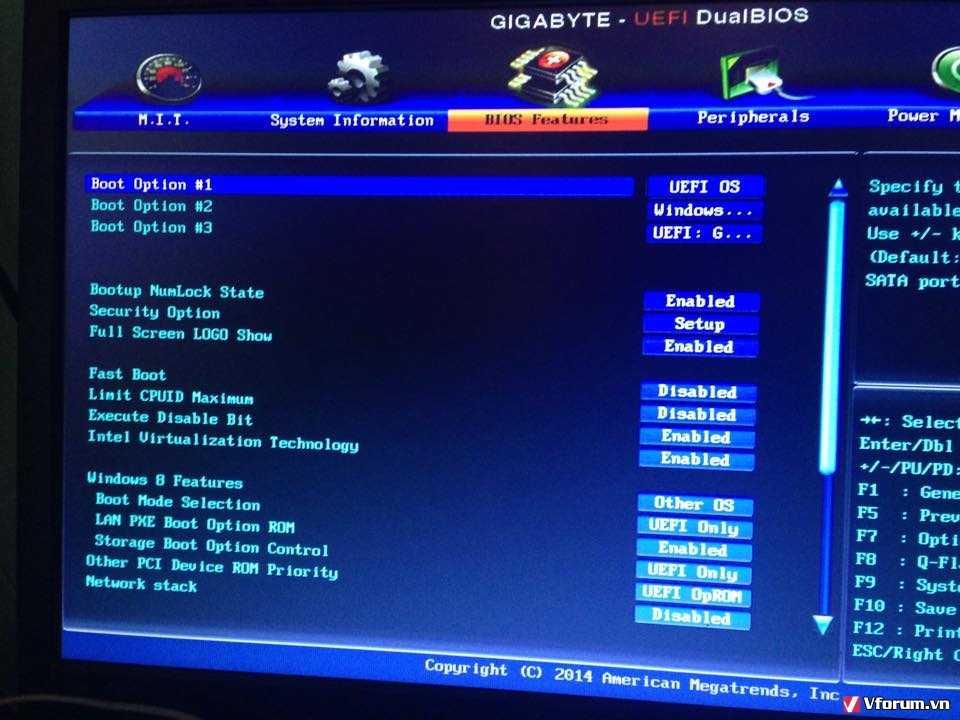 Но что для этого потребуется? Об этом и пойдет речь.
Но что для этого потребуется? Об этом и пойдет речь.
Если вы все-таки решили поменять свою систему или просто установить одну поверх другой (чтобы при необходимости пользоваться обеими средами), то в целях предосторожности обязательно следует сделать резервную копию уже установленной системы. Потому что в последнее время утилиты, предназначенные для аварийного восстановления ОС, практически не поставляются производителями в комплектах операционных систем. А ведь в случае возникновения каких-либо неполадок может понадобиться переустановить прошлую систему и только после этого пробовать повторную установку Windows 7.
Какие могут быть трудности
Итак, с какими же трудностями предстоит столкнуться пользователю, решившему поменять операционную систему на ноутбуке с UEFI и установить Windows 7 вместо установленной по умолчанию Windows 8?
- Во-первых, в BIOS присутствует пункт UEFI-boot, который по умолчанию активирован. Он ответственен за наличие на жестком диске специального служебного раздела, который поддерживает оглавление GUID Partiton Table (сокращенно GPT).
 Если такой раздел присутствует в системе, то установить Windows 7 будет невозможно ни с оригинального диска, ни с образа, расположенного на флешке. Будет появляться сообщение следующего содержания — Boot failure — a proper digital signature was not found. И если мы бы говорили об обычном стационарном компьютере, то там способ установить или переустановить Windows 7 на GPT-диск присутствует. Но вот в случае с ноутбуком он уже не работает.
Если такой раздел присутствует в системе, то установить Windows 7 будет невозможно ни с оригинального диска, ни с образа, расположенного на флешке. Будет появляться сообщение следующего содержания — Boot failure — a proper digital signature was not found. И если мы бы говорили об обычном стационарном компьютере, то там способ установить или переустановить Windows 7 на GPT-диск присутствует. Но вот в случае с ноутбуком он уже не работает. - Во-вторых, если ранее на ноутбуке c UEFI была установлена Windows 8, то накопитель, скорее всего, уже имеет оглавление GPT. В таком случае для того, чтобы установить или переустановить Windows 7, потребуется вместо GPT преобразовать носитель под более традиционную загрузочную область Master Boot Record (сокращенно MBR). Однако такое преобразование можно проделать непосредственно во время установки Windows 7. Об этом чуть ниже.
Установка
Выше говорилось о проблемах с опцией UEFI-boot. Поэтому перед началом установки новой системы именно на ноутбук c UEFI этот пункт следует отключить. Кстати, на некоторых видах BIOS вместо UEFI-boot может присутствовать еще и пункт Secure Boot, который тоже нужно деактивировать. Еще желательно присмотреться к опциям со схожими названиями, так как вариантов названий опций, которые отвечают за проверку совместимости сертификата загрузчика, может быть несколько. Затем все сделанные в BIOS изменения следует сохранить.
Кстати, на некоторых видах BIOS вместо UEFI-boot может присутствовать еще и пункт Secure Boot, который тоже нужно деактивировать. Еще желательно присмотреться к опциям со схожими названиями, так как вариантов названий опций, которые отвечают за проверку совместимости сертификата загрузчика, может быть несколько. Затем все сделанные в BIOS изменения следует сохранить.
Теперь перейдем непосредственно к установке операционной системы Windows 7 на ноутбук c UEFI поверх уже установленной там системы. Для начала потребуется диск с установщиком этой ОС. Как вариант, можно создать загрузочную флешку, с которой затем будет осуществляться установка операционной системы. В любом случае для начала установки нужно вставить диск или флешку, открыть загрузочное меню и выбрать директорию с дистрибутивом, откуда систему можно будет установить или переустановить. После этого появится надпись следующего содержания.
Знающие английский язык поймут, что для начала работы система просит нажать любую клавишу на клавиатуре.
После этого открывается мастер установки Windows 7, с помощью которого можно как поставить заново, так и переустановить ОС. Сперва можно выбрать язык, формат времени, раскладку клавиатуры, а затем начать инсталляцию, нажав соответствующую кнопку.
Когда мастер установки предлагает вам выбрать диск, на который будет установлена новая операционная система, нужно воспользоваться сочетанием клавиш Shift и F10. После этого в появившейся командной строке нужно проделать следующее:
- Ввести команду diskpart, после чего активировать ее, нажав клавишу ENTER;
- Ввести команду disk list, нажать ENTER;
- Выбрать раздел жесткого диска, который планируется к преобразованию в формат MBR;
- Ввести команду select disk x (x — в нашем случае это номер выбранного диска), нажать ENTER;
- Ввести команду clean, которая очистит диск и удалит все ненужные разделы;
- Ввести команду convert mbr, которая как раз и начнет преобразование в новый формат, нажать ENTER;
- Ввести команду exit.

После всех проделанных действий окно командной строки можно закрывать, а в окне установки Windows 7 с предложением выбрать HDD-накопитель нужно обновить страницу (соответствующая ссылка есть в окне мастера). Теперь остается только нажать «Далее», после чего Windows 7 должна успешно установиться поверх Windows 8.
Если потребуется переустановить Windows 7, то нам опять же понадобиться загрузочная флешка или диск. Алгоритм действий в данном случае схож с описанным выше, но вот преобразовывать формат диска уже не потребуется.
2 простых способа установить Windows 7 в режиме UEFI
- Мастер разделов
- Магия разделов
- 2 простых способа установить Windows 7 в режиме UEFI
Линда | Подписаться |
Последнее обновление
У вас есть проблемы с установкой Windows 7 на GPT-диск и загрузкой из режима UEFI? Если это так, прочитайте эту статью, чтобы получить пошаговое руководство. Кроме того, если вы все еще терпите неудачу, вы можете использовать MiniTool Partition Wizard для решения этой проблемы.
Кроме того, если вы все еще терпите неудачу, вы можете использовать MiniTool Partition Wizard для решения этой проблемы.
Можно ли установить Windows 7 в UEFI? Я просто использую ISO2Disc для записи ISO-файла Windows 7 на USB-накопитель с GPT, беру USB-накопитель для загрузки с моего ПК на базе UEFI, он все равно не загружается. Какой шаг отсутствует? Или какую версию Windows 7 следует использовать для совместимости с UEFI? Пожалуйста помоги! — www.sevenforums.com
В настоящее время все более популярными становятся диски большой емкости. Если объем жесткого диска превышает 2 ТБ, вам может потребоваться установить Windows в режиме UEFI, чтобы использовать пространство, превышающее 2 ТБ.
Вот две статьи, которые могут вас заинтересовать:
Однако, когда вы устанавливаете Windows 7 в режиме UEFI, вы можете столкнуться с некоторыми проблемами, потому что вы не знаете правильный процесс установки Win 7. Таким образом, ваш компьютер может не загрузиться после неправильной установки Win 7 UEFI. Этот пост предоставит вам два способа безопасной установки Windows 7 в режиме UEFI.
Этот пост предоставит вам два способа безопасной установки Windows 7 в режиме UEFI.
Примечание. Для загрузки Windows 7 UEFI требуется поддержка материнской платы. Сначала проверьте прошивку, есть ли на вашем компьютере опция загрузки UEFI. В противном случае ваша Windows 7 никогда не загрузится в режиме UEFI. И последнее, но не менее важное: 32-разрядную версию Windows 7 нельзя установить на GPT-диск.
Метод 1. Общий метод для установки UEFI в Win 7
Этот метод является распространенным, поскольку он более сложен и может привести к потере данных.
Вот учебник.
Шаг 1: Нажмите здесь, чтобы загрузить ISO-файлы Windows 7 и создать установочный носитель Windows 7.
Что касается подробных шагов, вы можете обратиться к следующей статье:
Шаг 2: Создайте резервную копию важных файлов на вашем ПК на внешнем жестком диске.
Шаг 3: Подключите установочный носитель Windows 7 к компьютеру и перезагрузите его. Установите в прошивке значение , измените устаревший режим загрузки на режим загрузки UEFI и загрузите компьютер с загрузочного диска.
Установите в прошивке значение , измените устаревший режим загрузки на режим загрузки UEFI и загрузите компьютер с загрузочного диска.
Шаг 4: Нажмите Восстановите компьютер , чтобы войти в WinPE.
Шаг 5: Перейдите к Параметры восстановления системы и выберите Командная строка .
Шаг 6: Введите следующие команды одну за другой, чтобы преобразовать ваш диск в диск GPT.
- Дискпарт
- Диск списка
- Выбрать диск 0
- Чистый
- Конвертация gpt
Совет: Когда команды касаются числа и знака равенства, вы должны ссылаться на свое состояние.
Шаг 7: Выйдите из Командной строки и закройте Параметр восстановления системы . Затем установите Windows 7 на GPT-диск.
Затем установите Windows 7 на GPT-диск.
Что касается процесса установки, вы можете обратиться к следующей статье:
Шаг 8: Перезагрузите компьютер с жесткого диска.
Метод 2. Использование мастера создания разделов MiniTool
Этот метод позволяет легко загрузить Windows 7 в режиме UEFI. Если первый метод не работает, вы можете попробовать этот метод.
Вот учебник.
Шаг 1: Создайте установочный носитель Windows 7.
Шаг 2: Сделайте резервную копию важных файлов.
Шаг 3: Измените устаревший режим загрузки на режим загрузки UEFI, загрузите компьютер с установочного носителя Windows 7 и установите Windows 7 напрямую.
Шаг 4: Создайте загрузочный диск с помощью мастера создания разделов MiniTool.
Купить
- Подключите флэш-накопитель USB к нормально работающему компьютеру.
- Купите MiniTool Partition Wizard и запустите его на обычном работающем компьютере.

- Щелкните Загрузочный носитель после регистрации учетной записи.
- Щелкните Носитель на основе WinPE с подключаемым модулем MiniTool .
- Выберите Флэш-накопитель USB .
Шаг 5: Загрузите компьютер с загрузочного диска MiniTool Partition Wizard. Подождите несколько минут без каких-либо операций, пока Мастер создания разделов MiniTool не откроется автоматически.
Шаг 6: Щелкните правой кнопкой мыши системный диск и выберите Convert MBR Disk to GPT Disk . Затем нажмите кнопку «Применить ».
Шаг 7: Перезагрузите компьютер с жесткого диска.
Вот два способа установить Windows 7 в режиме UEFI. Следуя этим инструкциям, вы не столкнетесь с проблемой загрузки Windows 7 UEFI. Нажмите, чтобы твитнуть
Полезна ли вам эта статья? Есть ли у вас какие-либо другие идеи об установке Windows 7 UEFI? Пожалуйста, оставьте комментарий ниже.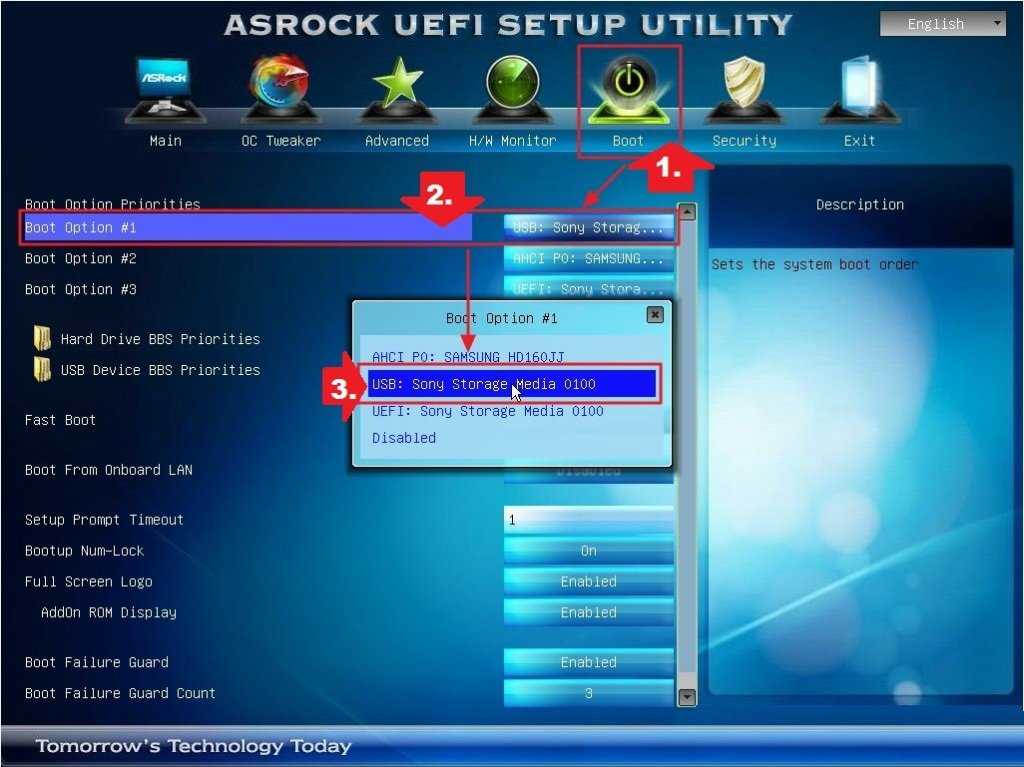 Конечно, если у вас возникли проблемы с установкой Win 7 UEFI, также оставьте комментарий или письмо по адресу [email protected]. Мы ответим вам как можно скорее.
Конечно, если у вас возникли проблемы с установкой Win 7 UEFI, также оставьте комментарий или письмо по адресу [email protected]. Мы ответим вам как можно скорее.
- Твиттер
- Линкедин
- Реддит
Об авторе
Комментарии пользователей :
Настройки UEFI BIOS для 64-разрядной версии Windows 7
Перейти к содержимому
Чтобы иметь право на переход на Windows 7 Pro, вам необходима лицензия Windows 10 Pro или Windows 8.1 Pro. Дополнительные сведения см. в разделе Права OEM-производителя на более раннюю версию .
Для современной системы с UEFI BIOS требуется обновленный установочный носитель Windows 7 из-за отсутствия встроенной поддержки драйверов. См. либо:
- Загрузить Windows 7 SP1 (Media Refresh 2011) OEM или Retail .iso и добавить поддержку USB 3.
 0
0 - Загрузите OEM-переустановку Dell Windows 7 SP2 (Media Refresh 2016) в формате .iso с собственным USB 3.0 и поддержкой NVMe
Наконец, вам нужно оптимизировать настройки UEFI BIOS для 64-разрядной версии Windows 7. См. мое руководство Unified Extensive Firmware Interface (UEFI). Обратите внимание, что руководство по UEFI оптимизировано для 64-разрядной версии Windows 10. Вам нужно будет выполнить те же самые шаги, за исключением того, что вам нужно будет отключить безопасную загрузку и включить устаревшие ПЗУ.
Нравится:
Нравится Загрузка…
Искать:
Сортировать по
Актуальность
Новички вперед
Самый старый первый
сообщите об этом объявлении
- Войти
- Лента записей
- Лента комментариев
- WordPress.org
сообщите об этом объявлении
- 17 192 473 просмотров
Пожертвования
1,00 фунта стерлингов
Эти руководства написаны частным лицом. Я не работаю ни в Microsoft, ни в Dell, но обе компании признали меня за компетентность Dell Community Rockstar и Microsoft Windows Insider MVP.
Я не работаю ни в Microsoft, ни в Dell, но обе компании признали меня за компетентность Dell Community Rockstar и Microsoft Windows Insider MVP.
OEM-установка Windows 11 (Dell UEFI BIOS)
OEM-установка Windows 10 (Dell UEFI BIOS)
Установка Ubuntu 20.

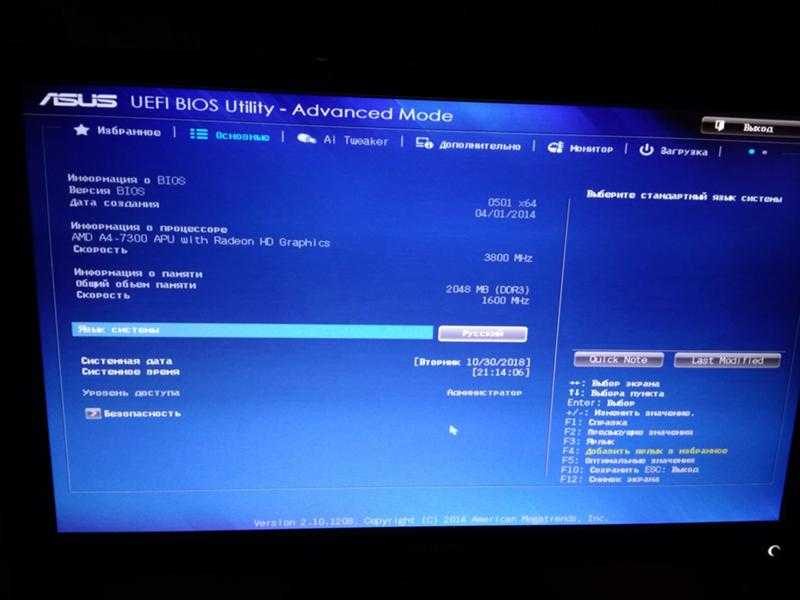 Сохранитесь, компьютер перезагрузится.
Сохранитесь, компьютер перезагрузится.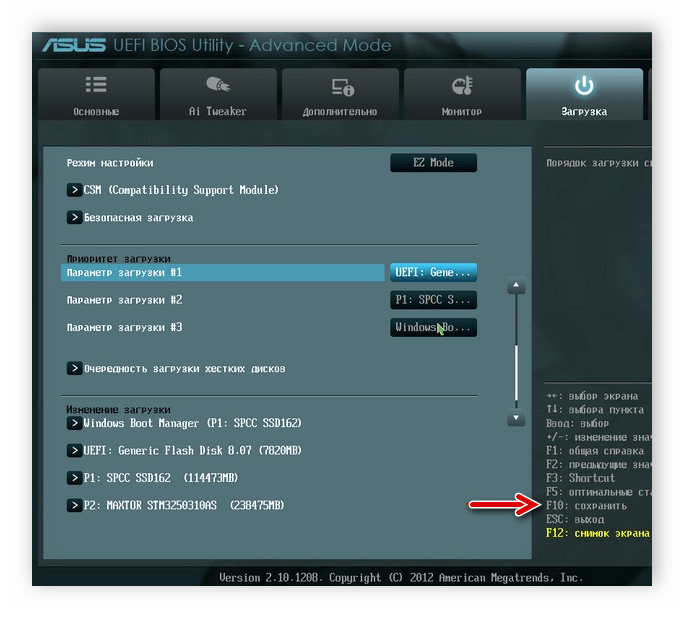 Если такой раздел присутствует в системе, то установить Windows 7 будет невозможно ни с оригинального диска, ни с образа, расположенного на флешке. Будет появляться сообщение следующего содержания — Boot failure — a proper digital signature was not found. И если мы бы говорили об обычном стационарном компьютере, то там способ установить или переустановить Windows 7 на GPT-диск присутствует. Но вот в случае с ноутбуком он уже не работает.
Если такой раздел присутствует в системе, то установить Windows 7 будет невозможно ни с оригинального диска, ни с образа, расположенного на флешке. Будет появляться сообщение следующего содержания — Boot failure — a proper digital signature was not found. И если мы бы говорили об обычном стационарном компьютере, то там способ установить или переустановить Windows 7 на GPT-диск присутствует. Но вот в случае с ноутбуком он уже не работает.
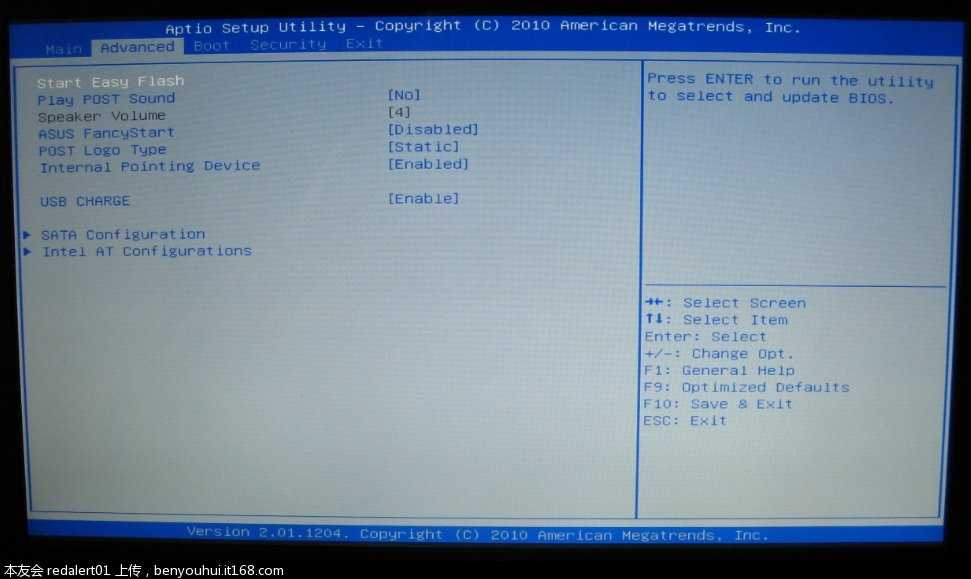
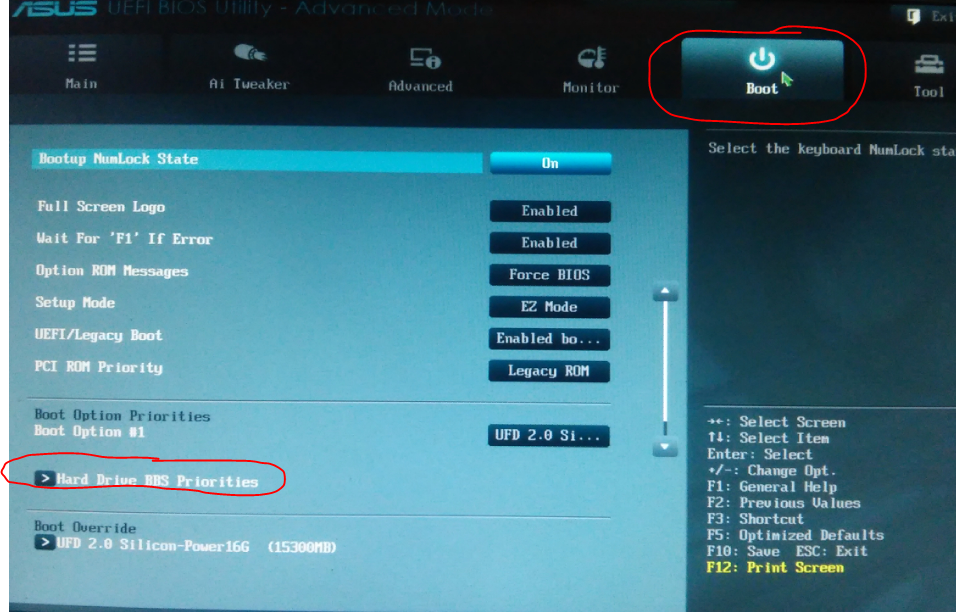 0
0