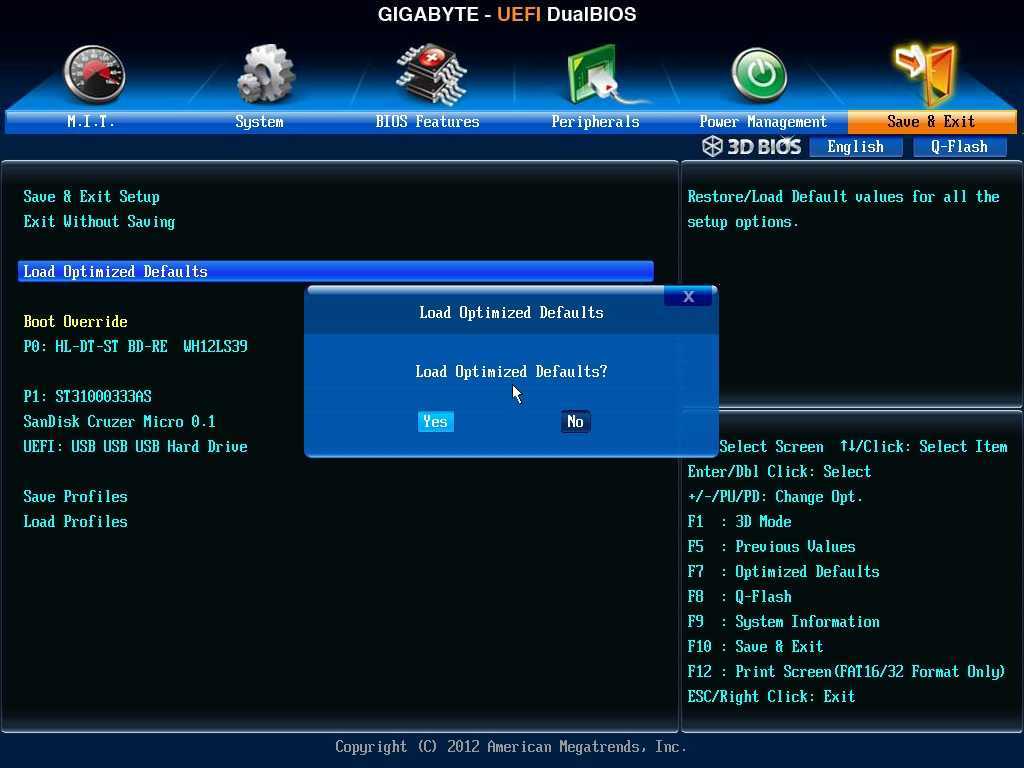Uefi bios как обновить: Как правильно обновить BIOS или UEFI и не испортить компьютер • Игорь Позняев
Содержание
Обновление UEFI/BIOS в Linux / Хабр
Не секрет, что производители материнских плат и ноутбуков не всегда дают возможность пользователям Linux обновить UEFI/BIOS прошивку так же ненавязчиво, как это делают пользователи Windows. Тем не менее для HP EliteBook 840G1, которым я пользуюсь, сделать это немногим сложнее.
Для этого дела понадобятся следующие артефакты:
- FAT32 EFI System Partition (ESP)
- WINE
- Переменный электрический ток
FAT32 ESP
Ноутбуки линейки HP EliteBook содержат 3 режима загрузки. Узнать какой из режимов выбран можно в настройках UEFI/BIOS → System Configuration → Boot Mode. Данный раздел следует читать, если только выбран последний, бескомпромиссный режим UEFI, в остальных случаях можно проскочить.
- Legacy
- UEFI Hybrid with compatibility support module (CSM)
- UEFI Native without CSM
Если вы внимательно читали топик про Linux kernel EFI Boot Stub, то вы наверняка знаете, что и как нужно сделать, для того, чтобы создать дисковый раздел. Можно использовать
Можно использовать gdisk, parted или KDE Disk Partition для создания ESP раздела. Вот так выглядит уже готовый раздел.
Рекомендуется ESP раздел монтировать в /boot/efi, а не просто в /boot, для того чтобы можно было хранить образы ядра Linux и файлы загрузчика ОС на штатных линуксовых ФС, вместо того, чтобы все держать в FAT32 EFI System Partition.
(4:549)$ grep efi /etc/fstab /dev/sda4 /boot/efi vfat rw,users,noauto 0 2
Мы уже знаем, что UEFI/BIOS будет искать \EFI\BOOT\bootx64.efi, для чего абсолютный путь к файлу должен быть /boot/efi/EFI/Boot/Bootx64.efi, иначе все пропало и UEFI/BIOS не найдет загрузчик ОС! Обновлению системной прошивки это не помешает, но для чего же тогда нужна прошивка, если нельзя загрузить операционную систему? Очень немаловажно, что по-умолчанию GRUB-2 не копирует необходимый файл и поэтому bootx64. надо скопировать вручную. efi
efi
(4:569) sudo cp /boot/grub/x86_64-efi/core.efi /boot/efi/EFI/Boot/Bootx64.efi
Подготовка
Берем свежую прошивку с сайта HP, выбираем Linux в выпадающем списке ОС, затем BIOS, скачиваем… и обнаруживаем исполняемый файл для Windows — sp64081.exe. Нет, глаза нас не подвели.
(4:520)$ file sp64081.exe sp64081.exe: PE32 executable (GUI) Intel 80386, for MS Windows
Опытные пользователи бывают готовы к подобным сюрпризам, для чего держат Windows VM либо пользуются не-эмулятором WINE или и то и другое вместе, бо случаи бывают разные. Для распаковки файла возможностей WINE вполне достаточно. Запускаем:
Программа завершает работу с бестактной ошибкой, напоминая лишний раз о том, что нам подсунули не то, что мы ожидали.
Однако, это не должно никого волновать, так как файлы распакованы верно а сверх этого ничего и не требовалось.
Список файлов
(4:529)$ ls -Rl sp64081/ sp64081/: итого 18188 drwxr-xr-x 1 root root 356 июл 30 10:52 BIOSUpdate -rw-r--r-- 1 root root 2950466 мар 4 2013 BIOSUpdateEFI.7z -rwxr-xr-x 1 root root 4838072 авг 7 2013 HPBIOSUPDREC.exe -rw-r--r-- 1 root root 883 июл 30 10:52 HPBIOSUPDREC.log -rwxr-xr-x 1 root root 2353368 сен 18 2013 HpqPswd.exe -rwxr-xr-x 1 root root 77824 фев 22 2012 Installer.exe -rw-r--r-- 1 root root 8388608 окт 9 2013 L71_0104.bin -rw-r--r-- 1 root root 1543 окт 24 2013 WSSP64081.rtf sp64081/BIOSUpdate: итого 2368 -rw-r--r-- 1 root root 259072 ноя 5 2012 CryptRSA32.efi -rw-r--r-- 1 root root 443904 ноя 5 2012 CryptRSA.efi -rw-r--r-- 1 root root 820784 июл 8 2013 HpBiosUpdate32.efi -rw-r--r-- 1 root root 256 июл 8 2013 HpBiosUpdate32.s09 -rw-r--r-- 1 root root 256 июл 8 2013 HpBiosUpdate32.s12 -rw-r--r-- 1 root root 256 июл 8 2013 HpBiosUpdate32.sig -rw-r--r-- 1 root root 16384 июл 9 2013 HpBiosUpdate.dll -rw-r--r-- 1 root root 850512 июл 8 2013 HpBiosUpdate.efi -rw-r--r-- 1 root root 256 июл 8 2013 HpBiosUpdate.s09 -rw-r--r-- 1 root root 256 июл 8 2013 HpBiosUpdate.s12 -rw-r--r-- 1 root root 256 июл 8 2013 HpBiosUpdate.
sig
Из этого списка нам понадобятся только 3 файла: L71_0137.bin, HpBiosUpdate.efi и HpBiosUpdate.s12 и теперь внимание: скопировать файлы нужно точно в указанные места.
(4:534)$ ls -lR /boot/efi/EFI/HP/ /boot/efi/EFI/HP/: итого 8 drwxr-xr-x 3 root root 4096 сен 22 2015 BIOS drwxr-xr-x 2 root root 4096 июл 21 22:23 BIOSUpdate /boot/efi/EFI/HP/BIOS: итого 4 drwxr-xr-x 2 root root 4096 июл 21 22:05 New /boot/efi/EFI/HP/BIOS/New: итого 8192 -rwxr-xr-x 1 root root 8388608 май 23 13:57 L71_0137.bin /boot/efi/EFI/HP/BIOSUpdate: итого 840 -rwxr-xr-x 1 root root 850512 июл 8 2013 HpBiosUpdate.efi -rwxr-xr-x 1 root root 3916 июл 21 22:23 HpBiosUpdate.log -rwxr-xr-x 1 root root 256 июл 8 2013 HpBiosUpdate.s12 1291/7720MB
Чтобы попасть в меню настройки UEFI/BIOS надо после включения нажать клавишу Esc или F10 а далее File → Update System BIOS.
После выбора Accept, процесс обновления стартует без прочих реверансов.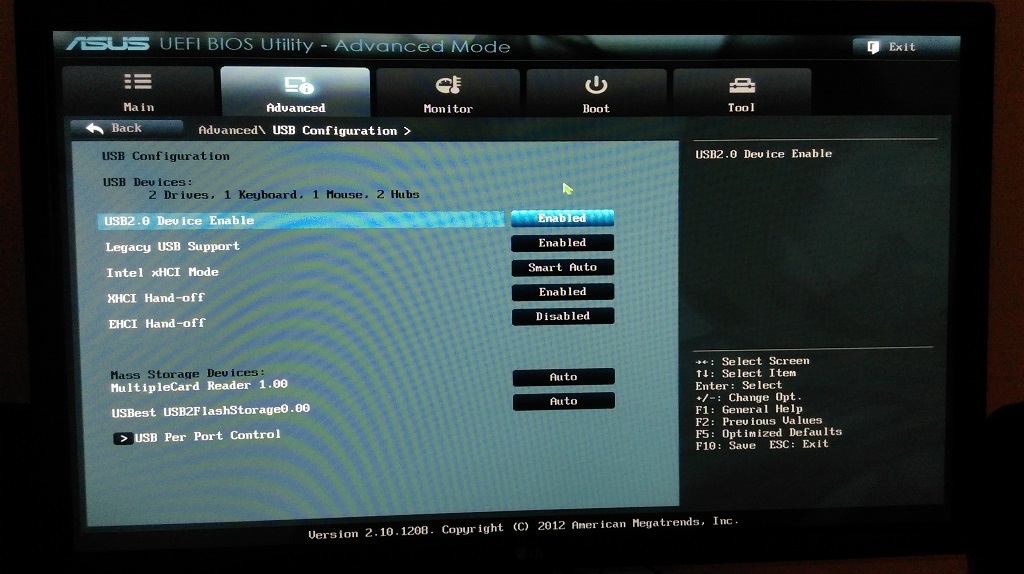 Видимо зная цену своим аккумуляторам, производители обновляют прошивку только при включенном электрическом питании компьютера. 2-3 минуты, и процесс благополучно завершен.
Видимо зная цену своим аккумуляторам, производители обновляют прошивку только при включенном электрическом питании компьютера. 2-3 минуты, и процесс благополучно завершен.
UPDATE: По итогам здравых идей в комментариях необходимы некоторые дополнения.
- Можно скопировать те же самые 3 файла на USB флешку, в прописанных путях и используя её обновить прошивку. Разметка файловой системы должна быть FAT32 ESP.
- Можно обновиться из
File→Update System BIOSнапрямую по интернету, если подключен сетевой кабель. Обновление не будет работать через WiFi соединение. - Вместо WINE для распаковки архива достаточно использовать
7z e sp64081.exe.
4 причины обновить BIOS на ПК и 2 причины этого не делать
19 июня 2020Технологии
А также краткая инструкция, как обновиться, если вы всё-таки решились на это.
Поделиться
0
BIOS (базовая система ввода-вывода) — это набор микропрограмм, которые управляют компьютером до того, как загружена операционная система, и помогают материнской плате работать с подключённым к ней оборудованием.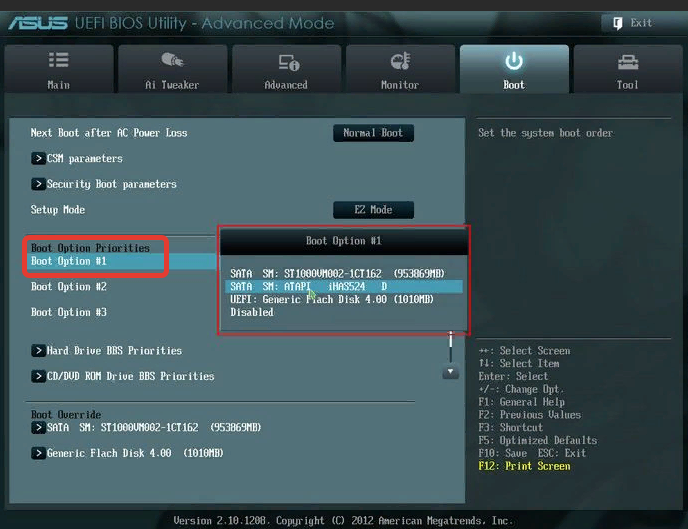
В современных компьютерах, строго говоря, применяется EFI (интерфейс расширяемой прошивки), у которого есть графическое меню, но все по старинке продолжают называть эту штуку BIOS.
Скриншот: ASRock
У разных материнских плат разные варианты BIOS, и их можно обновлять на более свежие версии. Это рискованный процесс, но у него есть свои преимущества.
Причины обновить BIOS
1. Поддержка нового оборудования
Чаще всего свежие прошивки устанавливаются, чтобы материнская плата смогла правильно идентифицировать новое оборудование — процессор, оперативную память и так далее. Если вы собираетесь заменить свой процессор на CPU другого поколения (например, Ryzen 3600 на 4600), вам в большинстве случаев придётся обновлять BIOS.
2. Новые возможности
Вполне может получиться, что материнская плата, купленная вами в магазине, оснащена «сырой» версией прошивки BIOS. Тогда плата не будет иметь каких-то важных для вас функций — например, корректного отключения подсветки в режиме сна или возможности тонко настраивать скорость вращения вентиляторов. Замена прошивки BIOS на более свежую решит такие проблемы.
Замена прошивки BIOS на более свежую решит такие проблемы.
3. Обновления безопасности
Иногда хакеры находят уязвимости в материнских платах и атакуют компьютеры пользователей. Если ваша плата подверглась потенциальной угрозе взлома, стоит посмотреть, не залатал ли производитель дыру в защите, и установить патч.
4. Исправление ошибок
Ещё одна причина, по которой стоит обновить BIOS материнской платы — исправление различных ошибок и багов. К примеру, у вас просто не открываются, не работают или отсутствуют какие-то пункты в меню, которые по идее там должны быть. Это тоже иногда можно решить обновлением BIOS.
Причины не обновлять BIOS
1. Повреждение материнской платы
Если процесс обновления пойдёт не так гладко, как полагается, вы рискуете превратить свою материнскую плату в бесполезный кусок текстолита. Компьютер просто перестанет загружаться, и всё.
Зачастую единственным выходом становится покупка новой материнки.
Проблему могут решить в сервисном центре, но далеко не всегда там есть программатор для восстановления платы.
2. Нестабильность системы
Даже когда обновление завершилось успешно, оно не всегда помогает решить имеющиеся у вас проблемы. А то и новых может добавить. Например, может перестать регулироваться скорость вращения кулеров в корпусе или отвалиться поддержка какого-нибудь оборудования.
Как решить, обновлять BIOS или нет
Ответ прост — если материнская плата работает неправильно, или вам нужна поддержка нового оборудования в системе (например, свежего процессора), BIOS обновлять придётся.
Перед тем, как это делать, зайдите на сайт производителя материнской платы, найдите версию BIOS, которую хотите установить, и тщательно изучите приложенный к ней журнал изменений.
Там должно быть написано, какие проблемы старых BIOS были исправлены в обновлении. Если ваша проблема есть в числе решённых, обновляйтесь. Но делать это нужно только при настоящей необходимости.
Не нужно чинить то, что и так работает.
В остальных случаях лучше BIOS не трогать. Вы не увидите заметной пользы от обновления, да и компьютер вряд ли будет загружаться быстрее.
Вы не увидите заметной пользы от обновления, да и компьютер вряд ли будет загружаться быстрее.
Как обновить BIOS
Перед обновлением BIOS подключите компьютер к источнику бесперебойного питания и убедитесь, что в вашем доме не проводятся какие-либо работы, связанные с электричеством. При отключении питания во время прошивки BIOS плата почти наверняка будет повреждена.
Есть два способа обновить BIOS. Первый и самый простой — через утилиту от производителя. Например, на компьютерах от Dell или HP обновлять BIOS будут встроенные утилиты SupportAssist или Support Assistant.
Никаких трудностей с ними не случается — откройте программу, нажмите кнопку Update и установите все обновления скопом. Всё будет сделано за вас, главное не трогайте компьютер.
Если вам нужно обновить BIOS разработчиков, которые не предоставляют таких удобных программ, сделайте вот что:
- Узнайте точное название и ревизию вашей материнской платы, посмотрев на маркировку на ней либо на коробке из-под неё.
 Эти сведения также можно получить с помощью утилиты CPU-Z на вкладке Mainboard.
Эти сведения также можно получить с помощью утилиты CPU-Z на вкладке Mainboard. - Посетите сайт производителя материнской платы и найдите там в разделе загрузок свежую версию BIOS для вашей платы. Будьте предельно внимательны, так как у материнок бывают разные ревизии, для которых нужны разные версии BIOS. Попытаетесь установить неподходящую версию прошивки — повредите плату.
- Загрузите архив с прошивкой на флешку, предварительно отформатированную в формат FAT32.
- Перезагрузитесь в BIOS. Найдите там пункт, который называется «Обновление», Update или Update Firmware. Выберите его и укажите архив с вашей прошивкой на флешке.
- Нажмите OK и ждите.
- Когда процесс завершится: перезагрузитесь, выньте флешку и облегчённо выдохните, увидев логотип загружающейся Windows.
Помните, что это рискованный процесс. Если что-то пойдёт не так, компьютер может восстановить BIOS из резервной копии, но такая функция присутствует далеко не на всех материнских платах.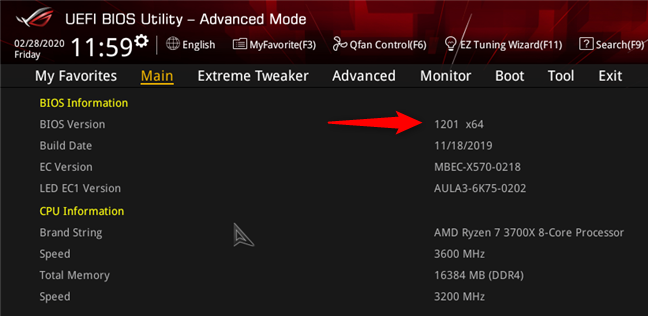
Эта инструкция достаточно универсальна, но у всех материнских плат бывают нюансы. Поэтому перед обновлением обязательно загляните на сайт производителя и посмотрите руководство на тему «Как обновить BIOS». Вот статьи от самых популярных вендоров: ASrock, GIGABYTE, MSI, Asus.
Удачи с обновлением BIOS. Но помните, иногда лучшее — враг хорошего.
Читайте также 🧐
- Как сбросить BIOS и реанимировать компьютер
- Как поставить пароль на BIOS, чтобы защитить компьютер
- Что означают сигналы BIOS
Как обновить BIOS и UEFI
Главная
Практическое руководство
Все, что вам нужно знать перед обновлением BIOS
Джим Мартин
Исполнительный редактор, технический советник
Jim Martin / Foundry
BIOS должно быть устаревшей аббревиатурой в мире ПК и ноутбуков, но она сохраняется даже сейчас.
Расшифровывается как Basic Input/Output System и представляет собой микросхему, которая позволяет вашему ПК или ноутбуку выполнять основные операции запуска перед загрузкой Windows или другой операционной системы.
Однако в наши дни материнские платы ПК и ноутбуков не имеют чипов BIOS. Вместо этого они используют новую систему с новой аббревиатурой: UEFI.
Вы по-прежнему можете запускать их в устаревшем режиме BIOS, но почти все, включая производителей материнских плат, по-прежнему называют UEFI «BIOS».
Существуют различия между работой BIOS и UEFI, но на самом деле это не важно, поскольку процесс обновления в основном одинаков.
И, конечно же, вы здесь, потому что хотите обновить свой.
Существует два стандарта BIOS, о которых вам необходимо знать. Традиционный тип постепенно прекращается и заменяется более новыми чипами UEFI, хотя ПК, выпущенные до 2007 года, могут по-прежнему иметь более старую версию. UEFI создал универсальный стандарт для всех основных производителей процессоров, в том числе
Стоит ли обновлять BIOS?
Но прежде чем мы объясним, как это сделать, важное предупреждение .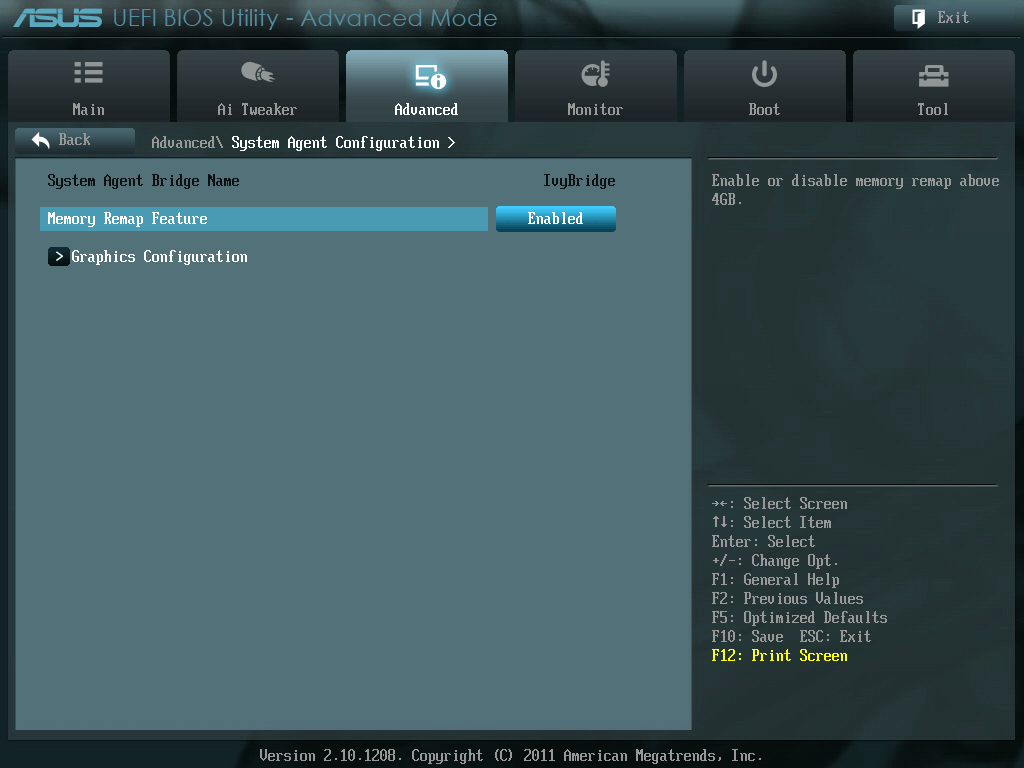
Если во время обновления BIOS что-то пойдет не так, ваш ПК или ноутбук может стать бесполезным. Если происходит отключение питания или компьютер выключается во время обновления, это может означать, что он вообще не может загрузиться. Это маловероятно, но не исключено.
Итак, если у вас нет веской причины, мы советуем вам вообще не обновлять BIOS.
Допустимые причины для обновления включают в себя добавление поддержки нового процессора, который вы планируете установить, устранение ошибки, проблемы с производительностью или уязвимости, а также добавление новых функций, которые вы хотите или в которых нуждаетесь.
Как обновить BIOS/UEFI
Предполагая, что вы все еще хотите выполнить обновление, вот обзор процесса. Рекомендуется проверить точную процедуру для вашей конкретной материнской платы или ноутбука, поскольку она может различаться, и, естественно, мы не можем предоставить руководство для каждого из них.
- Загрузите последнюю версию BIOS (UEFI) с веб-сайта производителя
- При необходимости разархивируйте ее и скопируйте на USB-накопитель, отформатированный в FAT32 (NTFS может не поддерживаться)
- Перезагрузите компьютер и войдите в BIOS (UEFI) нажав соответствующую клавишу на клавиатуре (обычно F2, Del или F10)
- Перейдите в меню, чтобы найти экран обновления
- Нажмите кнопку «Обновить» и выберите файл на USB-накопителе
- Подождите, пока процесс обновления завершится завершено, затем перезагрузите компьютер
Если вы осторожны, рекомендуется сделать резервную копию всех важных файлов с вашего ПК перед началом работы. Хотя неудачное обновление BIOS не представляет прямой опасности для данных на вашем жестком диске, получить к ним доступ, если обновление пойдет не так, будет проблематично.
Хотя неудачное обновление BIOS не представляет прямой опасности для данных на вашем жестком диске, получить к ним доступ, если обновление пойдет не так, будет проблематично.
Шансов, как мы уже говорили, ничтожно мало. Но это все же риск.
Как определить марку и модель вашей материнской платы
Следующим вашим шагом, вероятно, будет выяснить, какая у вас материнская плата, чтобы вы могли загрузить правильный файл с веб-сайта производителя. Крайне важно, чтобы вы получили правильный файл, и, вероятно, плохая идея получить файл из любого места, кроме сайта производителя.
Полное название модели, например MSI Z170A Gaming Pro, обычно находится на самой плате. Это важно, так как обычно существуют немного разные версии, и у каждой может быть свой индивидуальный BIOS. Кроме того, вы должны записать номер версии — например, REV 1.03G, так как может потребоваться файл BIOS, отличный от предыдущих версий платы.
Если вы обновляете ноутбук, вам нужно только найти марку и точную модель ноутбука и перейти на сайт производителя.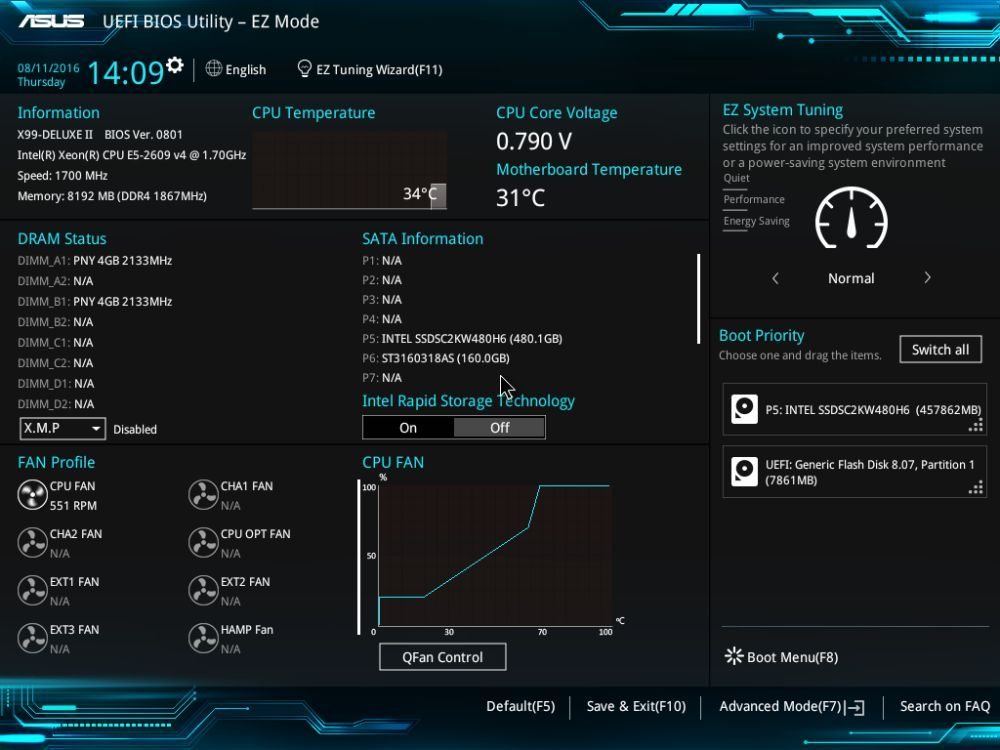
В любом случае вам следует найти раздел поддержки или загрузок, найти BIOS или встроенное ПО и убедиться, что вы загружаете правильный файл.
Один из способов узнать, какая у вас материнская плата и какая версия BIOS установлена, — использовать системную информацию Windows.
Удерживая нажатой клавишу Windows + R, вызовите командную строку «Выполнить», введите в поле msinfo32 и нажмите OK.
Появится окно информации о системе, подобное показанному ниже. В разделе «Сводка системы» найдите производителя базовой платы, продукт и версию/дату BIOS.
Иногда, как в этом случае, точная версия не отображается, поэтому вам нужно перезагрузиться и зайти в сам BIOS, чтобы проверить версию.
Вы также можете увидеть в разделе «Режим BIOS», если ваша материнская плата настроена на Legacy или UEFI. В идеале для современных машин это должен быть UEFI.
Jim Martin / Foundry
После того, как вы точно знаете, какой файл BIOS вам нужен, и загрузили нужный файл с веб-сайта производителя, стоит прочитать любые инструкции — содержащиеся в загрузке или на самом веб-сайте производителя — о точном обновлении процесс для вашего BIOS. Они различаются, и вам может потребоваться настроить некоторые параметры перед началом процесса обновления, например отключить безопасные режимы загрузки и режимы быстрой загрузки.
Они различаются, и вам может потребоваться настроить некоторые параметры перед началом процесса обновления, например отключить безопасные режимы загрузки и режимы быстрой загрузки.
В большинстве случаев вам просто нужно извлечь файлы из zip-файла и скопировать их на USB-накопитель.
Можно ли обновить BIOS в Windows 10?
Для многих материнских плат обновление с Windows 10 невозможно. Вам потребуется перезагрузиться, войти в BIOS и найти в меню параметр, например «EZ Flash», «M Flash» или «Q Flash». Просто следуйте инструкциям на экране, чтобы выбрать файл BIOS с USB-накопителя.
Если вы не можете получить доступ к BIOS, вот несколько дополнительных советов, особенно если вместо этого ваша материнская плата использует UEFI.
Однако вы можете обнаружить, что производитель материнской платы или ноутбука предлагает приложение Windows для обновления BIOS. Некоторые производители ноутбуков, в том числе Dell, даже включают обновления BIOS в свою основную утилиту обновления программного обеспечения, и в этом случае вам, возможно, придется просто запустить ее.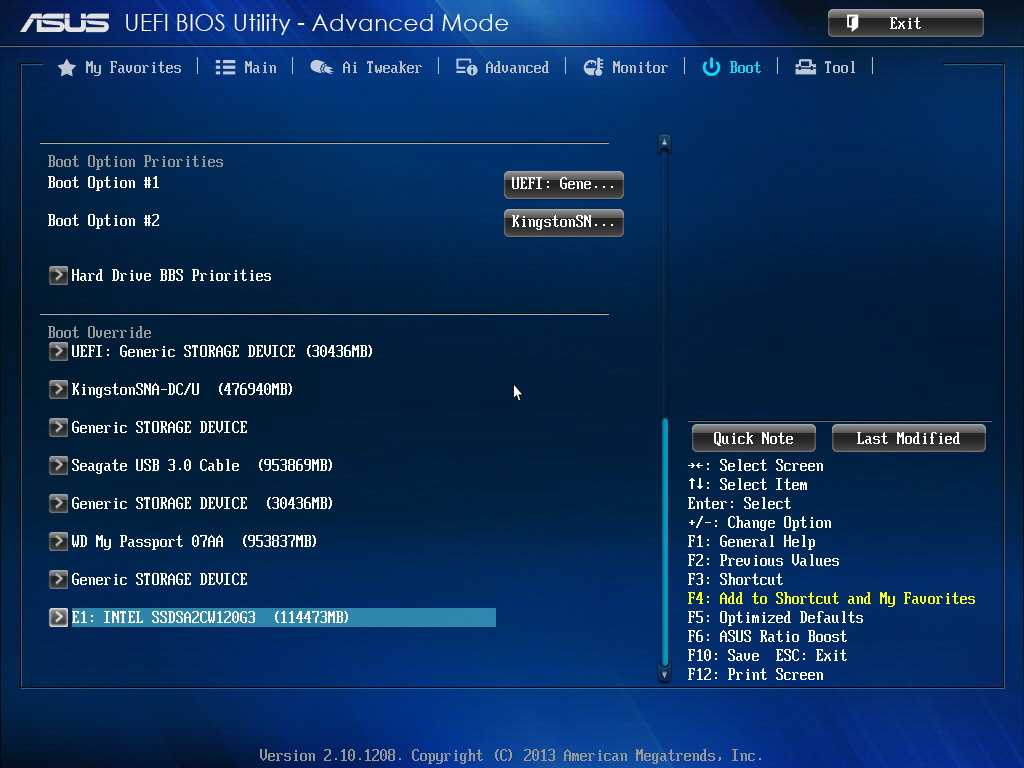
Если вы видите возможность сделать резервную копию вашего текущего BIOS перед обновлением, сделайте это. Найдите запись в строке «Сохранить текущие данные BIOS» и выберите папку для их сохранения.
Следуйте инструкциям в приложении, чтобы обновить BIOS. Возможно, вам придется указать ему файл BIOS, который вы уже загрузили, или он может автоматически получить последнюю версию из Интернета.
Должен отображаться ход обновления, и после завершения вам может потребоваться перезагрузить компьютер, чтобы изменения вступили в силу.
Проверьте настройки BIOS
После того, как средство прошивки успешно завершит обновление, вы можете немедленно перезагрузить компьютер или ноутбук и возобновить работу с новым BIOS. Тем не менее, мы рекомендуем сначала проверить некоторые вещи.
Войдите в BIOS с помощью соответствующей клавиши во время загрузки. Проверьте основные настройки, чтобы убедиться, что дата и время правильные, порядок загрузки (то есть, какой жесткий диск проверяется первым для установки Windows), и убедитесь, что все остальное выглядит правильно. Не беспокойтесь о дополнительных настройках, если у вас не возникнет проблем. Если вы записали свои предыдущие настройки BIOS или знаете, какими они должны быть, например частоты процессора и памяти, настройте их соответствующим образом. Обязательно сохраните изменения перед повторным выходом.
Не беспокойтесь о дополнительных настройках, если у вас не возникнет проблем. Если вы записали свои предыдущие настройки BIOS или знаете, какими они должны быть, например частоты процессора и памяти, настройте их соответствующим образом. Обязательно сохраните изменения перед повторным выходом.
- Как войти в BIOS, чтобы изменить настройки ПК или ноутбука
- Как оптимизировать оперативную память
- Как очистить жесткий диск или SSD
Автор: Джим Мартин, исполнительный редактор
Джим занимается тестированием и анализом продуктов более 20 лет. Его основные удары включают в себя VPN-сервисы и антивирус. Он также занимается технологиями умного дома, сетевым Wi-Fi и электрическими велосипедами.
Как обновить BIOS/UEFI
Брент Хейл
Не знаете, нужно ли вам обновлять BIOS? В этом руководстве мы расскажем, когда вам следует обновить BIOS и как это сделать.
Нужно обновить BIOS компьютера, но не знаете как? Вы видели что-нибудь в Интернете, говорящее вам, что обновление BIOS — это хорошая идея? Если вы думаете об обновлении BIOS, но не знаете, как и почему, это руководство может помочь. Мы расскажем, как проверить версию BIOS и как обновить BIOS 9.0097, если вам нужно .
BIOS компьютера, базовая система ввода-вывода — это микропрограмма, необходимая вашей материнской плате для правильной загрузки. По сути, он сообщает материнской плате, какое оборудование к ней подключено, как получить к нему доступ и какие настройки использовать, а также предоставляет ей важную информацию, необходимую для загрузки вашего компьютера.
BIOS находится на небольшой микросхеме на материнской плате. Новые материнские платы используют UEFI, Unified Extensible Firmware Interface, который похож на BIOS, но может содержать больше информации.
Несмотря на то, что UEFI существует уже некоторое время, люди по-прежнему называют его BIOS и используют эти два термина как синонимы. Мы сделаем то же самое здесь.
Мы сделаем то же самое здесь.
Содержание
1. Нужно ли вообще обновлять BIOS?
2. Как проверить текущую версию BIOS
3. Как обновить BIOS
Вам действительно нужно обновить BIOS?
Обычно мы не начинаем обучение, пытаясь отговорить вас от каких-либо действий, но это один из тех редких случаев, когда это необходимо. BIOS является чувствительной частью компьютера. Обновление не самое простое и может остановить работу вашей материнской платы, если вы сделаете это неправильно. Обновляйте BIOS только в том случае, если считаете это абсолютно необходимым или беспокоитесь о уязвимостях UEFI.
Обновление BIOS может не только предлагать обновления безопасности, но также добавлять новые функции и обеспечивать совместимость с более новыми процессорами. Это также может быть крайним средством для решения низкоуровневых системных проблем, которые не решает переустановка ОС или замена компонентов. Процесс обновления не для слабонервных, но достаточно логичен, если вам нужно это сделать.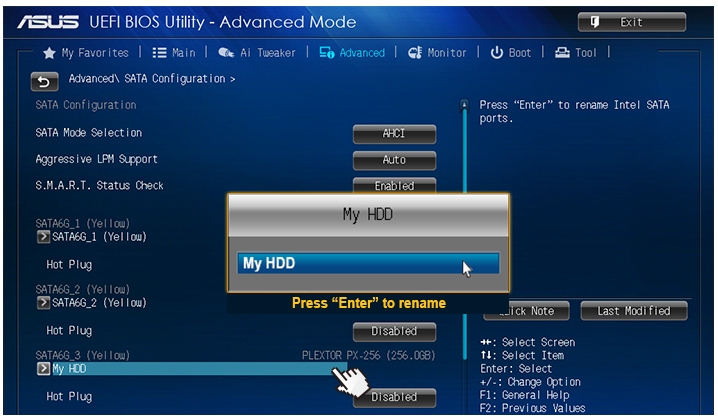
Рассмотрите возможность обновления BIOS, если:
- Вам необходимо добавить совместимость для нового процессора или оперативной памяти.
- У вас проблемы со стабильностью, все остальные причины устранены.
- Вы серьезно обеспокоены эксплойтами UEFI.
Вам не нужно обновлять BIOS, если:
- Вы считаете, что для нормальной работы материнской платы требуется последняя версия BIOS.
Прежде чем что-либо делать, мы рекомендуем прочитать это руководство целиком и убедиться, что вы понимаете, как работает процесс, прежде чем начинать. Неправильный выбор может привести к поломке вашей материнской платы, поэтому будьте осторожны!
Как проверить версию BIOS
Сначала проверьте версию BIOS, чтобы понять, действительно ли вам нужно ее обновить. Вы можете посмотреть загрузочный экран при первом запуске компьютера, чтобы увидеть версию. Это простой способ сделать это, но экран быстро мигает, поэтому вам нужно быть быстрым. Возможно, вам будет проще использовать информацию о системе Windows.
Возможно, вам будет проще использовать информацию о системе Windows.
- Введите «msinfo» в поле поиска Windows и нажмите Enter. Вы должны увидеть диалоговое окно, подобное приведенному выше.
- Проверьте версию/дату BIOS. Это показывает вашу версию BIOS и год выпуска.
Сравните значение BIOS Version/Date с последней версией, выпущенной производителем материнской платы, чтобы узнать, действительно ли вам нужно обновить BIOS. Если вы хотите продолжить обновление, продолжайте читать.
Как обновить BIOS
Обновление BIOS не похоже на обновление драйвера, когда вы загружаете исполняемый файл и запускаете его. Поскольку BIOS представляет собой набор инструкций низкого уровня, Windows не может обращаться к нему напрямую. Вы должны загрузить обновление на USB-накопитель, загрузиться в панель управления UEFI и установить обновление оттуда.
Разные производители имеют разные инструменты и номенклатуру. Некоторые называют обновления BIOS просто обновлениями, в то время как другие называют процесс «перепрошивкой BIOS».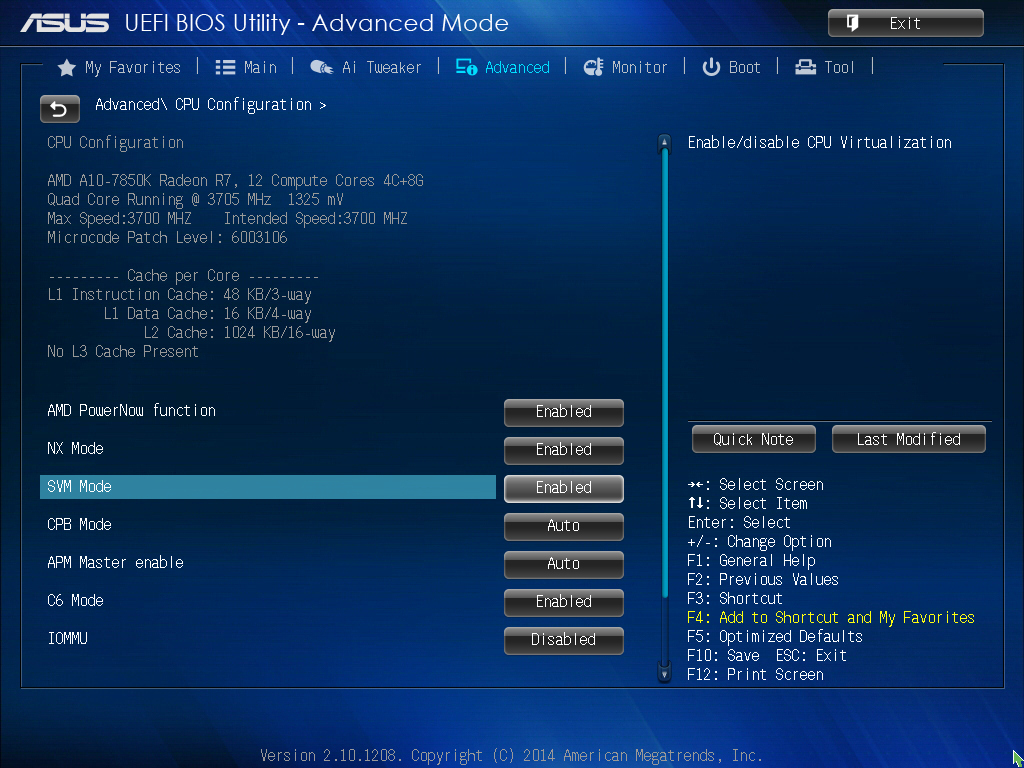 В любом случае конечный результат одинаков.
В любом случае конечный результат одинаков.
Вот как обновить BIOS.
- Резервное копирование любых данных, которые могут вам понадобиться на вашем компьютере, на съемное или облачное хранилище. Это мера предосторожности, но важная.
- Определите тип и производителя материнской платы в информации о системе Windows.
- Посетите веб-сайт производителя и найдите страницу обновления BIOS для своей материнской платы.
- Сравните версию BIOS с последней версией. Узнайте на странице, нужно ли обновлять BIOS последовательно или последнее обновление будет включать все предыдущие обновления.
- Загрузите это обновление BIOS на свой компьютер и скопируйте его на флэш-накопитель USB.
- Перезагрузите компьютер и загрузитесь с USB-накопителя. Инструмент обновления должен предоставить вам базовую панель инструментов.
- В качестве меры предосторожности сохраните текущий BIOS.
- Выберите обновленную версию BIOS на USB-накопителе и выберите вариант обновления.


 7z
-rwxr-xr-x 1 root root 4838072 авг 7 2013 HPBIOSUPDREC.exe
-rw-r--r-- 1 root root 883 июл 30 10:52 HPBIOSUPDREC.log
-rwxr-xr-x 1 root root 2353368 сен 18 2013 HpqPswd.exe
-rwxr-xr-x 1 root root 77824 фев 22 2012 Installer.exe
-rw-r--r-- 1 root root 8388608 окт 9 2013 L71_0104.bin
-rw-r--r-- 1 root root 1543 окт 24 2013 WSSP64081.rtf
sp64081/BIOSUpdate:
итого 2368
-rw-r--r-- 1 root root 259072 ноя 5 2012 CryptRSA32.efi
-rw-r--r-- 1 root root 443904 ноя 5 2012 CryptRSA.efi
-rw-r--r-- 1 root root 820784 июл 8 2013 HpBiosUpdate32.efi
-rw-r--r-- 1 root root 256 июл 8 2013 HpBiosUpdate32.s09
-rw-r--r-- 1 root root 256 июл 8 2013 HpBiosUpdate32.s12
-rw-r--r-- 1 root root 256 июл 8 2013 HpBiosUpdate32.sig
-rw-r--r-- 1 root root 16384 июл 9 2013 HpBiosUpdate.dll
-rw-r--r-- 1 root root 850512 июл 8 2013 HpBiosUpdate.efi
-rw-r--r-- 1 root root 256 июл 8 2013 HpBiosUpdate.s09
-rw-r--r-- 1 root root 256 июл 8 2013 HpBiosUpdate.s12
-rw-r--r-- 1 root root 256 июл 8 2013 HpBiosUpdate.
7z
-rwxr-xr-x 1 root root 4838072 авг 7 2013 HPBIOSUPDREC.exe
-rw-r--r-- 1 root root 883 июл 30 10:52 HPBIOSUPDREC.log
-rwxr-xr-x 1 root root 2353368 сен 18 2013 HpqPswd.exe
-rwxr-xr-x 1 root root 77824 фев 22 2012 Installer.exe
-rw-r--r-- 1 root root 8388608 окт 9 2013 L71_0104.bin
-rw-r--r-- 1 root root 1543 окт 24 2013 WSSP64081.rtf
sp64081/BIOSUpdate:
итого 2368
-rw-r--r-- 1 root root 259072 ноя 5 2012 CryptRSA32.efi
-rw-r--r-- 1 root root 443904 ноя 5 2012 CryptRSA.efi
-rw-r--r-- 1 root root 820784 июл 8 2013 HpBiosUpdate32.efi
-rw-r--r-- 1 root root 256 июл 8 2013 HpBiosUpdate32.s09
-rw-r--r-- 1 root root 256 июл 8 2013 HpBiosUpdate32.s12
-rw-r--r-- 1 root root 256 июл 8 2013 HpBiosUpdate32.sig
-rw-r--r-- 1 root root 16384 июл 9 2013 HpBiosUpdate.dll
-rw-r--r-- 1 root root 850512 июл 8 2013 HpBiosUpdate.efi
-rw-r--r-- 1 root root 256 июл 8 2013 HpBiosUpdate.s09
-rw-r--r-- 1 root root 256 июл 8 2013 HpBiosUpdate.s12
-rw-r--r-- 1 root root 256 июл 8 2013 HpBiosUpdate. sig
sig Эти сведения также можно получить с помощью утилиты CPU-Z на вкладке Mainboard.
Эти сведения также можно получить с помощью утилиты CPU-Z на вкладке Mainboard.