Удаление программы из реестра windows 7: Windows 7. Правильное удаление программ — Служба поддержки Майкрософт
Содержание
Как в Windows 7 удалять программы
Многих пользователей интересует, как в Windows 7 удалять программы. Если Вы захотели избавиться от какой-либо программы, то не совсем корректно будет традиционным методом удалить папку с файлами. Помимо места установки, элементы программы могут остаться в других местах жесткого диска, а также записи в реестре Windows 7. Со временем это будет засорять операционную систему. В будущем на фоне этого у Вас могут возникнуть проблемы с плавной работой компьютера.
Сегодня попробуем рассмотреть все аспекты правильного удаления программы из системы. Этот процесс отличается от удаления службы Windows. Данные способы осуществляются с помощью стандартных средств windows 7 и сторонних программ.
Стандартные способы удаления программ в Windows 7
1 метод. Во время установки программы, Вы указываете путь, куда должны распаковаться файлы. Я более чем уверен, что Вы в процессе инсталляции жмете все время «далее», и не предпочитаете менять путь, поэтому установка происходит в место по умолчанию. А именно в папку C:\Program Files или C:\Program Files (x86).
А именно в папку C:\Program Files или C:\Program Files (x86).
Переходим по этим путям и находим название нашей программы. После чего перемещаемся в папку и пытаемся найти файл Uninstall.exe или uninst.exe или что-то похожее. Кликаем на него два раза левой кнопкой, перед нами открывается окно удаления программы, где подтверждаем действия.
Дождитесь процесса удаления, и программа со всеми компонентами полностью исчезнет с Вашего компьютера.
2 метод. Более удобный способ по сравнению с предыдущим. Недостатком является то, что не все программы могут присутствовать в списке.
Нажмите «пуск» — > «все программы» и Вы увидите список раскрывшихся программ. Удаление доступно не для всех элементов, а тем, возле которых есть значок папки.
Выбираем из списка нужное название и нажимаем на Uninstall или что-то похожее (названия могут отличаться). После чего подтверждаем удаление и ждем окончание процесса.
3 метод. Самый универсальный и распространенный способ удалять программы в Windows 7. В отличие от предыдущей рекомендации, здесь будет присутствовать весь список установленных программ, который Вы сможете найти так:
В отличие от предыдущей рекомендации, здесь будет присутствовать весь список установленных программ, который Вы сможете найти так:
1. Нажмите «пуск» — > «панель управления» и найдите элемент «программы и компоненты».
2. Нажмите «пуск» и в строке поиска наберите запрос «установка» и выберите «установка и удаление программ».
В перечне найдите программу и нажмите на нее правой кнопкой. После чего всплывет надпись «удалить», на которую нужно кликнуть.
После подтверждения Вы сможете полностью удалить программу.
4 метод. Удалить программу с помощью командной строки в Windows 7. Для начала зажмите на клавиатуре значок windows + R. В окне «выполнить» вбейте CMD, нажмите OK.
Напечатайте команду WMIC и нажмите ENTER, после чего увидите строку WMIC:ROOT\CLI. На новой строке введите команду PRODUCT GET NAME. Подождите какое-то время, и перед вами откроется список программ. Здесь могут отражаться не все программы, которые есть в компоненте «установка и удаление программ».
Далее напечатайте следующую команду и нажмите ENTER:
PRODUCT WHERE NAME=»ТОЧНОЕ ИМЯ ВАШЕЙ ПРОГРАММЫ» CALL UNINSTALL
В написании стоит учитывать регистр, например SamsungKies и samsungkies будут являться двумя разными именами. При написании второго покажется ошибка.
Введите Y и подтвердите действие. Если все удачно, Вы увидите надпись METHOD EXECUTION SUCCESSFUL.
Теперь Вы знаете, как стандартными методами удалять программы в Windows 7. Перейдем к использованию стороннего ПО.
Программы для удаления
Существует множество программ для удаления. Считается, что это самый действующий способ, так как с помощью утилит еще и можно подчищать следы приложений и оптимизировать систему в целом. К таким утилитам относятся: Total Uninstall Pro, Revo Uninstaller, Final Uninstaller, Uninstall Tool.
Сейчас я кратко покажу, как это работает. Для примера будем использовать Total Uninstall Pro, которая имеет простенький интерфейс. Визуально разделена на две части. В левой располагается список установленных приложений, справа находится информация о местах расположения элементов программы.
Визуально разделена на две части. В левой располагается список установленных приложений, справа находится информация о местах расположения элементов программы.
После запуска утилиты, дождитесь окончания построения списка установленных программ. Выделите нужное приложение и подождите, пока утилита проанализирует программу. Вверху станет доступна кнопка «удалить».
В открывшемся окне, выберите профиль «удалить проанализированную программу» и нажимаем кнопку «запуск».
После чего запустится стандартный деинсталлятор программы, и Вам нужно дождаться окончание удаления. Утилита попросит Вас подчистить оставшиеся элементы, нажмите «удалить», затем «готово».
Вот Вы и узнали, как в Windows 7 удалять программы. Из всего перечня способов хотелось бы выделить два самых практичных, это удаление через «программы и компоненты» и использование дополнительных утилит.
Вы можете пропустить чтение записи и оставить комментарий.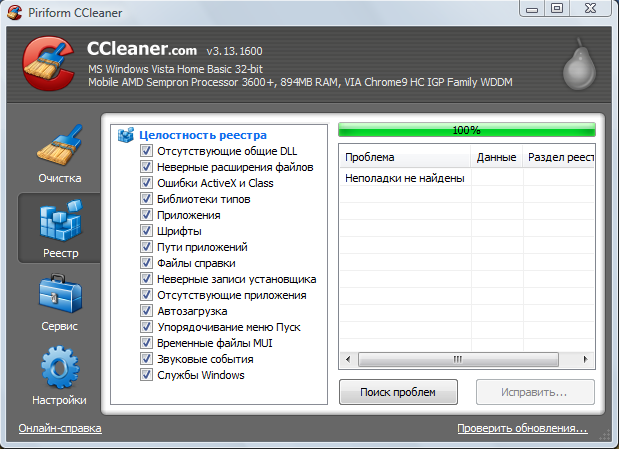 Размещение ссылок запрещено.
Размещение ссылок запрещено.
Удаление программ из автозапуска в реестре Windows 7
Удаление программ из автозапуска в реестре Windows 7
Содержание
- 1 Удаление программ из автозапуска в реестре Windows 7
- 2 Полное удаление программ с компьютера вручную или с использованием специального софта
- 3 Удаление вручную
- 3.1 Деинсталляция программы в Program Files
- 3.2 Использование Программ и компонентов в Windows
- 3.3 Убираем все следы из Реестра
- 4 С помощью утилит
- 4.1 GeekUninstaller
- 4.2 Revo Uninstaller
- 4.3 Wise Program Uninstaller
- 5 Удаление записи о программе из реестра
- 6 Как правильно удалить программу в Windows 7 ?
- 7 Как удалить программу в Windows 7 ?
Память остается важной частью не только для нас, людей, но и для компьютеров.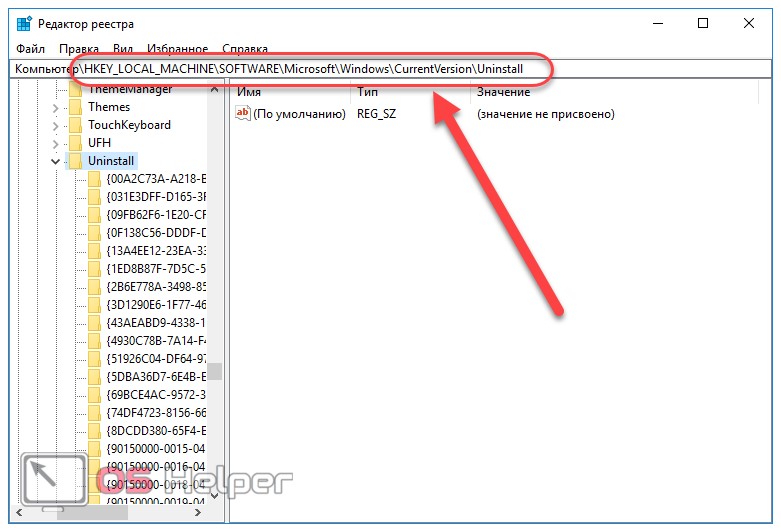 Чем больше памяти в компьютере, тем быстрее он работает и обрабатывает информацию. Однако, если компьютер имеет ограниченный объем памяти (даже если и наоборот!), то вся она быстро заполняется множеством процессов и программ, которые операционная система запускает без вашего ведома и согласия.
Чем больше памяти в компьютере, тем быстрее он работает и обрабатывает информацию. Однако, если компьютер имеет ограниченный объем памяти (даже если и наоборот!), то вся она быстро заполняется множеством процессов и программ, которые операционная система запускает без вашего ведома и согласия.
Дата: 29.01.2014 г.
Метки: windows 7, реестр
Пошаговая инструкция:
Если вы не обнаружили никаких ярлыков программ в папке Автозагрузка, но программы все равно запускаются автоматически при старте Windows 7, это совсем не означает, что их нельзя отыскать.
Реестр Windows содержит большое количество различных параметров системы. Среди них есть и те, которые отвечают за автозапуск программ.
Для того, чтобы удалить нежелательные программы из автозапуска Windows 7, запустите Редактор реестра и выполните следующие действия:
1. Поочередно просмотрите следующие ключи, которые содержат информацию о загружаемых при старте системы программах:
Как вы уже увидели на скриншотах выше, в некоторых из них сейчас содержатся те программы, которые запускаются при старте системы.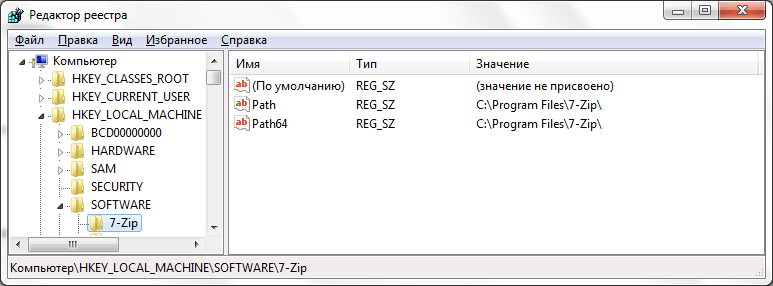 Вы можете с легкостью удалить любую необходимую, просто выделив строку с названием программы и нажав на клавишу Delete на клавиатуре.
Вы можете с легкостью удалить любую необходимую, просто выделив строку с названием программы и нажав на клавишу Delete на клавиатуре.
Внимание! Будьте действительно уверены в своих действиях и помните, что удалив тот или иной параметр, вам будет сложно восстановить его вручную (если вы конечно не системный администратор или человек, который вдоль и поперек изучил реестр Windows 7).
Однако, в случае если вы все же удалили нужную программу, вы с легкостью сможете вернуть все на прежнее место, воспользовавшись советом по восстановлению реестра.
Как видим, удалить автоматически запускаемые программы из реестра Windows весьма просто.
www.ithowto.ru
Полное удаление программ с компьютера вручную или с использованием специального софта
Многие пользователи знают, что загруженность системы влияет на её быстродействие. Справляться с дефицитом свободного места позволяет своевременное удаление файлов и приложений. Однако, как показывает статистика, многие юзеры в обоих случаях применяют стандартную опцию «удалить», игнорируя «деинсталляцию».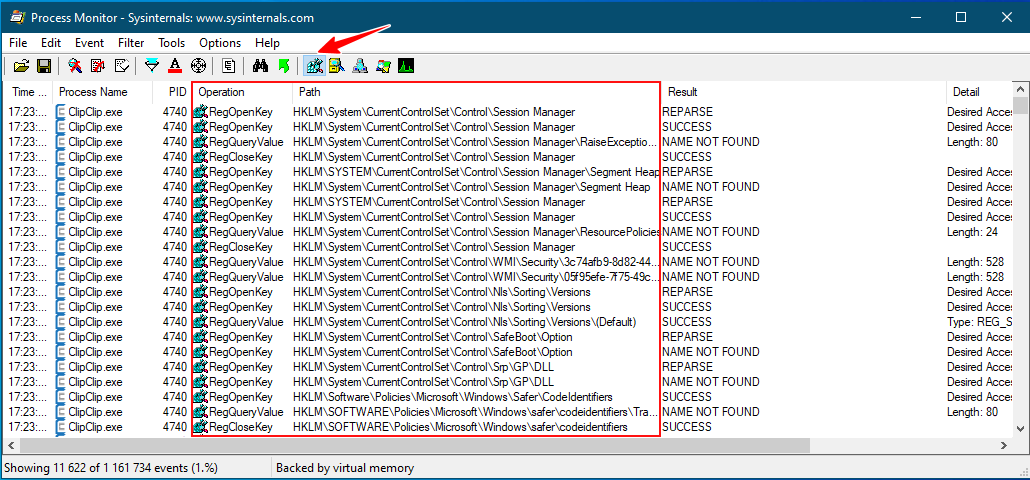 Чревато это загруженностью реестра и необязательной обработке остаточных данных.
Чревато это загруженностью реестра и необязательной обработке остаточных данных.
Именно поэтому необходимо применять полное удаление программ, что позволит сохранить стартовую работоспособность ПК как можно дольше. В этой статье мы разберем несколько вариантов, после применения которых от деинсталлированных приложений не останется и следа.
Удаление вручную
Большинство пользователей удалить полностью программу решаются вручную, так как методы, задействованные в этом процессе, остаются неизменными вот уже второе десятилетие (в некоторых случаях изменилось лишь месторасположение службы). Ниже рассматриваемые варианты и приложенные к ним скриншоты описывают процесс удаления в ОС Windows 10 (в случае каких-либо различий с предыдущими ОС, об этом будет указано).
Деинсталляция программы в Program Files
Большинство из устанавливаемых вами программ в корневой папке имеет файл uninst . Если вы не изменяли путь установки, то по умолчанию приложение будет находиться в папке «Program Files» , находящееся в корне «Локального диска (С:)» .
- Двойным нажатием на исполняемый файл uninst вы запустите процесс деинсталляции, относящейся к нему программы.
- Нажимаем кнопку «Uninstall» для подтверждения выбранного действия.
- Процесс завершен, а мы смогли удалить все следы программы с нашего компьютера.
В тех случаях, если вы не можете найти корневую папку с приложением (или размещенного в ней файла uninst) и при этом имеете доступ к ярлыку, можно воспользоваться опцией «Расположение файла» .
- Для этого кликните на ярлык файла ПКМ и в выпавшем списке выберите «Свойства» .
- Можете наблюдать путь к папке с файлом рядом с надписью «Объект» , или же нажать на кнопку «Расположение файла» .
- Если выбрали последний вариант, то в этом случае для вас в проводнике откроется папка с имеющимся в ней файлом Uninst или Uninstall.
Использование Программ и компонентов в Windows
Если вы намерены основательно подойти к процессу очистки ПК от ненужных программ, советуем воспользоваться встроенной в Windows службой очистки программ и компонентов.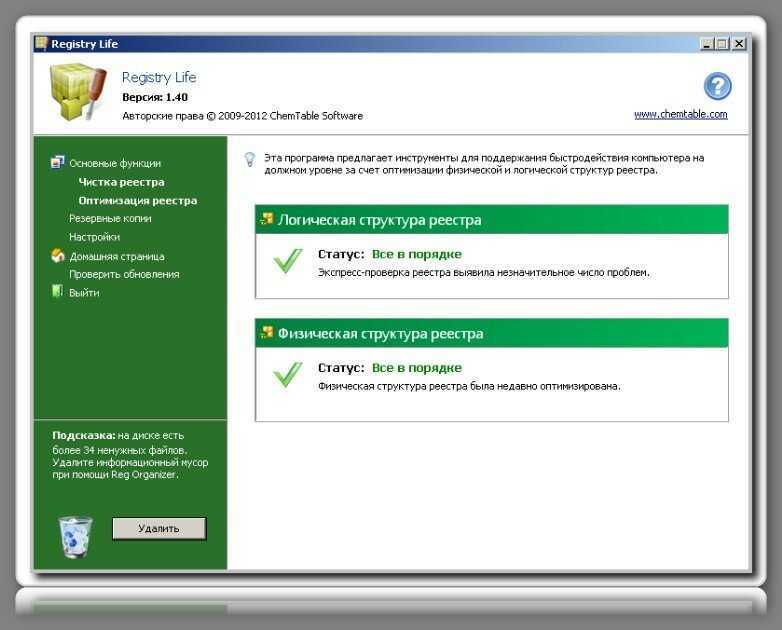 В ней могут также иметься остаточные файлы, находящиеся в результате былых некорректных удалений.
В ней могут также иметься остаточные файлы, находящиеся в результате былых некорректных удалений.
- Получить доступ к службе можно через «Панель управления» . Входим в неё через поисковое окно Windows 10 (В Windows 7 и прочих ОС это сделать можно через меню «ПУСК» ).
- Выбираем отображение значков по категориям и находим необходимый нам элемент.
- В открывшемся меню наблюдаем список всех корректно установленных приложений на нашем ПК. Выбираем интересующую нас программу (выделяя ее ЛКМ), а затем кликаем на «Удалить» .
Убираем все следы из Реестра
Если ранее вы грешили некорректным удалением софта и уверены в том, что следы его пребывания по-прежнему находится где-то глубоко в недрах диска, советуем отыскать их в реестре и навсегда с ними «распрощаться». Сделать это можно следующим способом:
- Классической комбинацией клавиш Win + R вызываем службу «Выполнить» .
- В поле для ввода вписываем команду regedit . Нажимаем «Enter» .

- В открывшемся редакторе реестра нажимаем «Правка» , а затем «Найти» .
- В пустующей графе пишем название приложения, нас интересующего. Кликаем на «Найти далее» .
- Найденный ключ выделяем ПКМ и в контекстном меню нажимаем на опцию «Удалить» .
- У вас получилось удалить программу из реестра! Повторяйте подобную процедуру, пока все имеющиеся ключи, связанные с приложением, не будут удалены.
С помощью утилит
Вышеперечисленные методы действенные, однако многие пользователи любят оптимизировать затраты своего времени. Добиться этого помогает узконаправленный софт и утилиты. Умелые программисты уже давно радуют юзеров созданными программами, позволяющими проводить комплексную очистку компьютера, в том числе – эффективно деинсталлировать уже ненужные продукты.
Распространенная среди пользователей утилита, с огромным функционалом. Несмотря на то, что многие используют её именно как программу очистки ПК (от хлама, cookie, ошибок в реестре), CCLeaner располагает необходимой нам функцией.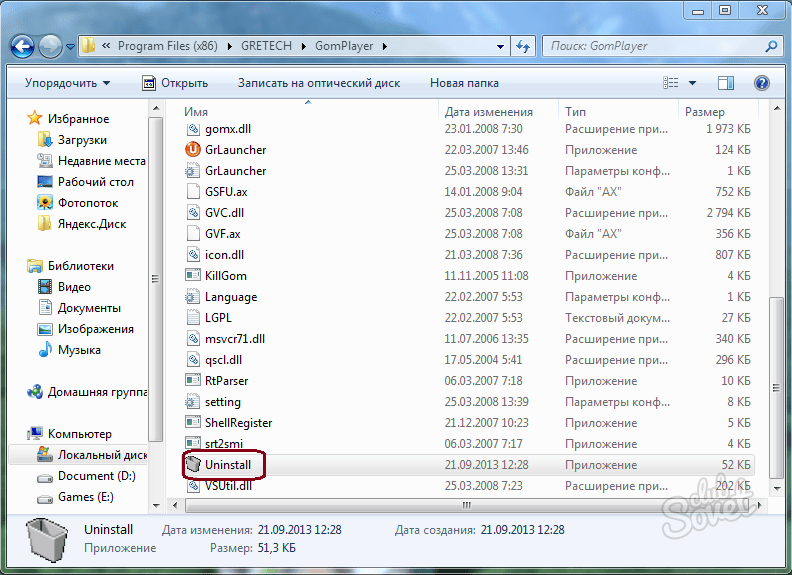
- Скачиваем и загружаем на свой компьютер последнюю версию программы (бесплатно), по следующей ссылке — https://www.ccleaner.com/ru-ru/ccleaner.
- Запускаем программу. В боковом меню выбираем вкладку «Сервис» .
- В секции «Удаление программ» можем наблюдать сервис, схожий со службой удаления программ и компонентов Windows. Выбираем из списка необходимый софт и нажимаем «Деинсталляция» .
GeekUninstaller
А вот это узконаправленное приложение, позволяющее удалять системные службы (чего нельзя сказать о стандартных методах удаления).
- Скачиваем GeekUninstaller на официальном сайте разработчика с последующей установкой на свой ПК — https://geekuninstaller.com/ru/download.
- Запускаем утилиту. В списке всех найденный ею программ ищем необходимую нам и выделяем её нажатием ПКМ. В раскрывшемся меню выбираем вариант «Деинсталляция…» .
- По окончанию процесса удаления, утилита предоставит вам сводку о ключах в реестре и временных файлах, если таковы остались.
 Удаляйте их на свое усмотрение.
Удаляйте их на свое усмотрение.
Revo Uninstaller
Еще один неплохой вариант, схожий с CCleaner по причинам наличия расширенных возможностей для очистки временных файлов, корзины и т.д.
- Выбираем необходимую версию на официальном сайте (бесплатной базовой достаточно): https://www.revouninstaller.com/revo_uninstaller_free_download.html, скачиваем инсталлятор и устанавливаем утилиту на свой компьютер.
- Запускаем Revo Uninstaller и сразу же видим перед собой список установленных программ на вашем компьютере. Выбираем программу, которую нужно удалить и нажимаем на кнопку «Удалить» в верхней панели.
- После этого необходимо выбрать режим деинсталляции. По умолчанию стоит «Средний» , можно его и оставить. Этот режим позволит удалить программу и поискать ее остатки в реестре с целью удаления.
- После нажатия кнопки «Далее» начинается процесс деинсталляции.
- После того, как программа удалится с компьютера Revo предлагает нам почистить ее остатки в реестре.
 Отмечаем галочкой записи, в которых упоминается название удаленной программы, и жмем кнопку «Удалить» .
Отмечаем галочкой записи, в которых упоминается название удаленной программы, и жмем кнопку «Удалить» .
- Операцию можно повторять несколько раз, пока не удалятся все записи в реестре с упоминанием удаленной программы.
Осталось еще разобрать такой момент, как удалить программу, которая не отображается в списке. Для этого в Revo Uninstaller предусмотрен «Режим охоты» . После нажатие соответствующей кнопки у вас появится прицел, который необходимо навести на элемент той программы, которую нужно деинсталлировать.
Wise Program Uninstaller
Идеальный вариант для тех, кто не желает заморачиваться продолжительными настройками. Wise Program Uninstaller, несмотря на ограниченный функционал, располагает небольшим размером и простотой в обращении.
- По завершению установки открываем Wise Program Uninstaller. Интерфейс и управление утилитой схож с вышеупомянутыми приложениями. В списке находим требуемую программу (вручную или через поиск), применяем к ней ЛКМ.
 Выбираем безопасное удаление и запускаем процесс деинсталляции.
Выбираем безопасное удаление и запускаем процесс деинсталляции.
Благодаря перечисленным в этом материале вариантам, вы сможете корректно удалить приложение со своего компьютера. В обратном случае, скопившиеся ключи реестра и временные файлы могут значительно замедлить работу вашей операционной системы.
comp-profi.com
Удаление записи о программе из реестра
В данной статье мы рассмотрим процесс удаления записи о программе из реестра Windows. Реестр — это место хранения записей настроек операционной системы , а также настроек установленного прикладного программного обеспечения.
Сразу скажу, что когда Вы работаете с реестром вручную, то нужно быть предельно осторожным, так как некорректные манипуляции с настройками могут вывести операционную систему из «строя».
В некоторых случаях ручная правка реестра может быть очень кстати, к примеру, при некорректном удалении какой – либо программы , в реестре могут остаться записи, которые будут препятствовать повторной установке версий этой же программы.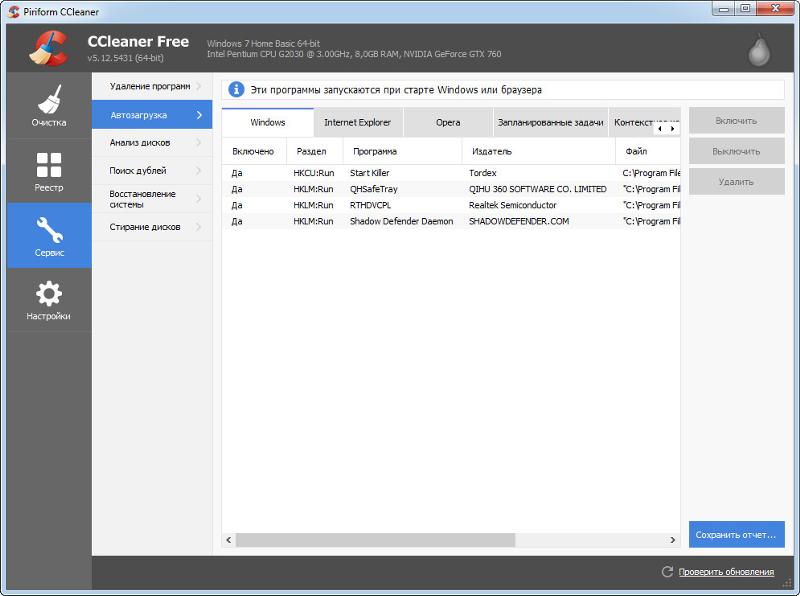 При таком раскладе могут появляться сообщения об ошибках установки по типу: «Более ранняя версия программы уже установлена на Вашем компьютере», и т. д., хотя на самом деле вы вроде бы её «удалили». Для того чтобы удалить запись о какой-либо программе необходимо открыть редактор реестра, Пуск –> Все программы –> Стандартные -> Выполнит (Win7), или просто Пуск -> Выполнить (Win Xp), также можно применять комбинацию клавиш Win +R. В открывшемся окне запуска программ вписываем “regedit” и нажимаем Enter, (рис. 1)
При таком раскладе могут появляться сообщения об ошибках установки по типу: «Более ранняя версия программы уже установлена на Вашем компьютере», и т. д., хотя на самом деле вы вроде бы её «удалили». Для того чтобы удалить запись о какой-либо программе необходимо открыть редактор реестра, Пуск –> Все программы –> Стандартные -> Выполнит (Win7), или просто Пуск -> Выполнить (Win Xp), также можно применять комбинацию клавиш Win +R. В открывшемся окне запуска программ вписываем “regedit” и нажимаем Enter, (рис. 1)
Рис.1
После того как мы провели вышеописанные манипуляции, перед нами должно появится окно редактора реестра, с помощью которого мы и будем удалять запись о программе Win Rar. На рис.2, Вы можете заметить различные ветки реестра: HKEY_CLASSES_ROOT, HKEY_CURRENT_USER, HKEY_LOCAL_MACHINE, HKEY_USERS, HKEY_CURRENT_CONFIG. Из этих пяти веток реестра, в данном случае нас будет интересовать лишь HKEY_LOCAL_MACHINE. В ветке HKEY_LOCAL_MACHINE размещены записи о программах, которые установлены на Вашем компьютере.
В ветке HKEY_LOCAL_MACHINE размещены записи о программах, которые установлены на Вашем компьютере.
Рис.2
Для того чтобы удалить запись о программе необходимо перейти: HKEY_LOCAL_MACHINE -> SOFTWARE (раскрывая каждую вкладку), (рис.3) После того как вы перешли в подраздел SOFTWARE, то необходимо среди списка программ найти ту, записи о которой Вам необходимо удалить. Далее просто удаляем папку с названием записи о программе. Но опять же, повторюсь, при роботе с реестром необходимо быть предельно осторожным, так как это может привести к выходу из строя операционной системы.
Рис.3
Также можно воспользоваться поиском по названию, для этого необходимо перейти: Правка -> Поиск.
we-it.net
Как правильно удалить программу в Windows 7 ?
Сегодня, в этом уроке, мы будем учиться с Вами, правильно удалять программы в Windows 7. Если вы думаете что достаточно поместить папку с программой в корзину, то вы ошибаетесь. Так поступают многие, просто удалив папку, но это не верно.
Так поступают многие, просто удалив папку, но это не верно.
Каждая новая программа оставляет запись в реестре, во время работы она может сохранять свои файлы в других папках и т.д. Все это останется на компьютере, если мы просто удалим папку с программой.
Рассмотрим несколько правильных способов удаления программ в Windows 7.
Как удалить программу в Windows 7 ?
Заходим в « Пуск – Все программы ».
Находим здесь папку с программой, открываем её и там запускаем файл « Удалить » или « Uninstall ».
Если папки с программой, которую нужно удалить нет, то заходим в « Пуск – Панель управления ».
Выбираем вид Просмотр: « Категория ». И заходим в « Удаление программы ».
Здесь отображается весь список программ, которые установлены у нас на компьютере. Любую из них можно удалить. Находим нужную нам, выделяем мышкой и нажимаем кнопку « Удалить ».
В открывшемся окне подтверждаем удаление.
Ждем окончания процесса и программа удалена.
А еще можно зайти в папку с установленной программой и удалить ее, запустив файл « Uninstall », если найдете его, он не всегда бывает.
Вот такими способами можно удалить программу в Windows 7, воспользовавшись стандартными средствами.
Помимо этого есть еще специальные утилиты, которые предназначены для удаления программ и очистки всех «хвостов». Я знаю одну из таких, она называется Revo Uninstaller . Удаляет все корни программы, очень удобная, работает быстро.
Запустив её, мы увидим в главном окне все установленные на компьютере программы, для удаления любой нужно нажать по ней правой кнопкой мыши и в появившемся меню выбрать пункт « Удалить ».
После удаления мы можем сканировать систему и попытаться найти хвосты программы.
Если программа найдет следы, то предложит удалить их.
В программе кроме Деинсталлятора программ есть и другие функции: чистильщик ненужных файлов, менеджер автозапуска, чистильщик браузеров и другое.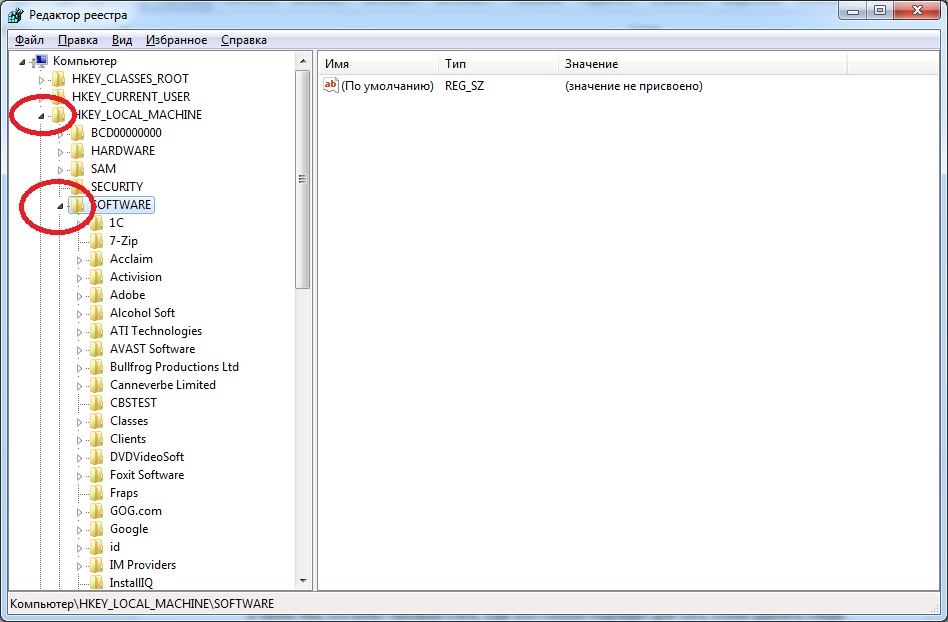
На этом я свой урок по удалению программ в Windows 7 завершаю.
www.inetkomp.ru
Поделиться:
- Предыдущая записьУдаление приложений по умолчанию в Windows 10 через PowerShell
- Следующая записьШифрование BitLocker в Windows 10 Домашняя
×
Рекомендуем посмотреть
Adblock
detector
Как удалить программы с помощью реестра Windows
Windows 10 Windows 11
BySubhan Zafar
Hours
Если вы обнаружите, что нежелательные программы отображаются на странице «Программы и компоненты» have remove/deinstalled…
Если вы обнаружите, что нежелательные программы появляются на странице «Программы и компоненты», даже если вы их удалили/деинсталлировали, или если вы не можете удалить конкретную программу, то, скорее всего, эта программа повреждена и не может быть удалена.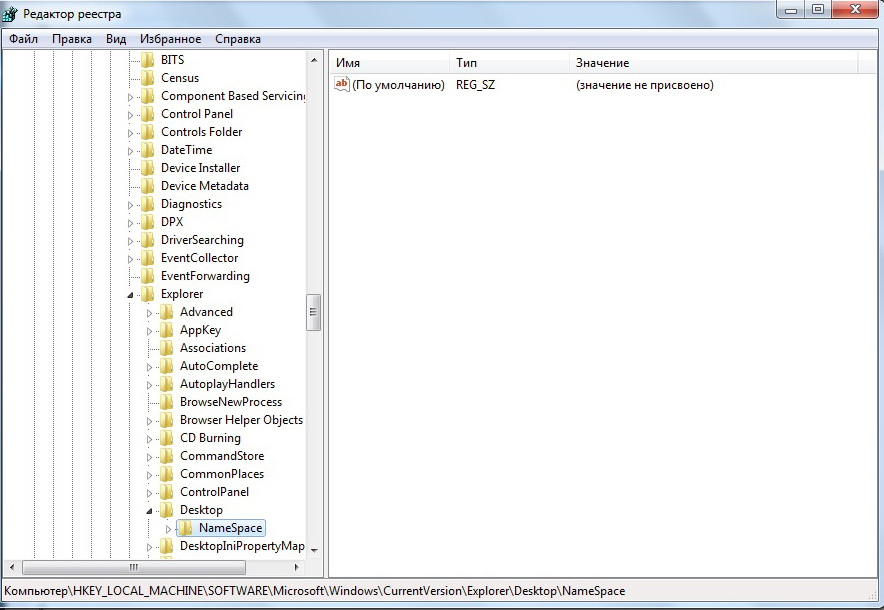 удаляться обычным способом.
удаляться обычным способом.
Используя реестр Windows, вы можете безвозвратно удалить программы и приложения, чтобы они не вызывали дальнейших проблем.
В некоторых случаях вы могли удалить программу с помощью «Установка и удаление программ», но она по-прежнему отображается в списке панели управления (Выполнить >> appwiz.cpl). Если вы попытаетесь запустить программу, она тоже не сработает. Лучше всего попытаться удалить его, используя методы, обсуждаемые в этом посте, если это так.
Расположение программы в реестре Windows
Каждая программа имеет 32-битную или 64-битную архитектуру на вашем компьютере с Windows. Эти категории программ и приложений хранятся отдельно как на томе, так и в реестре Windows.
32-разрядные приложения и программы хранятся в следующих местах:
Системный том: C:\Program Files (x86)
Реестр Windows: Computer\HKEY_LOCAL_MACHINE\SOFTWARE\WOW6432Node\Microsoft\Windows\Currention \
64-разрядные приложения и программы сохраняются в следующих местах:
Системный том: C:\Program Files
Реестр Windows: Computer\HKEY_LOCAL_MACHINE\SOFTWARE\Microsoft\Windows\CurrentVersion\
Ключи CurrentVersion дополнительно содержат подразделы для различных приложений и программ.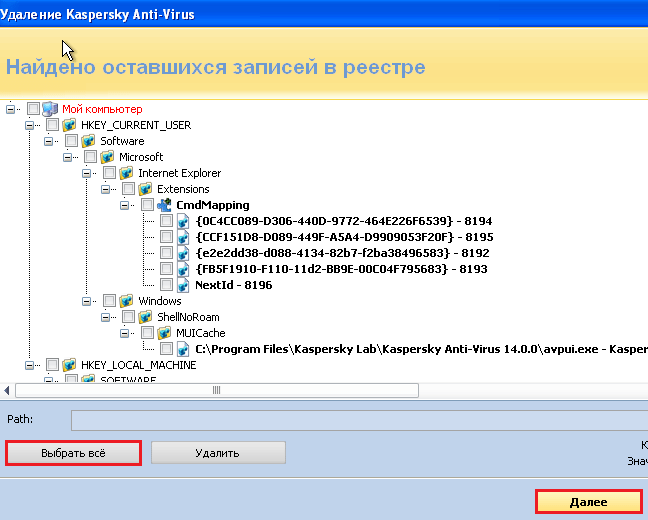 Один из подразделов называется Uninstall и содержит информацию об удалении программы.
Один из подразделов называется Uninstall и содержит информацию об удалении программы.
Значения в разделе Uninstall можно использовать для окончательного удаления всей программы с вашего компьютера, таким образом мы будем удалять любые программы, которые могут вызывать проблемы или которые больше не требуются.
Удаление ключа реестра Windows
Прежде чем мы приступим к процессу удаления, давайте узнаем, как определить, какой ключ принадлежит какой программе, поскольку большинство подразделов в разделе удаления не имеют прямого имени связанной программы. Соглашение об именах для программных ключей
Если вы нажмете на ключ под Удалить , вы можете найти следующие параметры (значения) и соответствующую информацию:
Примечание: Это общие значения. Вы можете столкнуться с некоторыми значениями, которые не упомянуты в списке ниже.
- DisplayName
- DisplayVersion
- Publisher
- VersionMinor
- VersionMajor
- Version
- HelpLink
- HelpTelephone
- InstallDate
- InstallLocation
- InstallSource
- URLInfoAbout
- URLUpdateInfo
- AuthorizedCDFPrefix
- Comments
- Contact
- EstimatedSize
- Язык
- ModifyPath
- Readme
- QuietUninstallString
- UninstallString
- SettingsIdentifier
Вас должны интересовать только параметры DisplayName, QuietUninstallString и UninstallString.
DisplayName — это идентификатор, который поможет вам распознать, какой программе принадлежит ключ в реестре Windows. Это означает, что вам нужно будет щелкнуть по каждой клавише, прежде чем определить, какую клавишу вы хотите удалить.
Примечание. Некоторые реестры Windows могут быть названы (правильно) в честь соответствующей программы.
Значения QuietUninstallString и UninstallString будут использоваться в процессе удаления программы далее в статье.
Теперь мы можем приступить к удалению программы, которую вы хотите.
Удаление/удаление программ с помощью реестра Windows
Вы можете удалить программу через реестр Windows, если вы не можете сделать это через саму программу или через страницу «Программы и компоненты» в панели управления.
Однако, если вы просто видите программу на странице «Программы и компоненты», которая больше не установлена, но все еще видна, вы можете удалить связанные реестры Windows, чтобы удалить ее из списка.
Поскольку оба процесса связаны с манипуляциями с реестром Windows, лучше создать точку восстановления, прежде чем продолжить, на случай, если система подвержена риску неправомерных манипуляций с реестром.
Полностью удалить программу с помощью реестра Windows
Поскольку названия ключей в реестре Windows неоднозначны, лучше создать резервную копию реестра, а затем приступить к удалению.
Вот как это сделать:
- Запустите редактор реестра, введя regedit в поле «Выполнить».
- Теперь вставьте полное расположение ключа Uninstall в адресную строку для быстрой навигации:
- 32-разрядная версия:
Computer\HKEY_LOCAL_MACHINE\SOFTWARE\WOW6432Node\Microsoft\Windows\CurrentVersion\Uninstall 9005 Бит:
Компьютер\HKEY_LOCAL_MACHINE\SOFTWARE\Microsoft\Windows\CurrentVersion\Uninstall
- 32-разрядная версия:
- Теперь найдите ключ, который вы хотите удалить. Помните, что вы можете найти имя связанной программы в значении DisplayName.

- Найдя ключ, щелкните его правой кнопкой мыши и выберите Экспорт в контекстном меню.
- Во всплывающем окне выберите место для сохранения резервной копии файла реестра, введите имя по вашему выбору и нажмите «Сохранить».
Создана локальная резервная копия реестра Windows, которую вы собираетесь удалить.
- Теперь щелкните соответствующий ключ программы, которую вы хотите удалить, а затем дважды щелкните любое из значений на правой панели:
- QuietUninstallString — для тихого удаления программы (без запросов или подтверждения)
- UninstallString — для удаления программы с завершением надлежащей процедуры
- Во всплывающем окне Edit String скопируйте данные значения.
- Теперь запустите командную строку с правами администратора, вставьте скопированное содержимое и нажмите . Введите , чтобы запустить его.
- Если вы выбрали UninstallString на шаге 6, вы можете столкнуться с некоторыми диалоговыми окнами подтверждения или мастером удаления/переустановки.
 Выполните с ними, чтобы удалить программу.
Выполните с ними, чтобы удалить программу. - Теперь подтвердите, была ли удалена нужная программа, на странице «Программы и компоненты» панели управления. Если это так, вы также можете продолжить удаление резервной копии реестра вручную. Если нет, вы можете восстановить файл реестра, дважды щелкнув его. Это вернет удаленный реестр Windows, как это было раньше.
Теперь вы успешно удалили программу и все ее реестры.
Удаление программ с помощью реестра Windows
Примечание. Этот процесс не удаляет программу, а просто удаляет ее из списка на странице «Программы и компоненты» панели управления.
Выполните следующие действия, чтобы удалить программу, которая больше не работает на вашем компьютере с Windows, но все еще отображается в списке «Программы и компоненты».
- Откройте редактор реестра, введя regedit в поле «Выполнить», а затем вставьте одно из следующих мест в адресную строку для быстрой навигации:
- 32-бит:
Computer \ HKEY_LOCAL_MACHINE \ Software \ WOW6432NODE \ Microsoft \ Windows \ CurrentVersion \ Uninstall - 64-бит:
Computer \ HKEY_LOCAL_MACHINE \ Software \ Microsoft \ Windows \ CurrentVersion \ uninstalllall
88888888888 8.
 RephileVers \ CurrentVersion \ uninstalllall
RephileVers \ CurrentVersion \ uninstalllall - 32-бит:
- После определения щелкните правой кнопкой мыши ключ и выберите «Удалить» в контекстном меню.
- В диалоговом окне подтверждения нажмите Да .
- Теперь вы можете подтвердить, что программа больше не отображается на странице «Программы и компоненты» (Выполнить >> appwiz.cpl).
88888888888888 8.
8.
8888888 8.
88888 8. связанный с программой, которую вы хотите удалить из списка, проверив значение DisplayName.
Вердикт
Вы можете запустить значение UninstallString или QuiteUninstallString в командной строке, когда хотите удалить программу. QuietUninstallString просто удалит программу без вашего подтверждения.
Кроме того, мы советуем вам использовать эти методы, когда ни один другой метод удаления программы не работает, поскольку ручная работа с реестрами Windows может оказаться смертельно опасной для вашей операционной системы.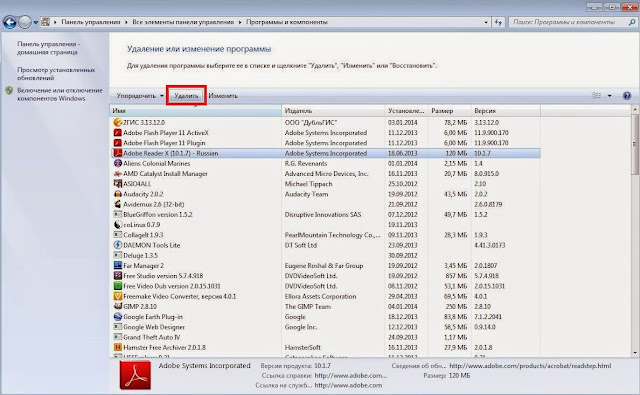
См. также:
Субхан Зафар — опытный ИТ-специалист, интересующийся тестированием и исследованиями инфраструктуры Windows и серверов. В настоящее время он работает в Itechtics в качестве консультанта по исследованиям. Он изучал электротехнику, а также имеет сертификат Huawei (маршрутизация и коммутация HCNA и HCNP).
Просмотреть архив
Как полностью удалить программное обеспечение в Windows?
Пользователи Windows часто задают мне вопрос, как полностью удалить все следы программы или приложения. Вот что вам нужно знать.
Когда вы удаляете программу из Windows через «Установку и удаление программ» или с помощью программы удаления программы, она оставляет много остатков. Остаются папки, временные файлы, значки, записи реестра и многое другое. Если вы хотите полностью удалить все следы программы, следуйте этому руководству, чтобы удалить все.
Примечание: Имейте в виду, что этот метод не для всех, особенно в последней части, где я вручную удаляю записи из реестра.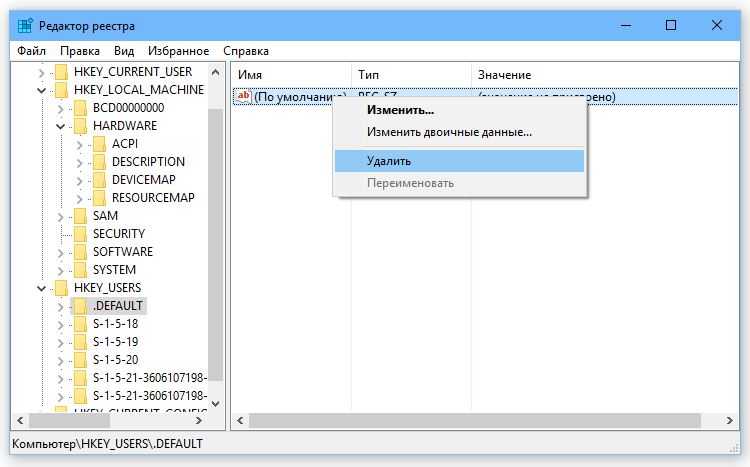
В этом примере я удаляю веб-браузер Maxthon — не потому, что он плохой браузер, а потому, что мне нужно принести приложение в жертву богам удаления для этой статьи.
Приложение, которое я использую для удаления программного обеспечения в Windows, — это Revo Uninstaller Pro. Revo также предлагает бесплатную версию, которая включает в себя меньше опций, но все же хорошо избавляет от лишних записей нежелательного программного обеспечения.
Запустите Revo Uninstaller, и вы увидите список программ, установленных в вашей системе. В нем также перечислены программы, которых нет в списке «Установка и удаление программ» в Windows. Щелкните правой кнопкой мыши программу, которую хотите удалить, и выберите Удалить.
Затем Revo спросит, уверены ли вы, что хотите удалить программу. По умолчанию параметры для создания точки восстановления системы и полной резервной копии реестра перед удалением. Хорошо разрешить ему делать это автоматически каждый раз, когда вы удаляете программу. Это важно, потому что, если что-то пойдет не так с удалением, вы сможете легко восстановить систему и реестр. Нажмите Кнопка «Продолжить» .
Это важно, потому что, если что-то пойдет не так с удалением, вы сможете легко восстановить систему и реестр. Нажмите Кнопка «Продолжить» .
После безопасного резервного копирования вашей системы и реестра запустится собственный деинсталлятор удаляемой программы. Просто следуйте указаниям мастера удаления.
После завершения работы мастера удаления вернитесь в Revo и нажмите кнопку Продолжить .
Revo сканирует вашу систему на наличие оставшихся файлов и настроек реестра. Вы будете удивлены, сколько записей оставляют собственные установщики приложений.
Пройдитесь по списку и проверьте только найденные записи, отмеченные синим цветом. Остальные папки являются системными папками, которые нужны вашей системе. Вот почему так приятно, что Revo создает точку восстановления и резервную копию реестра. После того, как вы выбрали все остатки, нажмите Удалить .
Появится подтверждающее сообщение с вопросом, уверены ли вы.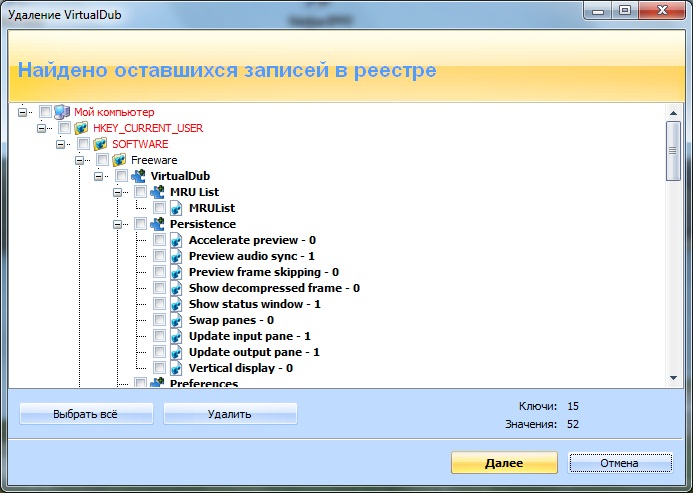 Нажмите Да .
Нажмите Да .
Если есть другие оставшиеся файлы или папки, вы нажмете «Далее» и удалите их тоже.
Все от Voidtools
Далее использую еще одну из моих любимых утилит — Everything от Voidtools. Введите имя программы, которую вы только что удалили, и удалите все найденные записи. Еще один совет — найдите название компании-разработчика программного обеспечения, разработавшей приложение.
Очистка реестра вручную
После этого последнее, что я делаю, чтобы убедиться, что все следы программы удалены, — это поиск в реестре и удаление всех записей программы.
Важно: Удаление элементов в реестре Windows не рекомендуется неопытным пользователям. Если вы удалите не тот, вы можете полностью испортить вашу систему. Прежде чем вносить какие-либо изменения, обязательно сделайте резервную копию реестра или создайте точку восстановления.
Нажмите клавишу Windows и тип: regedit и
Появляется редактор реестра.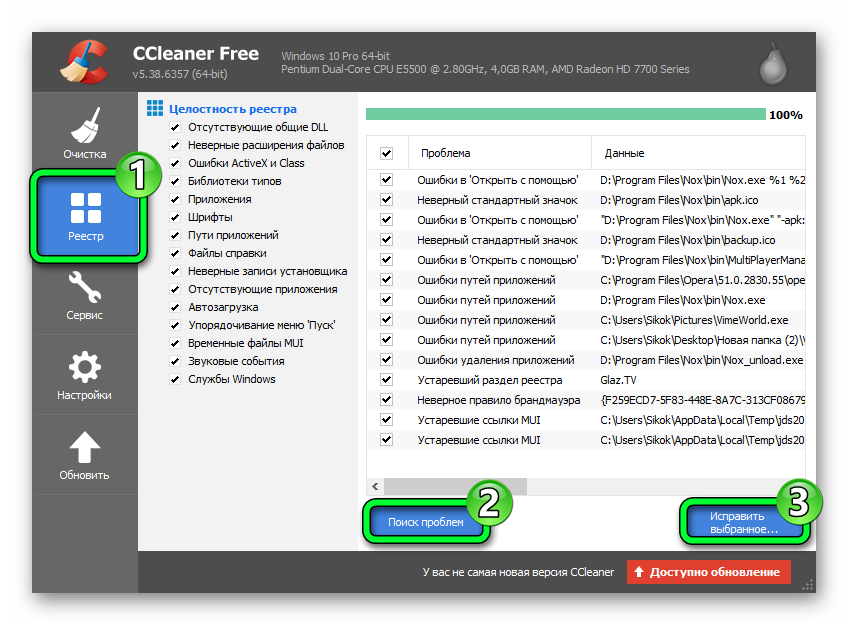


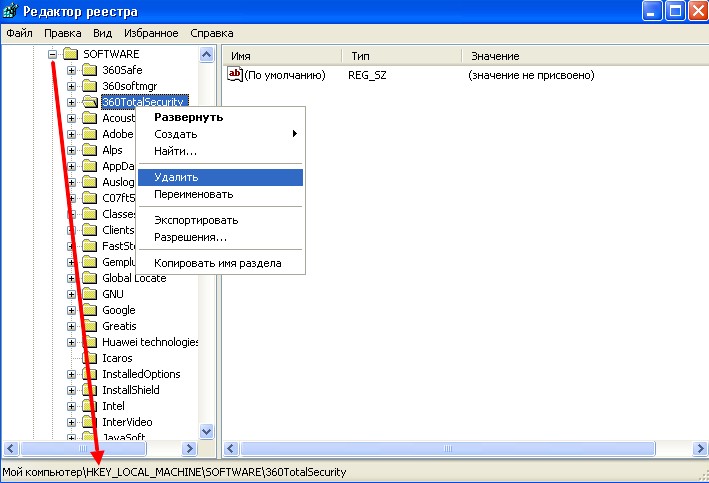 Удаляйте их на свое усмотрение.
Удаляйте их на свое усмотрение.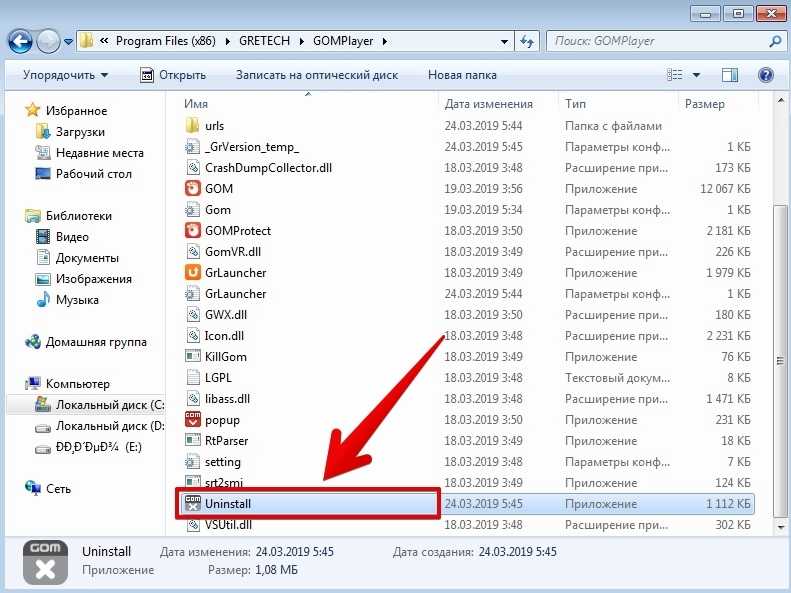 Отмечаем галочкой записи, в которых упоминается название удаленной программы, и жмем кнопку «Удалить» .
Отмечаем галочкой записи, в которых упоминается название удаленной программы, и жмем кнопку «Удалить» .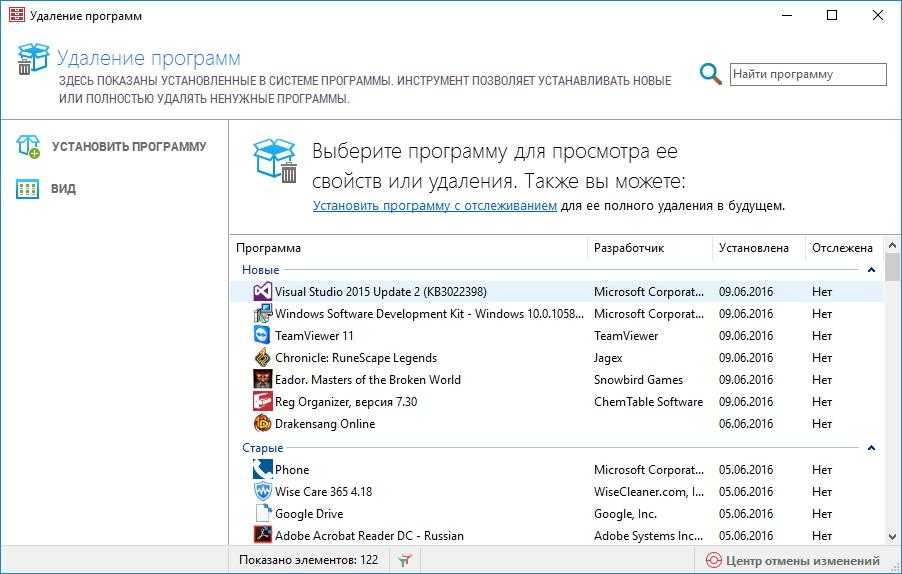 Выбираем безопасное удаление и запускаем процесс деинсталляции.
Выбираем безопасное удаление и запускаем процесс деинсталляции.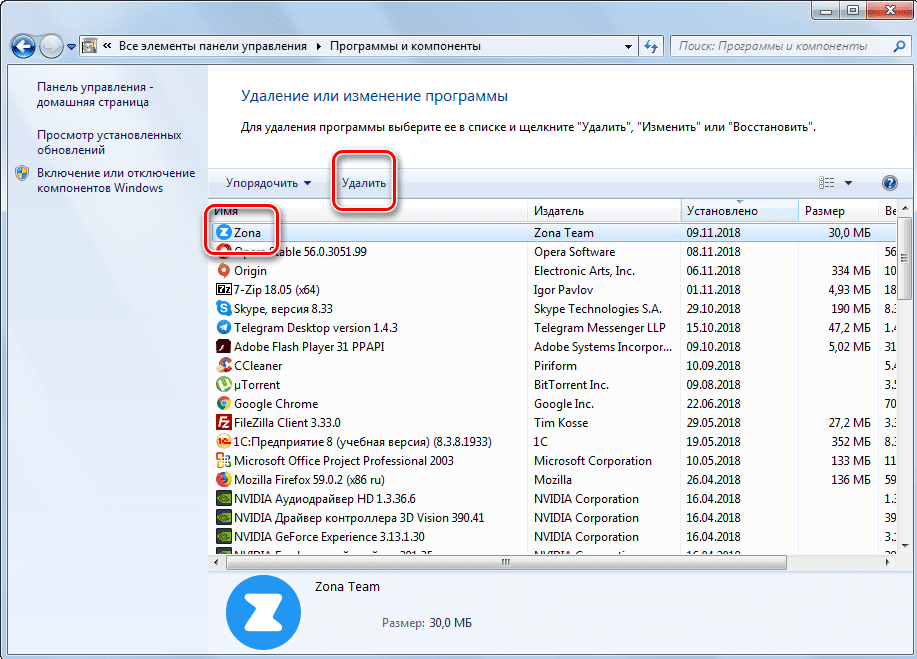
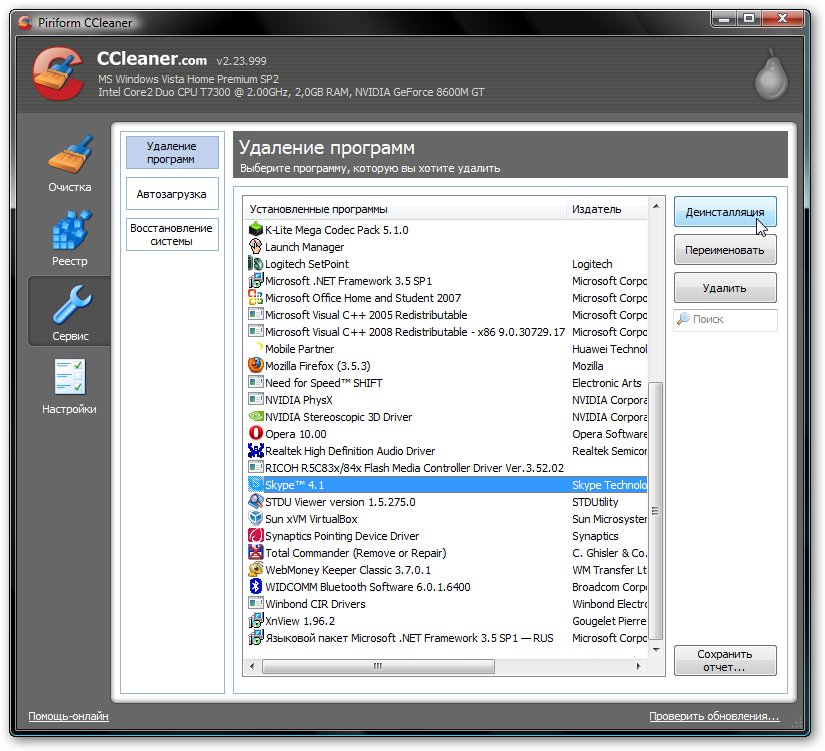 Выполните с ними, чтобы удалить программу.
Выполните с ними, чтобы удалить программу. RephileVers \ CurrentVersion \ uninstalllall
RephileVers \ CurrentVersion \ uninstalllall