Как переустановить windows xp на 7 с флешки: Переход от Windows XP к Windows 7 | Windows IT Pro/RE
Содержание
Как переустановить Windows XP с флешки
Не так давно решил переустановить Windows на нетбуке, и вроде уже когда-то это проделывал с помощью утилиты USB Multiboot 10, но в этот раз вновь создаваемая как бы бутабельная (загрузочная) флэшка совсем не являлась бутабельной и установка не начиналась. После этого решил заново перелопатить ресурс flashboot.ru и наконец-то нашёл хорошую статью, которая позволяет создать загрузочную флешку с дистрибутивом Windows на борту. Оригинальная статья здесь, я же представлю её упрощённый вариант.
Нам понадобится:
1. Рабочая флешка, как минимум на 1 Гб;
• больше — если у вас дистрибутив Винды весит за 1 гиг;
2. Программа WinSetupFromUSB;
3. Образ Windows XP — любой, которому вы доверяете или который вам нравится;
• сразу скажу, что лично я ставил сборку Windows XP StableOS, взятую с офиц. сайта. Сразу предупрежу, что не надо тут устраивать холивар на тему «Сборка vs. оригинальный образ», я выкладываю инструкцию для установки;
4. Любую программу, монтирующую образы на виртуальные носители. Лично я пользуюсь Daemon Tools, меня в ней всё устраивает.
Любую программу, монтирующую образы на виртуальные носители. Лично я пользуюсь Daemon Tools, меня в ней всё устраивает.
5! Отдельная флешка со сборником драйверов для всех ваших устройств. Это очень важный пункт, поэтому советую сделать эту подшивку заранее, что бы потом не искать её.
• в дополнении к этому пункту советую иметь так же дистрибутив всего софта, который вам необходим в дальнейшем. С наличием драйверов и нужного софта доустановка и настройка Винды занимает, как правило, не более 1-1,5 часов. Лично я поставил саму Винду за 20-25 минут, настроил и установил всё, как было, за 1,5 часа.
Опустим процесс монтирования образа на виртуальный носитель (думаю, если вы решились переустанавливать Винду с флэшки, образы вы точно умеете монтировать) перейдём к делу:
Запускаем утилиту, указываем флэшку, которую мы хотим сделать загрузочной.
Далее необходимо сделать флэшку загрузочной, для этого можно воспользоваться двумя утилитами Bootice и RMPrepUSB.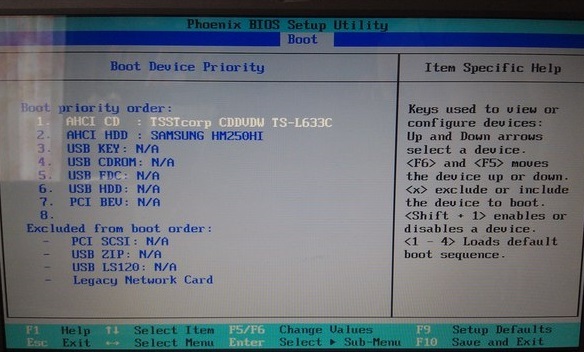 Сам я пользовался Bootice, поэтому разберём на её примере. Нажимаем на кнопку Bootice и выбираем Perform Format.
Сам я пользовался Bootice, поэтому разберём на её примере. Нажимаем на кнопку Bootice и выбираем Perform Format.
В следующем окне нужно выбрать USB-HDD mode (Single Partion) и нажимаем Next Step.
Здесь нужно выбрать метку диска и файловую систему FAT16, FAT32 или NTFS. Выбирайте ту систему, с которой собираетесь работать. У меня все диски в NTFS, поэтому я форматировал флэш в NTFS.
Нажимаем ОК, программа выдаст предупреждение, что диск будут отформатирован, все существующие разделы будут удалены и созданы новые. Чего мы и добиваемся.
Далее программа несколько раз попросит подтвердить ваши действия, везде жмём на OK.
После создания разделов закрываем Bootice и возвращаемся к главному окну программы.
Ставим галочку напротив пункта Windows 2000/XP/2003 Setup и указываем путь к виртуальному диску, куда вы эмулировали установочный образ Windows XP.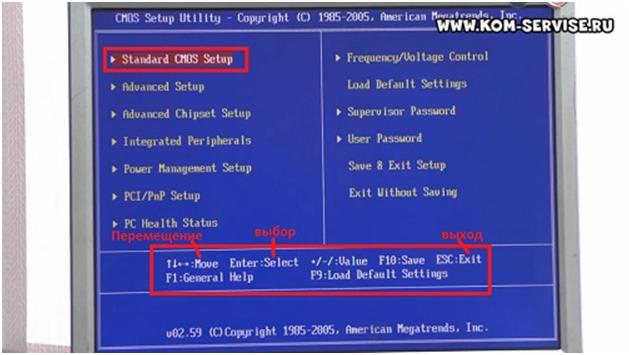
После того, как вы проделали всё вышеописанное, смело жмём на кнопку GO. Перед запуском можно отметить флаг Show Log и наблюдать в отдельном окне все действия производимые программой, хотя зачем :)?
По окончании работы утилита скажет нам Job done. Работа выполнена 🙂
Закрываем утилиту, безопасно извлекаем флэш и пробуем с неё загрузиться.
Для этого при включении компьютера жмём «Delete» и в настройках BIOS’a изменяем приоритет загрузки компьютера. Д.б. что-то вроде «Boot priority», где вы указываете первым устройством для загрузки вашу вновь созданную флешку. Обратите внимание, она должна отображаться в биосе как «USB-HDD %LABEL%» — это значит, что создание загрузочного сектора на флешке прошло успешно.
После удачной загрузки с флэш, появится загрузочное меню Grub4Dos, в котором нужно выбрать
Windows 2000/XP/2003 Setup, а затем First part of Windows XP Professional SP3 setup from partion 0 и начать установку — она будет происходить с флешки.
После пройденного первого этапа установки и перезагрузки нужно снова загрузиться с флэш и теперь выбрать Second part of 2000/XP/2003 setup / Boot first internal hard disk. После этого система загрузится уже с винтчестера, и закончит установку. После этого этапа флэшку можно смело доставать и загружаться с винтчестера, работать уже с установленной системы.
Надеюсь, моя статья поможет вам при установке Windows XP с флешки. Кстати, это гораздо быстрее и безопаснее, чем установка с CD-ROM’a и даже проще, если хотя бы раз проделать это самому.
Удачи! С удовольствием отвечу на попутно возникающие вопросы.
Tags: hand made, windows xp, сделать загрузочную флешку windows, совет, создание загрузочной флешки windows, создать загрузочную флешку windows, софт, установочная флешка windows xp
Установка Windows XP с флешки шаг за шагом
В этой статье я расскажу Вам, как выполняется установка Windows XP с флешки или с любой карты памяти, на ноутбук, компьютер и нетбук.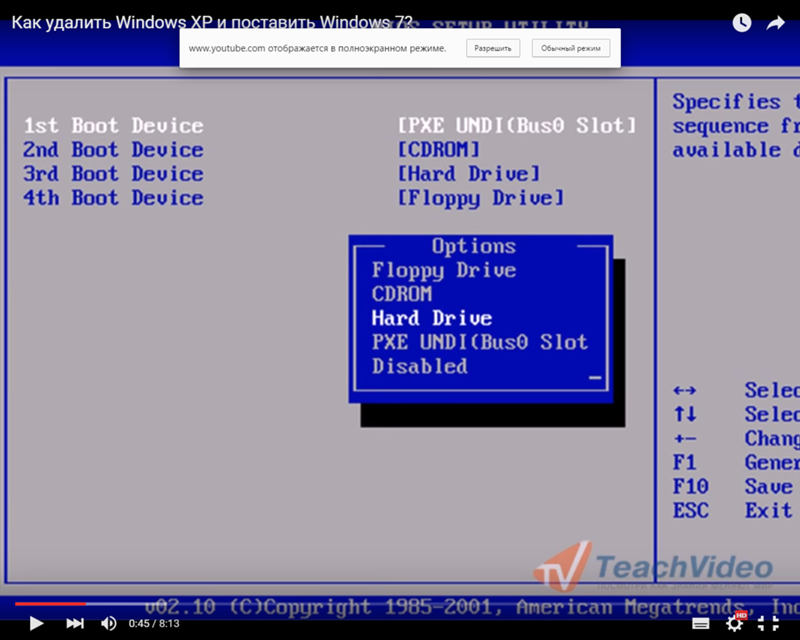 Особенно этот вопрос будет актуальным для владельцев нетбуков, где отсутствует оптический привод для дисков.
Особенно этот вопрос будет актуальным для владельцев нетбуков, где отсутствует оптический привод для дисков.
Общее сведения об установке Windows XP
Как уже говорилось выше, в этой статье будет рассказано о том, как можно установить Windows XP используя флешку или карту памяти с картридером. Данная статья в первую очередь рассчитана на начинающих пользователей, которые ещё мало что знают в компьютерах.
В интернете существует множество статей, которые рассказывают о том, как правильно устанавливать Windows XP c CD или DVD дисков, которые замечательно раскрывают данный процесс. Но порой встречаются такие случае, что по каким-либо причинам в нетбуке, компьютере или ноутбуке нет встроенного CD-DVD привода или привод попросту сломался, что же тогда делать? Конечно, можно купить внешний USB-привод, но не каждого такой вариант устроит из-за того, что подобные приводы достаточно дорого стоят. Так же можно поискать у знакомых подобный привод или установить Виндоус через жесткий диск ноутбука, но все эти варианты опять же неудобны.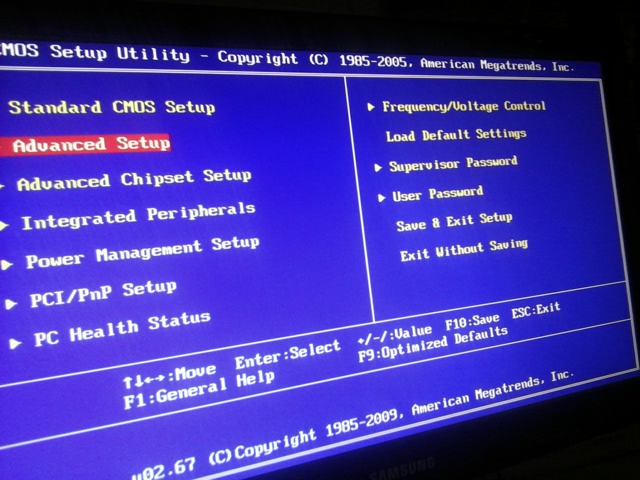
Остаётся только одно, установить Windows используя флеш-накопитель или карту памяти. К счастью флешки сейчас есть у всех, а если даже у кого и нет, то её можно купить, цены нынче на них невысокие. И так у нас есть флеш-накопитель или карта памяти на которой расположился Windows, дело остаётся за малым, установить этот Windows на компьютер.
Каков процесс установки Windows XP с флешки или карты памяти?
Установка Windows XP через флешку проходит в пять этапов:
- Следует подготовить флеш-накопитель или карту памяти с дистрибутивом Wondows XP.
- На этом этапе вам потребуется установить в BIOS загрузку системы с флеш-накопителя или карты памяти.
- Приступить к установки Windows.
- После того, как Windows будет установлен, найдите и обновите все имеющиеся драйвера.
- Этот этап завершающий, на нём вам потребуется установить фирменные утилиты и прикладные программы.

Теперь остановимся на каждом пункт подробней.
1. Подготавливаем флеш-накопитель или карту памяти с дистрибутивом Windows XP
Сразу хотелось бы сказать, что осщуствлять подготовки флешки или карты памяти для установки под Windows XP будет несколько сложней, чем аналогичная подготовка для Windows 7 и Windows Vista. Сложность вызвана тем, что между этими Виндоусами существует различия в загрузчике.
И так, чтобы подготовить флешку нам потребуется:
- Скачать все необходимые утилиты, которые помогут нам модифицировать дистрибутив Windows XP для дальнейшего его установки на компьютер, ноутбук или нетбук.
- Так же нам понадобится диск с Windows XP или же iso-образ с дистрибутивом.
- Разумеется флешка или карта памяти объёмом более 1 Гигабайте (в идеале хорошо иметь 4 гигабайта).
Хотелось бы сразу предупредить, что лучше использовать сборки Windows XP, которые небыли тронуты умельцами, с добавлением в них различные программы. Это поможет вам избежать множества проблем при установке и дальнейшей работе. Для того, чтобы найти в интернете такой Windows достаточно вбить в поисковик «Windows XP SP3 MSDN». Ни в коем случае не используете сборки на подобие Zver, Loner, Game, Black и другие. С такими сборками проблемы при работе и установке гарантированы, а с ними гарантирована и трата времени.
Это поможет вам избежать множества проблем при установке и дальнейшей работе. Для того, чтобы найти в интернете такой Windows достаточно вбить в поисковик «Windows XP SP3 MSDN». Ни в коем случае не используете сборки на подобие Zver, Loner, Game, Black и другие. С такими сборками проблемы при работе и установке гарантированы, а с ними гарантирована и трата времени.
Вернёмся к установке. Качаем следующие утилиты 7-zip, nlite, usb_prep8, bootsect, sata, hp_format_tool и windows98. Если они заархивированы, то извлекаем их в папку Flash на диске D, которую предварительно нужно создать.
Затем вам требуется запустить программу 7-zip и открыть ей образ с Windows XP, все открывшиеся файлы требуется выделить и копировать в папку D:\WimXp\.
После чего подтверждаем копирования, нажатием кнопки “OK”.
По завершению этой процедуры папка D:\WinXp\ должна содержать в себе все скопированные файлы.
Если ваш ноутбук или нетбук работает на чипсете от Intel, то вам потребуется переключить BIOS режим работы жёсткого дискана IDE Mode или интегрировать драйвера SATA. Если вы этого не сделаете, то пытаясь установить Windows XP установщик не сможет обнаружить жёсткий диск.
Если вы этого не сделаете, то пытаясь установить Windows XP установщик не сможет обнаружить жёсткий диск.
Далее мы разберем, как можно интегрировать драйвера SATA в дистрибутив Windows XP. Для того, чтобы это сделать нам понадобится программа nLite, которую можно найти в папке D:\Flash\nlite\. Для того чтобы ее запустить вам так же понадобится пакет Microsoft.NET Framework 2 (скачать можно на сайте www.microsoft.com).
Затем нам требуется установить и запустить nLite.
Нажимаем кнопку «Обзор» и выбираем папку D:/WinXP.
Если все сделано правильно, nLite отобразит всю информацию о дистрибутиве Windows XP.
Нажимаем «Далее».
Перед нами открывается новое окно, в котором вам следует отметить пункт Драйвера.
Снова нажимаем далее, а затем кнопку добавить.
В появившимся меню следует выбрать “Папка драйверов”.
Указываем путь D:\Flash\sata. Там находятся SATA-драйвера для чипсетов Intel.
Если вы обладатель 64 битной версии Windows XP, то программа отобразить пункт с этой версией и разумеется вам потребуется выбрать именно её.
После этого, от вас требуется выбрать нужные драйвера для вашего южного моста. Если вы не знаете, какая именно строка отвечает за эти драйвера, то вы можете выбрать всё.
После этого нажимаем кнопку «OK» и «Далее».
Для того, чтобы начать процесс интеграции следует нажать «Да».
Теперь начнётся процесс интеграции.
По его завершению нажимаем кнопку «Готово» и тем самым мы выйдем из nLite.
Как только вы завершите эту процедуру, можно начать создание карты памяти или флешки с Windows XP.
Для этого нам понадобится вставить флешку в ноутбук или компьютер и скопировать с нее всю нужную информации. В последствии она будет отформатирована и вся информация с флешки будет удалена.
Далее открываем папку D:\Flash\usb_prep8\, после этого от имени администратора следует запустить файл usb_prep8.cmd.
После того, как вы запустите этот файл откроется системное окно (чёрного цвета), которое нельзя закрывать до тех пор, пока оно не закончит создание карты памяти или флешки с Windows XP.
По завершению этого процесса должно открыться окно утилиты PeToUSB.
Для тех у кого флешка объёмом менее 4 Гигабайт
В верхнем окне следует выбрать вашу флешку. Для того, чтобы запустить форматирование необходимо нажать кнопку Start, после этого должно открыться окошко с предупреждением.
Нажимаем кнопку «Да».
После чего появится ещё одно окно, которое сообщит о том, что все данные будут утеряны, но так как все данные с флешки мы скопировали ранее можем смело нажимать кнопку «Да».
После этого начнётся процесс форматирования.
Как только форматирование будет завершено, утилита выдаст сообщение об этом.
Теперь можно закрыть утилиту PeToUSB.
Для тех у кого объём флеш-накопителя или карты памяти превышает 4 гигабайт
Для начала следует закрыть программу PeToUSB. Затем начинаем установку HP USB Disk Strorage Format Tool, которую можно найти по пути D:\Flash\hp_format_tool\, после установке её следует запустить.
Когда программу будет запущена, в верхнем окне требуется выбрать вашу флешку, а в нижнем указать путь к ней D:\Flash\windows98. Затем требуется нажать кнопку Start.
Программа запросит подтверждение, после чего начнётся форматирование.
Через несколько минут откроется сообщение о завершении форматирования.
Дальнейшие шаги по подготовки флешки или карты памяти
И так после проделанной работы нам понадобится запустить командную строку Windows.
Затем вести в ней команду D:\Flash\bootset\BootSect.exe/nt52 g (буква g означает букву флешки или карты памяти, так что ставить нужно свою букву).
Затем нажимаем Enter, после чего должно появится сообщение, говорящее о том, что всё прошло хорошо. Окно можно смело закрывать.
Возвращаемся к окну, которое мы запустили до начала процесса подготовки флешки. Вбиваем туда цифру «1», нажимаем Enter.
Указываем путь к файлам Windows(D:\WinXP) после чего нажимаем «OK».
Далее вводим цифру «3» и нажимаем «Enter», после чего вбиваем букву диска на котором размещена флеш-накопитель или карта памяти.
Снова нажимаем «Enter» и вводим цифру «4».
Начинаем процесс. После этого следует вести «Y» и снова нажать «Enter».
Далее требуется нажать любую клавишу.
Чтобы запустить процесс копирования следует нажать «Да».
Немного ждем.
После этого вновь нажимаем «Да».
Затем отключаем виртуальный диск, для этого требуется нажать «Да».
Несколько раз понажимать на любые клавиши.
По завершению всех этих процессов у вас будет готовая флешка для установки Windows XP. Можно приступать к следующему этапу.
2. Как включить загрузкуи с флешки или карты памяти в BIOS’е ноутбука
Чтобы начать установку Windows с карты памяти или флешки вам потребуется зайти в BIOS компьютера, нетбука или ноутбука. Простыми словами BIOS — это программа, которая позволяет обеспечивать настройку аппаратной составляющей компьютера или другого подобного устройства. Для того, чтобы войти в BIOS при включении компьютера вам понадобится нажать определённую клавишу. Эта клавишу отображается в левом нижнем углу экрана и чаще всего такой клавишей бывает DEL, F2 и ESC.
Для того, чтобы войти в BIOS при включении компьютера вам понадобится нажать определённую клавишу. Эта клавишу отображается в левом нижнем углу экрана и чаще всего такой клавишей бывает DEL, F2 и ESC.
После того, как вы окажетесь в меню BIOS, вам потребуется найти меню порядка загрузки. Чаще всего эти настройки находятся во вкладке Boot. Для того, чтобы изменить порядок загрузки воспользуйтесь кнопками F5/F6.
Выставляем свою флешку на первое место в списке загрузок.
Хотелось бы сказать, что не все ноутбуки оказывают поддержку загрузки со встроенного картридера. Если у вас есть такая возможность, то лучше использовать внешний USB-картридер. Это поможет избежать множества проблем, а так же упростит вашу установку Windows XP.
После того, как флеш-накопитель или карта памяти будет установлена на верхнюю позицию, следует сохранить настройки и покинуть BIOS. Чтобы выйти из BIOS следует выбрать пункт Save and Exit Setup или Exit Saving Changes.
4. Установка Windows XP с флешки
После того как ноутбук перезагрузится, и пойдет процесс установки Windows XP.
В появившемся окне вам потребуется выбрать TXT Mode Setup Windows XP и нажать клавишу Enter.
Говорить о том, как установить Windows думаю не стоит, процесс там практически полностью автоматический и не вызывает особых трудностей.
После того, как диск будет отформатирован и все файлы скопированы компьютер или другое подобное устройство перезагрузится.
Снова начнётся загрузка с флеш-накопителя, и на этот раз вам понадобится выбрать функцию GUI Mode Setup Windows XP. Думаю, не стоит и говорить, что во время установки карту памяти или флешку категорически запрещается извлекать.
После того, как установка завершится, следует ещё раз выбрать GUI Mode Setup Windows XP. После чего мы сможем загрузить Windows.
Как только вы установите и запустите Windows, вам понадобится подправить файл boot.ini. Для того, чтобы найти этот файл, вам понадобится зайти в “Мой компьютер”, выбрать диск «С» и в адресной строке вбить boot. ini после чего требуется нажать Enter.
ini после чего требуется нажать Enter.
Перед вами откроется блокнот в котором строку с disk (1) следует поменять на disk (0).
4. Находим и устанавливаем драйвера и программы
Для стабильной и комфортной работы нам понадобится найти и установить свежие драйвера. Без драйверов у вас не будет работать звук, видео, подключение к интернету и множество других функций. Конечно, на Windows существуют стандартные драйвера, но толку от них мало и работать с ними практически невозможно. И так, что же нам потребуется для того, чтобы установить драйвера? В первую очередь это интернет (стандартные драйвера Windows должны обеспечить вас к его доступу). После того, как вы войдёте в интернет, вам потребуется найти сайт производителя своего ноутбука и на нём автоматически обновить все драйвера. Если вы владелец персонального компьютера, то вы без труда сможете найти в интернет программы, которые автоматически установят и обновят на вашем компьютере все необходимые драйвера. Разумеется, подобные программы платные, но все они дают возможность несколько раз бесплатно обновить все драйвера, а этого вам будет вполне достаточно. Так же можно найти драйвера самостоятельно. Для этого вам потребуется узнать какая у вас видео карта и другие комплектующие, затем зайти на сайт производителя и благополучно их скачать. Так, например, если у вас видеокарта nVidia вам потребуется посетить официальный сайт, на котором вы без труда найдёте самые свежие драйвера. После этого вы можете комфортно работать на своём компьютере.
Так же можно найти драйвера самостоятельно. Для этого вам потребуется узнать какая у вас видео карта и другие комплектующие, затем зайти на сайт производителя и благополучно их скачать. Так, например, если у вас видеокарта nVidia вам потребуется посетить официальный сайт, на котором вы без труда найдёте самые свежие драйвера. После этого вы можете комфортно работать на своём компьютере.
Устанавливаем утилиты и программы
Это последний этап, который следует выполнить для комфортной работы на ноутбуке. И так, за что же отвечают утилиты? Утилиты отвечают за работу горячих клавиш, веб камеры, дают возможность управлять беспроводными адаптерами, позволяют работать различным энергозберегающим, отвечают за индексацию нажатий на дисплее и многое, многое другое.
Главной сложностью в установке утилит, заключается в том, что разные ноутбуки требует разные утилиты, так для Acera потребуется всего лишь установить Launch Manager, ноутбуки HP потребуют установку Quick Launch Buttons, а ASUS потребует от вас целый набору утилит ATK. Любые фирменные утилиты вы сможете найти на официальном сайте производителя вашего ноутбука, для это вам всего лишь потребуется посетить сайт.
Любые фирменные утилиты вы сможете найти на официальном сайте производителя вашего ноутбука, для это вам всего лишь потребуется посетить сайт.
Последний этап это — установка программ и антивируса. Думаю, про антивирус ни чего говорить не стоит, вы просто берёте любой понравившийся вам антивирус и устанавливаете его на ваш компьютер, ноутбук или нетбук. Что же касается программ, то суть примерна та же, вы всего лишь скачиваете через интернет, те программы, которые вам нужны и просто пользуетесь ими, для этого вы можете посещать, как официальные ресурсы, так и ресурсы типа торрента. Если вы не хотите утруждать себя скачиванием каждой нужной вам программы, то вы можете скачать сборку из самых нужных и чаще всего используемых бесплатных программ, это будет куда проще и быстрее.
Что можно сказать в заключении? Пожалуй, только одно, хочется верить в то, что эта статья будет вам полезна и поможет вам в случае чего установить на ваш компьютер, нетбук или ноутбук Windows XP, на который вы сможете самостоятельно установить все нужные вам утилиты и программы.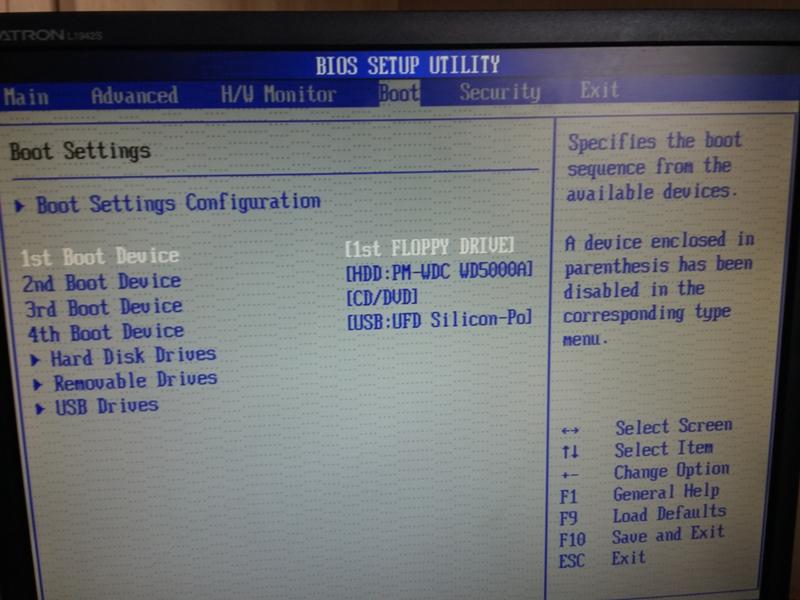 И работа на компьютере не принесёт вам трудностей, а доставит только самое приятное чувство.
И работа на компьютере не принесёт вам трудностей, а доставит только самое приятное чувство.
Как установить Windows 7 из Windows XP без компакт-диска или USB?
Нажмите любую клавишу, чтобы загрузить компьютер > согласитесь с условиями лицензии Microsoft > выберите жесткий диск, на котором установлена Windows 7, и нажмите кнопку Удалить, чтобы стереть старую копию Windows 7 с жесткого диска > выберите место установки и нажмите кнопку Далее > затем начнется установка Windows 7, и это может занять несколько …
Índice de contenidos
Могу ли я обновить Windows XP до Windows 7 без CD или USB?
Windows 7 не будет автоматически обновляться с XP , а это означает, что вам нужно удалить Windows XP, прежде чем вы сможете установить Windows 7. И да, это так же страшно, как и звучит. Запустите Windows Easy Transfer на ПК с Windows XP. Для достижения наилучших результатов перенесите файлы и настройки на портативный жесткий диск.
Как загрузить Windows 7 без USB?
Существует два способа установки Windows 7/Vista без использования DVD-диска или USB-накопителя. Первый использует VPC (Virtual PC) , а второй монтирует файл ISO с помощью бесплатных инструментов, таких как Daemon Tools или Virtual Clone Drive.
Первый использует VPC (Virtual PC) , а второй монтирует файл ISO с помощью бесплатных инструментов, таких как Daemon Tools или Virtual Clone Drive.
Как удалить Windows XP и установить Windows 7?
Чтобы выполнить обновление с Windows XP до Windows 7, известное как «чистая установка», выполните следующие действия.
- Запустите средство переноса данных Windows на ПК с Windows XP. …
- Переименуйте диск Windows XP. …
- Вставьте DVD-диск Windows 7 в DVD-привод и перезагрузите компьютер. …
- Щелкните Далее. …
- Нажмите кнопку «Установить сейчас».
Могу ли я бесплатно обновить Windows XP до Windows 7?
В качестве наказания вы не можете перейти напрямую с XP на 7 ; вам нужно выполнить так называемую чистую установку, что означает, что вам придется пройти через некоторые препятствия, чтобы сохранить свои старые данные и программы. … Запустите советник по обновлению Windows 7. Он сообщит вам, поддерживает ли ваш компьютер любую версию Windows 7.
… Запустите советник по обновлению Windows 7. Он сообщит вам, поддерживает ли ваш компьютер любую версию Windows 7.
Могу ли я установить Windows 7 на компьютер с XP?
Вы не можете выполнить обновление до Windows 7 с компьютера с Windows XP — вам необходимо установить Windows 7 поверх Windows XP . Обязательно сделайте резервную копию всех важных программ или файлов на вашем компьютере.
Можно ли выполнить обновление до Windows 10 с XP без компакт-диска?
Все, что вам нужно сделать, это перейти на страницу загрузки Windows 10, нажать кнопку «Загрузить инструмент сейчас» и запустить инструмент создания носителя. Выберите опцию «Обновить этот компьютер сейчас» , и он начнет работу и обновит вашу систему. Вы также можете сохранить ISO на жесткий диск или USB-накопитель и запустить его оттуда.
Как установить Windows 7 без ключа продукта?
Простой обходной путь — временно пропустить ввод ключа продукта и нажать «Далее». Выполните задачу, такую как настройка имени вашей учетной записи, пароля, часового пояса и т. д. Сделав это, вы сможете нормально работать с Windows 7 в течение 30 дней, прежде чем потребуется активация продукта.
д. Сделав это, вы сможете нормально работать с Windows 7 в течение 30 дней, прежде чем потребуется активация продукта.
Как восстановить Windows 7 без диска?
Метод 1: сброс компьютера из раздела восстановления
- 2) Щелкните правой кнопкой мыши Компьютер и выберите Управление.
- 3) Нажмите «Хранилище», затем «Управление дисками».
- 3) На клавиатуре нажмите клавишу с логотипом Windows и введите recovery. …
- 4) Нажмите Дополнительные методы восстановления.
- 5) Выберите Переустановить Windows.
- 6) Нажмите Да.
- 7) Щелкните Создать резервную копию сейчас.
Как запустить Windows 7 без диска?
Загрузите средство загрузки Windows 7 USB/DVD .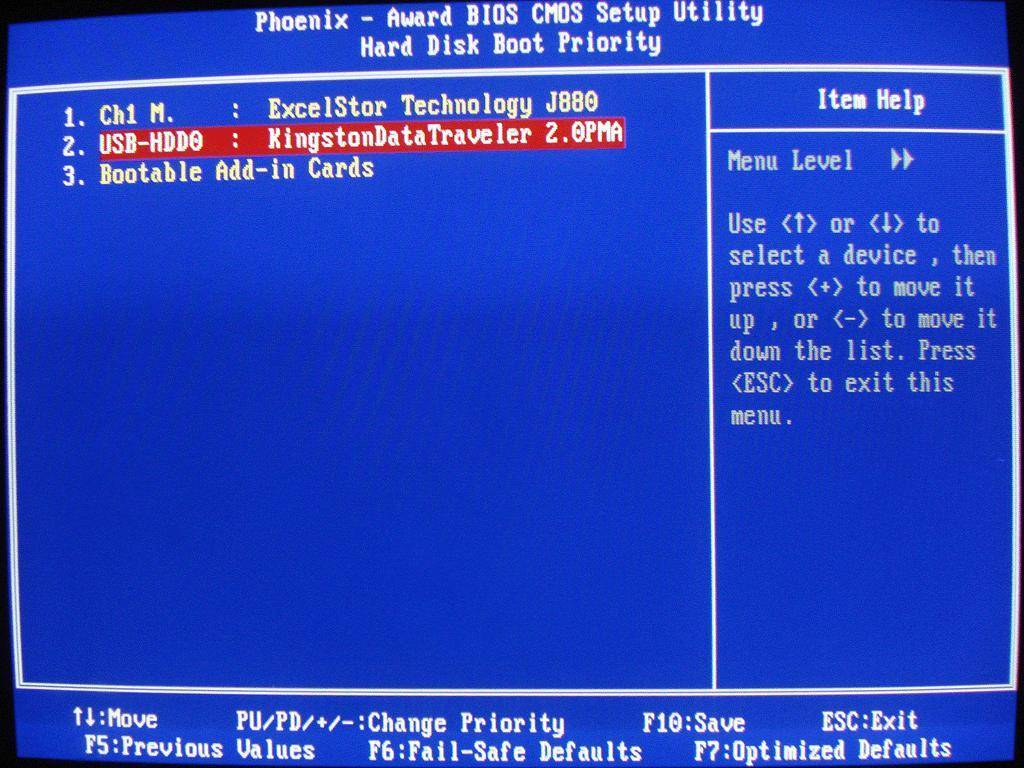 Эта утилита позволяет скопировать ISO-файл Windows 7 на DVD-диск или USB-накопитель. Выберете ли вы DVD или USB, не имеет значения; просто подтвердите, что ваш компьютер может загружаться с выбранного вами типа носителя. 4.
Эта утилита позволяет скопировать ISO-файл Windows 7 на DVD-диск или USB-накопитель. Выберете ли вы DVD или USB, не имеет значения; просто подтвердите, что ваш компьютер может загружаться с выбранного вами типа носителя. 4.
Как заменить Windows XP на Windows 7?
Как выполнить обновление с Windows XP до Windows 7
- Запустите средство переноса данных Windows на ПК с Windows XP. …
- Переименуйте диск Windows XP. …
- Вставьте DVD-диск с Windows 7 и перезагрузите компьютер. …
- Нажмите Далее. …
- Нажмите кнопку «Установить сейчас».
- Прочтите лицензионное соглашение, установите флажок «Я принимаю условия лицензии» и нажмите «Далее».
Как установить Windows XP на предустановленную Windows 7?
Для установки режима Windows XP на ПК с Windows 7 у вас должен быть процессор 1 ГГц и процессор, поддерживающий виртуализацию. У вас также должно быть не менее 15 ГБ свободного места на жестком диске и установлена операционная система Windows 7 Professional или выше.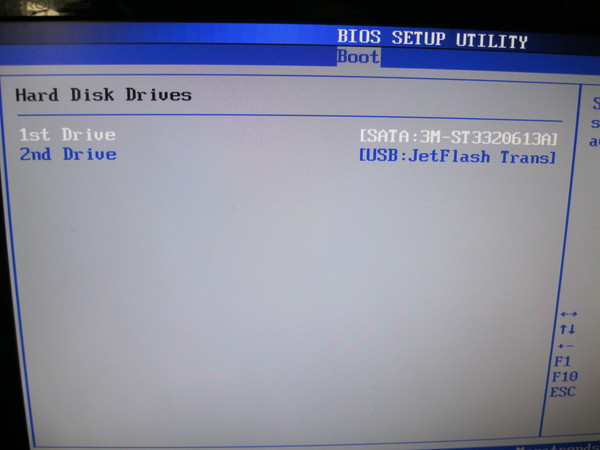 Откройте Internet Explorer и перейдите на веб-сайт Windows Virtual PC. Нажмите Загрузить.
Откройте Internet Explorer и перейдите на веб-сайт Windows Virtual PC. Нажмите Загрузить.
В чем разница между Windows 7 и Windows XP?
В Windows XP не так много графических компонентов , но Windows 7 предоставляет хороший графический интерфейс пользователя (GUI). Защитник Windows в Windows 7 обеспечивает максимальную безопасность операционной системы, но в Windows XP эта функция недоступна. …
Как загрузить и установить Windows (XP/Vista/7) с USB-накопителя
Открытая бета-версия Battlefield 3 — 29 сентября (все платформы) →
26 августа Vista/7 на USB-накопитель, но не знаете, как это сделать? Не ищите дальше, это руководство поможет вам сделать это, независимо от того, насколько вы неопытны в использовании компьютеров.
Это может очень пригодиться, если вам нужно переустановить Windows, но у вас нет установочного компакт-диска или вы используете ноутбук без привода CD/DVD. Или, может быть, у вас есть установочный компакт-диск Windows, но вы хотите сделать его резервную копию на случай повреждения диска.
Вещи, которые вам понадобятся:
1). USB-накопитель (желательно до 4 ГБ, хотя мой Windows Xp SP3 весит всего 622 МБ, поэтому 1 ГБ будет работать нормально — Windows Vista и 7 будут больше по размеру). Примечание. Если на вашем USB-накопителе уже есть какие-либо файлы, создайте их резервную копию, так как все данные на нем будут удалены во время процесса.
2). WinToFlash (http://www.wintoflash.com/download/en) — это отличная бесплатная программа, которая снова и снова работала безупречно, и ее можно загрузить здесь или в разделе загрузок iTech Online.
3). Установочный диск Windows. Если у вас нет диска Windows, вы также можете записать файл образа .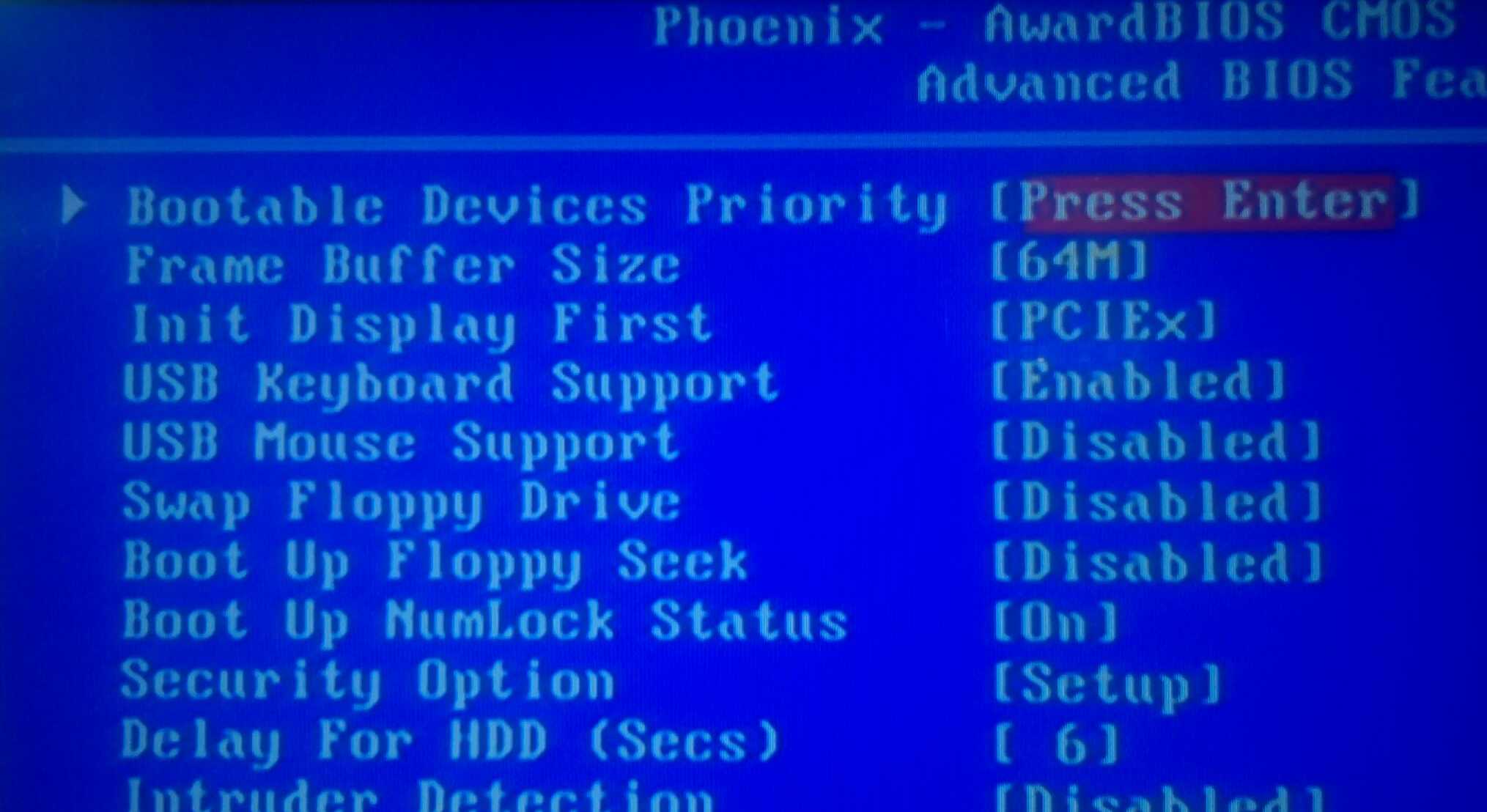 iso на USB-накопитель. Получив файл .iso, вы можете либо записать его на компакт-диск (если у вас есть привод CD/DVD), либо, если вы используете ноутбук (без привода компакт-дисков), загрузите и установите Daemon Tools: (http:/ /www.daemon-tools.cc/eng/downloads) (он будет действовать как виртуальный привод CD/DVD и позволит вам копировать установочные файлы Windows с виртуального диска на USB-накопитель, как описано ниже).
iso на USB-накопитель. Получив файл .iso, вы можете либо записать его на компакт-диск (если у вас есть привод CD/DVD), либо, если вы используете ноутбук (без привода компакт-дисков), загрузите и установите Daemon Tools: (http:/ /www.daemon-tools.cc/eng/downloads) (он будет действовать как виртуальный привод CD/DVD и позволит вам копировать установочные файлы Windows с виртуального диска на USB-накопитель, как описано ниже).
Руководство
Следуйте приведенным ниже инструкциям, и в кратчайшие сроки вы получите Windows XP/Vista/7 на USB-накопителе. Если вы являетесь пользователем ноутбука, выполните указанные ниже действия.
Однако, если вы являетесь пользователем ПК с приводом CD/DVD, замените слова «виртуальный привод» на «привод CD/DVD» и «.iso» на «компакт-диск Windows» и следуйте инструкциям. напрямую — примите к сведению, что если у вас есть привод CD/DVD, загружать Daemon Tools не нужно.
Шаг 1). Вставьте USB-устройство в USB-разъем на компьютере.
Вставьте USB-устройство в USB-разъем на компьютере.
Шаг 2). После загрузки и установки WinToFlash и Daemon Tools (ссылки выше) откройте WinToFlash и Daemon Tools, затем смонтируйте файл .iso на виртуальный диск с помощью Daemon Tools.
Шаг 3). После того, как файл .iso будет смонтирован на вашем виртуальном диске, нажмите «мой компьютер». Вы должны увидеть свой «виртуальный диск» с подключенным к нему файлом .iso для Windows (как показано ниже).
Ваш .iso смонтирован на ваш виртуальный диск
Шаг 4). Теперь откройте WinToFlash – после открытия щелкните поле с большой зеленой галочкой внутри, откроется следующий экран…
Установите флажок, чтобы всегда начинать в режиме мастера, затем нажмите «Далее»
Шаг 5). Теперь нажмите «Выбрать» (см. ниже) и выберите «виртуальный диск», на котором находится смонтированный файл «. iso» для Windows Xp/Vista/7 (в этом примере виртуальный диск, на который я смонтировал файл «.iso» для Windows XP, был (E:), поэтому я выберу диск (E:) — вам не нужно нажимать на файлы, просто нажмите на букву диска. Теперь сделайте то же самое для своего USB-накопителя — выберите диск, под которым указан ваш USB ( в этом примере мой USB был «Съемный диск (G:)). После завершения нажмите «ОК» и перейдите к шагу 6.
iso» для Windows Xp/Vista/7 (в этом примере виртуальный диск, на который я смонтировал файл «.iso» для Windows XP, был (E:), поэтому я выберу диск (E:) — вам не нужно нажимать на файлы, просто нажмите на букву диска. Теперь сделайте то же самое для своего USB-накопителя — выберите диск, под которым указан ваш USB ( в этом примере мой USB был «Съемный диск (G:)). После завершения нажмите «ОК» и перейдите к шагу 6.
Выберите букву диска, на котором установлен ISO-файл Windows. Сделайте то же самое для USB-накопителя, затем нажмите «Далее», чтобы начать передачу.
90 002
9Шаг 6). Примите условия и лицензионное соглашение и нажмите «Продолжить». Теперь появится предупреждение о том, что «Форматирование удалит все файлы, которые вы сохранили на целевом диске», то есть на USB-накопителе.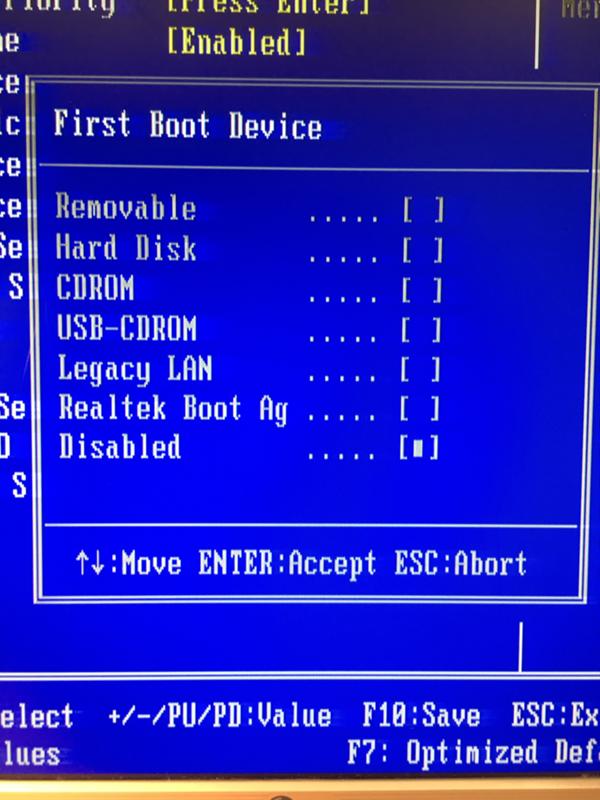 Поэтому убедитесь, что вы сделали резервную копию всех важных файлов, которые у вас есть на USB, прежде чем продолжить. Если на USB-накопителе нет файлов или вы уже создали резервную копию файлов, нажмите «ОК»…
Поэтому убедитесь, что вы сделали резервную копию всех важных файлов, которые у вас есть на USB, прежде чем продолжить. Если на USB-накопителе нет файлов или вы уже создали резервную копию файлов, нажмите «ОК»…
Это запустит процесс переноса установки Windows на USB-накопитель. Я настоятельно рекомендую сделать чашку чая или пиво во время этого процесса, так как это может занять некоторое время, я бы сказал, примерно 30-40 минут для XP.
Шаг 7). После завершения процесса переноса все готово. XP/Vista или Windows 7 теперь будут на вашем USB-накопителе!.
Чтобы установить Windows XP/Vista/7 с USB-накопителя, необходимо перезагрузить компьютер и нажать F2 (или любую другую кнопку для входа в настройки BIOS), затем изменить порядок загрузки (используя клавиши + и – ), чтобы ваше «внешнее устройство» или «флешка» было в самом верху. Нажмите F10, чтобы сохранить эти настройки — теперь, когда компьютер перезагружается, вместо загрузки с жесткого диска он будет загружаться с USB-накопителя, и появится следующий экран, как при обычной установке Windows…
Нажмите Enter в опции 1 «настройка текстового режима», а затем выберите место для установки ОС.
Шаг 8). Нажмите «ВВОД» в опции 1 — «настройка текстового режима», а затем на следующем экране (который будет синим) выберите место для установки операционной системы и нажмите «ВВОД». Вы также можете удалить разделы, если хотите, на первом синем экране, нажав клавишу «D». Рекомендуется выполнить чистую установку Windows, что устранит любые возможные ошибки при установке. После того, как вы выбрали диск (или раздел), на который хотите установить Windows, появится следующий экран, чтобы вы могли отформатировать раздел перед установкой….
Отформатируйте раздел
Шаг 9). После завершения форматирования вы попадете на экран ниже…
Нажмите «ВВОД» на «2-й, настройка графического интерфейса», и Windows сделает все остальное за вас.
Теперь выберите «Настройка режима 2nd GUI», а Windows сделает все остальное…
Если вы точно выполните все шаги, у вас не возникнет проблем при установке Windows с USB-накопителя.


