Центр обновления windows 7 нет службы: Нет службы Центр обновления Windows 7
Содержание
Нет службы Центр обновления Windows 7
Создай reg-файл (то есть файл с любым нвзванием, имеющего расширение .reg) со следующим содержанием:
Windows Registry Editor Version 5.00 [HKEY_LOCAL_MACHINE\SYSTEM\CurrentControlSet\services\wuauserv] "PreshutdownTimeout"=dword:036ee800 "DisplayName"="@%systemroot%\\system32\\wuaueng.dll,-105" "ImagePath"=hex(2):25,00,73,00,79,00,73,00,74,00,65,00,6d,00,72,00,6f,00,6f,00,\ 74,00,25,00,5c,00,73,00,79,00,73,00,74,00,65,00,6d,00,33,00,32,00,5c,00,73,\ 00,76,00,63,00,68,00,6f,00,73,00,74,00,2e,00,65,00,78,00,65,00,20,00,2d,00,\ 6b,00,20,00,6e,00,65,00,74,00,73,00,76,00,63,00,73,00,00,00 "Description"="@%systemroot%\\system32\\wuaueng.dll,-106" "ObjectName"="LocalSystem" "ErrorControl"=dword:00000001 "Start"=dword:00000002 "DelayedAutoStart"=dword:00000001 "Type"=dword:00000020 "DependOnService"=hex(7):72,00,70,00,63,00,73,00,73,00,00,00,00,00 "ServiceSidType"=dword:00000001 "RequiredPrivileges"=hex(7):53,00,65,00,41,00,75,00,64,00,69,00,74,00,50,00,72,\ 00,69,00,76,00,69,00,6c,00,65,00,67,00,65,00,00,00,53,00,65,00,43,00,72,00,\ 65,00,61,00,74,00,65,00,47,00,6c,00,6f,00,62,00,61,00,6c,00,50,00,72,00,69,\ 00,76,00,69,00,6c,00,65,00,67,00,65,00,00,00,53,00,65,00,43,00,72,00,65,00,\ 61,00,74,00,65,00,50,00,61,00,67,00,65,00,46,00,69,00,6c,00,65,00,50,00,72,\ 00,69,00,76,00,69,00,6c,00,65,00,67,00,65,00,00,00,53,00,65,00,54,00,63,00,\ 62,00,50,00,72,00,69,00,76,00,69,00,6c,00,65,00,67,00,65,00,00,00,53,00,65,\ 00,41,00,73,00,73,00,69,00,67,00,6e,00,50,00,72,00,69,00,6d,00,61,00,72,00,\ 79,00,54,00,6f,00,6b,00,65,00,6e,00,50,00,72,00,69,00,76,00,69,00,6c,00,65,\ 00,67,00,65,00,00,00,53,00,65,00,49,00,6d,00,70,00,65,00,72,00,73,00,6f,00,\ 6e,00,61,00,74,00,65,00,50,00,72,00,69,00,76,00,69,00,6c,00,65,00,67,00,65,\ 00,00,00,53,00,65,00,49,00,6e,00,63,00,72,00,65,00,61,00,73,00,65,00,51,00,\ 75,00,6f,00,74,00,61,00,50,00,72,00,69,00,76,00,69,00,6c,00,65,00,67,00,65,\ 00,00,00,53,00,65,00,53,00,68,00,75,00,74,00,64,00,6f,00,77,00,6e,00,50,00,\ 72,00,69,00,76,00,69,00,6c,00,65,00,67,00,65,00,00,00,00,00 "FailureActions"=hex:80,51,01,00,00,00,00,00,00,00,00,00,03,00,00,00,14,00,00,\ 00,01,00,00,00,60,ea,00,00,00,00,00,00,00,00,00,00,00,00,00,00,00,00,00,00 [HKEY_LOCAL_MACHINE\SYSTEM\CurrentControlSet\services\wuauserv\Parameters] "ServiceDll"=hex(2):25,00,73,00,79,00,73,00,74,00,65,00,6d,00,72,00,6f,00,6f,\ 00,74,00,25,00,5c,00,73,00,79,00,73,00,74,00,65,00,6d,00,33,00,32,00,5c,00,\ 77,00,75,00,61,00,75,00,65,00,6e,00,67,00,2e,00,64,00,6c,00,6c,00,00,00 "ServiceMain"="WUServiceMain" "ServiceDllUnloadOnStop"=dword:00000001 [HKEY_LOCAL_MACHINE\SYSTEM\CurrentControlSet\services\wuauserv\Security] "Security"=hex:01,00,14,80,78,00,00,00,84,00,00,00,14,00,00,00,30,00,00,00,02,\ 00,1c,00,01,00,00,00,02,80,14,00,ff,00,0f,00,01,01,00,00,00,00,00,01,00,00,\ 00,00,02,00,48,00,03,00,00,00,00,00,14,00,9d,00,02,00,01,01,00,00,00,00,00,\ 05,0b,00,00,00,00,00,18,00,ff,01,0f,00,01,02,00,00,00,00,00,05,20,00,00,00,\ 20,02,00,00,00,00,14,00,ff,01,0f,00,01,01,00,00,00,00,00,05,12,00,00,00,01,\ 01,00,00,00,00,00,05,12,00,00,00,01,01,00,00,00,00,00,05,12,00,00,00
Запусти его после создания, согласись с внесением изменений и перезагрузись. Служба должна появиться.
Служба должна появиться.
Не работает Центр обновления в Windows 11
Содержание
- Способ 1: Средство устранения неполадок
- Способ 2: Очистка кэша
- Способ 3: Альтернативные источники
- Вариант 1: «Помощник по установке»
- Вариант 2: Каталог Microsoft
- Способ 4: Обновление драйверов
- Способ 5: Удаление конфликтного ПО
- Способ 6: Восстановительные утилиты
- Вариант 1: Проверка диска
- Вариант 2: Реконструкция системных файлов
- Способ 7: Reset Windows Update Tool
- Шаг 1: Создание точки восстановления
- Шаг 2: Использование программы
- Вопросы и ответы
Прежде чем приступать к решению проблемы, необходимо понять, действительно ли она настолько серьезна. Поэтому в первую очередь перезагрузите систему, затем убедитесь, что на компьютере стабильное интернет-соединение, а на системном диске достаточно места. Кроме того, рекомендуется отключить в этот момент все внешнее оборудование, например, жесткие диски, док-станции и т.
д.
Способ 1: Средство устранения неполадок
Операционная система Windows поддерживает инструменты, которые помогают ей справляться с разного рода ошибками. Среди них есть и средство устранения неполадок в Центре обновления (ЦО), поэтому в первую очередь пробуем запустить его.
- Через меню «Пуск» вызываем «Параметры» системы.
- В разделе «Система» открываем «Устранение неполадок»,
затем «Другие средства УН»,
находим инструмент диагностики/восстановления ЦО Виндовс и запускаем его.
- Средство работает в автоматическом режиме, поэтому если что-то найдет, постарается внести изменения, чтобы все исправить. Нам после этого останется только перезагрузить устройство.
Способ 2: Очистка кэша
Сначала апдейты загружаются на компьютер, а уже затем устанавливаются. И если проблема возникает на этом этапе, то иногда помогает очистка накопленного кэша и пересоздание предназначенных для него папок.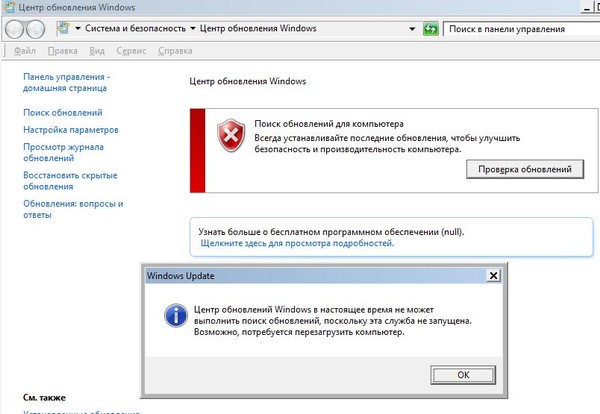
- Открываем поиск Виндовс 11, находим «Командную строку», кликаем по ней правой кнопкой мышки и открываем с повышенными правами.
- Службы, связанные с папками обновлений, могут блокировать наши действия, поэтому мы их на всякий случай отключим. Вводим по очереди следующие три команды и после каждой нажимаем «Enter».
net stop bitsnet stop cryptsvcnet stop wuauserv - С помощью следующих команд переименуем два каталога на системном диске и таким образом создадим резервные копии:
Ren %Systemroot%\SoftwareDistribution SoftwareDistribution.bakRen %Systemroot%\System32\catroot2 catroot2.bak - Снова запускаем отключенные службы.
net start bitsnet start cryptsvcnet start wuauserv
После переименования папок ЦО Виндовс 11 потеряет их, поэтому практически сразу создаст новые и начнет загружать туда обновления.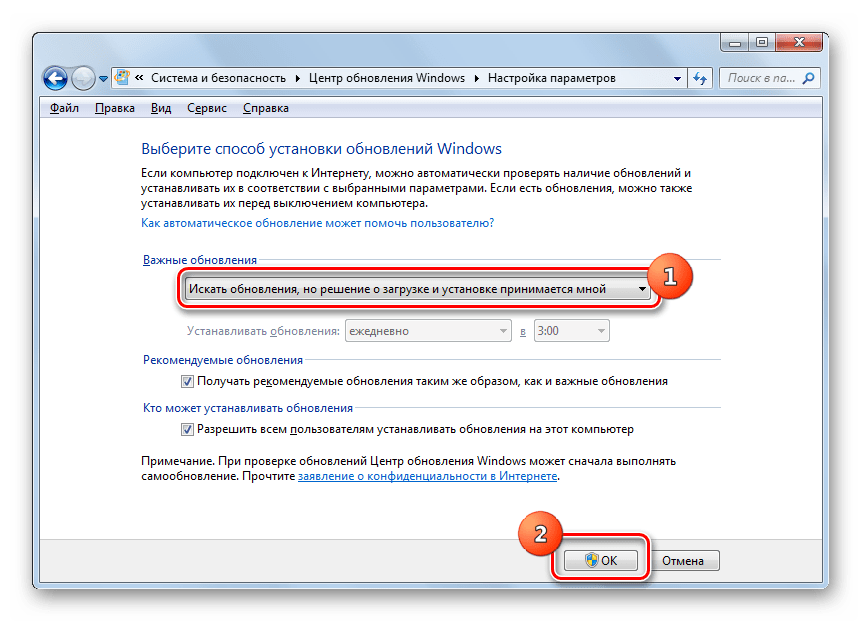 Такой способ часто помогает решить нашу проблему.
Такой способ часто помогает решить нашу проблему.
Способ 3: Альтернативные источники
Если в данный момент обычным методом не получается устранить неполадки, есть еще по крайней мере два варианта обновить систему.
Вариант 1: «Помощник по установке»
Microsoft поддерживает «Помощник по установке», который обычно используют для перехода с одной версии операционной системы на другую или для получения крупных обновлений. Особенно он удобен, когда встроенный инструмент, Windows Update, пока ничего не предлагает или работает некорректно.
Скачать Installation Assistant с официального сайта
- Переходим по ссылке выше и загружаем на компьютер «Помощник по установке» Виндовс 11.
- Теперь просто запускам загруженный файл. Как видно, на нашем компьютере установлена последняя версия системы.
Если обновления все-таки найдутся, утилита проверит совместимость, загрузит необходимые данные и установит их автоматически без вашего участия.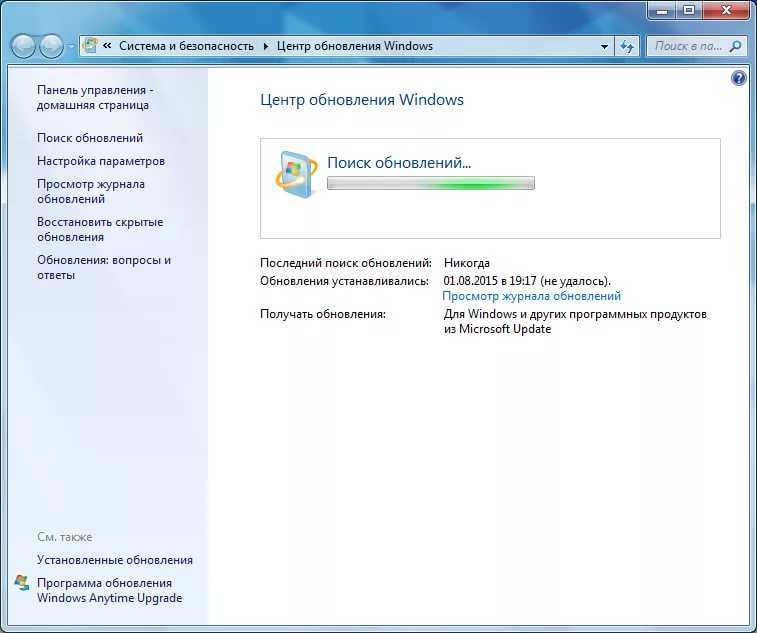
Вариант 2: Каталог Microsoft
Бывает, что проблемы возникают с установкой каких-то определенных пакетов. В этом случае можно попробовать вручную загрузить их из официального хранилища.
Перейти в Каталог Центра обновления Microsoft
- У каждого пакета есть свой номер, по которому его можно найти. Посмотрите, как это выглядит на скриншоте ниже. Выделенный апдейт мы и используем в качестве примера.
- Кликаем ссылку в начале инструкции, а когда загрузится главная страница каталога, в поле поиска вводим номер нашего пакета и нажимаем «Найти».
- В результатах выбираем нужную версию и жмем «Загрузить».
В данном случае предложены обновления для разных сборок Windows 11. Если первое не подойдет, можно будет попробовать установить второе. Загружаем файл, находим его на компьютере, кликаем по нему дважды и ждем завершения установки.
Способ 4: Обновление драйверов
Обязательно следует проверить наличие и актуальность всех драйверов для оборудования, установленного в компьютере.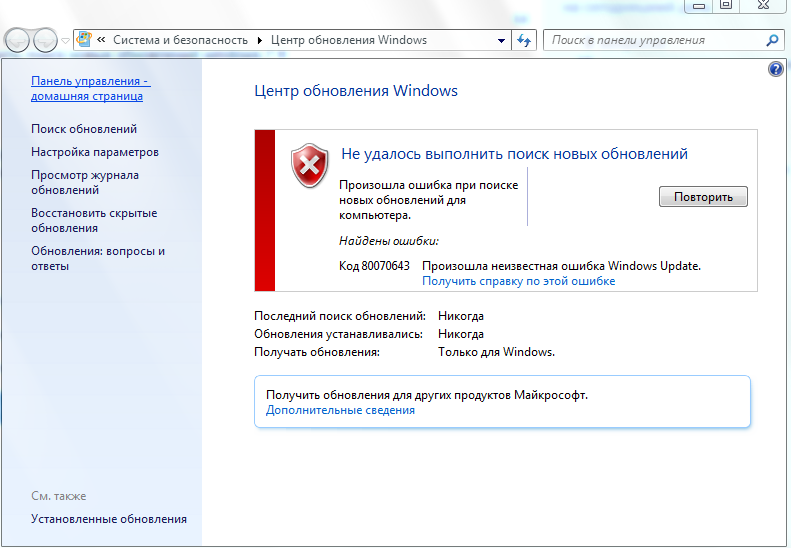 В данном случаем есть выбор – сделать это вручную через «Диспетчер устройств» или воспользоваться специальными программами. Оба варианта подробно описаны в статьях, опубликованных на нашем сайте.
В данном случаем есть выбор – сделать это вручную через «Диспетчер устройств» или воспользоваться специальными программами. Оба варианта подробно описаны в статьях, опубликованных на нашем сайте.
Подробнее:
Установка драйверов стандартными средствами Windows
Как обновить драйвера на компьютере
Способ 5: Удаление конфликтного ПО
Понятно, что всегда существует стандартные способы устранения тех или иных неисправностей, но иногда проблемы вызывают самые неочевидные факторы. Судя по комментариям в сети, ошибки в Центре обновлений может спровоцировать установленный на компьютере софт, а если быть конкретнее, то, например, у некоторых пользователей все начинало работать после удаления программного обеспечения «Крипто Про». Поэтому просто попробуйте удалить недавно инсталлированные игры и приложения. На нашем сайте как раз есть специальная статья, где подробно описан этот процесс.
Подробнее: Удаление программ в Windows 11
Если удаление программ не помогло, можно выполнить чистую перезагрузку, в результате которой система перезапускается с минимальным набором параметров и процессов. Это немного напоминает «Безопасный режим», но дает дополнительный контроль над тем, какие службы и компоненты будут после запуска выполняться.
Это немного напоминает «Безопасный режим», но дает дополнительный контроль над тем, какие службы и компоненты будут после запуска выполняться.
- Вызываем окно «Выполнить», используя сочетание клавиш «Windows+R», вводим команду
msconfigи подтверждаем ее. - Во вкладке «Службы» сначала запрещаем отображать службы Microsoft, затем отключаем оставшиеся,
а когда галочки рядом с ними пропадут, применяем изменения.
- Перемещаемся во вкладку «Автозагрузка» и нажимаем «Открыть Диспетчер задач».
- Мы должны отключить автозагрузку всех элементов по очереди. Для этого выделяем каждый из них и нажимаем «Отключить».
Таким образом деактивируем автозапуск каждого приложения.
- Закрываем ДЗ, в окне «Конфигурация системы» нажимаем «OK»
и перезагружаем компьютер.
После этого Виндовс 11 загрузится только с собственными службами без фоновых процессов сторонних программ.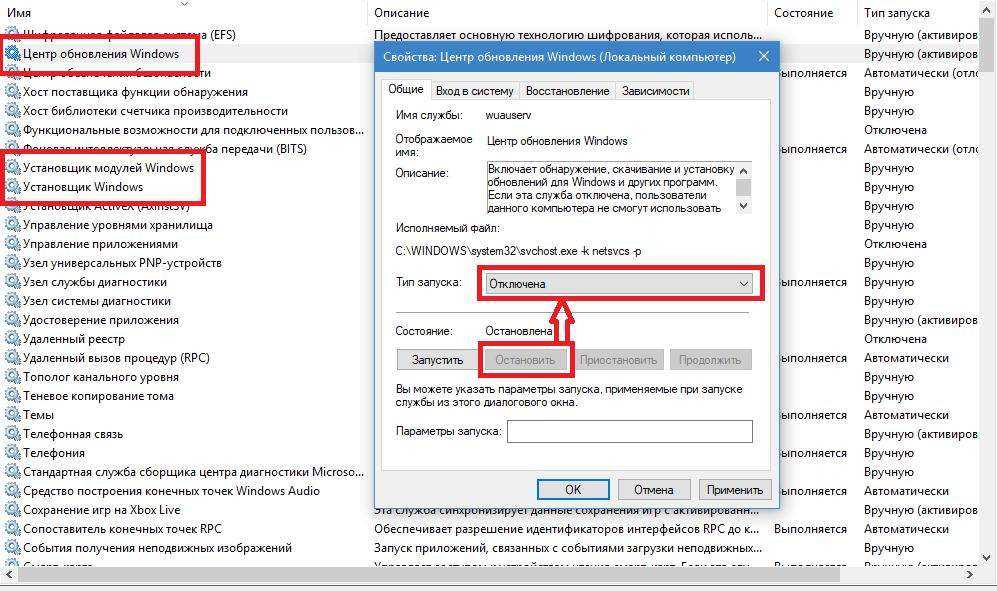 Если ЦО начал работать, значит, один из отключенных компонентов все же вызывал конфликт и осталось только выяснить, какой. В данном случае можно действовать по-разному, например включать по одной службе и перезагружать компьютер или сразу половину, чтобы попробовать сократить время поиска.
Если ЦО начал работать, значит, один из отключенных компонентов все же вызывал конфликт и осталось только выяснить, какой. В данном случае можно действовать по-разному, например включать по одной службе и перезагружать компьютер или сразу половину, чтобы попробовать сократить время поиска.
Способ 6: Восстановительные утилиты
Если предыдущие действия не помогли, есть вероятность, что проблема связана с некорректной работой жесткого диска/SSD-накопителя или повреждением системных файлов. На этот случай операционная система поддерживает специальные «лечебные» утилиты.
Вариант 1: Проверка диска
- Снова запускаем «Командную строку» с административными правами.
- Для проверки файловой системы на наличие логических и физических ошибок используется утилита «chkdsk» с дополнительными параметрами. Поэтому в область консоли вводим команду:
chkdsk c: /f /rгде С – буква логического диска, параметр «/f» исправляет все найденные ошибки, а «/r» ищет поврежденные сектора и восстанавливает удобочитаемую информацию, но для SSD-накопителей этот параметр можно не вводить, так как там поиском и переназначением битых секторов занимается контроллер.
 Нажимаем «Enter» для запуска команды.
Нажимаем «Enter» для запуска команды. - Обычно проверка начинается сразу, но в данном случае мы проверяем системный раздел, поэтому утилита запустится только после перезагрузки системы. Так что ставим значение «Y», жмем «Enter», перезагружаем компьютер и ждем, когда завершится проверка.
- Также можно проверить состояние накопителя на основе данных, переданных технологией S.M.A.R.T. Для этого вводим команду
wmic diskdrive get statusЕсли все в порядке, мы увидим статус «OK».
Вариант 2: Реконструкция системных файлов
- В «Командную строку» с привилегированными правами вводим команду:
sfc /scannowЖдем результаты сканирования. Сейчас нам повезло – программа обнаружила поврежденные файлы и сразу восстановила их.
- Теперь запустим поиск повреждений хранилища компонентов Windows 11. Вводим команду:
Dism /Online /Cleanup-Image /ScanHealthОжидаем окончания сканирования.

- В данном случае наше хранилище подлежит восстановлению, поэтому выполняем следующую команду:
Dism /Online /Cleanup-Image /RestoreHealthЖдем завершения процесса восстановления хранилища.
При работе с этими утилитами есть масса нюансов. Например, команда «Dism» для восстановления компонентов обращается к Центру обновления Windows, но если он тоже поврежден, придется использовать другой источник, например образ системы, загруженный на съемный носитель. Подробно о разных вариантах применения описанных выше утилит вы можете узнать в отдельной статье.
Подробнее: Использование и восстановление проверки целостности системных файлов в Windows
Способ 7: Reset Windows Update Tool
RWUT – это, скорее, не дополнительный способ, а возможность автоматизировать многие операции, которые можно сделать и вручную. В частности, нас интересует сброс ЦО Windows. Правда, разработчики вряд ли готовы нести ответственность за любые проблемы, полученные в результате использования софта, поэтому сначала лучше создать точку восстановления (ТВ).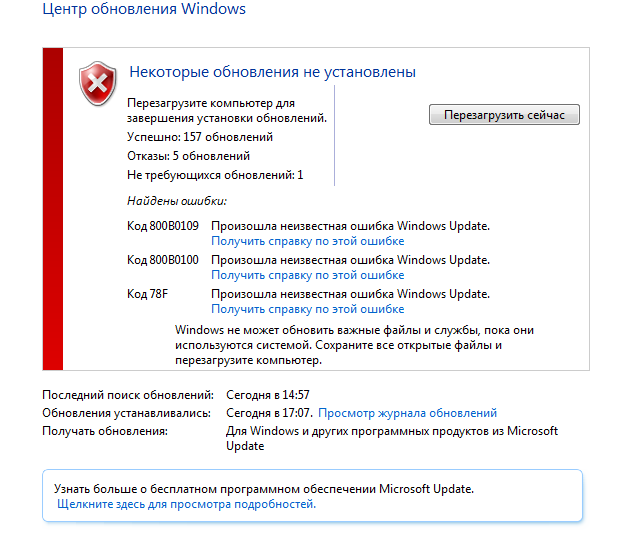
Шаг 1: Создание точки восстановления
- С помощью поиска открываем «Панель управления».
- Переходим в раздел «Восстановление»,
а затем открываем настройки восстановления системы.
- Во вкладке «Защита системы» нажимаем «Настроить»,
включаем защиту Windows, при необходимости устанавливаем объем пространства под ТВ и нажимаем «Применить».
- Теперь кликаем «Создать»,
вводим имя точки восстановления и подтверждаем ее создание.
Шаг 2: Использование программы
Скачать Reset Windows Update Tool с официального сайта
- Загружаем Reset Windows Update Tool по ссылке выше.
- Устанавливаем софт и запускаем с правами администратора. На первом экране нам предложат выбрать язык. В нашем случае нужен русский, поэтому вставляем значение «8» и нажимаем «Enter».
Если перевод некорректный, закрываем программу.
Находим расположение языковых файлов и двойным кликом открываем «Russian.
 txt» в блокноте.
txt» в блокноте.Теперь во вкладке «Файл» выбираем «Сохранить как»,
меняем кодировку с «UTF-8» на «ANSI» и сохраняем его в любое другое место, например на Рабочий стол, так как у нас нет прав на изменение этих файлов. После этого перекидываем сохраненный файл из нового места в исходную папку, т.е. заменяем его.
- Снова запускаем программу с повышенными правами, а чтобы подтвердить ее использование, выбираем «Y» и жмем «Enter».
- Перед нами откроется список действий, которые может выполнить RWUT. В данном случае нас интересует «Сброс компонентов Windows Update», поэтому ставим цифру «2», нажимаем «Enter».
В результате мы увидим, что операция завершилась успешно. Для возвращения к списку необходимо нажать любую клавишу.
- Как видно, с помощью этого приложения можно выполнить некоторые действия, описанные в нашей статье, а именно, запустить утилиты «Chkdsk» и «Dism».

- Также при отсутствии положительного результата можно удалить временные файлы (3), неправильные значения реестра (11), обновить групповую политику (14) и т.д.
Как исправить отсутствующую службу Windows Update?
Служба Windows Update важна для обновления Windows. Если он отсутствует на вашем компьютере с Windows, знаете ли вы, как это исправить? В этом посте MiniTool Software покажет вам несколько эффективных методов решения этой проблемы с отсутствием службы обновления Windows.
Служба обновления Windows отсутствует?
Вас беспокоит отсутствие службы Windows Update? При возникновении этой проблемы вы не можете найти службы «Центр обновления Windows» в service.msc. Если вы хотите обновить Windows в настройках, вы найдете сообщения об ошибках с надписью При установке обновлений возникли проблемы, но мы попробуем позже . Следующий код ошибки может быть 0x80070006 , 0x80080005 или 0x80070424 .
Не волнуйтесь! Эта проблема может быть решена, если вы используете правильный метод. В этом посте мы покажем вам несколько решений. Если вы не уверены в точной причине этой ошибки, вы можете попробовать эти решения одно за другим, чтобы помочь вам.
Как исправить отсутствующую службу Windows Update?
- Сканирование на наличие вирусов и вредоносных программ
- Восстановите раздел реестра для Центра обновления Windows
- Используйте SFC и DISM
- Выполните обновление Windows на месте
Метод 1: сканирование на наличие вирусов и вредоносных программ
Если вы столкнулись с проблемой отсутствия службы обновления Windows, вам необходимо проверить, не заражен ли ваш компьютер вирусами и вредоносными программами. Вы можете загрузить и установить на свой компьютер профессиональное антивирусное программное обеспечение. Затем вы можете использовать его для сканирования вашего компьютера на наличие вредоносных программ и вирусов.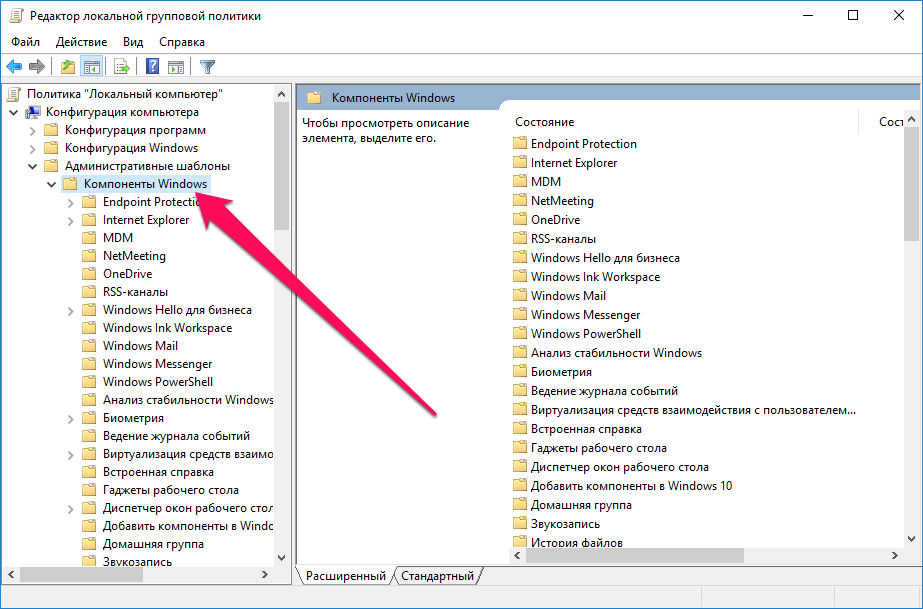 Если есть вирусы или вредоносные программы, вы можете использовать антивирусное программное обеспечение для их удаления с вашего компьютера.
Если есть вирусы или вредоносные программы, вы можете использовать антивирусное программное обеспечение для их удаления с вашего компьютера.
Способ 2. Восстановите раздел реестра для Центра обновления Windows
Другой причиной службы Центра обновления Windows является отсутствие раздела реестра для Центра обновления Windows. Вы можете восстановить его, чтобы попробовать.
1. Нажмите Win+R , чтобы открыть «Выполнить».
2. Введите regedit и нажмите . Введите , чтобы открыть редактор реестра.
3. Перейдите по этому пути: HKEY_LOCAL_MACHINE\SYSTEM\CurrentControlSet\Services4 .
4. Найдите wuauserv и щелкните его правой кнопкой мыши. Если в wuauserv отсутствует Windows 7/10/8, вы можете перейти к шагу 8.
5. Выберите Экспорт во всплывающем меню.
6. Сохраните ключ на свой компьютер и назовите его reg .
7. Удалите wuauserv
8. Закройте редактор реестра.
9. Откройте Блокнот. Затем скопируйте и вставьте в него следующий текст:
Редактор реестра Windows версии 5.00
[HKEY_LOCAL_MACHINE\SYSTEM\CurrentControlSet\Services\wuauserv]
«DependOnService»=2he(07):7,7073 ,70,00,63,00,73,00,73,00,00,00,00,00
«Описание»=»@%systemroot%\\system32\\wuaueng.dll,-106»
«DisplayName»=»@%systemroot%\\system32\\wuaueng.dll,-105»
«ErrorControl»=dword:00000001
«FailureActions»=hex:80,51,01,00,00,00,00,00,00,00,00,00,03,00,00 ,00,14,00,00,\
00,01,00,00,00,60,еа,00,00,00,00,00,00,00,00,00,00,00, 00,00,00,00,00,00,00
«ImagePath»=hex(2):25,00,73,00,79,00,73,00,74,00,65,00, 6д,00,72,00,6ф,00,6ф,00,\
74,00,25,00,5с,00,73,00,79,00,73,00,74,00,65,00,6д,00,33,00,32,00,5с, 00,73,\
00,76,00,63,00,68,00,6f,00,73,00,74,00,2e,00,65,00,78,00,65,00 ,20,00,2d,00,\
6b,00,20,00,6e,00,65,00,74,00,73,00,76,00,63,00,73,00, 20,00,2d,00,70,00,00,\
00
«ObjectName»=»LocalSystem»
«RequiredPrivileges»=hex(7):553,0 00,41,00,75,00,64,00,69,00,74,00,50,00,72,\
00,69,00,76,00,69,00,6с,00,65,00,67,00,65,00,00,00,53,00,65,00,43,00, 72,00,\
65,00,61,00,74,00,65,00,47,00,6с,00,6ф,00,62,00,61,00,6с,00,50 ,00,72,00,69,\
00,76,00,69,00,6с,00,65,00,67,00,65,00,00,00,53,00,65, 00,43,00,72,00,65,00,\
61,00,74,00,65,00,50,00,61,00,67,00,65,00,46,00 ,69,00,6с,00,65,00,50,00,72,\
00,69,00,76,00,69,00,6с,00,65,00,67,00, 65,00,00,00,53,00,65,00,54,00,63,00,\
62,00,50,00,72,00,69,00,76,00,69,00,6с,00,65,00,67,00,65,00,00,00,53, 00,65,\
00,41,00,73,00,73,00,69,00,67,00,6e,00,50,00,72,00,69,00,6d,00 ,61,00,72,00,\
79,00,54,00,6f,00,6b,00,65,00,6e,00,50,00,72,00,69,00, 76,00,69,00,6в,00,65,\
00,67,00,65,00,00,00,53,00,65,00,49,00,6д,00,70 ,00,65,00,72,00,73,00,6f,00,\
6e,00,61,00,74,00,65,00,50,00,72,00,69, 00,76,00,69,00,6с,00,65,00,67,00,65,\
00,00,00,53,00,65,00,49,00,6e,00,63,00,72,00,65,00,61,00,73,00,65,00, 51,00,\
75,00,6f,00,74,00,61,00,50,00,72,00,69,00,76,00,69,00,6c,00,65 ,00,67,00,65,\
00,00,00,53,00,65,00,53,00,68,00,75,00,74,00,64,00,6f, 00,77,00,6е,00,50,00,\
72,00,69,00,76,00,69,00,6с,00,65,00,67,00,65,00 ,00,00,53,00,65,00,44,00,65,\
00,62,00,75,00,67,00,50,00,72,00,69,00, 76,00,69,00,6с,00,65,00,67,00,65,00,\
00,00,53,00,65,00,42,00,61,00,63,00,6б,00,75,00,70,00,50,00,72,00,69, 00,76,\
00,69,00,6с,00,65,00,67,00,65,00,00,00,53,00,65,00,52,00,65,00 ,73,00,74,00,\
6f,00,72,00,65,00,50,00,72,00,69,00,76,00,69,00,6c,00, 65,00,67,00,65,00,00,\
00,53,00,65,00,53,00,65,00,63,00,75,00,72,00,69 ,00,74,00,79,00,50,00,72,00,\
69,00,76,00,69,00,6с,00,65,00,67,00,65, 00,00,00,53,00,65,00,54,00,61,00,6б,\
00,65,00,4f,00,77,00,6e,00,65,00,72,00,73,00,68,00,69,00,70,00,50,00, 72,00,\
69,00,76,00,69,00,6в,00,65,00,67,00,65,00,00,00,53,00,65,00,4в ,00,6f,00,61,\
00,64,00,44,00,72,00,69,00,76,00,65,00,72,00,50,00,72, 00,69,00,76,00,69,00,\
6в,00,65,00,67,00,65,00,00,00,53,00,65,00,4д,00 ,61,00,6е,00,61,00,67,00,65,\
00,56,00,6f,00,6c,00,75,00,6d,00,65,00, 50,00,72,00,69,00,76,00,69,00,6c,00,\
65,00,67,00,65,00,00,00,00,00
dword:00000003
«SvcHostSplitDisable»=dword:00000001
«SvcMemHardLimitInMB»=dword:000000f6
«SvcMemMidLimitInMB»=dword:000000a7
«SvcMemSoftLimitInMB»=dword:00000058
«Тип»=dword:00000020
[HKEY_LOCAL_MACHINE\SYSTEM\CurrentControlSet\Services\wuauserv\Parameters]
«ServiceDll» = hex(2):25,00,73,00,79,00,73,00,74,00,65,00 ,6д,00,72,00,6ф,00,6ф,\
00,74,00,25,00,5с,00,73,00,79,00,73,00,74,00, 65,00,6d,00,33,00,32,00,5c,00,\
77,00,75,00,61,00,75,00,65,00,6e,00,67 ,00,2e,00,64,00,6c,00,6c,00,00,00
«ServiceDllUnloadOnStop»=dword:00000001
«ServiceMain»=»WUServiceMain»
[HKEY_LOCAL_MACHINE\SYSTEM\CurrentControlSet\Services\wuauserv\Security]
«Безопасность»=hex:01,00,14,80,78,00,00,00,84,00,00,00 ,14,00,00,00,30,00,00,00,02,\
00,1c,00,01,00,00,00,02,80,14,00,ff,00, 0f,00,01,01,00,00,00,00,00,01,00,00,\
00,00,02,00,48,00,03,00,00,00,00 ,00,14,00,9д,00,02,00,01,01,00,00,00,00,00,\
05,0б,00,00,00,00,00,18, 00,ff,01,0f,00,01,02,00,00,00,00,00,05,20,00,00,00,\
20,02,00,00,00,00,14,00,ff,01,0f,00,01,01,00,00,00,00,00,05,12,00,00, 00,01,\
01,00,00,00,00,00,05,12,00,00,00,01,01,00,00,00,00,00,05,12,00 , 00,00
[hkey_local_machine \ System \ CurrentControlset \ Services \ Wuauserv \ TriggerInfo]
[hkey_local_machine \ System \ CurryControlset \ Services \ WuaUserv \ TriggerInfo \ 0]
9000 3
9
9000.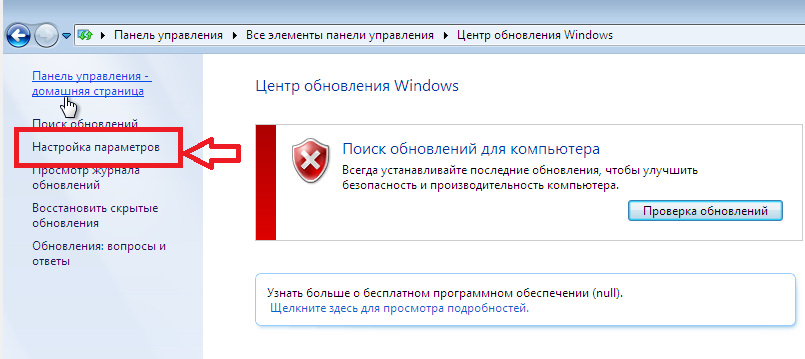 00000005
00000005
«Действие»=двойное слово:00000001
«Guid»=hex:e6,ca,9f,65,db,5b,a9,4d,b1,ff,ca,2a,17,8d,46,e0
[HKEY_LOCAL_MACHINE\SYSTEM\ CurrentControlSet\Services\wuaserv\TriggerInfo\1]
«Тип»=dword:00000005
«Действие»=dword:00000001
: «Guid» 89,f0,4c,46,b1,fd,59,d1,b6,2c,3b,50
10. Выберите File > Save as , а затем сохраните файл как reg .
11. Закройте Блокнот.
12. Откройте файл reg . Если вы видите интерфейс контроля учетных записей, вам нужно нажать Да , чтобы продолжить.
13. Нажмите Да во всплывающем интерфейсе, чтобы добавить информацию в реестр.
14. Нажмите OK .
15. Перезагрузите компьютер, чтобы проверить, решена ли проблема.
Если проблема отсутствия службы Windows Update решена, вы можете удалить файл Win10UpdateFix.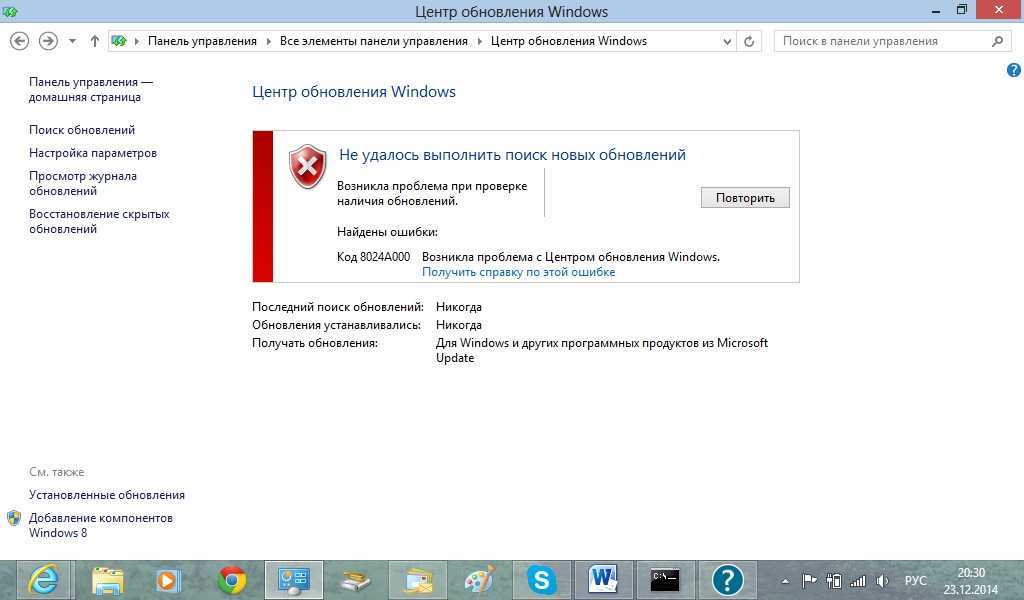 reg со своего компьютера и использовать его в обычном режиме. Однако, если проблема не устранена, вы можете попробовать следующее решение.
reg со своего компьютера и использовать его в обычном режиме. Однако, если проблема не устранена, вы можете попробовать следующее решение.
Метод 3: использование SFC и DISM
Поврежденные системные файлы на вашем компьютере с Windows также могут привести к отсутствию службы Windows Update. Вы можете использовать SFC и DISM, чтобы решить эту проблему.
- Запустите командную строку от имени администратора.
- Введите эту команду и нажмите Введите : Dism.exe /Online /Cleanup-Image /Restorehealth .
- Когда описанный выше процесс завершится, введите эту команду и нажмите Введите : SFC /SCANNOW .
После этих шагов вы можете перезагрузить компьютер, а затем проверить, можете ли вы успешно обновить Windows.
Метод 4. Выполнение обновления Windows на месте
Другой способ решить проблему отсутствия службы обновления Windows — выполнить обновление Windows на месте. Это еще один способ обновить Windows. Если вышеуказанные методы не могут вам помочь, вы можете попробовать этот.
Это еще один способ обновить Windows. Если вышеуказанные методы не могут вам помочь, вы можете попробовать этот.
Это решения для отсутствующей службы Windows Update. Мы надеемся, что они полезны для вас. Если у вас есть какие-либо связанные с этим проблемы, вы можете сообщить нам об этом в комментарии.
- Твиттер
- Линкедин
- Реддит
Служба Центра обновления Windows отсутствует (не указана) в службах. • Восстановить Windows™
На некоторых компьютерах с Windows 8, 7 или Vista служба Windows Update может отсутствовать в службах (services.msc) из-за вирусной атаки. Когда это происходит, на экране появляется следующая ошибка при попытке проверить наличие обновлений: « Центр обновления Windows в настоящее время не может проверить наличие обновлений, так как служба не запущена. Возможно, вам потребуется перезагрузить компьютер» .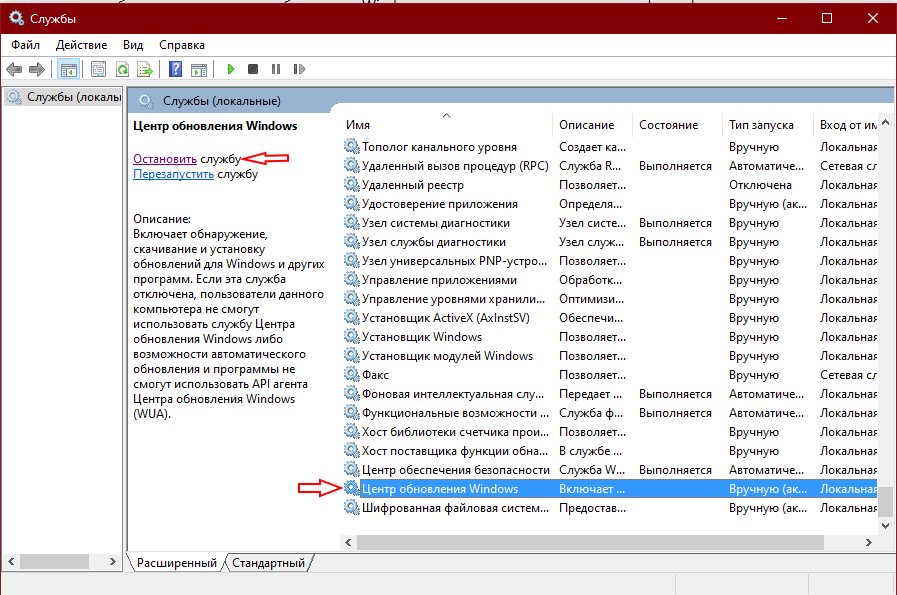
В этом учебнике содержатся подробные инструкции по восстановлению службы Центра обновления Windows в исходное состояние.
Как решить проблему отсутствия службы Windows Update.
Важно: Чтобы решить проблему отсутствия службы обновления Windows, сначала убедитесь, что ваш компьютер не содержит вирусов или других вредоносных программ. Если вы не знаете, как это сделать, следуйте инструкциям в этом руководстве: Как проверить компьютер на наличие вирусов и других вредоносных программ
Способ 1. Запустите средство устранения неполадок Центра обновления Windows. *
1. Перейдите к панели управления Windows , установите «Просмотр по» на Мелкие значки и откройте Устранение неполадок.
2. В параметрах устранения неполадок щелкните Просмотреть все.
3. Откройте Центр обновления Windows .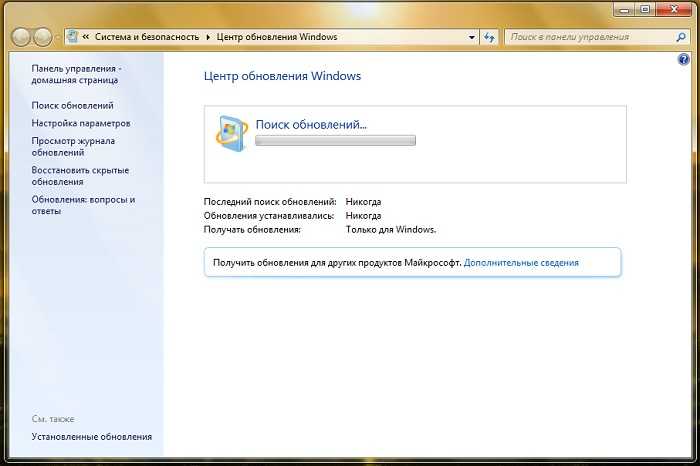
4. Щелкните Далее , чтобы устранить проблемы с обновлением Windows.
5. Когда процесс устранения неполадок завершится, закройте средство устранения неполадок и перезагрузите компьютер.
6. Проверьте наличие обновлений. *
* Примечание : Если вы используете Windows Vista, запустите также этот инструмент: Инструмент восстановления BITS для Vista.
Способ 2. Используйте Microsoft FixIt 50202 для восстановления службы Центра обновления Windows. *
* Примечания:
1. Поскольку этот метод больше не работает , перейдите к следующему методу.
2. Этот способ применим только к ОС Windows 7.
1. Загрузите и сохраните инструмент MicrosoftFixit50202 на своем компьютере.
2.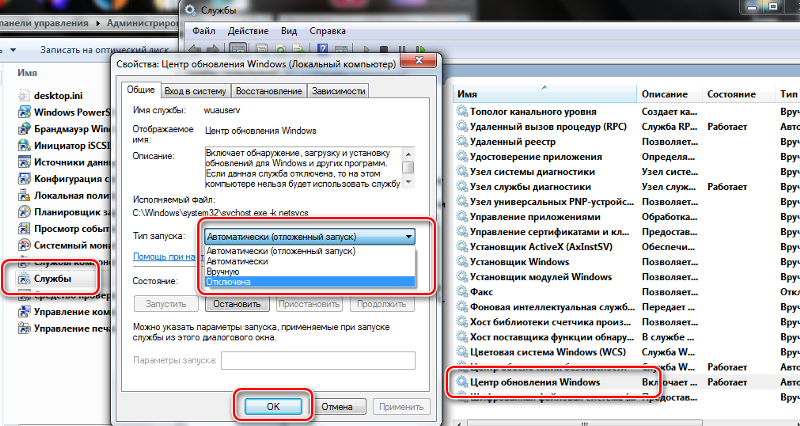 Запустите средство MicrosoftFixit50202 .
Запустите средство MicrosoftFixit50202 .
3. Примите лицензионное соглашение и нажмите Далее .
4. Следуйте инструкциям на экране.
Способ 3. Восстановить недействительные/отсутствующие ключи реестра из работающей системы.
Требование: Другой рабочий компьютер с той же версией Windows.
На рабочем компьютере выполните следующие действия:
1. Открыть Редактор реестра : чтобы сделать это:
- КОЛЯЩИ откройте окно RUN .
- В окне « RUN » « Открыть » введите: regedit
- Нажмите Введите
2. На левой панели нажмите значок « + » и перейдите к этой подпапке:
- HKEY_LOCAL_MACHINE\SYSTEM\CurrentControlSet\services\BITS
3.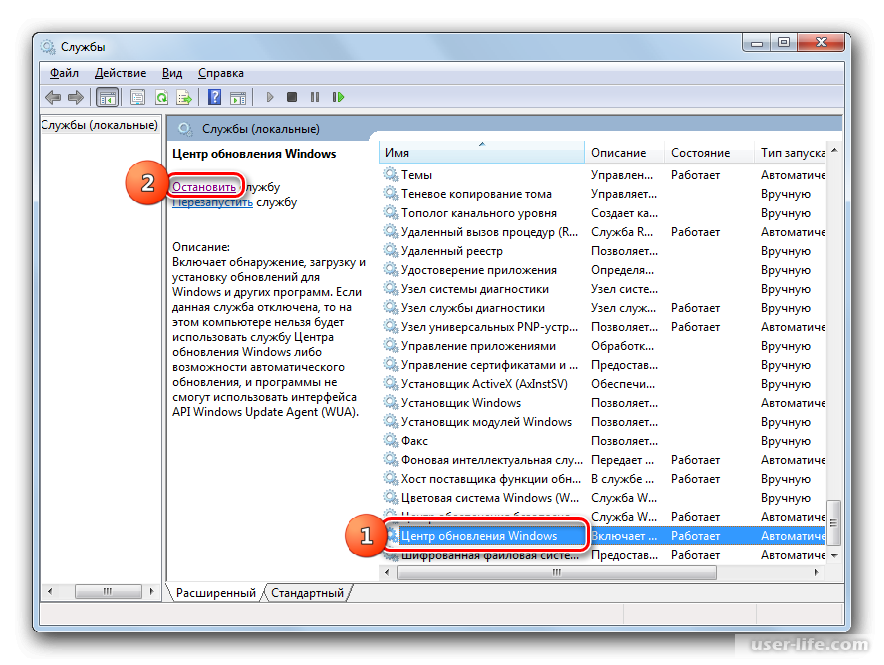 Щелкните правой кнопкой мыши подпапку BITS и выберите Экспорт .
Щелкните правой кнопкой мыши подпапку BITS и выберите Экспорт .
4. Дайте имя экспортируемому файлу (например, « BITS ») и сохраните его на рабочем столе.
5. Затем перейдите в эту подпапку:
- HKEY_LOCAL_MACHINE\SYSTEM\CurrentControlSet\services\wuauserv
6. Щелкните правой кнопкой мыши подпапку wuauserv и выберите Экспорт .
7. Дайте имя экспортируемому файлу (например, « wuauserv ») и сохраните его на рабочем столе.
8. Закрыть редактор реестра
9. Скопируйте экспортированные файлы реестра на USB-накопитель.
На компьютере отсутствует служба Windows Update или служба BITS (нет в списке).
1. Вставьте флешку с экспортированными reg-файлами в свободный USB-порт.
2. Двойной щелчок в экспортированном файле реестра (например, «bits.reg) и позвольте добавить свою информацию в реестр. *
3. . экспортированный файл реестра wuauserv (например, « wuauserv ‘.reg») и разрешить добавление его информации в реестр. *
* Примечание. Если у вас возникли проблемы во время импорта, запустите Windows в безопасном режиме, а затем импортируйте ключ(и).
4. Перезагрузите компьютер.
5. Проверьте, работает ли Центр обновления Windows.
Метод 4. Загрузите и импортируйте необходимые файлы регистрации.
Если у вас нет другого рабочего компьютера, чтобы получить необходимые регистрационные файлы, вы можете скачать их по ссылкам ниже (в зависимости от вашей ОС), а затем импортировать их в реестр. Для выполнения этой задачи:
Шаг-1. Загрузите регистрационные файлы.
Загрузите регистрационные файлы.
Windows 7
- BITSWin7.reg
- WindowsUpdateWin7.reg
Windows 8
- BITSWin8.reg
- WindowsUpdateWin8.reg
Windows 10
- BITSWin10.reg
- WindowsUpdateWin10.reg
Windows 11
- BITSWin11.reg
- WindowsUpdateWin11.reg
Шаг 2. Импортируйте регистрационные файлы
1. Открыть Редактор реестра : чтобы сделать это:
- С одновременно Нажмите « Windows » + « R ».
- В окне « RUN » « Открыть » введите: regedit
- Нажмите Введите
2. В главном меню выберите Файл > Импорт
3. Выберите файл BITSWin.reg и нажмите Открыть . (Если импорт выполнен успешно, нажмите OK в появившемся диалоговом окне. *
Выберите файл BITSWin.reg и нажмите Открыть . (Если импорт выполнен успешно, нажмите OK в появившемся диалоговом окне. *
4. Используя File > Import еще раз, откройте файл WindowsUpdateWin.reg .
* Примечание: если импорт не удался, загрузите Windows в безопасном режиме и затем импортируйте регистрационные файлы
5. Перезагрузите компьютер
Шаг 3. Запустите службу Центра обновления Windows и BITS.
1. После перезапуска перейдите на панель «Службы». Для этого:
- Одновременно нажмите клавиши « Windows » + « R », чтобы открыть окно RUN .
- В окне « RUN » в поле « Открыть » введите: services.msc
- Нажмите Введите
2. Щелкните правой кнопкой мыши на БИТЫ сервис выберите Свойства .
3. Убедитесь, что для Тип запуска установлено значение « Автоматический (отложенный запуск) », и нажмите кнопку Запустить , чтобы запустить службу (если она не запущена). Нажмите ОК .
4. Затем щелкните правой кнопкой мыши службу Windows Update и выберите «Свойства».
5. Убедитесь, что для параметра Тип запуска установлено значение « Автоматический (отложенный запуск) «, и нажмите кнопку Запуск , чтобы запустить службу (если она не запущена). Нажмите ОК .
6. Попробуйте еще раз проверить наличие обновлений.
Вот и все, ребята! Это сработало для вас?
Пожалуйста, оставьте комментарий в разделе комментариев ниже или даже лучше: поставьте лайк и поделитесь этим сообщением в социальных сетях, чтобы помочь распространить информацию об этом решении.
Если эта статья была для вас полезна, поддержите нас, сделав пожертвование.

 д.
д.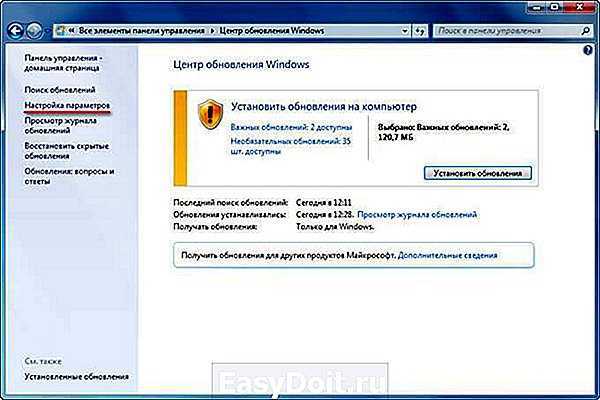 Нажимаем «Enter» для запуска команды.
Нажимаем «Enter» для запуска команды.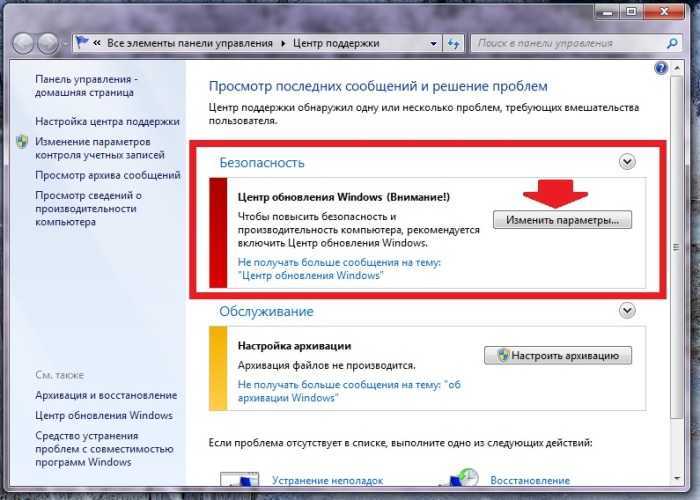
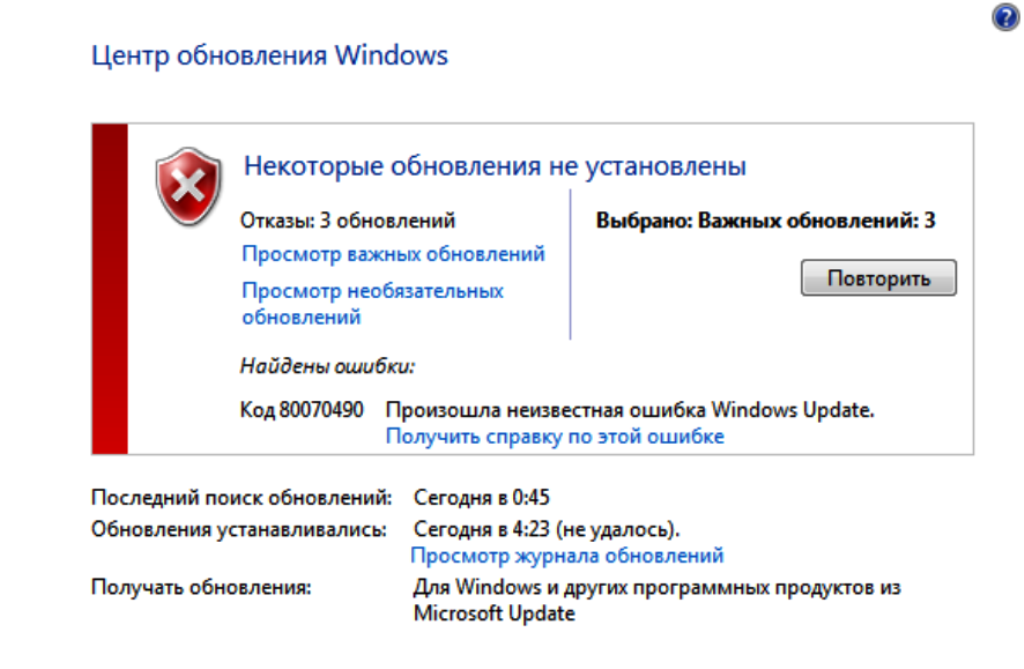 txt» в блокноте.
txt» в блокноте.
