Учетная запись администратор виндовс 8: пошаговая инструкция с фото и видео
Содержание
пошаговая инструкция с фото и видео
При работе в Windows 8.1, даже если включена учётная административная запись, запуск всех программ осуществляется обычным способом. Разработчики внесли ряд изменений в операционную систему (ОС). Обычные пользовательские аккаунты, в том числе и имеющие статус администратора, не обладают полными правами, как это было, например, в Windows XP. Это сделано для предотвращения запуска небезопасного программного обеспечения, в том числе с вирусами. Если же вам необходимо получить полные права администратора, то воспользуйтесь простыми способами, приведёнными далее.
Содержание
1 Что собой представляют
2 Как получить полные административные права в Windows 8.1
2.1 Локальные группы и пользователи
2.2 Локальная политика безопасности
2.3 Командная строка
2.4 Получение прав администратора в Windows 8.1 (видео)
3 Возможные нюансы
Что собой представляют
Суть административных прав в Windows 8. 1, да и в любой другой системе, сводится к запрету или разрешению доступа к тем или иным файлам и программам, а также функциям ОС. Это значит, что без административной учётной записи, дающей соответствующие права, у вас не будет возможности переименовывать, удалять, редактировать системные и некоторые другие файлы и папки с ограниченным доступом, вы также не сможете запускать многие программы, изменять настройки.
1, да и в любой другой системе, сводится к запрету или разрешению доступа к тем или иным файлам и программам, а также функциям ОС. Это значит, что без административной учётной записи, дающей соответствующие права, у вас не будет возможности переименовывать, удалять, редактировать системные и некоторые другие файлы и папки с ограниченным доступом, вы также не сможете запускать многие программы, изменять настройки.
Но так ли необходимы такие расширенные права обычному пользователю? Рассмотрим этот вопрос детальнее.
Вы купили компьютер с установленной Windows 8.1 и сразу же захотели разобраться в настройках системы, а перед этим загрузили на жёсткий диск личные фотографии, персональную переписку, финансовые документы. Предположим, что у вас уже подключён интернет и есть полный административный доступ к системе. Вы случайно включили общий доступ к папке с конфиденциальной информацией, изменив уровень доступа. Теперь любой злоумышленник сможет не только скачать всё то, что вы бы не хотели показывать посторонним людям, но и просто уничтожить всю информацию.
Или, к примеру, запустили на выполнение непроверенную программу, загруженную из интернета, а в ней вирус, который может заразить всю систему и стереть системные файлы.
Если у вас нет полного административного доступа, то выполнять многие действия, представляющие потенциальную опасность для Windows 8.1, становится невозможно.
Рассмотрим для примера попытку удаления системной папки:
- Зайдите в папку Windows на системном диске C и попробуйте удалить папку System.
Удаление директории System32
- У вас ничего не получится — просто выскочит окошко с сообщением о необходимости получения разрешения от администратора на выполнения операции.
Сообщение о недостаточном уровне доступа
Windows 8.1 устроена таким образом, что встроенная системная административная учётная запись скрыта. Делается это для обеспечения безопасности системы от случайных действий пользователя, которые могут привести к сбоям в работе ОС и даже к её выходу из строя.
Как получить полные административные права в Windows 8.1
Есть три основных способа получения полного доступа ко всему функционалу Windows 8.1:
- через окно lusmgr — «[Локальные пользователи и группы (локально)\Пользователи]»;
- через окно «Локальная политика безопасности»;
- с помощью командной строки.
Локальные группы и пользователи
- На клавиатуре нажмите комбинацию Win+R и в открывшемся диалоговом окне введите строку lusrmgr.msc, после чего кликните левой кнопкой мыши на «ОК».
Ввод и выполнение команды lusrmgr.msc
- Последовательно выберите «Пользователи -> Администратор -> Свойства».
Переход к свойствам учетной записи администратора
- В открывшемся окне свойств администратора снимите галочку с чекбокса «Отключение учётной записи» и кликните «ОК».
Снятие блокировки с учетной записи администратора
Локальная политика безопасности
- Так же, как и в предыдущем варианте, выберите комбинацию Win+R, в текстовом поле введите строку secpol.
 msc и кликните мышкой на «ОК» или просто нажмите Enter на клавиатуре.
msc и кликните мышкой на «ОК» или просто нажмите Enter на клавиатуре.Ввод и выполнение команды secpol.msc
- Раскройте вкладку «Локальные политики» и далее «Параметры безопасности». Активируйте в средней части окна с помощью левой кнопкой мыши пункт «Учетные записи: Состояние учетной записи Администратора». Справа напротив выбранного пункта правой кнопкой мыши выберите его свойства.
Переход к состоянию учетной записи администратора
- Отметьте радиокнопку «Включён» и нажмите «ОК».
Включение учетной записи администратора
Командная строка
- Выберите щелчком правой кнопкой мыши «Пуск» и затем «Командная строка (администратор)».
Открытие командной строки
- В открывшемся окне в командной строке введите директиву net user Администратор /active:yes, нажмите Enter и закройте консоль.
Выполнение команды активации учетной записи администратора
Таким же способом можно при необходимости деактивировать администраторский доступ с помощью команды net user Администратор /active:no или установить пароль для входа, введя net user Administrator password.
Для обеспечения безопасности Windows 8.1 используйте административную учётную запись только как временную, при невозможности решить возникающие проблемы другими способами, после чего переходите к запуску операционной системы в обычном режиме.
Получение прав администратора в Windows 8.1 (видео)
Возможные нюансы
Иногда случаются ситуации, когда не получается описанными выше способами включить административную учётную запись.
Но есть альтернативная методика. Делается это с помощью утилиты Win8 Admin Enable BootDisk, которую необходимо запускать с загрузочной флешки.
- После запуска в командной строке введите Y и нажмите Enter, после чего система перезагрузится в административном режиме.
Настройка запуска аккаунта администратора
- Правой кнопкой мыши щёлкните на миниатюре с изображением окон меню «Пуск» и выберите из контекстного меню «Панель управления».
Открытие Панели управления
- В панели управления выберите вкладку «Учётные записи пользователей».
Открытие перечня учетных записей пользователей
- Поскольку вы зашли под учётной записью администратора, то она и откроется. Здесь выберите из списка пункт «Управление другой учётной записью».
Переход ко всем учетным записям пользователей
- Нажмите на вкладке с изображением миниатюры пользователя, профиль которого вы хотите изменить.
Выбор пользователя
- В окне профиля выберите пункт «Изменение типа учётной записи».
Переход к изменению типа учетной записи пользователя
- Отметьте радиокнопку «Администратор» и нажмите «Изменение типа учётной записи».

Выбор учетной записи администратора
- Теперь отключите режим администратора в правом верхнем углу рабочего стола, нажав кнопку Yes, I’m Done, и перезагрузите компьютер. Пользователь, для которого вы меняли тип учётной записи, теперь будет иметь полный доступ ко всем функциям Windows 8.1.
Подтверждение выхода из административного режима и перезагрузка
После прочтения материала не составит особого труда разобраться, как включить в Windows 8.1 скрытую административную учётную запись, а также каким образом дать полный доступ к системе любому пользователю. Теперь вы сможете устанавливать программы с любыми разрешениями, производить настройку ОС «под себя», удалять и редактировать недоступные ранее папки и файлы, давать административный доступ другим пользователям. И напоследок касательно профессионального развития, актуальные вакансии можно просмотреть на сайте Jooble.
- Автор: Алексей Хорошилов
- Распечатать
Оцените статью:
(23 голоса, среднее: 4. 6 из 5)
6 из 5)
Поделитесь с друзьями!
включить скрытую учетную запись администратора — Сетевое администрирование
by adminОпубликовано
Windows 8, как и ее предшественник, Windows 7 поставляется с учетной записью администратора, которая по умолчанию отключена. Хотя не рекомендуется включать и использовать администраторов на повседневной основе, его можно использовать для различных целей. Одна из причин — использовать его в качестве резервной учетной записи на случай, если вы не можете войти в систему с учетной записью обычного пользователя или для задач, требующих прав администратора.
Когда вы перечисляете учетные записи в апплете панели управления учетными записями пользователей, вы заметите, что скрытая учетная запись администратора не указана там, а гостевая учетная запись, которая также отключена, присутствует. Легче включить учетную запись администратора, если вы все еще можете войти в Windows с другой учетной записью администратора.
Включите учетную запись администратора в Windows 8
Вам нужно запустить команду из командной строки с повышенными привилегиями. Для этого вам необходимо сделать следующее:
- Нажмите клавишу Windows, чтобы войти в интерфейс Metro, если вы еще не там.
- Войти cmd и щелкните правой кнопкой мыши Командная строка результат, который должен появиться.
- Внизу откроется список опций. Выбрать Запустить от имени администратора там.
- Примите приглашение UAC
Введите следующую команду, чтобы включить скрытую учетную запись администратора: сетевой администратор пользователя / активный: да
Если вы когда-нибудь захотите отключить учетную запись, следуйте тем же инструкциям, но вместо этого выполните следующую команду: net user administrator / active: нет
После того, как вы включите учетную запись, вы увидите ее в списке в апплете панели управления учетными записями пользователей.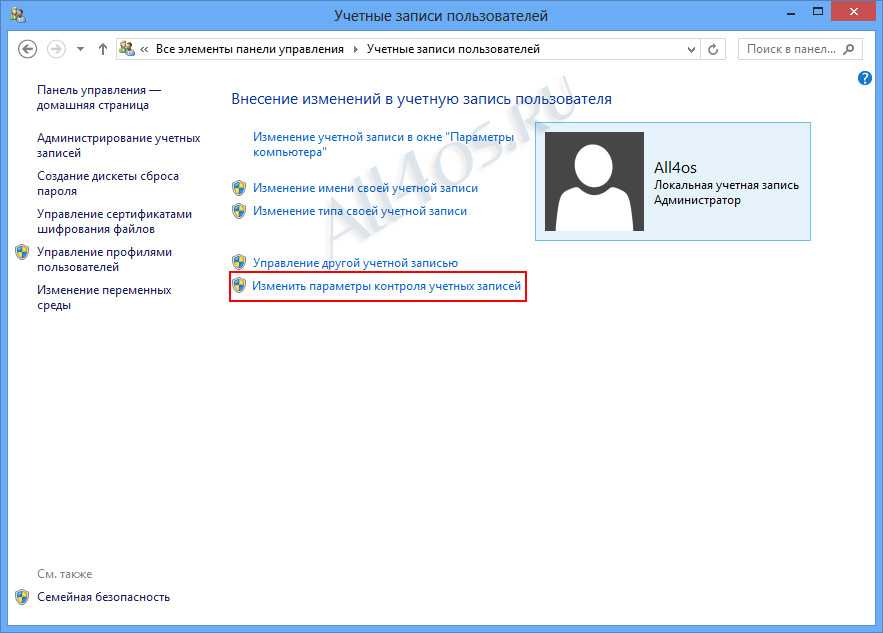 Обратите внимание, что для учетной записи не назначен пароль, и вам следует подумать об установке пароля для повышения безопасности учетной записи.
Обратите внимание, что для учетной записи не назначен пароль, и вам следует подумать об установке пароля для повышения безопасности учетной записи.
Включите учетную запись, если вы больше не можете войти в систему
Если вы забыли пароль своей учетной записи и больше не можете войти в систему, вы можете использовать учетную запись администратора, чтобы вернуться в систему. Обратите внимание, что может быть проще запросить сброс пароля, если вы используете пароль учетной записи Microsoft для входа в систему. Вы можете, например, запросить это из другой системы или вашего смартфона.
Если вы больше не можете войти в систему, вы все равно можете восстановить систему, включив скрытую учетную запись администратора. Сам процесс требует, чтобы вы загрузили Автономный редактор паролей и реестра NT который доступен в виде ISO-образа, который можно записать на CD или DVD, и файла, который можно установить на USB-накопитель. Затем вам нужно загрузиться с выбранного устройства, чтобы увидеть интерфейс, похожий на DOS, где вам нужно запустить серию команд для восстановления учетной записи пользователя.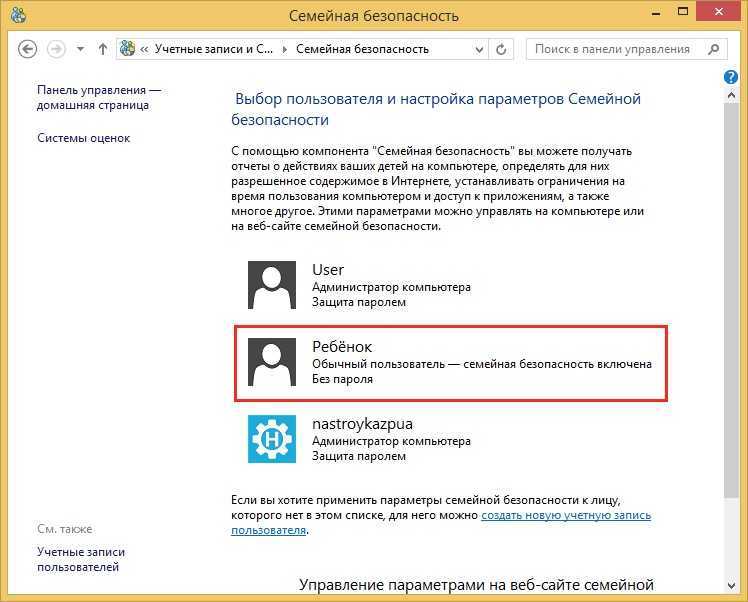 Вот шаги, которые вам нужно выполнить:
Вот шаги, которые вам нужно выполнить:
- Первый экран, нажмите Enter, чтобы продолжить
- Выберите жесткий диск, на котором установлена ваша Windows. Это может занять некоторое время, в зависимости от количества разделов на ПК, поскольку он использует «Linux-способ» перечисления жестких дисков.
- Затем вам нужно ввести путь к Реестру. Я бы рекомендовал нажать на ввод, чтобы сначала попробовать путь по умолчанию, который обычно правильно определяется программой.
- Нажмите q
- Выберите опцию сброса пароля (1)
- Войти Администратор в качестве учетной записи пользователя, которую вы хотите изменить.
- Выберите разблокировать и включить учетную запись пользователя вариант (4)
- Использовать ! а также q чтобы завершить редактирование и сохранить значения
Перезагрузите компьютер и убедитесь, что вы снова загружаетесь с диска операционной системы. Теперь вы должны увидеть учетную запись администратора, указанную на странице входа. Выберите его, чтобы восстановить доступ к системе. Оттуда вы можете изменить пароли других учетных записей или запустить административные задачи для восстановления доступа к ПК. (Благодарность Caschy)
Выберите его, чтобы восстановить доступ к системе. Оттуда вы можете изменить пароли других учетных записей или запустить административные задачи для восстановления доступа к ПК. (Благодарность Caschy)
Дополнение
Вместо включения скрытой учетной записи администратора вы можете легко создать новую учетную запись пользователя с правами администратора в системе. Затем вы можете использовать эту учетную запись для входа в систему, если возникнет чрезвычайная ситуация, и вы больше не можете войти в свою обычную учетную запись.
Вам также необходимо знать, что изменение пароля учетной записи пользователя может повлиять на файлы, доступные для этой учетной записи. Это особенно верно, если использовалось шифрование. Если это так, файлы могут быть больше не доступны после изменения пароля учетной записи.
Вывод
Я обычно рекомендую создать вторую «обычную» учетную запись администратора для восстановления, а не для включения скрытой учетной записи администратора. Основная причина этого в том, что скрытая учетная запись имеет дополнительные привилегии, которых нет у других учетных записей администраторов.
Основная причина этого в том, что скрытая учетная запись имеет дополнительные привилегии, которых нет у других учетных записей администраторов.
Posted in Оптимизация
Offline включить встроенную учетную запись администратора Windows 8 — 4sysops
Как и в предыдущих версиях Windows, встроенная учетная запись администратора по умолчанию отключена в Windows 8. Вы можете легко включить ее в Windows 8 с помощью команды net useradmin /active:yes из командной строки с правами администратора. Однако если ваш компьютер заблокирован, например, из-за того, что вы забыли свой пароль, вам необходимо включить учетную запись администратора в автономном режиме, то есть из второго экземпляра Windows, чтобы иметь возможность войти в систему с правами администратора.
Содержание
- Оффлайн Включить встроенный аккаунт администратора Windows 8
- Включить встроенный счет администратора в реестре
- Автор
- Последние посты
Майкл Пьетрофор
Michael Pietrofort главный редактор 4sysops.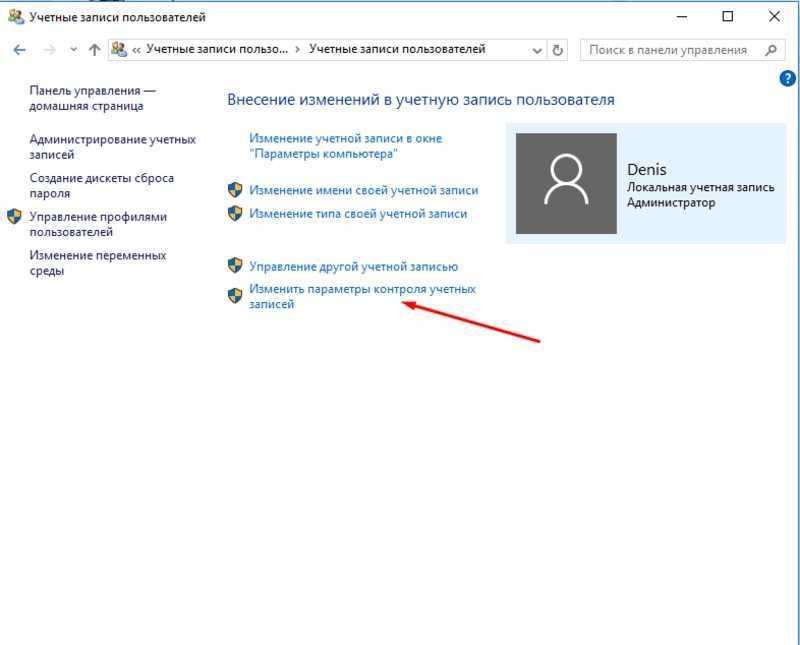 Он имеет более чем 35-летний опыт управления ИТ и системного администрирования.
Он имеет более чем 35-летний опыт управления ИТ и системного администрирования.
Последние сообщения Майкла Пьетрофорте (посмотреть все)
В этом посте я описываю две процедуры автономного включения встроенной учетной записи администратора в Windows 8. Какой из них вы предпочитаете, это дело вкуса. В первом руководстве вам нужно заменить команду Windows, что может понравиться не всем. Второй метод включает автономное редактирование реестра Windows, что я рекомендую только опытным пользователям или администраторам.
В автономном режиме включить встроенную учетную запись администратора Windows 8
- Загрузка с загрузочного носителя Windows 8.
- После запуска установки Windows 8 нажмите SHIFT+F10 для доступа к командной строке.
- Введите копия /y d:\windows\system32\cmd.exe d:\windows\system32\sethc.exe .
- Удалите загрузочный носитель и перезапустите Windows 8.
- На экране входа пять раз нажмите клавишу SHIFT, пока не появится командная строка.

- Введите net useradmin /active:yes . Это включает встроенную учетную запись администратора в Windows 8.
- Перезагрузите компьютер. Когда появится экран входа в систему, щелкните стрелку слева .
- Теперь вы должны увидеть значок учетной записи администратора. Вы можете войти без пароля.
Теперь у вас есть полный доступ к компьютеру с Windows 8. Защитите данные учетной записи Microsoft, для которой вы потеряли пароль, и создайте новую учетную запись. После того, как вы закончите, я настоятельно рекомендую снова отключить учетную запись администратора: сетевой администратор пользователя /активный:нет .
Подпишитесь на рассылку 4sysops!
Включить встроенную учетную запись администратора в реестре
- Загрузка с загрузочного носителя Windows 8.
- После запуска установки Windows 8 нажмите SHIFT+F10 для доступа к командной строке.
- Введите regedit и нажмите HKEY_LOCAL_MACHINE .

- Нажмите меню «Файл» , а затем «Загрузить куст 9».0004 .
- Загрузите файл SAM из папки D:\windows\system32\config.
- Введите имя ключа (например, myKey ).
- Перейдите к HKEY_LOCAL_MACHINE\myKey\SAM\Domains\Users\000001F4 .
- Щелкните правой кнопкой мыши клавишу F и выберите Изменить .
- Перейти к позиции 0038 прямо перед значением 11 .
- Нажмите DEL , введите 10 и нажмите ОК .
- Щелкните куст myKey , щелкните меню «Файл», щелкните «Выгрузить куст » и подтвердите выгрузку куста.
Результат такой же, как и при способе 1. После перезагрузки вы можете войти в систему с учетной записью администратора; пароль не требуется. Чтобы отключить учетную запись администратора, введите net useradmin /active:no в командной строке с правами администратора.
Статей из серииСброс пароля Windows
2 способа создания учетной записи администратора в Windows 8/8.1
Хотя Windows 8/8.1 поддерживает создание многих типов учетных записей пользователей, только с учетной записью администратора вы можете получить полные права на управление своим компьютером.
Если вы потеряете доступ к своей учетной записи администратора, вы можете создать новую учетную запись администратора , чтобы получить права администратора. Иногда может потребоваться сделать стандартную учетную запись пользователя администратором. В любом случае, теперь благодаря этой статье вы узнаете как создать учетную запись администратора в Windows 8/8.1 можете ли вы войти или нет.
- Способ 1: Создать учетную запись администратора без входа в систему
- Способ 2: Создайте учетную запись администратора в Windows 8/8.1
Способ 1: Создайте учетную запись администратора без входа в систему
Если вы не можете войти в систему из-за того, что забыли пароль Windows 8 или по другим причинам, используйте Средство восстановления пароля Windows , чтобы создать новую учетную запись администратора для восстановления прав администратора.
Шаг 1: Создайте загрузочный USB/CD-диск.
1. Используйте другой компьютер, к которому вы можете получить доступ как администратор, чтобы загрузить и установить Windows Password Refixer.
2. Запустите это программное обеспечение и вставьте флэш-накопитель USB/CD в дисковод компьютера.
3. Следуйте инструкциям, чтобы записать это программное обеспечение на флэш-диск, чтобы получить загрузочный USB/CD-диск.
Шаг 2: Создайте учетную запись администратора для Windows 8.
1. Вставьте загрузочный USB/CD-диск в компьютер, на котором вы потеряли права администратора. Настройте компьютер на загрузку с USB/CD-привода.
2. После загрузки компьютера запустится программа Windows Password Refixer . Он отображает вашу Windows 8 и все существующие учетные записи пользователей.
3. Нажмите кнопку Добавить пользователя . В диалоговом окне введите имя пользователя и пароль, а затем нажмите OK для подтверждения.
4. Затем вы можете увидеть, что вновь созданная учетная запись пользователя помечена как « с правами администратора », что означает, что вы создали новую учетную запись администратора в Windows 8.
5. Теперь извлеките загрузочный USB/CD-диск из вашего компьютера и перезагрузите компьютер. После этого Windows 8/8.1 перезагрузится в обычном режиме, и вы сможете войти в систему под этой вновь созданной учетной записью администратора.
Советы: Как вы можете видеть на отображаемом экране, вы также можете сбросить пароль Windows 8/8.1, нажав кнопку Сброс пароля .
Способ 2: Создайте учетную запись администратора в Windows 8/8.1
Войдите в Windows 8/8.1 с правами администратора и создайте новую учетную запись администратора в настройках ПК.
1. Нажмите Win + C , чтобы открыть интерфейс Metro, и нажмите Настройки -> Изменить настройки ПК .
2. В окне Настройки ПК выберите Пользователи .


 msc и кликните мышкой на «ОК» или просто нажмите Enter на клавиатуре.
msc и кликните мышкой на «ОК» или просто нажмите Enter на клавиатуре.


