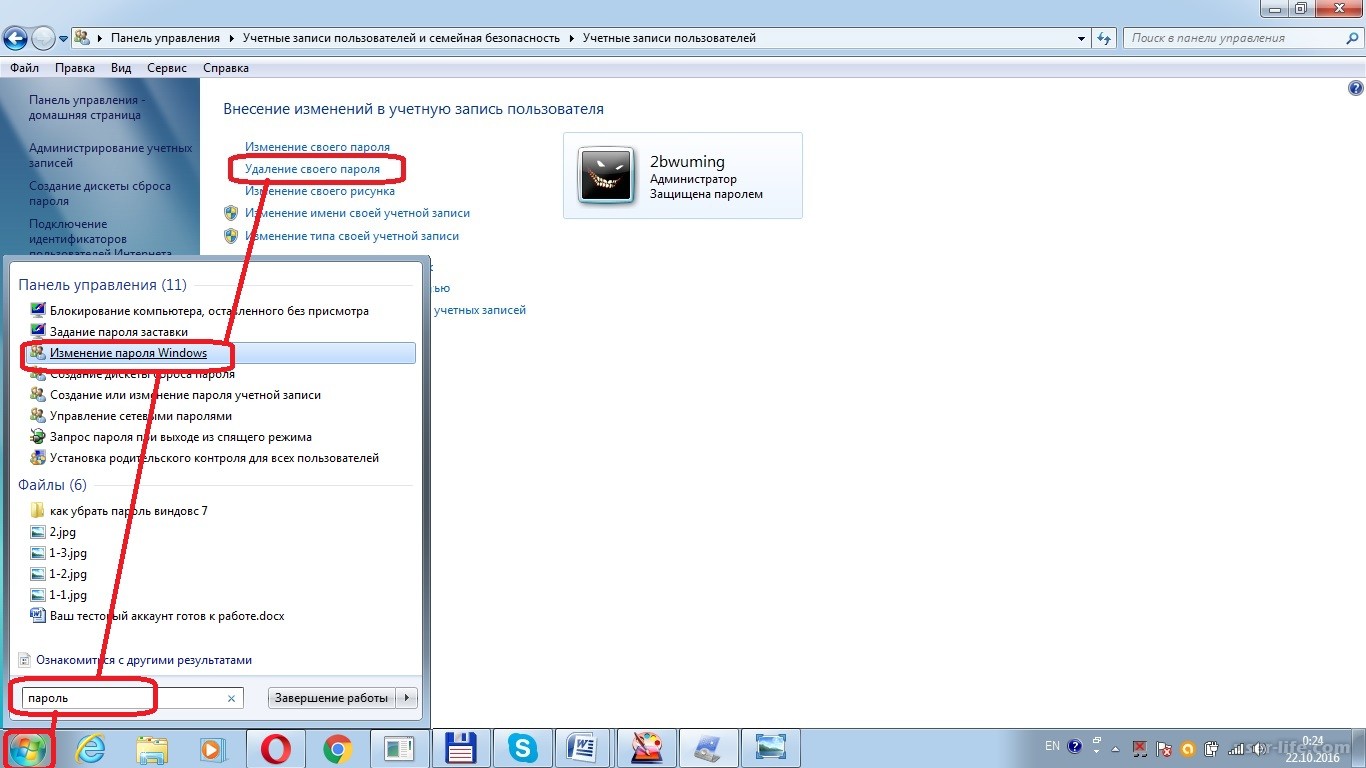Убрать виндовс пароль: Как убрать пароль при входе в Windows 10?
Содержание
Как на Виндовс 8 убрать пароль
Ввод логина и пароля в процессе авторизации при запуске ОС или приложения преследует разные цели. Во-первых, — таким образом решается проблема защиты данных от доступа к ним посторонних. Во-вторых, программа может создавать персональный контекст исполнения для каждого пользователя. Часто при входе определяется уровень привилегий юзера и соответствующим образом урезается или расширяется доступный ему функционал приложения.
Унификация профилей на базе одной и той же учетной записи применяется сегодня и в рамках межпрограммного взаимодействия: один и тот же профиль может использоваться для доступа к данным разных программных систем, предоставляющих, как правило, сетевой доступ. Аутентификация в Windows работает по тому же принципу, но если вы пользуетесь компьютером дома, то вас может раздражать постоянная необходимость ввода логина и пароля. Возникает желание убрать эту стадию при работе с ОС Windows. Как убрать пароль на Windows 8 мы и рассмотрим ниже.
Имеется два способа сделать то, что нам нужно. Но прежде, чем осуществить нашу задумку – еще раз подумайте, а так ли это нужно? Так ли сильно беспокоит вас пароль при входе в Виндовс на компьютере, что его нужно срочно убрать? Может быть, идея отключить пароль при запуске компьютера – бесплодна? В конце концов – решать вам, мы дадим исчерпывающие рекомендации, как отключить процедуру входа в Windows с паролем при запуске компьютера и предоставим два таких рецепта.
Рецепт первый
Убрать пароль из компьютера при входе в Windows можно так:
- Используя комбинацию клавиш «Win+R» запускаем окошко «Выполнить».
- В поле для ввода команд набираем: netplwiz и жмем на «Enter».
- Перед нами появляется окно «Учетные записи пользователей», содержащее список всех пользователей компьютера. В этом списке нужно выбрать себя и убрать галочку «Требовать ввод имени пользователя и пароля», которая расположена чуть выше списка.
- Жмем на кнопку «Применить» и Windows выдаст нам окошко с полями для заполнения регистрационных данных.
 Имя пользователя оставляем прежним, а поля для ввода пароля – пустыми. То есть вообще ничего не делаем, а просто жмем на «Ок».
Имя пользователя оставляем прежним, а поля для ввода пароля – пустыми. То есть вообще ничего не делаем, а просто жмем на «Ок».
После этого перезагружаем систему и видим, что Windows не просит ввода пароля – запуск компьютера становится особенно простым и больше не требует от вас никаких манипуляций.
Отключить пароль при входе в Виндовс имеет смысл, если вы пользуетесь им один.
Рецепт второй
Отключить авторизацию при входе в систему и убрать соответствующее окно можно еще и другим способом:
- Отправляемся в меню «Пуск» и щелкаем по надписи «Изменение параметров компьютера».
- Затем выбираем вкладку «Пользователи» и жмем на надпись «Переключиться на локальную учетную запись».
- Будет предложено ввести два значения: старый и новый пароли для входа в систему. В первое поле вводим действующее значение, а второе оставляем пустым. Это позволит снять запрос на авторизацию при запуске и убрать раздражающий вас интерфейс.

Вот, собственно, и все, что нужно знать, чтобы отключить данную подсистему. Надеемся, что предоставленная нами информация оказалась вам полезной.
Хотя еще раз предупреждаем – отказ от авторизации может привести к неприятным последствиям в том случае, если к вашей системе имеет физический доступ кто-нибудь еще.
Даже если это ваши собственные дети, которые просто по неосторожности могут уничтожить вашу ценную рабочую информацию на диске. Все-таки privacy в жизни и работе — еще никто не отменял.
Как удалить пароль Windows 10
Быстрые ссылки
- Почему вам, вероятно, не следует этого делать
- Как удалить пароль Windows для локальной учетной записи пользователя
- Как автоматически войти в систему к Windows 10
Ключевые выводы
Чтобы удалить пароль учетной записи пользователя Windows 10, перейдите на страницу параметров входа в настройках, выберите «Изменить» в разделе «Пароль» и введите пустой пароль. Вы можете удалить свой пароль только в том случае, если вы используете локальную учетную запись, а не учетную запись Microsoft. Мы не рекомендуем этого из соображений безопасности.
Вы можете удалить свой пароль только в том случае, если вы используете локальную учетную запись, а не учетную запись Microsoft. Мы не рекомендуем этого из соображений безопасности.
Не всем нравится вводить пароль каждый раз, когда им нужно войти в свой компьютер. Windows 10 позволяет без особых хлопот избавиться от пароля (как и в Windows 11). Вот как.
Почему вам, вероятно, не следует этого делать
Есть несколько предостережений, о которых вам следует знать, прежде чем вы даже подумаете об использовании методов, которые мы рассматриваем в этой статье.
- Вы должны использовать локальную учетную запись, чтобы трюк с удалением пароля работал. Вы не можете удалить свой пароль, если используете учетную запись Microsoft. Если вы используете учетную запись Microsoft и все еще хотите это сделать, вам необходимо изменить свою учетную запись на локальную.
- Удаление пароля с вашего компьютера может представлять угрозу безопасности. Любой может получить к нему доступ, просто подойдя к нему.
 Однако для этого людям по-прежнему нужен физический доступ. Отсутствие пароля к локальной учетной записи не делает вас более уязвимым для удаленного вторжения.
Однако для этого людям по-прежнему нужен физический доступ. Отсутствие пароля к локальной учетной записи не делает вас более уязвимым для удаленного вторжения. - Если вы сделаете учетную запись администратора без пароля, вредоносные приложения, работающие на вашем ПК, теоретически могут получить повышенный доступ к Windows.
- Если у вас есть только одна учетная запись на ПК с Windows, лучше настроить Windows на автоматический вход вместо удаления пароля, но даже в этом есть свои проблемы. Мы покажем вам, как это сделать позже в этой статье, а также отметим определенные риски безопасности, которые это влечет за собой.
Да, это много важных предостережений. Правда в том, что мы обычно не рекомендуем использовать эти методы, даже если в определенных обстоятельствах они могут иметь смысл. В конце концов, мы пишем о них, потому что видели, как советы распространялись на других сайтах, не обращая внимания на связанные с ними серьезные риски.
Как удалить пароль Windows для локальной учетной записи пользователя
Откройте приложение «Настройки», щелкнув меню «Пуск», а затем шестеренку «Настройки».
Связано: Как удалить пароль Windows 11
Вы также можете нажать Windows + i, чтобы открыть приложение «Настройки».
Далее нажмите «Учетные записи».
В списке настроек слева выберите «Параметры входа», а затем в разделе «Пароль» справа нажмите кнопку «Изменить».
Чтобы изменить свой пароль, вы должны сначала подтвердить свой текущий пароль из соображений безопасности. Сделав это, нажмите «Далее».
Для следующего раздела, поскольку мы не хотим использовать пароль для входа, оставьте все поля пустыми и нажмите «Далее». Не вводя пароль и оставляя его пустым, Windows заменяет ваш текущий пароль пустым.
Наконец, нажмите «Готово».
В качестве альтернативы, если вы чувствуете себя более комфортно в командной строке, запустите командную строку с повышенными правами и введите следующую команду, заменив имя пользователя именем учетной записи пользователя (не забудьте включить кавычки в команду):
net user "имя пользователя" ""
В следующий раз, когда вы войдете в систему, все, что вам нужно сделать, это нажать «Войти» для учетной записи, которую вы только что изменили.
Автоматический вход — лучший вариант, если на вашем ПК работает только один пользователь.
Связано: Как автоматически войти в Windows 11
Обратите внимание, что этот метод также сопряжен с риском для безопасности. Во-первых, применимо то же самое, что мы упоминали ранее: любой может подойти к вашему ПК и войти в систему. Более того, когда вы включаете эту функцию, Windows сохраняет пароль вашей учетной записи на вашем ПК, где его может найти любой, у кого есть доступ администратора. Опять же, это не так уж важно, если ваш компьютер находится в безопасном месте, доступном только людям, которым вы доверяете (например, у вас дома), но это не очень хорошая идея для ноутбука, который вы носите с собой, и это, безусловно, не очень хорошая идея, если вы используете учетную запись Microsoft, а не локальную. У нас есть полная статья с подробным описанием рисков, связанных с настройкой автоматического входа в систему, которую вы, возможно, захотите прочитать, прежде чем включать ее.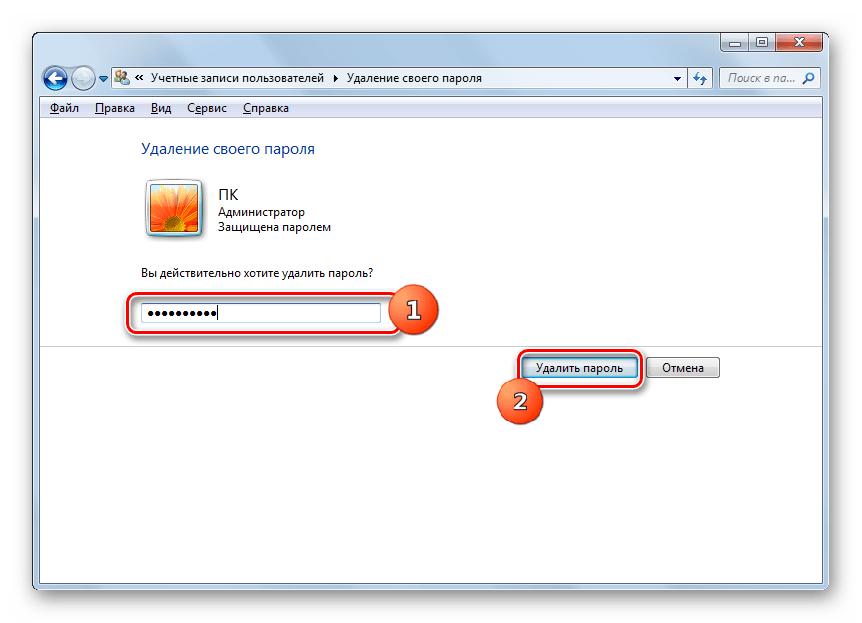
Связано: Почему не следует автоматически входить в систему на ПК с Windows
Если вы хотите, чтобы Windows автоматически входила в систему, это легко настроить.
Запустите команду netplwiz из меню «Пуск» или командной строки. В открывшемся окне «Учетные записи пользователей» снимите флажок «Пользователи должны ввести имя пользователя и пароль, чтобы использовать этот компьютер», а затем нажмите «ОК».
Если флажка нет, вам нужно снова включить его с помощью быстрого взлома реестра.
Будьте осторожны при редактировании реестра Windows. Изменение или удаление значения может сделать программу (или даже саму Windows) нестабильной или непригодной для использования. Неукоснительно следуйте нашим инструкциям, и у вас не возникнет никаких проблем.
Откройте редактор реестра (Regedit), затем перейдите по адресу:
Computer\HKEY_LOCAL_MACHINE\SOFTWARE\Microsoft\Windows NT\CurrentVersion\PasswordLess\Device
Существует параметр DWORD, «DevicePasswordLessBuildVersion», который нам нужно отредактировать. Если вы не видели флажок на последнем шаге, значение DWORD равно 2, а должно быть 0. Дважды щелкните «DevicePasswordLessBuildVersion», чтобы изменить значение.
Если вы не видели флажок на последнем шаге, значение DWORD равно 2, а должно быть 0. Дважды щелкните «DevicePasswordLessBuildVersion», чтобы изменить значение.
Установите «Значение данных» на 0, затем нажмите «ОК».
Запустите netplwiz еще раз, и вы обнаружите, что флажок стоит там, где он должен быть.
Последний параметр должен быть отключен, чтобы вам больше никогда не приходилось использовать пароль для входа в систему. В приложении «Настройки» перейдите в «Настройки»> «Учетные записи»> «Параметры входа» и в разделе «Требуется вход» выберите «Никогда» в раскрывающемся списке.
Связанный: Почему вы не должны автоматически входить в свой ПК с Windows
Теперь, когда бы вы ни отошли от компьютера и снова включили его, вам не нужно будет вводить пароль для входа в свою учетную запись.
Связано: Как сделать так, чтобы ваш компьютер с Windows 10, 8 или 7 автоматически входил в систему
Как удалить пароль для входа в Windows 11? Быстрые исправления!
Обновлено
Шерли 11 мая 2023 г.
Автор
Трейси Кинг
Защита паролем — одна из важнейших функций безопасности Windows, которая помогает защитить ваши данные и конфиденциальность. В современном мире, движимом киберугрозами, важно всегда защищать свой компьютер паролем.
Однако для некоторых пользователей может быть излишне вводить пароль каждый раз, когда они входят в свой компьютер с Windows 11. Во многих случаях можно удалить пароль в Windows 11, например:
- Вы никому не делитесь своим компьютером
- Вы используете ПК только для игр и не храните на нем никаких других важных данных
- Вы никогда не выносите свой компьютер из комнаты
Короче говоря, если конфиденциальность или безопасность данных не являются вашим приоритетом, вы можете легко удалить пароль из Windows 11.
Честно говоря, нет способа удалить пароль из вашей учетной записи Microsoft, но вы все равно можете отключить его. После отключения пароля вам не нужно вводить его каждый раз при входе в систему на компьютере с Windows 11, что достаточно хорошо. Поделитесь этой статьей, чтобы другие узнали об этом.
Поделитесь этой статьей, чтобы другие узнали об этом.
Ниже вы узнаете обо всех вариантах удаления или отключения пароля в Windows 11. Итак, приступим!
Вариант 1. Удаление пароля через панель учетных записей пользователей
Вариант 2. Удаление пароля для входа в реестр
Вариант 3. Создание локальной учетной записи для удаления пароля
Дополнительные советы по оптимизации Windows 11
Вариант 1. Удаление пароля через панель учетных записей пользователей
Начнем с самого простого варианта. Будь то Microsoft или локальная учетная запись, панель учетных записей пользователей может помочь вам удалить пароли из обеих. Чтобы реализовать этот метод, выполните следующие действия:
Шаг 1 . Чтобы получить доступ к панели учетных записей пользователей, нажмите клавиши Windows + R на клавиатуре, чтобы запустить команду «Выполнить», затем введите «netplwiz» в поле поиска и нажмите Enter.
Шаг 2 : В окне «Панель учетных записей пользователей» выберите учетную запись, для которой вы хотите удалить пароль в Windows 11. Затем снимите флажок «Пользователи должны ввести имя пользователя и пароль для использования этого компьютера» и нажмите «ОК».
Затем снимите флажок «Пользователи должны ввести имя пользователя и пароль для использования этого компьютера» и нажмите «ОК».
Шаг 3 : Теперь вам нужно ввести данные для входа в учетную запись Microsoft/локальную, связанную с вашим компьютером. Вы можете добавить имя пользователя или адрес электронной почты для входа вместе с паролем в соответствующие поля. Наконец, нажмите кнопку ОК, чтобы сохранить изменения.
И точно так же вам больше не нужно вводить пароль каждый раз, когда вы входите в свой компьютер. Вы можете перезагрузить компьютер, чтобы проверить это самостоятельно.
Вариант 2. Удалить пароль для входа в реестр
Вы также можете удалить пароль для входа в Windows 11 с помощью реестра. Как вы уже знаете, внесение изменений в реестр является критическим процессом, поэтому пробуйте этот метод только в том случае, если вы абсолютно уверены. Это потому, что небольшая оплошность может сделать вашу систему устаревшей в кратчайшие сроки.
Если вы уверенно используете реестр Windows, выполните следующие действия, чтобы удалить пароль:
Шаг 1 : Нажмите клавиши Windows + R, чтобы запустить команду «Выполнить». Затем введите «regedit» в поле поиска и нажмите кнопку «Ввод», чтобы запустить редактор реестра.
Шаг 2 : В редакторе реестра перейдите по следующему пути или просто вставьте его в адресную строку в верхней части экрана и нажмите Enter.
Компьютер\HKEY_LOCAL_MACHINE\ПРОГРАММНОЕ ОБЕСПЕЧЕНИЕ\Microsoft\Windows NT\CurrentVersion\Winlogon
Шаг 3 : Теперь найдите «DefaultUserName» в папке Winlogon. Если это недоступно для вас, щелкните правой кнопкой мыши пустую область, наведите курсор на «Создать» и выберите «Строковое значение». Вы можете назвать строковое значение как «DefaultUserName».
Шаг 4 . Дважды щелкните только что созданную строку, введите имя пользователя или адрес электронной почты своей учетной записи Microsoft в разделе «Значение данных» и нажмите «ОК», чтобы сохранить изменения.
Шаг 5 : Затем создайте еще одну строку и назовите ее «Пароль по умолчанию».
Шаг 6 . Дважды щелкните строку «Пароль по умолчанию», введите свой пароль Microsoft в поле «Значение данных» и нажмите «ОК».
Шаг 7 : В папке Winlogon перейдите к строке «AutoAdminLogon». Если вы не можете найти его, создайте его, как показано выше, и дважды щелкните, чтобы изменить его значение.
Шаг 8 : Наконец, введите 1 в поле «Значение данных» вместо 0, нажмите кнопку «ОК» и закройте редактор реестра. Теперь перезагрузите компьютер, и вам больше не нужно вводить пароль, чтобы открыть компьютер.
Вариант 3. Создайте локальную учетную запись для удаления пароля
Приведенные выше два варианта отключат ваш пароль для входа, но не удалят его. Здесь, если вы хотите полностью удалить свой локальный пароль, есть способ. Однако для этого вам придется пожертвовать некоторыми сервисами Microsoft, такими как OneDrive, Microsoft Store и другими.
Чтобы полностью удалить пароль для входа в Windows 11, все, что вам нужно сделать, это создать локальную учетную запись без пароля и удалить свой профиль пользователя с учетной записью Microsoft.
Вы можете создать локальную учетную запись без пароля, как показано ниже:
Шаг 1 : Отключите WiFi или любой другой кабель Ethernet, подключенный к вашему компьютеру. Перейдите в «Настройки > Сеть и Интернет > Wi-Fi», а затем нажмите кнопку-переключатель, чтобы выключить Wi-Fi.
Шаг 2 : Перейдите в «Настройки > Учетные записи > Семья и другие пользователи > Добавить кого-то еще на этот компьютер».
Шаг 3 : Теперь Windows 11 позволит вам создать локальную учетную запись пользователя вместо учетной записи Microsoft. Теперь введите имя учетной записи, которую вы хотите присвоить своей новой локальной учетной записи, и оставьте поле пароля пустым. Просто нажмите кнопку «Далее», и ваша локальная учетная запись готова без пароля.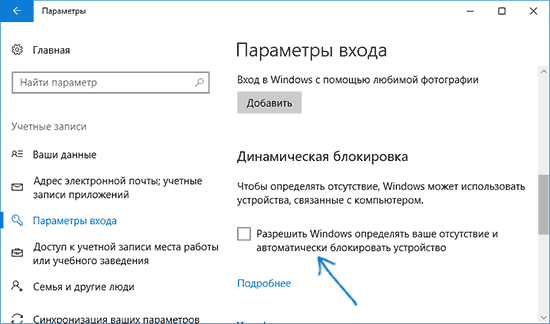
Дополнительные советы по оптимизации Windows 11
Теперь вы знаете три простых способа удаления паролей из Windows 11. Здесь у нас есть еще кое-что в магазине для вас — простой способ оптимизации Windows 11. Таким образом, вам не придется беспокоиться о краже данных или проблемах с диском при удалении пароля Microsoft или локального пароля.
Для бесперебойной работы Windows 11 вы можете использовать мощный инструмент под названием EaseUS Partition Master. Это лучшее бесплатное программное обеспечение для оптимизации ваших дисков или разделов. Вы можете создать идеальную схему диска и наилучшим образом запустить свой компьютер с помощью функций EaseUS Partition Master, таких как:
- Перенос ОС Windows 11 на новый SSD без переустановки Windows.
- Это удобный инструмент для расширения или управления разделами Windows 11.
- Позволяет клонировать и обновлять диски без потери данных.
- Позволяет преобразовать MBR в GPT во время установки Windows 11 без потери данных.


 Имя пользователя оставляем прежним, а поля для ввода пароля – пустыми. То есть вообще ничего не делаем, а просто жмем на «Ок».
Имя пользователя оставляем прежним, а поля для ввода пароля – пустыми. То есть вообще ничего не делаем, а просто жмем на «Ок».
 Однако для этого людям по-прежнему нужен физический доступ. Отсутствие пароля к локальной учетной записи не делает вас более уязвимым для удаленного вторжения.
Однако для этого людям по-прежнему нужен физический доступ. Отсутствие пароля к локальной учетной записи не делает вас более уязвимым для удаленного вторжения.