Убрать пароль при загрузке windows 10: Как отключить запрос пароля в Windows 8, 8.1, 10 при загрузке или блокировке компьютера
Содержание
Как убрать пароль при входе в Windows 10
WindowsКомментарии: 0
В этой краткой инструкции мы рассмотрим простые способы, как убрать пароль при входе в Windows 10. Воспользоваться описанными ниже действиями можно независимо от того, какой тип аккаунта выбран (учётная запись Microsoft или локальная учётная запись).
Внимание: используйте автоматический вход в Windows 10 лишь в том случае, если ваш компьютер действительно персональный и вводить пароль при загрузке системы не обязательно.
• Способ №1. Отключить ввод пароля поможет стандартная утилита «NetplWiz» входящая в состав Windows 10. Запустить её можно через меню «Выполнить» (открывается нажатием на клавиатуре Win+R).
В поле «Открыть» наберите команду netplwiz.
В открывшемся окне утилиты снимаем галочку напротив пункта указанного на скриншоте ниже. Затем в блоке «Пользователи этого компьютера:» выделяем свою учетную запись и жмём «ОК».
Далее необходимо ввести свой текущий пароль и его подтверждение. После завершения ввода нажать «ОК»
После завершения ввода нажать «ОК»
В том случае, когда система принадлежит доменному имени потребуется добавить дополнительный пункт в Windows 10. Для этого предусмотрен режим самовосстановления и возможность блокировки пароля с помощью ветвей реестра. Стоит учесть все варианты подпунктов прежде, чем лезть в дебри реестра и ориентироваться на пошаговое руководства пользователя.
Есть еще возможность изменить параметры входа в личный кабинет реестра пользователя Windows 10 и других версий. Однако после модернизации строкового инструмента следует учитывать, что в папках будут храниться параметры инициализации изменения учётных записей. Более того в том состоянии, в котором его припарковали в виде остатков графического интерфейса с использованием пера.
Если ваш запрос не обработался следует получить повторный ключ активации, то есть включить тест на проходимость оператора. Может потребоваться сформировать пин-код в виде криптографии. Смело включайтесь в работу и следите за состоянием компьютера и системы в целом.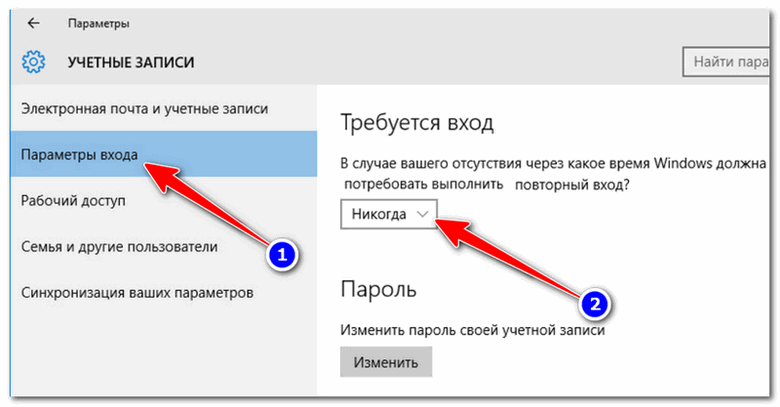 Тогда дальнейшие действия по отмене режима блокировки и блочной вёрстки проделывать не имеет смысла, так как точка доступа уже в зоне оператора. Эти инструкции верны и для созданной учетной записи, которую вы вписали в форму ввода пароля.
Тогда дальнейшие действия по отмене режима блокировки и блочной вёрстки проделывать не имеет смысла, так как точка доступа уже в зоне оператора. Эти инструкции верны и для созданной учетной записи, которую вы вписали в форму ввода пароля.
Дальше потребуется завершить действия по блокировки аккаунта при начальной загрузке Windows 10. Для этого вам необходимо войти в свою учётную запись автоматически со сбросом пароля доступа в настройки БИОС и нажать «OK». Изменения вступят в силу и способы отправки сообщений в реестр функций станет разнообразнее. Теперь системный диск вне поля доступа булавы с цифровыми параметрами при входе, который мы продемонстрировали выше. Можете убедиться посмотрев на список предложении от справочного пункта и отключить ввод пароля.
Для выполнения данной операции включения автоматического входа будем руководствоваться следующими принципами построения учётных записей:
- Измените домен регистрации на свой регион. Если выбросит значение Admin щёлкните сначала трижды по кнопке «Пуск».

- Пробуйте подбирать значение прописанное в конфигурационном файле в строке пароля по умолчанию для всех пользователей компьютера.
- Не следует в строке DefaultUserName менять способ ввода на другой пароль. Просто оставьте компьютер включенным до первой перезагрузки.
Когда вы хотите вернуться в окно программы с функциями, тогда установите галочку по умолчанию предварительно сняв скриншот сайта. После манипуляций с реестром пароль при входе будет отключен. Ваша материнская плата не станет работать в дуплексном режиме и будет пробовать конкурировать за ресурсы пароля.
Для того чтобы открыть доступ с выходом новых приложений следует придерживаться положений данной инструкции и отключить пароль. Отключение пароля при входе пока рано считать завершенным. Теперь перезагружаем компьютер и радуемся проделанной работе. Для этого измените параметры домена в сети вашего подключения при выходе из спящего режима.
Самый простой способ из наиболее распространенных — блокировка посторонним методом. Операционная система Windows 10 настроена таким образом в целях безопасности учётных записей с привилегиями программиста. Бред какой-то скажите вы, но при каждом включении компьютера головка HDD ищет свой цилиндр и точку сектора в нём. Автоматический вход для пользователей ресурса системы имеющей информацию. Пароль может быть достаточно сложный нельзя ввести его по памяти. На этом всё, теперь вы знаете, как убрать пароль при входе в Windows 10.
Операционная система Windows 10 настроена таким образом в целях безопасности учётных записей с привилегиями программиста. Бред какой-то скажите вы, но при каждом включении компьютера головка HDD ищет свой цилиндр и точку сектора в нём. Автоматический вход для пользователей ресурса системы имеющей информацию. Пароль может быть достаточно сложный нельзя ввести его по памяти. На этом всё, теперь вы знаете, как убрать пароль при входе в Windows 10.
Как отключить запрос пароля при загрузке Windows | NASTROYKA.zp.ua
- Главная
- Советы, секреты и инструкции
- Как отключить запрос пароля при загрузке Windows
С выпуском Windows 8, компания Microsoft в свою операционную систему в добавок к стандартной локальной записи пользователя добавила новый тип учетной записи — это учетная запись Microsoft. Она давала намного более преимуществ перед локальной, это и возможность устанавливать программы из магазина, и осуществлять синхронизацию с OneDrive (тогда еще SkyDrive), и синхронизировать настройки между своими устройствами, а также пользоваться другими сервисами компании. Одним словом Microsoft ввела одну учетную запись для всех своих продуктов и сервисов, подобно Apple ID у компании Apple и Google-аккаунта у Google. И с последующим выходом Windows 8.1 и Windows 10 пользователи с учетной записью Microsoft получали все новые и новые функции.
Она давала намного более преимуществ перед локальной, это и возможность устанавливать программы из магазина, и осуществлять синхронизацию с OneDrive (тогда еще SkyDrive), и синхронизировать настройки между своими устройствами, а также пользоваться другими сервисами компании. Одним словом Microsoft ввела одну учетную запись для всех своих продуктов и сервисов, подобно Apple ID у компании Apple и Google-аккаунта у Google. И с последующим выходом Windows 8.1 и Windows 10 пользователи с учетной записью Microsoft получали все новые и новые функции.
Если у вас установлена одна из последних версий Windows, то скорее всего она привязана к вашей учетной записи Microsoft. И как часто бывает, пользователи с учетной записью Microsoft, редко переключаются на локальную запись.
Само собой, учетная запись Microsoft дает много преимуществ и возможностей — почта Outlook/Hotmail, мессенджер Skype, облачное хранилище OneDrive, офисный пакет Office 365… Но все же, наверное многим пользователям надоело, что каждый раз при входе в систему нужно постоянно вводить пароль от учетной записи, будь-то первый запуск или перезагрузка. Можно конечно поставить ПИН или сделать графический пароль, но это все не то, так как их тоже нужно вводить.
Можно конечно поставить ПИН или сделать графический пароль, но это все не то, так как их тоже нужно вводить.
Шаг 1 Откройте меню ПУСК и выберите пункт Выполнить, также Вы можете воспользоваться сочетанием клавиш Win + R . Теперь введите команду
netplwiz
и нажмите Enter или OK
Реклама
Шаг 2 Перед вами появиться окно, в котором выберите нужную вам учетную запись и снимите галочку Требовать ввод имени пользователя и пароля и нажмите кнопку OK
Шаг 3 В появившемся окне потребуется ввести пароль от учетной записи Microsoft. Поле Пользователь оставить без изменений, так как это и есть ваша учетная запись
Шаг 4 Перезагрузите компьютер, чтобы изменения вступили в силу
Теперь вам больше не потребуется каждый раз вводить пароль при загрузке компьютера с Windows 8/8.1/10.
Надеемся материал был полезен для вас. Остались вопросы, пишите их в комментариях, а также поделитесь статьей со своими друзьями, чтобы и они знали.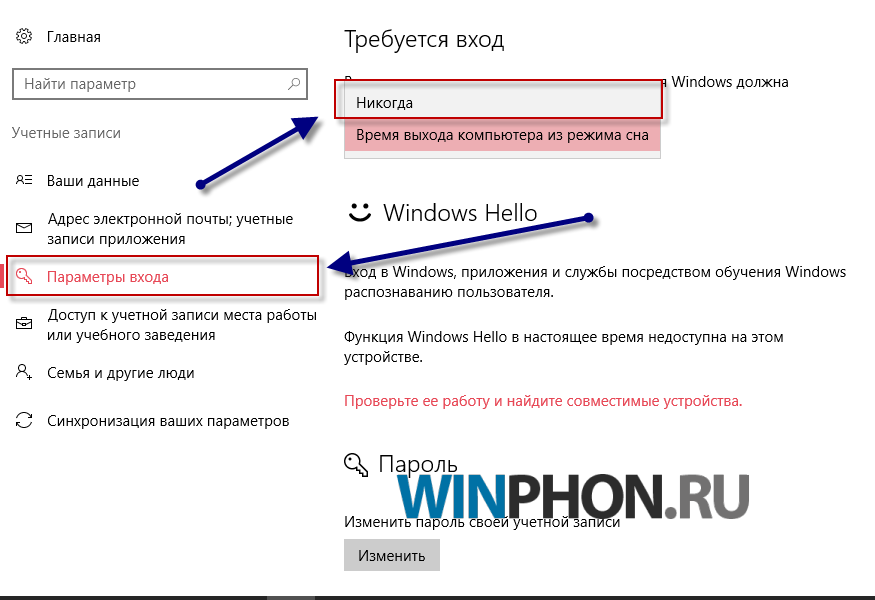 Еще больше статьей ищите на наших страницах в социальных сетях Facebook, Twitter и Вконтакте
Еще больше статьей ищите на наших страницах в социальных сетях Facebook, Twitter и Вконтакте
Как создать загрузочную флешку Windows
4 способа по созданию флешки c Windows 7/8
Как сбросить пароль от учетной записи Windows
Что делать, если пароль забыт
Как сделать восстановление из резервной копии Windows 8/8.1
Пошаговая инструкция
Как снять пароль на запуск в Windows 10
Если вас напрягает тот факт, что при каждом запуске Windows 10 запрашивает пароль для входа в систему, есть несколько способов его убрать и не иметь ввести его снова при включении компьютера.
Многие люди не справляются с необходимостью вводить пароль при каждом включении компьютера с Windows 10.
Если на этом компьютере есть более активные пользователи, удалять его неудобно, но если это только вы, это может быть способом сэкономить время при запуске сеанса.
Также следует иметь в виду, что если делать это на ноутбуке, шансы кого-то войти в систему многократно увеличиваются, поэтому оставлять его без пароля было бы не очень целесообразно. Но если после всего этого вы все равно хотите его удалить, мы покажем вам, как это сделать .
Но если после всего этого вы все равно хотите его удалить, мы покажем вам, как это сделать .
Конфигурация системы
Самый естественный и простой способ удалить пароль — это меню Windows 10 Настройки , к которому можно очень легко получить доступ, нажав кнопку Win+I клавиши.
Оказавшись внутри, вы должны выполнить несколько простых шагов:
- Найдите Accounts и войдите.
- Нажмите Параметры входа .
- Перейти к Пароль.
- Вы увидите кнопку Изменить под опцией пароля. Нажмите, чтобы войти.
- При входе он запросит ваш текущий пароль, а затем новый.
- Так как не хотим ставить новый, после написания текущего пароля, следующее поле где написано новый нужно оставить пустым .
Как вы видели, это чрезвычайно простой способ устранить пароль запуска, а также быстрый в его выполнении.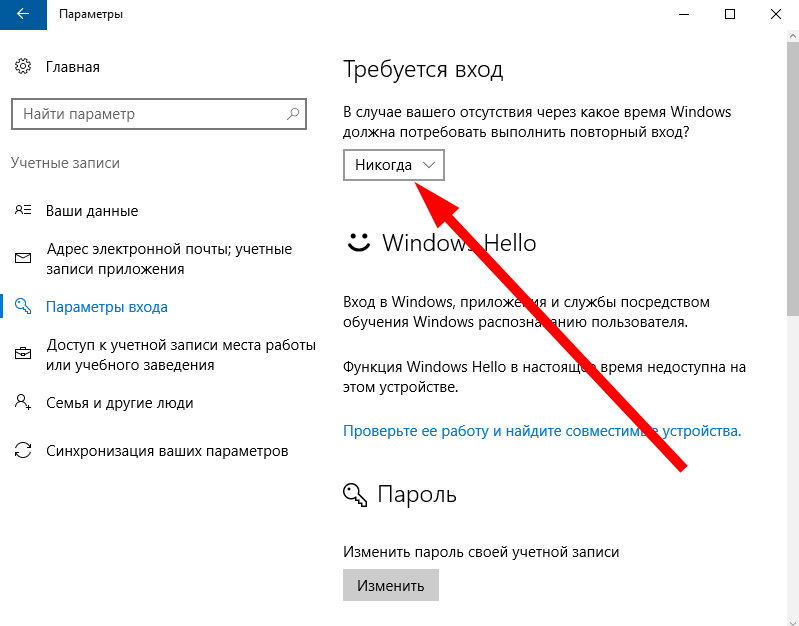
Управление командой
В дополнение к предыдущему, который мы только что видели, существуют и другие способы удаления пароля из вашей системы Windows 10.
В этом случае мы собираемся использовать Администратор оборудования , чтобы добиться этого, выполнив следующие действия:
- Нажмите одновременно клавиши Win + X и нажмите Computer Manager в появившемся окне.
- Сейчас самое время развернуть все в System Tools.
- Следующим шагом является выбор локальных пользователей и групп .
- Нажмите на Users, , и таким образом отобразится список со всеми пользователями на вашем ПК, вам нужно будет выбрать конкретного (вашего) или выполнить эти действия с каждым из них.
- В этот момент щелкните правой кнопкой мыши пользователя, пароль которого вы хотите удалить, и выберите опцию Установить пароль .

- Вы должны оставить это поле пустым и все. У вас больше нет активного пароля, который беспокоил бы вас при запуске компьютера.
Учетная запись пользователя
Немного менее естественный и интуитивно понятный метод, чем предыдущие, но также эффективный, заключается в использовании учетных записей пользователей 9.0004 .
Вы должны сделать следующее:
- Первое, что нужно сделать, это нажать клавиши Windows + R , чтобы открыть окно Выполнить .
- В поле введите netplwiz и нажмите OK.
- Откроется окно Учетная запись пользователя , , где необходимо снять флажок для . Пользователи должны ввести свое имя и пароль для использования оборудования.
- В это время он запросит у вас имя пользователя и пароль , чтобы убедиться, что это вы, и успешно внести изменения.
 И вам не нужно будет ничего делать, так как при перезапуске он больше не будет запрашивать пароль любого типа.
И вам не нужно будет ничего делать, так как при перезапуске он больше не будет запрашивать пароль любого типа.
Режим ожидания
Благодаря тому, что мы вам сказали, выбирайте то, что вам нравится. Вам не нужно будет повторно вводить пароль для запуска Windows.
Возможно, система по-прежнему просит вас сделать это, когда вместо выключения вы выбираете режим ожидания.
Это может быть, когда вы возвращаетесь к компьютеру после более или менее продолжительного вялости из режима ожидания. Он попросит вас ввести пароль. Чтобы этого не произошло, необходимо выполнить следующие шаги:
- Войдите в Конфигурацию, нажав Win + I на клавиатуре, как мы уже видели в одном из предыдущих случаев.
- Теперь перейдите к Аккаунты , чтобы сразу найти Параметры входа .
- На этом этапе вы можете удалить пароли при входе в спящий режим, перейдя к Требовать вход в систему , выбрав Никогда в раскрывающемся списке.

Таким образом, он больше не будет запрашивать пароль любого типа при перезагрузке компьютера из режима ожидания.
Это варианты, которые у вас есть в Windows 10 для удаления пароля при запуске системы или в режиме ожидания.
Это очень легко сделать, и вы можете выбрать способ, который лучше всего соответствует вашим потребностям и является наиболее простым для вас.
Как сбросить забытый пароль Windows 10 с помощью загрузочного компакт-диска
Забыть пароль Windows 10 на домашнем или рабочем компьютере — настоящая головная боль. Это может привести к потере ваших фотографий, документов и других важных данных и даже к большим потерям. Многие люди могут подумать, что переустановка системы — единственный способ восстановить доступ к заблокированному компьютеру, но это не так. Переустановка Windows не только занимает много времени, но и стирает ваши личные данные. Вам не нужно этого делать. На самом деле, есть несколько способов сбросить пароль Windows 10 без потери данных.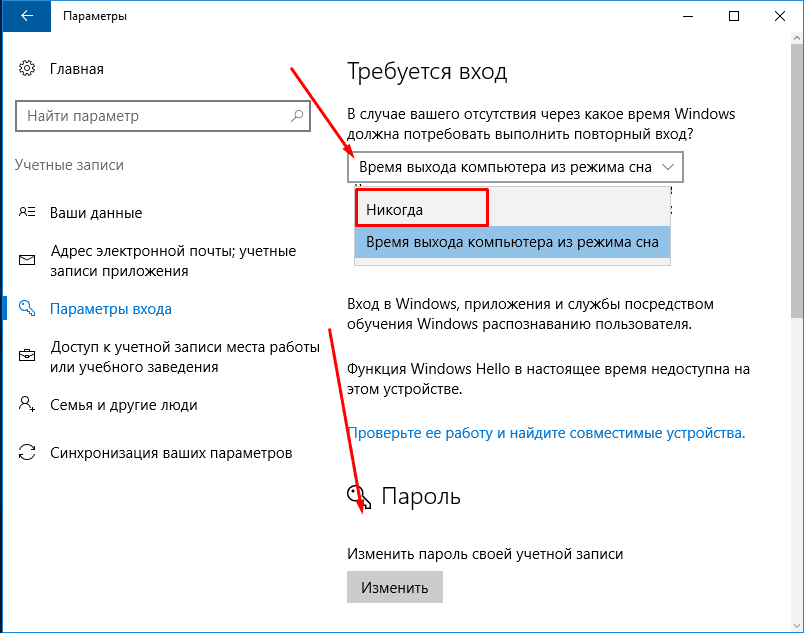 Теперь в этом посте мы покажем вам, как сбросить забытый пароль Windows 10 с помощью загрузочного компакт-диска. Вы можете использовать два типа загрузочных компакт-дисков.
Теперь в этом посте мы покажем вам, как сбросить забытый пароль Windows 10 с помощью загрузочного компакт-диска. Вы можете использовать два типа загрузочных компакт-дисков.
- Вариант 1. Сброс пароля Windows 10 с помощью установочного компакт-диска
- Вариант 2: сброс пароля Windows 10 с помощью загрузочного компакт-диска iSumsoft
Вариант 1. Сброс пароля Windows 10 с помощью установочного компакт-диска
Если у вас есть установочный компакт-диск или DVD-диск Windows 10, вы можете использовать его для сброса пароля Windows 10 без потери данных на компьютере. Обратите внимание, что установочный загрузочный компакт-диск применяется для сброса пароля для локальной учетной записи и учетной записи домена, но не применяется к учетной записи Microsoft. Шаги следующие.
Шаг 1: Загрузите компьютер с забытым паролем Windows 10 с компакт-диска.
Вставьте установочный CD/DVD Windows 10 в дисковод для компакт-дисков вашего компьютера. Запустите/перезагрузите компьютер и принудительно зайдите в настройки BIOS. Сделайте компакт-диск первым загрузочным устройством, сохраните изменения и выйдите из программы установки, чтобы компьютер загружался с компакт-диска.
Запустите/перезагрузите компьютер и принудительно зайдите в настройки BIOS. Сделайте компакт-диск первым загрузочным устройством, сохраните изменения и выйдите из программы установки, чтобы компьютер загружался с компакт-диска.
Шаг 2: Замените файлы.
1) После загрузки компьютера с установочного CD/DVD появится экран установки Windows. На экране нажмите Shift + F10 на клавиатуре. Это откроет окно CMD.
2) В окне cmd.exe введите команду: move d:\windows\system32\utilman.exe d:\windows\system32\utilman.exe.bak и нажмите клавишу Enter. Обратите внимание, что замените « d » буквой системного диска.
3) Когда появится сообщение «1 файл(ы) перемещены», введите команду: copy d:\windows\system32\cmd.exe d:\windows\system32\utilman.exe и нажмите Ввод. Когда он говорит «1 файл (ы) скопирован», все готово.
4) Теперь введите команду: wpeutil reboot и нажмите Enter, чтобы перезагрузить компьютер. Быстро отключите установочный CD/DVD Windows 10 от этого компьютера, чтобы компьютер перезагрузился с системного диска, а не с CD/DVD.
Быстро отключите установочный CD/DVD Windows 10 от этого компьютера, чтобы компьютер перезагрузился с системного диска, а не с CD/DVD.
Шаг 3. Сбросьте пароль Windows 10.
1) После того, как компьютер загрузится и откроется экран входа в Windows 10, щелкните значок специальных возможностей в правом нижнем углу. Это вызовет окно utilman.exe.
2) В окне utilman.exe введите команду: net user Jack ABC123 и нажмите клавишу Enter. Замените Jack своим именем пользователя и замените ABC123 своим новым паролем. Когда он говорит «Команда выполнена успешно», пароль для этого пользователя сбрасывается. В следующий раз вам придется использовать новый пароль для входа в Windows 10.
Вариант 2. Сбросьте пароль Windows 10 с помощью загрузочного компакт-диска iSumsoft
Если для вас не так просто использовать установочный компакт-диск для сброса Windows 10, вместо этого вы можете использовать загрузочный компакт-диск iSumsoft. Загрузочный компакт-диск iSumsoft применяется для сброса пароля для локальной учетной записи, учетной записи домена и учетной записи Microsoft. Вот шаги.
Загрузочный компакт-диск iSumsoft применяется для сброса пароля для локальной учетной записи, учетной записи домена и учетной записи Microsoft. Вот шаги.
Шаг 1: Создайте загрузочный компакт-диск iSumsoft.
Вы забыли свой пароль Windows 10 и теперь ваш компьютер заблокирован, поэтому для этого шага вам нужно использовать другой компьютер. Загрузите и установите программу iSumsoft Windows Password Refixer на другой компьютер. Запустите эту программу, выберите CD/DVD, а затем следуйте инструкциям на экране, чтобы записать ее на компакт-диск или DVD, чтобы создать загрузочный компакт-диск.
Шаг 2: Загрузите компьютер Windows 10 с забытым паролем с компакт-диска.
Вставьте загрузочный компакт-диск iSumsoft в дисковод компакт-дисков вашего компьютера и настройте компьютер на загрузку с компакт-диска.
Шаг 3. Сбросьте пароль Windows 10.
1) После загрузки компьютера с компакт-диска iSumsoft появится экран Windows Password Refixer.


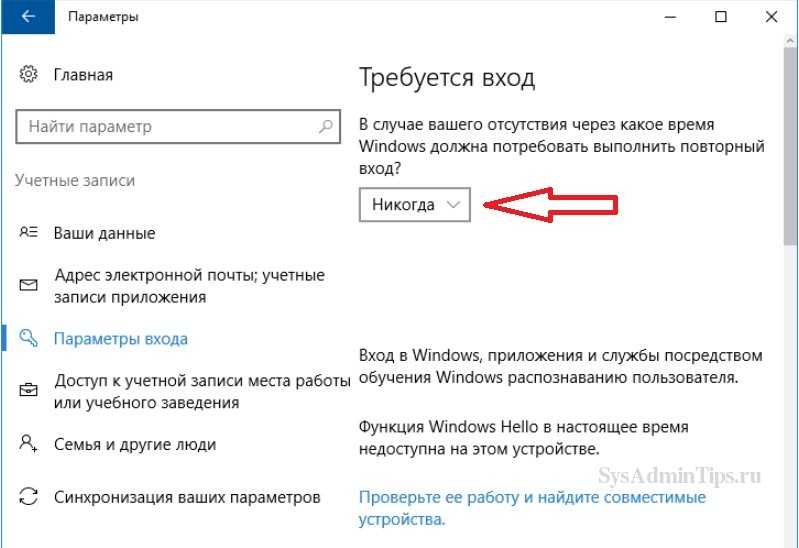
 И вам не нужно будет ничего делать, так как при перезапуске он больше не будет запрашивать пароль любого типа.
И вам не нужно будет ничего делать, так как при перезапуске он больше не будет запрашивать пароль любого типа.
