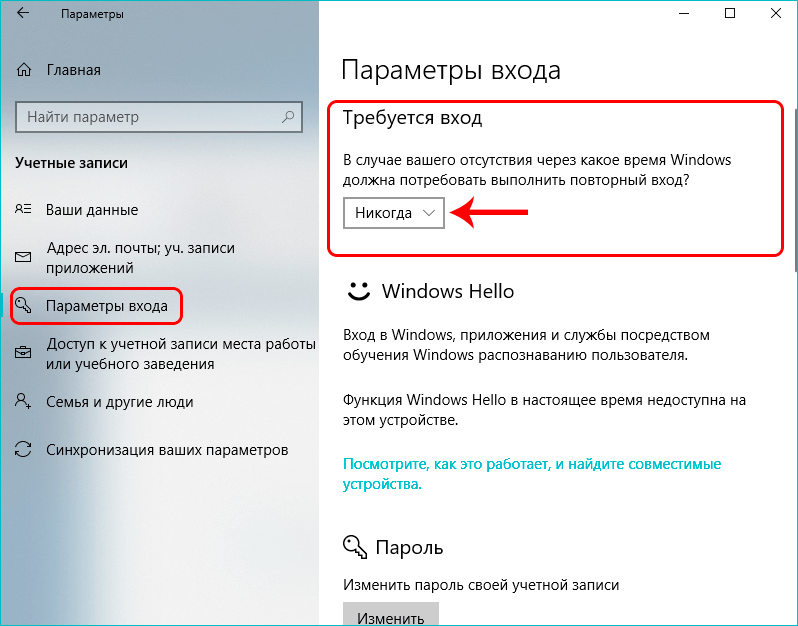Убрать пароль при входе на windows 10: Как убрать пароль при входе в Windows 10. Отключаем запрос пароля
Содержание
Как убрать пароль на Windows 10?
Как убрать пароль на Windows 10?
Чтобы необходимость ввода пароля на компьютерах не мешала входу, SoftMonster предлагает разобраться, как сбросить пароль на Windows 10 при включении и перезагрузке ПК. В нашей статье вы найдете четыре способа, которые могут дополнить друг друга, если какой-то из них не сработал.
Типы учетных записей в Windows 10
Перед удалением пароля стоит разобраться, какие типы учетных записей существуют, ведь для каждой их них имеется свой механизм входа.
- Локальная учетная запись – устанавливается на конкретном устройстве и открывает или ограничивает права доступа непосредственно к самому компьютеру. Пароль локальной учетной записи убирается легко – всего в несколько шагов.
- Учетная запись Microsoft – регистрируется на одноименном сайте корпорации во время установки операционной системы.
 Она используется для входа на все связанные между собой устройства – ПК, смартфон, планшет и пр. Помимо доступа, она позволяет сохранить некоторые пользовательские настройки, а так же сохранять информацию о лицензии, если вы купили официальный Windows 10. Убрать пароль из этого типа учетной записи сложнее, ведь его изменение влияет на вход сразу на нескольких гаджетах.
Она используется для входа на все связанные между собой устройства – ПК, смартфон, планшет и пр. Помимо доступа, она позволяет сохранить некоторые пользовательские настройки, а так же сохранять информацию о лицензии, если вы купили официальный Windows 10. Убрать пароль из этого типа учетной записи сложнее, ведь его изменение влияет на вход сразу на нескольких гаджетах.
Рассмотрим варианты, благодаря которым вы сможете обойти пароль Windows 10 или полностью убрать его с компьютера.
Рабочие способы удаления пароля из «десятки»
Начнем с варианта, который позволит убрать пароль при входе в учетную запись Microsoft, если именно он запрашивается при запуске/перезагрузке компьютера. В этом случае вход может осуществляться благодаря набору непосредственного самого пароля или пин-кода.
Первый способ удаления пароля из Windows 10
- Войдите в командную строку. Для этого нажмите комбинацию клавиш Win+R. Другой вариант: наведите мышь на значок меню «Пуск» и нажмите на него правой кнопкой мыши.
 Выберите строку «Выполнить» и нажмите левую кнопку мыши.
Выберите строку «Выполнить» и нажмите левую кнопку мыши. - В появившемся окне введите команду netplwiz. Подтвердите действие нажатием «Ок».
- Возникнет окно, отображающее все зарегистрированные на этом устройстве учетные записи. Выберите ту, которая принадлежит вам и нажмите на нее левой кнопкой мыши один раз, чтобы выделить.
- Над окном с названием учетной записи располагается чек-бокс с автоматически включенным требованием ввода имени пользователя и пароля. Чтобы отключить пароль в Windows 10, снимите эту галочку и подтвердить действие, нажав кнопку «Применить».
- Появится новое окно автоматического входа в систему. Вы увидите три поля для заполнения. В первом будет введено имя компьютера, два остальных предназначены для ввода пароля. Вместо имени ПК наберите электронную почту, на которую зарегистрирована ваша учетная запись, а во второй и третьей строке напишите непосредственно сам пароль. Это является подтверждением, что именно вы являетесь владельцем учетной записи.
 Нажмите «Ок» и снова – «Ок».
Нажмите «Ок» и снова – «Ок». - Перезагрузите устройство.
Восстановление защитного пароля при включении ПК в Windows 10
Обратный процесс выглядит похоже:
- Откройте командную строку, введите netplwiz и в появившемся окне выберите вашу учетную запись.
- Установите галочку в строке о требовании ввода имени пользователя и пароля. Нажмите «Применить» и «Ок».
Система автоматически применит пароль, установленный при входе в учетную запись Microsoft. Вы можете его заменить на пин-код, а также использовать распознавание пользователя по лицу или отпечатку пальца, если ваше устройство поддерживает такую функцию.<
Второй вариант удаления пароля в «десятке»
Есть и другой способ понять, как сделать, чтобы Windows 10 не запрашивал пароль.
- Войдите в настройки паролей. Для этого войдите в меню «Пуск» и нажмите на вашу аватарку – изображение, которые отображается в кружочке при загрузке компьютера. Выберите «Изменить параметры учетной записи».

- Во вкладке «Параметры входа» найдите строчку «Требуется вход» и из выпадающего списка выберите «Никогда». Подтвердите действие.
- Если при запуске системы вы использовали пин-код, то в этом же окне можно его удалить, просто нажав на соответствующую кнопку. Однако он удалится только для локальной учетной записи.
Как убрать пароль Windows 10 – третий способ
Этот вариант позволит переключиться с учетной записи Microsoft на локальную. В этом случае вы сможете входить в систему намного быстрее, ведь экран входа больше не будет подгружаться.
- Через меню «Пуск» войдите во вкладку «Параметры» и выберите строку «Ваши данные».
- В открывшемся окне найдите строчку «Войти вместо этого с локальной учетной записи».
- Введите пароль учетной записи Microsoft.
- Появится синее окно с четырьмя полями. В первом укажите имя пользователя, а все остальные строчки, необходимые для ввода и подтверждения пароля, а также подсказки, оставьте пустыми.
 Нажмите «Далее».
Нажмите «Далее». - Подтвердите действие, нажав «Выйти из системы и закончить работу».
Четвертый способ убрать пароль в Windows 10
Вы можете использовать его тогда, когда все перечисленные выше варианты не сработали.
- Откройте командную строку от имени администратора. В поиске наберите «Командная строка» и нажмите на нее правой кнопкой мыши. Появится строка «Запуск от имени администратора», которую и следует выбрать.
- В черном окне введите net user, далее – ваше имя пользователя, после – пробел и две пустые кавычки. Нажмите Enter.
Эта команда сбрасывает пароль пользователя и, если на компьютере он один, вход будет осуществляться без запроса набора данных.
Проблема при удалении пароля в «десятке»
Редко, но все же случается так, что при необходимости убрать пароль при входе в Windows от учетной записи Microsoft появляется второй, дублирующийся пользователь. Чтобы от него избавиться, нужно снова включить и выключить пароль. Чаще всего этого достаточно, чтобы избавиться от бага. Если он всё же не пропадает, то рекомендуем обратиться в техническую поддержку. Она поможет устранить любую неисправность, но только в том случае, если вы используете лицензионную версию ОС.
Чаще всего этого достаточно, чтобы избавиться от бага. Если он всё же не пропадает, то рекомендуем обратиться в техническую поддержку. Она поможет устранить любую неисправность, но только в том случае, если вы используете лицензионную версию ОС.
ТОП-Продаж
Интернет-магазин лицензионного софта Softmonstr.ru
Интернет-магазин Softmonstr.ru предлагает лицензионное программное обеспечение по максимально низким ценам. Операционные системы, офисные приложения, широкий выбор антивирусных программ, фото-видео редакторов, полезных утилит и многое другое. Быстрое и качественное обслуживание, постоянная поддержка клиентов.
Как убрать пароль при входе в Windows 10
Windows 10 Настройка Windows
54321
0 (0 votes)
The estimated reading time is 2 minutes
Если при установке Windows 10 вы указали свою учетную запись Microsoft, то после каждого включения компьютера вы будете видеть запрос на ввод пароля.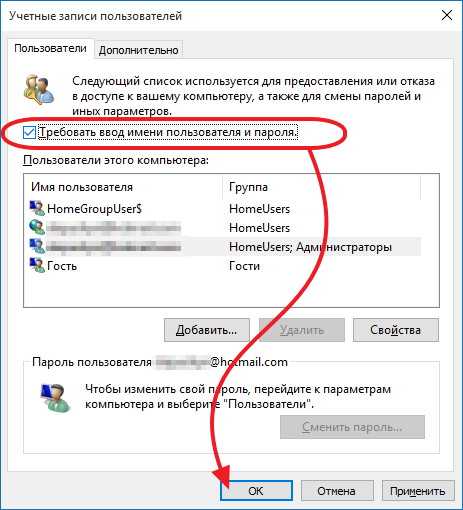 Естественно это не очень удобно, особенно если вы используете достаточно сложный пароль. В этом материале вы узнаете, как убрать пароль при входе в Windows 10 и входить в систему автоматически после запуска компьютера, даже если вы используете учетную запись Майкрософт.
Естественно это не очень удобно, особенно если вы используете достаточно сложный пароль. В этом материале вы узнаете, как убрать пароль при входе в Windows 10 и входить в систему автоматически после запуска компьютера, даже если вы используете учетную запись Майкрософт.
Шаг № 1. Выполняем команду «netplwiz».
Для начала нам нужно выполнить команду «netplwiz». Для этого открываем меню «Выполнить» (комбинация клавиш Windows-R), вводим данную команду в строку и нажимаем на кнопку ввода.
Также данную операцию можно выполнить при помощи меню «Пуск». Для этого откройте меню пуск и введите команду «netplwiz» в поисковую строку. После чего запустите программу netplwiz, которая появится вверху результатов поиска.
Шаг № 2. Отключаем запрос пароля.
После выполнения команды «netplwiz» перед вами откроется окно «Учетные записи пользователя». Именно в этом окне мы может убрать пароль при входе в Windows 10. Для этого нужно снять галочку напротив пункта «Требовать ввод имени пользователя и пароля».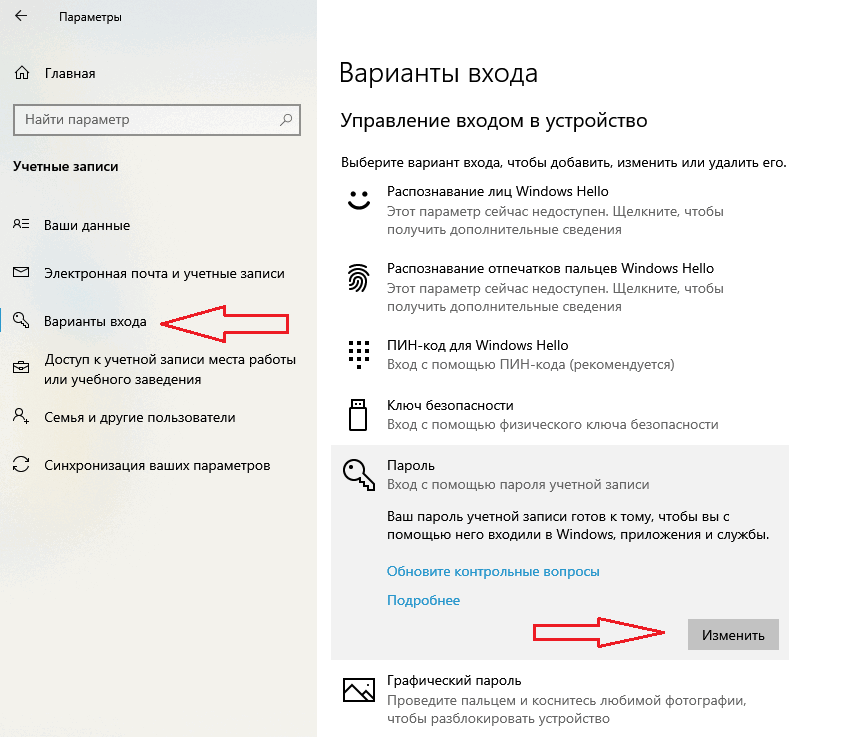 После этого закрываем окно нажатием на кнопку «Ok».
После этого закрываем окно нажатием на кнопку «Ok».
Шаг № 3. Подтверждаем отключение пароля.
После нажатия на кнопку «Ok» перед нами появится окно для подтверждения автоматического входа в систему без пароля. Здесь нужно дважды ввести свой текущий пароль от учетной записи Майкрософт, который вы используете для входа в Windows. После чего данное окно нужно закрыть нажатием на кнопку «Ok».
Все, теперь вы убрали пароль в Windows 10, и при следующей загрузке операционной системы вам не придется его вводить. Но, при выходе из спящего режима запрос пароля будет появляться все равно. Для того чтобы отключить запрос пароля и в этом случае нужно выполнить еще шаг № 4.
Шаг № 4. Отключаем пароль при выходе из спящего режима.
Для того чтобы убрать запрос пароля при выходе из спящего режима нужно внести в систему еще некоторые настройки.
Если у вас Windows 10 без обновлений, то вам нужно кликнуть правой кнопкой мышки по кнопке «Пуск» и в открывшемся меню выбрать пункт «Управление электропитанием».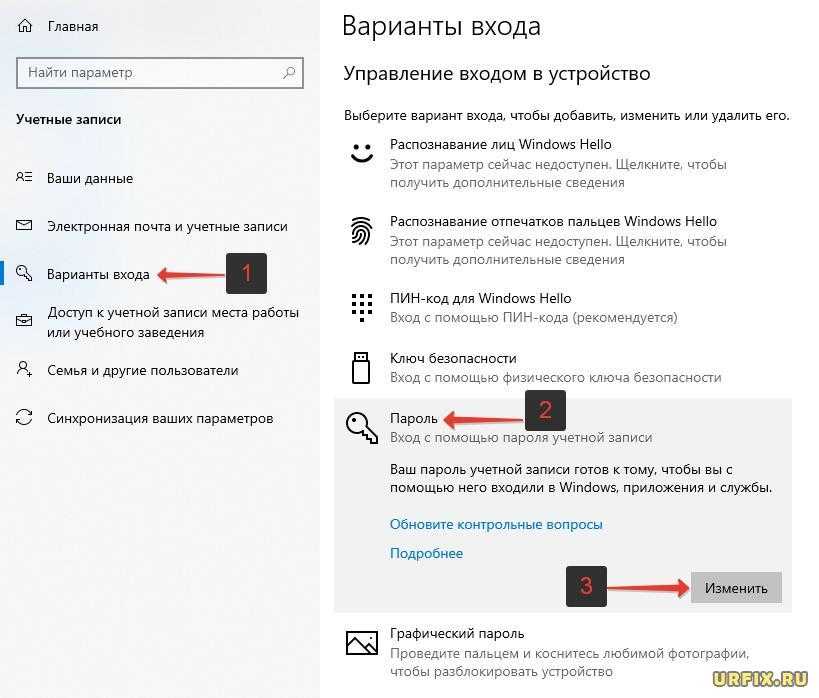
Дальше вам необходимо перейти в раздел «Запрос пароля при пробуждении». Если раздел «Запрос пароля при пробуждении» отсутствует, то попробуйте открыть раздел «Действие кнопки питания», в котором должны находится такие же настройки.
Теперь нажимаем на ссылку «Изменение параметров, которые сейчас не доступны» для того чтобы получить доступ к дополнительным настройкам.
После этого нужно активировать функцию «Не запрашивать пароль» и нажать на кнопку «Сохранить изменения». Таким образом мы полностью убрали пароль при входе в Windows 10.
Но, если у вас установлены последние обновления для Windows 10, то в разделе «Электропитание» не будет описанных выше настроек. В этом случае нужно использовать меню «Параметры». Для этого откройте меню «ПУСК», перейдите в «Параметры» и откройте раздел «Учетные записи — Параметры входа». Там должна быть опция под названием «Требуется вход», вам нужно переключить ее в состояние «Никогда». После этого система уберет запрос пароля при входе в Windows 10 после спящего режима.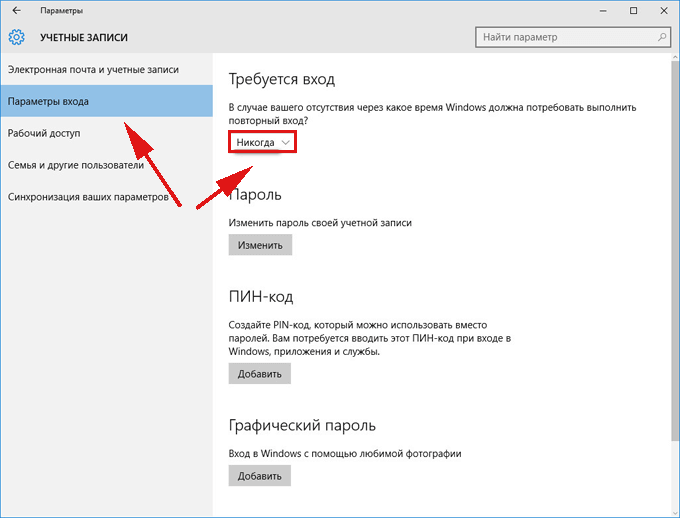
Если у вас «Windows 10 Professional» или «Windows 10 Корпоративная», то эту же процедуру вы можете сделать с помощью Редактора групповых политик. Для этого запустите команду «gpedit.msc» и в открывшемся окне перейдите в раздел «Computer Configuration — Administrative Templates — System — Power Management — Sleep Settings». В этом разделе есть две опции, которые позволяют убрать пароль при выходе из спящего режима (отмечено на скриншоте внизу).
Еще раз повторю, что Редактор групповых политик (gpedit.msc) доступен только для «Windows 10 Professional» или «Windows 10 Корпоративная». Если у вас «Windows 10 Домашняя», то вы не сможете gpedit.msc и вам нужно будет настраивать через меню «Параметры».
Leave a comment
Как удалить пароль Windows 10
В этой статье будут показаны пять способов удаления или отключения пароля Windows 10.
Если вы забыли или потеряли пароль администратора в Windows 10 и заблокировали свой компьютер, вы можете обратиться к методам, описанным в этой статье, чтобы удалить пароль администратора или пользователя и вернуться в Windows 10 без пароля.
Совет 1. Удалите пароль администратора Windows 10, если ваш компьютер заблокирован.
Если вы забыли пароль компьютера Windows 10 и не можете войти в систему, Windows Password Rescuer может помочь вам легко удалить пароль администратора в Windows 10 без сброса диска. Он также отлично работает для Windows 8.1, 8, 7, Vista, XP и Windows Server.
Шаг 1: Создайте диск восстановления пароля Windows на другом компьютере.
Windows Password Rescuer поддерживает создание диска восстановления пароля Windows с помощью CD/DVD и USB-накопителя. В этом руководстве рекомендуется использовать флэш-накопитель USB.
1. Войдите в учетную запись администратора на другом компьютере, загрузите и установите Windows Password Rescuer Personal.
2. После завершения установки подключите к компьютеру пустой USB-накопитель и запустите программу. Это даст вам два варианта создания диска восстановления пароля Windows, просто выберите «USB-устройство».
3. На следующем экране ваш USB-накопитель будет отображаться в списке дисков. Потяните вниз список и выберите свой USB-накопитель, затем нажмите «Начать запись». Процесс записи будет завершен через полминуты, затем отключите USB и закройте программу.
Шаг 2: Легко удалите пароль Windows 10 на заблокированном компьютере.
С помощью диска для восстановления пароля Windows теперь вы можете удалить стандартный пароль администратора, администратора или других учетных записей пользователей в Windows 10.
1. Подключите флэш-накопитель USB к заблокированному компьютеру, а затем загрузите компьютер с USB.
2. Когда компьютер загружается с USB и находит Windows Password Rescuer Personal, все локальные учетные записи пользователей Windows 10 будут показаны в списке. Выберите из списка учетную запись пользователя, для которой вы хотите удалить пароль. (Просто щелкните имя пользователя)
3. Нажмите «Сбросить пароль», когда появится запрос на сброс пароля до пустого, нажмите «Да».
4. Вы успешно удалили пароль.
5. Теперь нажмите «Перезагрузить». Когда появится подтверждающее сообщение, нажмите «Да», чтобы перезагрузить компьютер.
6. После этого система автоматически войдет в учетную запись пользователя без пароля.
Совет 2. Удалите утерянный пароль администратора Windows 10.
Если вы потеряли пароль администратора для Windows 10, автономный загрузочный компакт-диск NT также может помочь вам удалить пароль, после чего вы сможете войти на заблокированный компьютер с Windows 10 без пароля. Однако его сложно использовать, и вам нужно быть осторожным на каждом этапе, потому что он внесет изменения в ваши системные файлы. Давайте рассмотрим шаги, чтобы очистить пароль администратора Windows 10 с помощью автономного загрузочного компакт-диска NT.
1. Найдите Offline NT Password Editor, а затем бесплатно загрузите его на другой компьютер, на котором вы можете войти в систему. Затем запишите файл образа ISO на перезаписываемый компакт-диск с помощью устройства записи компакт-дисков/DVD-дисков Windows.
Затем запишите файл образа ISO на перезаписываемый компакт-диск с помощью устройства записи компакт-дисков/DVD-дисков Windows.
2. После завершения записи вставьте загрузочный компакт-диск в заблокированный компьютер. Загрузите компьютер с компакт-диска.
3. Когда компьютер попросит вас нажать любую клавишу для загрузки с компакт-диска или DVD-диска, немедленно нажмите клавишу на клавиатуре, чтобы продолжить загрузку.
4. Подождите, пока компьютер найдет программу Offline NT, нажимайте клавишу Enter, пока не появится надпись «Шаг первый». Введите «1» и нажмите Enter, чтобы выбрать установочный диск Windows 10.
5. На втором шаге введите «1» и нажмите Enter, чтобы загрузить файл реестра Windows.
6. Он спросит вас, что вы хотите сделать. Введите «1» и нажмите Enter, чтобы выбрать «Редактировать данные пользователя и пароли».
7. Вы увидите, что отображаются все локальные учетные записи пользователей Windows 10, введите «Администратор» или другую учетную запись пользователя, для которой вы хотите сбросить пароль, а затем нажмите Enter.
8. Когда появится несколько вариантов, введите «1» и нажмите Enter, чтобы сбросить пароль администратора.
9. Ну и что? Вам необходимо сохранить изменения и выйти из программы. Тип «!» и нажмите Enter.
10. Введите «q» и нажмите Enter, чтобы выбрать «Выход».
11. Он спросит вас, изменится ли обратная запись, введите «y» и нажмите Enter.
12. При появлении запроса на повторный запуск введите «n» и нажмите Enter, чтобы выйти из программы.
13. Теперь выньте компакт-диск и нажмите клавиши CTRL-ALT-DEL , чтобы перезагрузить компьютер. После этого он автоматически войдет в систему как администратор без пароля.
Совет 3. Удалите пароль администратора Windows 10, если он забыт.
На самом деле, есть простой и бесплатный способ удалить забытый пароль Windows 10. Использование диска сброса пароля Windows 10 для удаления пароля Windows 10 на экране входа в систему. Однако предварительным условием является то, что вы заранее создали диск для сброса пароля, когда у вас есть пароль для вашей учетной записи пользователя. Если у вас есть диск для сброса пароля для вашей учетной записи пользователя, выполните следующие действия, чтобы удалить пароль Windows 10.
Однако предварительным условием является то, что вы заранее создали диск для сброса пароля, когда у вас есть пароль для вашей учетной записи пользователя. Если у вас есть диск для сброса пароля для вашей учетной записи пользователя, выполните следующие действия, чтобы удалить пароль Windows 10.
1. Если попытка войти в свою учетную запись пользователя не удалась, система предоставит вам ссылку для сброса пароля под полем для пароля. Вставьте диск для сброса пароля в компьютер и выберите ссылку.
2. Появится окно «Мастер сброса пароля», нажмите «Далее», чтобы продолжить.
3. Выберите диск для сброса пароля из списка дисков и нажмите «Далее».
4. Теперь вы можете сбросить пароль учетной записи пользователя на пустой, просто нажав «Далее», не вводя новый пароль.
5. Нажмите «Готово», чтобы закрыть мастер, а затем вы можете выбрать свою учетную запись для входа без пароля.
Совет 4. Удалите пароль входа в Windows 10 для текущей учетной записи пользователя или другой.

Если у вас есть доступная учетная запись администратора в Windows 10 или у вас есть пароль текущей учетной записи пользователя, и вам просто нужно удалить пароль текущей учетной записи пользователя, удалить пароль в Windows 10 будет очень просто.
1. Введите «панель управления» в поле поиска в нижней части экрана, а затем выберите «Панель управления» в результатах поиска.
2. Откройте «Учетные записи пользователей» — Управление другой учетной записью пользователя — выберите учетную запись пользователя, для которой вы хотите удалить пароль.
3. Выберите «Изменить пароль».
4. Если вы хотите удалить пароль для вашей текущей учетной записи пользователя, введите текущий пароль учетной записи пользователя и нажмите «Изменить пароль».
Если вы хотите удалить пароль другой учетной записи пользователя, просто нажмите «Изменить пароль», не вводя никакого пароля. Теперь вы сможете войти в учетную запись пользователя без пароля.
Если у вас нет сброса пароля или доступной учетной записи администратора и, к сожалению, вы забыли свой пароль для входа в Windows 10, вам нужно будет использовать Совет 1 и 2 , чтобы удалить пароль администратора Windows 10, чтобы вы могли войти на заблокированный компьютер с Windows 10 без пароля.
Совет 5. Отключите пароль Windows 10 и автоматический вход в систему.
Если вы устали вводить пароль каждый раз при запуске компьютера, вы можете легко отключить пароль в Windows 10, чтобы пользователь автоматически входил в систему при запуске Windows 10. Обратите внимание, что для этого процесса требуется пароль вашей учетной записи пользователя. Если вам нужно отключить пароль Windows 10 без старого пароля, используйте Наконечник 1 и Наконечник 2 .
1. Нажмите «Пуск», введите «netplwiz» в поле поиска и выберите его, чтобы открыть диалоговое окно «Учетные записи пользователей».
2. Снимите флажок «Пользователь должен ввести имя пользователя и пароль для использования этого компьютера» и нажмите «ОК».
3. Введите имя пользователя, пароль которого вы хотите отключить, а затем дважды введите исходный пароль. Нажмите «ОК». После этого вам не нужно вводить пароль, когда вы хотите получить доступ к своему компьютеру.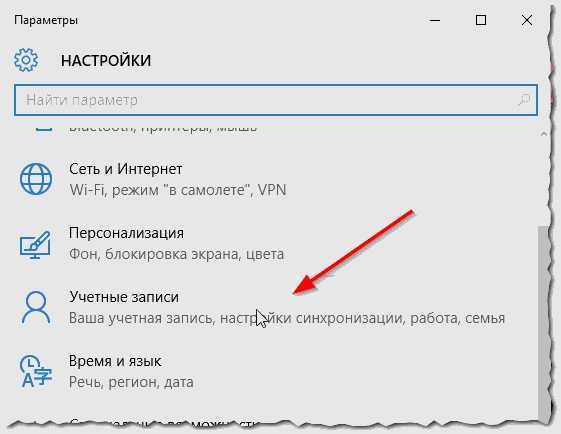
[Решено] Как удалить пароль Windows за 5 шагов
Вам надоело вводить пароль при входе в систему с Windows 10? Если это так, удаление требования пароля — это простой процесс, который может сэкономить вам время и нервы. Если вы хотите удалить пароль из соображений безопасности или удобства, это руководство проведет вас через шаги, чтобы эффективно удалить пароль в Windows 10.
Не имеет значения, используете ли вы локальную учетную запись или учетную запись Microsoft; процесс прост для подражания. Итак, приступим и узнаем, как снять пароль в Windows 10.
Плюсы и минусы удаления пароля для входа в Windows 10
Плюсы:
- Повышенное удобство: Удаление требования пароля делает вход в ваш компьютер намного быстрее и удобнее. Вам не нужно будет вводить пароль каждый раз, когда вы включаете компьютер или выводите его из спящего режима.
- Ускоренная загрузка: Отмена запроса пароля также может ускорить загрузку компьютера, поскольку вам не придется ждать появления экрана входа и ввода пароля.

- Повышенная производительность: Не вводя пароль каждый раз при включении компьютера, вы можете работать быстрее и эффективнее, повышая общую производительность.
Минусы:
- Угроза безопасности: Удаление требования пароля может быть угрозой безопасности, так как любой, кто получит доступ к вашему компьютеру, будет иметь неограниченный доступ к вашим файлам, электронной почте и другой конфиденциальной информации.
- Риск несанкционированного доступа: Без пароля любой, кто использует ваш компьютер, может изменить ваши настройки или установить вредоносное программное обеспечение, подвергая риску вашу личную и финансовую информацию.
- Отсутствие шифрования: Если вы храните конфиденциальную информацию на своем компьютере, удаление требования пароля означает, что ваши данные не будут зашифрованы и будут уязвимы для кражи или несанкционированного доступа в случае потери или кражи вашего компьютера.

Отключить вход по паролю в Windows 10
Если вы используете учетную запись Microsoft, может оказаться невозможным полностью удалить требование пароля, поскольку ваши учетные данные для входа связаны с вашей сетевой учетной записью. Однако вы можете настроить свой компьютер на автоматический вход в систему, создав видимость учетной записи без пароля. Вот шаги, чтобы обойти пароль для входа в Windows 10:
1. Перейдите к строке поиска меню «Пуск».
2 Найдите «netplwiz» и щелкните верхний результат, чтобы получить доступ к панели управления.
3. В разделе «Пользователи для этого компьютера» выберите учетную запись, для которой вы хотите удалить пароль.
4. Отметьте опцию «Пользователь должен ввести имя пользователя и пароль, чтобы использовать этот компьютер».
5. Нажмите кнопку Применить.
6. Введите данные своей учетной записи Microsoft, чтобы включить автоматический вход.
7. Нажмите кнопку OK.
8. Повторите кнопку OK.
Повторите кнопку OK.
Удалить пароль для входа в Windows 10
Чтобы переключиться на локальную учетную запись и отменить требование пароля в Windows 10, выполните следующие действия:
1. Откройте приложение «Настройки».
2. Перейдите в «Учетные записи».
3. Нажмите на Ваши данные.
4. Выберите «Войти с локальной учетной записью».
5. Нажмите кнопку Далее.
6. Введите текущий пароль для подтверждения.
7. Нажмите кнопку Далее.
8. Создайте имя пользователя для учетной записи.
9. Не заполняйте поля «Новый пароль» и «Подтверждение пароля», чтобы полностью удалить пароль.
10. Нажмите кнопку Далее >> Выйти и завершить.
Удалить пароль для локальной учетной записи
Чтобы удалить пароль для локальной учетной записи в Windows 10, выполните следующие действия:
1. Откройте приложение «Настройки».
2. Перейдите в «Учетные записи».
3. Щелкните Параметры входа.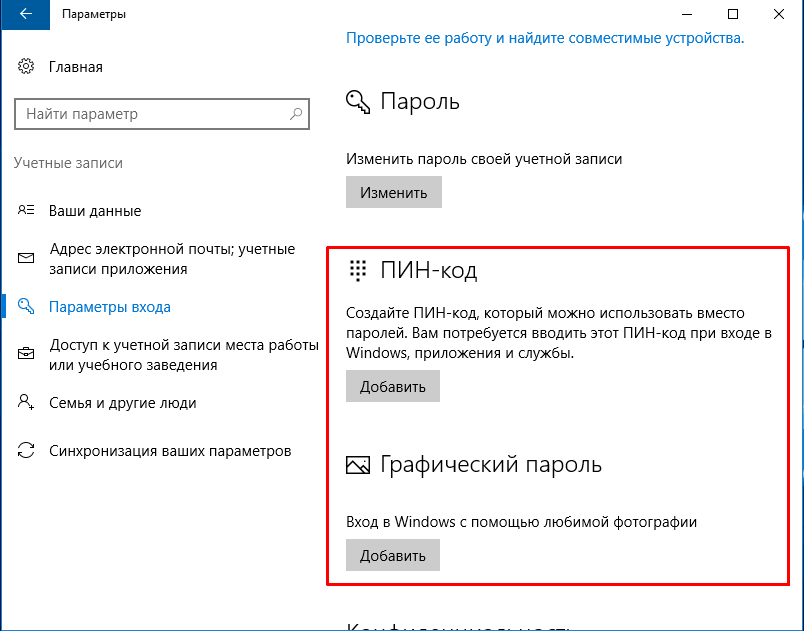
4. Выберите параметр пароля в разделе «Управление входом в систему на устройстве».
5. Нажмите кнопку Изменить.
6. Введите текущий пароль учетной записи для подтверждения.
7. Нажмите кнопку Далее.
8. Оставьте поля «Новый пароль» и «Подтверждение пароля» пустыми, чтобы полностью удалить пароль.
9. Нажмите кнопку Далее.
10. Наконец, нажмите кнопку Готово.
Удаление пароля администратора Windows 10
1. Приобретите программное обеспечение и создайте загрузочный CD/DVD/USB-накопитель.
2. Вставьте загрузочный носитель в компьютер и перезагрузите компьютер. При появлении запроса выберите установку Windows и нажмите кнопку «Далее».
3. Выберите учетную запись пользователя, которую вы хотите изменить, отметьте опцию удаления пароля и нажмите кнопку «Далее».
4. Начнется процесс удаления пароля. После завершения вы получите уведомление о том, что пароль был успешно удален из вашей системы.
Удалить пароль для входа в систему из командной строки
Чтобы удалить требование пароля в Windows 11 с помощью командной строки, выполните следующие действия:
1. Откройте меню «Пуск».
Откройте меню «Пуск».
2. Найдите «Командная строка», щелкните правой кнопкой мыши верхний результат и выберите параметр «Запуск от имени администратора».
3. Введите команду «net user» и нажмите Enter, чтобы просмотреть все учетные записи в системе.
4. Чтобы изменить пароль учетной записи, введите следующую команду: «net userUSERNAME *» и нажмите Enter. Замените «ИМЯ ПОЛЬЗОВАТЕЛЯ» на стандартное имя или имя учетной записи администратора, которое вы хотите обновить.
5. Дважды нажмите Enter, чтобы удалить пароль для указанной учетной записи.
Удаление пароля для входа в Windows 10 с помощью панели управления
Шаг 1. Откройте панель управления на своем ПК, переключите представление на крупные значки и выберите «Учетные записи пользователей».
Шаг 2: На следующем экране выберите параметр «Управление другой учетной записью».
Шаг 3: Выберите конкретную учетную запись пользователя, чтобы удалить пароль. Обычно это ваша учетная запись.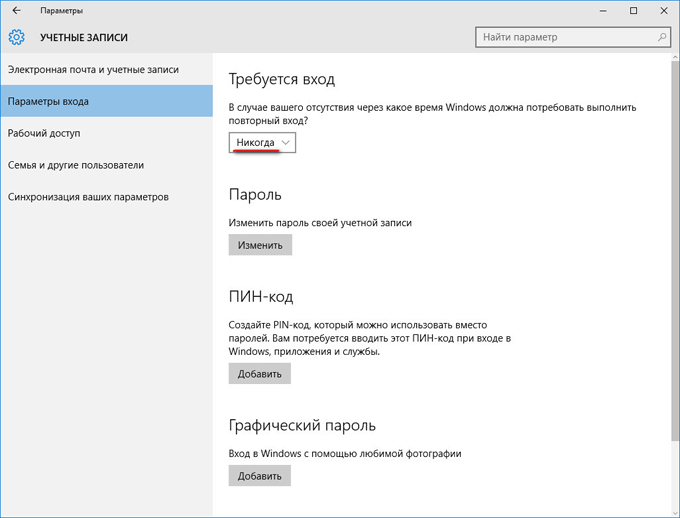

 Она используется для входа на все связанные между собой устройства – ПК, смартфон, планшет и пр. Помимо доступа, она позволяет сохранить некоторые пользовательские настройки, а так же сохранять информацию о лицензии, если вы купили официальный Windows 10. Убрать пароль из этого типа учетной записи сложнее, ведь его изменение влияет на вход сразу на нескольких гаджетах.
Она используется для входа на все связанные между собой устройства – ПК, смартфон, планшет и пр. Помимо доступа, она позволяет сохранить некоторые пользовательские настройки, а так же сохранять информацию о лицензии, если вы купили официальный Windows 10. Убрать пароль из этого типа учетной записи сложнее, ведь его изменение влияет на вход сразу на нескольких гаджетах. Выберите строку «Выполнить» и нажмите левую кнопку мыши.
Выберите строку «Выполнить» и нажмите левую кнопку мыши.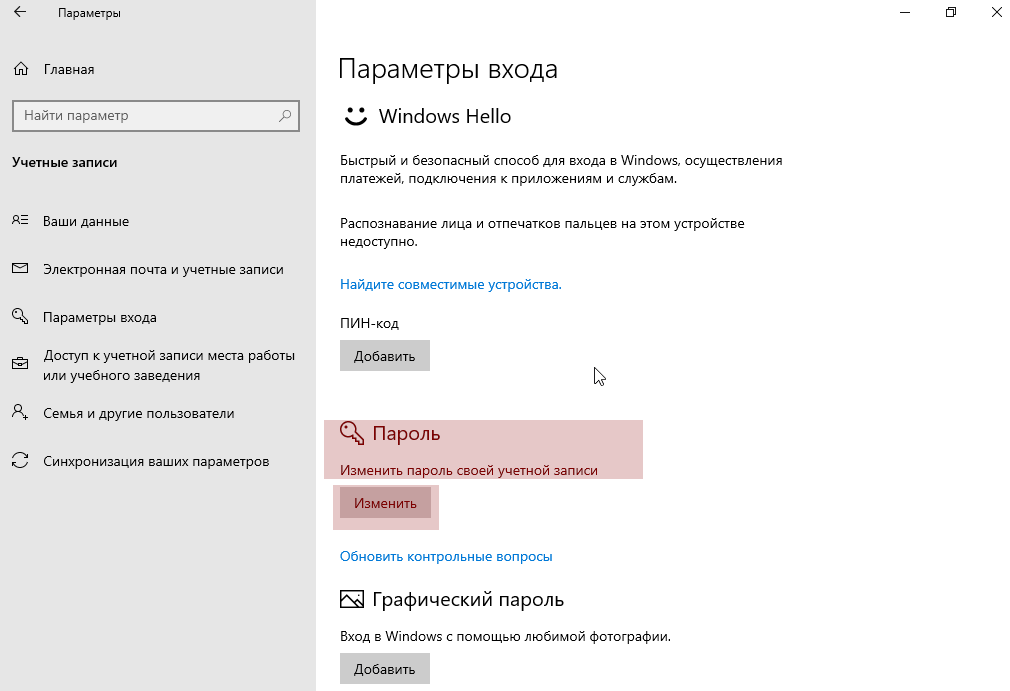 Нажмите «Ок» и снова – «Ок».
Нажмите «Ок» и снова – «Ок».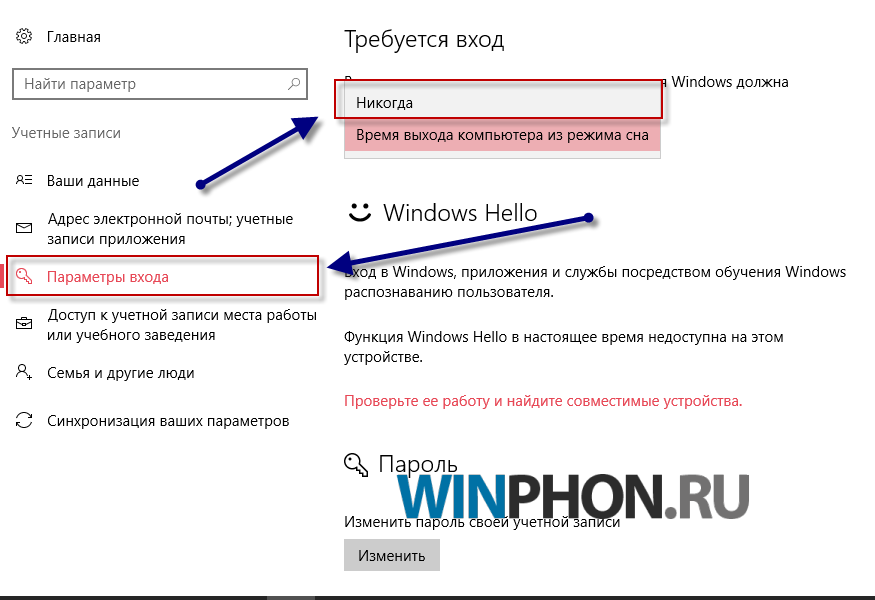
 Нажмите «Далее».
Нажмите «Далее».