У файла hosts какое расширение: Страница не найдена | REG.RU
Содержание
Файл Hosts в Windows 10
Файл hosts — это файл Windows 10, который переводит доменные имена сайтов в IP-адреса. Именно он выполняет функцию преобразования имен хостов в числовые адреса протокола, которые будут определять местонахождение хоста в IP-сети.
Файл hosts имеет форму простого текстового файла. В настоящее время этот файл бесполезен, так как этот процесс уже автоматизирован через DNS. К сожалению, этот файл часто компрометируют и заражают вирусом через вредоносное ПО, чтобы вас перенаправить на фишинговый сайт и вытащить из вас конфиденциальную информацию. Также, если файл Hosts заражен вирусом, то у вас не может быть доступа к сайтам или вы не сможете получать обновления для Windows 10.
В этой инструкции разберем, где находиться файл Hosts, как восстановить его по умолчанию в оригинальный вид, правильно отредактировать, и как сохранить его, если нам выдаст ошибку доступа.
Файл hosts в Windows 11
Где находится файл Hosts в Windows 10
Файл hosts находится по пути C:\Windows\System32\drivers\etc. У вас может быть несколько файлов с разными расширениями, к примеру hosts.txt или hosts.ics. Это не те файлы, которые вам нужны.
У вас может быть несколько файлов с разными расширениями, к примеру hosts.txt или hosts.ics. Это не те файлы, которые вам нужны.
Чтобы отобразить правильный фал hosts, нажмите в проводнике слева в верхнем углу на «Файл» > «Параметры» > в новом окне вкладка «Вид» > и уберите галочку с пункта «Скрывать расширения для зарегистрированных типов файлов«. Вы увидите расширения файлов hosts. Вам нужен без расширения, просто hosts.
Как правильно открыть и сохранить файл Hosts
Большинство пользователей запускают файл hosts через правую кнопку мыши и «Открыть с помощью» блокнота. Это не верно, и при сохранение файла, вам будет запрещено его сохранять с ошибкой «У вас нет разрешения на сохранение файлов в этом месте. Обратитесь к админу«. Эта ошибка будет даже если вы в данный момент являетесь единственным администратором на ПК.
Как сохранить тогда файл hosts? Все просто.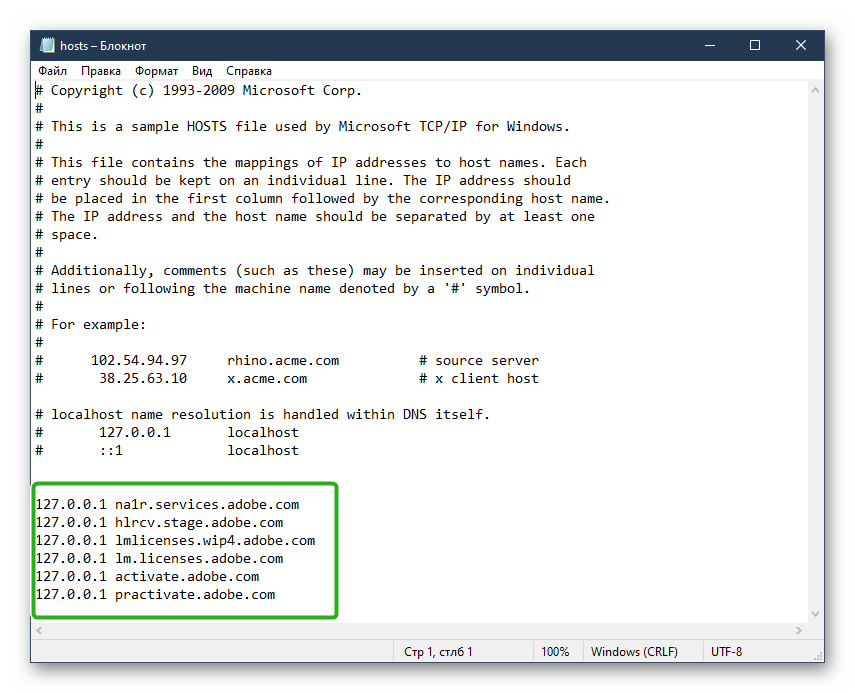 Вы должны запустить изначально «Блокнот» от имени администратора и через него открыть этот файл.
Вы должны запустить изначально «Блокнот» от имени администратора и через него открыть этот файл.
Когда откроется блокнот, нажмите на «Файл» > «Открыть» и перейдите по пути C:\Windows\System32\drivers\etc. Когда вы перейдете, то у вас будет ни одного файла, пустота. Нажмите снизу в графе «Имя файла» на отобразить «Все файлы» расширений. (Рис. ниже).
Какой должен быть файл hosts по умолчанию
По умолчанию файл hosts выглядит, как показано ниже. Если он будет пустым, то не стоит переживать. Решетка # обозначает комментарий, что не дает функционировать этому файлу. По сути это одно и тоже. Если вы увидели какие-либо лишние строчки без решетки #, к примеру 127.0.0.1 vk.com то удалите их.
Файл hosts по умолчанию (раздвиньте список и скопируйте содержимое)
# Copyright (c) 1993-2009 Microsoft Corp.
#
# This is a sample HOSTS file used by Microsoft TCP/IP for Windows.
#
# This file contains the mappings of IP addresses to host names. Each
# entry should be kept on an individual line. The IP address should
# be placed in the first column followed by the corresponding host name.
# The IP address and the host name should be separated by at least one
# space.
#
# Additionally, comments (such as these) may be inserted on individual
# lines or following the machine name denoted by a '#' symbol.
#
# For example:
#
# 102.54.94.97 rhino.acme.com # source server
# 38.25.63.10 x.acme.com # x client host
# localhost name resolution is handled within DNS itself.
# 127.0.0.1 localhost
# ::1 localhost
[ Telegram | Поддержать ]
Файл hosts в Windows: где найти и как отредактировать
Файл hosts как средство блокировки вредоносных сайтов используется не один десяток лет. Он появился, когда ещё не было полноценного интернета. Брандмауэр Windows, антивирусные программы, браузерные плагины блокировки рекламы и файервол были разработаны значительно позже.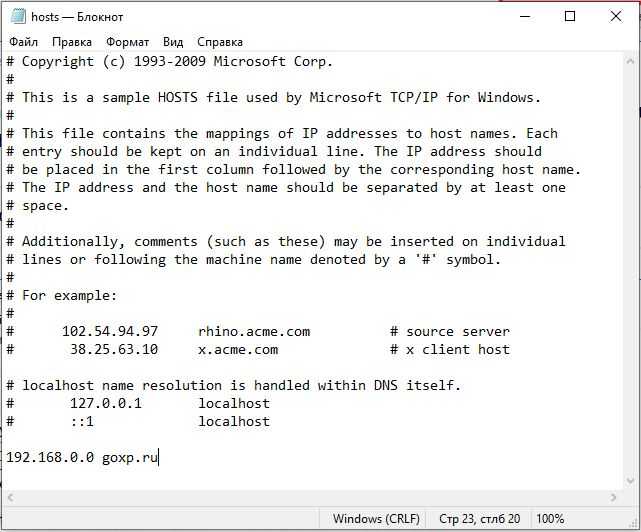 К файлу hosts часто обращаются, когда ПК или мобильное устройство недостаточно высокоскоростное, чтобы установить на него несколько дополнительных приложений, отфильтровывающих информационный и вирусный «мусор».
К файлу hosts часто обращаются, когда ПК или мобильное устройство недостаточно высокоскоростное, чтобы установить на него несколько дополнительных приложений, отфильтровывающих информационный и вирусный «мусор».
Содержание
- 1 Для чего нужен файл hosts
- 2 Подготовка Windows к правке файла hosts
- 2.1 Настройка показа системных файлов в папках Windows
- 2.2 Как отключить антивирус перед редактированием файла hosts
- 3 Работа с файлом hosts
- 3.1 Редактирование hosts стандартными приложениями Windows
- 3.1.1 Изменение содержимого файла hosts в «Командной строке»
- 3.1.2 Редактирование файла hosts непосредственно в «Блокноте»
- 3.2 Правка файла hosts сторонними приложениями
- 3.2.1 Работа с файлом hosts в приложении Micro Hosts Editor
- 3.2.2 Программа Online Solutions Hosts Editor
- 3.3 Видео: как добиться сохранения файла hosts
- 3.1 Редактирование hosts стандартными приложениями Windows
- 4 Как восстановить файл hosts
- 4.
 1 Создание нового файла hosts
1 Создание нового файла hosts - 4.2 Удаление файла hosts с его автоматическим воссозданием
- 4.3 Восстановление файла hosts с помощью приложения AVZ
- 4.
- 5 Если изменения файла hosts не сработали
- 5.1 Исправление директории hosts в реестре
- 5.2 Очистка кэша DNS
- 5.3 Деактивация прокси-сервера
- 5.4 Снятие защиты файла hosts от редактирования
- 5.5 Исправление ошибок, вызванных ПО для веб-разработчиков
Для чего нужен файл hosts
Файл hosts — список адресов сайтов, применяющийся для их конвертации в IP-адреса при запросе браузером какого-либо сайта. Содержимое hosts меняется самим пользователем, чего не скажешь о базе данных любого из DNS-серверов.
Например, когда пользователь заходит на сайт Mail.Ru, система Windows проверяет в файле hosts, нет ли в его списке IP-адресов, соответствующих веб-адресу (URL) http://mail.ru. Если такой записи в hosts нет, то через компонент встроенной службы «DNS-клиент» система Windows запрашивает в интернете ближайший веб-узел DNS и получает от него IP-адрес одного из серверов Mail.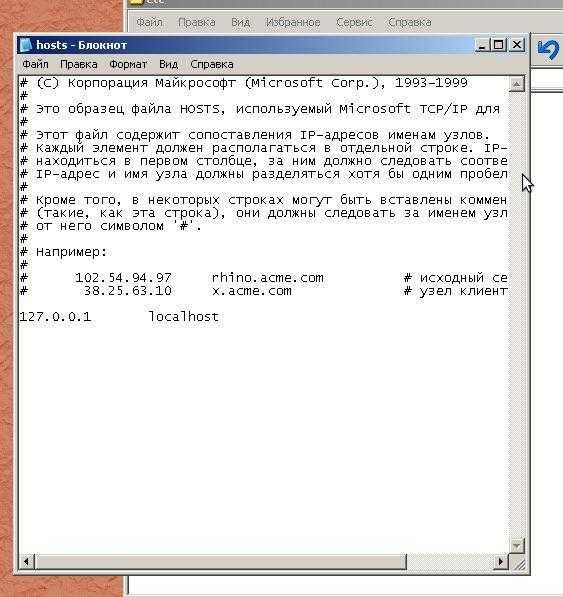 Ru, например, 94.100.180.200. С последнего и загружается главная страница портала Mail.Ru.
Ru, например, 94.100.180.200. С последнего и загружается главная страница портала Mail.Ru.
Если же адресу http://mail.ru в файле hosts задан, например, IP-адрес 64.208.33.33 (адрес веб-узла google.ru), никакого обращения к веб-узлу DNS не произойдёт: вместо главной страницы портала Mail.Ru откроется главная страница поисковика Google (http://google.com.ru).
Узнать IP-адрес сайта для его дальнейшей подстановки (или блокировки) в hosts можно, например, на http://2ip.ru/lookup/.
Файл hosts не содержит расширения имени. Изначально он защищён от вмешательства малоопытных пользователей Windows.
Необходимо изменить файл hosts без расширения имени
Начиная с версии Windows 2000, его можно найти по пути: C:WindowsSystem32driversetc.
После переустановки Windows файл hosts не содержит действующих правил
Служебные файлы Windows имеют текстовый формат, несмотря на отличные от TXT расширения имён. Когда вы в первый раз после (пере)установки Windows обращаетесь к файлу hosts, он содержит два тестовых правила, указывающих на формат прописки IP-адресов и URL открываемых сайтов.
Инструкция, приводимая в файле hosts, наглядно показывает, как он редактируется. Например, 127.0.0.1 localhost, где 127.0.0.1 — локальный IP-адрес ПК пользователя, а http://localhost — веб-адрес, который ему соответствует.
Мошенники часто выманивают доступ к персональным данным (пароли почты и соцсетей, номера банковских карт и коды доступа к деньгам на счетах). Они засылают сетевого «червя», меняющего, например, сайт vk.com в файле hosts на поддельный IP с дизайном и функционалом на странице входа, по внешнему виду ничем не отличающимся от оригинала.
Файл hosts часто применяют в случаях, когда необходимо оградить ребёнка от посещения сайтов с сомнительным контентом, а сотрудника — от растраты рабочего времени на соцсети, за которое он мог бы выполнить свою работу.
Подготовка Windows к правке файла hosts
Перед редактированием hosts проверьте, отображаются ли расширения имён файлов, и обязательно отключите антивирус (если он есть).
Настройка показа системных файлов в папках Windows
Для включения отображения скрытых файлов, папок и дисков Windows выполните следующие шаги:
- В «Проводнике Windows» откройте вкладку «Вид» и кликните по «Параметры».
Откройте вкладку «Вид» и кликните по «Параметры» - Перейдите в «Параметры папок» и откройте вкладку «Вид».
- Выключите опции «Скрывать расширения зарегистрированных типов файлов» и «Скрывать защищённые системные файлы», включите функцию «Показывать скрытые файлы, папки и диски», нажмите кнопку «OK».
Во вкладке «Вид» включите опции отображения расширений и скрытых объектов Windows
Перезапуск Windows не нужен. Файлы во всех открытых окнах «Проводника Windows» сразу же покажут расширения своих заголовков.
Как отключить антивирус перед редактированием файла hosts
Любой антивирус пытается остановить пользователя, вмешивающегося в содержание файла hosts. Так как файл системный, антивирусное средство следит за ним, как и за прочими файлами папки C:Windows.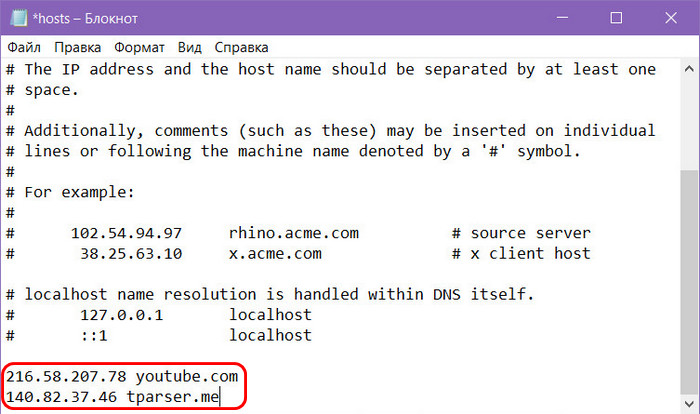
Чтобы отключить, например, антивирус Avast, придерживайтесь следующей инструкции:
- Кликните по значку в виде стрелки в области уведомлений «Панели задач».
Все запущенные интерактивные приложения отображаются в области уведомлений «Панели задач» - Щёлкните правой кнопкой мыши по значку Avast, выберите «Управление экранами Avast» и нажмите на «Отключить на…», выбрав время. Вариант «Отключить навсегда» необходим, когда, к примеру, вы тестируете приложение, которое вмешивается в работу других программ.
Отключите Avast на время, в которое вы уложитесь при работе с иными приложениями
Теперь приступите к работе над файлом hosts, не опасаясь, что антивирус помешает ей.
Работа с файлом hosts
Данные в файле hosts меняются как встроенными программами и компонентами Windows, так и с помощью сторонних приложений.
Редактирование hosts стандартными приложениями Windows
Основной инструмент для правки файла hosts — программа «Блокнот».
Изменение содержимого файла hosts в «Командной строке»
Для внесения нужных изменений в файл hosts посредством «Командной строки Windows» выполните следующие действия:
- Нажмите на «Пуск» правой кнопкой мыши и выберите в меню пункт «Командная строка (администратор)». Без прав администратора изменения в файле hosts не сохранятся.
Для изменения параметров Windows нужны права администратора - Введите в «Командной строке» строчку notepad C:WindowsSystem32driversetchosts.
Введите строчку notepad C:WindowsSystem32driversetchosts - В открывшемся приложении «Блокнот» отредактируйте файл hosts, соблюдая правило: слева — адрес перенаправления, справа — адрес-перенаправитель. То есть в левом списке вводятся IP-адреса, на которые пользователь перенаправится браузером, набрав в его адресной строке искомый адрес. Например, вместо открытия сайта pornolab.net браузер обратится на один из адресов vk.com — 87.240.182.224, если напротив pornolab.
 net в правой колонке в этой же строке будет указан веб-адрес vk.com в левом столбце.
net в правой колонке в этой же строке будет указан веб-адрес vk.com в левом столбце.
Можно вместо 127.0.0.1 вписать IP любого сайта, полученный на ресурсе-детекторе IP-адресов - Кликните на «Файл» в левом верхнем углу окна и выберите «Сохранить». Изменения в файле hosts сохранятся.
После добавления нужных адресов в hosts изменения в файле нужно сохранить
Для проверки перехода в любом браузере перейдите на сайт, для которого только что переназначился IP-адрес.
Редактирование файла hosts непосредственно в «Блокноте»
Для непосредственного перехода к редактированию hosts выполните следующие действия:
- Откройте папку C:WindowsSystem32driversetc и двойным щелчком левой кнопки мыши попытайтесь открыть файл hosts, выбрав приложение «Блокнот».
Блокнот Windows как нельзя лучше подходит для правки служебных файлов ОС - Отредактируйте файл и сохраните его, как было описано выше.
Файл hosts сохранится с новыми изменениями. Перезапустите Windows и проверьте работу сайтов, которым вы прописали перенаправление на другие сайты, с любого из браузеров.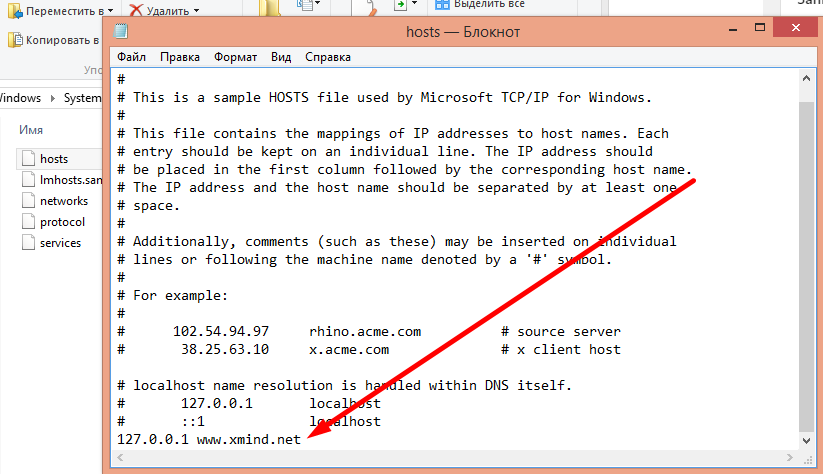
Правка файла hosts сторонними приложениями
В качестве редакторов служебных файлов Windows подойдут как специализированные утилиты, облегчающие поиск и изменение записей в файле hosts, так и усовершенствованные текстовые редакторы (Notepad++, AkelPad и т. д.).
Работа с файлом hosts в приложении Micro Hosts Editor
Программа Micro Hosts Editor — простое приложение для лёгкого и быстрого изменения файлов hosts. Отдалённо оно напоминает «Блокнот», в который добавлен инструментарий по изменению таблиц.
Сетевые адреса вписываются так же, как и в «Блокноте»
Пользуйтесь электроприборами так же, как раньше, а платите в 2 раза меньше!
Вы сможете платить за свет на 30-50% меньше в зависимости от того, какими именно электроприборами Вы пользуетесь.
Читать далее >>
Для работы с файлом hosts в программе Micro Hosts Editor:
- Скачайте и запустите приложение с правами администратора, используя вызов контекстного меню правой кнопкой мыши.

- С помощью команды «Файл» — «Открыть» найдите файл hosts.
Файл hosts не имеет расширения имени: поиск производится среди всех имеющихся файлов - Внесите необходимые правки в этот файл.
- Нажмите кнопку в виде дискеты для сохранения.
Сделанные изменения в файле hosts сразу будут доступны. Программа доступна на официальном сайте её разработчиков.
Программа Online Solutions Hosts Editor
Приложение OS Hosts Editor располагает расширенным мастером восстановления файла hosts в случае неверных изменений, подстановщиком IP-адресов и портов, а также учитывает малейшие изменения файла hosts с точностью до секунд. Для изменения hosts в OS Hosts Editor выполните следующие шаги:
- Запустите OS Hosts Editor и с помощью кнопки в виде открытой папки найдите файл hosts.
- Используя кнопки «+» и «-», добавляйте и удаляйте записи в hosts. Кнопка в виде увеличительного стекла откроет панель поиска записей.
OS Hosts Editor ищет записи как по IP, так и по доменному имени - Кнопка «фломастер» откроет панель редактирования выбранной строки.

OS Hosts Editor поможет исправить любые записи за считанные секунды - Сохранение изменений в файле hosts достигается с помощью кнопок в виде дискеты или дискеты со стрелкой.
По завершении редактирования hosts проверьте работу нужных сайтов в любом браузере.
Видео: как добиться сохранения файла hosts
Как восстановить файл hosts
Исправление, как и преднамеренное изменение файла hosts, осуществляется и сторонними программами, и встроенными средствами ОС.
Создание нового файла hosts
Восстановление файла hosts ручным способом — самый простой вариант. Для этого выполните следующие шаги:
- Вернитесь в уже знакомую папку, где лежит файл hosts.
- Переименуйте имеющийся файл hosts, например, в hosts.old.
Присвойте любое имя старому файлу hosts, чтобы он не мешал новому - Для создания текстового файла выполните команду: правый клик мышью — «Создать» — «Текстовый документ».

Изначально файл TXT не будет содержать никакой информации - Введите имя документа (hosts) без расширения .txt. Будет создан новый текстовый файл.
- Откройте только что созданный файл hosts с помощью «Блокнота» и вставьте текст, который был по умолчанию.
- Сохраните изменения и перезапустите Windows.
Можно также скачать исходный файл hosts с любого сайта. Когда на ПК установлены разные версии Windows, например, XP, 7 и 10, файл hosts копируется из того раздела, где он не менялся с момента установки конкретной версии ОС, в другие папки <диск>WindowsSystem32driversetc. Для Windows 10 подойдёт файл hosts от Windows XP, а для XP — от 10, т. к. эти файлы одинаковы.
Удаление файла hosts с его автоматическим воссозданием
Файл hosts нельзя удалить. После перезапуска системы он создаётся заново в изначальном варианте. Это решение подойдёт, когда ни один из предыдущих способов не помог, а переустанавливать Windows из-за единственного файла, не нарушающего штатную работу ОС, не имеет смысла.
Восстановление файла hosts с помощью приложения AVZ
Антивирусное средство AVZ — полноценный комплекс по восстановлению работоспособности Windows после «вирусной атаки». Его особенность — всесторонняя работа с файлом hosts. Чтобы исправить файл hosts с помощью AVZ, выполните следующие действия:
- Запустите приложение AVZ.exe и перейдите в подраздел операций «Сервис» — «Менеджер файлов hosts».
Средство AVZ обладает куда более расширенной версией редактора hosts, чем «Блокнот» - Сохраните отредактированный hosts, нажав кнопку в виде дискеты.
Версия AVZ-редактора позволяет легко удалить лишние (неправильные) строки - Чтобы «откатить» нежелательные изменения в файле hosts, выполните команду «Файл» — «Восстановление системы».
Программа AVZ поможет исправить множество критических изменений в Windows - Отметьте функцию «Восстановление файла hosts».
По умолчанию будет возвращено прежнее содержимое файла hosts
По окончании очистки файла hosts перезапустите Windows и проверьте, как открываются сайты, с которыми раньше наблюдались проблемы.
Если изменения файла hosts не сработали
Несмотря на любые манипуляции с данными в файле hosts, изменения порой не срабатывают.
Исправление директории hosts в реестре
Размещение файла hosts настраивается в редакторе реестра. Инструкция подходит для всех версий Windows, начиная с XP. Для оценки правильности директории hosts выполните следующие команды:
- Нажмите «Пуск» и в поисковой строке главного меню Windows введите regedit. Запустите приложение regedit.exe .
Откройте Registry Editor по поиску в главном меню ОС - Переместитесь в реестровую папку HKEY_LOCAL_MACHINE SYSTEM CurrentControlSet Services Tcpip Parameters.
Размещение файла hosts меняется на любое, не выходящее за пределы папки C:Windows - Проверьте, что запись DataBasePath указывает на директорию C:WindowsSystem32driversetc (переменная %SystemRoot% соответствует системной папке C:Windows). Если это не так, исправьте её, сохраните изменения, нажав «OK» при закрытии окон).

Перезапустите Windows и проверьте работу hosts, зайдя на сайт, включённый в список файла.
Очистка кэша DNS
За долгие месяцы работы на ПК скапливается кэш сохранённых DNS-адресов. Чтобы они не мешали редактированию файла hosts, их целесобразно удалить. Для очистки кэша DNS запустите приложение «Командная строка» с правами администратора, введите команду ipconfig /flushdns и нажмите Enter.
Очистка кэша DNS вряд ли займёт больше нескольких секунд
Кэш DNS будет очищен. Если его очистка не подействовала, отключите прокси-сервер.
Деактивация прокси-сервера
С прокси-сервером все запросы браузера не запрашивают данные из файла hosts. Любое его редактирование будет для браузера бесполезным.
Для отключения прокси-настроек на примере Google Chrome выполните следующие шаги:
- Перейдите в «Меню» — «Настройки».
Откройте меню браузера и выберите «Настройки» - Отыщите настройку прокси-сервера (можно по ключевому слову) и нажмите соответствующую кнопку.

Настройки Chrome и IE едины - Перейдите на вкладку «Подключения» (сетевая настройка Internet Explorer), нажмите кнопку «Настройка сети» и выключите опцию локальных прокси-настроек.
Прокси-настройка управляется общими параметрами локальной сети Windows - Последовательно закройте все диалоговые окна Internet Explorer, нажав кнопку «OK». Настройки сохранятся.
IP-адрес и программный порт прокси-сервера перестанут работать. Данные файла hosts вновь будут актуальны.
Снятие защиты файла hosts от редактирования
В Windows может оказаться активной защита файла hosts (или содержащей его папки etc) от изменений. Это мешает его редактированию. Инструкция едина для всех версий Windows. Чтобы отключить эту защиту, проделайте следующее:
- Щёлкните правой кнопкой мыши на значке файла hosts (или его родительской папке etc ) и выберите пункт меню «Свойства».
Чтобы отредактировать файл hosts, с него нужно снять защиту от записи - На вкладке «Общие» снимите флажок «Только для чтения» и флажок «Скрытый», если файл hosts был изначально скрыт.

- Нажмите кнопку «OK» для изменения атрибутов.
Отредактируйте и сохраните файл hosts по любой из вышеприведённых инструкций.
Исправление ошибок, вызванных ПО для веб-разработчиков
Файл hosts способен не только блокировать запрещённые сайты путём перенаправления с них на другие, но и работать с сайтами, страницы которых ещё не выложены в интернет, а тестируются, отлаживаются самим владельцем ПК.
Так, пакет программ Apache + PHP + MySQL и/или виртуальный сервер Denwer вмешиваются в настройки файла hosts. Образуется программная платформа для веб-программиста, заменяющая собой подписку на платный хостинг. Установка второй Windows на другом разделе диска ПК, например, D, чётко разграничит работу веб-мастера и интернет-досуг.
Какой бы затруднительной ни казалась работа с файлом hosts, любое из описанных действий может помочь. Даже когда допущены ошибки при его изменении, нарушившие работу с рядом сайтов, восстановить исходный вид файла труда не составит.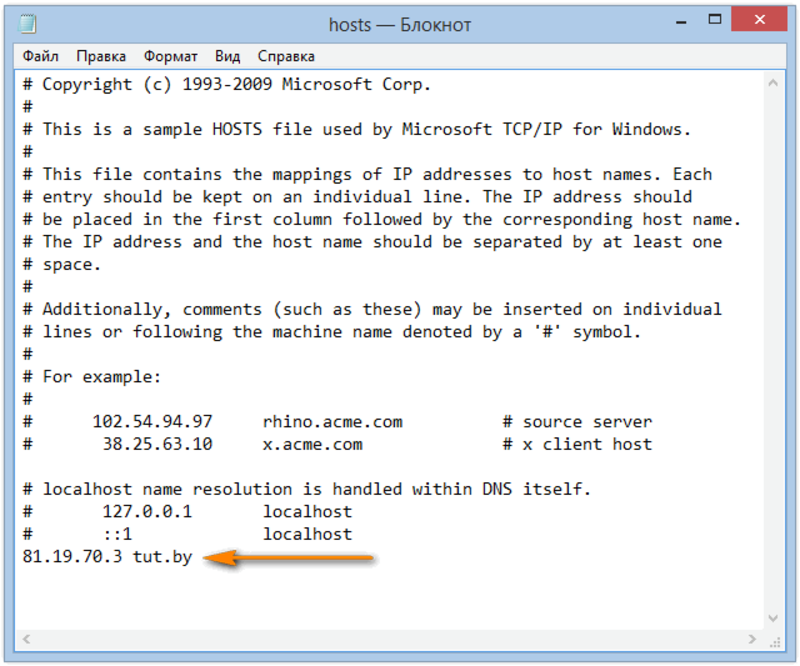
Блокировка через файл hosts: 100% надежные советы
Возможно, вы слышали о файле hosts на компьютере. Если нет, то вы не много потеряли. Буквально это файл с именем hosts. У него нет расширения, определяющего тип файла.
Итак, сам файл вообще ни при чем. Однако при размещении в определенном месте на вашем компьютере он может быть эффективным инструментом для контроля доступа компьютера к внешнему миру — Интернету. В данном случае я бы назвал это числом 9.0005 файл hosts (вызывает жуткую музыку).
Если вас интересует простой и эффективный способ блокировки определенных веб-сайтов с компьютера или вам интересно, что это за колдовство, вы читаете правильный пост.
Я объясню, как работает файл hosts, его расположение и быстрый способ редактирования на вашем компьютере, будь то Windows или Mac. Если вы пользователь Linux, скорее всего, вам не нужна помощь в редактировании случайного файла.
Вот файл hosts на компьютере с Windows. За исключением последних четырех нижних строк, остальная часть является содержимым по умолчанию, которое практически пусто — весь текст, следующий за знаком решетки (#), не действует.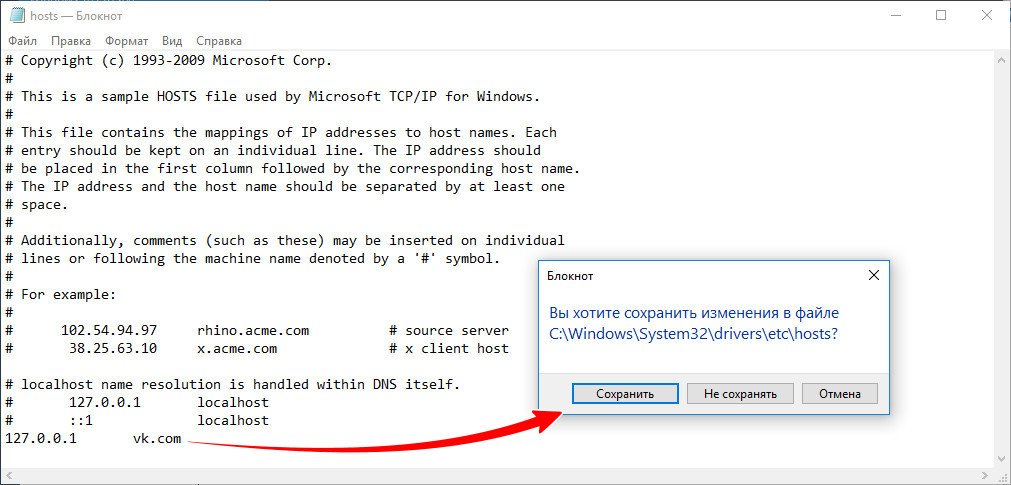
Знак решетки (#) в файле hosts означает комментирование .
В программировании комментарии — это способ объяснить, что делает строка кода, не затрагивая сам код. Компьютер игнорирует сам символ # и текст, следующий за ним в каждой строке.
Если файл hosts имеет # в начале каждой строки, что является значением по умолчанию, с точки зрения компьютера это все равно, что пустой файл.
Содержание
1
Что такое хост-файл и как с ним обращаться
Каждый компьютер под управлением Windows, macOS или Linux имеет свой файл hosts. По умолчанию этот файл имеет номер , а не . Он есть, но он не делает ничего, кроме краткой информации о том, что это такое и как его использовать.
Другими словами, вы можете удалить файл hosts по умолчанию, и ничего не произойдет. Нам это не нужно. И мы всегда можем воссоздать его.
Понимание файла hosts
При определенном редактировании файл hosts работает как локальный файл компьютера Сопоставитель DNS .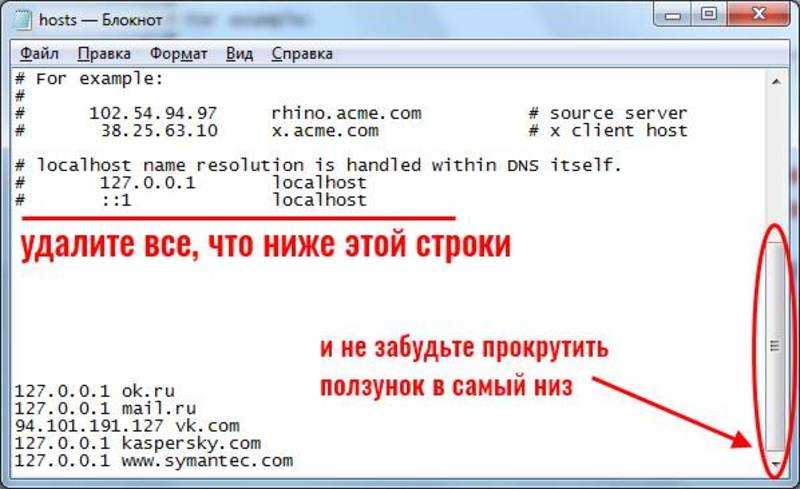 Это ручной способ сопоставления домена, такого как facebook.com , с определенным IP-адресом по вашему выбору.
Это ручной способ сопоставления домена, такого как facebook.com , с определенным IP-адресом по вашему выбору.
Файл hosts — это первоначальный способ привязки домена к IP-адресу на заре взаимосвязанных компьютеров — основы Интернета — до появления DNS-сервера.
Дополнительно: Кратко о DNS-сервере
DNS-сервер подобен общему каталогу в Интернете. Он указывает вам, куда вы хотите пойти.
(DNS-сервер не следует путать с Dynamic DNS, который работает несколько противоположным образом.)
Вот типичный пример роли, которую играет DNS:
Всякий раз, когда вы получаете доступ к веб-сайту через его доменное имя, например .com браузер (Chrome, Firefox, Edge и т. д.) сначала запрашивает ваш DNS-сервер.
В большинстве домов маршрутизатор Wi-Fi хранит информацию об используемом DNS-сервере. По умолчанию это сервер интернет-провайдера.
Затем этот сервер ищет доменное имя веб-сайта (также известное как веб-адрес или URL-адрес) и возвращает браузеру его IP-адрес, который представляет собой строку, казалось бы, случайных чисел — каждый веб-сайт находится по IP-адресу. Затем браузер использует этот IP-адрес для загрузки веб-сайта.
Затем браузер использует этот IP-адрес для загрузки веб-сайта.
Этот процесс необходим, потому что компьютеры понимают только числа, а люди плохо их запоминают. Эта страница появляется на вашем экране прямо сейчас, потому что такой процесс сработал.
Во многом DNS-сервер похож на когда-то распространенную службу телефонных справочников, где вам нужно запомнить только имя человека, а не его номер телефона.
Таким образом, когда вы сопоставляете домен с несуществующим IP-адресом или адресом самого компьютера, вы фактически блокируете домен для пользователей компьютера.
Вот пример записи в файле hosts:
127.0.0.1 www.facebook.com #facebok — пустая трата времени
Формат строки известен как синтаксис команды . В данном случае это:
IP-адрес (пробел) домен (пробел) # (необязательно)
Обратите внимание:
- Часть, начинающаяся с #, необязательна.
 Это комментарий.
Это комментарий. - Нам нужен только один пробел для разделения IP-адреса и домена или домена и необязательного комментария. Но для ясности можно использовать несколько пробелов или клавишу Tab на клавиатуре.
- Домен должен совпадать с доменом фактического веб-сайта — некоторые из них включают «www». часть, другие нет, например, www.facebook.com против facebook.com . Чтобы быть уверенным, вы можете использовать отдельную запись для каждого.
Этот конкретный пример записи привязывает www.facebook.com к IP-адресу локального хоста, самого компьютера и, по сути, блокирует доступ компьютера к Facebook. В частности, при переходе на facebook.com вы получите сообщение о том, что веб-сайт не существует или недоступен.
Кроме того, вы также можете использовать 0.0.0.0 в качестве IP-адреса, чтобы получить тот же эффект. И если вы используете IP-адрес другого веб-сайта , запись становится подлой шуткой или (злонамеренным) взломом.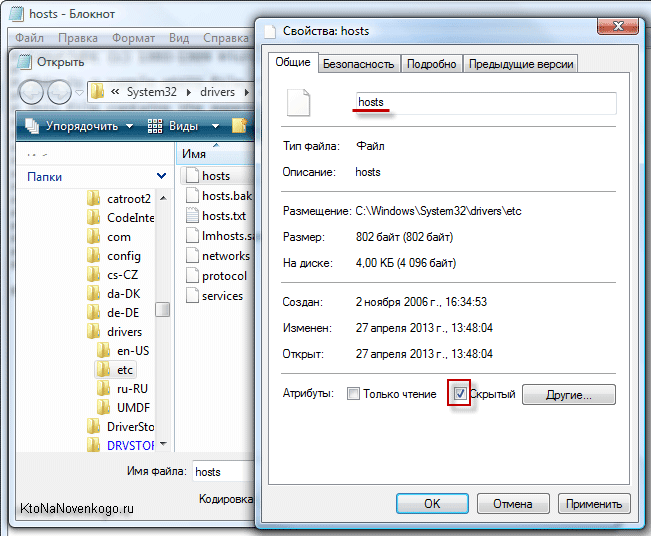
Это сопоставление вступает в силу для всей системы и немедленно, то есть оно повлияет на все учетные записи пользователей компьютера, и вам даже не нужно перезагружать компьютер.
Как это работает, каждый раз, когда вы хотите получить доступ к домену, например, войти в него в браузере, компьютер проверяет свой файл hosts на наличие сопоставления, и если домен сопоставлен вручную, он будет использовать это, а не дольше запрашивать DNS-сервер для домена.
И вы можете вручную сопоставить столько доменов, сколько захотите, если вы знаете, что делаете, и не злоупотребляете этим.
В файле hosts каждая запись сопоставления (каждый домен) занимает одну строку. Вы можете сопоставить несколько доменов с одним и тем же IP. Поэтому используйте 0.0.0.0 или 127.0.0.1 , если вы хотите заблокировать их все.
Итак, давайте выясним, где находится этот великолепный файл hosts на вашем компьютере и как его редактировать.
Как обращаться с файлом хоста на компьютере с Windows
На компьютере с Windows файл hosts всегда находится по этому адресу:
c:\windows\system32\drivers\etc\
В редких случаях, когда Windows установлена на другом диске вместо c: , соответственно измените букву диска.
Вот расположение файла хоста на компьютере с Windows. Обратите внимание на адресную строку, которая показывает путь к папке.
Скопируйте и вставьте эту строку в адресную строку проводника Windows и нажмите Enter, чтобы быстро попасть туда, как показано на снимке экрана выше.
Теперь вы можете управлять файлом любым способом, включая удаление, переименование или создание копии. Кстати, если вы переместите файл хоста в другое место, это уже не будет иметь никакого эффекта.
Требуется немного усилий, чтобы открыть файл хоста для редактирования. Поскольку у него нет расширения, обычный двойной щелчок не подойдет. Кроме того, вам нужно открыть его с правами администратора , чтобы иметь возможность вносить изменения — иначе файл доступен только для чтения, и вы можете только просматривать содержимое.
Но, как правило, вы можете открыть его так же, как любой файл с помощью текстового редактора, например встроенного в Windows приложения «Блокнот».
Если вы не знакомы с приложением или вообще не знаете, как обращаться с файлами, самый быстрый способ открыть хосты для редактирования в Windows — это открыть его через командную строку с повышенными привилегиями — опять же, вы не в противном случае сохранить изменения невозможно.
Вот шаги (как показано на скриншоте ниже).
1. Запустите командную строку с повышенными привилегиями
- Введите «cmd» (без кавычек) в поле поиска на (или под) Пуск Меню
- Когда в результате появится Командная строка , щелкните правой кнопкой мыши и выберите «Запуск от имени администратора».
- Ответьте утвердительно на запрос безопасности, если таковой имеется.
Появится окно командной строки.
2. Откройте файл hosts в Блокноте:
Скопируйте и вставьте следующую команду в окно командной строки и нажмите Enter:
Блокнот c:\windows\system32\drivers\etc\ hosts
Это откроет файл в Блокноте, чтобы вы могли внести любые изменения.
Действия по открытию файла hosts для редактирования на компьютере с Windows
3. Отредактируйте файл и сохраните изменения
- Введите домены, которые вы хотите заблокировать, следуя приведенному выше синтаксису, по одному домену в строке, как показано в последних двух строках в скриншот. (Нажимайте Enter каждый раз, когда хотите создать новую строку.)
- Если вы больше не хотите блокировать домен, удалите всю строку.
После этого сохраните файл. (Используйте комбинацию клавиш Ctrl+S или просто закройте файл и при появлении запроса выберите «Сохранить».)
Миссия выполнена. Блокировка вступит в силу немедленно.
Однако для проверки убедитесь, что вы зашли на страницу веб-сайта, которую вы недавно не посещали, чтобы избежать локального кэширования содержимого. Или сначала очистите данные браузера.
Дополнительно: HostsMan — приложение Windows для обработки файла hosts
Для пользователей Windows есть удобное бесплатное приложение HostsMan, упрощающее работу с файлом hosts.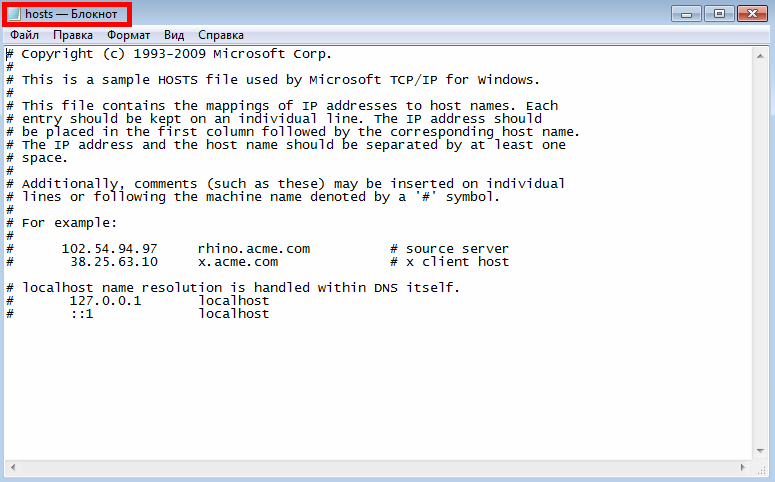
Приложение имеет встроенный редактор файлов hosts и множество других инструментов для управления записями. Он может даже отключить/включить файл hosts с помощью маленького значка в области уведомлений.
Интерфейс приложения HostsMan
Обычно не рекомендуется использовать приложение, если в нем нет необходимости. Но если вы заинтересованы в использовании приложения, его можно скачать по этой ссылке.
Между прочим, файл хоста имеет одинаковый синтаксис на разных платформах. Следовательно, вы можете использовать один и тот же файл между Windows и macOS. Или вы можете скопировать содержимое файла между ними.
Как работать с файлом host на Mac
Файл hosts находится в папке /private/etc/ на Mac, которая обычно скрыта.
Действия по поиску файла hosts на Mac
Вот шаги по поиску файла hosts на Mac, как показано на снимке экрана выше:
- Выведите Finder на передний план, щелкнув пустое место на рабочем столе, затем выберите Перейти -> Перейти в папку…
- Введите /private/etc/ в поле и нажмите Перейти
- Найдите файл хоста в появившейся папке.
 Если его нет, вы можете создать новый или скопировать его с другого компьютера.
Если его нет, вы можете создать новый или скопировать его с другого компьютера.
Но если вы хотите отредактировать файл, вы можете пропустить вышеописанное.
Вот шаг, чтобы открыть файл хоста на Mac для редактирования
- Запустите терминал (используйте Spotlight для его поиска), введите следующую команду и нажмите Enter:
судо нано /etc/hosts
Вам будет предложено ввести текущий пароль учетной записи. Сделай это!
Как и в случае с Windows выше, вы должны использовать учетную запись уровня администратора, чтобы иметь возможность вносить изменения в файл hosts на Mac.
Действия по редактированию файлов hosts на компьютере Mac
2. Файл hosts будет открыт в приложении Nano. Теперь вы можете использовать клавиши со стрелками для перемещения и ввода информации по мере необходимости.
После этого используйте Ctrl+0 для сохранения изменений и Ctrl+X для выхода. Миссия выполнена.
Не является мерой безопасности
Прежде чем использовать файл хоста для блокировки, спросите себя, почему вы хотите заблокировать домен, а не просто , а не посещение его.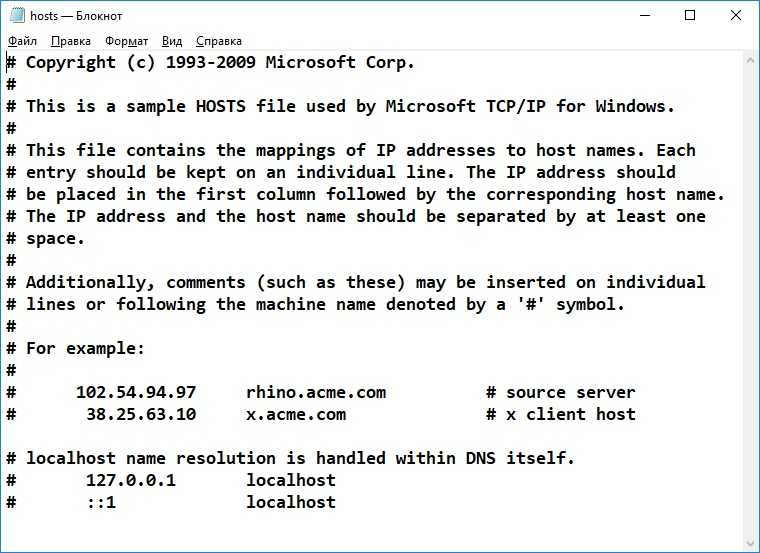
Независимо от вашего ответа, этот механизм блокировки применяется, когда вы хотите установить контроль над чем-то, над чем у вас нет (достаточного) контроля. Примеры:
- Эффективный метод родительского контроля. В этом случае убедитесь, что у вашего ребенка нет учетной записи администратора на устройстве.
- Когда вы хотите смягчить желание посетить веб-сайты, которые, как вы знаете, вам не следует посещать
- Произвести впечатление или повеселиться на кого-то.
Дело в том, что файл hosts не мера безопасности, это мера контроля. Блокировка домена не делает ваш компьютер безопаснее, а только предотвращает доступ машины к нему.
Работает и наоборот — удаленная сторона по-прежнему может получить доступ к вашему компьютеру.
Кстати, если я знаю о файле hosts, которым теперь владеете и вы, мы должны предположить, что его знают и плохие парни. В результате имейте в виду, что файл может быть использован в недобрых целях, учитывая, насколько легко его можно изменить.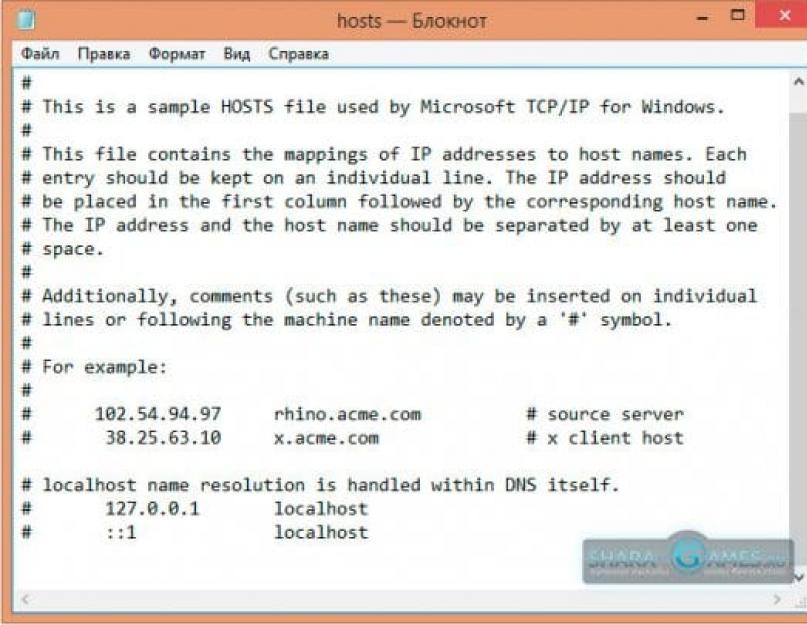
Будьте осторожны с предварительно созданными файлами hosts
Использование файла hosts — это надежный способ контролировать привязку домена к IP-адресу на компьютере и все, что применимо. Следовательно, среди прочего, это простой и эффективный способ заблокировать определенные веб-сайты на компьютере.
Ввод одного домена в файл hosts может занять много времени. По этой причине существует множество готовых файлов hosts, где кто-то составил длинный список заблокированных доменов, доступных для скачивания.
Однако будьте осторожны с этими предварительно упакованными файлами hosts. Они, как правило, включают сотни доменов, чтобы блокировать всевозможные вещи, включая законные услуги. Это не говоря уже о том, что могут быть вредоносные записи.
Многие домены взаимосвязаны, и блокировка одного может привести к неправильной работе других. Блокировка неправильного домена также может привести к тому, что важные функции компьютера, такие как автоматические обновления или проверки безопасности/целостности, перестанут работать.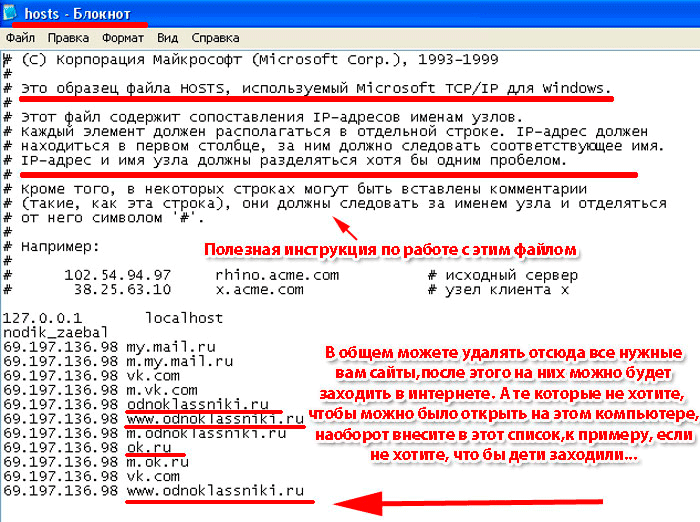
Кроме того, большой файл hosts также может негативно сказаться на производительности. Рекомендуется, чтобы его размер не превышал нескольких сотен килобайт. Как правило, вы должны использовать только записи, которые вы знаете о в файле hosts.
Последние мысли
Файл hosts — яркий пример палки о двух концах.
Это отличный инструмент, если использовать его правильно и по назначению. Но это также может быть болью, когда вы злоупотребляете им или не осознаете этого. Это может вызвать множество неожиданных проблем с подключением — это похоже на преднамеренно измененную телефонную книгу.
Рекомендуется помнить об этом файле и использовать пустой файл hosts (по умолчанию) при устранении неполадок с подключением или проблем, связанных с подключением. Если вы сомневаетесь, вы можете безопасно отключить файл, переименовав, удалив или переместив его из местоположения по умолчанию.
Настройтесь! Подпишитесь на рассылку DKT!
Также ознакомьтесь с этими предложениями 🔥 Amazon!
Файл hosts — Как эмулировать файл hosts — DNS Trick
Файл hosts используется операционной системой вашего локального компьютера для преобразования имен хостов в IP-адреса. Это обычный текстовый файл, который обычно называется hosts.
Это обычный текстовый файл, который обычно называется hosts.
Этот файл действительно полезен, когда вы только что перенесли веб-сайт на новый хост, так как вам может понадобиться узнать, как ваш сайт работает на новом сервере в первый раз, чтобы вы могли устранить любую проблему или ошибку на своем веб-сайте, прежде чем он будет запущен. и обновите серверы имен DNS или записи для вашего домена.
Как использовать файл hosts довольно просто, допустим, у нас есть DNS с именем clickittech.com, и вы хотите, чтобы он указывал на IP-адрес 10.10.10.1, вам нужно найти файл hosts в вашей операционной системе (см. инструкции ниже) и добавьте строку в следующем формате:
10.10.10.1 clickittech.com www.clickittech.com
А затем просто сохраните конфигурацию в файле, как только это будет сделано, теперь нам нужно открыть браузере и введите в нем домен, и вам будет указан IP-адрес, указанный в файле hosts, чтобы увидеть, как сайт ведет себя на этом новом сервере, если вы хотите прекратить разрешение на новый IP, вам нужно только стереть или прокомментируйте добавленную строку.
Windows XP/7/8/
- Перейдите в «Мой компьютер» или «Компьютер» и перейдите на локальный диск Windows.
- Перейдите в Windows и прокрутите вниз, пока не найдете папку System32.
- Откройте папку «Драйверы» и перейдите в папку «etc».
- Там вы увидите файл hosts.
- Дважды щелкните по нему и выберите «Блокнот», чтобы запустить его.
- Перейти на ips, который не 127.0.0.1. Там вы можете добавить любой ip, который вы хотите эмулировать изменение DNS.
- Добавить новую строку в файл hosts в формате «ip-адрес домен.com www.domain.com»
- Сохраните файл hosts на рабочем столе
- Удалите расширение «.txt» из файла hosts на рабочем столе
- Перейдите в папку etc и замените файл hosts
- (если вы не помните, как перейти в папку «etc», выполните шаги 1-4)
Linux и MAC OS:
- Sudo nano /etc/ hosts
- Введите пароль
- Вы увидите свой файл хоста
- Используйте клавиши со стрелками или мышь для перемещения по тексту
- Добавьте новую строку в файл hosts в формате «ip-address domain.
 com www.domain.com»
com www.domain.com» - Ctrl+X для выхода из nano
- Нажмите Y = Да
Или Вы можете использовать этот инструмент MAC: Противогаз Он позволяет легко редактировать файл hosts.
Перезапустить браузер
Чтобы настройки файла hosts вступили в силу, перезапустите браузер. Теперь вы можете получить доступ к своему веб-сайту, размещенному с помощью доменного имени.
Как видно из этого блога, использование файла hosts — это безопасный и простой способ протестировать наши миграции и устранить любую возможную проблему. Здесь, в ClickIT, мы применяем этот метод для переноса наших сайтов в облако, сочетая высокую безопасность и масштабируемость. и избыточность. ClickiT стремится предоставлять безопасные и высококачественные услуги для удовлетворения и комфорта наших клиентов. В нашу Agile-команду также входят ведущие ИТ-специалисты по переносу приложений в облако, веб-безопасности, веб-разработке, автоматизации ИТ, кластеризации, масштабируемости и удаленной поддержке.

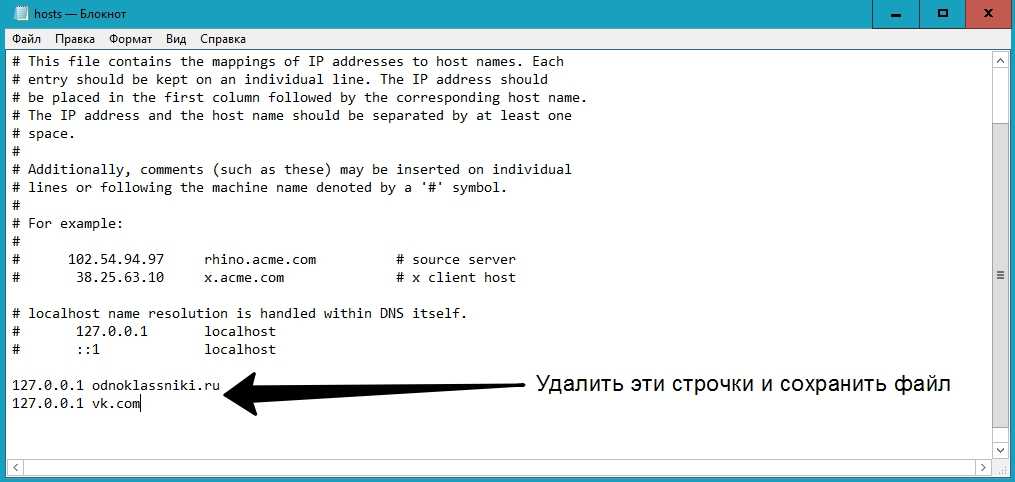 1 Создание нового файла hosts
1 Создание нового файла hosts net в правой колонке в этой же строке будет указан веб-адрес vk.com в левом столбце.
net в правой колонке в этой же строке будет указан веб-адрес vk.com в левом столбце.
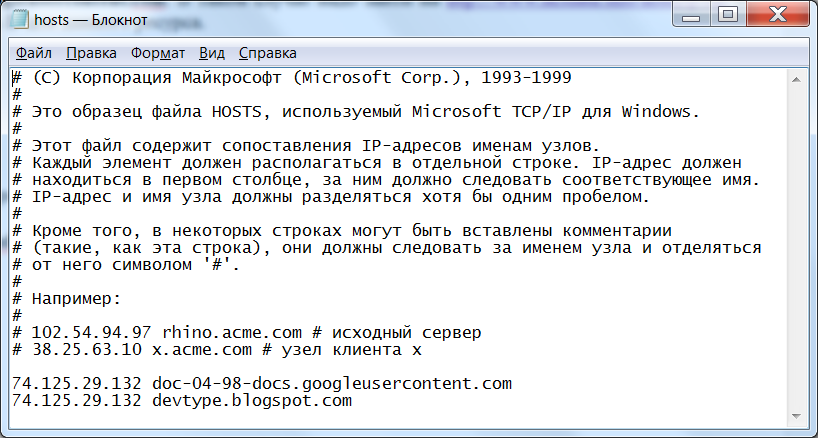

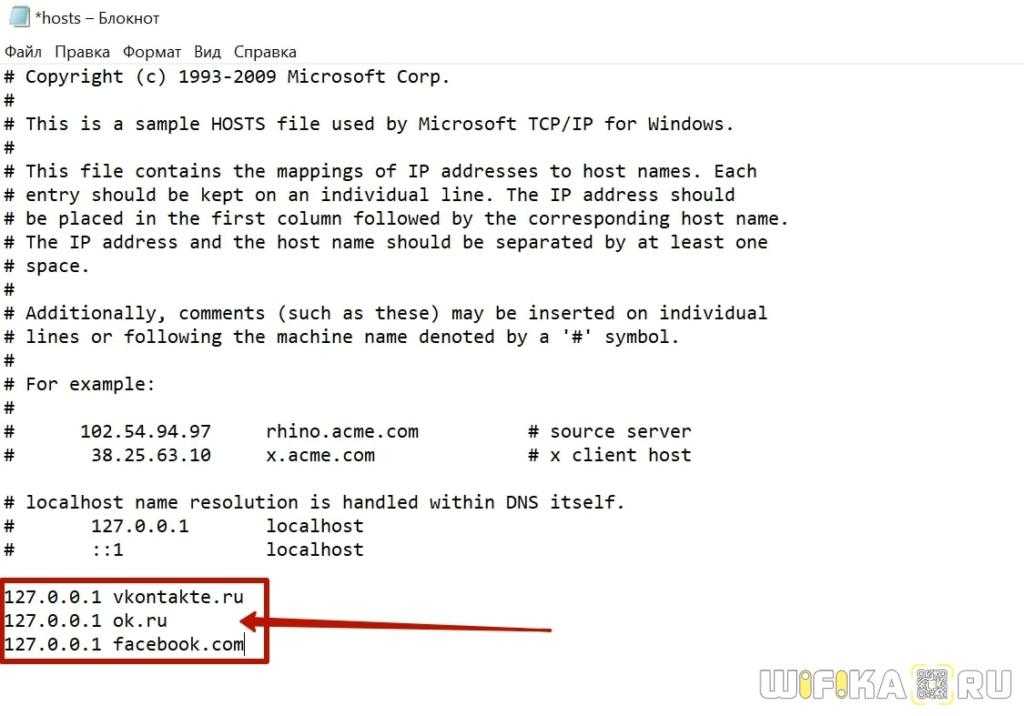
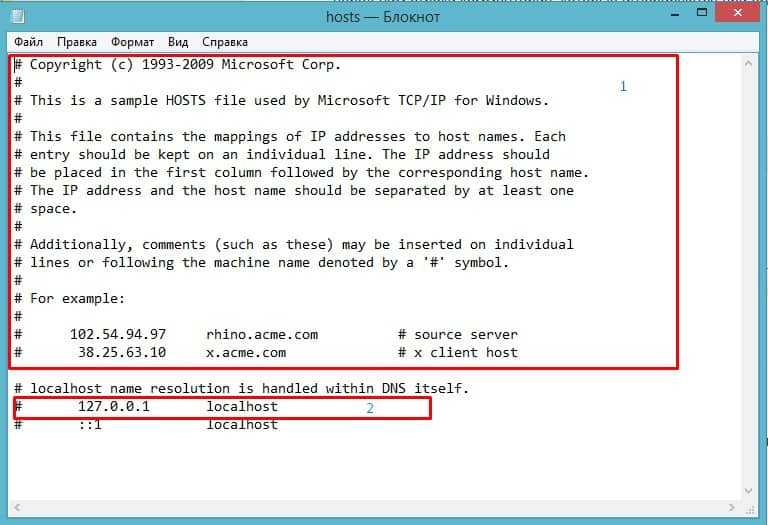
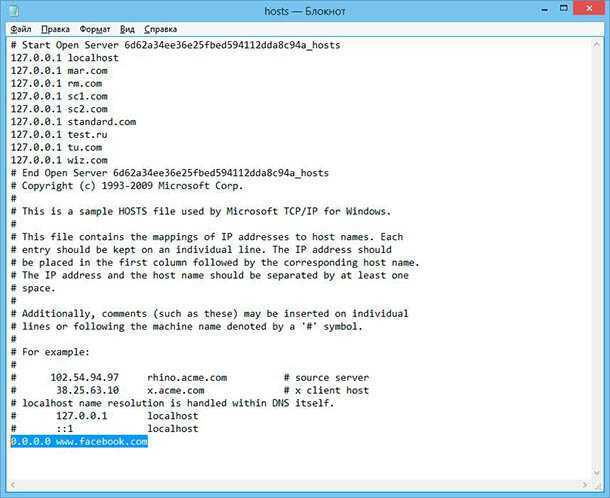
 Это комментарий.
Это комментарий. Если его нет, вы можете создать новый или скопировать его с другого компьютера.
Если его нет, вы можете создать новый или скопировать его с другого компьютера. com www.domain.com»
com www.domain.com»