Transcend утилита форматирования: RecoveRx | Скачать программное обеспечение
Содержание
Как восстановить флешку TRANSCEND
Представить себе современного человека без цифрового накопителя достаточно сложно. Флешка в настоящий момент является успешным переносным объектом, на котором сохраняется масса полезной информации.
Преимущество флешки заключается в том, что она не занимает много места и сопровождается повышенной практичностью. Даже при падении она не всегда повреждается, как это было ранее с дисками.
Ещё одним преимуществом является то, что записывать на неё желаемый контент не только удаётся быстрее, но и гораздо проще.
К сожалению, невзирая на такую её уникальную практичность, может случиться так, что флешка перестанет функционировать в какой-то определённый момент.
Безусловно, можно мирно «распрощаться» с мёртвой флешкой, отправиться в магазин, где приобрести новый цифровой накопитель.
Если же вам сложно так легко отделаться от привычного носителя информации, тогда рекомендуем вам изучить рекомендации, как восстановить «умершую» флешку Transcend.
Прежде чем осуществить небольшой ремонт пострадавшей флешки Transcend, важно установить причину, по которой она вышла со строя.
Такую диагностику можно сравнить с лечением больного. Врач тоже первоначально обследует больного, устанавливает диагноз, выявляет причину патологии, а только после этого назначает лечение.
Мы тоже рекомендуем вам провести «лечение» вашего пострадавшего цифрового носителя. В этом поможет достаточно эффективно программа для восстановления флешки Transcend, которую с лёгкостью можно скачать, воспользовавшись предложениями в сети.
Однако всё-таки первоначально полезно установить причину сбоя, из-за которой вам приходится «черпать» рекомендательную информацию.
Причины сбоя
В большинстве случаев приходится рассматривать восстановление флешки Transcend по причине банального программного сбоя, с которым приходится сталкиваться пользователям достаточно часто.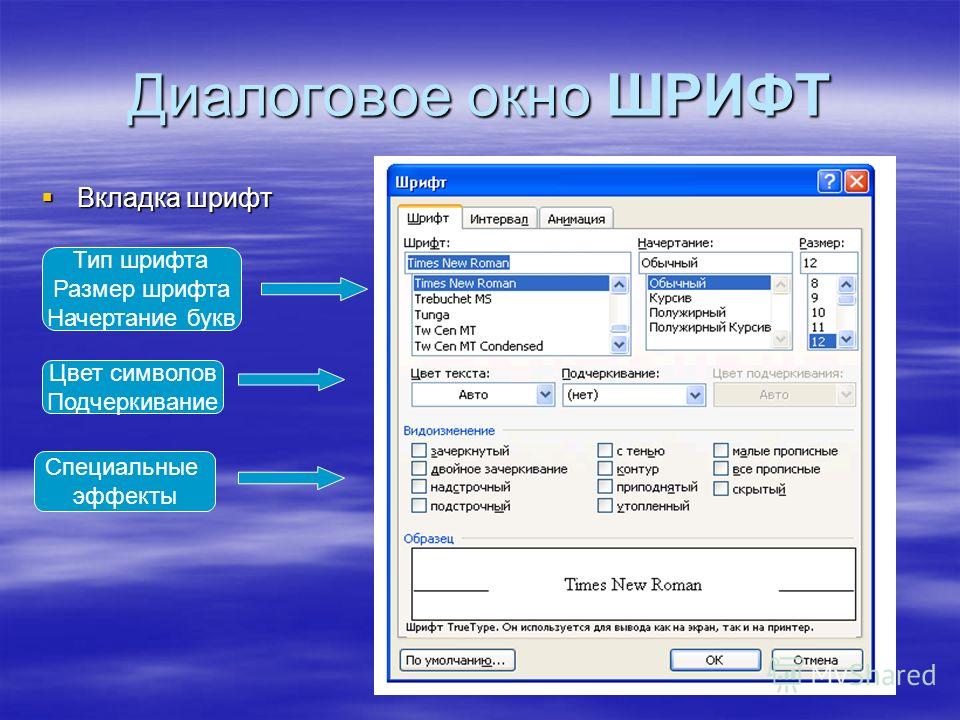
Утвердиться в том, что, действительно, программный сбой преподнёс такой неприятный сюрприз, позволяют некоторые хитрости.
Вставьте свой накопитель в USB-разъём, пронаблюдайте, что будет происходить далее. Если все ваши попытки открыть носитель будут тщетными, но при этом компьютер будет видеть флешку Трансенд, значит, вполне вероятно, что она подверглась программному сбою.
Заподозрить это же можно, если при подключении носителя через USB-разъём вы услышите характерный звуковой сигнал, но никаких видимых изменений на экране не проявится, в том числе вы не обнаружите свой носитель при запуске окна «Компьютер».
Также на программный сбой указывает фактор, когда ПК видит флешку, но не всю, а лишь часть её дискового пространства.
Конечно, если вы нашли подтверждающие «симптомы» программного сбоя, вследствие которого требуется восстановление флешки Трансенд, не нужно впадать в отчаяние, лихорадочно вспоминать, что могло стать поводом для такой неприятности.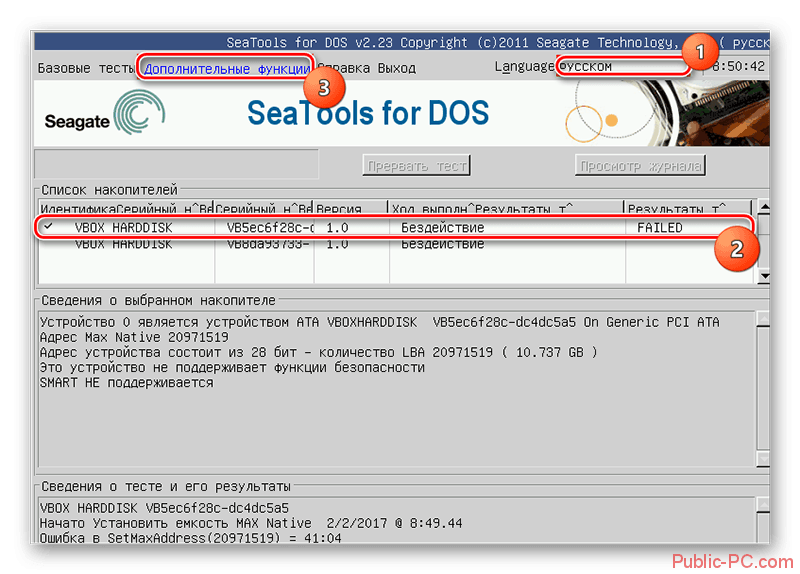
Спровоцировать выход со строя цифрового носителя, безусловно, могли и вы, если пренебрегали рекомендациями относительно того, как правильно извлекать накопитель из USB-разъёма.
Может поводом для сбоя послужить падение устройства, сильное механическое сдавливание. Также возможны причины, совершенно независящие от действий пользователя.
Устранение проблемы
Те, кто утвердился в мысли, что накопитель перестал реагировать на любые действия, желает найти программу для восстановления флешки.
Действительно, утилита для восстановления флешки Transcend существует, её не так уж и трудно найти, скачать и инсталлировать на компьютер.
Одна из программ для восстановления флешки
Однако первоначально важно убедиться в том, что всё-таки цифровой накопитель «мёртв». Иногда случается так, что он не реагирует на одном ПК, но прекрасно функционирует на другой компьютерной технике.
Часто обнаруживается программный сбой на самом ПК, когда, например, «полетели» драйвера.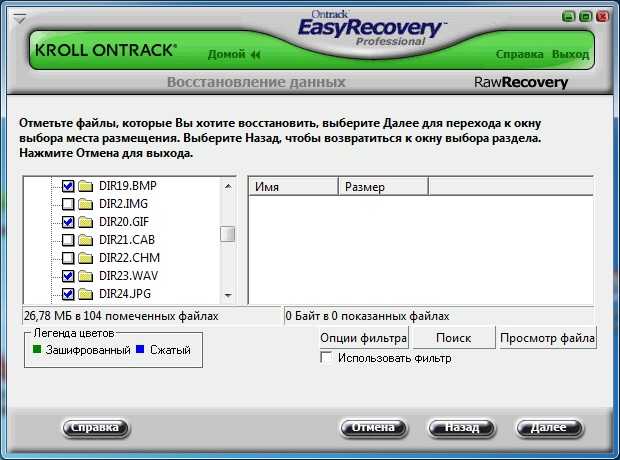
Также можно попробовать отключить от USB-разъёмов все периферийные устройства, а подключить только флешку. Даже такой нехитрый ход иногда позволяет легко устранить проблему.
Если же все предпринимаемые попытки оказываются тщетными, рекомендуем вам осмотреть свой цифровой накопитель со всех сторон. Обращать внимание полезно на все сколы, трещины, которые вы обнаруживаете на корпусе.
Совсем не лишним будет посмотреть внутрь той части, которая подключается к USB-разъёму. Иногда такого визуального осмотра достаточно для того, чтобы выявить плохой внутренний контакт.
Не бойтесь вскрыть аккуратно корпус носителя и осмотреть его на целостность внутри. Полезно осуществить тщательный визуальный осмотр его внутреннего содержимого.
Плохой контакт можно попытаться также самостоятельно устранить, но только если для этого у вас имеются специальные инструменты. Если таковых нет, вряд ли у вас получится ликвидировать даже выявленные проблемы.
Только после того, как вы убедились, что механическое повреждение исключается, можно переходить к следующему этапу, выполнив который удаётся цифровому носителю восстанавливаться.
Конечно, в этом случае вам обязательно понадобится программа для восстановления флешки Трансенд.
Для корректного восстановления флешки важно предварительно уточнить тип памяти, установленный на носителе, его ID, версию прошивки, идентификатор контроллера и прочие технические подробности.
Без помощи специальной утилиты Chip Genius вам в этом случае обойтись не удастся. С такой утилитой информацию вы не просто получите быстро, но она будет точно представлена без ошибок.
Опираясь на полученную информацию, можно приступить к поиску, целью которого является программа для восстановления вашей флешки.
Идеальным вариантом решения обозначенной вами задачи является даже не утилита для восстановления, а сервисная программа JetFlash Online Recovery.
Этот вариант подходит для тех пользователей, у которых компьютер обеспечен постоянным и надёжным доступом к интернету.
Даже не настраивайтесь на трудоёмкий процесс, ваши такие ожидания будут напрасными. Сразу после запуска такой сервисной программы, а также подключения цифрового «мёртвого» накопителя к USB-разъёму, процесс «реанимации» запустится автоматически.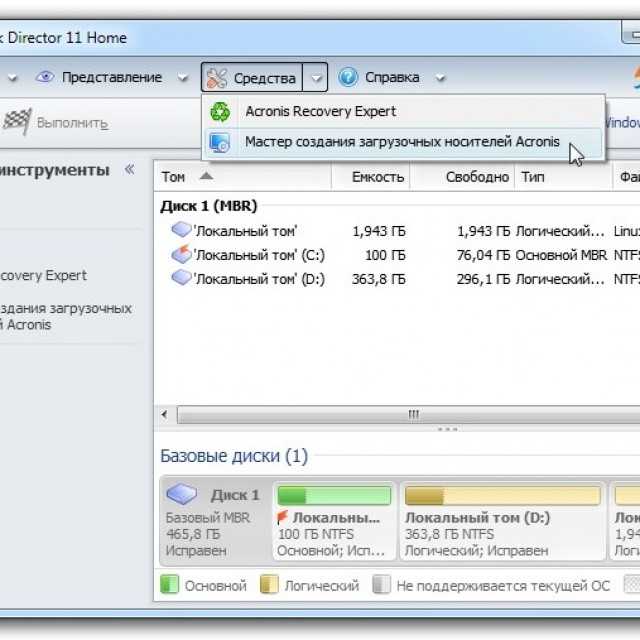
Вам остаётся просто терпеливо ждать завершения процесса. Единственное, что вам придётся сделать, так это нажать на кнопку «Да», подтверждая свою готовность предоставить права работы с флешкой самой программе.
После завершения работы программа возвестит вас об этом. Теперь отключите флешку, а затем вновь подключите. Если «реанимационный» процесс был эффективным, вы обнаружите мгновенно, что ваш цифровой накопитель «ожил». Вы вновь можете на него осуществлять копирование, запись и прочие функциональные пользовательские манипуляции.
Если же флешка так и не «ожила», придётся вам с ней распрощаться, а себе приобрести нового цифрового «помощника».
Итак, вы смогли убедиться в том, что процесс восстановления цифровых носителей не является сложным. Однако такой процесс нуждается в повышенном внимании, ответственности за каждый осуществляемый шаг.
Имея на руках рекомендации, решить такие задачи проще, нежели задачки на умножение и деление.
Восстановление данных в Transcend RecoveRx
RecoveRx — бесплатная программа для восстановления данных с USB-накопителей и карт памяти, причем она успешно работает не только с флешками Transcend, но и с накопителями от других производителей, я экспериментировал с Kingmax.
На мой взгляд, RecoveRx идеально должна подойти для начинающего пользователя, которому требуется простой и, похоже, эффективный инструмент на русском языке для того, чтобы восстановить свои фотографии, документы, музыку, видео и другие файлы, которые были удалены или с отформатированной флешки (карты памяти). Дополнительно, в утилите присутствуют функции для форматирования (в случае невозможности сделать это системными средствами) и их блокировки, но только для накопителей Transcend.
Набрел на утилиту случайно: в очередной раз загружая одну из самых эффективных программ для восстановления работоспособности USB-накопителей JetFlash Online Recovery, обратил внимание, что на сайте Transcend имеется собственная утилита для восстановления файлов. Было решено попробовать ее в работе, быть может ей место в списке Лучшие бесплатные программы для восстановления данных.
Было решено попробовать ее в работе, быть может ей место в списке Лучшие бесплатные программы для восстановления данных.
Для тестирования на чистую USB флешку были записаны документы в формате docx и изображения png в количестве сотни штук. После этого все файлы были с неё удалены, а сам накопитель отформатирован с изменением файловой системы: из FAT32 в NTFS.
Сценарий не особо сложный, но позволяет примерно оценить возможности программы по восстановлению данных: их я испытал не мало и многие, даже платные, в таком случае не справляются, а все что им удается — восстановить только что удаленные файлы или же данные после форматирования, но без изменения файловой системы.
Весь процесс восстановления после запуска программы (RecoveRx на русском языке, так что сложностей быть не должно) состоит из трех шагов:
- Выбор накопителя для восстановления. Кстати, обратите внимание, что в списке присутствует и локальный диск компьютера, так что есть вероятность, что данные получится восстановить и с жесткого диска.
 Я выбираю USB флешку.
Я выбираю USB флешку. - Указание папки для сохранения восстановленных файлов (очень важно: нельзя в качестве места сохранения использовать тот же накопитель, с которого производится восстановление) и выбор типов файлов, которые требуется восстановить (я выбираю PNG в разделе Фото и DOCX в разделе «Документы».
- Ожидание завершения процесса восстановления.
В ходе 3-го шага восстановленные файлы будут появляться в указанной вами папке по мере их нахождения. Вы можете сразу заглянуть в нее, чтобы увидеть, что уже удалось найти на данный момент времени. Возможно, если критичный для вас файл уже был восстановлен, вы захотите остановить процесс восстановления в RecoveRx (поскольку он достаточно продолжителен, в моем эксперименте — около 1.5 часов для 16 Гб по USB 2.0).
В итоге вы увидите окно с информацией о том, сколько и каких файлов было восстановлено и где они были сохранены. Как можно увидеть на скриншоте, в моем случае было восстановлено 430 фото (больше чем изначальное количество, восстановились и ранее бывавшие на испытуемой флешке изображения) и ни одного документа, однако, заглянув в папку с восстановленными файлами, увидел другое их количество, а также файлы .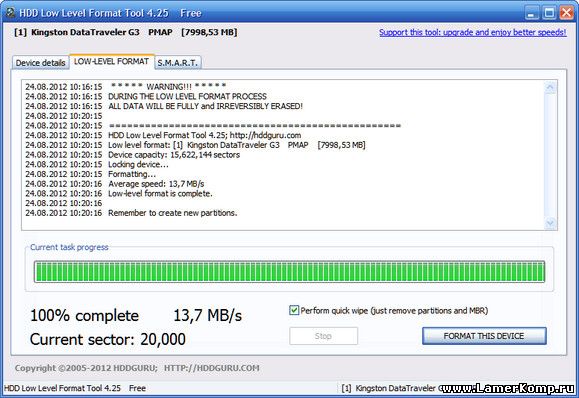 zip.
zip.
Содержимое файлов соответствовало содержимому файлов документов формата .docx (которые, по сути, тоже архивы). Попробовал переименовать zip в docx и открыть в Word — после сообщения о том, что содержимое файла не поддерживается и предложения восстановить его, документ открылся в нормальном виде (попробовал еще на паре файлов — результат тот же). То есть документы были восстановлены с помощью RecoveRx, но почему-то записаны на диск в виде архивов.
Подводим итог: все файлы после их удаления и форматирования USB накопителя были успешно восстановлены, кроме описанного выше странного нюанса с документами, при этом были восстановлены и те данные с флешки, которые были на ней задолго до проводимого теста.
Если сравнивать с другими бесплатными (и некоторыми платными) программами для восстановления данных, утилита от Transcend справилась отлично. А учитывая простоту использования для любого, ее можно смело рекомендовать тому, кто не знает, что попробовать и является начинающим пользователем. Если вам требуется что-то посложнее, но тоже бесплатное и очень эффективное, рекомендую попробовать Puran File Recovery.
Если вам требуется что-то посложнее, но тоже бесплатное и очень эффективное, рекомендую попробовать Puran File Recovery.
Скачать RecoveRx можно с официального сайта https://ru.transcend-info.com/recoverx
remontka.pro в Телеграм | Способы подписки
Как исправить USB-накопитель Transcend, который не отображается/не работает?
Дом
>
Восстановление удаленных файлов
>
[Решено] Как исправить USB-накопитель Transcend, который не отображается / не работает
Альва Дорис
11 ноября 2019 г. (обновлено: 2023-03-29 17:33:00)
56884 просмотров, 4 минуты чтения
Флэш-накопитель USB — одно из лучших устройств для хранения важных файлов. Это избавляет вас от необходимости искать подходящие устройства хранения. Однако бывают случаи, когда ваш Transcendent USB может работать не так, как ожидалось.
Однако бывают случаи, когда ваш Transcendent USB может работать не так, как ожидалось.
Основная цель этого поста — помочь раскрыть некоторые факты, которые вам необходимо знать об этом устройстве хранения, а также предоставить решения, когда USB-устройство не отображается или не работает.
Часть 1. Причины, по которым USB-накопитель не отображается/не работает
Часть 2: Как исправить неработающий USB-порт?
Шаг 1. Восстановление USB с помощью Transcend USB Repair Tool
Шаг 2. Восстановите USB-накопитель с помощью программного обеспечения для восстановления данных .
Бонус: как защитить данные на USB-накопителе?
Легкое восстановление USB-накопителя
Anyrecover — это программа для восстановления данных, которая может легко восстановить файлы с USB-накопителя, даже если он поврежден, отформатирован или недоступен. Благодаря удобному интерфейсу и передовым алгоритмам AnyRecover может быстро и эффективно извлекать потерянные данные с различных устройств хранения.
Благодаря удобному интерфейсу и передовым алгоритмам AnyRecover может быстро и эффективно извлекать потерянные данные с различных устройств хранения.
Попробуйте бесплатно
Часть 1. Причины, по которым USB-накопитель не отображается/не работает
Есть много случаев, когда вы можете быть разочарованы USB-накопителем, и это одна из проблем, с которой можно столкнуться в любой момент. Это объясняет, почему вы должны знать возможные причины, чтобы подготовиться должным образом. Ниже приведены некоторые из этих причин:
Когда флешка USB имеет некоторые ограничения .
Когда возникают проблемы совместимости между вашей системой и USB-накопителем.
Когда ваш системный порт для USB неисправен . Это происходит, когда порт слишком ржавый, чтобы обеспечить надлежащий контакт.
Когда ваш USB-накопитель был атакован вирусом/вредоносной программой . Это может привести к повреждению файлов. Бывают случаи, когда они могут даже повредить привод без возможности восстановления.
Когда USB-накопитель был физически поврежден . Он может упасть на землю или даже в воду.
Часть 2: Как исправить неработающий USB-порт?
Шаг 1: Восстановление USB с помощью Transcend USB Repair Tool
Первое и самое важное, что нужно подготовить при ремонте вашего USB-накопителя Transcend или другого фирменного диска, — это сохранить ваши ценные данные, поскольку использование Transcend USB Repair Tool обычно приводит к потере данных.
Если у вас все еще есть доступ к USB-накопителю, вы можете вручную сохранить все свои данные в новом месте. Скорее всего, вы вообще не можете получить доступ к своему USB-накопителю, и в таком случае вам нужно найти способ восстановить данные после завершения ремонта.
Теперь вы можете восстановить накопитель с помощью профессионального инструмента для восстановления USB — JetFlash Online Recovery, который представляет собой инструмент для восстановления, специально разработанный для Transcend JetFlash. Выполните следующие шаги, чтобы это работало должным образом:
Шаг 1. Посетите https://www.transcend-info.com/Support/Software-3/, чтобы загрузить инструмент онлайн-восстановления Jetflash.
Шаг 2. Запустите инструмент и подключите такой USB-накопитель к вашей системе. Поставьте галочку перед оператором и нажмите Start .
Шаг 3. Просто дождитесь завершения ремонта.
Шаг 2: Восстановите USB-накопитель с помощью программного обеспечения для восстановления данных
Когда дело доходит до восстановления потерянных файлов с ваших USB-накопителей, есть разные способы сделать такой процесс.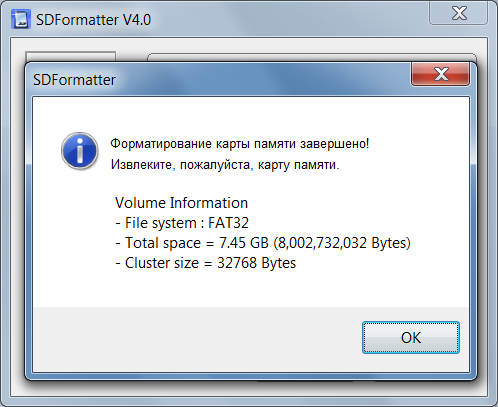 AnyRecover является одним из лучших, когда дело доходит до восстановления файлов с USB . Это связано с некоторыми его современными особенностями, которые превращают такой процесс в прогулку в парке. Они будут перечислены ниже:
AnyRecover является одним из лучших, когда дело доходит до восстановления файлов с USB . Это связано с некоторыми его современными особенностями, которые превращают такой процесс в прогулку в парке. Они будут перечислены ниже:
Попробуйте бесплатно
Особенности AnyRecover
- Восстановите более 1000 типов файлов за 3 шага , включая документов PDF , Excel, фотографии, аудио, видео, электронные книги, электронные письма и т. д. с помощью этого инструмента.
Поддерживаются все типы устройств хранения , включая внутренние жесткие диски, внешние жесткие диски, карты памяти, флэш-накопители USB, видеокамеры, цифровые камеры и многое другое.
Использование AnyRecover для восстановления удаленных, поврежденных или поврежденных PDF-файлов на 100 % безопасно, поскольку этот инструмент не перезаписывает существующие данные во время процесса.

Восстановление удаленных файлов независимо от того, как они были потеряны например, повреждение данных, атака вирусов/вредоносного ПО, системный сбой, переустановка ОС и т. д.
Предварительный просмотр и выборочное восстановление потерянных данных перед восстановлением, чтобы можно было восстановить только нужные данные.
Скачать сейчас
Как восстановить USB-накопитель с помощью AnyRecover?
Шаг 1. Запустите программу AnyRecover. Выберите место, где ваши данные будут потеряны (выберите Внешние съемные устройства , если вы хотите восстановить данные с Transcend Jetflash) и нажмите Старт .
Шаг 2. Дождитесь завершения процесса сканирования. Кстати, вы можете приостановить или остановить в любое время, тогда программа покажет отсканированные файлы.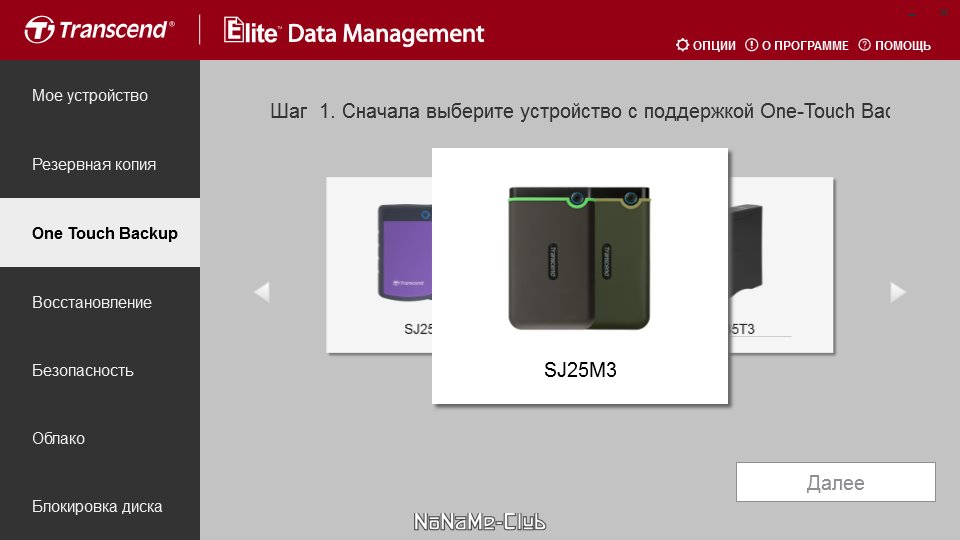 Затем вы можете просмотреть результат сканирования.
Затем вы можете просмотреть результат сканирования.
Шаг 3. Выберите нужные файлы и нажмите Восстановить , чтобы восстановить их. Выберите место для их сохранения, но лучше не сохранять их в исходном месте, где они потеряются.
Бонус: как защитить данные на USB-накопителе?
Большинство людей обычно испытывают проблемы с поврежденными данными на USB-накопителях Transcend. Правда в том, что существуют различные способы обеспечить надежную защиту ваших данных на этом устройстве. Некоторые из них:
1. Регулярно делайте резервные копии важных файлов
Это очень важно, учитывая, что ваш накопитель может не работать по некоторым из перечисленных выше причин. Важно регулярно создавать резервные копии файлов. Вы можете сохранить их в своей системе или на другом внешнем устройстве.
2. Частая проверка и устранение существующих ошибок
Частая проверка и устранение существующих ошибок
Шаг 1. Подключите USB к ПК.
Шаг 2. Щелкните правой кнопкой мыши USB-накопитель после открытия проводника.
Шаг 3. Перейдите к Свойства > Инструменты .
Шаг 4. Под разделом проверки ошибок находится Проверка 9.кнопка 0012. Нажмите на нее, чтобы начать процесс восстановления.
Этот метод может проверить обычные ошибки, но если ваша проблема не может быть решена, используйте инструмент восстановления USB Transcend, как я упоминал выше.
3. Используйте антивирусное программное обеспечение для очистки от вирусов
Это еще один способ обеспечить защиту данных на Transcend USB. Это включает сканирование USB-накопителя с помощью антивирусного программного обеспечения. Однако будьте очень осторожны, некоторые антивирусные приложения могут удалять файлы с USB-накопителя с вашего разрешения.
Однако будьте очень осторожны, некоторые антивирусные приложения могут удалять файлы с USB-накопителя с вашего разрешения.
Заключение
Исходя из вышеизложенного, видно, что когда речь идет о флешке USB , существует множество факторов, из-за которых она может не работать. Хотя профессиональный инструмент восстановления USB предоставляется здесь, чтобы убедиться, что ваш USB-накопитель работает нормально, вы все равно можете потерять свои данные. Лучший способ избежать такой проблемы — использовать такой инструмент, как AnyRecover. Это помогает гарантировать, что даже если файлы будут потеряны, их все равно можно будет восстановить.
Начните глубокое сканирование до , восстановите USB-накопитель бесплатно прямо сейчас!
Основные характеристики:
- Поддерживает восстановление удаленных/потерянных видео, фотографий, контактов, сообщений, сообщений WhatsApp/Kik/WeChat/Viber и других файлов с iDevice;
- Позволяет просматривать и выборочно извлекать данные из файлов резервных копий iTunes или iCloud;
- Восстановление удаленных файлов из корзины, жесткого диска, твердотельного накопителя, USB, SD-карты и т.
 д.;
д.; - Бесплатный предварительный просмотр всех потерянных данных перед восстановлением, чтобы вы могли восстановить только нужные данные;
Попробуйте бесплатно
Альва Дорис
(Нажмите, чтобы оценить этот пост)
Общий рейтинг 4.9(122 участника)
Оценка успешно!
Вы уже оценили эту статью, пожалуйста, не повторяйте оценку!
Включите JavaScript для просмотра комментариев с помощью Disqus.
Как восстановить данные с внешнего жесткого диска Transcend (2023)
Внешние жесткие диски Transcend хорошо сконструированы и надежны. Но это не делает их невосприимчивыми к потере данных из-за случайного удаления, логического повреждения или физического повреждения. К счастью, в большинстве случаев вы можете восстановить файлы с внешнего жесткого диска Transcend, не выходя из дома. Как? Ну, с помощью программного обеспечения для восстановления данных. Продолжайте читать, чтобы узнать о восстановлении данных и подробном руководстве о том, как это сделать.
Но это не делает их невосприимчивыми к потере данных из-за случайного удаления, логического повреждения или физического повреждения. К счастью, в большинстве случаев вы можете восстановить файлы с внешнего жесткого диска Transcend, не выходя из дома. Как? Ну, с помощью программного обеспечения для восстановления данных. Продолжайте читать, чтобы узнать о восстановлении данных и подробном руководстве о том, как это сделать.
🗨️
Хотите сразу перейти к руководству по восстановлению данных? Кликните сюда.
Можно ли восстановить данные с внешнего жесткого диска Transcend?
Да. Но успех и объем процедуры восстановления данных на жестком диске Transcend зависят от двух основных факторов: причины потери данных и текущего состояния жесткого диска.
Ниже перечислены некоторые распространенные сценарии потери данных:
- 💽 Случайное удаление данных или форматирование жесткого диска : Случайное удаление ваших файлов с внешнего жесткого диска Transcend может показаться необратимым, поскольку файлы не попадают в корзину Windows (они все еще могут находиться в собственной корзине внешнего жесткого диска).
 Но пока вы не записываете кучу новых данных на внешний жесткий диск Transcend, ваши данные можно полностью восстановить. В случае с форматированием это зависит от того, как вы форматировали диск — если была отмечена опция «Выполнить быстрое форматирование», ваши данные подлежат восстановлению, если нет, то восстановление данных невозможно.
Но пока вы не записываете кучу новых данных на внешний жесткий диск Transcend, ваши данные можно полностью восстановить. В случае с форматированием это зависит от того, как вы форматировали диск — если была отмечена опция «Выполнить быстрое форматирование», ваши данные подлежат восстановлению, если нет, то восстановление данных невозможно. - 📁 Повреждение файловой системы : Компьютерные вирусы, неправильное извлечение, внезапная потеря питания и чрезмерный нагрев могут привести к повреждению секторов, что приведет к повреждению файловой системы на жестком диске Transcend. Признаки поврежденного жесткого диска включают низкую производительность, исчезновение файлов и недоступный диск. Здесь шансы на восстановление данных вашего жесткого диска Transcend будут зависеть от серьезности повреждения и от того, доступен ли диск вообще для ПК. Если диск поврежден, но все еще отображается в управлении дисками Windows, сначала выполните восстановление данных, а затем приступайте к исправлению поврежденного жесткого диска.

- ❌ Неисправность жесткого диска : Это может быть двух типов: физическое или логическое. Физически неисправный диск обычно издает необычные жужжащие или щелкающие звуки или может вообще не запускаться. Программное обеспечение для восстановления данных бесполезно, если ваш внешний жесткий диск физически неисправен. Логическая неисправность, такая как поврежденная файловая система или повреждение таблицы разделов, может быть кандидатом на восстановление данных самостоятельно, при условии, что диск все еще отображается в управлении дисками Windows.
- 🔍 Жесткий диск Transcend не распознается или не отображается : Если ваш внешний жесткий диск недоступен с помощью Проводника Windows, сначала проверьте, отображается ли он в Управлении дисками Windows. Если это так, большинство программ для восстановления данных распознают диск и позволят вам выполнить восстановление данных. Если нет, попробуйте одно из исправлений в следующем разделе, чтобы сделать диск обнаруживаемым.

Как исправить внешний жесткий диск Transcend не обнаружен
Это может быть простой случай замены кабелей или обновления драйверов, который может сделать ваш внешний жесткий диск Transcend снова доступным. Итак, прежде чем тратить деньги на профессиональную услугу восстановления данных, сначала попробуйте следующие исправления:
🔌 Проверьте подключение | Поврежденный USB-кабель или порт могут быть причиной того, что внешний жесткий диск Transcend не доступен для вашего ПК. Попробуйте поменять местами кабели и подключить накопитель через USB-порт, который напрямую подключен к материнской плате, а не к корпусу ПК. |
🖥️ Используйте другое устройство | Подключите свой диск Transcend к другому ПК и проверьте, не определяется ли он по-прежнему. Иногда проблема может быть распространена только на вашем компьютере. |
✅ Обновление драйверов | Если вы не помните, когда в последний раз обновляли Windows или драйверы, возможно, пришло время сделать это. |
☎️ Обратитесь в службу восстановления данных | Если ни один из вышеупомянутых методов не работает, вы можете обратиться к специалисту для ремонта вашего диска и восстановления данных. Экспертная оценка требует значительных денежных вложений, поэтому обязательно выбирайте только лучшие услуги по восстановлению данных для вашей процедуры восстановления данных на жестком диске Transcend. |
Как извлечь файлы с внешнего жесткого диска Transcend
Убедившись, что он может быть обнаружен, вы можете приступить к восстановлению файлов с внешнего жесткого диска Transcend.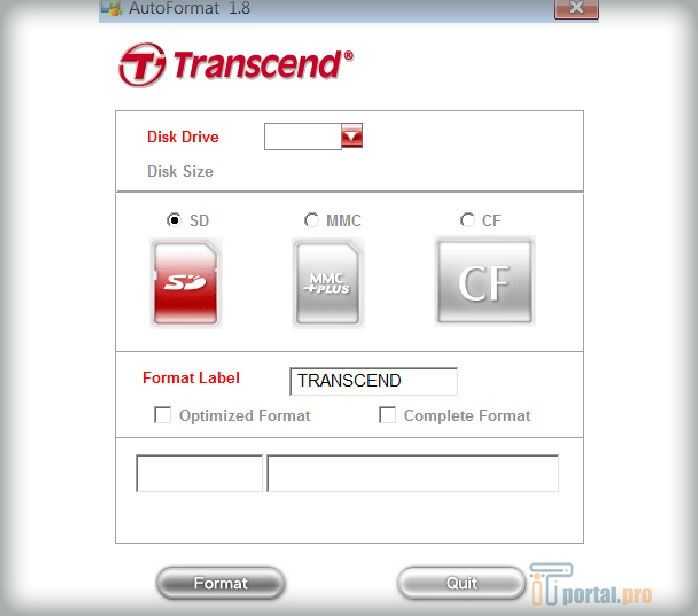 Единственный способ сделать это дома — использовать приложения для восстановления данных.
Единственный способ сделать это дома — использовать приложения для восстановления данных.
✅
В этом руководстве мы будем использовать Disk Drill Data Recovery, одну из самых интуитивно понятных и эффективных программ для восстановления данных на рынке. Благодаря широкой поддержке файловых систем Windows и macOS, а также всех типов устройств хранения, Disk Drill идеально подходит для любого сценария восстановления данных своими руками. Пользователи Windows могут бесплатно восстановить до 500 МБ в рамках бесплатной пробной версии Disk Drill.
Примечание: Чтобы максимизировать ваши шансы на восстановление данных, выполните это как можно скорее после того, как вы обнаружите потерю данных. Это сведет к минимуму вероятность того, что файлы, сгенерированные пользователем и системой, перезапишут потерянные данные.
Инструкции по восстановлению жесткого диска Transcend с помощью Disk Drill:
- Загрузите и установите Disk Drill.
- Подключите внешний жесткий диск Transcend к компьютеру.

- Откройте Disk Drill, выберите диск и нажмите Поиск потерянных данных .
- Нажмите Просмотрите найденные элементы или прямо щелкните тип файла, который вы хотите восстановить, из списка вариантов (изображения, видео, аудио, документы, архивы и т. д.). Мы рекомендуем вам дождаться завершения сканирования, прежде чем вы сделаете это.
- Выберите файлы, которые вы хотите восстановить, установив флажок рядом с каждым из них. Disk Drill отображает предварительный просмотр файлов рядом с ними. Нажмите Восстановить после подтверждения.
- Выберите место для восстановления файлов и нажмите Следующий . Не восстанавливайте файлы на диск, на котором произошла потеря данных.
- Disk Drill восстановит удаленные файлы с жесткого диска Transcend.
👀
Для более подробного ознакомления с Disk Drill и всеми его функциями обязательно прочитайте наш обзор Disk Drill.
FAQ
Как восстановить удаленные файлы с жесткого диска Transcend?
Краткое руководство по восстановлению удаленных файлов с жесткого диска Transcend:
- Скачайте и установите Disk Drill.

- Выберите внешний жесткий диск Transcend.
- Нажмите Поиск потерянных данных и дождитесь завершения сканирования.
- Выберите файлы, которые вы хотите восстановить, и нажмите Восстановить .
- Выберите место для восстановления и нажмите Далее .
Можно ли восстановить данные с внешнего жесткого диска transcend после форматирования?
Это зависит от того, как вы отформатировали диск. Восстановление данных возможно после быстрого форматирования, но не после полного форматирования.
Есть ли у Transcend собственное программное обеспечение для восстановления?
Да, собственное программное обеспечение Transcend для восстановления данных называется RecoveRx.
Есть ли инструмент форматирования Transcend?
Нет, у Transcend нет специального инструмента форматирования. Вам придется использовать Windows или другое стороннее решение, если вы хотите отформатировать жесткий диск Transcend.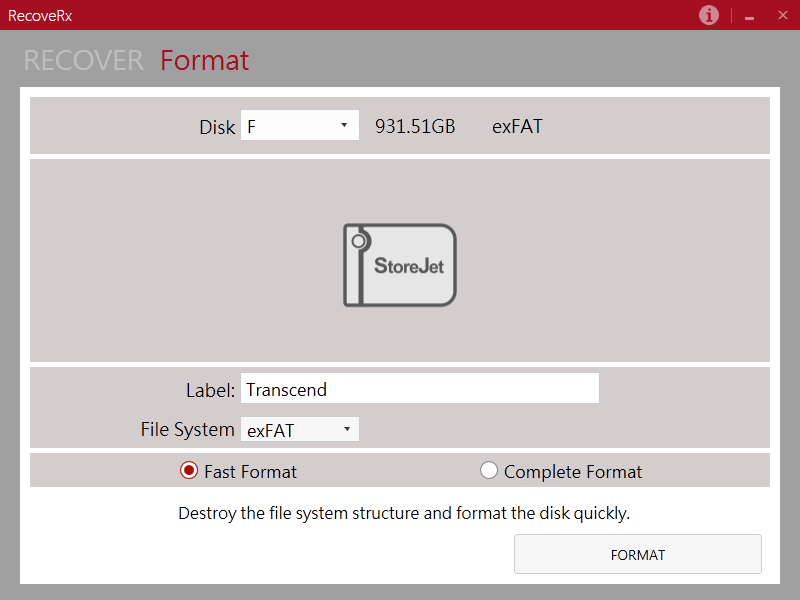
Могу ли я бесплатно восстановить данные моего накопителя Transcend StoreJet?
В то время как платные решения обычно предлагают больше функций и удобство использования при восстановлении данных с жесткого диска Transcend StoreJet, также доступны некоторые бесплатные варианты программного обеспечения для восстановления данных Transcend StoreJet.
К ним относятся:
- Recuva (Windows)
- Puran File Recovery (Windows)
- TestDisk (Windows, macOS, Linux)
Заключение
Многие из нас используют внешние жесткие диски в качестве резервных копий. Но они так же подвержены сбоям, как и ваш внутренний жесткий диск. Таким образом, важно иметь несколько мест резервного копирования для всех ваших важных файлов. В идеале иметь одно облако и два физических хранилища резервных копий. Кроме того, если вы не уверены в использовании программного обеспечения для восстановления данных, дополнительные расходы на использование услуг профессиональной компании по восстановлению данных могут быть оправданы.

 Я выбираю USB флешку.
Я выбираю USB флешку. 
 д.;
д.;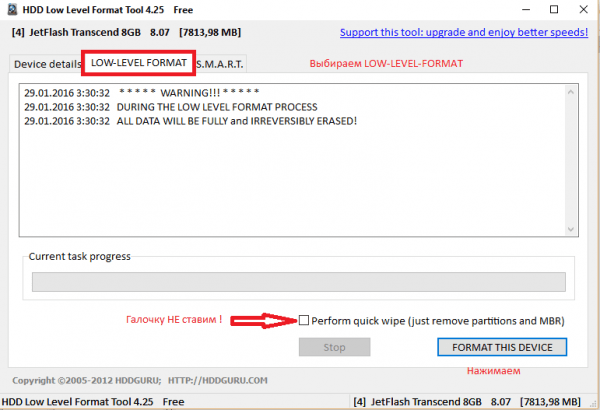 Но пока вы не записываете кучу новых данных на внешний жесткий диск Transcend, ваши данные можно полностью восстановить. В случае с форматированием это зависит от того, как вы форматировали диск — если была отмечена опция «Выполнить быстрое форматирование», ваши данные подлежат восстановлению, если нет, то восстановление данных невозможно.
Но пока вы не записываете кучу новых данных на внешний жесткий диск Transcend, ваши данные можно полностью восстановить. В случае с форматированием это зависит от того, как вы форматировали диск — если была отмечена опция «Выполнить быстрое форматирование», ваши данные подлежат восстановлению, если нет, то восстановление данных невозможно.

 В Windows вы можете вручную обновить драйверы с помощью диспетчера устройств. Не забудьте выбрать внешний жесткий диск Transcend из списка устройств. Кроме того, вы также можете удалить драйвер, затем перезагрузить компьютер и подключить к нему внешний жесткий диск Transcend. Windows автоматически переустановит правильные драйверы.
В Windows вы можете вручную обновить драйверы с помощью диспетчера устройств. Не забудьте выбрать внешний жесткий диск Transcend из списка устройств. Кроме того, вы также можете удалить драйвер, затем перезагрузить компьютер и подключить к нему внешний жесткий диск Transcend. Windows автоматически переустановит правильные драйверы.

