Transcend форматирование флешки: RecoveRx | Скачать программное обеспечение
Содержание
Как восстановить флешку TRANSCEND
Представить себе современного человека без цифрового накопителя достаточно сложно. Флешка в настоящий момент является успешным переносным объектом, на котором сохраняется масса полезной информации.
Преимущество флешки заключается в том, что она не занимает много места и сопровождается повышенной практичностью. Даже при падении она не всегда повреждается, как это было ранее с дисками.
Ещё одним преимуществом является то, что записывать на неё желаемый контент не только удаётся быстрее, но и гораздо проще.
К сожалению, невзирая на такую её уникальную практичность, может случиться так, что флешка перестанет функционировать в какой-то определённый момент.
Безусловно, можно мирно «распрощаться» с мёртвой флешкой, отправиться в магазин, где приобрести новый цифровой накопитель.
Если же вам сложно так легко отделаться от привычного носителя информации, тогда рекомендуем вам изучить рекомендации, как восстановить «умершую» флешку Transcend.
Прежде чем осуществить небольшой ремонт пострадавшей флешки Transcend, важно установить причину, по которой она вышла со строя.
Такую диагностику можно сравнить с лечением больного. Врач тоже первоначально обследует больного, устанавливает диагноз, выявляет причину патологии, а только после этого назначает лечение.
Мы тоже рекомендуем вам провести «лечение» вашего пострадавшего цифрового носителя. В этом поможет достаточно эффективно программа для восстановления флешки Transcend, которую с лёгкостью можно скачать, воспользовавшись предложениями в сети.
Однако всё-таки первоначально полезно установить причину сбоя, из-за которой вам приходится «черпать» рекомендательную информацию.
Причины сбоя
В большинстве случаев приходится рассматривать восстановление флешки Transcend по причине банального программного сбоя, с которым приходится сталкиваться пользователям достаточно часто.
Утвердиться в том, что, действительно, программный сбой преподнёс такой неприятный сюрприз, позволяют некоторые хитрости.
Вставьте свой накопитель в USB-разъём, пронаблюдайте, что будет происходить далее. Если все ваши попытки открыть носитель будут тщетными, но при этом компьютер будет видеть флешку Трансенд, значит, вполне вероятно, что она подверглась программному сбою.
Заподозрить это же можно, если при подключении носителя через USB-разъём вы услышите характерный звуковой сигнал, но никаких видимых изменений на экране не проявится, в том числе вы не обнаружите свой носитель при запуске окна «Компьютер».
Также на программный сбой указывает фактор, когда ПК видит флешку, но не всю, а лишь часть её дискового пространства.
Конечно, если вы нашли подтверждающие «симптомы» программного сбоя, вследствие которого требуется восстановление флешки Трансенд, не нужно впадать в отчаяние, лихорадочно вспоминать, что могло стать поводом для такой неприятности.
Спровоцировать выход со строя цифрового носителя, безусловно, могли и вы, если пренебрегали рекомендациями относительно того, как правильно извлекать накопитель из USB-разъёма.
Может поводом для сбоя послужить падение устройства, сильное механическое сдавливание. Также возможны причины, совершенно независящие от действий пользователя.
Устранение проблемы
Те, кто утвердился в мысли, что накопитель перестал реагировать на любые действия, желает найти программу для восстановления флешки.
Действительно, утилита для восстановления флешки Transcend существует, её не так уж и трудно найти, скачать и инсталлировать на компьютер.
Одна из программ для восстановления флешки
Однако первоначально важно убедиться в том, что всё-таки цифровой накопитель «мёртв». Иногда случается так, что он не реагирует на одном ПК, но прекрасно функционирует на другой компьютерной технике.
Часто обнаруживается программный сбой на самом ПК, когда, например, «полетели» драйвера.
Также можно попробовать отключить от USB-разъёмов все периферийные устройства, а подключить только флешку. Даже такой нехитрый ход иногда позволяет легко устранить проблему.
Если же все предпринимаемые попытки оказываются тщетными, рекомендуем вам осмотреть свой цифровой накопитель со всех сторон. Обращать внимание полезно на все сколы, трещины, которые вы обнаруживаете на корпусе.
Совсем не лишним будет посмотреть внутрь той части, которая подключается к USB-разъёму. Иногда такого визуального осмотра достаточно для того, чтобы выявить плохой внутренний контакт.
Не бойтесь вскрыть аккуратно корпус носителя и осмотреть его на целостность внутри. Полезно осуществить тщательный визуальный осмотр его внутреннего содержимого.
Плохой контакт можно попытаться также самостоятельно устранить, но только если для этого у вас имеются специальные инструменты. Если таковых нет, вряд ли у вас получится ликвидировать даже выявленные проблемы.
Только после того, как вы убедились, что механическое повреждение исключается, можно переходить к следующему этапу, выполнив который удаётся цифровому носителю восстанавливаться.
Конечно, в этом случае вам обязательно понадобится программа для восстановления флешки Трансенд.
Для корректного восстановления флешки важно предварительно уточнить тип памяти, установленный на носителе, его ID, версию прошивки, идентификатор контроллера и прочие технические подробности.
Без помощи специальной утилиты Chip Genius вам в этом случае обойтись не удастся. С такой утилитой информацию вы не просто получите быстро, но она будет точно представлена без ошибок.
Опираясь на полученную информацию, можно приступить к поиску, целью которого является программа для восстановления вашей флешки.
Идеальным вариантом решения обозначенной вами задачи является даже не утилита для восстановления, а сервисная программа JetFlash Online Recovery.
Этот вариант подходит для тех пользователей, у которых компьютер обеспечен постоянным и надёжным доступом к интернету.
Даже не настраивайтесь на трудоёмкий процесс, ваши такие ожидания будут напрасными. Сразу после запуска такой сервисной программы, а также подключения цифрового «мёртвого» накопителя к USB-разъёму, процесс «реанимации» запустится автоматически.
Вам остаётся просто терпеливо ждать завершения процесса. Единственное, что вам придётся сделать, так это нажать на кнопку «Да», подтверждая свою готовность предоставить права работы с флешкой самой программе.
После завершения работы программа возвестит вас об этом. Теперь отключите флешку, а затем вновь подключите. Если «реанимационный» процесс был эффективным, вы обнаружите мгновенно, что ваш цифровой накопитель «ожил». Вы вновь можете на него осуществлять копирование, запись и прочие функциональные пользовательские манипуляции.
Если же флешка так и не «ожила», придётся вам с ней распрощаться, а себе приобрести нового цифрового «помощника».
Итак, вы смогли убедиться в том, что процесс восстановления цифровых носителей не является сложным. Однако такой процесс нуждается в повышенном внимании, ответственности за каждый осуществляемый шаг.
Имея на руках рекомендации, решить такие задачи проще, нежели задачки на умножение и деление.
Как восстановить работоспособность флешки Transcend • SetupExe.Ru — Реши проблему самостоятельно!
Содержание:
- Восстановление Transcend с помощью официальной утилиты JetFlash Online Recovery.
- Восстановление Transcend с помощью официальной утилиты RecoveRx.
- Восстановление Transcend с помощью утилиты Transcend Autoformat.
- Восстановление Transcend с помощью утилиты D-Soft Flash Doctor.
Иногда можно столкнуться с ситуацией, когда флешка определяется как неизвестное устройство, бесконечно запрашивает форматирование или вовсе не отображается в системе. К тому же, после форматирования может показать доступный объём хранилища, который не соответствует действительности. Частая проблема сбоя — неудачное копирование данных, к примеру во время записи образа диска через специализированные утилиты. Запись не завершается, а usb накопитель более не читается.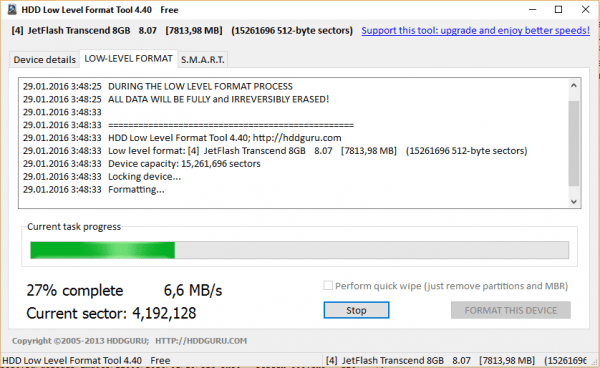
В данной статье разберём варианты, как восстановить работоспособность флешки Transcend.
Восстановление Transcend с помощью официальной утилиты JetFlash Online Recovery.
В первую очередь советую именно этот способ восстановления.
Внимание! Утилита требует соединение с интернетом!
Чтобы скачать утилиту JetFlash Online Recovery, переходим на официальный сайт:
При нажатии на кнопку «Скачать» будет 2 варианта загрузки (на данный момент). Утилиты отличаются серией — 620-я и все остальные. Вряд ли сохранилась упаковка от накопителя, где написана серия. Лично у меня на флешках от этого производителя серия тоже не указана..
Поэтому, предлагаю скачивать JetFlash Series (1 вариант). Не получится — скачиваем следующий вариант и пробуем.
Для самых замороченных предлагаю найти usb накопитель в поиске по фото, и узнать серию. Давайте так и сделаем. Переходим в поиск по фото и ищем нашу флешку. Выбираем картинку, более похожую на магазинную:
Поиск Яндекс.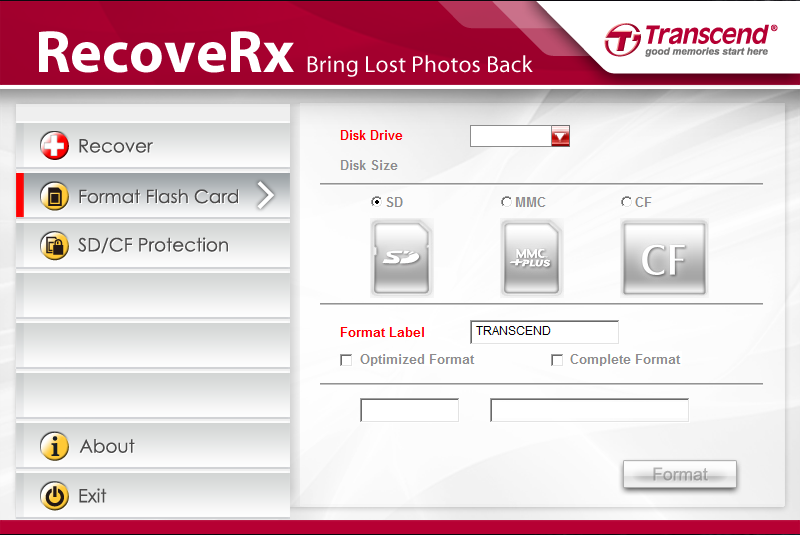 Картинки
Картинки
Переходим на источник и ищем фото упаковки, технические характеристики или банально обращаем внимание на имя. Вот что нашёл я:
JF-300 и есть серия.
Повторюсь, это необязательно. Поэтому не буду заострять внимание на данном этапе.
Я скачал для JetFlash Series. Утилита находится в zip- архиве, поэтому распаковываем в удобное место, после чего устанавливаем:
По окончанию установки JetFlash Online Recovery запускаем её, вставляем флешку в usb разъём компьютера и соглашаемся с условием:
Процесс скачивания прошивки и восстановления работоспособности накопителя проходит в автоматическом режиме после обнаружения устройства:
Восстановление Transcend с помощью официальной утилиты RecoveRx.
Хоть утилита RecoveRx и предназначена больше для восстановления данных с флешек Transcend, но в ней есть и функция форматирования, которая нам может помочь. Доступна версия для Windows и Mac.
Скачиваем с официального сайта и устанавливаем на компьютер:
Для восстановления работоспособности накопителя выбираем пункт «Форматирование«:
Выбираем букву флешки и следуем подсказкам утилиты.
Внимание! На этапе выбора буквы соответствующей накопителю, будьте уверены в своём выборе. Утилита может также отображать и другие накопители, зарегистрированные в системе (другие флешки, MicroSD и даже подключённые внешние жёсткие диски). Советую на время всё лишнее отключить.
Восстановление Transcend с помощью утилиты Transcend Autoformat.
Если не один из способов выше не закончился успехом — можно поискать на просторах интернета утилиту под названием Transcend Autoformat. Установки она не требует, просто распаковываем в удобное место, вставляем флешку в usb разъём и запускаем исполняемый файл от имени администратора (ПКМ — запустить от имени адм.):
Выбираем букву флешки, указываем тип накопителя и жмём «Format». Для USB — тип SD как на скриншоте.Готово.
Для USB — тип SD как на скриншоте.Готово.
Восстановление Transcend с помощью утилиты D-Soft Flash Doctor.
Внимание! Некоторые пользователи жалуются на очень долгое восстановление при использовании данной утилиты. Кроме того, гарантии 100% восстановления работоспособности накопителя — нет. Поэтому используйте данный метод на свой страх и риск.
Ещё один способ восстановить usb накопитель Transcend — воспользоваться утилитой D-Soft Flash Doctor.
К сожалению, программа более не поддерживается и скачать её можно только на сторонних ресурсах (впрочем, как и предыдущую утилиту). Найти D-Soft Flash в Яндекс.поиске.
Утилита также не требует установки. Просто распаковываем скачанный архив и запускаем от имени администратора. Флешка уже должна быть в гнезде. Выделяем иконку накопителя и жмём «Восстановить носитель«:
Ждём окончания процесса..
Если ты знаешь другие способы восстановления — прошу в комментарии. 👍
👍
Может быть интересно:
Как создать точку восстановления системы Windows 11
Удаляем стандартные приложения в Windows 11 с помощью PowerShell
Как прошить китайский роутер KuWfi CPF903 и добавить новые функции.
Все настройки в одном месте. Режим Бога в Windows 11, 10.
Переименовываем файлы в Windows в один клик.
Как узнать разрядность установленной Windows.
Как добавить файлы и папки в исключения защитника Windows 11, 10.
Поделиться статьёй:
Сказать спасибо 👍
Метки: transcend windows 10 windows 11 восстановление usb ремонт флешки
Как отформатировать USB-накопитель в Linux
USB-накопители
— отличный способ обмена файлами между системами. Кроме того, вы также можете использовать их для создания живых установочных носителей Linux. Использовать выделенные флэш-накопители легко, поскольку они являются устройствами plug-and-play. Однако бывают случаи, когда вы можете захотеть отформатировать USB-накопитель в Linux.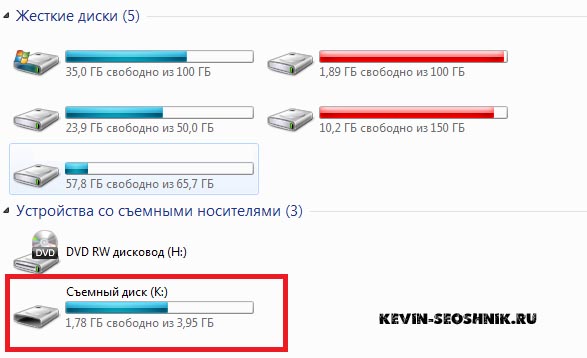
К счастью, форматирование флешки не является сложной задачей, и вы можете легко сделать это с помощью терминала Linux или инструментов с графическим интерфейсом, таких как GParted и Disks.
Форматирование USB-накопителя с помощью терминала Linux
Форматирование USB-накопителя не требует усилий, если вы знакомы с терминалом. В этой задаче помогают несколько инструментов командной строки, как показано ниже.
Шаг 1. Найдите USB-накопитель
Перед форматированием USB-накопителя необходимо найти правильное устройство. Используйте команду lsblk , чтобы узнать имя устройства для вашего диска. Подключите USB к нужному порту и выполните следующую команду:
lsblk
Определите требуемое устройство по размеру. Это должно быть что-то вроде /dev/sdX , где X может быть a, b, c и т. д. Это имя устройства.
Шаг 2. Размонтируйте USB-накопитель
Далее вам нужно будет размонтировать USB-раздел. Мы предполагаем, что имя устройства будет /dev/sdb , а раздел диска /dev/sdb1 для оставшейся части этого руководства.
Мы предполагаем, что имя устройства будет /dev/sdb , а раздел диска /dev/sdb1 для оставшейся части этого руководства.
sudo umount /dev/sdb1
Команда umount размонтирует устройство. Теперь вы готовы к форматированию USB.
Шаг 3. Форматирование USB-накопителя
После отключения можно приступить к форматированию устройства с использованием новой файловой системы. Обязательно сделайте резервную копию всех важных файлов, потому что после этого шага вы потеряете к ним доступ.
sudo mkfs.vfat -F 32 /dev/sdb1
Приведенная выше команда отформатирует ваш USB-накопитель в формате файловой системы FAT32, широко используемом во флэш-накопителях. Но вы можете выбрать другую файловую систему, например NTFS или exFAT.
Используйте параметр -n , чтобы задать имя для вашего устройства.
sudo mkfs.vfat -F 32 -n 'live-usb' /dev/sdb1
Форматирование USB-накопителя с использованием дисков
Большинство популярных дистрибутивов Linux уже содержат какой-либо менеджер дисков. Например, Ubuntu поставляет Диски, также известные как Дисковая утилита GNOME. Мы можем легко отформатировать USB-накопители в Linux с помощью этого приложения. Выполните следующие шаги, чтобы отформатировать свой.
Например, Ubuntu поставляет Диски, также известные как Дисковая утилита GNOME. Мы можем легко отформатировать USB-накопители в Linux с помощью этого приложения. Выполните следующие шаги, чтобы отформатировать свой.
Шаг 1: Запустите Disks
Перейдите в меню поиска в тире и введите «диски», чтобы найти программу. Щелкните Диски , чтобы запустить программное обеспечение.
Шаг 2: Найдите USB-накопитель
Диски отобразит список всех доступных устройств хранения, таких как жесткие диски и USB-накопители. Если вы еще не подключили USB-накопитель, сделайте это и найдите диск в списке доступных устройств. Нажмите на нее, чтобы выбрать USB.
Шаг 3. Форматирование USB-накопителя
Вы можете начать форматирование, выбрав подходящее устройство. Щелкните значок Gear в нижнем меню и выберите Формат раздела .
Появится приглашение, позволяющее вам установить имя вашего USB-устройства, стереть существующие данные и выбрать тип раздела. Выберите тип раздела FAT, так как он работает со всеми системами и устройствами. Однако вы можете выбрать любой другой тип, если хотите.
Выберите тип раздела FAT, так как он работает со всеми системами и устройствами. Однако вы можете выбрать любой другой тип, если хотите.
Теперь нажмите Далее и перейдите к следующей подсказке с предупреждением о потере данных. Нажмите Format , чтобы завершить форматирование USB в Linux.
Если вы используете KDE вместо GNOME, вы можете использовать программу KDE Partition Manager вместо дисков. Шаги относительно похожи и не должны вызывать никаких проблем.
Форматирование USB-накопителя с помощью GParted
GParted — это надежный инструмент управления дисками, упрощающий форматирование USB-накопителей для пользователей Linux. Вы можете установить его в своей системе, используя одну из следующих команд:
# Ubuntu и Debian
sudo apt install gparted# RHEL и CentOS
sudo yum install gparted# Arch Linux
sudo pacman -S gparted
После того, как вы установили GParted, вы можете использовать его для создания fored. изменение размера или удаление разделов и форматирование устройств хранения. Внимательно выполните следующие шаги, чтобы отформатировать USB-накопитель с помощью GParted.
изменение размера или удаление разделов и форматирование устройств хранения. Внимательно выполните следующие шаги, чтобы отформатировать USB-накопитель с помощью GParted.
Шаг 1: Запустите GParted
Откройте GParted, выполнив поиск в меню. Убедитесь, что ваш USB подключен, когда вы запускаете приложение. Инициализация запоминающих устройств займет некоторое время.
Шаг 2: Найдите USB-накопитель
После запуска вам нужно будет выбрать конкретный USB-накопитель в верхнем правом меню. Нажмите на значок диска и выберите нужное устройство. В следующем примере используется устройство /dev/sdb , использовавшееся ранее.
Шаг 3. Форматирование USB-накопителя
После выбора USB-устройства щелкните правой кнопкой мыши таблицу разделов и выберите параметр Format to . Выберите fat32 или любой другой тип раздела по вашему выбору. Теперь GParted готов отформатировать ваш USB-накопитель в нужной файловой системе. Внизу вы увидите подсказку, уведомляющую вас о предстоящей операции.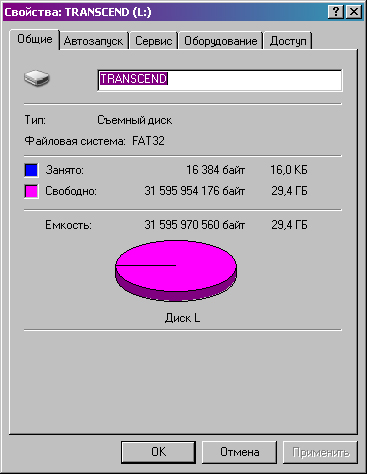
Все, что вам нужно сделать сейчас, это нажать на зеленую галочку в верхнем меню, и вам будет предложено подтвердить. Нажмите Применить для форматирования USB.
Форматирование USB-накопителя займет несколько секунд. GParted будет отображать индикатор выполнения, чтобы держать вас в курсе операции.
Удаляет ли форматирование USB-накопителя все данные?
Мы знаем, что форматирование USB делает все данные на этом устройстве недоступными. Но полностью ли он стирает существующие данные? Ответ — нет. Потому что, когда вы форматируете свое устройство, все, что вы делаете, это создаете новый раздел и тем самым делаете старые разделы доступными для записи.
Таким образом, ваша система Linux не знает о старых разделах и данных, которые они содержат. Когда вы начинаете записывать новые данные на этот USB-накопитель, старые данные перезаписываются. Однако вы по-прежнему можете получить доступ к старым данным с помощью инструментов восстановления данных.
Если на вашем диске хранятся какие-либо конфиденциальные данные, вам следует сосредоточиться на их удалении, а не просто на форматировании устройства.
Управление USB-устройствами в Linux
Linux предлагает множество мощных инструментов для управления и выполнения дисковых операций на USB-накопителях. Вы можете легко использовать один из этих инструментов для форматирования USB-накопителя и создания новой файловой системы. Пользователи, которым удобно работать с командной строкой, могут быстро отформатировать свой USB-накопитель с помощью терминала. С другой стороны, новичкам могут оказаться более полезными диски GParted или GNOME.
Однако независимо от того, что вы сохраняете на флешке, вы всегда должны защищать данные с помощью надежного пароля. К счастью, есть несколько простых способов защитить паролем ваш USB-накопитель.
Форматирование флэш-накопителя USB — База знаний
Перейти к концу баннера
Перейти к началу баннера
Перейти к концу метаданных
- Создано Macrium Software, последнее изменение: 17 мая 2018 г.

Перейти к началу метаданных
| The following partition is required on the USB flash drive for booting the Macrium Reflect rescue media: | |||
| Boot__________________ | Type__________________ | Min*Partition * Размер_________________ | |
|---|---|---|---|
| Мультизагрузочная MBR/UEFI | FAT32 | 1,2 x Размер PE-файлов аварийного носителя | |
| MBR Only | FAT32 or NTFS | 1.2 x Size of Rescue Media PE files | |
The Rescue Media PE files vary in size dependant on PE/RE version.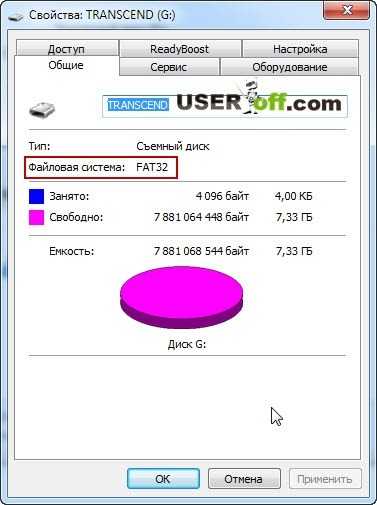 1 ГБ будет достаточно для всех версий PE и RE по состоянию на май 2018 года. Если свободного места недостаточно, сборка может завершиться ошибкой.
1 ГБ будет достаточно для всех версий PE и RE по состоянию на май 2018 года. Если свободного места недостаточно, сборка может завершиться ошибкой.
Мастер создания загрузочных носителей сначала попытается неразрушающим образом скопировать файлы PE/RE в существующий раздел, а затем при необходимости неразрушающим образом создаст новый раздел. Если это невозможно, вам будет предложено деструктивно отформатировать диск.
Флэш-накопитель подготовлен и файлы скопированы в соответствии со следующими шагами…
Сначала на флэш-носителе выполняется поиск раздела достаточного размера и требуемого типа файловой системы, как указано в приведенной выше таблице. Если они найдены, файлы PE/RE копируются на флэш-накопитель .
Если не найдено подходящего раздела/файловой системы и создан загрузочный носитель с кодом Multi-Partition Aware , то выполняется поиск нераспределенного пространства на флэш-накопителе для создания 1 ГБ FAT32 раздел.



