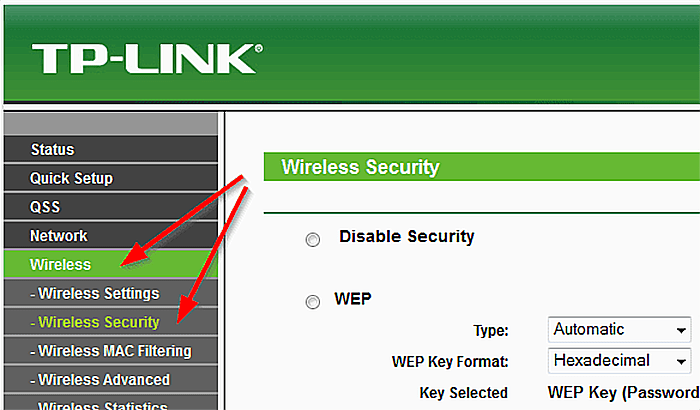Tp link узнать пароль: на роутере, от своего Wi-Fi. Стандартные пароли роутеров TP-Link
Содержание
Стандартный по умолчанию пароль для роутера TP-Link от WiFi: как узнать
Рассмотрим несколько способов, как узнать пароль для роутера TP-Link от WiFi, которым защищен доступ к беспроводной сети, созданной посредством беспроводного маршрутизатора. Расскажем, где узнать стандартный по умолчанию пароль для входа в веб-интерфейс настроек устройства.
Из какой «линейки» Ваша модель маршрутизатора?
Archer
Archer AX
Archer MR
TL-WDR
TL-WR
TL-MR
TL-WR
M
Touch P5
Нет в списке
Я не знаю
Poll Options are limited because JavaScript is disabled in your browser.
Содержание
- Схема подключения
- Типы паролей
- Где и как найти заводской пароль и логин для маршрутизатора ТП-Линк
- Как восстановить стандартные данные для входа: сброс роутера к настройкам “по умолчанию”
- Другие способы найти пароль ВайФай, если забыли
- На компьютере
- В настройках роутера: инструкции для разных версий «админки» TP-Link
- Как повысить безопасность своей сети: что делать в первую очередь
Схема подключения
Для организации общего доступа к интернету и домашней сети роутер необходимо правильно подключить. Схема показана ниже:
- Адаптер питания подключается к устройству, затем – в розетку.
- Беспроводные клиенты (ноутбук, телевизор, гаджеты) соединяются по Wi-Fi.
- Обжатый с двух концов сетевой кабель (витая пара, патч-корд) подключается одним концом к компьютеру, вторым – к свободному LAN-порту маршрутизатора.
На большинстве устройств LAN-разъемов четыре и они окрашены в желтый цвет.
WAN-порт служит для подключения сетевого кабеля от поставщика услуг.
Типы паролей
Пользователи иногда путают, какой из вариантов им нужен. Существует два типа ключей:
- Защищающий доступ к конфигурации сетевого устройства.
- От беспроводной сети Wi-Fi.
- Для доступа в интернет самого модема (очень редко используется).
Первый вместе с логином необходимо вводить в форму авторизации, которая появляется при попытке открыть параметры роутера TP-Link через браузер. Где его узнать и как сбросить расскажем далее. Второй нужно указывать при подключении к Wi-Fi сети с ноутбука, мобильного телефона, планета и прочего оборудования.
Где и как найти заводской пароль и логин для маршрутизатора ТП-Линк
Стандартные данные для авторизации в настройках TP-Link (и других производителей оборудования) указаны на наклейке, прилепленной на дне устройства. Кроме пароля, это адрес, по которому доступен интерфейс с конфигурацией сетевого устройства, и логин для авторизации. Адрес для большинства моделей устройств и прошивок: 192.168.0.1 или tplinklogin.net, классические логин с ключом – admin в обоих случаях. Если эти данные не подходят, то узнать актуальный адрес входа в админку роутера можно несколькими несложными методами.
Адрес для большинства моделей устройств и прошивок: 192.168.0.1 или tplinklogin.net, классические логин с ключом – admin в обоих случаях. Если эти данные не подходят, то узнать актуальный адрес входа в админку роутера можно несколькими несложными методами.
Там же на новых моделях роутеров и прошивок можно узнать название Wi-Fi сети или SSID и данные для подключения к ней.
Как восстановить стандартные данные для входа: сброс роутера к настройкам “по умолчанию”
Чтобы сбросить пароль для Wi-Fi сети, проделайте следующие шаги:
- Откройте, указанный на наклейке дна устройства, адрес в браузере.
- Введите логин с ключом для авторизации.
Интерфейс на разных прошивках отличается, рассмотрим для классической (она зеленая, хотя синяя мало отличается дизайном) и продвинутой (Archer).
В первом случае:
- Разверните «Системные инструменты».

- В подразделе «Заводские настройки» нажмите «Восстановить» и подтвердите сброс.
После перезагрузки конфигурация устройства сбросится на заводскую.
Во втором случае:
- Посетите «Дополнительные…».
- Откройте «Системные инструменты».
- В разделе «Резервная копия…» кликните «Восстановить заводские…», подтвердите выполнение операции для сброса параметров.
Дождитесь, пока устройство перезагрузится.
Теперь зайдите в админку по стандартным данным для входа и сразу рекомендуем поставить свой новый пароль на Вай-Фай, чтобы посторониие не смогли использовать Ваш интернет бесплатно.
Есть второй способ вернуть настройки Wi-Fi роутера на заводские – аппаратный сброс. Для этого зажмите булавкой, иголкой или иным предметом спрятанную в корпусе кнопку на 10-15 секунд – пока световые индикаторы не начнут мигать.
Другие способы найти пароль ВайФай, если забыли
Узнать пароль от точки доступа Wi-Fi позволяют параметры конфигурации TP-Link и сетевого соединения.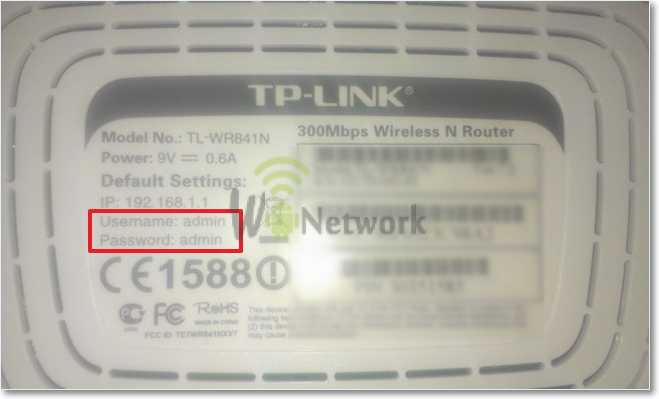
На компьютере
Если пользуетесь ноутбуком или ПК с Windows 10:
Найти и посмотреть пароль от от WiFi в «семерке» можно аналогично и другими способами, но интерфейс будет незначительно отличаться.
- В Панель управления откройте «Центр управления сетями…».
- Кликните «Изменение параметров адаптера».
- Выберите беспроводное соединение и откройте его свойства двойным кликом мышкой по нему.
- Во вкладке «Безопасность» активируйте опцию отображения информации за звездочками.
Ключ безопасности станет видимым.
В настройках роутера: инструкции для разных версий «админки» TP-Link
Узнать код доступа к беспроводной сети позволяют настройки оборудования. Для «зеленой» прошивки: в разделе «Беспроводной режим» кликните «Защита…». Код указан в строчке «Пароль PSK».
Для «синего» интерфейса прошивки ключ можете узнать в разделе «Беспроводной режим», информация приведена в подразделе «Настройки…» отдельно для каждого частотного диапазона: 2,4 и 5 ГГц.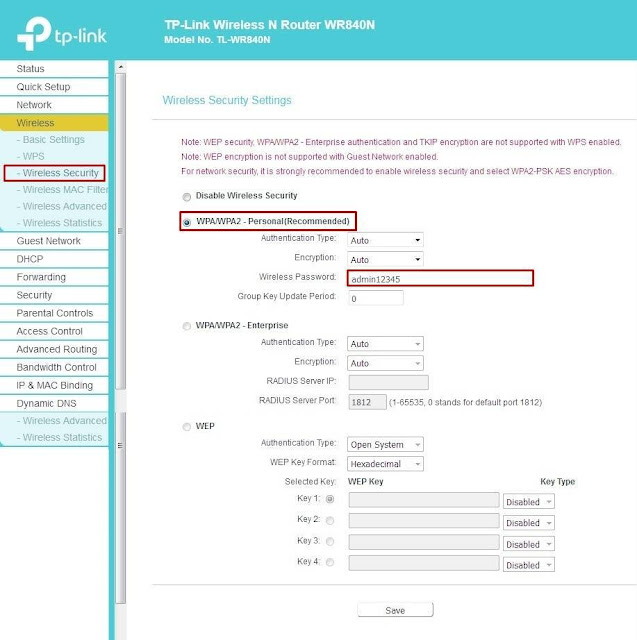 Для переключения жмите по названию интересующего.
Для переключения жмите по названию интересующего.
Если не удается зайти в веб-интерфейс Wi-Fi роутера ТП-Линк, например, не подходит пароль – сбросьте его аппаратным способом. Вдруг нет наклейки, или информация на ней не читаема, воспользуйтесь указанными выше логином и ключом: «admin». В крайнем случае поищите эту информацию для своей модели устройства на официальном сайте производителя или позвоните в службу поддержки по указанному в инструкции по эксплуатации телефону.
Как повысить безопасность своей сети: что делать в первую очередь
Для повышения конфиденциальности и защиты сети после приобретения техники, обновления прошивки и сброса параметров важно менять стандартные данные для авторизации в настройках сетевых устройств и SSID с ключом для доступа к сети.
Если оставить стандартные логин с паролем, злоумышленник может просканировать трафик сети программой-сниффером, перехватить эти данные и получить доступ к вашей сети.
Данные для подключения к беспроводной точке доступа следует записать и периодически изменять пароли. Их устанавливайте надежными, состоящими минимум из восьми символов, включающими строчные буквы, цифры и специальные символы в середине.
Информация для входа в настройки TP-Link указана на его дне, ключ от беспроводной сети – в параметрах конфигурации маршрутизатора и параметрах беспроводного Wi-Fi соединения в Панели управления на компьютере. Сбрасываются они программно и аппаратно, после чего роутер придется заново конфигурировать.
стандартные пароли по умолчанию от роутера и Wi-Fi
Паролям от роутеров часто не придаётся должное значение. Зато потом: что имеем – не храним, а потеряем – плачем. Восстановление данных для входа в интерфейс роутера и для подключения к интернету вот так просто не провести, к тому же их бывает несколько – поди разберись, какие необходимы!
Содержание
- Какие бывают пароли?
- Вход в настройки
- Подключение к беспроводной сети
- Почему так важно заменить заводские данные?
- Вывод
- Задать вопрос автору статьи
Какие бывают пароли?
Их у роутера может быть несколько. Какие они могут быть:
Какие они могут быть:
- для доступа к настройкам;
- для сети Wi-Fi;
- для подключения к интернету от провайдера (нужен не всегда).
Сегодня мы рассмотрим роутеры TP-LINK, расскажем, как узнать их пароли и что же делать, если они забыты.
Вход в настройки
Забыть можно, например, данные, необходимые для входа в панель настроек. Каковы действия в этом случае?
На каждом устройстве есть свой логин и свой пароль. Некоторые оригинальностью не блещут. Стандартный пароль TP-LINK – admin. Невероятно, но логин тоже. А ещё стандартные имя пользователя и пароль маршрутизатора часто указываются на нижней панели самого устройства.
Бывают редкие случаи, когда даже заводские данные неожиданно не подходят и выдают ошибку. Такое бывает, если устройство настраивалось не владельцем или было куплено из чужих рук.
Конечно, можно отыскать старого хозяина или работавшего с роутером мастера, но это будет актуально, только если прошло немного времени. Уже спустя полгода данные махинации бессмысленны, и единственный выход из положения – это полный сброс всех настроек и перенастройка.
Уже спустя полгода данные махинации бессмысленны, и единственный выход из положения – это полный сброс всех настроек и перенастройка.
Это касается и забытого заводского пароля – если вспомнить его не удаётся, другого выхода, кроме как сброса настроек, не найти.
Умные производители будто догадались, что владелец аппарата может позабыть необходимые коды или встретиться с другой проблемой. Специальная кнопка «Reset», предназначенная для сброса настроек, расположена на задней панели аппарата.
Порядок действий:
- Включить роутер.
- Нажать на кнопку «Reset» и задержать на 10-15 секунд.
- Отпустить кнопку.
После проделанных манипуляций роутер начнёт перезагрузку. Запустится он уже с заводскими данными (admin/admin) и стандартными настройками.
В следующем видео – инструкция по сбросу пароля и настроек:
Подключение к беспроводной сети
Чтобы приступить к работе с настройками, должно быть соединение. Предположим, что код безопасности благополучно забыт, но есть компьютер, у которого уже имеется соединение с нужной сетью. Тогда можно сразу приступать к работе.
Предположим, что код безопасности благополучно забыт, но есть компьютер, у которого уже имеется соединение с нужной сетью. Тогда можно сразу приступать к работе.
Однако, если такого счастья не имеется, то придётся подключаться при помощи сетевого кабеля: у роутера есть разъём для кабеля, а на компьютере его вставляют в сетевую карту.
Подключение есть? Двигаемся дальше по плану:
- открыть браузер, ввести в поисковую строку адрес роутера (192.168.1.1 или 192.168.0.1). Можно вбить в поиск сайт tplinklogin.net и продолжать через этот запрос;
- следующий шаг – ввести логин/пароль от TP-LINK по умолчанию (стандартные): они нам уже известны.
Если что-то непонятно и необходима более подробная информация или объяснение, их можно отыскать в инструкции по входу в настройки.
Что дальше? На панели управления найдём пункт «Беспроводной режим». Затем выбираем «Защита беспроводного режима». Справа появится новая информация, а нас интересует «Пароль беспроводной сети».
В этом поле настроек роутера от TP-LINK как раз и записан необходимый пароль от Wi-Fi сети, который можно оставить прежним или сменить при необходимости.
Как изменить пароль, узнаете в следующем видео:
Почему так важно заменить заводские данные?
Свою сеть стоит держать в безопасности, чему стандартные заводские данные не поспособствуют. После приобретения и настройки маршрутизатора очень-очень желательно сменить стандартные имя пользователя и пароль, так как их легко подобрать и взломать устройство. Уж лучше не доходить до таких последствий.
К тому же, некоторые модели роутеров TP-LINK берут в заводские логин/пароль последние символы MAC-адреса. Достаточно сканировать нужную сеть эксплойтом – и пароль для подключения к Wi-Fi уже известен.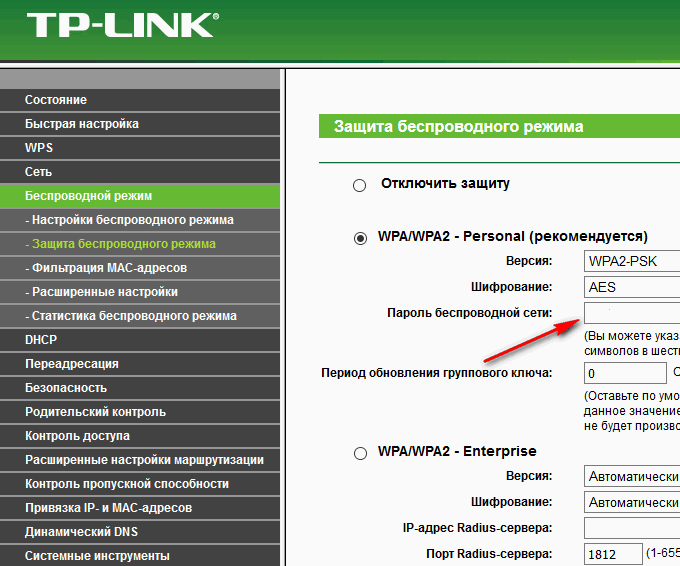
Эксплойт – это вредоносная программа, которая применяется для захвата контроля над ПК, а также для нарушения функционирования ОС.
Не это ли повод сменить стандартные данные? И не лучше ли сразу записать всего несколько слов и сэкономить время и деньги? Ведь некоторые операторы за перенастройку роутера имеют право ещё и брать деньги!
Вывод
Итак, сделаем выводы. Стандартные данные роутера можно найти на нижней части его корпуса. Забытый или утерянный пароль от сети Wi-Fi всегда можно посмотреть в настройках маршрутизатора. А забыв измененные данные для входа в настройки, остаётся только полностью их сбрасывать и настраивать всё заново.
Заводские коды лучше всего сменить на что-то более сложное, чтобы их нельзя было подобрать или угадать. И важно не забыть записать их. Вот теперь можно быть уверенным в безопасности своего подключения.
Понравилась ли вам наша статья? Получили ли вы ответы на интересующие вопросы? Оставляйте комментарии! Мы будем рады, если наш портал полезен для вас!
Как восстановить пароль на случай, если вы его забудете (новый логотип)
Эта статья относится к:
Archer C1200 , Archer C5400 , Archer A2600 , Archer AX55 , Archer C4 , Archer C5200 , Archer C5200 , Лучник C5, Лучник AX10, Лучник C2, Лучник AX51, Лучник AX96, Лучник A2200, Лучник C6U, TL-WR1043N(V5), Лучник C80, Лучник AXE95, Лучник C8, Лучник AX10000, Лучник C3150, Лучник C9, Лучник AX50, Лучник C6, Лучник C7, Лучник AX90, Лучник AX6000, Лучник C5400X, Лучник C25, Лучник C24, Лучник A20, Лучник A64, Лучник C60, Лучник C2600, Лучник A1200, Лучник C21, Лучник C20, Лучник C64, Лучник AX1800, Лучник 6 AX Лучник C59, Лучник C58 , Лучник AX4200 , Лучник C3200 , Лучник C900 , Лучник A2 , Лучник AX75 , Лучник AX4400 , Лучник C3000 , Лучник AX73 , Лучник C50 , Лучник A10 , Лучник A54 , Лучник AX4800 , Лучник C50 , Лучник C1950 , Лучник C C54 , Лучник A2300 , Лучник AXE75 , Лучник A6 , Лучник A7 , Лучник AX72 , Лучник AXE200 Omni , Лучник A5 , Лучник GX90 , Лучник A8 , Лучник A9 , Лучник AX68 , Лучник C2300 , Лучник AX5300 , Лучник AX23 , Лучник CAX20 , Лучник , Лучник AX21 , Лучник A3000 , Лучник C2700 , Лучник AXE300 , Лучник AX1500 , Лучник C90 , Archer AX60 , Archer AX11000 , Archer AX3200 , Archer AX3000
Эта функция позволяет восстановить пароль для входа, установленный для маршрутизатора, если вы его забудете. по умолчанию.
по умолчанию.
Примечание:
Если вы используете идентификатор TP-Link для входа на веб-страницу управления, функция восстановления пароля будет отключена. Чтобы управлять идентификатором TP-Link, выберите «Основные» > «Облако TP-Link».
1. Войдите в веб-интерфейс маршрутизатора. Если вы не знаете, как это сделать, обратитесь к разделу Как войти в веб-утилиту (страницу управления) беспроводного маршрутизатора TP-Link?
2. Перейдите к Дополнительно > Система Инструменты > Администрирование и выберите раздел Пароль Восстановление .
3. Установите флажок Включить восстановление пароля .
4. Укажите почтовый ящик (От) для отправки письма восстановления и введите его адрес SMTP Server . Укажите почтовый ящик (Кому) для получения письма восстановления. Если почтовый ящик (От) для отправки письма восстановления требует шифрования, выберите Включите аутентификацию и введите имя пользователя и пароль.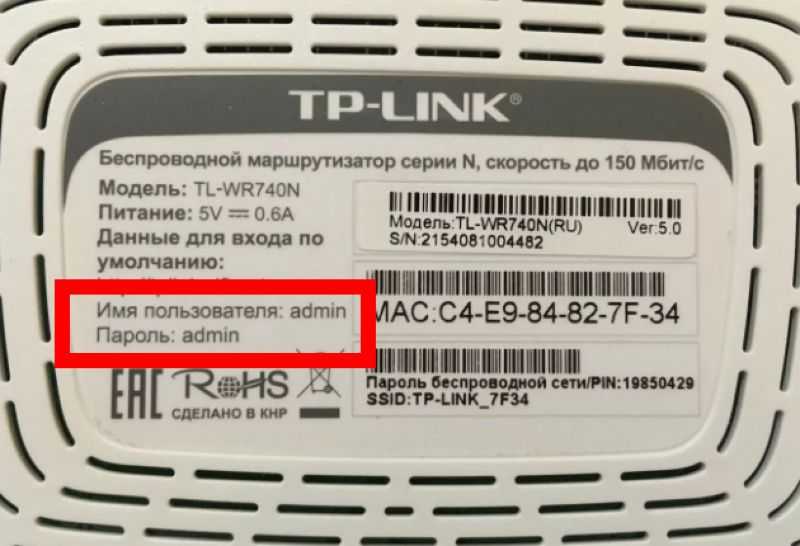
Советы: SMTP-сервер доступен пользователям большинства систем веб-почты. Например, адрес SMTP-сервера Gmail — smtp.gmail.com. Вы можете обратиться к их странице справки, чтобы узнать адрес SMTP-сервера.
Обычно следует выбирать «Включить аутентификацию», если для входа в почтовый ящик требуется имя пользователя и пароль.
5. Нажмите Сохранить.
Можно нажать Тест Электронное письмо для проверки правильности настройки.
Чтобы восстановить пароль для входа, посетите http://tplinkwifi.net, нажмите Забыли Пароль ? на странице входа и следуйте инструкциям по установке нового пароля.
Чтобы узнать больше о каждой функции и конфигурации, перейдите в Центр загрузки , чтобы загрузить руководство для вашего продукта.
Полезен ли этот FAQ?
Ваш отзыв помогает улучшить этот сайт.
Что вас беспокоит в этой статье?
- Неудовлетворен продуктом
- Слишком сложно
- Запутанное название
- ко мне не относится
- Слишком расплывчато
- Другое
Мы хотели бы получить ваши отзывы, пожалуйста, сообщите нам, как мы можем улучшить этот контент.
Спасибо
Мы ценим ваши отзывы.
Нажмите здесь, чтобы связаться со службой технической поддержки TP-Link.
Вход в роутер TP-LINK | Пароль и имя пользователя маршрутизатора TP-LINK по умолчанию
Как войти в свой маршрутизатор TP-Link
Если вы хотите получить пароль по умолчанию для TP Link и настройки маршрутизатора, вы обратились по адресу. Это руководство поможет вам получить доступ к панели администратора вашего маршрутизатора TP-Link .
Это руководство поможет вам получить доступ к панели администратора вашего маршрутизатора TP-Link .
Выполните 2 простых шага ниже, чтобы получить доступ к панели администратора TP Link вашего маршрутизатора TP-Link.
Шаг 1.
Откройте веб-браузер и введите http://192.168.1.1 в адресную строку. Это IP-адрес маршрутизатора по умолчанию.
Шаг 2.
Введите имя пользователя и пароль на странице входа. Имя пользователя по умолчанию и пароль для маршрутизаторов TP Link равны 9.0003 админ в нижнем регистре.
Восстановление заводских настроек маршрутизатора TP-Link
Если вы не можете получить доступ к маршрутизатору с паролем по умолчанию, показанным выше, вы можете выполнить сброс настроек до заводских настроек маршрутизатора. Выполните следующие действия, чтобы восстановить заводские настройки маршрутизатора TP-Link .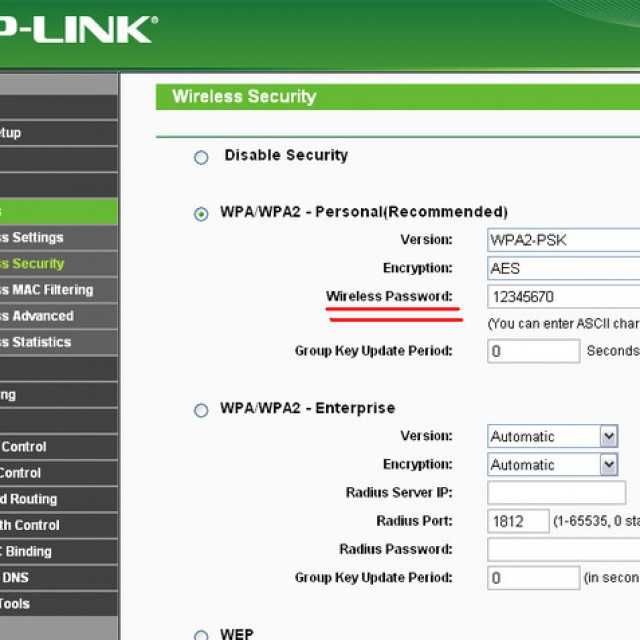 Для сброса вам понадобится небольшой штифт.
Для сброса вам понадобится небольшой штифт.
Шаг 1.
Найдите кнопку сброса на задней панели устройства и удерживайте ее штифтом в течение 10 секунд, пока устройство включено в обычном режиме. Если вы видите, что все индикаторы мигают, гаснут и снова начинают мигать, это означает, что маршрутизатор был успешно сброшен, и вы можете отпустить кнопку сброса.
Шаг 2.
После того, как ваш маршрутизатор снова запустится, он вернет пароль к состоянию по умолчанию. Вы можете перейти к Руководству по входу в систему маршрутизатора выше и войти в маршрутизатор с паролем по умолчанию . .
Статьи по теме TP-Link
Справочники покупателя
Десять лучших роутеров для XBox Live и PSN
Какой маршрутизатор обеспечивает наилучшую переадресацию портов, меньше задержек и…
Подробнее »
11.08.2021
Инструкции
Распространенные проблемы с маршрутизатором и их решения
Ознакомьтесь с нашими решениями распространенных проблем с маршрутизаторами.