Как установить виндовс в биосе через флешку: [Ноутбук/Десктоп/AIO] Как загрузить систему с USB носителя/CD-ROM? | Официальная служба поддержки
Содержание
Как установить Windows 10 с флешки через БИОС? – Инструкция
Для того чтобы понять, как установить Windows 10 с флешки, необходимо уяснить один важный момент: процесс установки состоит из трех этапов, а конкретно, создания загрузочного носителя, настройка БИОС и использование накопителя по назначению.
Мы разберем все эти три этапа пошагово и очень подробно, чтобы ни у кого не осталось никаких вопросов и каждый мог совершенно спокойно установить Виндовс 10 на ноутбук или ПК. Поехали!
Содержание:
- Шаг №1. Создание загрузочной флешки
- Шаг №2. Настройка БИОС
- Шаг №3. Непосредственно установка
Шаг №1. Создание загрузочной флешки
В качестве такого носителя также может использоваться не только съемный накопитель, то есть флешка, а и обычный DVD или даже CD диск. Но такой вид хранителей информации уже давно стал пережитком прошлого и намного удобнее взять USB-носитель.
Легче всего создать загрузочный накопитель с помощью официальной утилиты от Microsoft, которую можно скачать на официальном сайте. Называется она Media Creation Tool, хотя это не так важно. Когда Вы это сделаете, запустите ее и выполните следующие простые действия:
Называется она Media Creation Tool, хотя это не так важно. Когда Вы это сделаете, запустите ее и выполните следующие простые действия:
- После запуска придется немного подождать, пока программа выполнит подготовку к дальнейшим действиям. Когда она завершится, Вы увидите лицензионное соглашение. При желании его можно прочитать, но в любом случае нужно нажать на кнопку «Принять».
Рис. №1. Лицензионное соглашение Media Creation Tool
- На следующем шаге поставьте отметку напротив пункта «Создать установочный носитель для другого компьютера» и нажмите «Далее».
Рис. №2. Варианты действий в Media Creation Tool
- Дальше поставьте отметку на пункте «USB-устройство флэш-памяти» и снова нажмите «Далее».
Рис. №3. Варианты создания образа в Media Creation Tool
- Если Вы хотите создать образ точно такой же операционной системы, которая уже используется на Вашем компьютере, в следующем окне не нужно ничего менять, а просто нажать «Далее».
 Если же Вы хотите записать на флешку другую версию ОС, снимите галочку с пункта «Использовать рекомендуемые параметры для этого компьютера» и поменяйте параметры «Выпуск» и «Архитектура». После этого, опять же, нажмите «Далее».
Если же Вы хотите записать на флешку другую версию ОС, снимите галочку с пункта «Использовать рекомендуемые параметры для этого компьютера» и поменяйте параметры «Выпуск» и «Архитектура». После этого, опять же, нажмите «Далее».
Рис. №4. Окно выбора языка, архитектуры и выпуска в Media Creation Tool
- Дальше останется проверить все введенные ранее параметры и нажать на кнопку «Запись». Подождите, пока программа закончит свою работу. Обычно этот процесс не занимает очень много времени.
Стоит сказать, что зависает эта утилита очень редко, поэтому если Вам покажется, что все остановилось и ничего не происходит, лучше не прерывайте процесс записи. Вместо этого просто еще немного подождите.
Конечно, если все это длиться уже несколько часов, значит, что-то не так, но это весьма маловероятно. В любом случае Вы получите полностью работоспособный загрузочный накопитель информации с установочными файлами Windows 10.
Создать его также можно с помощью очень известной и простой программы UltraISO. Как это сделать, описано в нашей статье по обновлению ОС на ноутбуке.
Как это сделать, описано в нашей статье по обновлению ОС на ноутбуке.
Теперь нужно сделать так, чтобы компьютер загружался с него. Делается это через БИОС.
Шаг №2. Настройка БИОС
Перед тем, как начнется непосредственно установка, важно настроить компьютер на загрузку с флешки. В зависимости от версии BIOS/UEFI эта процедура будет выглядеть по-разному.
Чтобы изначально попасть в БИОС, необходимо при загрузке нажимать определенную клавишу, чаще всего Delete или F2. Обычно на загрузочном экране, кроме прочих надписей, написано и то, какую же кнопку следует нажимать.
Как это может выглядеть, показано на рисунке №5.
Рис. №5. Указание кнопки для загрузки BIOS на загрузочном экране
Дальше все зависит от версии БИОС:
- AMI BIOS. В данном случае необходимо клавишами «Вверх», «Вниз», «Вправо», «Влево» и «Enter» перейти на вкладку «Boot» вверху. Дальше перейдите в раздел «Hard Disk Drives» и нажмите на «1st Drive».
 Там поставьте на первое место флешку – узнать ее можно по названию. То же самое сделайте в разделе «Boot device priority», только там нужный пункт будет называться «1st boot device». Нажмите «Esc», чтобы выйти и перезагрузите компьютер, если этого не произошло автоматически.
Там поставьте на первое место флешку – узнать ее можно по названию. То же самое сделайте в разделе «Boot device priority», только там нужный пункт будет называться «1st boot device». Нажмите «Esc», чтобы выйти и перезагрузите компьютер, если этого не произошло автоматически.
Рис. №6. Установка флешки на первое место для загрузки в AMI BIOS
- AWARD или Phoenix BIOS. Зайдите в раздел «Advanced BIOS Features» и найдите там пункт «First Boot Device». Нажмите на нем «Enter» и в появившемся окне выберете вариант «USB-HDD» или «USB-Flash». Нажмите «Esc», чтобы выйти.
Рис. №7. Установка флешки на первое место для загрузки в AWARD или Phoenix BIOS
- h3O BIOS. Здесь все практически так же, как в AMI BIOS. Сначала необходимо перейти на вкладку «Boot», но дальше следует нажать на пункт «External Device Boot» и выбрать вариант «Enabled». Затем в разделе «Boot Priority» следует поставить «External Device» на первое место.
 Делается это с помощью кнопок «F5» и «F6». Опять же, выйдите из этого меню с помощью кнопки «Esc».
Делается это с помощью кнопок «F5» и «F6». Опять же, выйдите из этого меню с помощью кнопки «Esc».
Рис. №8. Установка флешки на первое место для загрузки в h3O BIOS
Если Вы уже используете UEFI, а не БИОС, то все намного проще.
В данном случае процедура заключается в том, чтобы перейти в раздел «Boot Sequense» или «BIOS Features», а затем «Boot Options». После этого можно будет просто курсором мыши перетащить флешку на первое место загрузки. Также бывает, что нужный пункт меню так и называется – «Очередь загрузки» или что-то в этом роде.
Рис. №9. Варианты установки съемного носителя на первое место для загрузки в UEFI
Хотя пользователям Windows 8 и младше с UEFI вовсе необязательно даже заходить в системное меню. Здесь достаточно сделать следующее:
- с помощью поиска найдите окно «Обновление и восстановление»;
- перейдите на вкладку «Восстановление» слева;
- нажмите на кнопку «Перезагрузить сейчас»;
Рис. №10. Меню «Обновление и восстановление» и кнопка «Перезагрузить сейчас»
№10. Меню «Обновление и восстановление» и кнопка «Перезагрузить сейчас»
- дальше нажмите на кнопку «Использовать устройство»;
- выберете свою флешку в появившемся списке.
Рис. №11. Выбор действия и список доступных для загрузки устройств
Как видим, все предельно просто. Если у вас что-то не получается, лучше обратиться к инструкции для компьютера или же на страницу справки Microsoft. Но большинство доступных на сегодняшний день вариантов мы перечислили выше.
Шаг №3. Непосредственно установка
Собственно, теперь нужно использовать созданный загрузочный накопитель для установки Windows 10. Если Вы делали ее таким способом, как описано в шаге №1, то процесс установки будет выглядеть следующим образом:
- После загрузки компьютера появится окно, в котором необходимо выбрать язык, который Вы будете использовать, формат времени и метод ввода, то есть раскладку на клавиатуре. Если до этого Вы использовали русский язык, все эти параметры по умолчанию будут выставлены под Россию.
 Все это можно поменять, просто нажимая на соответствующий пункт. Когда параметры будут указаны, нажмите «Далее».
Все это можно поменять, просто нажимая на соответствующий пункт. Когда параметры будут указаны, нажмите «Далее».
Рис. №12. Окно выбора языка, формата времени и раскладки при установке
- В следующем экране просто нажмите кнопку «Установить». Она там единственная и спутать ее с чем-то другим невозможно.
- Дальше появится окно ввода лицензионного ключа продукта. Если он у Вас есть, введите и нажмите «Далее». А если же нет, нажмите на надпись «У меня нет ключа продукта». Все равно произойдет перенаправление на следующий экран установки Виндовс.
Важно! Если Вы создавали образ своей системы, введите ключ для нее. Это актуально и для случаев, когда Вы устанавливаете ОС на другой компьютер.
Рис. №13. Окно ввода лицензионного ключа
- Если Вы ввели ключ, версия операционной системы будет определена автоматически. А если нажали на вариант, при котором у Вас нет ключа продукта, придется выбрать ее самостоятельно.
 Желательно конечно выбирать такую же версию, которая уже используется на компьютере, но Вы можете нажимать и на другую. В конце нажмите «Далее».
Желательно конечно выбирать такую же версию, которая уже используется на компьютере, но Вы можете нажимать и на другую. В конце нажмите «Далее».
Рис. №14. Выбор версии операционной системы для установки
- Дальше придется согласиться с лицензионным соглашением. Если есть желание, его даже можно прочитать, хотя во всем мире это делает очень мало людей. В любом случае поставьте галочку напротив пункта «Я принимаю условия лицензии» внизу и нажмите «Далее».
Рис. №15. Лицензия на Виндовс
- Если Вы хотите просто обновить уже существующую систему и сохранить все файлы и настройки, в следующем окне нажмите на первый вариант, то есть «Обновление: установка Windows с сохранением…». Но если Вы хотите все убрать и поставить на компьютер полностью чистую ОС без файлов и настроек (которые, кстати, возможно, стали причиной каких-либо поломок на компьютере), выбирайте второй вариант – «Выборочная: только установка Windows…». При желании, кстати, можете прочитать более подробно об этих вариантах.
 Для этого нужно нажать на надпись «Помощь в принятии решения» немного ниже.
Для этого нужно нажать на надпись «Помощь в принятии решения» немного ниже.
Рис. №16. Варианты установки системы
- Одной из операций, которая выполняется при выборочной установке, является разделение жесткого диска. Как проходит эта процедура и каковы ее принципы, можно прочитать в нашей статье по разделению дисков (способ №3). Выполните все предусмотренные при выборочной установке операции и нажмите «Далее».
- Дальше Вы сможете просто наблюдать за ходом установки поэтапно. Обычно сначала копируются необходимые файлы, затем они готовятся к установке, а в конце устанавливаются компоненты и обновления. Здесь стоит просто подождать.
Рис. №17. Процесс установки поэтапно
- Собственно, на этом установка закончена. Но Вам еще нужно будет выполнить первичную настройку системы. В рамках этого этапа Вы снова выберете свое местоположение, раскладку клавиатуры, создадите учетную запись в Microsoft или же просто авторизуйтесь, если она у Вас уже есть.
 Также по желанию можно установить код входа, подключить облачное хранилище и настроить конфиденциальность.
Также по желанию можно установить код входа, подключить облачное хранилище и настроить конфиденциальность.
Совет: После установки проверьте все драйвера. Для этого легче всего использовать программу DriverPack Solution. Она позволяет не только проверить, но и обновить драйвера, если это необходимо.
На этом весь процесс установки закончен и можно свободно пользоваться Windows 10.
Windows
Отзывы
Как в BIOS поставить загрузку с флешки
Обновлено 03.07.2021
Всем привет! Сегодня хочу рассказать, как в BIOS поставить загрузку с флешки. Для чего это может быть нужно, например, вы сделали загрузочную флешку и хотите, например, установить Windows 10. Также может пригодиться: когда нужно, поставить загрузку с диска DVD и CD в BIOS. Многие администраторы, кто только первый раз с этим сталкивается, например, при восстановлении системы, могут из-за незнания терять много времени, не понимая, что он делает не так. Надеюсь, что данная инструкция окажется вам полезной и вы раз и на всегда поймете принцип данного действия,
Надеюсь, что данная инструкция окажется вам полезной и вы раз и на всегда поймете принцип данного действия,
Через Boot Menu для загрузки с флешки
В большинстве случаев, поставить загрузку с флешки в БИОС требуется для какой-то однократной задачи: установки Windows, проверки компьютера на вирусы с помощью LiveCD, сброса пароля Windows.
Во всех этих случаях не обязательно изменять настройки БИОС или UEFI, достаточно вызвать Boot Menu (меню загрузки) при включении компьютера и один раз выбрать флешку как устройство загрузки.
Как в BIOS поставить загрузку с флешки-02
Например, при установке Windows, вы нажимаете нужную клавишу, выбираете подключенный USB накопитель с дистрибутивом системы, начинаете установку — настройка, копирование файлов и прочее и, после того, как произойдет первая перезагрузка, компьютер сам загрузится с жесткого диска и продолжит процесс установки в штатном режиме.
Очень подробно о входе в данное меню на ноутбуках и компьютерах различных марок я написал в статье «Как зайти в Boot Menu». Вот как это выглядит на ноутбуке Lenovo T580. При загрузке нажимаем «Enter«
Вот как это выглядит на ноутбуке Lenovo T580. При загрузке нажимаем «Enter«
а затем вы попадете в «Startup Interrupt Menu«, где за выбор устройства с которого будет идти загрузка, отвечает пункт «F12 to choose a temporary startup device«. Значит просто нажимаем клавишу F12 и попадаем в «Boot Menu«.
Как в попасть в BIOS для выбора вариантов загрузки
Как в BIOS поставить загрузку с флешки-03
В разных случаях для того, чтобы попасть в утилиту настройки БИОС нужно выполнить, по сути, одно и то же действия: сразу после включения компьютера, при появлении первого черного экрана с информацией об установленной памяти или же логотипом производителя компьютера или материнской платы, нажать нужную кнопку на клавиатуре — наиболее распространенные варианты — это Delete и F2. Обычно, эта информация имеется внизу начального экрана: «Press Del to enter Setup», «Press F2 for Settings» и аналогичная. По нажатию нужной кнопки в нужный момент (чем раньше, тем лучше — это нужно сделать до начала загрузки операционной системы) Вы попадете в меню настроек — BIOS Setup Utility. Внешний вид этого меню может отличаться, рассмотрим несколько наиболее распространенных вариантов.
По нажатию нужной кнопки в нужный момент (чем раньше, тем лучше — это нужно сделать до начала загрузки операционной системы) Вы попадете в меню настроек — BIOS Setup Utility. Внешний вид этого меню может отличаться, рассмотрим несколько наиболее распространенных вариантов.
Хочу вам подкинуть сводную таблицу всех кнопок для захода в BIOS разных производителей.
Изменение порядка загрузки в UEFI BIOS
На современных материнских платах интерфейс БИОС, а если точнее — ПО UEFI как правило, является графическим и, пожалуй, более понятным в том, что касается изменения порядка устройств загрузки.
Как в BIOS поставить загрузку с флешки-04
В большинстве вариантов, например, на материнских платах Gigabyte (не на всех) или Asus вы можете изменить порядок загрузки просто перетащив соответствующим образом изображения дисков с помощью мыши.
Как в BIOS поставить загрузку с флешки-05
Если же такой возможности нет, посмотрите в разделе BIOS Features, в пункте Boot Options (последний пункт может располагаться в другом месте, но порядок загрузки задается именно там).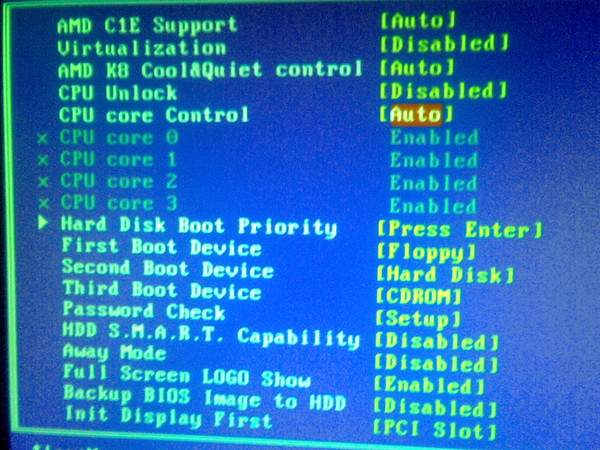
Настройка загрузки с флешки в AMI BIOS
Как в BIOS поставить загрузку с флешки-06
Учтите, что для того, чтобы проделать все описываемые действия, флешка должна быть подключена к компьютеру заранее, до входа в БИОС. Для того, чтобы установить загрузку с флешки в AMI BIOS:
- В меню сверху, нажимая клавишу «вправо», выберите пункт «Boot» (Загрузка).
- После этого выбираем пункт Hard Disk Drives (Жесткие диски) и в появившемся меню, нажимаем Enter на 1st Drive (Первый диск)
- В списке выбираем название флешки — на второй картинке, например, это — Kingmax USB 2.0 Flash Disk. Нажимаем Enter, затем — Esc.
Как в BIOS поставить загрузку с флешки-07
Меню для настроек загрузки BIOS
Как в BIOS поставить загрузку с флешки-08
Следующий шаг:
- Выбрать пункт «Boot device priority» (Приоритет загрузочных устройств),
- Выбрать пункт «First boot device» (Перовое устройство загрузки), нажать Enter,
- Опять же, указать флешку.

Как в BIOS поставить загрузку с флешки-09
Если требуется загрузка с компакт-диска, то указываем привод DVD ROM. Нажимаем Esc, в меню сверху с пункта Boot (Загрузка) передвигаемся до пункта Exit (Выход) и выбираем Save changes and exit (Сохранить изменения и выйти) или «Exit saving changes» — на запрос о том, уверены ли Вы в том, что хотите сохранить сделанные изменения, нужно будет выбрать Yes или набрать с клавиатуры «Y», затем нажать Enter. После этого компьютер перезагрузится и начнет использовать для загрузки выбранную Вами флешку, диск или другое устройство.
Загрузка с флешки в БИОС AWARD или Phoenix
Как в BIOS поставить загрузку с флешки-10
Для того, чтобы выбрать устройство для загрузки в Award BIOS, в главном меню настроек выберите Advanced BIOS Features (расширенные настройки биос), после чего с выбранным пунктом First Boot Device (Первое устройство загрузки) нажимаем Enter.
Как в BIOS поставить загрузку с флешки-11
Появится список устройств, с которых можно произвести загрузку — HDD-0, HDD-1 и т. д., CD-ROM, USB-HDD и другие. Для загрузки с флешки необходимо установить USB-HDD или USB-Flash. Для загрузки с компакт диска DVD или CD — CD-ROM. После этого выходим на один уровень вверх, нажатием Esc, и выбираем пункт меню «Save & Exit Setup» (Сохранить и выйти).
д., CD-ROM, USB-HDD и другие. Для загрузки с флешки необходимо установить USB-HDD или USB-Flash. Для загрузки с компакт диска DVD или CD — CD-ROM. После этого выходим на один уровень вверх, нажатием Esc, и выбираем пункт меню «Save & Exit Setup» (Сохранить и выйти).
Настройка загрузки с внешнего носителя в h3O BIOS
Как в BIOS поставить загрузку с флешки-12
Для загрузки с флешки в Insydeh30 BIOS, который встречается на многих ноутбуках, в главном меню с помощью клавиши «вправо» необходимо дойти до пункта «Boot» (Загрузка). Установить пункт External Device Boot (Загрузка с внешнего устройства) в положение Enabled (Включено). Ниже, в разделе Boot Priority (Приоритет загрузки), с помощью клавиш F5 и F6 установить External Device на первую позицию. Если необходимо осуществить загрузку с DVD или CD, выбираем Internal Optic Disc Drive (Внутренний оптический накопитель).
После этого перейдите к пункту Exit в меню сверху и выберите «Save and Exit Setup» (Сохранить настройки и выйти).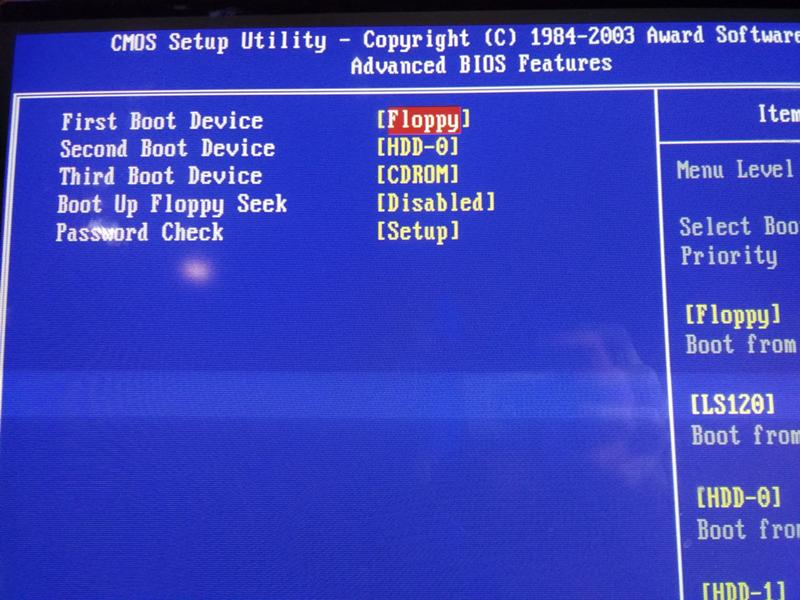 Компьютер перезагрузится с нужного носителя.
Компьютер перезагрузится с нужного носителя.
Загрузка с USB без входа в БИОС (только для Windows 8, 8.1 и Windows 10 с UEFI)
Если на вашем компьютере установлена одна из последних версий Windows, а материнская плата с ПО UEFI, то вы можете выполнить загрузку с флешки даже не входя в параметры BIOS.
Как в BIOS поставить загрузку с флешки-13
Для этого: зайдите в параметры — изменение параметров компьютера (через панель справа в Windows 8 и 8.1), затем откройте «Обновление и восстановление» — «Восстановление» и нажмите кнопку «Перезагрузить» в пункте «Особые варианты загрузки».
Как в BIOS поставить загрузку с флешки-14
На появившемся экране «Выбор действия» выберите «Использовать устройство. USB-устройство, сетевое подключение или DVD-диск».
Как в BIOS поставить загрузку с флешки-15
На следующем экране вы увидите список устройств, с которых можно загрузиться, среди которых должна быть и ваша флешка. Если вдруг ее нет — нажмите «Просмотреть другие устройства». После выбора, компьютер перезагрузится с указанного вами USB накопителя.
После выбора, компьютер перезагрузится с указанного вами USB накопителя.
Вот так вот просто выбрать в BIOS загрузку с флешки. Материал сайта pyatilistnik.org
Как установить Windows 11 с USB? Следуйте шагам здесь!
- Миниинструмент
- Центр новостей MiniTool
- Как установить Windows 11 с USB? Следуйте шагам здесь!
Вера | Подписаться |
Последнее обновление
Вроде бы легко установить Windows 11 с USB. На самом деле это не простая задача и вам нужно получить ISO-файл, создать загрузочную флешку Windows 11, а затем установить систему с флешки. Теперь следуйте завершенному пошаговому руководству, предлагаемому MiniTool Software.
Новая операционная система Microsoft под названием Windows 11 привлекла большое внимание благодаря совершенно новому дизайну пользовательского интерфейса и новым функциям. Чтобы узнать больше, см. Что нового в Windows: что нового в Windows 11.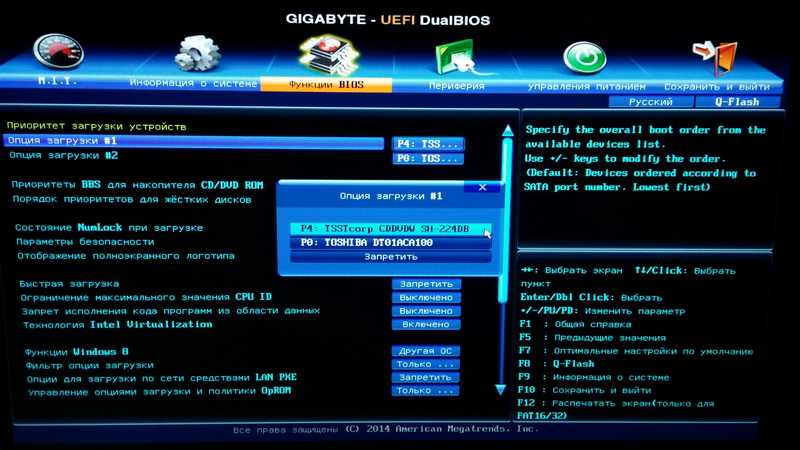
Как получить Windows 11? Загрузите файл ISO, создайте загрузочный USB-накопитель Windows 11 и установите систему на свой компьютер. В следующей части давайте сосредоточимся на том, как установить Windows 11 с USB.
Примечание. Прежде чем приступить к руководству, сначала проверьте, может ли ваш компьютер работать под управлением Windows 11, а затем убедитесь, что вы включили безопасную загрузку и TPM версии 2.0.
Как установить Windows 11 с USB
- Получить ISO-файл Windows 11
- Создайте загрузочный USB-накопитель Windows 11
- Установите Windows 11 с USB-накопителя
Шаг 1: Получите ISO-файл Windows 11
ISO-файл Windows 11 легко загрузить с официального сайта. Посмотрите, как это сделать:
1. Посетите страницу — https://www.microsoft.com/en-us/software-download/windows11.
2. Прокрутите вниз до Скачать образ диска Windows 11 (ISO) для устройств x64 раздел.
3. Выберите Windows 11 (мультиредакция ISO для устройств x64) , нажмите Загрузить , выберите язык продукта, например английский (США), нажмите Подтвердить и нажмите кнопку 64-разрядная версия Загрузить .
Процесс загрузки файла ISO может занять некоторое время. Терпеливо ждать.
Кроме того, вы можете загрузить Windows 11 Media Creation Tool с веб-сайта Microsoft и запустить его, чтобы получить ISO-файл Windows 11.
Совет: Если у вас нет флэш-накопителя USB, вы можете щелкнуть правой кнопкой мыши файл ISO и выбрать Mount . Затем щелкните файл setup.exe , чтобы установить Windows 11 на свой компьютер.
Шаг 2. Создание загрузочного USB-накопителя Windows 11
После получения ISO-файла Windows 11 теперь необходимо создать загрузочный USB-накопитель Windows 11.
- Загрузите Rufus и запустите его на своем ПК.

- Подключите флэш-накопитель USB и выберите полученный ISO-файл Windows 11. Сделайте некоторые настройки для диска.
- Нажмите START , чтобы начать запись файла ISO на флэш-накопитель USB.
Шаг 3: Установка Windows 11 с USB
Все готово, пора начинать установку Windows 11. Следуйте этим инструкциям:
1. Убедитесь, что флэш-накопитель USB подключен к компьютеру.
2. Перезагрузите компьютер и нажмите определенную клавишу, чтобы войти в меню BIOS. Чтобы узнать больше, обратитесь к этой статье — [5 способов] Как войти в BIOS в Windows 11 при перезагрузке.
3. Перейдите на вкладку Boot и с помощью клавиш со стрелками выберите флэш-накопитель USB в качестве первого порядка загрузки.
Совет: В зависимости от разных ПК операции различаются.
4. Сохраните изменения и загрузите ПК с загрузочного USB-накопителя.
5. Через некоторое время вы получите интерфейс установки Windows. Просто укажите язык, формат времени и валюты, а также метод клавиатуры.
Просто укажите язык, формат времени и валюты, а также метод клавиатуры.
6. Нажмите Установить сейчас , чтобы продолжить.
7. Выберите У меня нет ключа продукта , чтобы продолжить.
8. Выберите параметр Custom , чтобы установить только Windows.
9. Выберите раздел, в который вы хотите установить Windows 11, и запустите установку.
Процесс установки займет некоторое время, поэтому наберитесь терпения. После завершения установки следует произвести некоторые настройки для новой операционной системы.
Final Words
Как установить Windows 11 с USB? Необходимо выполнить три шага — получить ISO-файл Windows 11, создать загрузочный USB-накопитель и загрузить ПК с диска, чтобы установить Windows 11. Просто следуйте полному руководству, чтобы начать выполнение задачи.
- Твиттер
- Линкедин
- Реддит
Об авторе
Комментарии пользователей:
Как создать загрузочный USB-накопитель для Windows 10
Выпуск Windows 10 запланирован на конец этого месяца. ОС будет доступна на флешках; однако, если вы хотите создать загрузочную флешку для Windows 10, вы можете сделать это довольно быстро. Вот как это сделать:
ОС будет доступна на флешках; однако, если вы хотите создать загрузочную флешку для Windows 10, вы можете сделать это довольно быстро. Вот как это сделать:
Простой способ сделать загрузочную флешку для Windows 10
Всегда есть «простой способ» делать что-то в Windows с помощью некоторого программного обеспечения. Создать загрузочный USB-накопитель также довольно просто — вот как это сделать:
- Загрузите Rufus отсюда
- Нажмите и откройте rufus.exe
- После того, как откроется пользовательский интерфейс программного обеспечения, подключите USB-накопитель
- После этого найдите параметр «Создать загрузочный USB-накопитель» и в раскрывающемся списке выберите образ ISO
- Затем нажмите кнопку рядом с раскрывающимся списком и выберите ISO-образ Windows 10, который вы хотите установить
- Наконец, нажмите «Пуск» и подождите, пока программа создаст загрузочный USB-накопитель.
.
Вот и все. Теперь у вас есть загрузочный USB-накопитель, подключите его к своему устройству и убедитесь, что ваш BIOS настроен, и теперь вы сможете легко установить Windows 10 с помощью только что созданного загрузочного USB-накопителя.
Теперь у вас есть загрузочный USB-накопитель, подключите его к своему устройству и убедитесь, что ваш BIOS настроен, и теперь вы сможете легко установить Windows 10 с помощью только что созданного загрузочного USB-накопителя.
Как создать загрузочный USB-накопитель для Windows 10
Посмотрите это видео на YouTube
Создание загрузочного USB-накопителя Windows 10 с помощью командной строки
Если вы не хотите использовать какое-либо программное обеспечение, есть другой способ создания загрузочного USB-накопителя, но он немного сложнее. Вот как это сделать:
- Сначала убедитесь, что ваш USB-накопитель подключен.
- Найдите и откройте командную строку от имени администратора.
- Затем вам нужно открыть утилиту управления дисками с помощью CMD (командная строка) — для этого введите diskpart и нажмите Enter.
- После этого вам нужно будет отобразить доступные подключенные диски — для этого введите перечислите диск и нажмите Enter.


 Если же Вы хотите записать на флешку другую версию ОС, снимите галочку с пункта «Использовать рекомендуемые параметры для этого компьютера» и поменяйте параметры «Выпуск» и «Архитектура». После этого, опять же, нажмите «Далее».
Если же Вы хотите записать на флешку другую версию ОС, снимите галочку с пункта «Использовать рекомендуемые параметры для этого компьютера» и поменяйте параметры «Выпуск» и «Архитектура». После этого, опять же, нажмите «Далее». Там поставьте на первое место флешку – узнать ее можно по названию. То же самое сделайте в разделе «Boot device priority», только там нужный пункт будет называться «1st boot device». Нажмите «Esc», чтобы выйти и перезагрузите компьютер, если этого не произошло автоматически.
Там поставьте на первое место флешку – узнать ее можно по названию. То же самое сделайте в разделе «Boot device priority», только там нужный пункт будет называться «1st boot device». Нажмите «Esc», чтобы выйти и перезагрузите компьютер, если этого не произошло автоматически. Делается это с помощью кнопок «F5» и «F6». Опять же, выйдите из этого меню с помощью кнопки «Esc».
Делается это с помощью кнопок «F5» и «F6». Опять же, выйдите из этого меню с помощью кнопки «Esc».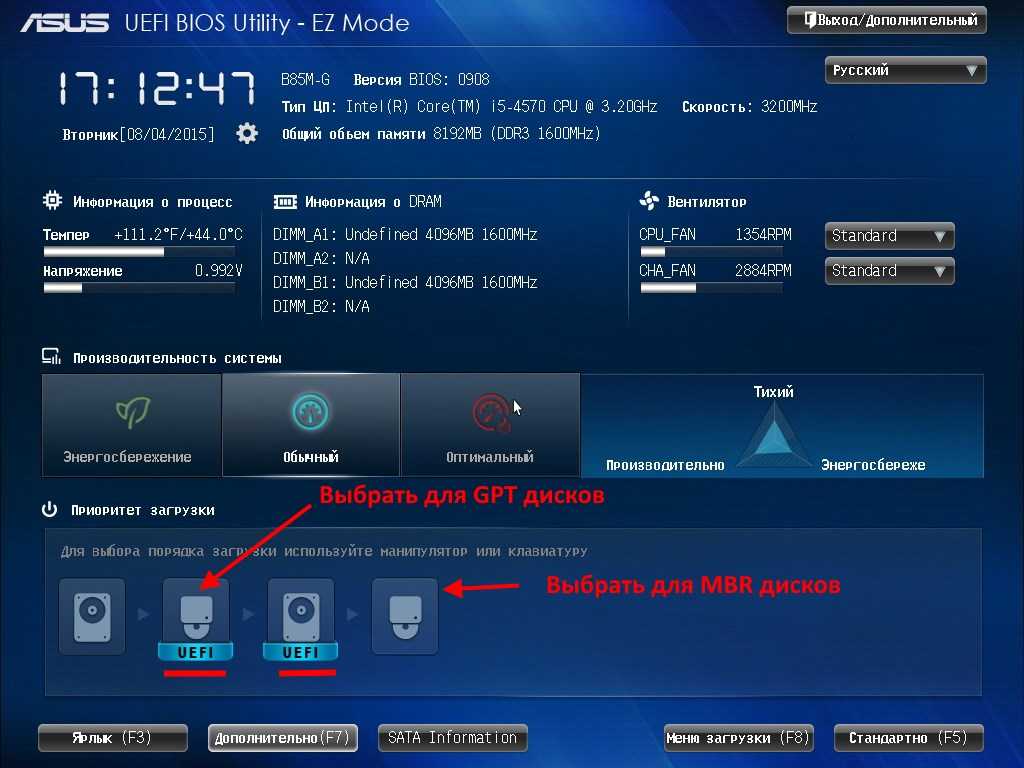 Все это можно поменять, просто нажимая на соответствующий пункт. Когда параметры будут указаны, нажмите «Далее».
Все это можно поменять, просто нажимая на соответствующий пункт. Когда параметры будут указаны, нажмите «Далее». Желательно конечно выбирать такую же версию, которая уже используется на компьютере, но Вы можете нажимать и на другую. В конце нажмите «Далее».
Желательно конечно выбирать такую же версию, которая уже используется на компьютере, но Вы можете нажимать и на другую. В конце нажмите «Далее». Для этого нужно нажать на надпись «Помощь в принятии решения» немного ниже.
Для этого нужно нажать на надпись «Помощь в принятии решения» немного ниже.  Также по желанию можно установить код входа, подключить облачное хранилище и настроить конфиденциальность.
Также по желанию можно установить код входа, подключить облачное хранилище и настроить конфиденциальность. 


