Тормозит комп windows 7: Компьютер стал сильно тормозить Windows 7: решаем проблему
Содержание
Компьютер стал сильно тормозить Windows 7: решаем проблему
Тормозящий компьютер – главная проблема практически каждого человека, который плотно работает с ним. Вроде ещё несколько месяцев назад электронный друг был шустр и оперативен, выполнял все задачи буквально за несколько секунд. Но с течением времени по какой-то причине он стал замедляться, тормозить и откровенно тупить. Знакомо?
К сожалению, скорость работы компьютера не зависит только от него. Следить за её состоянием – прямая обязанность пользователя. Поскольку устройство неспособно самостоятельно освободиться от всего лишнего, что скапливается в нём в процессе работы, оно и начинает сильно тормозить.
От чего так происходит?
Причин, по которым ПК под управлением Windows вдруг тупит и тормозит, достаточно много. На них может влиять любой фактор, так или иначе воздействующий на компьютер. Наиболее частые причины зависания можно разделить на программные и аппаратные.
Программные причины – это какие-то неполадки в самой системе, наличие в ней вирусов или большого количества лишних файлов. В целом можно вынести такие проблемы с ПК, из-за которых он начал тормозить:
В целом можно вынести такие проблемы с ПК, из-за которых он начал тормозить:
- Тормозящие работу вирусы.
- Большой объём запущенных ненужных программ.
- Слишком много мусора в реестре.
- Программы отъедают практически всю оперативную память.
- Мало места на системном диске.
Каждую из них пользователь вполне в состоянии решить самостоятельно, не прибегая к помощи сервис-центров и профессионалов.
Сложнее дело обстоит с теми проблемами, которые зависят от состояния «железа» внутри системного блока или корпуса ноутбука, почему Windows может и не работать как следует:
- Компьютер перегревается из-за пыли или нагрузки.
- Сломался жёсткий диск.
- Недостаточно количества оперативной памяти.
- Процессор устарел.
В данном случае далеко не каждую проблему можно решить на дому, поскольку есть шанс, что устройство придётся разбирать и заменять, чистить и ремонтировать некоторые компоненты. С этим лучше справится профессионал, нежели начинающий.
С этим лучше справится профессионал, нежели начинающий.
Как можно исправить
Можно попытаться что-либо сделать дома с большинством из этих проблем. Манипуляции с Windows, когда пользователь начинает делать их грамотно, способны заметно ускорить работу с данными. Главное – знать, что и как необходимо делать.
Устранение вирусов
В первую очередь необходимо удалить все вредоносные программы, которые могут заполонять компьютер и тормозить его работу. Чаще всего проблема уходит хотя бы частично, если не полностью, и устройство больше не тормозит так сильно. Как правило, практически на всех компьютерах установлен какой-нибудь антивирус, но он не всегда способен делать свою работу и удерживать вирусный натиск.
Чтобы разобраться со всеми лишними вирусами, потребуется скачать лечащую утилиту Dr.Web CureIt!. Она очень хорошо справляется с обнаружением и устранением всех вредоносных программ, при этом не требует установки и работает достаточно шустро. Скачивать необходимо с официального сайта «Доктор Веб». Важно помнить, что вирусная база постоянно пополняется, поэтому скачивать утилиту необходимо сразу перед использованием.
Скачивать необходимо с официального сайта «Доктор Веб». Важно помнить, что вирусная база постоянно пополняется, поэтому скачивать утилиту необходимо сразу перед использованием.
Перед попыткой запуска компьютер может уточнить – а действительно ли вы доверяете этой программе и нужно ли её запускать. Необходимо с ним согласиться, и тогда откроется сама утилита. В стартовом окне следует отметить галочкой единственный пункт и нажать на «Продолжить».
Откроется следующее окно, где можно настроить саму программу и выбрать, как именно она должна проверять ваш компьютер. Например, можно проверить его в целом или отметить какие-либо определённые разделы.
Рекомендуется проверить дважды, чтобы наверняка – сначала в общем, а затем отметить все файлы и папки, которые есть. Так он проверит более глубоко.
Настройки рекомендуется выставлять так, как вам удобно. Для этого в правом верхнем углу присутствует значок гаечного ключа. После начала проверки придётся довольно долго подождать, пока утилита проверит все файлы и вылечит их.
Очистка диска и реестра
Забитый жесткий диск – актуальная проблема, когда он имеет достаточно маленький объем памяти. Современные программы весят очень много, от того постоянно не хватает места. Поэтому часто в ход идёт не только диск D, предназначенный для разнообразных программок, но и системный диск C. Из-за недостатка на нём места Windows тупит и начинает тормозить даже в самых простых процессах.
Чтобы максимально очистить ценные гигабайты, нужно выполнить комплекс мероприятий:
- Удалить всё лишнее – музыку, фильмы, картинки и программы, которыми вы пользуетесь достаточно редко. Важно: файлы на Рабочем столе и в Корзине тоже занимают место на диске С.
- Удалить временные файлы. С этой задачей хорошо способна справиться программа CCleaner.
Использование программы CCleaner способно надолго избавить компьютер от тормозов. Чтобы начать использование, программу необходимо скачать и установить. Весит программка немного – примерно 6,5 Мб.
После включения необходимо сразу перейти в меню под названием «Очистка». Не стоит ничего трогать – все настройки выставлены оптимально, и неопытный пользователь может просто удалить что-то лишнее. Для начала очистки нужно нажать «Анализ» и немного подождать – по окончании будет выведено, сколько места на дисках освободится, и что именно программа собралась удалять.
Не стоит ничего трогать – все настройки выставлены оптимально, и неопытный пользователь может просто удалить что-то лишнее. Для начала очистки нужно нажать «Анализ» и немного подождать – по окончании будет выведено, сколько места на дисках освободится, и что именно программа собралась удалять.
Если всё устраивает – следует нажать на следующую кнопку, «Очистка». И снова ждать, пока все файлы будут удаляться. После применения программы сразу заметно, что Windows стал шустрее работать. И в таком случае не возникает вопроса, почему же он раньше начал подтормаживать. Делать очистку рекомендуется хотя бы раз в месяц, чтобы Windows работал быстро и без сбоев.
Следующий шаг – очистка реестра. Здесь будет собираться вся информация о компьютере, его настройках и компонентах. Он не очищается сам, поэтому даже если несколько лет назад было удалено какое-либо приложение – информация о нём всё равно будет храниться и занимать место.
Чтобы почистить его, следует так же воспользоваться CCleaner’ом. Только теперь надо перейти во вкладку «Реестр» и кликнуть на пункт «Поиск проблем».
Только теперь надо перейти во вкладку «Реестр» и кликнуть на пункт «Поиск проблем».
По истечении времени проверки пользователь увидит список всех ошибок, которые обнаружила программа. Для удаления нужно нажать на кнопку «Исправить…», а затем согласиться на создание резервной копии текущего состояния. Эта функция необходима для того, чтобы если вдруг что-то пойдёт не так, можно было восстановить Windows.
После соглашения нужно будет подтвердить свое решение почистить реестр. Появится окошко, в котором можно просмотреть каждую найденную ошибку отдельно. Необходимо нажать на «Исправить отмеченные» (по умолчанию отмечены все ошибки сразу). А затем – ждать.
Делать проверку на наличие ошибок в реестре желательно минимум раз в месяц, а лучше – после каждой удаленной программы, чтобы сразу убрать все её упоминания из системы.
Забитая автозагрузка
Иногда в автоматическую загрузку приложений попадает слишком много файлов. При включении ПК они запускаются все сразу, что очень сильно тормозит работу Windows. Чтобы это проверить, необходимо открыть Диспетчер задач – кликнуть правой кнопкой мыши по панели задач, а там выбрать пункт «Диспетчер задач».
Чтобы это проверить, необходимо открыть Диспетчер задач – кликнуть правой кнопкой мыши по панели задач, а там выбрать пункт «Диспетчер задач».
Затем надо перейти в раздел «Автозагрузка», чтобы поубирать оттуда все лишние программы и файлы. Чтобы это сделать, необходимо нажать по строке правой кнопкой мыши и нажать на «Отключить».
Запуск кучи приложений
Если на вашем компьютере запущено много программ – и браузер, и Скайп, и какая-нибудь игра – не следует удивляться, а почему это Windows вдруг стал тормозить. Необходимо просто закрыть всё лишнее и отъедающее лишнюю память. Проверить, какие программы особенно много «кушают», можно в Диспетчере задач. Открываем его и во вкладке «Процессы» просматриваем, какие программы особенно прожорливы. И если они не нужны – закрываем их. Делать это желательно при любых признаках торможения, чтобы они не накапливались.
Важное примечание – по этой же причине может тормозить работа в браузере. Современные программы для работы с Интернетом очень требовательны, а каждая вкладка – это отдельный процесс. Поэтому не стоит открывать их слишком много. И необходимо почаще чистить кэш браузера.
Поэтому не стоит открывать их слишком много. И необходимо почаще чистить кэш браузера.
Проблемы с компонентами компьютера
Компьютер вдруг стал сильно греться, издавать странные звуки и параллельно зависать? Значит, что-то в нём сломалось или неладно. Поэтому он и лагает. Перегрев – явный признак того, что на компьютер идёт чрезмерная нагрузка, а ещё того, что в нём слишком много пыли.
Для нормальной работы с современными программами и браузерами необходимо достаточное количество оперативной памяти и мощности процессора. То есть, эти компоненты необходимо заменять. Изучите те программы, которые вы используете, и затем сделайте вывод – что именно нужно изменить. Хотя рекомендуется менять системный блок или ноутбук в целом – замена пары плашек оперативной памяти или процессора не сильно поможет, если видеокарта или материнская плата не способны переносить такие нагрузки.
Если компьютер достаточно мощный, и Windows на нём уже очищен от всего лишнего, но всё равно он греется и шумит – значит, пора очистить его от пыли и поменять термопасту на процессоре.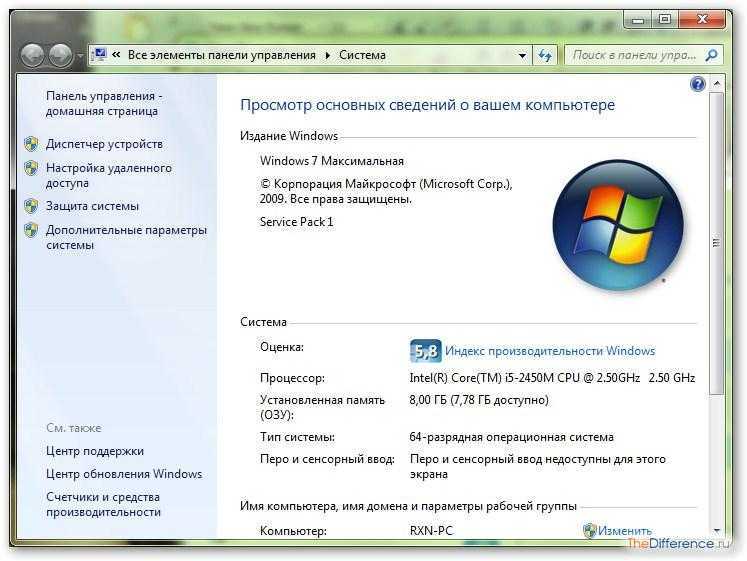 Лучше доверить делать такую работу профессионалу, то есть – отнести в сервис-центр. Особенно если это ноутбук. Специалисты лучше выяснят причину, почему происходят неполадки
Лучше доверить делать такую работу профессионалу, то есть – отнести в сервис-центр. Особенно если это ноутбук. Специалисты лучше выяснят причину, почему происходят неполадки
Ещё одна причина, почему зависает система и появляется шум – сломавшийся жёсткий диск. Это выражается в том, что все процессы на ПК внезапно зависают и начинают выполняться дёргано, неравномерно. Жизнь сохраняет только курсор мышки. В процессе этого диск начинает издавать нехарактерные для него звуки, а затем всё внезапно приходит в норму. Нужно немедленно выкачать с такого диска все данные и озаботиться его проверкой и заменой, если это необходимо.
Тормозит ноутбук с windows 7: что делать?
Содержание
- 1 Почему тормозит ноутбук: возможные причины
- 2 Сильно тормозит ноутбук: камень преткновения – автозагрузка
- 3 Посторонним вход воспрещен или исправляем системные ошибки
- 4 Что делать, если ноутбук очень сильно греется и зависает?
- 4.1 Attention вирусы
- 4.
 2 Аппаратные проблемы ноутбуков
2 Аппаратные проблемы ноутбуков - 4.3 Солнечный удар или перегрев ноутбука.
На просторах интернета нередко возникает вопрос: тормозит ноутбук, что делать с ОС windows 7? Разумеется, при этом неизбежны проблемы с работой всей локальной сети, особенно если такой ноутбук раздает wifi на другие устройства.
Поэтому в данной статье мы рассмотрим основные причины, из-за которых начинает «тормозить» операционная система Windows 7, и расскажем, как своими руками ускорить работу компьютера.
Почему тормозит ноутбук: возможные причины
Итак, среди наиболее «популярных» причин того, что ноутбук «виснет» и «тормозит», можно отметить:
- 1. Отсутствие свободного места на жестком диске ноутбука.
- 2. Большое количество программ в автозагрузке.
- 3. Повреждение системных файлов в операционной системе.
- 4. Вирусную активность.
- 5. Неисправность ОЗУ (Ram).
- 6. Перегрев процессора ноутбука.
Таким образом, проблемных ситуаций, вызывающих торможение системы достаточно много, и ниже мы рассмотрим решение каждой из возможных причин.
Что делать если ноутбук виснет и тормозит: решаем проблемы с переполнением жесткого диска.
Первое, на что нужно обратить внимание при медленной работе вашей операционной системы – это переполнение жесткого диска или HDD. Многие пользователи не обращают внимания на переполненный жесткий диск «С»
Для того чтобы освободить дисковое пространство, следует сперва воспользоваться функцией «Очистка диска». Для этого нужно зайти на вкладку «Мой компьютер», выбрать диск «С» и зайти в свойства диска, кликнув правой кнопкой мыши по соответствующей «иконке».
Затем необходимо найти вкладку «Очистка диска» и кликнуть по ней.
Откроется окно, в котором нужно выбрать удаляемые пункты:
На предложенной выше иллюстрации видно, что можно освободить до 1.7 гигабайт дискового пространства. Также нужно удалить все неиспользуемые программы и перевести все нужные файлы на диск «D».
Желательное свободное пространство вашего жесткого диска – это размер памяти вашей ОЗУ (RAM), увеличенный в два раза. Пример: если у компьютера ОЗУ (RAM) на ноутбуке 8 гигабайт, то необходимое свободное пространство приравнивается к 16 гигабайт.
Пример: если у компьютера ОЗУ (RAM) на ноутбуке 8 гигабайт, то необходимое свободное пространство приравнивается к 16 гигабайт.
Сильно тормозит ноутбук: камень преткновения – автозагрузка
Теперь настала очередь посмотреть, что творится в автозагрузке. Дело в том, что чем больше программ в автозапуске, тем медленнее происходит запуск операционной системы. Следует зайти в меню «Пуск» и ввести в строке поиска команду «msconfig», а потом нажать «Enter»
В открывшемся окне стоит выбрать вкладку «Автозагрузка», а затем нажать на кнопку «Отключить все» и «Ок»
Система запросит перезагрузку – нужно согласиться и терпеливо дождаться, когда заново запустится операционная система windows 7.
Посторонним вход воспрещен или исправляем системные ошибки
На следующем этапе решения задачи «что делать, если ноутбук долго загружается и тормозит» поговорим об одной из самых серьезных программных проблем – восстановлении системных файлов. Для начала следует отсканировать операционную систему.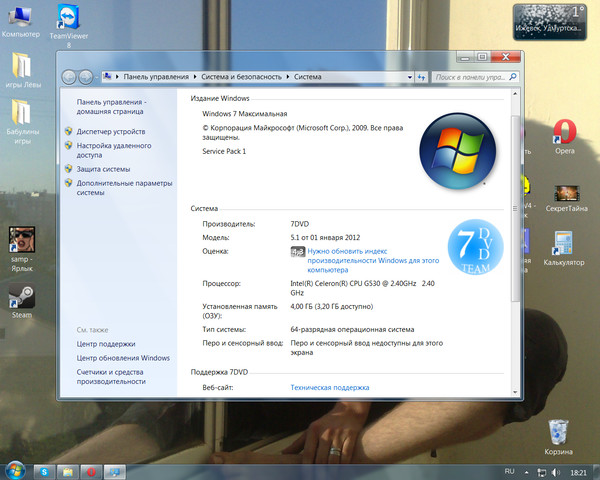
Для этого нужно снова зайти в меню «Пуск» и в строке поиска ввести команду «CMD». В левом верхнем углу появится значок консоли – кликните по нему правой кнопкой мыши и выберите вкладку «Запуск от имени администратора»
Откроется окно консоли, где нужно будет ввести команду «sfc /scannow» и нажать «Enter». Начнется сканирование операционной системы и если все нормально, то система выдаст результат о полном соответствии системных файлов.
Если же будут обнаружены ошибки, то система попытается исправить их, и сообщит вам об этом
Если данный метод не помог, тогда придется восстанавливать системные файлы вручную. Следует найти оригинальный загрузочный диск Windows 7, после чего «загрузиться» с него и выбрать восстановление системы.
Начнется поиск всех установленных операционных систем, после которого откроется окно с выбором операционной системы:
Следующее ваше действие – выбор командной строки для введения основной команды:
В открывшейся консоли нужно ввести команду: c /scannow /offbootdir=с:\ /offwindir=с:\windows и дождаться завершения восстановления:
Что делать, если ноутбук очень сильно греется и зависает?
Attention вирусы
Существует огромное количество вирусов, которые могут не только заставить тормозить ОС Windows7/8/10, но и полностью ее обрушить.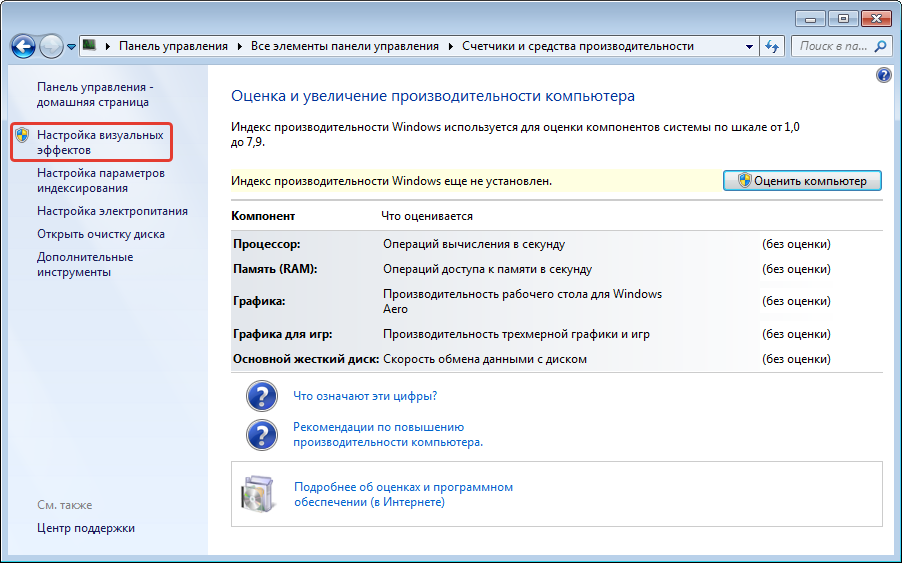 Будьте внимательны: не загружайте на свой компьютер неизвестные файлы, в особенности с разрешением «.ехе».
Будьте внимательны: не загружайте на свой компьютер неизвестные файлы, в особенности с разрешением «.ехе».
Приобретите хороший антивирус и периодически сканируйте свой компьютер на угрозы.
В последнее время распространились так называемые рекламные вирусы. Их особенность в том, что они быстро заражают браузер и начинают показывать рекламу. Для борьбы с ними есть очень много эффективных программ, среди которых Adwcleaner и Junkware Removal Tool. Эти программы помогут вам быстро почистить свой ноутбук и полностью избавиться от рекламных вирусов.
Аппаратные проблемы ноутбуков
Если без видимых внешних причин стал сильно тормозить ноутбук, то первым делом стоит проверить его оперативную память (сокращенно RAM). Конечно, можно использовать встроенные возможности самой операционной системы, но лучше воспользоваться программой «memtest».
Скачать ее можно на просторах интернета: настоятельно рекомендуем при загрузке софта обратить внимание на то, что вам потребуется ISO образ.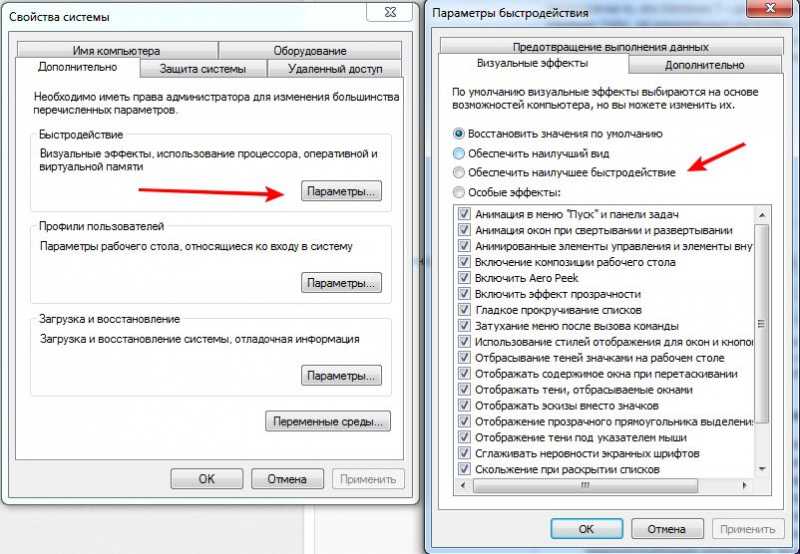
Если на ноутбуке 2 модуля RAM, то их стоит проверять поочередно: для этого нужно вытащить сначала одну планку и проверить ноутбук с ОС Windows, а потом вторую.
Далее установите в Biose ноутбука загрузку с флешки (часто при нажатии клавиши «F9» можно выбрать, с какого устройства будет произведена загрузка), после чего запустится программа «Memtest» и автоматически начнет проверять память ноутбука.
При завершении проверки – если есть ошибки в памяти ноутбука – программа подробно их опишет
Желательно при обнаружении ошибок поменять планку RAM на новую, так как стабильность работы системы не гарантируется.
Иногда ошибки RAM происходят от окислившихся контактов. Возьмите обыкновенный канцелярский ластик (резинку) и протрите им контакты – поочередно для каждой планки.
Солнечный удар или перегрев ноутбука.
Очень часто причиной того, что ноутбук греется и тормозит, становится пыль, которая оседает на лопастях куллера (вентилятора) и самой материнской платы ноутбука. В основном симптомы перегрева, вследствие которого ноутбук тормозит (или полностью отключается ОС Windows) проявляются летом, когда очень жарко. Гудение вентилятора и горячий воздух, который выходит с радиатора ноутбука практически сразу после включения ноутбука, – это первый сигнал того, что необходимо почистить компьютер.
В основном симптомы перегрева, вследствие которого ноутбук тормозит (или полностью отключается ОС Windows) проявляются летом, когда очень жарко. Гудение вентилятора и горячий воздух, который выходит с радиатора ноутбука практически сразу после включения ноутбука, – это первый сигнал того, что необходимо почистить компьютер.
Такое дело лучше доверить мастеру, поскольку разбирая ноутбук самостоятельно, вы можете случайно что-нибудь замкнуть или поломать, что “выльется” вам дорогим ремонтом. Также не стоит пылесосить ноутбук, поскольку при вращении вентилятора создается обратное электричество, которое может сжечь детали на материнской плате. Можно, конечно, воспользоваться охладительными подставками для ноутбука – но они недолговечны.
- Автор: Эжени
- Распечатать
Оцените статью:
(29 голосов, среднее: 4.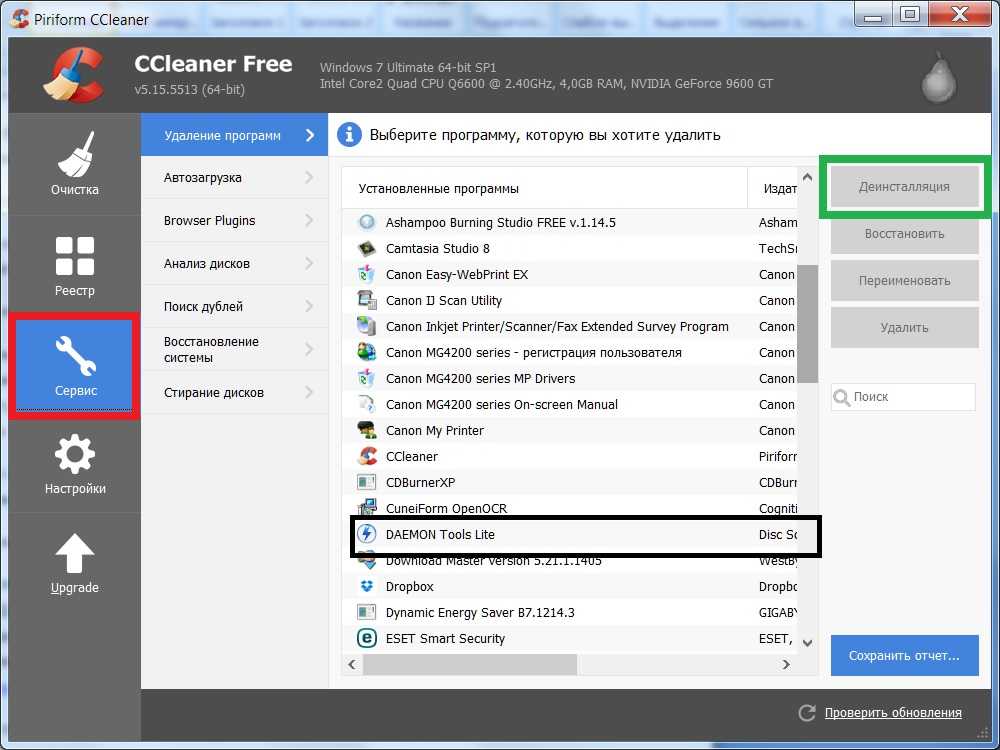 2 из 5)
2 из 5)
Поделитесь с друзьями!
Ваш компьютер замедляется?
Я думаю, что наши компьютеры замедляются.
Не могу доказать. У меня нет ориентиров. Но я хорошо помню другие версии Windows, которые с годами замедлялись. Windows 10 спроектирована таким образом, чтобы этого не происходило, но я получаю то же самое впечатление от клиентских компьютеров, о которых я заботился годами.
Они замедляются.
Стало так известно, что слово «гниль окон» имеет отдельную статью в Городском словаре. Компьютеры с Windows XP и Windows 7, вероятно, становились медленнее, чем дольше они использовались и чем больше программного обеспечения было установлено на них. (Windows Vista и Windows 8 не продержались на чьем-либо компьютере достаточно долго, чтобы знать, деградируют ли они со временем. Они начинали довольно деградировавшими.)
Windows 10 уже более шести лет, она выпущена для широкой публики 29 июля 2015 года. Казалось, Microsoft решила проблему гниения Windows. Windows 10 стабильно работала годами. Только в последние год или два я начал думать о замедлении.
Казалось, Microsoft решила проблему гниения Windows. Windows 10 стабильно работала годами. Только в последние год или два я начал думать о замедлении.
С самого начала стало ясно, что Windows 10 не может нормально работать на машинах с 4 ГБ ОЗУ. Нет ничего удивительного в том, что Windows требует постоянно увеличивающегося объема памяти. Это было верно для компьютеров с первых дней использования диспетчеров памяти, чтобы попытаться повысить производительность процессоров 80286. (Это еще в середине 1980-е годы до вашего рождения, вы, розовощекие юные любимцы.) Но проблемы Windows 10 с 4 ГБ памяти усугубились — дешевые компьютеры с Windows без достаточного количества памяти сегодня почти непригодны для использования. Сегодня я рекомендую 16 ГБ ОЗУ на новых компьютерах, потому что Windows 10, кажется, предпочитает это больше, чем 8 ГБ.
Наше восприятие искажено, поскольку твердотельные жесткие диски (SSD) также стали широко использоваться в течение последних шести лет. Разница в производительности между твердотельными накопителями и старыми вращающимися жесткими дисками настолько велика, что превосходит все остальное. Если вы приобрели новый компьютер с SSD за последние шесть лет, то один только SSD настолько повышает производительность, что вы не заметите незначительных замедлений в течение длительного времени.
Если вы приобрели новый компьютер с SSD за последние шесть лет, то один только SSD настолько повышает производительность, что вы не заметите незначительных замедлений в течение длительного времени.
Но теперь я вижу коварные признаки долговременного снижения производительности. Знаки повсюду.
Для входа в систему и получения рабочего стола требуется больше времени. Может быть длинный черный экран, а может сразу появляется рабочий стол, но вы не можете ничего нажать в течение следующих двух-трех минут. Если вы понимаете, о чем я? Ощущение, когда вы нажимаете на значок Outlook, и ничего не происходит, и вы не можете быть уверены, что он не знал, что вы нажали, или он просто работает медленно?
Возможно, вы заметили, что Chrome медленно запускается и загружает веб-страницы. Это может быть просто проблема Chrome, но я не говорил, что это все вина Microsoft — по крайней мере, не только. Производительность Chrome растет и падает, замедляется по мере того, как он становится все более раздутым, ускоряется, когда инженеры Google делают что-то умное, промывают, повторяют снова и снова за последние десять лет.
Как насчет Photoshop и Quickbooks? Ну, их трудно оценить, потому что они всегда были медленными, неуклюжими зверями, которых трудно разбудить ото сна. Со временем они точно не станут лучше.
Если вы проверяете наличие обновлений Windows вручную, вы знаете, что их установка занимает больше времени, а некоторые из них вызывают длительные задержки до завершения перезагрузки. Это также трудно интерпретировать, потому что Microsoft постоянно возится с деталями того, как работает Центр обновления Windows. Мы можем рассчитывать на то, что обновления Windows 10 настолько улучшены по сравнению с полностью разбитым беспорядком, которым стали обновления Windows 7 в конце своей жизни.
Поэтому трудно понять, является ли снижение производительности реальностью или плодом нашего воображения, поскольку в 21 веке мы становимся все более нетерпеливыми и нервными.
Я нашел этот длинный отчет, в котором тестируются десять различных аспектов каждого основного выпуска Windows 10 за последние шесть лет — время установки, время загрузки, приложения Win32 и UWP, дисковый ввод-вывод и многое другое. Замедлилась ли работа Windows 10 за последние шесть лет? «Ну, вроде. Однако большинство людей не заметят этого регресса. Мы также увидели некоторые заметные улучшения в отделе ввода-вывода, а также в безопасности». Похоже, автор проделал тщательную работу — это полезный опрос. Однако стоит отметить, что автор описывает себя как «не эксперта. Я всего лишь старшеклассник, который хочет больше узнать о компьютерах». Хм. Отличная работа! Не догадался бы.
Замедлилась ли работа Windows 10 за последние шесть лет? «Ну, вроде. Однако большинство людей не заметят этого регресса. Мы также увидели некоторые заметные улучшения в отделе ввода-вывода, а также в безопасности». Похоже, автор проделал тщательную работу — это полезный опрос. Однако стоит отметить, что автор описывает себя как «не эксперта. Я всего лишь старшеклассник, который хочет больше узнать о компьютерах». Хм. Отличная работа! Не догадался бы.
Так что дело не в том, что Windows 10 стала более раздутой сама по себе. Некоторые его части работают медленнее, некоторые быстрее, и ни одно из изменений производительности за эти годы не особенно заметно.
На многих сайтах есть советы по повышению производительности Windows 10. Я не буду ссылаться на кого-либо, потому что я не думаю, что их советы очень помогают. Windows выполняет все необходимое обслуживание автоматически. Я не доверяю очистителям реестра, и дефрагментация жестких дисков больше не требуется. (Не делайте этого! Вы можете повредить твердотельные накопители, если запустите дефрагментацию!)
Вот что я могу предложить.
В конечном счете, если ваш компьютер действительно тормозит, и это не только ваши глубоко укоренившиеся психологические проблемы, то причина, скорее всего, заключается в накоплении мусора от программ, которые были установлены, обновлены, обновлены, протестированы, изменены, удалены, переустанавливал, удалял, забрасывал. Все это оставляет после себя цифровой мусор. И даже если Windows не нуждается в дополнительных ресурсах, ваши программы с годами становятся больше и тяжелее. Программы обновляются не так часто, что делает их более экономичными и эффективными.
Если прошло пять-шесть лет, то пора покупать новый компьютер. Как всегда, лучший способ ускорить работу компьютера — заменить его новым ПК с более мощным процессором, большим объемом памяти и более быстрым жестким диском.
И если это невозможно, помните, что сбросить Windows 10 очень просто, чтобы ваш компьютер работал точно так же, как когда он был новым из коробки. Нажмите Пуск/Настройки/Обновление и безопасность/Восстановление . Это занимает около 20 минут и лечит все виды болезней. Ради бога, будьте осторожны! Не делайте этого по прихоти. Я не хочу, чтобы кто-то что-то потерял. Требуется планирование и резервное копирование, чтобы избежать глупых ошибок. Но функция сброса — одно из огромных улучшений в Windows 10 — возможно, она может принести вам пользу.
Это занимает около 20 минут и лечит все виды болезней. Ради бога, будьте осторожны! Не делайте этого по прихоти. Я не хочу, чтобы кто-то что-то потерял. Требуется планирование и резервное копирование, чтобы избежать глупых ошибок. Но функция сброса — одно из огромных улучшений в Windows 10 — возможно, она может принести вам пользу.
6 причин, почему ваш компьютер работает медленно в Windows 10
Многие из нас приветствовали Windows 10, когда она впервые вышла на сцену. Мы ожидали продукт, превосходящий повсеместно ненавидимую Windows 8, и мы его получили. И хотя новая итерация знаменитой операционной системы Microsoft является большим улучшением, она не идеальна.
От агрессивного сбора данных до принудительных обновлений Windows 10 по праву вызвала много критики как со стороны обозревателей, так и обычных пользователей. Несмотря на гладкий новый макет и обновленные функции, он также может страдать от низкой производительности.
Если вы включили компьютер только для того, чтобы нелепо долго ждать загрузки рабочего стола, или обнаружили, что приложения работают медленно, не волнуйтесь. Ты не один.
Ты не один.
Я неоднократно был разочарован низкой производительностью, поэтому я составил список нескольких причин, по которым у вас может быть медленная работа с Windows 10, и что вы можете с этим поделать.
Содержание
- Причина 1: Слишком много автозапуска программ
- Причина 2: Повреждены системные файлы Windows
- DISM
- SFC
- Причина 3: Вы запускаете слишком много программ одновременно
- Причина 4: Слишком активное антивирусное ПО
- Причина 5: На жестком диске мало места
- Общие решения
- Средство устранения неполадок Windows
- Монитор производительности
- Заключительные слова
6:0057 Причина План питания ПК
Причина 1. Слишком много программ запуска
Симптомы0090 : Ваш компьютер долго загружается и даже зависает во время загрузки.
Как это исправить : Чтобы решить эту проблему, вам придется отключить некоторые приложения, которые автоматически запускаются при запуске.
Шаг 1: Нажмите Клавиша Windows + X , чтобы открыть меню быстрой ссылки. Нажмите Диспетчер задач .
Шаг 2. Когда откроется Диспетчер задач, щелкните вкладку Автозагрузка .
Шаг 3. Просмотрите список программ, которые запускаются при запуске, и найдите программы, которые вам не обязательно нужны или которые вы никогда не используете. Щелкните правой кнопкой мыши бесполезную программу, затем нажмите Отключить . Повторите это для всех программ, которые используют дополнительные ресурсы при запуске.
Причина 2: Повреждены системные файлы Windows
Симптомы : На вашем ПК возникают ошибки драйверов, синий или черный экран и другие проблемы, серьезно влияющие на вашу повседневную работу.
Как это исправить : ОС Windows 10 предоставляет вам два основных инструмента для решения этой проблемы. Первый — это средство службы образов развертывания и управления ими (DISM). Второй — средство проверки системных файлов (SFC).
Второй — средство проверки системных файлов (SFC).
DISM
Шаг 1: Введите powershell в строке поиска Windows. Когда появится настольное приложение, щелкните правой кнопкой мыши и выберите Запуск от имени администратора .
Шаг 2: Введите dism.exe /Online /Cleanup-image /Restorehealth в появившемся окне. Нажмите Введите , и DISM начнет находить поврежденные файлы и заменять их.
SFC
Шаг 1: Откройте PowerShell из панели поиска Windows. Обязательно запускайте от имени администратора.
Шаг 2: Введите sfc /scannow и нажмите Enter.
Этот процесс найдет и заменит поврежденные файлы. Когда это будет сделано, перезагрузите компьютер. Если причиной вашей медленной работы были поврежденные файлы, ваш компьютер должен работать намного более плавно.
Причина 3: вы запускаете слишком много программ одновременно
Это может показаться слишком простым, чтобы быть правдой, особенно если вы используете мощный компьютер с четырехъядерным или восьмиъядерным процессором i7. Несколько дополнительных окон никак не могут замедлить работу вашего ПК, верно? Проверьте диспетчер задач, чтобы убедиться.
Несколько дополнительных окон никак не могут замедлить работу вашего ПК, верно? Проверьте диспетчер задач, чтобы убедиться.
Симптомы : Медленный просмотр. Приложения долго запускаются или загружаются. Экраны приложений часто зависают.
Как исправить : Используйте диспетчер задач, чтобы найти приложения, использующие слишком много памяти, и закрыть их.
Шаг 1: Введите Диспетчер задач в строке поиска Windows и откройте его.
Шаг 2. Открыв диспетчер задач, найдите программы, которые используют больше всего памяти. Вы можете сортировать программы по использованию памяти, просто нажав на верхнюю часть столбца «Память». Щелкните правой кнопкой мыши программы-нарушители, затем выберите Завершить задачу .
Кроме того, закройте все лишние вкладки в браузере и закройте все приложения, работающие в фоновом режиме. Это освободит оперативную память и пропускную способность процессора, поэтому ваш компьютер будет работать быстрее.
Причина 4: Ваша антивирусная программа очень активна
Симптомы : Вы замечаете, что ваш компьютер замедляется в случайные моменты времени.
Как это исправить : Ваш антивирус может потреблять вычислительную мощность во время фонового сканирования. Измените настройки антивируса.
Шаг 1. Откройте антивирусную программу из панели поиска Windows. Например, я использую Malwarebytes.
Шаг 2: Нажмите Настройки . Затем нажмите Расписание сканирования . Выберите поле Scan , которое вы хотите изменить, затем щелкните Edit .
Примечание. Этот параметр может отличаться в зависимости от используемого антивирусного программного обеспечения.
Шаг 3: Измените время и дату сканирования по своему усмотрению, а также его частоту, если вам предоставляется такая возможность.
Эти скриншоты демонстрируют процесс для Malwarebytes, но есть и много других антивирусных программ.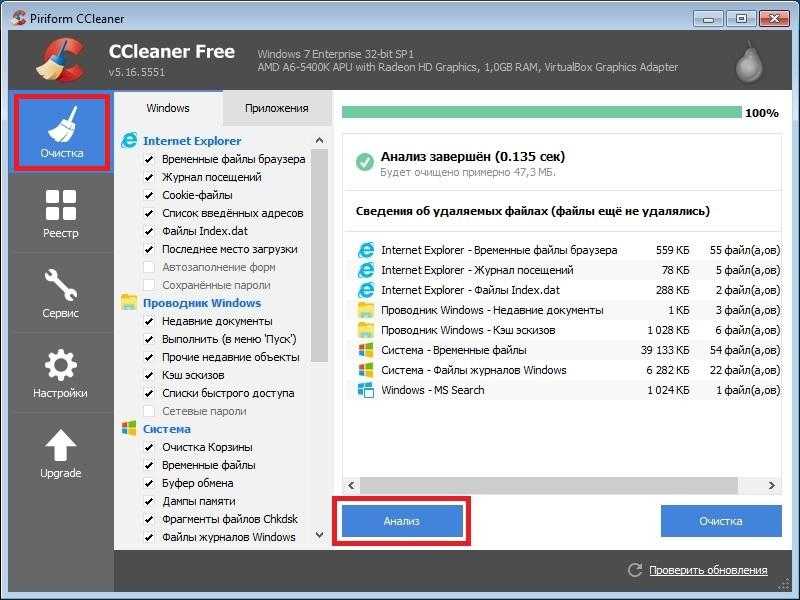 Однако процедура изменения запланированных проверок аналогична большинству из них.
Однако процедура изменения запланированных проверок аналогична большинству из них.
Причина 5: На жестком диске мало места
Симптомы : Ваш компьютер может работать на половине своей нормальной скорости, если емкость жесткого диска достигает 95%. Отсутствие хранилища для временных файлов, используемых программами, приводит к неправильной работе вашей ОС.
Как исправить : Узнайте, что занимает больше всего места на вашем диске C, и удалите или перенесите эти ненужные файлы. Вы можете использовать программу очистки ПК, чтобы ускорить процесс.
Шаг 1: Откройте Хранилище в проводнике Windows.
Шаг 2: Щелкните Этот ПК . Кроме того, чтобы автоматически избавиться от временных файлов и сэкономить больше места, включите Storage Sense (выделено желтым цветом ниже).
Шаг 3: Выберите Папка из тех, что всплывают. Временные файлы, приложения и игры и прочее обычно относятся к категориям, занимающим больше всего места. Продолжайте нажимать, пока не дойдете до папки в Проводнике Windows . Удалите соответствующие файлы, выбрав их и нажав удалить .
Временные файлы, приложения и игры и прочее обычно относятся к категориям, занимающим больше всего места. Продолжайте нажимать, пока не дойдете до папки в Проводнике Windows . Удалите соответствующие файлы, выбрав их и нажав удалить .
Откройте подпапку.
Откроется файл проводника Windows. Удалите файлы, которые вам не нужны.
Причина 6: План питания ПК
Симптомы : У вашего ноутбука приличное, даже большое время автономной работы, но он плохо работает при использовании большого количества приложений или браузеров.
Как это исправить : Возможно, Power Plan вашего ноутбука включен Battery Saver или Рекомендуемый . Чтобы максимизировать производительность, вам придется изменить это на High Performance 9009.0 режим.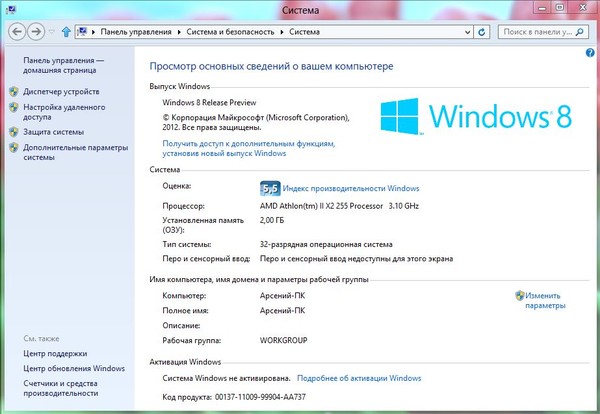
Шаг 1: Введите Электропитание в строке поиска Windows 10. Откройте Edit Power Plan на панели управления.
Шаг 2: Нажмите Изменить дополнительные параметры питания в левом нижнем углу.
Шаг 3: Выберите Высокая производительность , затем нажмите Enter или щелкните OK .
Это повысит производительность вашего ПК. Однако, поскольку он увеличивает скорость вашего процессора, он будет разряжать вашу батарею быстрее.
Общие решения
Бывают случаи, когда вы понятия не имеете, в чем причина медленной работы вашего компьютера. У вас не слишком много открытых вкладок в браузере, у вас достаточно места на диске, ваш антивирус работает отлично, и вроде бы вы все сделали правильно, но компьютер почему-то все равно работает медленно.
К счастью, в Windows 10 есть два инструмента, которые помогут вам понять, что происходит.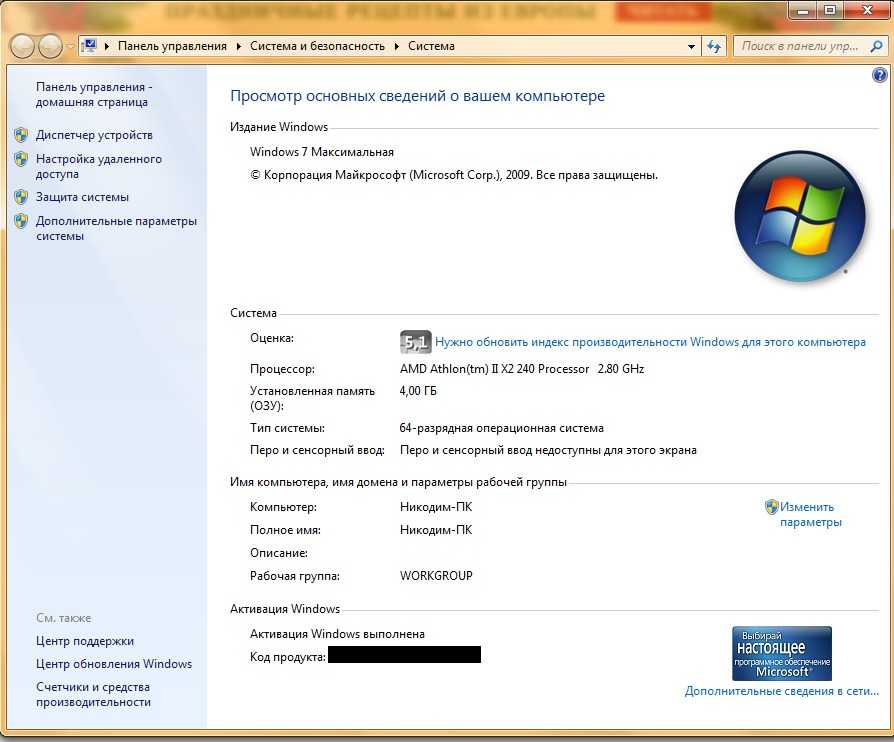 Первый — это средство устранения неполадок Windows . Второй это Монитор производительности .
Первый — это средство устранения неполадок Windows . Второй это Монитор производительности .
Средство устранения неполадок Windows
Шаг 1. Откройте Панель управления через поле поиска Windows.
Шаг 2: Нажмите Система и безопасность , затем Безопасность и обслуживание .
Шаг 3: Нажмите Начать обслуживание под Обслуживание .
Монитор производительности
Введите perfmon /report в поле поиска Windows и нажмите Enter.
Performance Manager автоматически создаст отчет и продиагностирует проблемы, влияющие на работу вашего ПК.
К счастью для вас, он также порекомендует решения для каждой найденной проблемы.
Final Words
Использование медленного компьютера вызывает разочарование. Надеемся, что советы, представленные здесь, сделают это проблемой прошлого.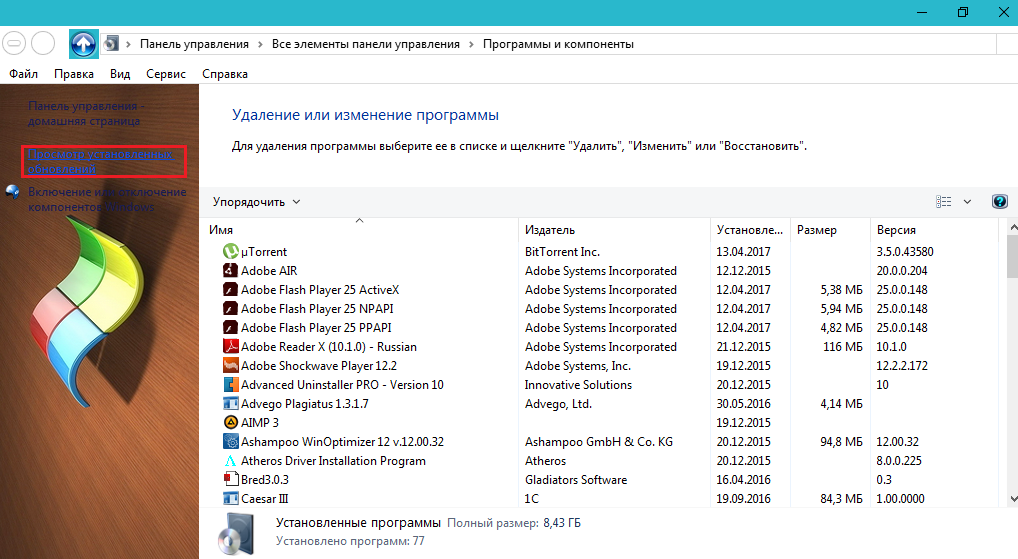

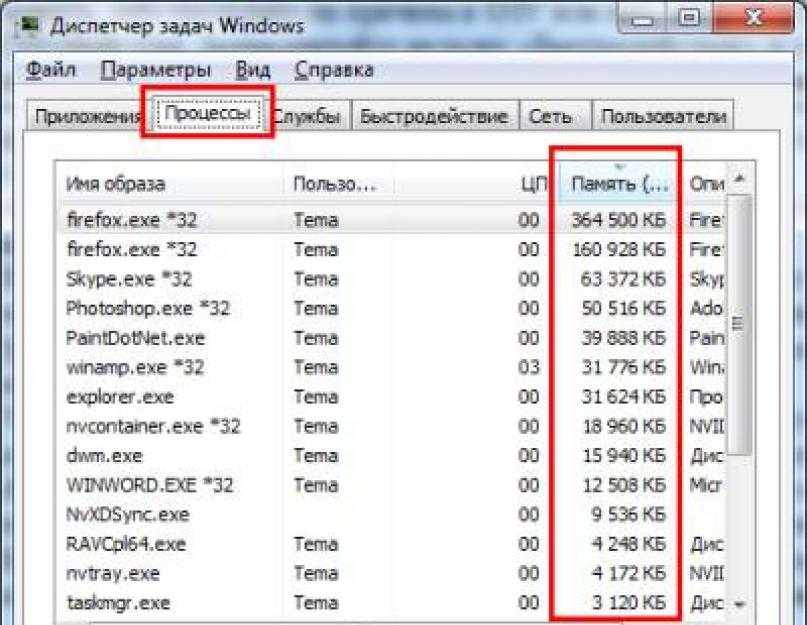 2 Аппаратные проблемы ноутбуков
2 Аппаратные проблемы ноутбуков