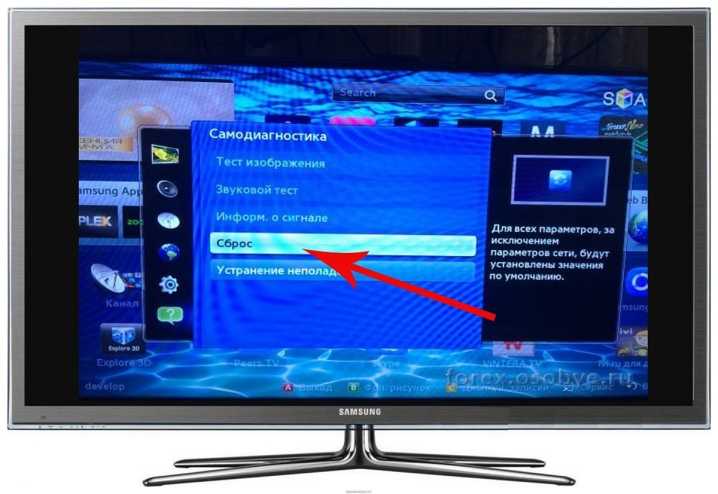То включается то не включается монитор: Не включается монитор на компьютере: устраняем причины самостоятельно
Содержание
Не включается монитор на компьютере: устраняем причины самостоятельно
Жизнь современного человека неразрывно связана с ПК. Всевозможные гаджеты позволяют зарабатывать, развлекаться, учиться, узнать новые сведения и даже обходиться без нудного стояния в очередях в государственных учреждениях.
Неожиданная поломка компьютера выведет из равновесия кого угодно. Но некоторые проблемы вполне можно решить без обращения в специализированные сервисы.
Сегодня узнаем, как произвести ремонт монитора самостоятельно, если вместо привычной картинки вы увидели пугающую черноту.
Содержание:
- Проверка внешних параметров.
- Причина № 1
- Причина № 2
- Причина № 3
- Причина № 4
- Причина № 5
- Причина № 6
- Причина № 7
Причины неисправности
На самом деле, часто монитор не включается даже по простейшим причинам, например, по вашей рассеянности или невнимательности. Ну что же, ничего криминального в этом нет. Попробуем произвести ремонт и начнем с простейших действий.
Попробуем произвести ремонт и начнем с простейших действий.
Причина № 1
Монитор выключен. Дело в том, что у некоторых компьютеров кнопка «Запуск» находится не на привычном нам месте. Она расположена внизу компьютера и «смотрит» в пол.
Вы могли ее случайно задеть и техника успешно выключилась. Попробуйте нажать на заветную кнопочку. Ничего не произошло? Что ж, продолжим заниматься ремонтом монитора.
Причина № 2
Шнур и кабель. Как бы банально это не звучало, но компьютер ни за что не включится, если шнур вылетел из так называемого пилота либо отсоединился кабель, идущий от монитора к агрегату.
Проверили? Все в порядке, но монитор отказывается радовать вас ярким изображением? Двигаемся дальше. Ремонт не ограничивается устранением всего двух причин.
Причина № 3
Вернее, устранение неисправности мистическими способами. Иногда это является действенным способом починки ПК.
Отключаем от оборудования все кабели и шнуры, в том числе и от монитора. И покидаем неприступный компьютер на минут 15-20.
И покидаем неприступный компьютер на минут 15-20.
Попейте чаю и успокойтесь. Сейчас все наладится, монитором занимается мастер высшего пилотажа!
Попили? Идите и подключайте любимца обратно ко всем шнурам и кабелям. Не забудьте про кнопочки. Загорелось? Или кричать «Ура!» рано? Продолжаем? Если ответ утвердительный, читайте дальше.
Кстати, методику можно использовать, если вдруг завис системный блок.
Причина № 4
Если предыдущие действия не помогли, давайте-ка проверим сам монитор и подключим его к другому оборудованию (компьютеру). Если он исправен, то работать будет. Придется искать причину, почему он не включается на конкретном ПК.
Если же монитор не включается и там, становится ясно, что причина поломки, действительно, в нем, а вовсе не в шнурах или видеокартах, о которых расскажем чуть ниже.
Причина № 5
Дело в видеокарте. Случайно, в результате некого неумышленного удара или небольшой встряски может открутиться винтик от видеокарты. Здесь нам пригодится отвертка, чтобы отвернуть боковую панель. Обязательно отключите ПК от сети перед действиями.
Здесь нам пригодится отвертка, чтобы отвернуть боковую панель. Обязательно отключите ПК от сети перед действиями.
Осмотрите карту. Если она в самом деле стоит не на своем месте, аккуратно задвиньте ее обратно. Убедитесь, что она не сгорела (в этом случае также монитор работать не будет).
Приверните все винтики и гаечки на свои места и включите компьютер. Помогло? Ели нет, продолжаем ремонтировать дальше.
Причина № 6
Вышел из строя блок питания. Эта трудная проблема, с которым справится не всякий пользователь. Но попробовать стоит. Поможет пошаговая инструкция:
- Проверяем все видимые предохранители.
- Осматриваем конденсаторы. Если заметили, что некоторые из них вздулись и выглядят как-то очень уж пухло, придется перепаивать. То есть повредившиеся убираем, а новые впаиваем.
- Собираем оборудование в обратном порядке. Подключаем все шнуры, включаем нужные кнопочки.
Если ремонт произведен правильно, монитор должен заработать. Ну, а если экран по-прежнему черный, то предпримем последнюю попытку.
Ну, а если экран по-прежнему черный, то предпримем последнюю попытку.
Причина № 7
На ПК сгорела оперативная память. Об этом должен сигнализировать спикер – специальное приспособление, издающее звук при поломке. Итак, не будем вдаваться в подробности. Приступим к исправлению проблемы.
Нужно найти материнскую плату с воткнутыми в гнезда планками. Их может быть несколько. Суть не в этом.
Следует аккуратно повынимать эти планки. Так же осторожно устанавливаем их на прежнее место, в родные гнездышки.
Важно! Каждая планка должна ставится в то же гнездо, из которого была взята. Иначе компьютер выйдет из строя. Если ничего не понимаете в этом, лучше пусть ремонтом займется специалист.
Описанные причины и способы устранения неполадок помогут справиться с ремонтом монитора на месте. Если же не помогает ни один из способов, лучше обратиться к мастеру, специалисту.
Дело в том, что устранение неисправностей может сопровождаться необходимостью использования специального оборудования.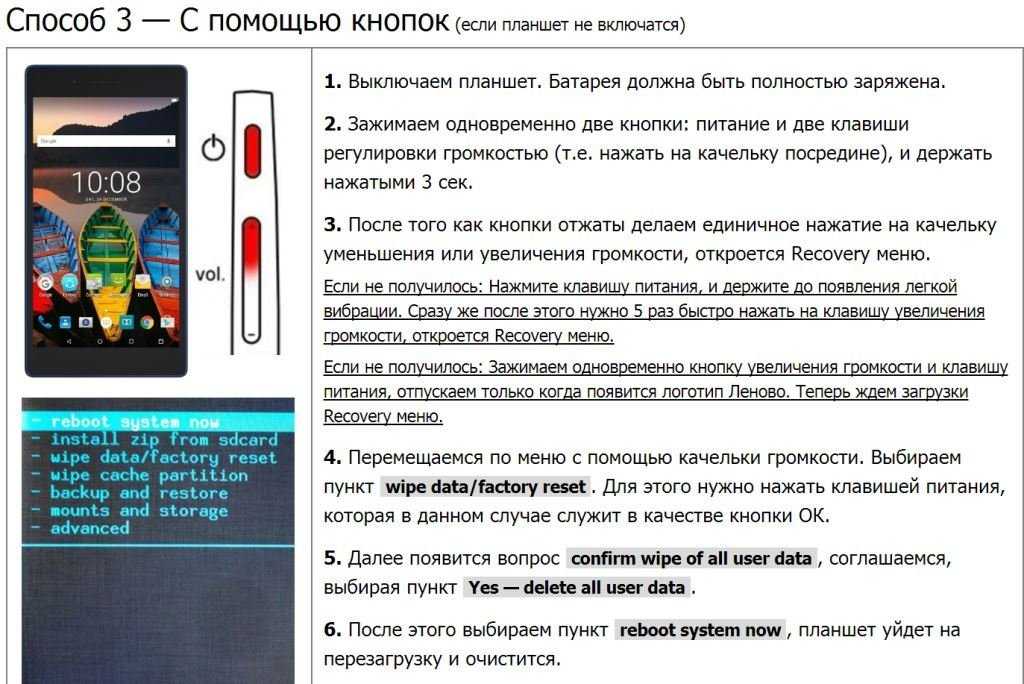 Обычные пользователи, как правило, им не располагают. Но хочется верить, что причина основной поломки была все же в забытом выключенном шнуре и справиться с ремонтом монитора вам удалось!
Обычные пользователи, как правило, им не располагают. Но хочется верить, что причина основной поломки была все же в забытом выключенном шнуре и справиться с ремонтом монитора вам удалось!
Что делать, если не включается монитор
Вы сталкивались с ситуацией, когда при включении компьютера монитор продолжает меланхолично демонстрировать черный экран? В большинстве ситуаций эта проблема и выеденного яйца не стоит, а иногда ее главным виновником оказывается вовсе не многострадальный монитор. Сегодня мы расскажем о главных причинах проблем с ним и поделимся способами их решения.
Содержание
- Проверьте, есть ли питание
- Проверьте видеокабель
- Проверьте, исправен ли сам монитор
- Исключите проблемы с оперативной памятью
- Проверьте видеокарту
- Проверьте блок питания
Убедитесь в том, что на монитор подается питание. На это указывает горящий индикатор питания, обычно расположенный в нижней части передней панели устройства.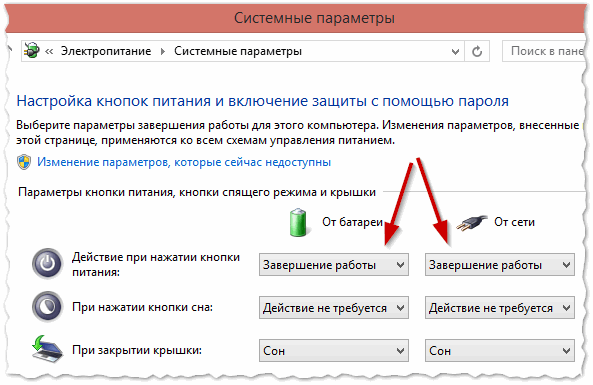 Если светодиод не горит, проверьте, насколько надежно шнур питания вставлен в розетку и разъем на мониторе. Убедитесь, что сам провод не имеет физических повреждений. Ну и, конечно, не забудьте проверить кнопки включения монитора и удлинителя — возможно, одна из них была случайно нажата, например, во время уборки.
Если светодиод не горит, проверьте, насколько надежно шнур питания вставлен в розетку и разъем на мониторе. Убедитесь, что сам провод не имеет физических повреждений. Ну и, конечно, не забудьте проверить кнопки включения монитора и удлинителя — возможно, одна из них была случайно нажата, например, во время уборки.
Если проблема не исчезает, попробуйте заменить кабель питания монитора и подключить его к другой розетке — она тоже могла выйти из строя. И последнее, но не менее важное — есть ли в доме электричество?
Если индикатор питания горит, а монитор отказывается показывать хоть что-то кроме известного произведения Малевича, стоит проверить, насколько надежно он подключен к компьютеру. Проверьте целостность сигнального кабеля и то, насколько хорошо он вставлен в гнезда ПК и монитора. Причем VGA и DVI-кабели должны быть не просто вставлены в разъемы, а еще и закреплены там с помощью винтов на штекерах.
Если с проводом все хорошо, посмотрите к тому ли видеовыходу ПК он подключен. Это актуально, если в вашем компьютере имеется не только интегрированная, но и дискретная графика или несколько дискретных видеокарт. Совсем нелишним будет и проверить работоспособность видеовыхода ПК. Для этого попробуйте подключить монитор через другой разъем. Например, вместо HDMI можно попробовать VGA.
Это актуально, если в вашем компьютере имеется не только интегрированная, но и дискретная графика или несколько дискретных видеокарт. Совсем нелишним будет и проверить работоспособность видеовыхода ПК. Для этого попробуйте подключить монитор через другой разъем. Например, вместо HDMI можно попробовать VGA.
Советы
Что делать, если компьютер «не видит» второй монитор?
Еще один важный момент касается мониторов с несколькими разъемами для подключения ПК. В их меню обычно есть возможность переключения между разными источниками сигнала — убедитесь, что эта настройка не сбилась, и ваш монитор «смотрит» на нужный разъем.
Для того чтобы проверить исправен ли монитор, не обязательно носить столь габаритный гаджет к другу или соседу. Все намного проще. Отключите от монитора все провода кроме кабеля питания. Через несколько секунд после этого исправный гаджет выдаст на экран предупреждение об отсутствии сигнала или другую информацию. Если же этого не происходит, скорее всего, проблема кроется именно в мониторе и вам не обойтись без поездки в сервисный центр. Хотя для успокоения совести вы все-таки можете попробовать вывести на него картинку с ноутбука или все-таки навестить соседа. Если же сообщение все-таки появляется, монитор исправен, и вам нужно перейти к проверке своего компьютера.
Все намного проще. Отключите от монитора все провода кроме кабеля питания. Через несколько секунд после этого исправный гаджет выдаст на экран предупреждение об отсутствии сигнала или другую информацию. Если же этого не происходит, скорее всего, проблема кроется именно в мониторе и вам не обойтись без поездки в сервисный центр. Хотя для успокоения совести вы все-таки можете попробовать вывести на него картинку с ноутбука или все-таки навестить соседа. Если же сообщение все-таки появляется, монитор исправен, и вам нужно перейти к проверке своего компьютера.
Компьютер может отказаться работать из-за проблем с оперативной памятью. Проверить это достаточно легко. Отключите питание от ПК, снимите крышку системного блока, откройте защелки у слотов ОЗУ и аккуратно достаньте ее из разъемов.
После этого почистите контакты оперативной памяти с помощью обычного ластика. Но не спешите устанавливать все модули обратно. Для начала поставьте лишь один из них и попробуйте включить компьютер. Если он стартует, попробуйте переставить нашу «экспериментальную» планку в другой слот. Если ПК заработал, во всем виноват неисправный слот оперативной памяти. Если же компьютер не запускается при установке ОЗУ в один из слотов, проблема кроется в именно в нем. Компьютер в принципе отказывается запускаться? Повторите эту процедуру со вторым модулем памяти.
Если он стартует, попробуйте переставить нашу «экспериментальную» планку в другой слот. Если ПК заработал, во всем виноват неисправный слот оперативной памяти. Если же компьютер не запускается при установке ОЗУ в один из слотов, проблема кроется в именно в нем. Компьютер в принципе отказывается запускаться? Повторите эту процедуру со вторым модулем памяти.
Технологии
Можно ли подключить монитор 144 Гц через HDMI?
При проблеме с одним из модулей, вам достаточно купить еще одну планку оперативки (учтите, что она должна работать с оставшейся в строю в двухканальном режиме). В случае с неисправным слотом, придется посетить сервисный центр или купить новую системную плату, если цена ремонта слишком высока. Впрочем, есть и третий вариант. Многие материнские платы имеют не два, а четыре слота ОЗУ. И тут можно попробовать переставить оперативку в незадействованную ранее пару разъемов.
И тут можно попробовать переставить оперативку в незадействованную ранее пару разъемов.
Неисправная видеокарта, конечно же, не сможет выдать картинку на ваш монитор. Поэтому обесточьте компьютер, отключите шлейф дополнительного питания видеокарты, выкрутите крепежный винт и аккуратно достаньте видеокарту из слота. После этого почистите контакты видеокарты с помощью ластика, установите ее на место в обратном порядке и попробуйте включить компьютер.
Если проблема осталась, снова демонтируйте видеокарту и попробуйте установить на ее место гарантированно рабочий адаптер или просто переключите сигнальный кабель на интегрированную графику (при ее наличии). Проблема исчезла? Виной всему неисправный слот для видеокарты, шлейф питания или блок питания. Нет? Пора в магазин за новой видеокартой.
Эта статья рассчитана на обычных пользователей ПК, поэтому мы не будем говорить здесь о способах проверки блока питания с помощью мультиметра и других специализированных инструментов. Для проверки БП на бытовом уровне достаточно заменить его на гарантированно рабочий. Единственное условие здесь — донорский блок питания должен быть такой же, а еще лучше большей мощности.
Для проверки БП на бытовом уровне достаточно заменить его на гарантированно рабочий. Единственное условие здесь — донорский блок питания должен быть такой же, а еще лучше большей мощности.
Ремонт
Как проверить блок питания компьютера на работоспособность?
Для этого обесточьте компьютер и снимите все шлейфы питания с материнской платы. При этом сам блок питания из корпуса можно не вынимать. Поставьте рядом с системным блоком донорский БП и подключите идущие от него шлейфы на место только что демонтированных. Включите этот блок питания в розетку, переключите его тумблер в положение «ON» и попробуйте запустить компьютер.
Будьте аккуратны при снятии шлейфов. Большинство из них имеют фиксаторы, которые нужно отжимать для их извлечения из слотов.
Ну и, конечно, не прилагайте чрезмерные усилия, которые могут повредить материнскую плату.
Ну а дальше все просто. Если компьютер включился, значит, виновником проблемы стал блок питания. В зависимости от его цены, такой БП можно сдать в ремонт или купить новый. Причем последний вариант предпочтительнее, и мы советуем покупать блок питания большей мощности, чем установлен сейчас. Так сказать, на вырост. Если ни один из вышеописанных способов не помог, скорее всего, из строя вышла сама материнская плата компьютера.
Читайте также
- Как выбрать монитор для компьютера и наслаждаться «картинкой»
- Лучшие мониторы на все случаи жизни: рейтинг 2022 года
Монитор постоянно включается и выключается
Ваш монитор включается и выключается, и это сводит вас с ума? И это происходит примерно при перемещении мыши или сразу после? Возможно, вы столкнулись с этой проблемой и искали решения, и все, что вы можете увидеть, это некоторые рекомендации для новичков, чтобы проверить, не потеряется ли ваш кабель?
В моем случае я не знаю, что свело с ума, тот факт, что это происходит, или что мне пришлось бы читать очевидные ответы, такие как: Переустановите драйвер.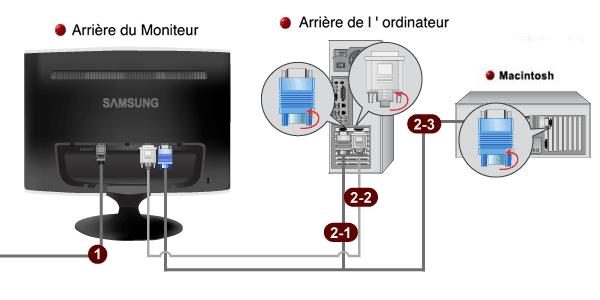 Ничего из этого не помогло.
Ничего из этого не помогло.
Разговор о решениях, которые не помогли. Прежде чем я перейду к решению, ниже приведены наиболее распространенные не помогающие рекомендации.
Бесполезные решения:
Ваш монитор сломан
Нет, это не так. Даже если вы сталкиваетесь с той же проблемой при подключении монитора к другим компьютерам, ваш монитор может быть в порядке, хотя иногда он становится черным и снова возвращается.
Ваш кабель ослаблен?
Наиболее частый ответ заключается в том, что ваш кабель питания или кабель HDMI может быть сломан. Но обычно это не так.
Проблема с драйвером?
Ваши драйверы обновлены. И даже когда вы их переустановили, проблема сохраняется. Так что это не программная проблема.
Неверные настройки питания на вашем ПК?
Нет. Ваши настройки электропитания Windows никак не связаны с внезапным выключением монитора. Microsoft будет просить разницы, что их варианты питания делают такую ерунду. Хотя Microsoft меня не удивит. Однако на этот раз это не вина Microsoft. Как это ни удивительно. Так что не заморачивайтесь с настройками питания.
Microsoft будет просить разницы, что их варианты питания делают такую ерунду. Хотя Microsoft меня не удивит. Однако на этот раз это не вина Microsoft. Как это ни удивительно. Так что не заморачивайтесь с настройками питания.
Проверить настройки монитора?
Вы можете попробовать обойти настройки меню на своем мониторе и попытаться решить проблему там. В моем случае это не помогло решить проблему.
Ваш компьютер сломался?
Возможно, ваша материнская плата, процессор, карта памяти или видеокарта сломаны? А почему тогда другие мониторы работают? Не имеет смысла, так что это не может быть проблемой здесь.
Я остановлюсь прямо здесь. Потому что теории о том, в чем может быть проблема, бесконечны. Позвольте мне перейти непосредственно к решению, которое действительно помогает. Понять реальную проблему:
Это решение поможет:
Когда ваш монитор выключается и включается просто так, в большинстве случаев я предполагаю, что в 90% это связано с тем, что кабель HDMI не может передавать данные с вашего ПК и наоборот достаточно быстро. Только эти два решения ниже помогут вам:
Только эти два решения ниже помогут вам:
Вам нужен высокоскоростной кабель HDMI!
Вы не поверите, но, особенно когда у вас высокое разрешение экрана или сверхширокий экран, подключенный к ПК с помощью дешевого кабеля HDMI, эта проблема, скорее всего, возникнет. К сожалению, даже производители предоставят вам дешевый кабель HDMI, как это иногда делают мониторы Dell. Например, если вы используете экран Dell UltraSharp или аналогичные мониторы, такие как сверхширокие изогнутые мониторы Samsung, продавцы иногда склонны присылать кабель HDMI, который не подходит для этой задачи. В тот момент, когда сигналы передаются неправильно, ваш монитор — например, в качестве второго монитора — просто выключится. И, может быть, снова включить, когда данные снова можно будет передать в полном объеме.
По сути, ваш кабель HDMI отключается, потому что он не может одновременно передавать необходимый объем данных. Произошла ошибка передачи данных, ваш порт HDMI сообщает об этой ошибке оборудованию вашего монитора, и он автоматически отключается, чтобы предотвратить дальнейшее повреждение.
Вы можете решить эту проблему, купив более дорогой кабель HDMI, способный передавать больше гигабайт в секунду (Гбит/с). Не все кабели HDMI одинаковы. Они похожи на кабели локальной сети. Некоторые из них не могут передать достаточно данных. Для работы вам понадобится высокоскоростной кабель HDMI. Обычно с этой задачей справляется кабель HDMI 18 Гбит/с. Если вы хотите сэкономить, купите более быстрый, например, 48 Гбит/с.
Для сверхшироких экранов и экранов с разрешением 4K подойдет кабель HDMI 18 Гбит/с. Если у вас более высокое разрешение, например 8K, используйте кабель HDMI 48 Гбит/с.
Некоторые производители HDMI даже указывают, что их кабель HDMI предназначен для экранов 4K или даже 8K. Ищите их, и ваши проблемы исчезнут.
Последняя надежда
Если высокоскоростной кабель HDMI не решил вашу проблему, последним результатом будет переход на что-то более мощное, чем HDMI: USB 3.0! Обычно современные мониторы предоставляют больше возможностей для плагинов, чем просто HDMI. USB 3.0 имеет гораздо более высокую скорость передачи данных, а также обеспечивает большую мощность через разъем USB на вашем ПК.
USB 3.0 имеет гораздо более высокую скорость передачи данных, а также обеспечивает большую мощность через разъем USB на вашем ПК.
Но имейте в виду, что если вы используете монитор с чудовищным разрешением, даже ваш USB-порт может не обеспечить достаточную мощность. Особенно, когда вы уже использовали мощность USB-портов вашего ПК с множеством других устройств, использующих USB-концентраторы.
В этом случае последним средством будет покупка концентратора USB 3.0 с питанием: концентратор USB с кабелем питания, напряжением не менее 12 В. Подключите туда USB-кабель вашего монитора.
Если это не сработает, это может быть действительно одна из проблем, упомянутых выше. Но обычно это последнее средство решает вашу проблему раз и навсегда.
Помогло ли это? Если вы довольны этим решением, оставьте мне комментарий в качестве благодарности. Спасибо!
Лучшее антивирусное программное обеспечение 2023 года
Защитите себя от потери данных и шпионского ПО
СМ. СПИСОК 2023
СПИСОК 2023
Лучшие антивирусные инструменты 2023
Реклама: Рекламные объявления
1
Антивирус Нортон Безопасности
от 34,99 $
Norton Antivirus — один из победителей нашего обзора в 2023 году. В настоящее время ни одно другое антивирусное программное обеспечение не предлагает столь впечатляющую защиту от вирусов на рынке. Это может измениться в будущем, поскольку рынок постоянно меняется.
Прочитать отзывПосетить сайт
2
AVG Интернет-безопасность
от 34,99 $
В 2023 году AVG начала предлагать неограниченные возможности установки своего антивирусного программного обеспечения. Для всех, но особенно для семей, это одна из лучших сделок года. Интерфейс невероятно прост в использовании, а защита от вредоносных программ надежна.
Посетите веб-сайт
3
Аваст Про Антивирус
от $34,68
Одним из преимуществ Avast 2023 является не только его надежность и широкая антивирусная защита, но и цена. Всего за 34,68 доллара это одно из самых доступных предложений, которое вы можете найти среди авторитетных антивирусных инструментов.
Всего за 34,68 доллара это одно из самых доступных предложений, которое вы можете найти среди авторитетных антивирусных инструментов.
Прочитать отзывПосетить сайт
4
Буллгард Антивирус
от 23,99 $
Bullguard может быть не так известен, как крупные игроки рынка, но это однозначно одно из лучших антивирусных программ в мире. Он был разработан хакерами и компьютерными энтузиастами из небольшой британской компании. Судя по цене, ими движет страсть, а не такая большая прибыль, как у других более крупных конкурентов.
Посетите веб-сайт
5
Панда Безопасность
от 28,79 $
Panda не только самая дешевая, но и единственная в своем роде: они изобрели первую в мире искусственную интеллектуальную защиту от вирусов, которая распознает неизвестные вирусы. Это работает настолько хорошо, что они стали чрезвычайно популярными в Европе и получили высокую оценку хакеров.
Посетите веб-сайт
6
Антивирус Касперского
от $29,99
С более чем 400 миллионами пользователей, более чем 20-летним опытом и 270 000 корпоративных клиентов технологии «Лаборатории Касперского» являются сильной компанией в области кибербезопасности. Эта компания предлагает множество мощных продуктов, таких как Kaspersky Total Security, Антивирус Касперского, Kaspersky Internet Security и другие.
Прочитать отзывПосетить сайт
7
McAfee Антивирус
от 34,99 $
McAfee существует уже более 30 лет, что делает их одной из старейших компаний по защите от вирусов на рынке. Благодаря реструктуризации компании в последние годы, компания успешно создала новый продукт, способный удовлетворить потребности клиентов в 2023 году.
Прочитать отзывПосетить сайт
8
Авира Антивирус Про
3,0
от 0,99 $
AVIRA Antivirus — одна из самых популярных программ для защиты от вирусов. Они были известны в течение многих лет своим бесплатным антивирусным предложением. Платная версия ничем не хуже бесплатной, но без рекламы. Всего за 0,99 доллара они оправдывают переход на профессиональную версию. Однако поддержка не является сильной стороной Avira.
Они были известны в течение многих лет своим бесплатным антивирусным предложением. Платная версия ничем не хуже бесплатной, но без рекламы. Всего за 0,99 доллара они оправдывают переход на профессиональную версию. Однако поддержка не является сильной стороной Avira.
Прочитать отзывПосетить сайт
Монитор
постоянно выключается и снова включается? 11 Способ исправить это
Независимо от того, используете ли вы ноутбук или настольный ПК, существует множество других компонентов, которые должны работать одновременно, чтобы что-то отображалось на мониторе. Такая простая вещь, как неисправный порт / кабель HDMI или проблема с драйвером адаптера дисплея, может привести к сбою монитора в середине сеанса.
Но, поскольку функция отображения довольно длинная и сложная, существует множество компонентов, которые могут работать со сбоями, что приводит к случайному сбою монитора.
В этой статье перечислены некоторые хорошо известные проблемы, которые могут вызывать случайные перезапуски монитора, а также способы устранения указанной проблемы.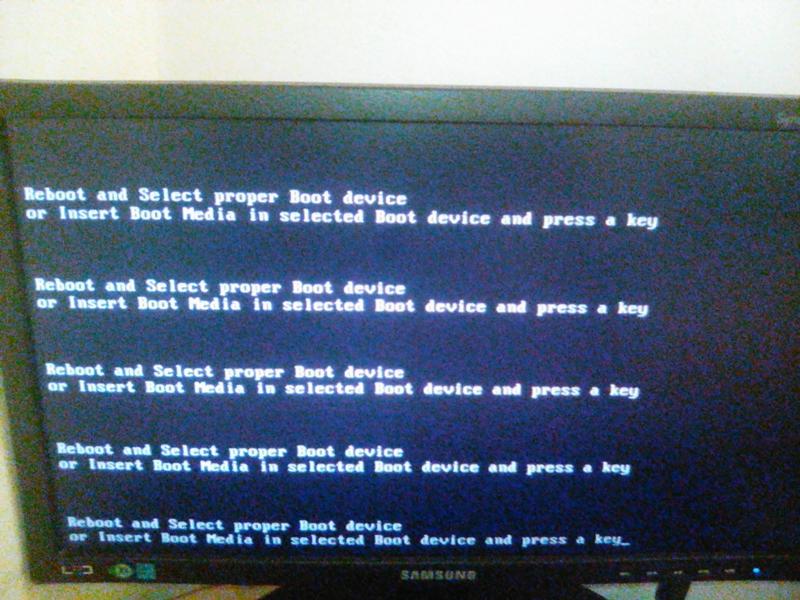
Содержание
Почему мой монитор постоянно выключается и снова включается?
Если вы на ноутбуке. проблема скорее всего в графике или драйвере монитора.
Но если вы работаете на настольном ПК, это может быть связано с блоком питания монитора, кабелем дисплея, недостаточным питанием графического процессора, а иногда и с самим монитором.
Вот несколько распространенных причин, по которым ваш монитор постоянно включается и выключается.
- Неисправный кабель
- Поврежденный монитор
- Проблема с блоком питания
- Неплотное соединение
- Неисправная видеокарта
- Перегрев монитора
- Драйвер видеокарты/монитора устарел
- Обрыв кабеля
- Недостаточное питание графического процессора
Как остановить включение и выключение монитора?
Прежде чем перейти к решениям, отсоедините и снова подключите все кабели, идущие к монитору. Сюда входят все кабели, соединяющие монитор с ПК, и кабели питания.
После повторного подключения кабелей выполните указанные ниже действия, чтобы предотвратить включение и выключение монитора.
Замена кабеля
Любые внутренние или внешние повреждения кабеля могут вызвать проблемы с подключением между монитором и ЦП. Убедитесь, что провода не оборваны.
Если вы видите поврежденную часть кабеля, возможно, вам потребуется заменить кабель. Проверьте, работает ли монитор плавно после замены кабеля.
Вы также можете попробовать использовать другой кабель для подключения монитора. Иногда кабель может столкнуться с внутренним повреждением. Это означает, что не будет никаких признаков физического повреждения. Таким образом, если монитор нормально работает с другим кабелем, велика вероятность того, что старый кабель пострадал от внутренних повреждений.
У вас будет два кабеля для подключения к монитору: визуальный и кабель питания. Визуальный кабель — это кабели HDMI, DVI или VGA. Это передает видеоданные от ЦП к монитору. А второй кабель питания. Кабель питания входит в розетку. Убедитесь, что оба эти кабеля не ослаблены.
А второй кабель питания. Кабель питания входит в розетку. Убедитесь, что оба эти кабеля не ослаблены.
Изменить параметры питания
Когда режим энергосбережения компьютера установлен на Сбалансированный , его дисплей отключится через определенное время, если ПК остается неактивным. Однако экран дисплея включится, как только вы переместите курсор мыши.
Выполните шаги, указанные ниже, чтобы настроить конфигурацию таким образом, чтобы ПК не выключал дисплей.
- Нажмите клавишу Windows + R, чтобы открыть «Выполнить».
- Введите
powercfg.cpl– открыть Параметры электропитания - В выбранном плане электропитания нажмите Изменить параметры плана .
- Здесь установите Отключите отображение времени на желаемую величину.
- Нажмите Сохранить изменения.
Отключить хранитель экрана
Как и в случае с параметром энергосбережения, настройка заставки на черный экран может выглядеть так, как будто экран выключается после некоторого бездействия. Чтобы проверить это, вы можете отключить хранитель экрана.
Чтобы проверить это, вы можете отключить хранитель экрана.
- Нажмите клавишу Windows + R, чтобы открыть «Выполнить ».
- Введите
control desk.cpl,@screensaver Отдо откройте настройки экранной заставки. - В разделе Экранная заставка выберите Нет .
- Нажмите Применить , затем OK .
Запуск ПК в безопасном режиме
Когда ПК работает в безопасном режиме, он ограничивает все ненужные драйверы и запускает ПК только с некоторыми базовыми драйверами. Он также останавливает запуск любого приложения при запуске. Вы можете запустить компьютер в безопасном режиме, чтобы устранить проблему.
Если ПК работает нормально, экран не включается и не выключается, проблема, скорее всего, связана со сторонним приложением или поврежденными драйверами. Удалите эти приложения и выполните обновление драйвера, чтобы устранить проблему.
Проверьте разрешение и частоту обновления
Когда ОС работает с определенным разрешением, а полноэкранное приложение работает с другим разрешением, монитор может выключаться и снова включаться. Это происходит потому, что система не может снова и снова настроить переключение разрешения двух экранов. Это приведет к мерцанию экрана.
Чтобы исправить это, измените разрешение полноэкранного приложения на разрешение, в котором работает ОС.
Выполните указанные ниже действия, чтобы изменить разрешение ОС.
- Нажмите клавишу Windows + I, чтобы открыть настройки.
- Перейти к Система > Показать .
- Прокрутите вниз до Масштаб и компоновка.
- Здесь вы можете проверить текущее разрешение Windows.
Чтобы изменить разрешение в полноэкранном приложении, перейдите к его настройке дисплея и найдите параметр с именем разрешение экрана. Установите такое же разрешение, как и разрешение экрана Windows.
Установите такое же разрешение, как и разрешение экрана Windows.
В зависимости от вашего графического процессора вам необходимо включить максимальную производительность при подключении через панель управления графическим процессором. У графического процессора NVIDIA есть панель управления NVIDIA, у AMD есть контроль катализатора AMD, тогда как у графического процессора Intel есть панель управления графикой Intel
. Замените графическую карту
. Поскольку графическая карта отвечает за все, что связано с отображением, внутренние проблемы с ней могут быть причиной, по которой у вас проблема с отключением монитора. Чтобы проверить это, отсоедините кабель, соединяющий монитор с графическим процессором, и подключите его к порту дисплея материнской платы.
Если монитор работает плавно без выключения экрана, проблема, вероятно, связана с графическим процессором. Попробуйте использовать другой графический процессор, чтобы проверить, не работает ли экран по-прежнему. Если это так, блок питания может не обеспечивать достаточную мощность для графического процессора.
Если это так, блок питания может не обеспечивать достаточную мощность для графического процессора.
Замена блока питания
Блок питания вашей системы должен обеспечивать достаточное питание для всех аппаратных компонентов. В противном случае компьютер может страдать от случайных сбоев системы или внутренние компоненты могут работать не так, как предполагалось.
Чтобы проверить рекомендуемую мощность для вашей системы, вы можете обратиться к калькулятору блока питания Coolermaster и проверить рекомендуемую мощность для вашей системы.
Обновление драйвера дисплея и монитора
Обновленный драйвер более эффективно взаимодействует с операционной системой и может даже повлиять на общую производительность устройства. Поэтому, если проблема вызвана устаревшим драйвером устройства, вы можете немедленно обновить его.
- Нажмите Windows + X и выберите Диспетчер устройств.
- Расширить Адаптер дисплея.
- Щелкните правой кнопкой мыши на любом из используемых дисплеев и выберите Обновить драйвер.

- Обновите все драйверы устройств, перечисленные в адаптере дисплея .
- Снова разверните Мониторы и обновите все драйверы устройств.
Обновление Windows
Иногда устаревшая Windows может иметь проблемы со связью с аппаратными компонентами, подключенными к ПК. Это может привести к неисправности некоторых деталей. При этом экран монитора может выключаться и включаться. Чтобы это исправить, попробуйте обновить Windows до последней версии.
- Нажмите клавишу Windows + I, чтобы открыть настройки .
- Перейдите к Обновление Windows ( Security & Update > Обновление Windows для Windows 10 )
- Нажмите на Проверка для Обновления или Установки обновления .
- После завершения загрузки и установки перезагрузите компьютер.


 Ну и, конечно, не прилагайте чрезмерные усилия, которые могут повредить материнскую плату.
Ну и, конечно, не прилагайте чрезмерные усилия, которые могут повредить материнскую плату.