Тестирование wifi роутеров: Тестирование скорости работы маршрутизаторов wi-fi
Содержание
Как проверить скорость Wi-Fi соединения c роутером: тест на дому
Здравствуйте, дорогие друзья! В первую очередь давайте разъясним одно понятие. Прочитав несколько статей по данной теме, я просто пришёл в некоторый шок. На 80% того, что вы увидите в интернете по данной тематике – написана откровенная ахинея и чушь. Поэтому изначально в моей разборной статьи, я сразу открою некоторым читателям глаза. Wi-Fi и интернет – это разные вещи.
Поэтому измерения скорости интернета и Wi-Fi делается по-разному. Кратко объясню: Wi-Fi — это беспроводная технология, которая с помощью радиоволн строит у вас дома ЛОКАЛЬНУЮ (то есть внутреннюю) беспроводную сеть. А интернет — это всемирная паутина, к которой подключено очень и очень много компьютеров, сервером и других машин.
Поэтому если, например, ваш провайдер отключил вам интернет, то WiFi у вас всё равно будет дома и никуда не денется. Надеюсь, с этим вопросом мы разобрались. Теперь перейдем непосредственно к вопросу – как измерить скорость Wi-Fi соединения на роутере. Я расскажу, как это сделать простыми способами, а также через программы для проверки.
Я расскажу, как это сделать простыми способами, а также через программы для проверки.
ПОМОЩЬ! Если в процессе появятся трудности или вопросы – смело пишите их в комментариях и я вам с радостью помогу. Удачи с тестированием.
Содержание
- Обман в магазине или ошибка пользователя
- Как все же измерить
- Перекидывание файла
- Программы
- LAN Speed Test
- NetStress
- Консольная программа iperf
- Что нужно сделать перед проверкой скорости
- Задать вопрос автору статьи
Обман в магазине или ошибка пользователя
Как-то ко мне обратилась одна женщина с предъявлением в адрес одного магазина. Она живёт в Москве и специально для своего загородного дома, где у неё несколько компьютеров, ноутбуков, а также телевизор со Smart TV – подключила оптоволокно на 450 Мбит в секунду.
Но все SPEEDTEST-ы интернета не показывали скорости выше 100 Мбит в секунду. Подключение было через роутер. Как оказалось потом роутер был бюджетной модели. Но в магазине ей обещали скорость 300 Мбит в секунду. А теперь дорогие читатели вопрос: как вы думаете, почему так получилось? – можете написать свои догадки в комментариях, но не читайте пока ниже, а то так будет не интересно.
Подключение было через роутер. Как оказалось потом роутер был бюджетной модели. Но в магазине ей обещали скорость 300 Мбит в секунду. А теперь дорогие читатели вопрос: как вы думаете, почему так получилось? – можете написать свои догадки в комментариях, но не читайте пока ниже, а то так будет не интересно.
В первую очередь я попросил её сказать модель её роутера. В итоге оказалось, что у неё Keenetic Omni N300. После этого я залез и посмотрел на его характеристики. Все писать не буду, но напишу самые главные:
- Стандарта Wi-Fi 802.11n – работает 300 Мбит в секундую.
- Все порты по 100 Мбит в секунду.
Теперь заметили, что-нибудь странное? Конечно же, это ограничение в портах. То есть внутрь дома от провайдера идёт заявленная скорость в 450 Мбит в секунду. Но так как порты имеют ограничение в 100 Мбит/сек, то подключи ты хоть 1 Гбит/с (1000 Мбит/с) передача данных выше 100 Мбит – не будет. А женщине в магазине скорее всего сказали про скорость Wi-Fi. А у нас что, то, что это – одинаково в народе, вот и путают люди. История закончилась хорошо, я просто посоветовал купить роутер со входом на 1 Гбит или по-другому 1000 Мбит/секунду.
История закончилась хорошо, я просто посоветовал купить роутер со входом на 1 Гбит или по-другому 1000 Мбит/секунду.
Мораль сей басни такова – что посмотрите в первую очередь на характеристики вашего роутера. Даже можно далеко не ходить и ничего не гуглить. Просто подойдите к вашему роутеру прямо сейчас и вытащите интернет провод. После этого посмотрите сколько металлических жил там есть. Если их 8 – то передача информации скорее всего 1 Гбит в секунду. Если их всего 4, то скорость будет не больше 100 Мбит/сек.
Конечно, это не самый лучший способ посмотреть максимальную поддерживаемую молниеносность интернета – поэтому лучше взгляните на характеристики. Поэтому если у вас порт имеет 100 Мбит в секунду, а вы платите за интернет со скоростью выше – то у вас есть два варианта:
- Подключить скорость меньше и не переплачивать.
- Купить роутер с 1 Гбитным входом.
Как все же измерить
Но это я рассказывал про интернет, а статья была написано именно про то – как проверить скорость вай-фай. Сделал я это не случайно, чтобы люди сразу понимали, что даже будь у вас роутер со стандартом 802.11ac с частотой 5 ГГц, с поддержкой скорости выше 1 Гбит/ секунду – скорость интернета всё равно будет ограничена скорости того порта, к которому подключен кабель от провайдера.
Сделал я это не случайно, чтобы люди сразу понимали, что даже будь у вас роутер со стандартом 802.11ac с частотой 5 ГГц, с поддержкой скорости выше 1 Гбит/ секунду – скорость интернета всё равно будет ограничена скорости того порта, к которому подключен кабель от провайдера.
Но для тех, кто все же хочет измерить скорость беспроводной локальной сети, есть несколько способов, о которых я расскажу чуть ниже. Сразу скажу, что все способы имеют определённую погрешность обычно это примерно 20-30%. Точнее вариантов я не нашёл, поэтому если у вас есть более действенные способы проверки вайфай сети – напишите их, пожалуйста, в комментариях и я их опубликую.
Перекидывание файла
Наша задача создать между двумя ноутбуками локальную сеть. Они оба подключены к одному роутеру по беспроводной технологии. На один из них мы будем кидать довольно жирный файл и просто засекать время. А теперь подробнее и с картинками. Всё что я буду описывать сейчас, надо будет сделать на двух ноутбуках.
- Подключаем их к одной сети.
- Нажимаем по подключению в правом нижнем углу и выбираем центр управления.
- Далее третий пункт в левом меню для изменения параметров общего доступа.
- Включите: сетевое обнаружение, общий доступ к файлам и принтерам, и доступ к общим папкам. Листаем ниже.
- Отключите общий доступ по паролю. Применяем настройки.
- Нажмите правой кнопкой по «Моему компьютеру» и зайдите в свойства. Убедитесь, что у двух ноутбуках в строке «Рабочая группа» стоит одно и тоже значение. Если это не так – исправьте это, нажав «Изменить параметры».
- Теперь на любом из ноутов заходим и создаём в любом месте на диске папку. Заходим в её свойство и далее во вкладку «Доступ». Нажимаем «Общий доступ».
- Если в окошке не будет надписи «Все», нажимаем на саму верхнюю стрелочку и выбираем этот пункт, а потом «Добавить».
 После нужно напротив «Все» нажать на стрелочку и выбрать пункт «Чтение и запись».
После нужно напротив «Все» нажать на стрелочку и выбрать пункт «Чтение и запись».
- Теперь на ноутбуке, на котором нет общеё папки открываем «Мой компьютер», заходим в сеть и открываем второй ноутбук. Вы увидите созданную папку. Теперь возьмите любой большой файл – лучше взять фильм в гигабайт так 10 и закиньте в эту папку. Далее вы увидите окошко с закачкой и скоростью передачи.
Моя скорость в итоге 9,68 Мегабайт в секунду. Но Скорость сети обычно вычисляется в Мегабитах. То есть эту скорость надо умножить на 8. В итоге получится 77,44 Мбит в секунду. Здесь погрешность будет примерно 30-40 %. То есть реальная скорость будет на 30% больше. Если у вас SSD диск, то погрешность будет примерно 10-20%. Дело в том, что система также приплюсовывает скорость записи и обработки данных. То есть моя реальная скорость будет примерно 100 Мбит в секунду.
Программы
Ниже представленное программное обеспечение может пригодится не только для измерения скорости Wi-Fi, но и локальной проводной сети и пропускной способности в целом.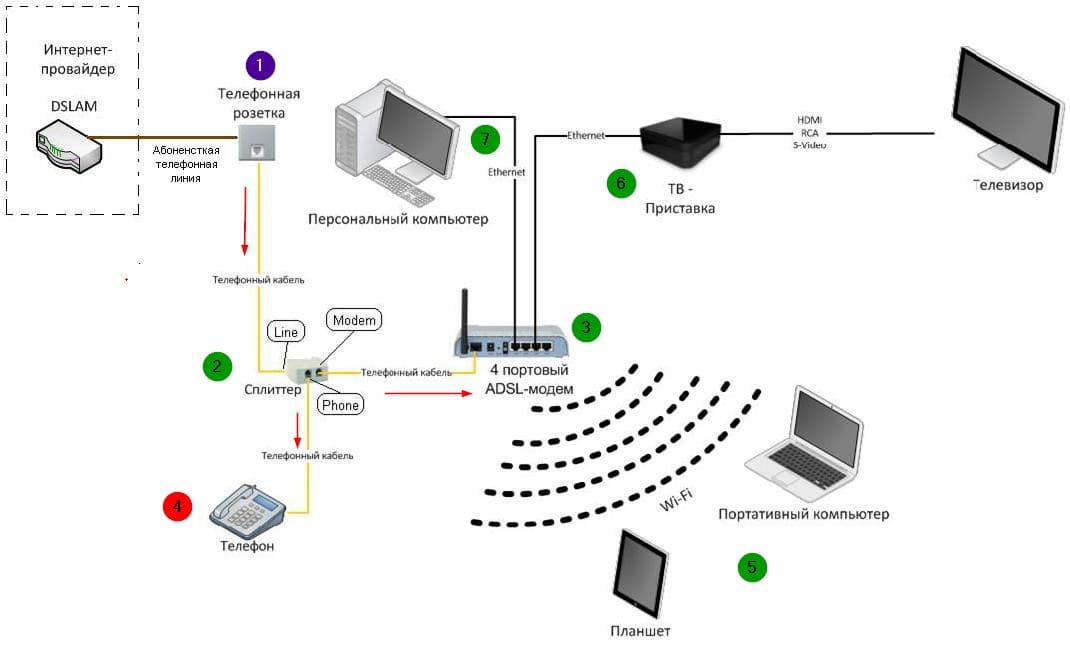 Полезные утилиты для системных администраторов.
Полезные утилиты для системных администраторов.
LAN Speed Test
Это программка, которая в автономном режиме, делает, то что мы делали в прошлой главе.
- Скачиваем программу тут – https://totusoft.com/lanspeed.
- Устанавливаем на два ноутбука.
- Также запускаем на двух машинах эту программу.
- На одном из ноутов напротив надписи «Folder or Server IP» нажимаем на кнопку «…». Далее из сети выберите второй ноутбук и общую папку. Теперь жмём «Start Test».
- Выбираем размер файла, который будет закачиваться в мегабайтах (я прописал 100). И обязательно поставьте галочку, чтобы файл в конце удалился. Жмём «ОК».
- В самом конце надо смотреть на строку Mbps (мегабайт в секунду). В первом столбце будут результат записи, то есть с какой скоростью записался файл. Но лучше всего отталкиваться от чтения файла – там будет приблизительная скорость в локальной сети. Саму скорость надо умножить на 8, чтобы перевести мегабайты в мегабиты.

NetStress
Более точная программа для измерения скорости беспроводной передачи в локальной сети.
- Скачиваем программу здесь.
- Устанавливаем на два ноутбука.
- Когда вы запустите программку, надо будет выбрать подключение – в данном случае мы выбираем беспроводное.
- Программка сама попытается подключиться к второму ноутбуку. Если устройств сети больше 2 – то вылезет окно, где надо будет выбрать второй ноутбук. Далее просто запускаем тест кнопкой «Start».
- Теперь в правой части вы увидите скорость передачи в KBps (Килобит в секунду). Чтобы перевести её в мегабиты надо просто разделить число на 1024. Например, у вас показывает число 50 000.
 Значит скорость будет 50 000 / 1024 = 48 Мбит в секунду.
Значит скорость будет 50 000 / 1024 = 48 Мбит в секунду.
Консольная программа iperf
Iperf – это отличная программа теста скорости соединения с роутером. Мороки с ней больше, но и показывает она скорость с наименьшей погрешностью, так что я бы использовал её. Постараюсь написать как можно подробнее.
- И так, у нас есть два ноутбука и оба подключены по Wi-Fi к нашему роутеру. Поэтому дальнейшие действия делаем для обоих ноутов.
- Скачиваем утилитку – https://iperf.fr/iperf-download.php#windows.
ПРИМЕЧАНИЕ! Можно кстати и проверить скорость подключения телефона, так как программа кроссплатформенная и есть даже версии для Android и iOS системы. Для ПК есть версии Windows 7, 8, 10 и Linux.
- Там будем архив с одним «.dll» и «.exe» файлом. Оба эти файла скиньте на диск «C» в корень без лишних папок.
- Запускаем командую строку Windows (cmd.exe).
- Прописываем:
cd c:/
- Теперь мы находимся в корне диска, где у нас и лежит программка.

- На одном из ноутов, который будет выступать сервером прописываем:
iperf3.exe -s
- Теперь идём ко второму ноуту, который будет выступать клиентов и прописываем:
iperf3.exe -c <IP адрес сервера> -t 30 -i 10
- У меня это iperf3 -c 192.168.1.15 (У вас же IP может быть другим). После этого вы увидите вот такое окошко – как на картинке ниже.
- Смотрим на последний столбец (Bandwidth) после тестирования, где идут значения скорости. В итоге в моем случаи получилось примерно 15 Мбит в секунду.
Что нужно сделать перед проверкой скорости
Про погрешность в 30% вы уже, наверное, слышали и я об этом писал в этой статье.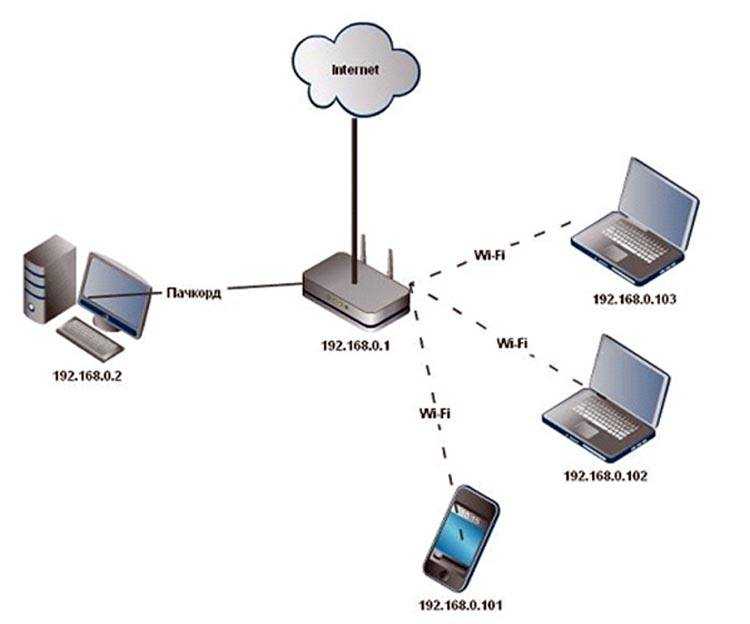 Но что хуже всего, так это поддерживаемые стандарты Wi-Fi модулей разных устройств. Ну например – ваш роутер поддерживает стандарт 802.11n.
Но что хуже всего, так это поддерживаемые стандарты Wi-Fi модулей разных устройств. Ну например – ваш роутер поддерживает стандарт 802.11n.
Но вот ноутбук работает со старыми стандартами 802.11a/b/g, у которых скорость ниже. Поэтому тестировать вообще нет смысла, если ноут старый и скорость будет резаться на входе модуля ноута. Поэтому перед этим посмотрите в характеристиках ноутбуках – какой стандарт поддерживается у вас.
Сравнение Wi‑Fi 5 и Wi‑Fi 6 | TP-Link Россия
При поиске сетевого оборудования владельцы компаний и обычные потребители сталкиваются с непростым выбором между продуктами с поддержкой Wi-Fi пятого и шестого поколений. При беглом изучении технических статей станет ясно, что Wi-Fi 6 — более новое поколение Wi-Fi с более высокой производительностью, однако это вовсе не означает, что это то, что нужно именно вам. Чтобы понять, что подойдёт именно вам, необходимо разобраться, чем шестое поколение Wi-Fi отличается от пятого.
Что такое Wi-Fi 5 и Wi-Fi 6?
Wi-Fi 5 (802.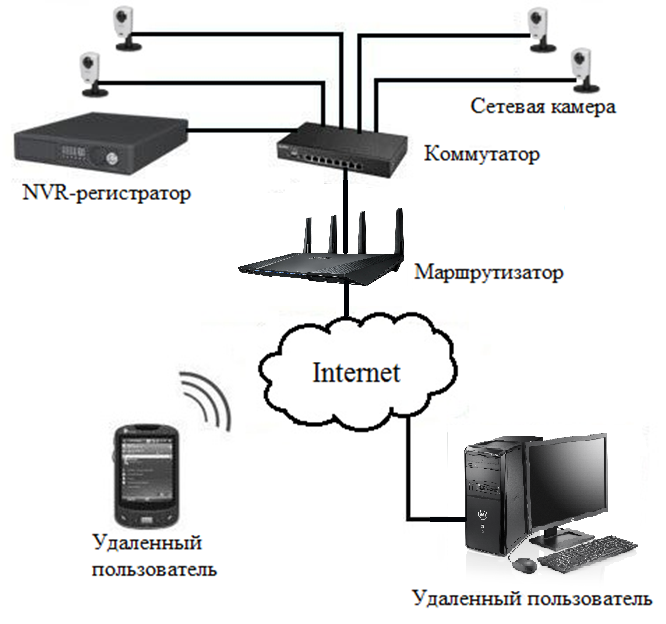 11ac) и Wi-Fi 6 (802.11ax) — два разных поколения одной технологии. Отвечающая за разработку стандартов Wi-Fi организация Wi-Fi Alliance помимо стандартных технических названий (802.11ac, 802.11ax и так далее) с недавних пор начала присваивать стандартам Wi-Fi более понятное и простое цифровое обозначение: таким образом, Wi-Fi 5 — это пятое поколение Wi-Fi, а Wi-Fi 6 — более новое, шестое. Пятое поколение Wi-Fi появилось в 2013 году, а шестое — в 2019-м. Wi-Fi 6 поддерживает технологии OFDMA, 1024-QAM, MU-MIMO для входящего и исходящего трафика, Target Wake Time и BSS Coloring. Wi-Fi 6 обеспечивает более высокую скорость и эффективность, а также улучшенное качество работы в условиях высокой плотности клиентов.
11ac) и Wi-Fi 6 (802.11ax) — два разных поколения одной технологии. Отвечающая за разработку стандартов Wi-Fi организация Wi-Fi Alliance помимо стандартных технических названий (802.11ac, 802.11ax и так далее) с недавних пор начала присваивать стандартам Wi-Fi более понятное и простое цифровое обозначение: таким образом, Wi-Fi 5 — это пятое поколение Wi-Fi, а Wi-Fi 6 — более новое, шестое. Пятое поколение Wi-Fi появилось в 2013 году, а шестое — в 2019-м. Wi-Fi 6 поддерживает технологии OFDMA, 1024-QAM, MU-MIMO для входящего и исходящего трафика, Target Wake Time и BSS Coloring. Wi-Fi 6 обеспечивает более высокую скорость и эффективность, а также улучшенное качество работы в условиях высокой плотности клиентов.
В чём отличия?
Скорость
Каждое новое поколение Wi-Fi поддерживает более высокую скорость — Wi-Fi 6 не исключение. Максимальная номинальная скорость Wi-Fi 6 увеличена до 9,6 Гбит/с, что примерно на 40 % выше, чем скорость Wi-Fi 5.
Эффективность
Ключевое преимущество шестого поколения Wi-Fi — производительность в условиях высокой плотности клиентов (например, в офисах, торговых центрах, на стадионах). Несмотря на то, что номинальный прирост скорости по сравнению с Wi-Fi 5 составляет около 40 %, общая пропускная способность всей сети увеличена до 300 %, а задержка — снижена на 75 %. Также в отличие от предыдущих стандартов, Wi-Fi 6 также обеспечивает Wi-Fi на высокой скорости для большого числа одновременно подключённых клиентских устройств.
Несмотря на то, что номинальный прирост скорости по сравнению с Wi-Fi 5 составляет около 40 %, общая пропускная способность всей сети увеличена до 300 %, а задержка — снижена на 75 %. Также в отличие от предыдущих стандартов, Wi-Fi 6 также обеспечивает Wi-Fi на высокой скорости для большого числа одновременно подключённых клиентских устройств.
Энергосбережение
Технология Target Wake Time (TWT) позволяет роутеру «договариваться» с подключёнными гаджетами о частоте коммуникации, чтобы сократить энергопотребление и продлить срок службы их аккумуляторов.
Рыночные доли оборудования Wi-Fi пятого и шестого поколений
Wi-Fi 6 обретает всё большую популярность во всём мире. Ниже приведена статистика согласно отчёту IDC Worldwide Quarterly LAN Tracker за 3-й квартал 2021 года. На рынке Wi-Fi оборудования для бизнеса на точки доступа с поддержкой Wi-Fi 6 приходилось 62,2 % выручки и 50,7 % поставок. Подавляющее большинство остального оборудования работало на стандарте Wi-Fi 5.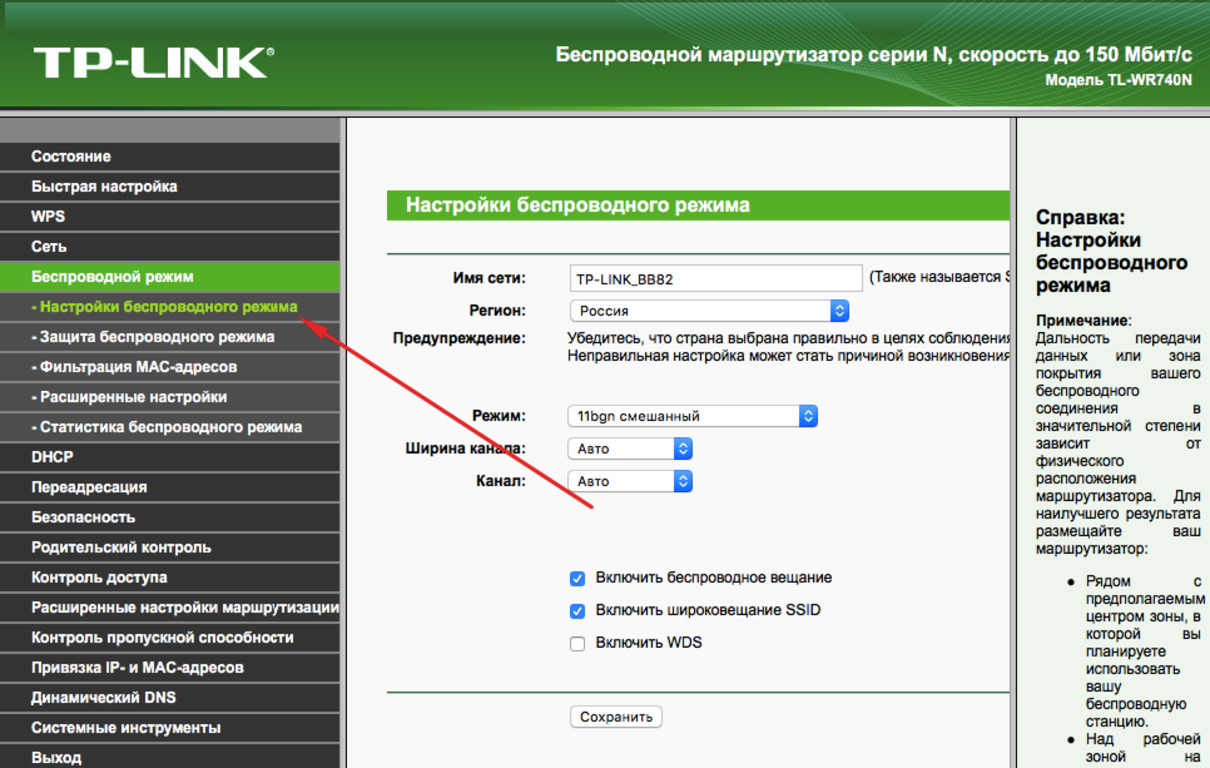 На рынке потребительского Wi-Fi оборудования Wi-Fi 6 улучшил показатели по выручке с 24,5 % во втором квартале 2021 года до 27,9 % в третьем квартале того же года. На потребительские точки доступа с поддержкой Wi-Fi 5 по-прежнему приходится львиная доля как выручки (61,4 %), так и поставок (63,6 %). Сегодня Wi-Fi 6 используется во многих смартфонах, планшетах, ноутбуках, сетевом оборудовании и некоторых домашних развлекательных системах премиального уровня. Число устройств с поддержкой Wi-Fi 6 растёт с каждым днём, поэтому предлагаем вам рассмотреть роутеры с поддержкой Wi-Fi 6, чтобы в полной мере воспользоваться всеми преимуществами своих гаджетов, на которых есть Wi-Fi 6!
На рынке потребительского Wi-Fi оборудования Wi-Fi 6 улучшил показатели по выручке с 24,5 % во втором квартале 2021 года до 27,9 % в третьем квартале того же года. На потребительские точки доступа с поддержкой Wi-Fi 5 по-прежнему приходится львиная доля как выручки (61,4 %), так и поставок (63,6 %). Сегодня Wi-Fi 6 используется во многих смартфонах, планшетах, ноутбуках, сетевом оборудовании и некоторых домашних развлекательных системах премиального уровня. Число устройств с поддержкой Wi-Fi 6 растёт с каждым днём, поэтому предлагаем вам рассмотреть роутеры с поддержкой Wi-Fi 6, чтобы в полной мере воспользоваться всеми преимуществами своих гаджетов, на которых есть Wi-Fi 6!
О шестом поколении Wi-Fi
Как протестировать беспроводной маршрутизатор
Введение
Если вы хотите узнать, как работает беспроводной маршрутизатор, нет лучшего места, чем наши диаграммы маршрутизаторов. Но что, если у вас есть маршрутизатор, который мы не тестировали, или вы просто хотите провести собственные тесты?
У нас есть доступ к мощным измерительным возможностям устройства IxChariot компании Ixia, которое предоставляет подробные сведения о производительности проводных и беспроводных сетей маршрутизатора.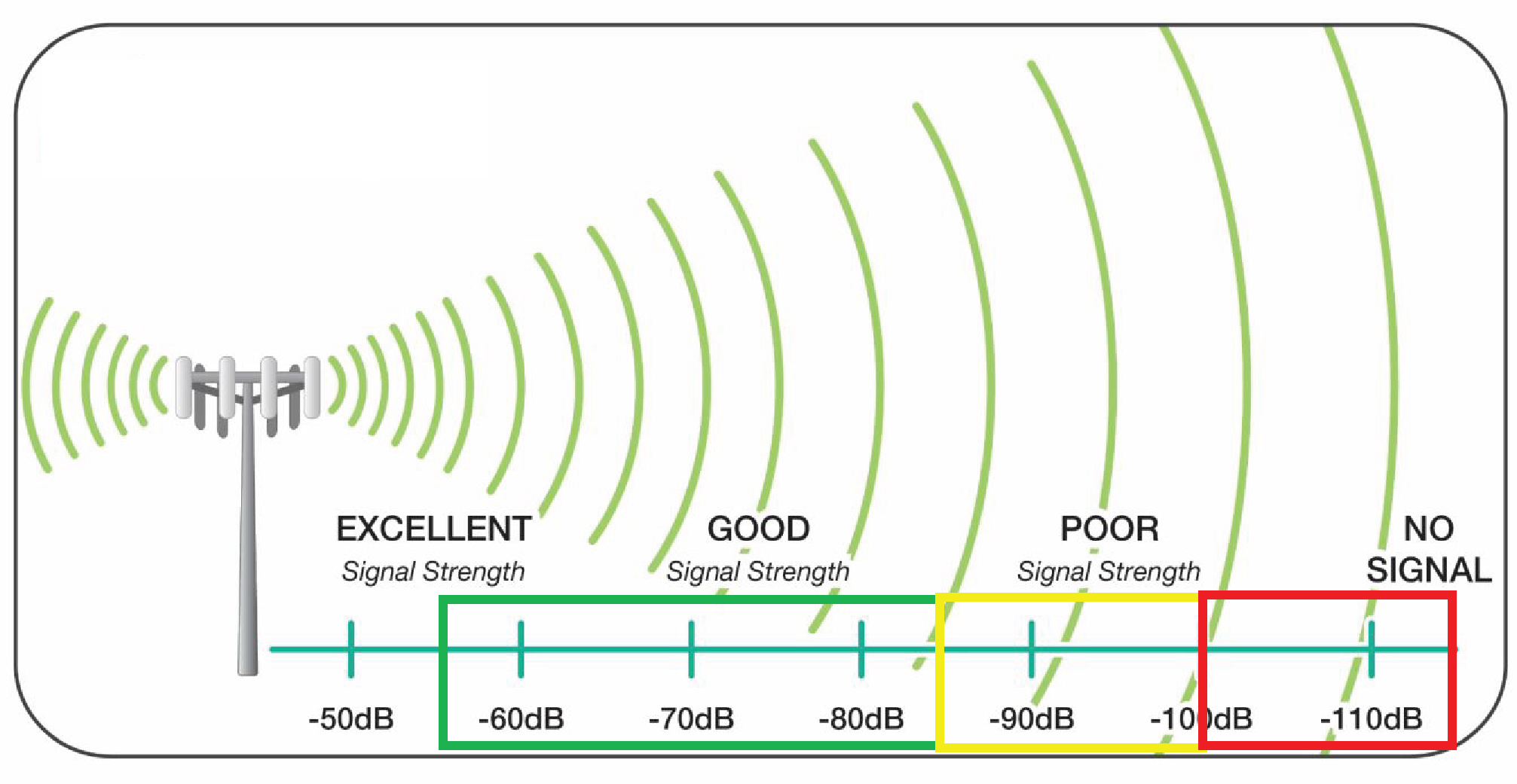 Но вы можете использовать более простые методы тестирования, чтобы получить довольно точную картину производительности вашего маршрутизатора.
Но вы можете использовать более простые методы тестирования, чтобы получить довольно точную картину производительности вашего маршрутизатора.
Наиболее неточное представление о производительности маршрутизатора получено с помощью интернет-тестов скорости для беспроводного клиента. Хотя, возможно, это самый быстрый и простой тест, он включает в уравнение производительности два сильно различающихся фактора; скорость вашего интернет-соединения и скорость вашего беспроводного соединения.
Для точного тестирования беспроводного маршрутизатора необходимо выполнить два важных требования:
- Проверка в локальной сети, не подключенной к Интернету
- Проверка маршрутизации и производительности беспроводной сети по отдельности
Вы не хотите использовать интернет-тесты, потому что в большинстве случаев скорость соединения с вашим интернет-провайдером будет намного ниже той, с которой на самом деле может справиться ваш маршрутизатор. И, как мы все испытали, вы все равно часто не получаете максимальные заявленные скорости.
По тем же причинам вы хотите проверить производительность маршрутизатора маршрутизации (скорость, с которой он может перемещать пакеты из локальной сети в глобальную и из глобальной сети в локальную сеть), используя только соединения Ethernet . Пропускная способность беспроводных соединений слишком сильно различается, чтобы получить точное представление о производительности вашего маршрутизатора. И опять же, в большинстве случаев максимальная скорость беспроводной сети, даже для N-соединений с тремя потоками, ниже, чем производительность проводной маршрутизации вашего маршрутизатора.
Что вам не нужно тестировать, так это производительность LAN-to-LAN. Эти данные проходят только через микросхему коммутатора маршрутизатора (или секцию коммутатора однокристальной SoC маршрутизатора) и не касаются фактической секции маршрутизации. Микросхемы коммутаторов способны перемещать пакеты между всеми портами на скорости передачи данных на протяжении многих поколений.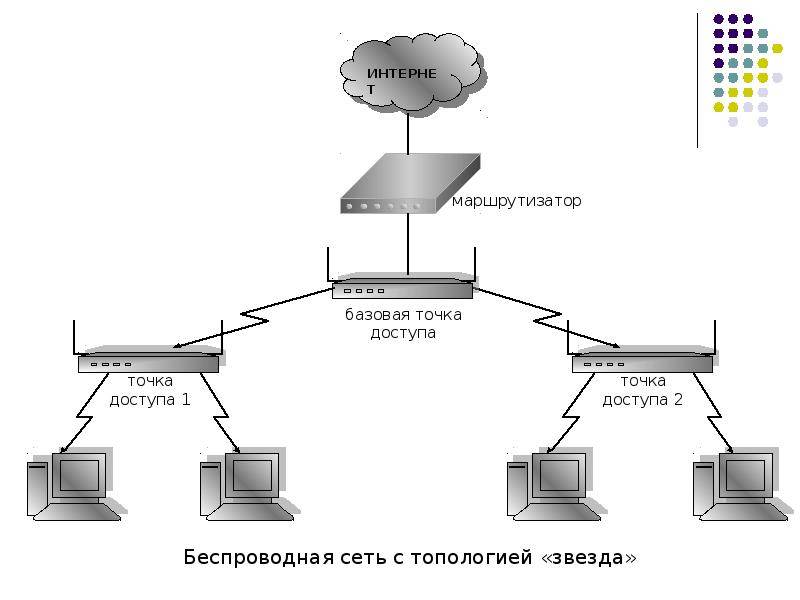 Ваши скорости здесь больше зависят от факторов самих устройств/компьютеров, чем от маршрутизатора. Так что нет смысла тратить время на тестирование.
Ваши скорости здесь больше зависят от факторов самих устройств/компьютеров, чем от маршрутизатора. Так что нет смысла тратить время на тестирование.
Протестировать маршрутизатор не так сложно, для этого требуется всего два компьютера и кабели для их подключения к тестируемому маршрутизатору. Самые простые тесты не требуют какого-либо приобретаемого программного обеспечения. Но, как вы увидите, вы можете инвестировать 30 долларов или около того в несколько тестовых приложений. Вы можете протестировать компьютеры с MacOS или Linux, но я собираюсь использовать Windows.
Пропускная способность маршрутизации — Настройка
Чтобы проверить, может ли ваш маршрутизатор поддерживать ваше интернет-соединение, вы не можете использовать само соединение. Вместо этого вам нужно настроить тестовую сеть, отключенную от Интернета. Как показано на простой диаграмме ниже, один из компьютеров будет подключен через Ethernet к WAN-порту маршрутизатора (компьютер на стороне WAN), а другой подключен к одному из коммутируемых портов LAN (компьютер на стороне LAN). Вы можете использовать любой порт, это не имеет значения. Вы должны использовать Ethernet для соединения компьютеров; беспроводная связь не будет работать.
Вы можете использовать любой порт, это не имеет значения. Вы должны использовать Ethernet для соединения компьютеров; беспроводная связь не будет работать.
Рисунок 1: Диаграмма настройки Router Test
Сначала вам необходимо установить информацию об IP-адресе как для порта WAN маршрутизатора, так и для компьютера на стороне WAN. Начнем с WAN-порта роутера.
Установить IP-адрес WAN-порта
Для этого нам нужно получить доступ к серверу администрирования маршрутизатора.
1) Подключите питание к тестируемому маршрутизатору и дайте ему загрузиться.
2) Подойдите к компьютеру со стороны локальной сети, подключенному к одному из портов локальной сети маршрутизатора. Если вы не настроите компьютер на использование статического IP-адреса, он получит новый IP-адрес с DHCP-сервера маршрутизатора. Если вы уже знаете IP-адрес маршрутизатора, вы можете просто открыть веб-браузер, ввести IP-адрес и войти в маршрутизатор. Если вы не знаете IP-адрес маршрутизатора, прочитайте руководство пользователя или Google/Bing, а затем войдите в систему.
В качестве тестового маршрутизатора я использую Cisco/Linksys E4200. Как и все маршрутизаторы Linksys, его административный сервер расположен по адресу 192.168.1.1 .
3) Вам необходимо перейти к настройкам для порта WAN . К сожалению, разные маршрутизаторы хранят эту информацию в разных местах. Обычно он называется Тип подключения к Интернету или что-то подобное. В Linksys/Cisco это прямо на странице Setup > Basic Setup .
IP-адрес WAN должен быть настроен на другой сетевой диапазон, чем на стороне LAN маршрутизатора, но при этом должен использоваться диапазон частных IP-адресов. Самый простой способ сделать это — взять адрес маршрутизатора, т. е. IP-адрес сервера администрирования маршрутизатора, и изменить третий и четвертый октеты адреса . (Октет — это каждая группа цифр, разделенных знаком «.» в IP-адресе.)
Итак, я ввел IP-адрес WAN (показан как
Интернет-адрес на рисунке 2) из 192.168. 1.1. 10 . 10 . Для двух октетов вы можете использовать любое число от 1 до 253, если третий октет отличается от третьего октета адреса маршрутизатора. Обязательно введите 255.255.255.0 для маски подсети.
1.1. 10 . 10 . Для двух октетов вы можете использовать любое число от 1 до 253, если третий октет отличается от третьего октета адреса маршрутизатора. Обязательно введите 255.255.255.0 для маски подсети.
Вам не нужно вводить информацию Default Gateway или DNS , если вас не заставит роутер, что и сделал E4200, выдав ошибку при попытке сохранить настройки. Вы можете ввести один и тот же номер для обоих, используя одни и те же первые три октета в качестве Интернет-адреса, но другой номер для четвертого октета. Я использовал 192.168.10.1 в качестве шлюза по умолчанию, который прошел обнаружение ошибок E4200.
4) Обязательно сохраните настройки!
Поместите компьютер со стороны локальной сети в демилитаризованную зону
Брандмауэр NAT маршрутизатора предотвращает попадание незапрошенных данных со стороны WAN маршрутизатора на сторону LAN. Однако, чтобы протестировать пропускную способность WAN-to-LAN, нам нужно отключить эту защиту. Это делается путем помещения машины на стороне локальной сети в демилитаризованную зону маршрутизатора .
Это делается путем помещения машины на стороне локальной сети в демилитаризованную зону маршрутизатора .
1) На компьютере со стороны локальной сети перейдите к настройке маршрутизатора DMZ . В E4200 это находится в Applications & Gaming > DMZ 9.вкладка 0024 (рис. 3).
Рисунок 3: Помещение компьютера со стороны локальной сети в демилитаризованную зону
2) Введите IP-адрес компьютера со стороны локальной сети в качестве машины DMZ. В нашем примере это 192.168.1.144 , который был назначен DHCP-сервером E4200.
3) Сохраните настройку.
Установка IP-адреса компьютера со стороны WAN
Вам потребуется открыть окно Состояние подключения по локальной сети для Ethernet-адаптера компьютера. Есть много способов сделать это, и точная последовательность зависит от того, какую версию Windows вы используете. Самый надежный способ через Панель управления . На компьютере со стороны WAN выполните следующие действия:
1) В XP нажмите Network Connections в окне панели управления (рис. 4).
4).
Рисунок 4: Окно сетевых подключений (Win XP)
В Win 7 вам нужен Центр управления сетями и общим доступом (рисунок 5).
Рисунок 5: Центр управления сетями и общим доступом (Wn 7)
2) Как только вы доберетесь до любого места, щелкните или дважды щелкните Подключение по локальной сети 9Ссылка 0024 для вашего Ethernet-адаптера. В открывшемся окне Состояние подключения по локальной сети нажмите кнопку Свойства . В открывшемся окне свойств подключения по локальной сети (рис. 6) дважды щелкните элемент свойств Интернет-протокола (TCP/IP) (XP) или свойств Интернет-протокола версии 4 (TCP/IPv4) (Win7), чтобы открыть окно его свойств.
Рисунок 6: Центр управления сетями и общим доступом (Wn 7)
3) В окне свойств TCP/IP введите IP-адрес из того же диапазона, что и WAN-адрес маршрутизатора. Это означает, что IP-адрес совпадает с тем, который вы ввели для IP-адреса WAN маршрутизатора, только четвертый октет изменен на другое число от 1 до 253.
В примере (рис. 7) я использовал 192.168.10.2 , который отличается как от IP-адреса маршрутизатора в глобальной сети, так и от настройки шлюза по умолчанию. Вы также должны ввести IP-адрес WAN маршрутизатора в качестве шлюза по умолчанию ( 192.168.10.10 в примере)
Рисунок 7: Ввод IP-адреса компьютера на стороне WAN
/IP и окна свойств сетевого подключения.
Проверка соединения WAN
Если все было исправлено на стороне WAN и DMZ, вы сможете пропинговать IP-адрес WAN маршрутизатора с компьютера на стороне WAN.
1) На компьютере WAN откройте командное окно ( Пуск > Выполнить и введите cmd ).
2) Пропинговать WAN IP роутера. В нашем примере это:
ping 192.168.10.10
.0005
Если проверка связи не удалась и Брандмауэр Windows i включен на одном или обоих компьютерах со стороны WAN и LAN, отключите его и повторите попытку проверки связи. Оставьте брандмауэр Windows выключенным, пока вы не закончите тестирование маршрутизатора.
Оставьте брандмауэр Windows выключенным, пока вы не закончите тестирование маршрутизатора.
Проверка подключения к локальной сети
Если IP-адрес клиента на стороне локальной сети соответствует диапазону маршрутизатора, трафик из локальной сети в глобальную сеть должен проходить без проблем. Впрочем, мы могли бы и в этом убедиться.
1) На LAN — компьютер на стороне компьютера, откройте командное окно ( Start > Run и введите cmd ).
2) Пропингуйте IP-адрес компьютера на стороне WAN. В нашем примере это:
ping 192.168.10.2
Пропускная способность маршрутизации — тестирование
После настройки и проверки наших путей через маршрутизатор мы готовы к тестированию производительности. Во-первых, я покажу результаты IxChariot из недавнего обзора Cisco Linksys E4200v2, которые я буду использовать в качестве эталона. На рис. 9 показан 254 Мбит/с 9.0024 WAN-LAN и 235 Мбит/с LAN-WAN.
Рис.
 9. Графики IxChariot для пропускной способности маршрутизации E4200V2
9. Графики IxChariot для пропускной способности маршрутизации E4200V2
Тестирование можно выполнить так же просто, как открыть общие папки на компьютерах со стороны LAN и WAN и перетащить между ними большой файл, так что давайте начнем с этого.
Во-первых, убедитесь, что вы разрешили совместное использование для нужной тестовой папки на каждой машине. Это может быть самой сложной частью процесса, учитывая «улучшения» Win 7 в обмене файлами. Проведение вас через это выходит за рамки этой статьи. Все, что я могу сказать, получайте удовольствие.
После того, как вы решите, что у вас есть общие папки, перейдите к каждой машине, откройте окно «Выполнить » и введите \\ipaddress компьютера на другой стороне маршрутизатора. Со стороны локальной сети в нашем примере это будет \\192.168.10.2 . С машины на стороне WAN это будет \\192.168.10.10 , что является IP-адресом WAN. (Настройка DMZ сопоставляет это с IP-адресом компьютера на стороне локальной сети. )
)
Если вы правильно включили общий доступ, вы должны получить окно с общей папкой. Щелкните папку, чтобы убедиться, что вы передаете файлы в нужное место.
Если на одной или обеих ваших тестовых машинах установлена Windows 7, вы можете получить показания пропускной способности (в МБ/с) непосредственно из окна копирования файлов. На рис. 10 показаны показания во время передачи скопированного VOB-файла DVD объемом 1 ГБ. Умножение на 8 для преобразования в Мбит/с дает 218 Мбит/с для LAN-WAN (вверху) и 174 Мбит/с для WAN-LAN.
Рис. 10. Результаты копирования файла Win 7 — файл VOB размером 1 ГБ
Проблема с этим методом заключается в том, что число, отображаемое в окне копирования файла, является мгновенным средним значением, а не средним общим значением передачи. Вы также не почувствуете изменение пропускной способности во время теста. Чтобы получить это, вам нужен инструмент для построения графика пропускной способности.
На вкладке «Сеть» диспетчера задач Windows результаты отображаются только в виде %. Это полезно для наблюдения за вариациями, но не для фактической пропускной способности. Монитор производительности в разделе «Инструменты администрирования» не намного лучше. Требуется некоторое время, чтобы разобраться с настройками, чтобы получить правильно масштабированный график. Но ось Y всегда читается в байтах.
Это полезно для наблюдения за вариациями, но не для фактической пропускной способности. Монитор производительности в разделе «Инструменты администрирования» не намного лучше. Требуется некоторое время, чтобы разобраться с настройками, чтобы получить правильно масштабированный график. Но ось Y всегда читается в байтах.
Мой любимый инструмент — Net Meter от Hoo Technologies. Хотя это стоит 25 долларов США (после бесплатной пробной версии), если вы собираетесь проводить много тестов/мониторинга производительности сети, оно того стоит. Запуск его во время перетаскивания того же файла, показанного на рис. 10, дал график, показанный на рис. 11. Не обращайте внимания на Up и Down обозначения в нижней части графика. Они действительны только во время передачи данных.
Рис. 11. Net Meter — копия файла VOB объемом 1 ГБ
Если вы устали от перетаскивания, вы, вероятно, готовы пройти тест Totusoft LAN Speed Test. Эта программа стоимостью 5 долларов США считывает и записывает данные из памяти и позволяет вам установить размер тестового файла и количество файлов, используемых в тесте. Показания, показанные на рисунке 12, представляют собой среднее значение для всей тестовой последовательности, в которой использовался один тестовый файл размером 1 ГБ и который выполнялся на компьютере со стороны локальной сети.
Показания, показанные на рисунке 12, представляют собой среднее значение для всей тестовой последовательности, в которой использовался один тестовый файл размером 1 ГБ и который выполнялся на компьютере со стороны локальной сети.
Рис. 11. Тест скорости LAN — результат теста 1 ГБ
На Рис. 12 показан график Net Meter, полученный во время запуска теста скорости LAN.
Рис. 12. Net Meter — тест скорости LAN 1 ГБ
В таблице 1 сравниваются результаты трех методов измерения. Я трижды проверил тестовые настройки и не могу объяснить, почему IxChariot показывает более высокую скорость WAN-LAN, в то время как два других метода показывают более высокую скорость LAN-WAN. Это просто показывает ценность выбора одного метода тестирования и его применения.
| Описание теста | ИксКолесница | Копия Windows | Тест скорости локальной сети |
|---|---|---|---|
| Глобальная сеть – Локальная сеть | 254 | 174 | 201 |
| Локальная сеть – глобальная сеть | 235 | 218 | 241 |
Таблица 1: Сравнение методов маршрутизации по пропускной способности (Мбит/с)
LAN Speed Test не может запускать тесты одновременно. Поэтому, если вы хотите узнать, как ваш маршрутизатор обрабатывает большой объем трафика в обоих направлениях одновременно, вам необходимо использовать метод передачи файлов с помощью перетаскивания.
Поэтому, если вы хотите узнать, как ваш маршрутизатор обрабатывает большой объем трафика в обоих направлениях одновременно, вам необходимо использовать метод передачи файлов с помощью перетаскивания.
Игроки и пользователи, обменивающиеся файлами, могут захотеть проверить, сколько одновременных подключений может поддерживать их маршрутизатор. Я использую для этого программу, предоставленную Matrix21, и вы тоже можете это сделать. Это бесплатно, а архив с программами и инструкциями можно скачать здесь.
Пропускная способность беспроводной сети
Если вы справились с тестированием пропускной способности маршрутизации, тестирование беспроводной пропускной способности не составит труда. Фактически, если вы хотите проверить только производительность беспроводной сети вашего маршрутизатора, вы можете оставить маршрутизатор подключенным к вашему интернет-соединению. Просто пропустите все предыдущие настройки на стороне WAN и настройте только проводную машину на стороне LAN. Если вы уже протестировали производительность проводной маршрутизации, это тоже нормально. Вы можете оставить машину на стороне WAN на месте, вы просто не будете ее использовать.
Если вы уже протестировали производительность проводной маршрутизации, это тоже нормально. Вы можете оставить машину на стороне WAN на месте, вы просто не будете ее использовать.
Все испытания будут выполняться между компьютером со стороны проводной локальной сети и клиентским компьютером с беспроводной связью. Вам просто нужно запустить беспроводного клиента и связать его с маршрутизатором. Если вы используете метод копирования файлов, вам необходимо настроить общую папку на беспроводном компьютере. Вы должны использовать защищенное соединение WPA2/AES, так как это нормальный режим работы. Выбор канала зависит от вас, как и места, где вы тестируете.
После настройки просто повторите любой метод тестирования, который вы использовали для тестов маршрутизации с использованием клиентов со стороны локальной сети и беспроводных клиентов. Пропускная способность беспроводной сети обычно намного ниже, чем скорость проводной, особенно для высокопроизводительных маршрутизаторов с Gigabit Ethernet. Вы можете обнаружить, что использование файла меньшего размера для копирования файла или тестового файла меньшего размера в тесте скорости LAN лучше подходит для тестирования беспроводной сети.
Вы можете обнаружить, что использование файла меньшего размера для копирования файла или тестового файла меньшего размера в тесте скорости LAN лучше подходит для тестирования беспроводной сети.
Когда вы закончите тестирование, не забудьте восстановить настройки, которые вы изменили на своих тестовых клиентах, включая TCP/IP, общий доступ к файлам и брандмауэр Windows.
Надеюсь, эта статья была вам полезна. Если у вас есть какие-либо советы или вопросы по тестированию, просто опубликуйте их на форумах.
Обсудите это на форумах
Как проверить скорость домашней сети Wi-Fi
Перейти к основному содержанию
Перейти к содержимому нижнего колонтитула
Введите ключевое слово или номер позиции
0
Вы уверены, что хотите удалить следующий товар из корзины?
Вы уверены, что хотите удалить следующий купон из корзины?
Если вы чувствуете себя плохо, вы идете к врачу — в этом есть смысл.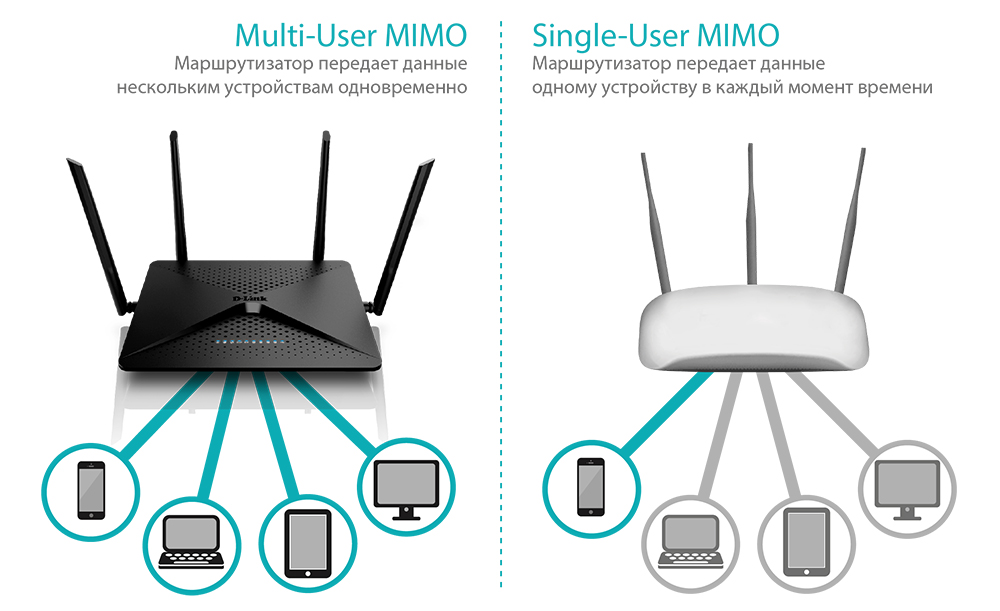 Вы хотите убедиться, что все работает именно так, как должно. То же самое должно относиться к вашей домашней сети. Независимо от того, смотрите ли вы дома новый голливудский хит в формате 4K или передаете гигабайты данных по работе, ваш Wi-Fi — это абсолютно необходимая бытовая утилита. Поэтому, если вы чувствуете, что вашей связи не хватает в отделе подготовки и работы, вам потребуется всего несколько быстрых бесплатных тестов, чтобы выявить проблему. К счастью, проверить работу Wi-Fi намного проще, чем записаться на прием к врачу.
Вы хотите убедиться, что все работает именно так, как должно. То же самое должно относиться к вашей домашней сети. Независимо от того, смотрите ли вы дома новый голливудский хит в формате 4K или передаете гигабайты данных по работе, ваш Wi-Fi — это абсолютно необходимая бытовая утилита. Поэтому, если вы чувствуете, что вашей связи не хватает в отделе подготовки и работы, вам потребуется всего несколько быстрых бесплатных тестов, чтобы выявить проблему. К счастью, проверить работу Wi-Fi намного проще, чем записаться на прием к врачу.
Что вы тестируете: скорость загрузки и выгрузки
Когда приходит время протестировать вашу домашнюю сеть Wi-Fi, вам нужны два основных показателя: скорость загрузки и скорость загрузки. Первый измеряет скорость передачи данных в вашу домашнюю сеть, что необходимо для выполнения таких действий, как:
- Проверка электронной почты и открытие или сохранение вложений.
- Работайте в Интернете с любого устройства: от ноутбука до планшета и смарт-телевизора.

- Потоковое видео на таких сервисах, как Netflix или Hulu, или потоковое воспроизведение музыки.
- Обновите программное обеспечение и видеоигры до последних версий.
- Сохраняйте файлы из облака на свой компьютер или смарт-устройство.
Скорость загрузки измеряет обратную скорость загрузки — она измеряет, насколько быстро вы можете отправлять данные из своей сети другим. Вы будете использовать его, чтобы:
- Добавлять файлы в облачные сервисы хранения, такие как Google Drive или OneDrive.
- Прикреплять файлы к исходящим сообщениям электронной почты.
- Отправьте прямой видеопоток, как в Skype, FaceTime или Periscope.
- Загрузка изображений с телефона в Facebook или Instagram.
Когда вы запустите тест скорости, вы также увидите измерение вашего пинга, которое в основном представляет собой время отклика вашего WiFi. Для всех вас, ярых поклонников PS5, Nintendo Switch и Xbox One, это важнейшее измерение для онлайн-игр. Пинг измеряется в миллисекундах, поэтому небольшое число — хорошая новость.
Пинг измеряется в миллисекундах, поэтому небольшое число — хорошая новость.
Как тестировать: тесты скорости на основе браузера
Самый быстрый, простой и безболезненный способ измерить скорость вашего Wi-Fi — использовать бесплатный тест на основе браузера, подобный тому, который предлагает компания OOKLA, занимающаяся метрикой Интернета, на Speedtest. .сеть. Имея за плечами около 8 миллиардов тестов, OOKLA имеет больше данных для сравнения скорости, чем любой другой тестер. Speedtest и аналогичные браузерные приложения работают, загружая и отправляя небольшой объем данных, а затем измеряя скорость передачи — вот и все.
Лучшая часть? Пройти такой тест так же просто, как зайти на сайт и нажать кнопку. Просто наблюдайте за движением стрелки и ждите результатов загрузки, выгрузки и проверки связи.
Когда проводить тестирование: идеальные условия Wi-Fi
Прежде чем вы нажмете заманчивую кнопку «Начать тестирование», вам необходимо создать идеальную среду для тестирования.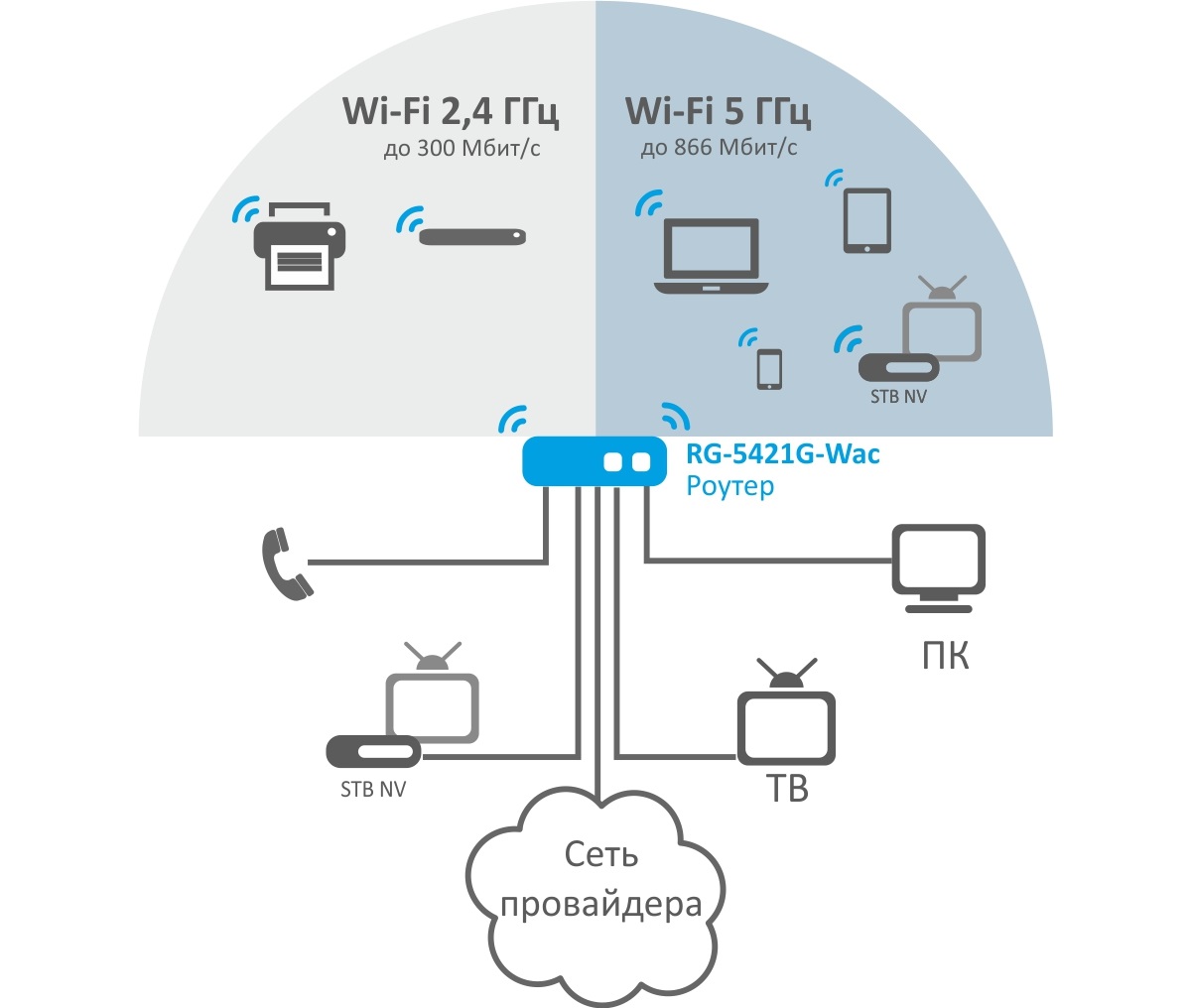 В противном случае вы не сможете правильно использовать свой Wi-Fi.
В противном случае вы не сможете правильно использовать свой Wi-Fi.
Во-первых, убедитесь, что беспроводному маршрутизатору ничего не мешает, и что никто в доме не использует всю пропускную способность сети, будь то Snapchat или потоковое вещание. Позвольте вашему устройству сосредоточиться на тесте, закрыв все открытые веб-страницы в браузере и приостановив или отменив все текущие загрузки или обновления. Большинство приложений для тестирования автоматически определят ваше местоположение и время подключения, но если нет, вам, возможно, придется ввести эту информацию. Как только вы это сделаете и разгрузите свой WiFi, вы готовы позволить тесту скорости сделать свое дело.
Дополнительные советы по тестированию Wi-Fi
Почти все в вашем доме имеет браузер, поэтому запустите тест на своем ноутбуке, iPad, игровых приставках или любом другом часто используемом устройстве. Таким образом, вы узнаете, связаны ли какие-либо различия в скорости с устройством. Попробуйте также разные места, так как скорость может варьироваться в зависимости от расстояния, на котором вы находитесь от маршрутизатора.

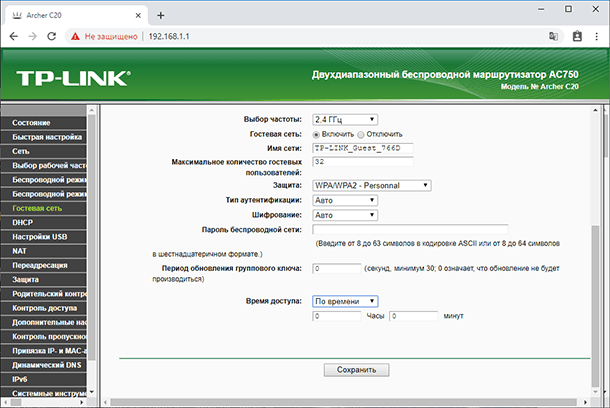 После нужно напротив «Все» нажать на стрелочку и выбрать пункт «Чтение и запись».
После нужно напротив «Все» нажать на стрелочку и выбрать пункт «Чтение и запись».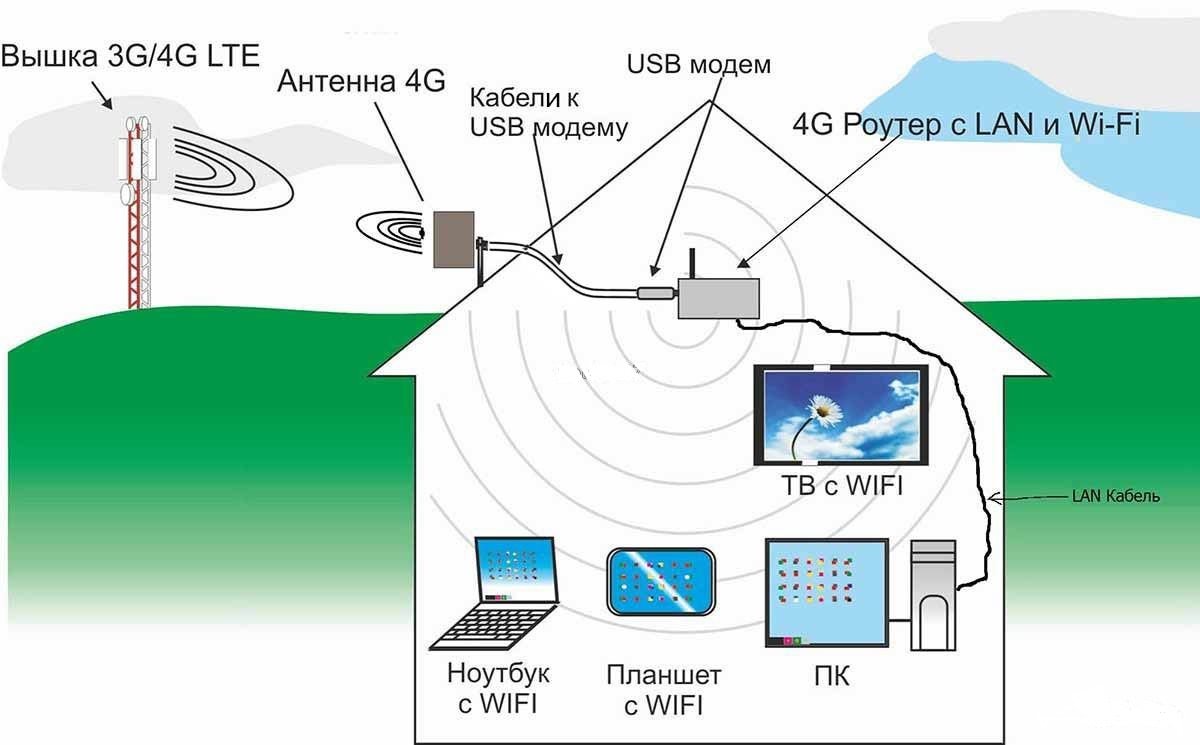
 Значит скорость будет 50 000 / 1024 = 48 Мбит в секунду.
Значит скорость будет 50 000 / 1024 = 48 Мбит в секунду.

