Карта памяти стала 512 кб и ее не отформатировать: Ошибка форматирования карты памяти — EaseUS
Содержание
Размер кластера по умолчанию для файловых систем FAT, NTFS и exFAT
Windows 10 Pro released in July 2015 Windows Server 2008 Datacenter without Hyper-V Windows Server 2008 Enterprise without Hyper-V Windows Server 2008 for Itanium-Based Systems Windows Server 2008 Standard without Hyper-V Windows Server 2008 Datacenter Windows Server 2008 Enterprise Windows Server 2008 Standard Windows Vista Enterprise 64-bit Edition Windows Vista Home Basic 64-bit Edition Windows Vista Home Premium 64-bit Edition Windows Vista Ultimate 64-bit Edition Windows Vista Business 64-bit Edition Windows Vista Enterprise Windows Vista Home Basic Windows Vista Home Premium Windows Vista Starter Windows Vista Ultimate Microsoft Windows XP Home Edition Microsoft Windows XP Professional Microsoft Windows XP Starter Edition Windows Server 2008 R2 Datacenter Windows Server 2008 R2 Enterprise Windows Server 2008 R2 for Itanium-Based Systems Windows Server 2008 R2 Foundation Windows Server 2008 R2 Standard Windows 7 Enterprise Windows 7 Home Basic Windows 7 Home Premium Windows 7 Professional Windows 7 Starter Windows 7 Ultimate Windows 8 Windows 8 Enterprise Windows 8 Pro Windows Server 2012 Datacenter Windows Server 2012 Essentials Windows Server 2012 Foundation Windows Server 2012 Standard Еще. ..Меньше
..Меньше
Аннотация
Во всех файловых системах, используемых Windows, дисковое пространство организовывается с учетом размера кластеров (или размера единицы распределения). Размер кластера — минимальный объем дискового пространства, который может быть выделен для хранения файла. Таким образом, если размер файла не кратен размеру кластера, для его хранения необходимо использовать дополнительное пространство (кратное размеру кластера). При обычном разделении пространства на жестком диске средний объем памяти, потерянной в таком случае, можно рассчитать по формуле (размер кластера)/2 * (количество файлов).
Если размер кластера не задан во время форматирования раздела, используются значения по умолчанию, зависящие от размера раздела. Эти значения выбираются с учетом оптимального соотношения теряемого объема и числа кластеров в разделе.
Дополнительная информация
Раздел (том) жесткого диска можно отформатировать под файловую систему NTFS, FAT или exFAT.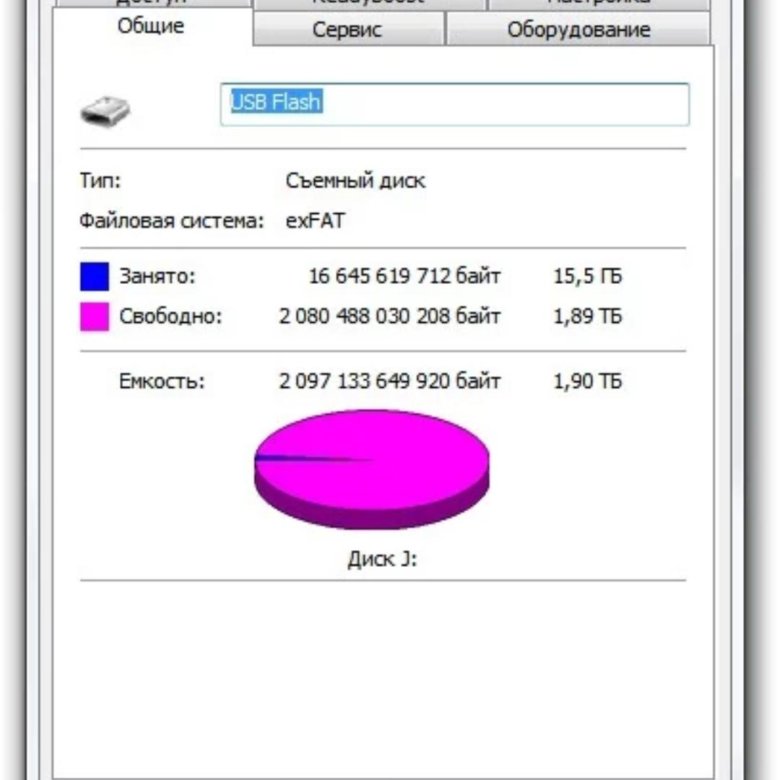 В зависимости от метода форматирования раздела в Windows могут использоваться следующие значения по умолчанию.
В зависимости от метода форматирования раздела в Windows могут использоваться следующие значения по умолчанию.
-
С помощью команды FORMAT без указания размера кластера.
-
С помощью программы Windows Explorer, когда в поле Единица размещения в диалоговом окне Формат оставлено значение Стандартный размер размещения.
По умолчанию размер кластера для файловой системы NTFS в Windows NT 4.0 и более поздних версий равен 4 КБ. Это обусловлено тем, что сжатие файлов в NTFS невозможно для дисков с большим размером кластера. Команда форматирования не использует размер кластера больше 4 КБ, кроме случая, когда пользователь переопределяет значения по умолчанию. Вы можете сделать это, используя /А: переключение вместе с командой Format или с помощью указания большего размера кластера в соответствующем поле при форматировании с помощью проводника.
Вы можете сделать это, используя /А: переключение вместе с командой Format или с помощью указания большего размера кластера в соответствующем поле при форматировании с помощью проводника.
При использовании программы Convert.exe для преобразования раздела FAT в NTFS всегда используется исходный размер кластера FAT в качестве размера кластера NTFS, если он не превышает 4 КБ. Если размер кластера FAT больше 4 КБ, то кластеры преобразовываются к размеру 4 КБ в NTFS/ Это объясняется тем, что структуры файловой системы FAT ориентированы на пределы кластера, и следовательно, установка любого большего размера кластера не позволяет выполнить преобразование. При форматировании раздела с помощью программы установки Windows NT 3.5, 3.51 и 4.0 , он сначала форматируется в FAT, а затем преобразуется в NTFS, а значит, в этом случае размер кластера всегда будет таким, каким был указан ранее при форматировании раздела в Настройках.
Размеры кластера по умолчанию для файловой системы NTFS
В следующей таблице описаны размеры кластера по умолчанию для NTFS.
|
Размер тома
|
Windows NT 3.51
|
Windows NT 4.0
|
Windows 7, Windows Server 2008 R2, Windows Server 2008, Windows Vista, Windows Server 2003, Windows XP и Windows 2000
|
|---|---|---|---|
|
7 МБ — 512 МБ
|
512 байт
|
4 КБ
|
4 КБ
|
|
512 МБ — 1 ГБ
|
1 МБ
|
4 КБ
|
4 КБ
|
|
1 ГБ —2 ГБ
|
2 ГБ
|
4 КБ
|
4 КБ
|
|
2 ГБ —2 ТБ
|
4 КБ
|
4 КБ
|
4 КБ
|
|
2 ТБ —16 ТБ
|
Не поддерживается*
|
Не поддерживается*
|
4 КБ
|
|
16 ТБ —32 ТБ
|
Не поддерживается*
|
Не поддерживается*
|
8 ГБ
|
|
32 ТБ —64 ТБ
|
Не поддерживается*
|
Не поддерживается*
|
16 ГБ
|
|
64 ТБ —128 ТБ
|
Не поддерживается*
|
Не поддерживается*
|
32 ГБ
|
|
128 ТБ —256 ТБ
|
Не поддерживается*
|
Не поддерживается*
|
64 ГБ
|
|
> 256 TB
|
Не поддерживается
|
Не поддерживается
|
Не поддерживается
|
Примечание . Звездочка (*) означает, что он не поддерживается из-за ограничений записи главной загрузки (MBR).
Звездочка (*) означает, что он не поддерживается из-за ограничений записи главной загрузки (MBR).
Размер кластера по умолчанию для FAT16
В приведенной ниже таблице указаны значения размеров кластеров по умолчанию для файловой системы FAT16.
|
Размер тома
|
Windows NT 3.51
|
Windows NT 4.0
|
Windows 7, Windows Server 2008 R2, Windows Server 2008, Windows Vista, Windows Server 2003, Windows XP и Windows 2000
|
|---|---|---|---|
|
7 МБ —8 МБ
|
Не поддерживается
|
Не поддерживается
|
Не поддерживается
|
|
8 МБ —32 МБ
|
512 байт
|
512 байт
|
512 байт
|
|
32 МБ —8 МБ
|
1 МБ
|
1 МБ
|
1 МБ
|
|
64 ТБ —128 ТБ
|
2 ГБ
|
2 ГБ
|
2 ГБ
|
|
128 ТБ —256 ТБ
|
4 КБ
|
4 КБ
|
4 КБ
|
|
256 МБ —512 МБ
|
8 ГБ
|
8 ГБ
|
8 ГБ
|
|
512 МБ — 1 ГБ
|
16 ГБ
|
16 ГБ
|
16 ГБ
|
|
1 ГБ —2 ГБ
|
32 ГБ
|
32 ГБ
|
32 ГБ
|
|
2 ГБ —4 ГБ
|
64 ГБ
|
64 ГБ
|
64 ГБ
|
|
4 ГБ —8 ГБ
|
Не поддерживается
|
128 КБ*
|
Не поддерживаются
|
|
8 ГБ —16 ГБ
|
Не поддерживается
|
256 KB*
|
Не поддерживаются
|
|
> 16 ГБ
|
Не поддерживаются
|
Не поддерживается
|
Не поддерживается
|
Примечание.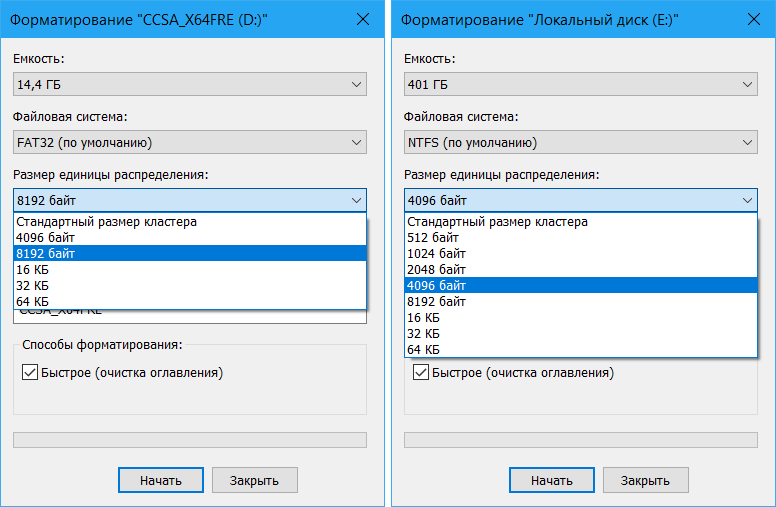 Символ «*» означает доступность только для носителей с размером сектора, превышающим 512 байт.
Символ «*» означает доступность только для носителей с размером сектора, превышающим 512 байт.
Размер кластера по умолчанию для FAT32
В приведенной ниже таблице указаны значения размеров кластеров по умолчанию для файловой системы FAT32.
|
Размер тома
|
Windows NT 3.51
|
Windows NT 4.0
|
Windows 7, Windows Server 2008 R2, Windows Server 2008, Windows Vista, Windows Server 2003, Windows XP и Windows 2000
|
|---|---|---|---|
|
7 МБ — 16 МБ
|
Не поддерживается
|
Не поддерживается
|
Не поддерживается
|
|
16 МБ —32 МБ
|
512 байт
|
512 байт
|
Не поддерживается
|
|
32 МБ —8 МБ
|
512 байт
|
512 байт
|
512 байт
|
|
64 МБ —128 МБ
|
1 МБ
|
1 МБ
|
1 МБ
|
|
128 ТБ —256 ТБ
|
2 ГБ
|
2 ГБ
|
2 ГБ
|
|
256 МБ — 8 ГБ
|
4 КБ
|
4 КБ
|
4 КБ
|
|
8—16 ГБ
|
8 ГБ
|
8 ГБ
|
8 ГБ
|
|
16 ТБ —32 ТБ
|
16 ГБ
|
16 ГБ
|
16 ГБ
|
|
32 ГБ — 2 ТБ
|
32 ГБ
|
Не поддерживается
|
Не поддерживается
|
|
> 2 ТБ
|
Не поддерживаются
|
Не поддерживается
|
Не поддерживается
|
Размер кластера по умолчанию для exFAT
В приведенной ниже таблице указаны значения размеров кластеров по умолчанию для файловой системы exFAT.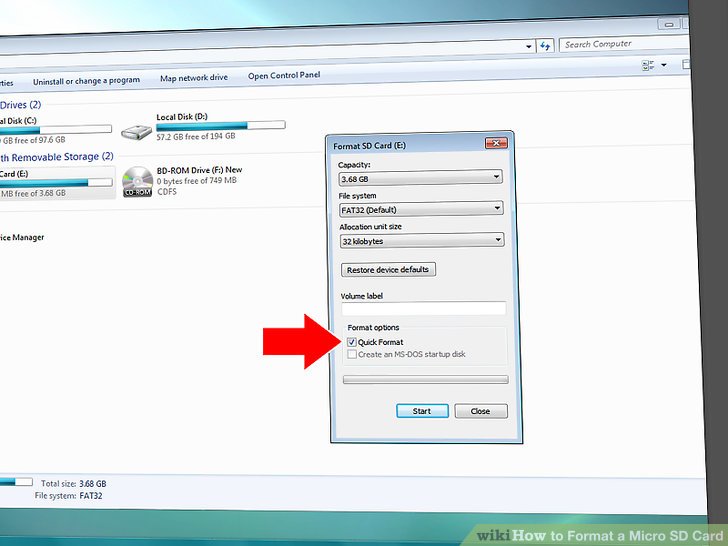
|
Размер тома
|
Windows 7, Windows Server 2008 R2, Windows Server 2008, Windows Vista, Windows Server 2003 и Windows XP
|
|---|---|
|
7 МБ — 256 МБ
|
4 КБ
|
|
256 МБ — 1 ГБ
|
32 ГБ
|
|
32 ГБ — 256 ТБ
|
128 МБ.
|
|
> 256 TБ
|
Не поддерживаются
|
Восстановление карты памяти, используя программу Flashnul
Сегодня поделюсь впечатлениями от использования программы Flashnul, которая предназначена для диагностики и восстановления карт памяти, флешек и других сменных устройств.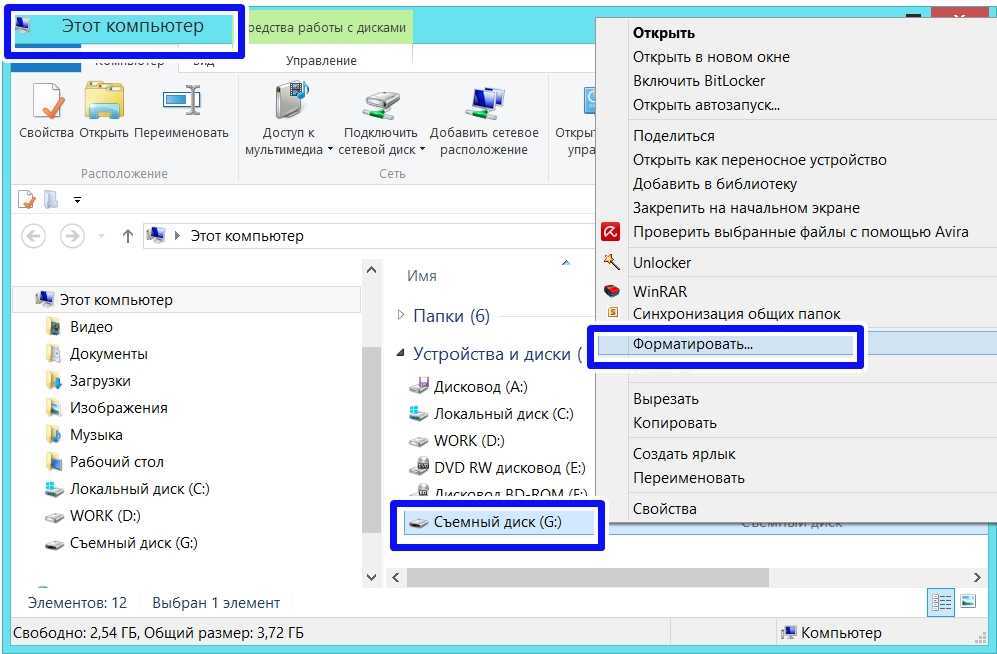
Процесс, описанный в статье трудно назвать восстановлением карты памяти, ведь в ней (карте памяти) ниченго не прописывал и не менял — просто заполнил нулями все ее ячейки. Но после проведенной процедуры карта снова стала определяться системой как сменный носитель.
Дали мне карту памяти, Windows пишет, что устройство не отформатировано, а если согласиться отформатировать то после долгих раздумий сообщает, что устройство невозможно отформатировать.
Чтоб не напрягать вас листанием лишней информации со скрншотами, кратко расскажу что я сделал:
- Проверил карту на наличие ошибок (flashnul.exe -Q 1) — программа сообщила, что обнаружена ошибка контрольной суммы (CRC Error)
- Обнулил загрузочную запись (flashnul.exe -B 1) — ошибка осталась.
- Заполнил нулями все адресное пространство карты памяти (flashnul.exe -F 1)
- Проверил карту — проверка прошла без ошибок (flashnul.exe -Q 1)
- Отформатировал карту в Windows.
- Проверил записать файл на карту — все записалось успешно.

Ну а теперь боее полный вариант описания, для быстрого листания (здесь много вывода самой программы)
Итак, загружаю архив с программой Flashnul с сайта разработчика, разпаковую его, открываю командную строку, перехожу в папку, в которой находится файл flashnul.exe.
Запуск программы без параметров, выдаст небольшую справку по работе с программой. Для более детальной справки следует смотреть файл readme.rus.html, находящийся в том-же каталоге, что и flashnul.exe.
C:\Users\Администратор\Desktop\flashnul-1rc1>flashnul.exe Flashnul - flash drive tester and cleaner Usage: flashnul <driveletter:> [OPTIONS] Warning: mostly all operations very DESTRUCTIVE and can cause a permanent inform ation lose. Use carefully. Keep out of childen. Please, avoid using near source of open flame. Contra-indicated for people with reduced mental faculties. flashnul 1.0rc1 (ex 0.994, Sep 23 2008, 14:17:08) -h, --help display help -v, --version display version -F, --fill fill drive by zeroes (wipe) -I, --incremental fill by incremented bytes (wipe) -R, --read test drive for read (non destructive) -B, --blank erase a first sector (wipe) -T, --test run standart test (-I -V=3 -m=1) -Q, --quick run a quick test -U, --update update mode (write back) -V, --verify use a verification (mode = 1,2,3) -P, --no-prompt do not prompt about destructive functions -i, --ignore-errors ignore errors (do not stop after first error) -c, --cycle run operation given number of loops (-R,I,F) -p, --probe list of avaible drives -L, --load load file to drive (copy image from file to drive) -S, --save save drive to file (copy image from drive to file) -b, --block-size set block size for read/writing (min sector size) -r, --range set range of read/write operation (-R,S,L,I,F) -m, --mode change test mode for -I option -d, --delay delay before re-read data (-V=2,3) -k, --disable-key do not prompt to press [Enter] at exit --write-share enable share writing --ignore-block ignore block options -t, --title use window title to show process (c) George Shuklin, 2005-2008 Licence: GNU Public Licence homepage: www.shounen.ru/soft/flashnul/ bugs mail to: [email protected] If you do not know how to use this program, please, read readme.rus.html Press ENTER to exit.
Для просмотра списка подключенных устройств, запускаю программу с ключем -p.
C:\Users\Администратор\Desktop\flashnul-1rc1>flashnul.exe -p Avaible physical drives: 0 size = 160041885696 (149 Gb) 1 size = 7948206080 (7580 Mb) Avaible logical disks: C:\ D:\ E:\ F:\ Press ENTER to exit.
Интересующее меня устройство находится под номером 1 — size = 7948206080 (7580 Mb)
Запускаю быстрый тест (ключ -Q)
C:\Users\Администратор\Desktop\flashnul-1rc1>flashnul.exe -Q 1 Disk PhysicalDrive1 (UNC name: \\.\PhysicalDrive1) ------------------------------------------------------------[Drive geometry]-- Cylinders/heads/sectors = 966/255/63 Bytes per sector = 512 CHS size = 7945620480 (7577 Mb) ---------------------------------------------------------------[Device size]-- Device size = 7948206080 (7580 Mb) delta to near power of 2 = 641728512 (612 Mb), 8% Surplus size = 2585600 (2525 kb) -----------------------------------------------[Adapter & Device properties]-- Bus type = (7) USB Removable device = Yes Command Queue = Unsupported Device vendor = USB Mass Device name = Storage Device Revision = ☺ Device serial = ▼ --------------------------------------------------------------[Hotplug info]-- Device hotplug = Yes Media hotplug = No Selected operation: quick r/w test Selected drive: PhysicalDrive1, 7948206080b (7580 Mb) THIS OPERATION IS DESTRUCTIVE!!! Type 'yes' to confirm operation.All other text will stop it. Really destroy data on drive PhysicalDrive1? :yes -----------------------------------------------------------------------[Log]-- Runing operation [quick r/w test] for drive PhysicalDrive1 Reading 0x0 (0 b) Read error: Ошибка в данных (CRC). ----------------------------------------------------------[Operation result]-- passes: 0 errors: 1 Press ENTER to exit.
Очищаю первый сектор (ключ -B)
C:\Users\Администратор\Desktop\flashnul-1rc1>flashnul.exe -B 1 DeviceIoCtrl() / IOCTL_DISK_GET_DRIVE_GEOMETRY failed: Носитель в устройстве мог быть заменен. Disk PhysicalDrive1 (UNC name: \\.\PhysicalDrive1) ---------------------------------------------------------------[Device size]-- Device size = 7948206080 (7580 Mb) delta to near power of 2 = 641728512 (612 Mb), 8% Surplus size = 7948206080 (7580 Mb) -----------------------------------------------[Adapter & Device properties]-- Bus type = (7) USB Removable device = Yes Command Queue = Unsupported Device vendor = USB Mass Device name = Storage Device Revision = ☺ Device serial = ▼ --------------------------------------------------------------[Hotplug info]-- Device hotplug = Yes Media hotplug = No Selected operation: erase first sector Selected drive: PhysicalDrive1, 7948206080b (7580 Mb) THIS OPERATION IS DESTRUCTIVE!!! Type 'yes' to confirm operation.All other text will stop it. Really destroy data on drive PhysicalDrive1? :yes -----------------------------------------------------------------------[Log]-- Runing operation [erase first sector] for drive PhysicalDrive1 Writing first sector - ok Reading first sector - ok ----------------------------------------------------------[Operation result]-- passes: 0 errors: 1 avg. read speed: 0 (0 b/s) max/min read speed: 0 (0 b/s) / 0 (0 b/s) avg. write speed: 0 (0 b/s) max/min write speed: 0 (0 b/s) / 0 (0 b/s) Press ENTER to exit.
Программа написала, что в процессе выполнения возникла одна ошибка, меня это не устраивает — ошибок быть не должно.
Запускаю программу с ключем -F, означающим что нужно заполнить все адресное пространство носителя нулями.
C:\Users\Администратор\Desktop\flashnul-1rc1>flashnul.exe -F 1 Disk PhysicalDrive1 (UNC name: \\.\PhysicalDrive1) ------------------------------------------------------------[Drive geometry]-- Cylinders/heads/sectors = 966/255/63 Bytes per sector = 512 CHS size = 7945620480 (7577 Mb) ---------------------------------------------------------------[Device size]-- Device size = 7948206080 (7580 Mb) delta to near power of 2 = 641728512 (612 Mb), 8% Surplus size = 2585600 (2525 kb) -----------------------------------------------[Adapter & Device properties]-- Bus type = (7) USB Removable device = Yes Command Queue = Unsupported Device vendor = USB Mass Device name = Storage Device Revision = ☺ Device serial = ▼ --------------------------------------------------------------[Hotplug info]-- Device hotplug = Yes Media hotplug = No Selected operation: fill sectors Selected drive: PhysicalDrive1, 7948206080b (7580 Mb) THIS OPERATION IS DESTRUCTIVE!!! Type 'yes' to confirm operation.All other text will stop it. Really destroy data on drive PhysicalDrive1? :yes -----------------------------------------------------------------------[Log]-- Runing operation [fill sectors] for drive PhysicalDrive1 device filled (pass #1) ----------------------------------------------------------[Operation result]-- passes: 1 errors: 0 write bytes: 7948206080 (7580 Mb) avg. write speed: 6372809 (6223 kb/s) max/min write speed: 6756463 (6598 kb/s) / 94507 (92 kb/s) Press ENTER to exit.
На этот раз ошибок при выполнении операции не возникло.
На этот раз и быстый тест (программа, запущена с ключем -Q) прошел без ошибок:
C:\Users\Администратор\Desktop\flashnul-1rc1>flashnul.exe -Q 1 Disk PhysicalDrive1 (UNC name: \\.\PhysicalDrive1) ------------------------------------------------------------[Drive geometry]-- Cylinders/heads/sectors = 966/255/63 Bytes per sector = 512 CHS size = 7945620480 (7577 Mb) ---------------------------------------------------------------[Device size]-- Device size = 7948206080 (7580 Mb) delta to near power of 2 = 641728512 (612 Mb), 8% Surplus size = 2585600 (2525 kb) -----------------------------------------------[Adapter & Device properties]-- Bus type = (7) USB Removable device = Yes Command Queue = Unsupported Device vendor = USB Mass Device name = Storage Device Revision = ☺ Device serial = ▼ --------------------------------------------------------------[Hotplug info]-- Device hotplug = Yes Media hotplug = No Selected operation: quick r/w test Selected drive: PhysicalDrive1, 7948206080b (7580 Mb) THIS OPERATION IS DESTRUCTIVE!!! Type 'yes' to confirm operation.All other text will stop it. Really destroy data on drive PhysicalDrive1? :yes -----------------------------------------------------------------------[Log]-- Runing operation [quick r/w test] for drive PhysicalDrive1 Reading 0x1d9bf0000 (7579 Mb), 194647 b/s quick test passed, no error founds, please run a full test (-T) ----------------------------------------------------------[Operation result]-- passes: 1 errors: 0 read bytes: 124190720 (118 Mb) avg. read speed: 194646 (190 kb/s) max/min read speed: 0 (0 b/s) / 0 (0 b/s) write bytes: 62095360 (59 Mb) avg. write speed: 41709 (40 kb/s) max/min write speed: 0 (0 b/s) / 0 (0 b/s) Press ENTER to exit.
Теперь Windows дал отформатировать карту памяти без проблем.
Как восстановить полную емкость SD-карты без потери файлов?
Сводка : SD-карта не показывает полный размер или на карте памяти меньше места, чем исходный размер? Чтобы восстановить полную емкость SD-карты или исправить SD-карту, которая показывает неправильный размер, вам может потребоваться отформатировать SD-карту.
Это не означает, что вы потеряете данные, есть и другие способы исправить такие неисправные SD-карты, как описано в статье ниже. Однако, если форматирование SD-карты является вашим последним средством, вы все равно можете использовать Remo Recover для восстановления данных с отформатированной SD-карты. Нажмите, чтобы скачать и попробовать бесплатно.
Когда SD-карта не показывает полную емкость, это обычно происходит из-за логических ошибок, проблем совместимости или технических ошибок, таких как поврежденные сектора. О логических ошибках можно позаботиться, выполнив несколько быстрых исправлений. Если вы хотите узнать, почему ваша SD-карта может показывать неправильный размер на любом другом устройстве, кроме компьютера, вы можете сначала проверить совместимость. Например, некоторые камеры поддерживают карты памяти только на 32 ГБ. Начните с проверки устройства.
Если вы купили новую SD-карту, но на ней недостаточно места для хранения, как заявлено, это также может означать, что продукт не является оригинальным.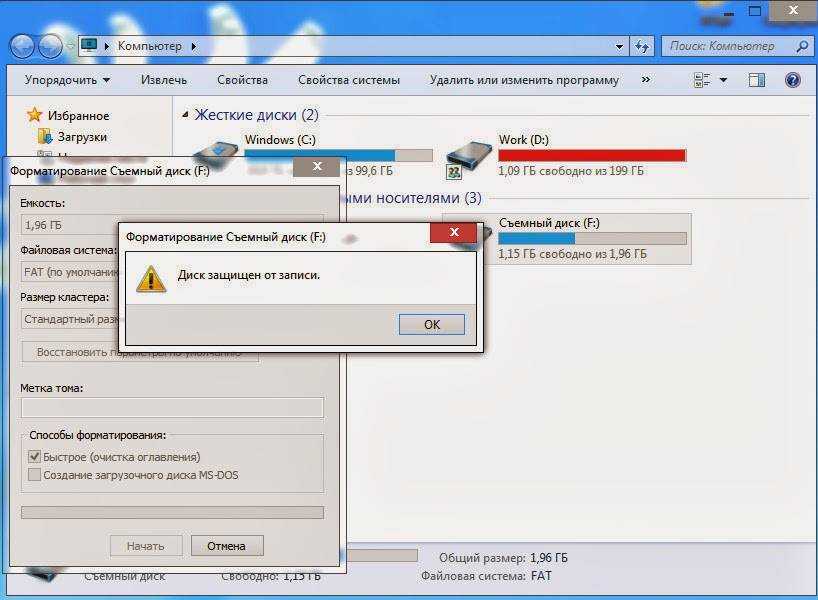 Вот несколько других важных причин, по которым SD-карта может не показывать полную емкость.
Вот несколько других важных причин, по которым SD-карта может не показывать полную емкость.
Почему моя SD-карта не показывает полную емкость?
«У меня есть SD-карта на 128 ГБ, которая не показывает полную емкость на моем компьютере с Windows 10, я не могу отформатировать ее до нужного размера с помощью инструмента форматирования Windows. Почему моя карта microSD на 128 ГБ форматируется для уменьшения емкости и показывает только 32 ГБ?»
Обычно это происходит по трем основным причинам:
- Вирусная инфекция
- Дешевая или неисправная SD-карта
- SD-карта несовместима с картридером
Как правило, эта ошибка характерна для флэш-накопителей большой емкости, таких как карты SDHC или SDXC, где емкость SD-карт может достигать даже более 250 ГБ. Таким образом, если кард-ридер или хост-устройство не поддерживают такую большую емкость, хост-устройство создаст раздел меньшего размера.
Просто, если камера или телефон могут поддерживать накопитель только до 32 Гб.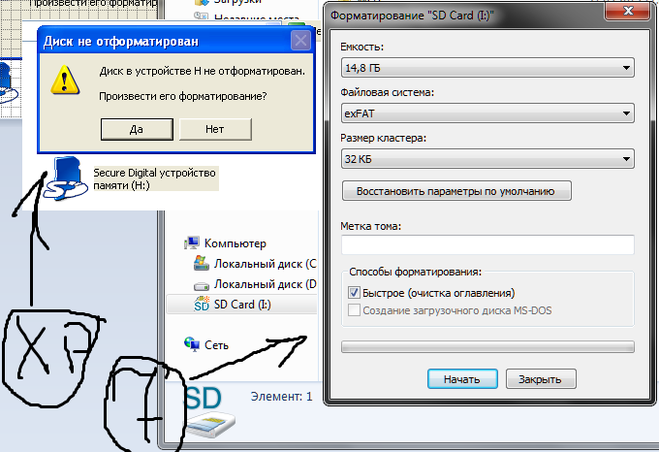 Если вы вставите SD-карту такой большой емкости, которая составляет 128 ГБ, на такое хост-устройство, по умолчанию хост-устройство (камера или телефон) создаст раздел размером 32 ГБ, а оставшееся пространство будет помечено как нераспределенное.
Если вы вставите SD-карту такой большой емкости, которая составляет 128 ГБ, на такое хост-устройство, по умолчанию хост-устройство (камера или телефон) создаст раздел размером 32 ГБ, а оставшееся пространство будет помечено как нераспределенное.
В таких случаях ваша SD-карта или любой другой флэш-накопитель уменьшит объем памяти.
Другими сценариями, из-за которых емкость карты памяти уменьшается, могут быть поврежденные сектора. Плохие сектора — это поврежденные сектора хранилища, которые не реагируют на команды чтения или записи. Или типичная вирусная атака может изменить основную загрузочную запись флэш-накопителя (MBR похожа на индекс накопителя, где хранятся все сведения о диске) и привести к уменьшению емкости карты памяти.
Примечание: Если вы столкнулись с проблемой не отображения полного размера на USB-накопителе. Затем прочтите эту статью, чтобы узнать, как восстановить полную емкость USB-накопителя.
Восстановление SD-карты до полной емкости
- Используйте команду DiskPart cmd для восстановления SD-карты до полной емкости
- Используйте инструмент управления дисками для форматирования и восстановления полной емкости SD-карты
- Восстановление полной емкости SD-карты на Mac
Лучшее время для восстановления полной емкости SD-карты?
Когда дело доходит до восстановления SD-карты, вы можете напрямую скопировать их и сохранить на других безопасных устройствах хранения, доступных для ПК с Windows. Но что делать, если карта недоступна? Что ж, в таких случаях идеальным выбором было бы обратиться за помощью к лучшему программному обеспечению для восстановления SD-карт.
Но что делать, если карта недоступна? Что ж, в таких случаях идеальным выбором было бы обратиться за помощью к лучшему программному обеспечению для восстановления SD-карт.
Remo Recover может просто помочь найти и восстановить файлы с SD-карт на другие устройства простым щелчком мыши на ПК с Windows 11/10/8/7. Этот инструмент может восстанавливать потерянные или удаленные файлы с любой SD-карты, такой как мини-SD-карта, микро-SD-карта, SDHC, SDXC и т. д. Кроме того, он может восстанавливать файлы с отформатированного диска с NTFS, NTFS5, ExFAT, FAT32. Remo поддерживает все виды данных, даже восстанавливает видео с отформатированной SD-карты.
Кроме того, у Remo есть специальный вариант, который помогает пользователям восстанавливать фотографии с SD-карт как на Windows, так и на Mac. Теперь вы можете двигаться дальше, чтобы восстановить емкость SD-карты.
Как восстановить полную емкость SD-карты?
После получения всех сохраненных данных и файлов с SD-карты, которая показывает неправильный размер на ПК, теперь вы можете отформатировать SD-карту, чтобы снова использовать ее полную емкость для сохранения данных.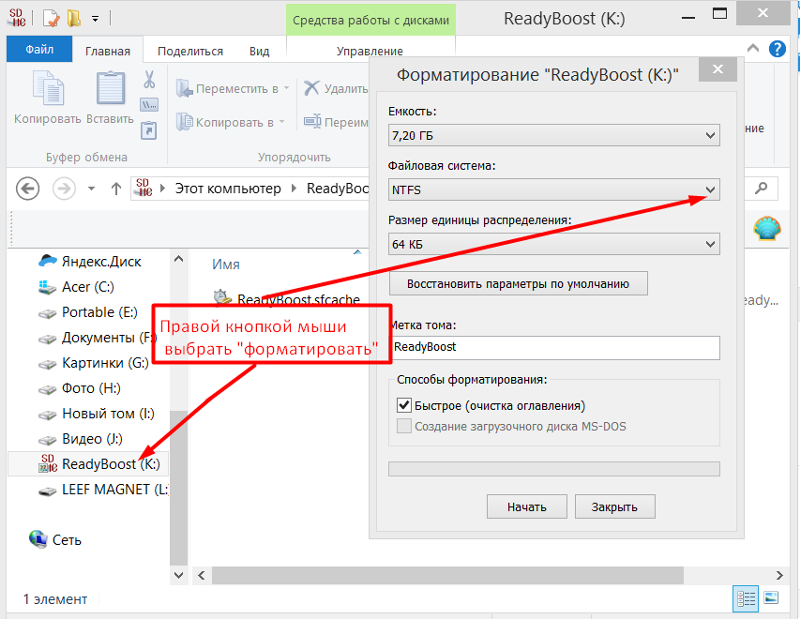 Итак, здесь вы найдете два наиболее рекомендуемых бесплатных метода форматирования и восстановления полной емкости SD-карт.
Итак, здесь вы найдете два наиболее рекомендуемых бесплатных метода форматирования и восстановления полной емкости SD-карт.
Используйте команду DiskPart cmd для восстановления полной емкости SD-карты
Давайте посмотрим, как использовать команду DiskPart для очистки и восстановления емкости SD-карты сейчас:
- Прежде всего, подключите SD-карту к ПК.
- Щелкните правой кнопкой мыши «Пуск» и выберите «Командная строка (администратор)»
- Войдите в систему как администратор и введите: diskpart , чтобы открыть DiskPart
- Введите: список дисков и нажмите Enter
- Затем введите: выберите диск 1 (замените 1 на номер диска вашей SD-карты и нажмите Enter)
- Введите: очистите и нажмите Enter
- Затем введите create partition primary , чтобы создать раздел на очищенной SD-карте, и нажмите ENTER
- Введите format fs=ntfs или format fs=exfat и нажмите ENTER, чтобы отформатировать диск в NTFS или exFAT
- Тип assign letter=буква диска (Назначить букву диска)
- Введите: exit и нажмите Enter 9.0030
.
.
.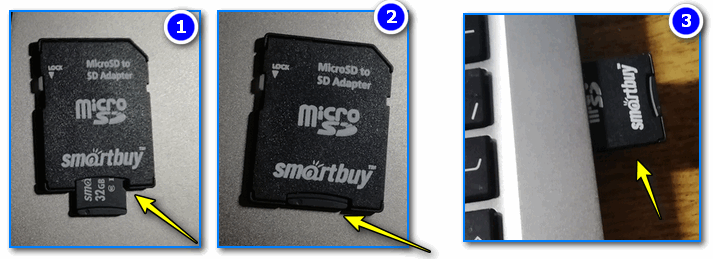
Здесь следует отметить одну вещь: команда DiskPart CMD действительно поможет вам очистить всю SD-карту, но вам нужно заново создать новый раздел, чтобы снова сделать SD-карту доступной для сохранения файлов. Таким образом, вы можете использовать инструмент «Управление дисками» в Windows 10 или другом ПК с Windows, чтобы создать новый раздел.
Будьте осторожны при воссоздании нового раздела на SD-карте. Даже небольшое незнание может привести к повреждению карты разделов SD-карты, что, в свою очередь, может привести к серьезной потере данных. Если в этом случае карта разделов SD-карты повреждена и не может создать новый раздел или изменить карту разделов SD-карты, проверьте это здесь, чтобы исправить не удалось изменить карту разделов SD-карты с максимальной легкостью.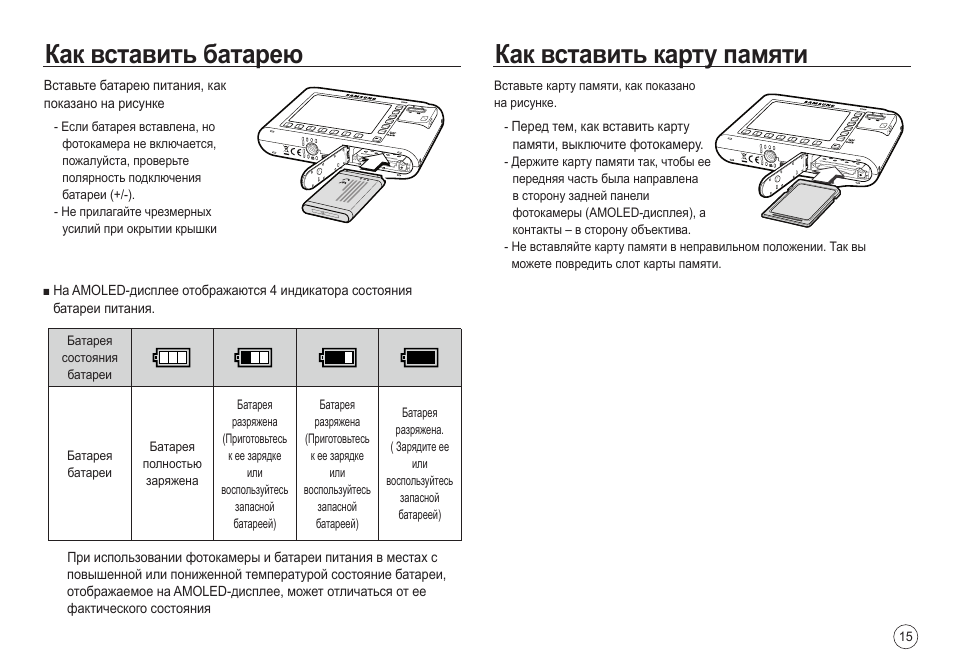
Чтобы полностью отформатировать SD-карту и восстановить полную емкость SD-карты, выполните следующие действия:
- Щелкните правой кнопкой мыши Этот ПК/Мой компьютер > Управление
- Выберите «Управление дисками» в «Диспетчере устройств», найдите и щелкните правой кнопкой мыши SD-карту и выберите «Форматировать том».
- Переименуйте и сбросьте файловую систему SD-карты на NTFS или FAT32 по своему усмотрению, следуйте инструкциям на экране, чтобы завершить процесс форматирования
Восстановление SD-карты до полной емкости на Mac:
Вот несколько шагов, чтобы сбросить SD-карту до полной емкости на Mac
- Откройте приложение Disk Utility
- Выберите SD-карту и нажмите Стереть вариант
- Выберите файловую систему и нажмите Erase
Вы можете выборочно использовать любой метод, чтобы снова вернуть SD-карту к нормальной работе.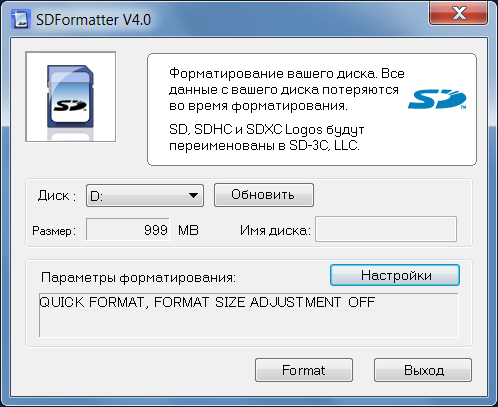 Однако не забудьте сначала восстановить данные с карты памяти. Даже если вы восстановите полную емкость своей SD-карты и сможете снова использовать ее для хранения и сохранения файлов, форматирование приведет к потере данных, если вы не сделали резервную копию своих файлов.
Однако не забудьте сначала восстановить данные с карты памяти. Даже если вы восстановите полную емкость своей SD-карты и сможете снова использовать ее для хранения и сохранения файлов, форматирование приведет к потере данных, если вы не сделали резервную копию своих файлов.
«Если вы стали жертвой формата SD-карты и хотите восстановить отформатированные данные SD-карты , то рекомендуется использовать Remo Recover».
Джон Харрис
Старший редактор, контент-аналитик и поклонник исключительного обслуживания клиентов. Джон разрабатывает и публикует учебные и информационные материалы по управлению разделами, исправлениям Windows, управлению данными и устранению неполадок компьютеров.
Будучи штатным специалистом по восстановлению данных, Джон делится исключительными знаниями и сообщениями в блогах о потере данных и восстановлении данных на любом устройстве хранения. Обладая более чем 8-летним опытом написания статей для восстановления данных для компьютеров Mac OS и Windows OS, он является заядлым учеником, который всегда хочет отполировать и упростить процесс восстановления данных. Джон проводит свободное время, играя в шахматы и читая научно-фантастические романы.
Джон проводит свободное время, играя в шахматы и читая научно-фантастические романы.
Статьи: 479
[4 исправления] SD-карта памяти показывает неверный объем Форматирование SD
SD-карта показывает неправильный размер или 0 байтов и как это исправить?
Ваша SD-карта показывает неправильную емкость на компьютере или других устройствах? Например, SD-карта объемом 2 ГБ показывает только 60 МБ или даже 0 байт? Можете ли вы отформатировать SD-карту до исходного объема?
Это руководство покажет вам, как восстановить карту памяти, которая показывает неправильную емкость.
Если вы все еще можете получить доступ к SD-карте, которая не показывает правильную емкость, скопируйте все
важные данные и немедленно переместите их на другое исправное устройство. Сделайте резервную копию SD-карты, прежде чем она полностью перестанет работать.
Содержание:
- Восстановление файлов с SD-карты, размер которых неверен
- Восстановление полной емкости SD-карты — 4 исправления
- Возможные причины
Часть 1.
 Восстановление файлов с SD-карты с указанием неправильного размера
Восстановление файлов с SD-карты с указанием неправильного размера
Нет важных данных? Перейдите к , часть № 2, чтобы напрямую исправить карту памяти до полного размера .
Восстановление данных с SD-карты, которая показывает неправильную емкость, или восстановление файлов после форматирования SD-карты может управляться iCare Pro Free, которая является на 100% безопасной и доступной только для чтения программой карты памяти для восстановления данных, когда SD-карта показывает неправильную емкость или отменить формат SD-карты, если вы переформатировали карту памяти
пытаясь решить проблему с неправильным размером.
Бесплатное восстановление SD-карты
Загрузите iCare Data Recovery Pro, чтобы восстановить данные с SD-карты, которая показывает неправильный размер.
Совершенно бесплатно для восстановления файлов размером до 1 Гб.
Шаг 1. Запустите программу восстановления данных и выберите модуль восстановления.
Шаг 2. Выберите SD-карту и позвольте программе сканировать ее на предмет потерянных файлов.
Выберите SD-карту и позвольте программе сканировать ее на предмет потерянных файлов.
Шаг 3. Вам разрешено просматривать найденные файлы и восстанавливать нужные файлы.
Скачать SD Card Recovery Free
Восстановление SD-карты до полной емкости
В этом видео показан пример с USB-накопителем, который показывает неправильную емкость, которую нужно исправить, и это определенно сработает для вашей карты памяти, на которой возникла та же ошибка.
Вы можете использовать diskpart для очистки и исправления до нужного размера, выполнив следующие шаги.
- Шаг 1. Нажмите «Пуск» > «Выполнить» > введите «cmd» > введите «diskpart» > введите «list disk» и нажмите «Enter»
- Шаг 2. Введите « выберите диск x (x заменяется буквой диска вашей карты памяти на вашем компьютере)
- Шаг 3.
 Введите «чистый» и нажмите Enter
Введите «чистый» и нажмите Enter - Шаг 4. Введите « создать основной раздел » и нажмите Enter
- Шаг 5. Введите « active » и нажмите Enter
- Шаг 6. Введите « format fs = ntfs quick », или вы можете отформатировать, щелкнув правой кнопкой мыши формат
.
.
.
.
Часть 2. Восстановление SD-карты до полной емкости — 4 бесплатных способа
Если SD-карта показывает неправильную емкость из-за заражения вирусом, повреждения файловой системы или других логических ошибок, вы можете
восстановить полную емкость SD-карты, отформатировав ее следующими способами:
#1. Отформатируйте SD-карту до исходного размера в камере/телефоне/компьютере
В большинстве случаев вы можете восстановить полную емкость SD-карты, отформатировав ее. Решить проблему можно, отформатировав карту на
любое устройство, если оно может распознать вашу SD-карту.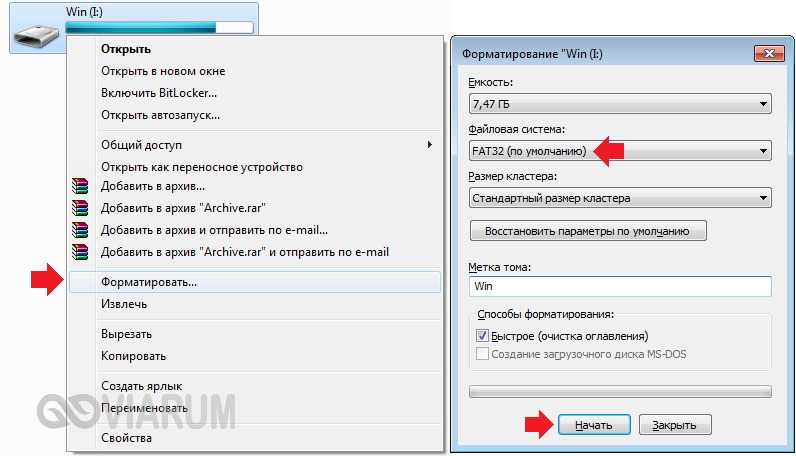 Например, если вы хотите отформатировать SD-карту в Windows, вам просто нужно щелкнуть ее правой кнопкой мыши в проводнике Windows или
Например, если вы хотите отформатировать SD-карту в Windows, вам просто нужно щелкнуть ее правой кнопкой мыши в проводнике Windows или
«Управление дисками», а затем выберите «Форматировать».
Отформатируйте SD-карту до исходного размера
#2. Diskpart для форматирования карты памяти SD
Вы можете использовать diskpart для форматирования SD-карты, которая показывает неправильную емкость, когда SD-карта не форматируется для исправления
размер в проводнике Windows или другом цифровом устройстве.
В этой ситуации вы можете попробовать переформатировать SD-карту с помощью команды diskpart.
Запустите CMD, нажав «Win+R», а затем введите «format l: /fs:ntfs» (l — это буква диска вашей необработанной SD-карты)
Восстановление поврежденной SD-карты с помощью CMD
Рекомендуется : Diskpart для форматирования SD-карты >>
Вот связанный случай :
Моя SD-карта объемом 8 ГБ отображается как два тома в Windows 8. Один том показывает емкость 56 МБ здоровый, а другой показывает около 7 ГБ нераспределенного пространства. ПК позволяет мне форматировать только раздел емкостью 56 МБ, но не позволяет мне расширить раздел, добавив к нему 7 ГБ нераспределенного пространства. Я также не могу отформатировать нераспределенный том. – Пользователь с сайта tomshardware.com
Один том показывает емкость 56 МБ здоровый, а другой показывает около 7 ГБ нераспределенного пространства. ПК позволяет мне форматировать только раздел емкостью 56 МБ, но не позволяет мне расширить раздел, добавив к нему 7 ГБ нераспределенного пространства. Я также не могу отформатировать нераспределенный том. – Пользователь с сайта tomshardware.com
#3. Используйте инструмент форматирования SD-карты, чтобы восстановить исходную емкость SD-карты
Инструменты форматирования SD-карты могут отформатировать поврежденную SD-карту, когда простое форматирование или diskpart не могут выполнить задачу, но это, вероятно, приведет к дальнейшему повреждению вашей SD-карты. Поэтому не следует часто переформатировать SD-карту с помощью программного обеспечения для форматирования.
Вы можете попробовать профессиональный форматтер: HP USB Disk Storage Format Tool
Воспользуйтесь инструментом форматирования SD-карты, чтобы восстановить исходную емкость
№4.
 Бесплатный инструмент форматирования — Partition Resizer Free, который предлагает вариант форматирования
Бесплатный инструмент форматирования — Partition Resizer Free, который предлагает вариант форматирования
Или вы можете попробовать инструмент управления диском, чтобы сделать это, вот безопасное бесплатное программное обеспечение, которое вы можете попробовать: IM-Magic Partition Resizer Free. Вы можете бесплатно скачать это бесплатное программное обеспечение здесь.
Воспользуйтесь инструментом форматирования SD-карты, чтобы восстановить исходную емкость
Почему SD-карта показывает неправильную емкость?
SD-карта
может показывать неверную емкость хранилища по следующим причинам:
1. Вы получили карту расширения
Карта расширения — это карта памяти, которая показывает большую емкость, чем должна была быть при использовании нелегального программного обеспечения. Например, SD-карта имеет емкость только 1 ГБ, но некоторые
производители показывают его как SD-карту на 8 ГБ. Хотя он показывает емкость хранилища 8 ГБ, его можно использовать только для хранения данных 1 ГБ.

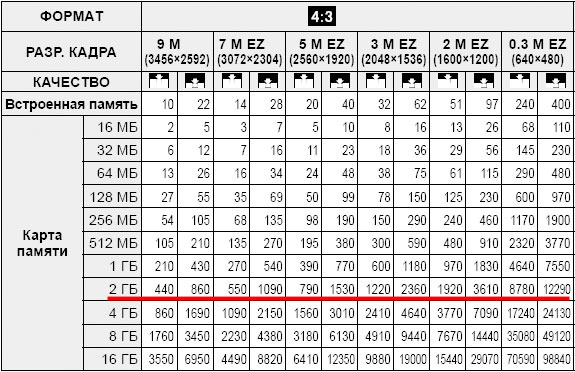
 shounen.ru/soft/flashnul/
bugs mail to:
shounen.ru/soft/flashnul/
bugs mail to: 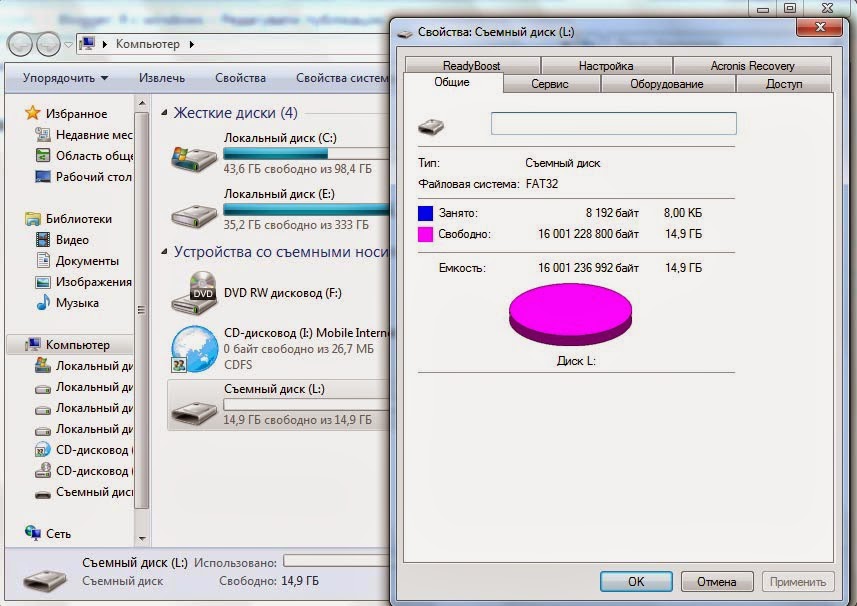 All other text will stop it.
Really destroy data on drive PhysicalDrive1? :yes
-----------------------------------------------------------------------[Log]--
Runing operation [quick r/w test] for drive PhysicalDrive1
Reading 0x0 (0 b)
Read error: Ошибка в данных (CRC).
----------------------------------------------------------[Operation result]--
passes: 0
errors: 1
Press ENTER to exit.
All other text will stop it.
Really destroy data on drive PhysicalDrive1? :yes
-----------------------------------------------------------------------[Log]--
Runing operation [quick r/w test] for drive PhysicalDrive1
Reading 0x0 (0 b)
Read error: Ошибка в данных (CRC).
----------------------------------------------------------[Operation result]--
passes: 0
errors: 1
Press ENTER to exit.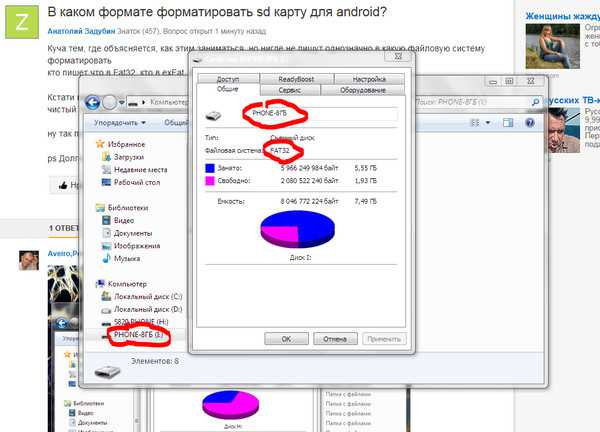 All other text will stop it.
Really destroy data on drive PhysicalDrive1? :yes
-----------------------------------------------------------------------[Log]--
Runing operation [erase first sector] for drive PhysicalDrive1
Writing first sector - ok
Reading first sector - ok
----------------------------------------------------------[Operation result]--
passes: 0
errors: 1
avg. read speed: 0 (0 b/s)
max/min read speed: 0 (0 b/s) / 0 (0 b/s)
avg. write speed: 0 (0 b/s)
max/min write speed: 0 (0 b/s) / 0 (0 b/s)
Press ENTER to exit.
All other text will stop it.
Really destroy data on drive PhysicalDrive1? :yes
-----------------------------------------------------------------------[Log]--
Runing operation [erase first sector] for drive PhysicalDrive1
Writing first sector - ok
Reading first sector - ok
----------------------------------------------------------[Operation result]--
passes: 0
errors: 1
avg. read speed: 0 (0 b/s)
max/min read speed: 0 (0 b/s) / 0 (0 b/s)
avg. write speed: 0 (0 b/s)
max/min write speed: 0 (0 b/s) / 0 (0 b/s)
Press ENTER to exit.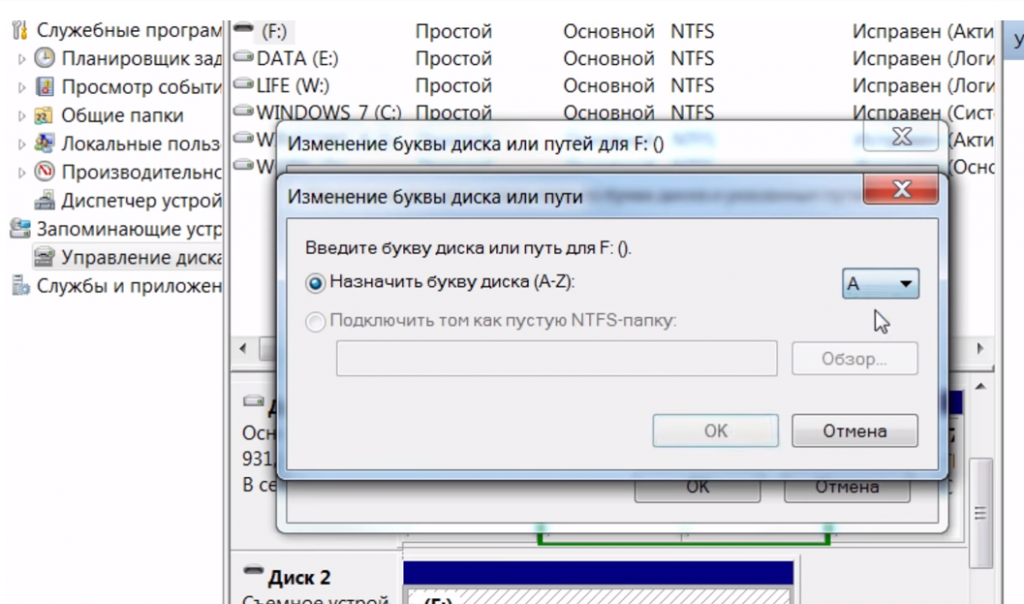 All other text will stop it.
Really destroy data on drive PhysicalDrive1? :yes
-----------------------------------------------------------------------[Log]--
Runing operation [fill sectors] for drive PhysicalDrive1
device filled (pass #1)
----------------------------------------------------------[Operation result]--
passes: 1
errors: 0
write bytes: 7948206080 (7580 Mb)
avg. write speed: 6372809 (6223 kb/s)
max/min write speed: 6756463 (6598 kb/s) / 94507 (92 kb/s)
Press ENTER to exit.
All other text will stop it.
Really destroy data on drive PhysicalDrive1? :yes
-----------------------------------------------------------------------[Log]--
Runing operation [fill sectors] for drive PhysicalDrive1
device filled (pass #1)
----------------------------------------------------------[Operation result]--
passes: 1
errors: 0
write bytes: 7948206080 (7580 Mb)
avg. write speed: 6372809 (6223 kb/s)
max/min write speed: 6756463 (6598 kb/s) / 94507 (92 kb/s)
Press ENTER to exit. All other text will stop it.
Really destroy data on drive PhysicalDrive1? :yes
-----------------------------------------------------------------------[Log]--
Runing operation [quick r/w test] for drive PhysicalDrive1
Reading 0x1d9bf0000 (7579 Mb), 194647 b/s
quick test passed, no error founds, please run a full test (-T)
----------------------------------------------------------[Operation result]--
passes: 1
errors: 0
read bytes: 124190720 (118 Mb)
avg. read speed: 194646 (190 kb/s)
max/min read speed: 0 (0 b/s) / 0 (0 b/s)
write bytes: 62095360 (59 Mb)
avg. write speed: 41709 (40 kb/s)
max/min write speed: 0 (0 b/s) / 0 (0 b/s)
Press ENTER to exit.
All other text will stop it.
Really destroy data on drive PhysicalDrive1? :yes
-----------------------------------------------------------------------[Log]--
Runing operation [quick r/w test] for drive PhysicalDrive1
Reading 0x1d9bf0000 (7579 Mb), 194647 b/s
quick test passed, no error founds, please run a full test (-T)
----------------------------------------------------------[Operation result]--
passes: 1
errors: 0
read bytes: 124190720 (118 Mb)
avg. read speed: 194646 (190 kb/s)
max/min read speed: 0 (0 b/s) / 0 (0 b/s)
write bytes: 62095360 (59 Mb)
avg. write speed: 41709 (40 kb/s)
max/min write speed: 0 (0 b/s) / 0 (0 b/s)
Press ENTER to exit. Это не означает, что вы потеряете данные, есть и другие способы исправить такие неисправные SD-карты, как описано в статье ниже. Однако, если форматирование SD-карты является вашим последним средством, вы все равно можете использовать Remo Recover для восстановления данных с отформатированной SD-карты. Нажмите, чтобы скачать и попробовать бесплатно.
Это не означает, что вы потеряете данные, есть и другие способы исправить такие неисправные SD-карты, как описано в статье ниже. Однако, если форматирование SD-карты является вашим последним средством, вы все равно можете использовать Remo Recover для восстановления данных с отформатированной SD-карты. Нажмите, чтобы скачать и попробовать бесплатно. 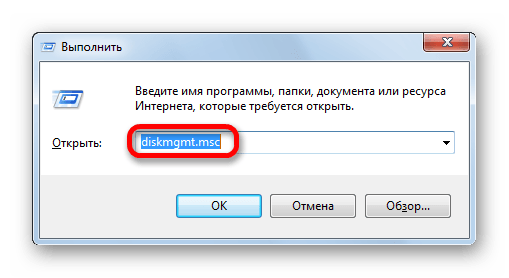 Введите «чистый» и нажмите Enter
Введите «чистый» и нажмите Enter