Тест монитора на время отклика: Как узнать время отклика монитора
Содержание
Метод самостоятельного определения времени отклика LCD экрана монитора или телевизора
На днях вспомнил, как я пару лет назад покупал монитор в магазине. Я тогда прочитал кучу статей о том, как правильно выбрать монитор, как найти битые пиксели, какая цветопередача должна быть и пр. Большинство авторов статей советовали закачать к себе на флешку хорошие сочные фото, программу Nokia Monitor Test и с этим «набором джентльмена» отправляться за покупкой монитора…
Сейчас, вспоминая всё это, я подумал о том, можно ли упростить весь этот процесс подготовки и отправиться в магазин налегке, но при этом быть уверенным, что выберешь качественный монитор. И я нашел выход – онлайн сервис ONLINE MONITOR TEST.
Он предоставит Вам все необходимые тесты для проверки монитора перед покупкой. Теперь не надо ничего с собой тянуть в магазин – достаточно просто попросить продавца набрать в браузере адрес указанного сервиса, и Вы будете вооружены до зубов )).
Расскажу о том, какие возможности для тестирования монитора предоставляет данный онлайн сервис. Вы можете выбрать три варианта работы:
Вы можете выбрать три варианта работы:
- «Html Window» – запуск тестов во вкладке браузера
- «Html FS» — запуск тестов в отдельном окне браузера с разрешением 1280×1024 px
- «Executable Mode» — можно скачать тесты в виде приложения Windows и запустить их непосредственно с компьютера.
Все эти варианты абсолютно равнозначные, поэтому выбирайте, какой Вам больше подходит.
Проверка отображения оттенков серого
Сразу после запуска теста откроется страница с картинкой для проверки способности монитора отображать близкие оттенки. На качественных мониторах можно различить двухпроцентную разницу в темных тонах.
Чтобы перейти к другим режимам, необходимо передвинуть курсор к верхнему краю окна браузера.Откроется полупрозрачное меню, в котором станут доступны другие тесты монитора.
Text
Проверка читаемости и размытия текста на мониторе. Можно выбирать как цвет самого текста, так и подложки, на которой он располагается.
Помимо всего прочего, Online Monitor Test будет полезен Вам, если Вы работаете сразу на нескольких мониторах. При помощи теста «Input Lag Html (Exe)» можно определить, есть ли задержка между ними в выводе подаваемого сигнала.
При помощи теста «Input Lag Html (Exe)» можно определить, есть ли задержка между ними в выводе подаваемого сигнала.
Друзья, надеюсь Вам понравился данный онлайн тест монитора. Когда Вы соберетесь отправиться в магазин за покупкой — не забудьте им воспользоваться, чтобы выбрать хороший качественный экземпляр.
Какое время отклика в мониторе для игр лучше
Несомненно, этот параметр более всего важен при покупке игрового компьютера. Потому что именно в играх необходимо мгновенное изменение картинки на экране без постоянного торможения и размазанных частей.
Конечно, время отклика должно быть максимально низким. Чем ниже этот показатель, тем чётче изображение и приятнее использование компьютера для игр.
Если вы уже приобрели монитор и хотите протестировать его и измерить время отклика, то для этого существует два способа. Каждый из них не требует наличия специальных навыков или приборов, поэтому каждый сможет справиться с тестом самостоятельно.
Первый способ называется GTG.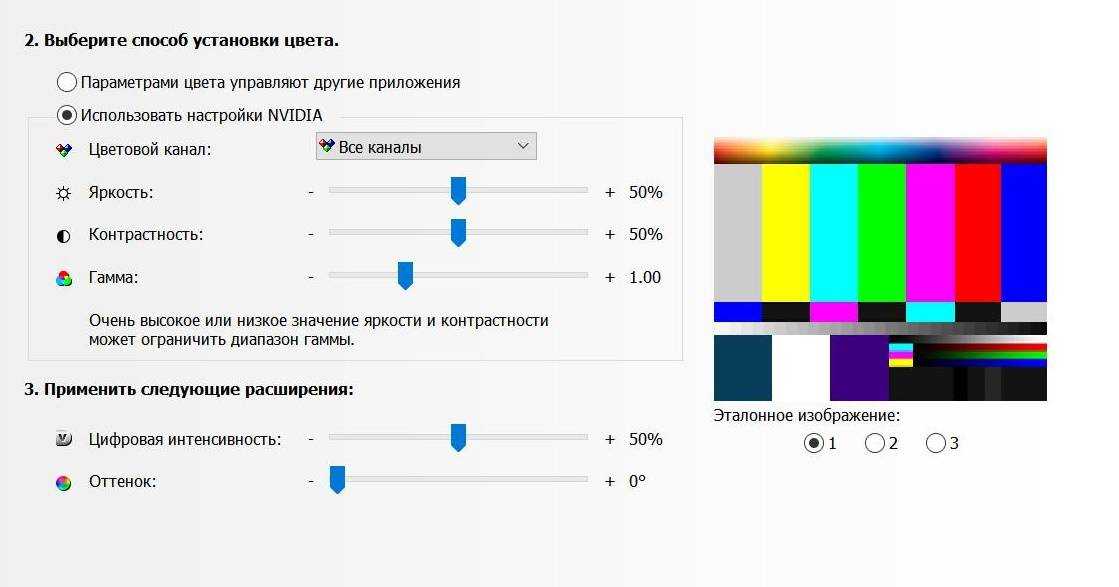 С его помощью вы сможете оценить, насколько быстро один пиксель способен изменяться. Если показатель излишне высок, то вы сразу же заметите, что картинка смазывается. В этом случае поможет и второй тест — MPRT. Он даёт возможность увидеть, как долго смазанное изображение остаётся на экране.
С его помощью вы сможете оценить, насколько быстро один пиксель способен изменяться. Если показатель излишне высок, то вы сразу же заметите, что картинка смазывается. В этом случае поможет и второй тест — MPRT. Он даёт возможность увидеть, как долго смазанное изображение остаётся на экране.
Таким образом, для игрового компьютера идеальным решением станет идеальное же время отклика — самое низкое. Если не обратить внимания на этот параметр, то первое же использование испортит всё впечатление от игры. Профессионалы рекомендуют приобретать дисплей с параметром не более 8 мс.
При включении компьютера черный экран и никакой реакции
Данные симптомы компьютера являются очень распространенными. Причиной такого поведения компьютера может быть что угодно, начиная с оперативной памяти и заканчивая монитором либо даже кабелем от монитора к системному блоку.
Подобная ситуация уже рассматривалась, когда при включении компьютера черный экран, а кулеры работают.
В данной статье мы рассмотрим последовательность действий, которые нужно выполнить для диагностики неисправности с черным экраном и отсутствием реакции пр включении компьютера и ее устранения.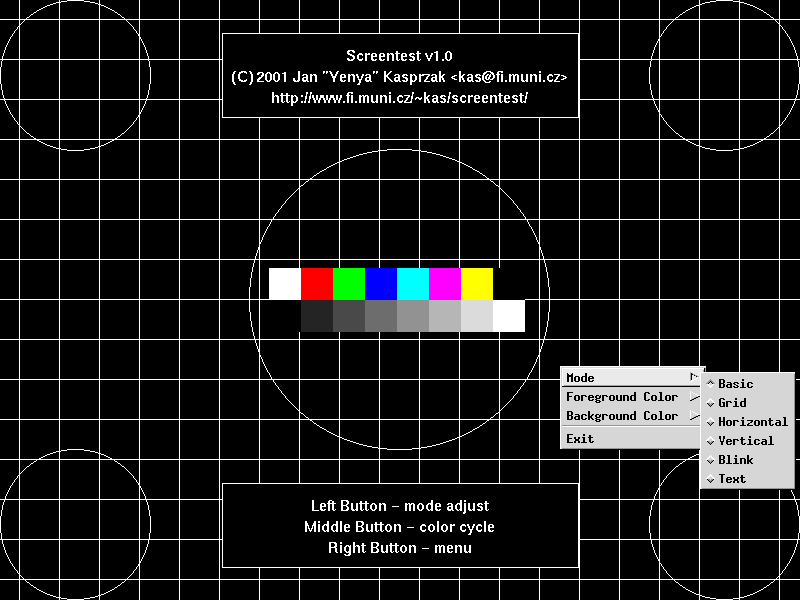
Проверьте подключение видеокабеля
Кабели VGA, DVI и HDMI. Фото: public domain / Pinterest
Убедитесь, что сигнальный провод тоже надёжно зафиксирован. HDMI и DisplayPort должны быть вставлены до конца, а VGA и DVI дополнительно закреплены винтами на штекерах. Затем то же самое проделайте с разъёмом на другом конце кабеля, который соединяется с компьютером.
По возможности попытайтесь заменить провод или подключитесь через другой коннектор. Например, если на видеокарте и мониторе есть несколько портов, воспользуйтесь DVI вместо VGA или HDMI. Либо наоборот.
Ещё кабель может быть попросту подключён не к той видеокарте. Такое случается, когда на материнской плате есть вывод для встроенной графики, но задействован при этом дискретный адаптер. Если недавно отсоединяли провод монитора, проверьте, правильно ли подключили его. Штекер должен быть вставлен в разъём, который находится внизу, отдельно от основной группы портов.
Видеокарта — вероятная причина, по которой монитор не показывает изображение
Остается еще один вариант и, скорее всего, он будет верным – сгорела видеокарта. Правда вероятность этой поломки не столь высока. Может, конечно видеокарта и целая. Но в этом случае дело уже несколько серьезнее – вам надо менять саму материнскую плату.
Правда вероятность этой поломки не столь высока. Может, конечно видеокарта и целая. Но в этом случае дело уже несколько серьезнее – вам надо менять саму материнскую плату.
Как проверить видеокарту? Выньте ее из слота, проверьте контакты и снова вставьте обратно.
Если у вас под рукой имеется второй комп, который поддерживает проверяемую видеокарту, вставляйте ее туда и включайте. Если комп загрузился нормально, значит проблема не в ней. Если же ничего не произошло, меняйте видеокарту. Этот вариант приемлем только в том случае, когда у вас под рукой есть, где проверить видеокарту.
Если нет, то значит нужен мастер. Вообще же, если у вас игровой комп, и вы сильно «напрягаете» видеокарту, то рекомендуется периодически проводить ее диагностику, что бы она не полетела в самый неподходящий момент. Для проведения диагностики есть ряд программ, среди которых одной из самых популярных, является FurMark
FurMark — специально разработанная программа, проводящая стресс-тестирование видеокарты совместимой с пакетом API OpenGL.
Особенность данной утилиты — гибкое меню настроек, в котором можно задавать множество функций. В программу входят последние версии дополнительных утилит GPU-Z и GPU Shark. Использование FurMark — хорошая проверка производительности видеокарты.
Проверить монитор на битые пиксели и подсветку ламп
Для проверки монитора на битые пиксели и подсветку ламп выбираем пункт Homogenuity. Здесь можно установить 5 цветов, с помощью которым можно проверить битые пиксели и лампы ЖК монитора, только предварительно нужно протереть экран монитора специальными чистящими салфетками, а то можно пятнышко перепутать с битым пикселем.
Совет: битые пиксели лучше искать на черном или белом фоне. На черном фоне сразу можно увидеть белые точки (пиксели) и соответственно на белом фоне – черные точки (пиксели).
Методы измерения
Время отклика демонстрирует физические возможности матрицы монитора. Кажется все просто, но это не так. Производители используют разные методики и условия измерения, и не всегда их публикуют. Разница в показаниях может отличаться в 2 и более раз. Использование разных методов измерений создает настоящий хаос.
Разница в показаниях может отличаться в 2 и более раз. Использование разных методов измерений создает настоящий хаос.
GtG
GtG (grey to grey) — демонстрирует время переключения пикселя между оттенками серого. По ISO 13406-2 стандартным методом считается замер временного интервала, который нужен пикселю для перехода от 90 % до 10 % яркости. На практике это не всегда соответствует действительности, и производители часто выбирают собственные значения. Например, от 80 % до 30 %.
Чаще всего время отклика указывают в GtG. Параметр считается наиболее близким к реальным условиям эксплуатации. В реальности — время отклика у разных полутонов разное. Это значит, что светлые области будут переключаться с другой скоростью, нежели темные.
BtW
BtW (black to white) — отображает время, требуемое пикселю для перехода из выключенного состояния до 100-процентной яркости. Этот метод считается устаревшим, и в настоящее время не используется для обозначения времени отклика.
BtB или BWB
BtB или BWB (black white black) показывает время перехода из выключенного состояния пикселя до 100-процентной яркости, а затем обратно в выключенное положение. Активно использовался в прошлом, но уступил первенство методу GtG. Причина: изображение на дисплее редко подвергается глобальным переходам между цветами, хотя этот показатель наиболее полно демонстрирует время задержки матрицы.
MPRT
MPRT (motion picture response time) — время отклика движущегося изображения, которое еще принято называть кинематографическим откликом. Некоторые бренды указывают этот параметр вместе с GtG.
MPRT — не является временем отклика пикселя. Это реакция матрицы на движение, которая наглядно показывает время существования шлейфа. Простыми словами: за такое время исчезнет шлейф при резкой остановке объекта. MPRT больше зависит от частоты обновления экрана, хотя связь со временем отклика пикселя тоже есть.
Чтобы сократить MPRT, разработчики используют MBR (motion blur reduction). Это технология, в основе которой лежит принцип стробоскопа, подразумевающий кратковременное отключение подсветки в конце времени кадра. Невооруженным глазом такой переход не заметить, зато визуально динамичные сцены становятся более четкими. Правда, технология MBR несовместима с адаптивным обновлением.
Это технология, в основе которой лежит принцип стробоскопа, подразумевающий кратковременное отключение подсветки в конце времени кадра. Невооруженным глазом такой переход не заметить, зато визуально динамичные сцены становятся более четкими. Правда, технология MBR несовместима с адаптивным обновлением.
Реальный MPRT больше времени отклика GtG, что и показано на графике выше.
Время отклика — что это
Под временем отклика подразумевают временной интервал, который требуется пикселю для изменения яркости свечения. Это время, нужное пикселю для переключения с одного цвета на другой. Параметр измеряется в миллисекундах (мс). Время отклика еще называют задержкой матрицы дисплея.
Мониторы с минимальным временем лучше отображают динамические сцены. Быстрое переключение между цветами пикселя обеспечивает максимальную детализацию каждого кадра.
Эффект видео в компьютерных мониторах обеспечивает быстрая смена кадров, которые, в отличие от кинопленки, не несут в себе информации о последующих и предыдущих кадрах.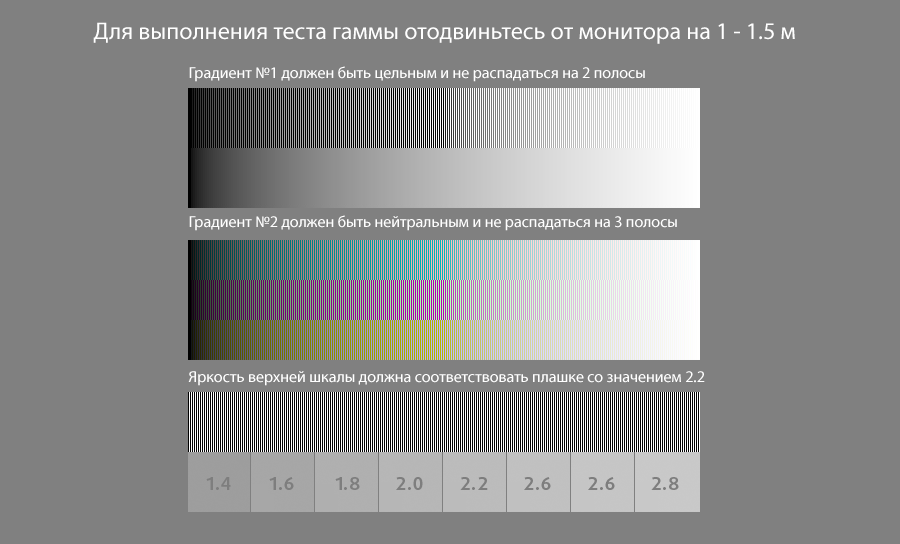 Размытие наглядно демонстрирует то, что пиксели не успели изменить цвет на нужный. Отсюда: чем меньше время отклика, тем лучше.
Размытие наглядно демонстрирует то, что пиксели не успели изменить цвет на нужный. Отсюда: чем меньше время отклика, тем лучше.
Время отклика связано с частотой обновления экрана. При скорости 60 кадр / с новое изображение генерируется каждые 16,7 мс. В одной секунде 1000 миллисекунд. Чтобы узнать время генерации нового кадра, нужно 1000 разделить на частоту обновления экрана. Чем больше время отклика, тем меньше времени на экране удержится корректное изображение. Из-за этого появляются шлейф и размытое движение. В таких условиях трудно разглядеть и определить точное расположение подвижного объекта.
Основные проблемы сенсорных экранов Андроид
Для нового смартфона проблема механических повреждений экрана не так актуальна – поломка сразу бросится в глаза. Основные проблемы:
- битые пиксели;
- размытость изображения, «волны»;
- долгий отзыв тачскрина;
- зависание;
- другие.
Для того, чтобы не начинать работу с новым мобильником с возвратов, можно запустить программу самодиагностики, встроенную в операционную систему Андроид.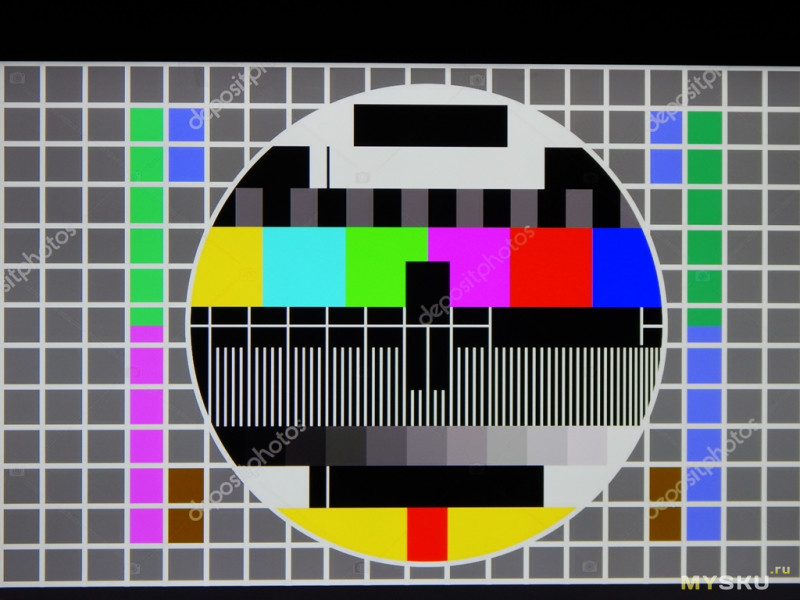 Для запуска необходимо набрать комбинацию:
Для запуска необходимо набрать комбинацию:
Откроется секретное меню, каждый из пунктов которого помогает протестировать узлы смартфона.
Как проверить экран на целостность и работоспособность
Для тестирования данных параметров выполняют последовательное нажатие кнопок меню:
- Red, Green, Blue. Нажатие первых трех кнопок, позволяет проверить цветопередачу и наличие битых пикселей на дисплее. Это очень удобно, если покупка телефона происходит с рук, в непростых условиях;
- Sensor, Touch – тест тачскрина на наличие поврежденных областей. Они могут образовываться не только из-за механических повреждений в процессе эксплуатации, но и при транспортировке нового аппарата. Проводится проверка работоспособности датчиков: освещения, акселерометра и др.
Как проверить работу сенсорного экрана
К примеру, нажатия на клавиши Red, Green и Blue позволят проверить цветопередачу, а также битые пиксели. Такая возможность может прийтись как нельзя кстати при покупке смартфона с рук.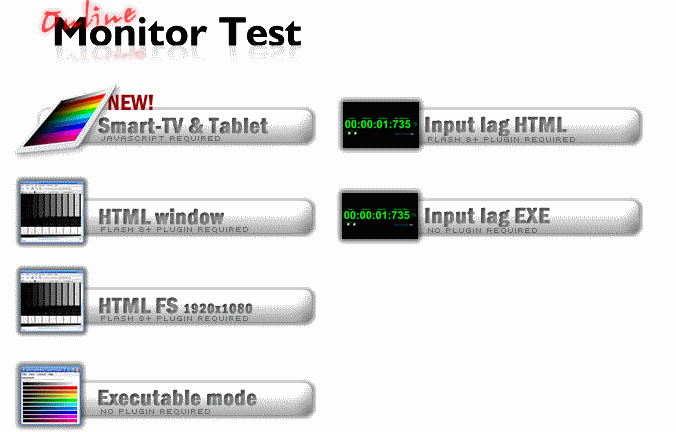
Параметры Sensor и Touch дают понять, как тачскрин воспринимает нажатия. Благодаря этому можно выяснить, нет ли на экране поврежденных областей, которые могут появиться не только в результате падений бывших в употреблении аппаратов, но и от ударов при неправильной транспортировке новых устройств.
Разгон монитора
Для ускорения отклика матрицы используют режим Overdrive (OD) или Response Time Compensation (RTC). У каждого производителя мониторов есть своя методика разгона, но общая суть сводится к одному: кратковременному повышению импульсов напряжения для ускоренного поворота кристаллов субпикселей. Разгон матрицы в режиме Overdrive безопасен, и не приводит к сокращению срока службы монитора. О возможности улучшения времени отклика может сказать наличие игрового режима в характеристиках модели.
Во всем нужна мера, и в разгоне монитора тоже. Максимальное ускорение отклика может вызвать другую проблему — артефакты Овердрайва.
ТОП-10 неисправностей
Рассмотрим самые часто встречающиеся поломки мониторов.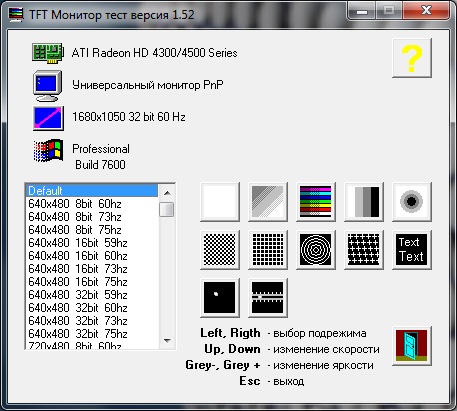
- Чаще всего устройство просто не включается. Это может быть по целому ряду причин: и неисправный сетевой кабель, и сломанные кнопки или разъем, и внутренние неполадки в блоке питания, проводах или микросхемах.
- Монитор загорается, потом рябит или гаснет. Тоже довольно частая поломка, требующая внимания специалиста.
- Во время работы вдруг гаснет экран. Как правило, здесь речь идет о поломке в микросхемах, или сломанных разъемах.
- Картинка есть, а подсветка не работает. Такая поломка характерна для техники старого образца.
- Появление вертикальных полос на экране сигнализирует о повреждении шлейфа между матрицей и экраном.
- Горизонтальные полосы, квадраты и пятна на экране — это следствие удара или падения прибора.
- Вместо картинки наблюдаем «квадрат Малевича» с подсветкой или без, серый или белый. Это говорит о неисправности матриц изображения.
- Кнопки не работают. Эта проблема нередко решается с помощью супер-клея, если сама плата и контакты целые.

- Неяркая подсветка сигнализирует о скором выходе из строя ламп подсветки, которые следует заменить.
- Визуальные помехи, тремор, нечеткость краев картинки и мигание — признак перебитого кабеля между компьютером и монитором или расшатанных разъемов.
Какой бы незначительной не казалась поломка в мониторе, не следует ее устранять самостоятельно, просмотрев пару роликов в Ютубе. Лучше все же обратиться к специалисту, ведь мелкая неисправность может оказаться симптомом более серьезных поломок.
Ремонт ЖК монитора своими руками
Частой неисправностью является ситуация, когда ЖК монитор загорается на секунду и тухнет. Что делать в этом случае и как использовать данный ТОП неисправностей.
Все просто. Для проведения ремонта ЖК монитора действуйте по следующим шагам:
- Шаг 1. Отключаем монитор от сети 220 В и от компьютера и решаем — сами будем ремонтировать или отнесем в сервис на диагностику за недорого.
- Шаг 2. Если решили сами разбираться, то возьмите инструменты: отвертки, нож или скальпель и мягкое основание, чтобы уложить монитор вниз матрицей.

- Шаг 3. Разобрать ЖК дисплей, соблюдая технику безопасности и помня о защелках. Как они открываются показано выше в анимации.
- Шаг 4. Разрядить высоковольтный конденсатор. Это обязательно! Особенно если хотите дойти до положительного результата ремонта.
- Шаг 5. Осмотреть плату на предмет вздутых конденсаторов, сгоревших транзисторов и микротрещин.
- Шаг 6. При каких-то находках на Шаге 5 — заменить сгоревшее, пропаять треснувшее.
- Шаг 7. Проверить работоспособность монитора, соблюдая технику безопасности. Если все в порядке, то перейти к Шагу 10.
- Шаг 8. Взять мультиметр и прозвонить предохранители, диодный мост, трансформаторы и транзисторы. Заменить сгоревшие радиоэлементы.
- Шаг 9. Проверить работу ЖК монитора. Если монитор продолжает мигать, то проверить напряжения в контрольных точках на плате. Для этого нужны знания схемотехники, а также сервисный мануал со схемой в идеале. Дальнейшие действия сложно описать общими формулировками.
 Тут начинается творческий процесс Мастера по ремонту. Для обсуждения пишите в комментариях или обращайтесь на .
Тут начинается творческий процесс Мастера по ремонту. Для обсуждения пишите в комментариях или обращайтесь на . - Шаг 10. В случае успешного ремонта мигающего ЖК монитора своими руками, сделайте тестовый прогон в течение 2-3 часов в разобранном состоянии. После этого монитор можно собирать и эксплуатировать.
Тестовые видеоролики
Резкость, плавность перехода между цветами, размытые границы, геометрию, отсутствие шлейфа можно также проверить с помощью специальных видеороликов. Чаще всего это записанные скринкасты тех же тестовых программ. Если нет интернета, ролик можно взять на флешке.
Демонстрационные ролики от именитых производителей позволяют оценить качество изображения, которое может выдать монитор вживую.
Фотографии пригодятся исключительно для субъективной оценки монитора. Картинка на дисплее должна полностью устроить покупателя и совпасть с внутренним эталоном цветопередачи.
Тест монитора онлайн — проверка качества монитора
Тест монитора онлайн — проверка качества монитора
14.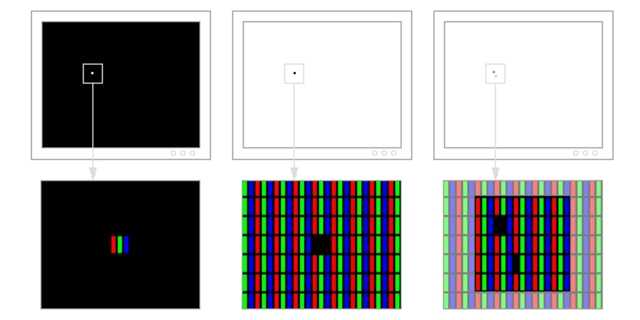 06.2018
06.2018
Сергей Сандаков
На днях вспомнил, как я пару лет назад покупал монитор в магазине. Я тогда прочитал кучу статей о том, как правильно выбрать монитор, как найти битые пиксели, какая цветопередача должна быть и пр. Большинство авторов статей советовали закачать к себе на флешку хорошие сочные фото, программу Nokia Monitor Test и с этим «набором джентльмена» отправляться за покупкой монитора…
Сейчас, вспоминая всё это, я подумал о том, можно ли упростить весь этот процесс подготовки и отправиться в магазин налегке, но при этом быть уверенным, что выберешь качественный монитор. И я нашел выход – онлайн сервис ONLINE MONITOR TEST.
Он предоставит Вам все необходимые тесты для проверки монитора перед покупкой. Теперь не надо ничего с собой тянуть в магазин – достаточно просто попросить продавца набрать в браузере адрес указанного сервиса, и Вы будете вооружены до зубов )).
Расскажу о том, какие возможности для тестирования монитора предоставляет данный онлайн сервис. Вы можете выбрать три варианта работы:
Вы можете выбрать три варианта работы:
- «Html Window» – запуск тестов во вкладке браузера
- «Html FS» — запуск тестов в отдельном окне браузера с разрешением 1280×1024 px
- «Executable Mode» — можно скачать тесты в виде приложения Windows и запустить их непосредственно с компьютера.
Все эти варианты абсолютно равнозначные, поэтому выбирайте, какой Вам больше подходит.
Проверка отображения оттенков серого
Сразу после запуска теста откроется страница с картинкой для проверки способности монитора отображать близкие оттенки. На качественных мониторах можно различить двухпроцентную разницу в темных тонах.
Чтобы перейти к другим режимам, необходимо передвинуть курсор к верхнему краю окна браузера.Откроется полупрозрачное меню, в котором станут доступны другие тесты монитора.
Color range
Оценка качества цветопередачи при отображении плавных градиентов различных тонов. Доступно 9 различных режимов.
Trailing
Тест реальной скорости отклика матрицы.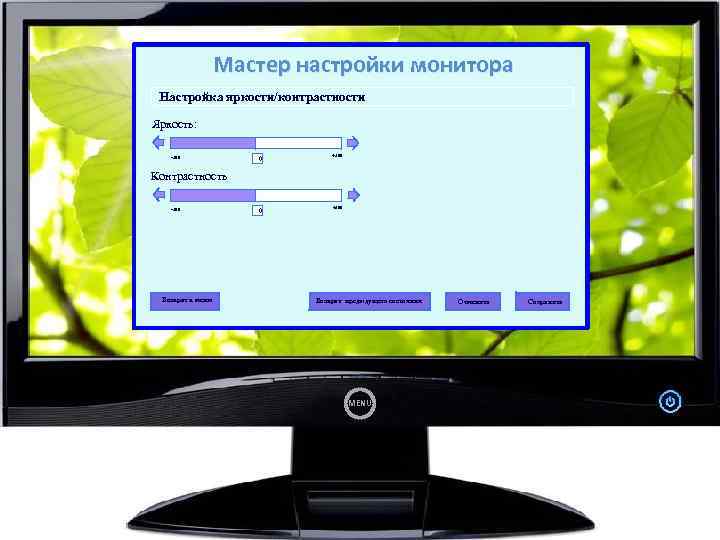 Доступно 6 вариантов теста.
Доступно 6 вариантов теста.
Homogenuity
Проверка равномерности подсветки ламп монитора и проверка битых пикселей. Можно заливать экран монитора пятью различными цветами.
1:1 pixelmapping
Тест на наличие разводов, так называемый муар.
Text
Проверка читаемости и размытия текста на мониторе. Можно выбирать как цвет самого текста, так и подложки, на которой он располагается.
Помимо всего прочего, Online Monitor Test будет полезен Вам, если Вы работаете сразу на нескольких мониторах. При помощи теста «Input Lag Html (Exe)» можно определить, есть ли задержка между ними в выводе подаваемого сигнала.
Друзья, надеюсь Вам понравился данный онлайн тест монитора. Когда Вы соберетесь отправиться в магазин за покупкой — не забудьте им воспользоваться, чтобы выбрать хороший качественный экземпляр.
Понравилось? Поделитесь с друзьями!
Измерение времени отклика – TFTCentral
Поделиться этим содержимым . Любой, кто хочет использовать свой экран для игр или фильмов, где часто встречаются сцены с быстрым движением, будет обеспокоен тем, как быстро экран справится с этими изменениями. То, как быстро пиксель может реагировать (его время отклика), оказывает огромное влияние на размытие и ореолы в движущихся изображениях, и именно по этим причинам время отклика так часто обсуждается. Мы обсуждаем время отклика более подробно в нашем разделе спецификаций для тех, кому нужна дополнительная справочная информация.
Любой, кто хочет использовать свой экран для игр или фильмов, где часто встречаются сцены с быстрым движением, будет обеспокоен тем, как быстро экран справится с этими изменениями. То, как быстро пиксель может реагировать (его время отклика), оказывает огромное влияние на размытие и ореолы в движущихся изображениях, и именно по этим причинам время отклика так часто обсуждается. Мы обсуждаем время отклика более подробно в нашем разделе спецификаций для тех, кому нужна дополнительная справочная информация.
Мы всегда проводили тесты в наших обзорах , чтобы попытаться дать читателям представление о скорости отклика любого данного экрана, подходит ли он для динамичных действий и как он сравнивается с другими дисплеями на рынке. Это было основано на попытке зафиксировать и объяснить отзывчивость на практике, и каждый обзор содержит тесты и анализ, основанные на использовании теперь известного инструмента PixPerAn. Мы, конечно, всегда ищем новые способы улучшить нашу методологию тестирования, и в этой статье мы объясним новый процесс, который мы представляем, чтобы помочь нашим читателям измерять и регистрировать время отклика еще точнее.
Спецификации времени отклика
В настоящее время производители используют два метода для измерения времени отклика своих дисплеев и составления отчетов о нем. На самом деле это продиктовано тем, использует ли экран компенсацию времени отклика (RTC), также известную как «овердрайв», для улучшения времени отклика пикселей.
Для дисплеев, в которых ускорение не используется, производители обычно указывают более традиционное время отклика ISO 13406-2, которое представляет собой измерение изменения пикселей от черного > белого > черного (0-255-0). Это время отклика ISO состоит из времени нарастания и спада, когда пиксель переходит из одного состояния в другое, а затем обратно. Вы увидите приведенные характеристики, где время отклика указано отдельно, без «G2G» (от серого до серого) после него. Как правило, для каждой технологии панелей существуют пределы того, насколько далеко может быть увеличено время отклика ISO. Для панели TN Film самое быстрое время отклика ISO обычно составляет 5 мс. Для матриц VA это ~12 мс, а для IPS ~16 мс. На этих дисплеях без овердрайва изменение ISO 0-255-0 происходит быстрее всего, поскольку для переориентации пикселей применяется самое высокое напряжение. Производители указывают эту спецификацию, но вы должны иметь в виду, что другие переходы (например, между разными оттенками серого) будут выше и вообще не указаны. На самом деле при обычном использовании было бы довольно редко увидеть полный переход от черного к белому, а изменения между различными шкалами серого (т. е. между разными цветами) встречаются гораздо чаще. К сожалению, предоставленная спецификация не скажет вам, насколько они быстры вообще. Поэтому имейте в виду, что более важные переходы от серого к серому могут быть намного медленнее, чем указанное время отклика ISO, и поэтому общая производительность на практике может значительно различаться. Это особенно заметно при просмотре панелей VA или IPS без овердрайва, где переходы G2G могут быть очень медленными. Это время отклика ISO действительно указывается только для экранов без использования овердрайва, а на современном рынке это действительно довольно редко.
Для матриц VA это ~12 мс, а для IPS ~16 мс. На этих дисплеях без овердрайва изменение ISO 0-255-0 происходит быстрее всего, поскольку для переориентации пикселей применяется самое высокое напряжение. Производители указывают эту спецификацию, но вы должны иметь в виду, что другие переходы (например, между разными оттенками серого) будут выше и вообще не указаны. На самом деле при обычном использовании было бы довольно редко увидеть полный переход от черного к белому, а изменения между различными шкалами серого (т. е. между разными цветами) встречаются гораздо чаще. К сожалению, предоставленная спецификация не скажет вам, насколько они быстры вообще. Поэтому имейте в виду, что более важные переходы от серого к серому могут быть намного медленнее, чем указанное время отклика ISO, и поэтому общая производительность на практике может значительно различаться. Это особенно заметно при просмотре панелей VA или IPS без овердрайва, где переходы G2G могут быть очень медленными. Это время отклика ISO действительно указывается только для экранов без использования овердрайва, а на современном рынке это действительно довольно редко.
Для дисплеев, использующих овердрайв, производители идут другим путем со своими спецификациями. Там, где используется овердрайв, это приведет к заметному улучшению фактического воспринимаемого отклика, и в целом более важные переходы от серого к серому будут значительно ускорены. Поскольку время отклика ISO больше не является самым быстрым (поскольку более высокие напряжения теперь применяются к другим переходам), производители вместо этого указывают в своих спецификациях лучшее время отклика от серого к серому (G2G). Хотя это все еще несколько вводит в заблуждение, поскольку это только лучший случай, это дает вам лучшее представление о том, как экран может работать на практике, поскольку мы, по крайней мере, знаем, что ускорение используется на экранах, где указаны цифры G2G, что должно привести к в целом более быстрая матрица. Например, экран с заявленным временем отклика G2G 4 мс на практике должен работать намного лучше, чем экран с временем отклика ISO 5 мс (без перегрузки), несмотря на то, что спецификация предполагает разницу всего в 1 мс.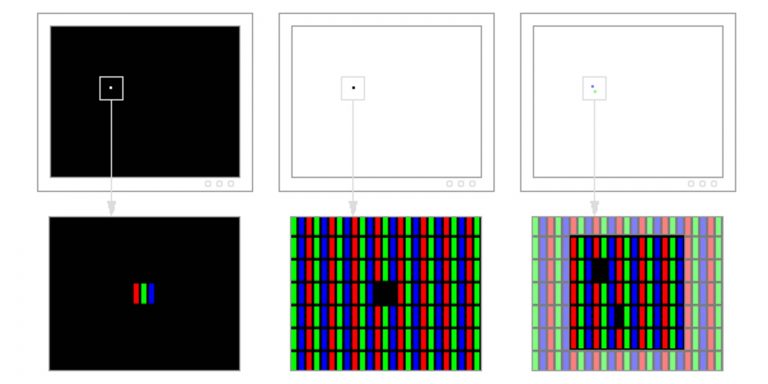 Предлагаемая спецификация все еще не идеальна, но дает вам лучшее представление о ожидаемом времени отклика.
Предлагаемая спецификация все еще не идеальна, но дает вам лучшее представление о ожидаемом времени отклика.
Наша новая методология тестирования
Чтобы дать более честное представление о том, как панель работает в реальной жизни, мы разработали новый метод тестирования, который будет представлен в наших следующих обзорах. Этот метод использовался/используется другими обзорными сайтами и обеспечивает лучшее понимание реального времени отклика пикселей. Наш метод очень похож на существующие методы осциллограф + фотодатчик, которые уже используются, поэтому, надеюсь, читатели будут в некоторой степени знакомы с принципами.
Для выполнения измерения к экрану прикрепляется изготовленное на заказ фотосенсорное устройство, которое используется для отслеживания изменений уровней яркости. Специальная программа используется для имитации изменений между различными оттенками от полного диапазона от 0 (черный) до 255 (белый). Оттуда фотодатчик измеряет изменение яркости и преобразует его в напряжение, которое передается на осциллограф.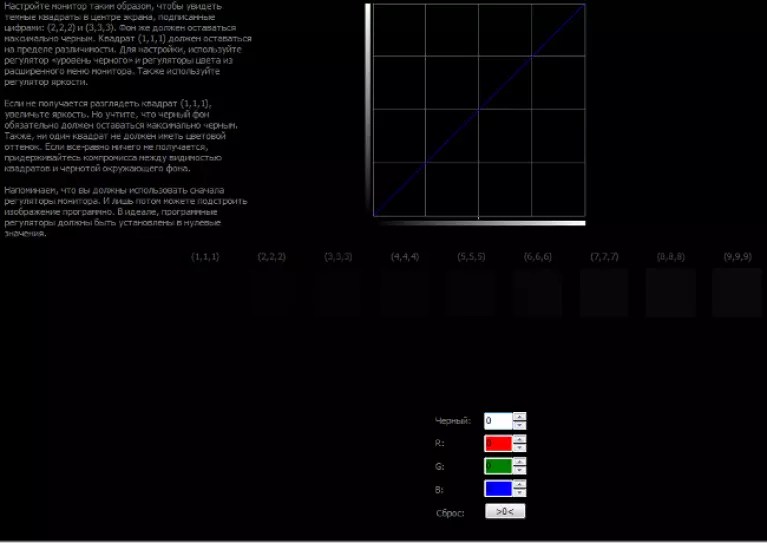
Мы используем цифровой запоминающий осциллограф ETC M526, поставленный нам ETC Ltd, словацкой компанией, которая специализируется на таком измерительном оборудовании с очень хорошим соотношением цены и качества.
Осциллограф и сопутствующее программное обеспечение создают осциллограммы, подобные показанной выше, которые позволяют нам наблюдать и измерять время отклика пикселей и определять, насколько быстро пиксель переходит из одного состояния в другое. В зависимости от масштаба, используемого на осциллографе, линии сетки можно использовать для расчета времени отклика.
График интерпретируется, как показано выше. Нижняя плоская линия — это начальный оттенок, а верхняя линия — окончательный тестируемый оттенок. Вертикальные части зеленого графика обозначают время отклика при переходе пикселя из одного состояния в другое. Восходящая кривая — это время нарастания (т. е. переход от более темного оттенка к более светлому оттенку), а нисходящая линия — время спада (т.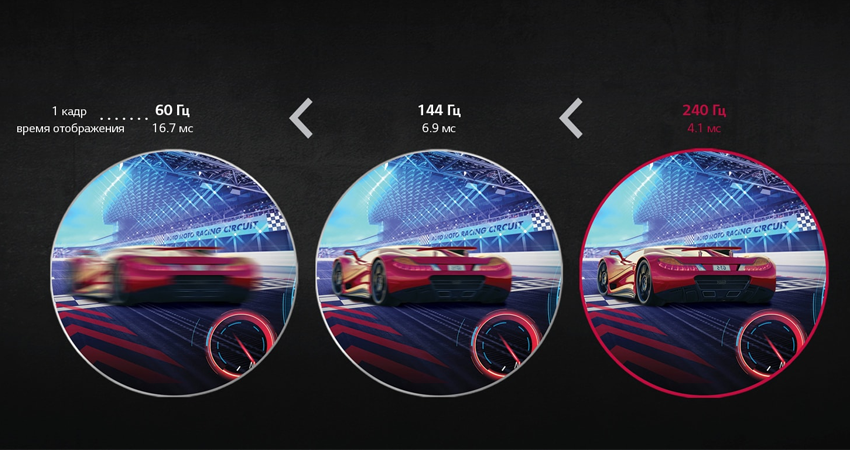 е. переход от более светлого к более темному оттенку). Скорость этих времен нарастания и спада является частью того, что мы хотим измерить, и, конечно, будет варьироваться в зависимости от экрана и требуемого перехода между различными оттенками серого. На приведенном выше графике показана довольно аккуратная осциллограмма времени отклика с довольно прямой кривой.
е. переход от более светлого к более темному оттенку). Скорость этих времен нарастания и спада является частью того, что мы хотим измерить, и, конечно, будет варьироваться в зависимости от экрана и требуемого перехода между различными оттенками серого. На приведенном выше графике показана довольно аккуратная осциллограмма времени отклика с довольно прямой кривой.
Что может быть более типичным, так это осциллограмма, подобная показанной выше. Вы можете заметить, что время нарастания на самом деле немного превышает требуемый уровень, прежде чем снова упасть. Время падения делает то же самое, опускаясь слишком далеко, прежде чем оно выровняется до желаемого оттенка. Это классический случай перерегулирования, вызванного импульсом RTC/overdrive. Это также может значительно различаться от одного экрана к другому, в зависимости от уровня используемого импульса овердрайва, его агрессивности и того, насколько хорошо внутренняя электроника контролирует импульс.
Программное обеспечение осциллографа позволяет определить нижний и верхний уровни, как показано выше, с помощью горизонтальных красных и синих линий. Они представляют собой два оттенка, между которыми мы переключаемся.
Они представляют собой два оттенка, между которыми мы переключаемся.
Затем вы можете использовать вертикальные линии сетки в программном обеспечении, чтобы отметить точки перехвата, где кривая времени отклика пересекает горизонтальные линии. Программное обеспечение сообщает вам расстояние по горизонтали между этими двумя вертикальными линиями, что является временем отклика. Это будет зависеть от масштаба графика, с которым вы работаете в данный момент.
Масштаб графика можно легко изменить, чтобы обеспечить более точную настройку этих точек пересечения и позволяет выполнять измерения времени отклика с более высоким уровнем точности. Тот же самый процесс можно проследить и для времени падения, конечно.
Для наших испытаний мы возьмем 10-процентную погрешность на каждом конце шкалы, что является тем же процессом, который используется всеми производителями панелей, а также используется на других предприятиях с использованием аналогичных методов измерения. Таким образом, мы измерим начальную точку, когда яркость изменится более чем на 10%, и измерим конечную точку, когда она достигнет 9.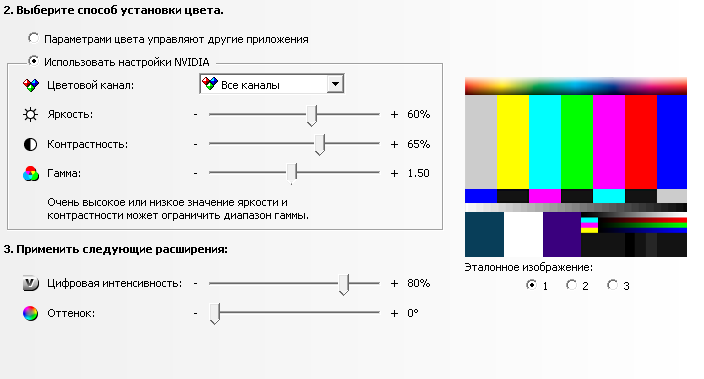 0% от требуемой яркости. К счастью, программное обеспечение осциллографа позволяет нам точно отмечать эти 10 и 90% положения, и мы можем затем просто измерить время отклика оттуда.
0% от требуемой яркости. К счастью, программное обеспечение осциллографа позволяет нам точно отмечать эти 10 и 90% положения, и мы можем затем просто измерить время отклика оттуда.
Используя горизонтальные красную и синюю линии, мы также можем определить вертикальную частоту осциллограммы, и это позволяет нам измерить выброс в процентах от общего изменения с точки зрения того, насколько пиксель выходит за пределы желаемого тона. Конечно, мы также можем измерить время, в течение которого пиксель находится в этом нежелательном состоянии, в миллисекундах. Таким образом, мы также сможем сформулировать уровень перерегулирования для любого заданного перехода пикселей и определить, находится ли он на уровне, который может отвлекать или создавать проблемы для пользователя. В наших тестах мы измеряем значение перерегулирования как в процентах от того, насколько далеко он вышел за пределы желаемого оттенка, так и как долго он находится в нежелательном состоянии. Например, если оттенок пикселя должен был измениться от 0 до 100, но на самом деле был увеличен до 150 (весьма крайний пример) из-за агрессивного импульса овердрайва, а затем вернулся к 100, значение промаха составляет 50%.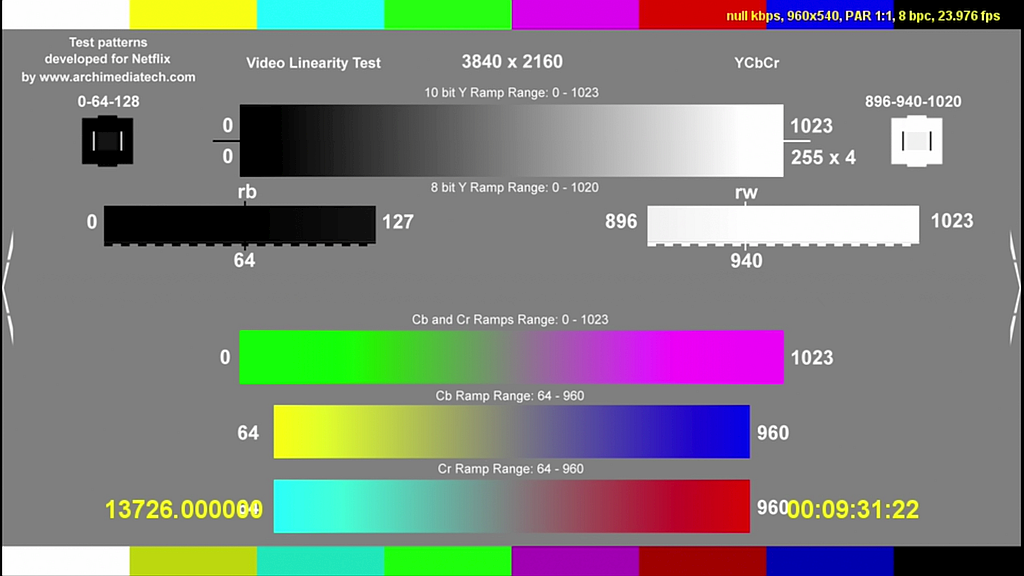 Мы также рассчитаем среднее значение ошибок перерегулирования для диапазона переходов.
Мы также рассчитаем среднее значение ошибок перерегулирования для диапазона переходов.
Отчет о времени отклика
Измерения выполняются для 20 различных переходов во всем диапазоне от 0 до 255. Они представлены в таблице, как показано ниже. Начальная точка показана в строках, а столбцы обозначают конечную точку перехода. Эти измерения в верхней правой части означают время нарастания, то есть изменения от более темного к более светлому оттенку. Те, что в нижней левой части, — это время падения, переход от более светлого к более темному оттенку.
Затем мы закодировали измерения цветом на основе показанной шкалы, чтобы дать вам простое визуальное представление о времени отклика пикселей и о том, являются ли они хорошими или плохими. Время отклика менее 5 м G2G сегодня можно считать очень быстрым. Время отклика около 10 мс G2G довольно быстрое, а время отклика более 15 мс G2G довольно медленное.
Отсюда мы также можем легко вычислить самое быстрое, самое медленное и среднее время отклика от серого к серому для всех переходов, а также среднее время нарастания и среднее время спада.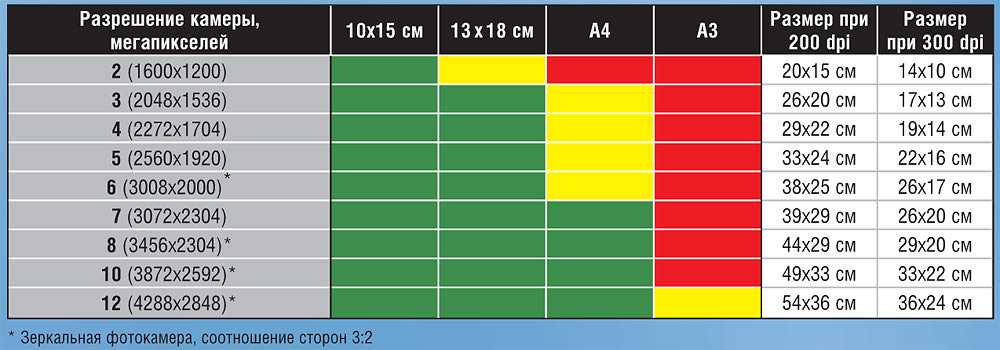 Для справки мы также указываем традиционное время отклика ISO (0-255-0). Среднее время отклика G2G, пожалуй, самый важный показатель, который можно использовать для сравнения производительности разных мониторов. В дальнейшем мы предоставим графическое сравнение мониторов, которые мы тестируем, используя среднее время отклика G2G в качестве эталона.
Для справки мы также указываем традиционное время отклика ISO (0-255-0). Среднее время отклика G2G, пожалуй, самый важный показатель, который можно использовать для сравнения производительности разных мониторов. В дальнейшем мы предоставим графическое сравнение мониторов, которые мы тестируем, используя среднее время отклика G2G в качестве эталона.
Время отклика
Затем мы предоставляем трехмерную гистограмму, отображающую время отклика G2G по всему диапазону. Это анимировано, чтобы четко отображать значения.
Мы также предоставляем таблицу, показывающую перерегулирование RTC (перегрузки) в процентах для каждого измеренного перехода. Это основано на том, насколько далеко за желаемое состояние он стреляет. Это может оказать сильное влияние на изображение, и если перерегулирование велико, это может привести к нежелательным бледным и темным следам на движущихся изображениях. Это также часто легко увидеть на практике, и это то, что мы регулярно видим на дисплеях с сильным овердрайвом. Если перерегулирование меньше 5%, вы вряд ли заметите какие-либо артефакты RTC на практике. Если в пределах 5-10%, то артефакты есть, но ничего сильного и заметного. Если они превышают 10%, артефакты, скорее всего, будут видны невооруженным глазом. Таблица согласована по цвету с использованием показанной шкалы, а также для удобства справки.
Если перерегулирование меньше 5%, вы вряд ли заметите какие-либо артефакты RTC на практике. Если в пределах 5-10%, то артефакты есть, но ничего сильного и заметного. Если они превышают 10%, артефакты, скорее всего, будут видны невооруженным глазом. Таблица согласована по цвету с использованием показанной шкалы, а также для удобства справки.
Превышение RTC, %
Мы снова предоставляем результаты на анимированной трехмерной гистограмме для удобного визуального представления % превышения RTC для каждого перехода.
Заключение
Мы надеемся, что эти новые методы тестирования и результаты будут полезны нашим читателям, и мы начнем включать их в наши будущие обзоры. Мы продолжим измерять и сравнивать воспринимаемое время отклика нашим текущим способом, используя PixPerAn для полноты картины и чтобы не отказываться от этого метода полностью. Время отклика и влияние перерегулирования лучше всего интерпретировать на основе комбинации этих тестов с помощью осциллографа и визуального опыта реального движения.
| Служба поддержки США | Если вам понравилась эта статья и она оказалась полезной, подумайте о том, чтобы сделать небольшое пожертвование сайту. |
Поделитесь этим содержимым
Как измеряется время отклика монитора?
Чтобы получить хороший игровой опыт на мониторе, необходимо быстрое время отклика. Как вы можете сказать? Ищите спецификации GtG и MPRT. Действительно хороший игровой монитор будет иметь 1 мс или около того в обоих случаях. Вот почему.
Время отклика представляет собой одну из наиболее важных характеристик мониторов и всех дисплеев. Работая в тандеме с человеческим зрением, время отклика в первую очередь определяет, насколько последовательным изображение будет казаться зрителям, будут ли оно иметь артефакты, такие как размытие, ореолы или «запаздывание», и то, как будет ощущаться отзывчивое взаимодействие. Последнее чрезвычайно важно для игр. Плохое время отклика усугубляет общую задержку ввода и может сделать видеоигры невыносимыми. Хотя быстрый монитор не может контролировать задержку, вызванную контроллерами, кабелями и огромным расстоянием, он, по крайней мере, заботится о бизнесе со своей стороны.
Хотя быстрый монитор не может контролировать задержку, вызванную контроллерами, кабелями и огромным расстоянием, он, по крайней мере, заботится о бизнесе со своей стороны.
Такие производители, как BenQ, измеряют время отклика монитора двумя основными методами. Более популярным и объективным подходом является GtG. Более тонкий метод известен как MPRT. Мы рассмотрим оба и постараемся помочь вам разобраться в них. Если вы хотите TL; DR, вам действительно следует искать монитор с менее чем 4 мс в обоих тестах. Чем ближе вы подходите к 1 мс, тем лучше. Монитор 0 мс — это то, что постоянно упоминается, но с текущим пониманием физики это практически невозможно. Если мы не научимся превышать скорость света, должно быть какое-то отставание.
От серого до серого: здесь, чтобы остаться
Вы наблюдаете время отклика GtG уже два десятилетия. Измерения от серого к серому предлагают наиболее точную и близкую к аппаратному уровню индикацию времени отклика монитора. Они говорят нам, сколько времени требуется пикселю для перехода от одного значения серого к другому значению серого. Этот метод популярен, потому что пиксели на самом деле являются транзисторами или элементами обработки с несколькими слоями. Базовый слой управляет оттенками серого и, так сказать, ближе всего к ядру обработки монитора и подаче питания. Таким образом, от серого к серому будет самый быстрый ответ, который, конечно, хорошо смотрится в маркетинговых материалах, но также является самым честным и простым для измерения — и, следовательно, самым точным.
Этот метод популярен, потому что пиксели на самом деле являются транзисторами или элементами обработки с несколькими слоями. Базовый слой управляет оттенками серого и, так сказать, ближе всего к ядру обработки монитора и подаче питания. Таким образом, от серого к серому будет самый быстрый ответ, который, конечно, хорошо смотрится в маркетинговых материалах, но также является самым честным и простым для измерения — и, следовательно, самым точным.
Почему не красный в зеленый или синий в красный? Потому что цвета обрабатываются верхними уровнями пиксельных транзисторов, и способы их получения сильно различаются в зависимости от монитора, даже в рамках одного бренда или одной серии. Некоторые мониторы обрабатывают цвет группами пикселей, другие добавляют слои квантовых точек для улучшения цвета. Все это снижает время отклика. У монитора может быть 3 мс от красного к зеленому, но 5 мс от зеленого к зеленому, в зависимости от того, о каких значениях красного и зеленого мы говорим. Это сделало бы сообщение о понятном времени отклика почти невозможным, если только вы не хотите, чтобы компании давали вам PDF-файлы дольше, чем «Война и мир».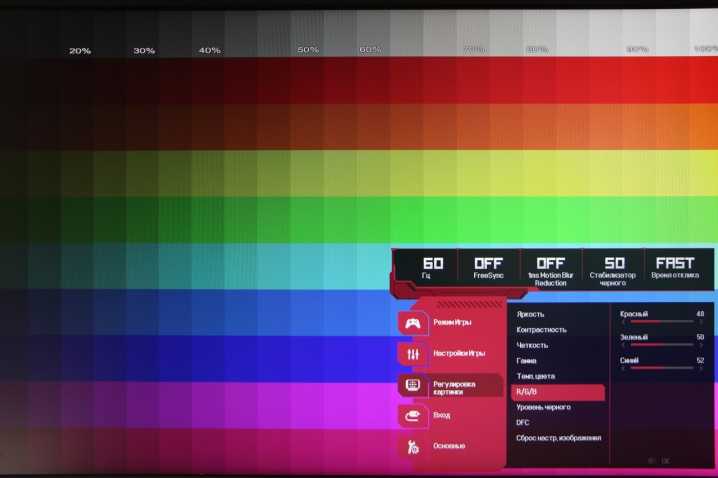
И наоборот, изменения в оттенках серого равномерны, поэтому если от серого X до серого Y проходит 1 мс, то это также будет 1 мс от серого Y до серого Z. Важно отметить, что отчеты GtG не учитывают постобработку или улучшений и не зависит от частоты кадров. Это мера времени отклика монитора на самом базовом уровне, отсюда и утилита, связанная с отчетами GtG. Если быть до конца честными, GtG предлагает самую надежную спецификацию, касающуюся времени отклика. Хорошие игровые мониторы обычно опускаются ниже 4 мс GtG, а многие приближаются к 1 мс.
MPRT: глазами игрока
MPRT означает время отклика движущегося изображения или время отклика движущегося изображения. Тест измеряет, как долго пиксель остается заметным или видимым на экране. Чем дольше пиксель остается видимым, тем больше размытия или следов создает движущееся изображение. Знаменитый тест с летающей тарелкой, который вы, возможно, видели, демонстрирует это. Когда корабль перемещается по экрану, пиксели включаются и выключаются, чтобы передать его от левого края дисплея к правому и обратно.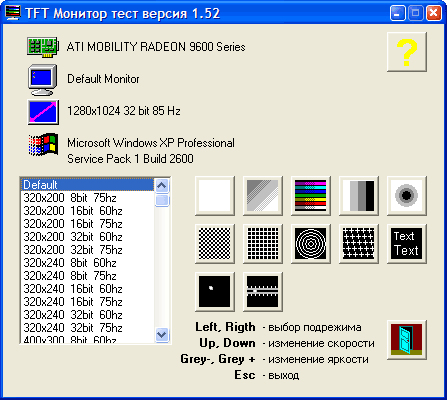
Быстрый монитор с хорошими вычислительными возможностями и мощностью обеспечивает быструю активацию и деактивацию пикселей, благодаря чему кажется, что блюдце движется по экрану очень аккуратно, не оставляя следов.
Обратите внимание, мы сказали появиться. В отличие от GtG, MPRT очень субъективен. Чувствительность к размытию и ореолу сильно различается у разных людей, точно так же, как светочувствительность или укачивание. Показатель MPRT, равный 5 мс, означает, что средний пиксель на мониторе остается активным в течение 5 мс при каждом включении. Для некоторых это может быть сверхбыстрым. Другие могут заметить некоторое размытие.
Кроме того, MPRT почти полностью зависит от частоты кадров, тогда как GtG имеет гораздо меньшее отношение к частоте кадров. Пиксель GtG с частотой 1 мс работает практически одинаково на телевизоре с частотой 30 Гц и на игровом мониторе с частотой 144 Гц. Но с MPRT технически минимальное время для продолжительности пикселя определяется частотой обновления. Таким образом, монитор с частотой 144 Гц имеет минимальное MPRT 6,9 мс (1/144 th секунды). Тогда как тот же монитор может предложить 1 мс MPRT? Поскольку MPRT настолько субъективен и податлив, его также можно улучшить с помощью хорошей технологии.
Таким образом, монитор с частотой 144 Гц имеет минимальное MPRT 6,9 мс (1/144 th секунды). Тогда как тот же монитор может предложить 1 мс MPRT? Поскольку MPRT настолько субъективен и податлив, его также можно улучшить с помощью хорошей технологии.
Точно так же, как частота кадров или частота обновления, с эффективными улучшениями производительность MPRT монитора выходит далеко за рамки базовой физики. Вставка черного кадра, четкое движение, разгон, улучшение движения, управление частотой кадров — все это способы усилить движение на мониторе и устранить размытие и ореолы.
Если все сделано правильно, можно добиться низкого MPRT. Вот что отличает обычные мониторы от действительно хороших игровых мониторов. Помните, что, несмотря на субъективность, MPRT в целом лучше, чем GtG, при попытке предвидеть ореолы и размытие. GtG дает нам определенное число для общего времени отклика, но ему не хватает тонкости, для чего и нужен MPRT. Тонкость, к сожалению, часто достигается за счет субъективного опыта.
Так какой?
Если производитель предоставляет только GtG, этого достаточно. Вы должны быть менее 4 мс для хорошего игрового процесса. В идеале обратите внимание на мониторы, которые также предлагают измерения MPRT. Монитор MPRT со скоростью 1 мс от хорошего бренда говорит о том, что в этой модели было проделано много инженерных работ для управления движением и регулирования изображения, поэтому кто-то действительно заботится об оптимизации панелей для игр. Неигровые мониторы редко рекламируют MPRT. Само его присутствие в спецификациях говорит о том, что вы имеете дело с дизайнерами, ориентированными на игры, так что это, безусловно, хороший знак.
{{title}}
Мы сообщим вам, когда продукт станет доступен.
Имя
Электронная почта
*
Необходимый.
Неверный формат электронной почты.
Обязательно.

 Особенность данной утилиты — гибкое меню настроек, в котором можно задавать множество функций. В программу входят последние версии дополнительных утилит GPU-Z и GPU Shark. Использование FurMark — хорошая проверка производительности видеокарты.
Особенность данной утилиты — гибкое меню настроек, в котором можно задавать множество функций. В программу входят последние версии дополнительных утилит GPU-Z и GPU Shark. Использование FurMark — хорошая проверка производительности видеокарты.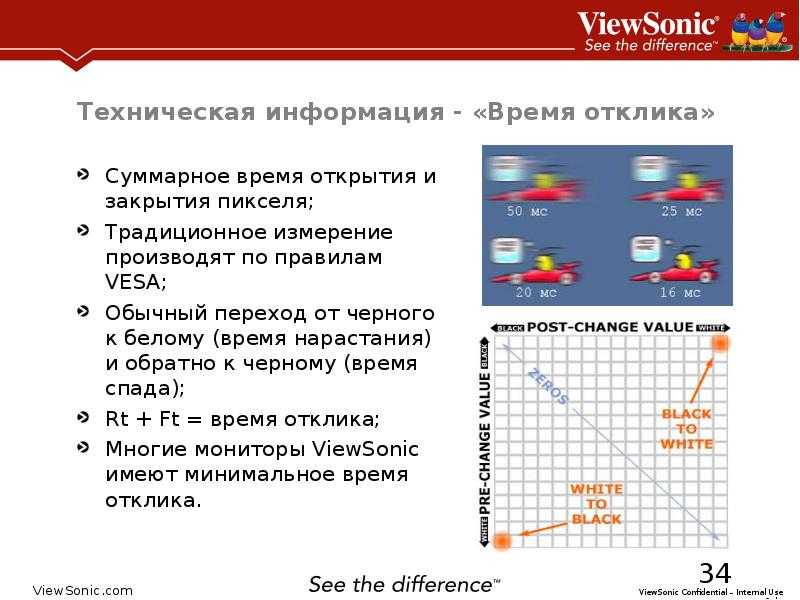

 Тут начинается творческий процесс Мастера по ремонту. Для обсуждения пишите в комментариях или обращайтесь на .
Тут начинается творческий процесс Мастера по ремонту. Для обсуждения пишите в комментариях или обращайтесь на .