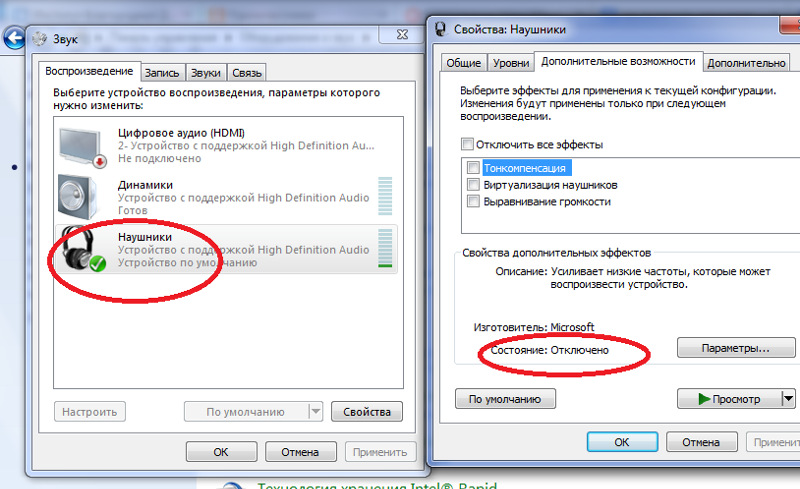Что делать если пропал звук на пк: Нет звука на компьютере. Пропал звук. Проблемы со звуком. Не работает звук. Нет звука
Содержание
Что делать если пропал звук на ноутбуке? Причины неполадки
Если у вас вдруг перестал работать звук на ноутбуке, нужно хорошо разобраться в проблелеме, так как причин этой неполадке может быть достаточно много, и с некоторыми из них вы можете справиться самостоятельно. Причины исчезновения звука можно разделить на аппаратные и программные.
Содержание:
- Несколько причин пропадания звука
- Советы по настройке звука
Несколько причин пропадания звука
Как сделать звук на ноутбуке, если он не работает – проблема, решение которой стоит начать с регуляторов громкости. В лэптопах громкость регулируется не только кликом мышки, но и с помощью горячих кнопок на клавиатуре, поэтому, возможно, ползунок «Динамики» оказался в положении «Mute» (беззвучно).
Устройство воспроизведения
Вопрос, как включить динамики в ноутбуке, если нет звука, может возникнуть в ситуациях, когда пользователь добавлял устройства в настройках – колонки (как проводные, так и беспроводные) или звуковые системы. Чтобы восстановить работу динамиков, потребуется:
Чтобы восстановить работу динамиков, потребуется:
- Снова кликнуть ПКМ по пиктограмме рупора, но выбрать при этом другой пункт.
- Открыть вкладку «Воспроизведение». Если «Динамики» отключены, тогда надо восстановить их работу – кликнуть ПКМ и выбрать «Включить».
Служба Windows Audio
Если всё ещё не удалось решить проблему: «почему звук на ноутбуке не работает, что делать» (Windows 7, 8 и 10), то стоит проверить сервис Windows Audio. Чтобы восстановить работу службы, потребуется:
- Нажать на клавиатуре одновременно «Win» (значок Windows) и «R». Ввести в поле «services.msc» и кликнуть «ОК».
- Найти в списке Windows Audio и кликнуть ПКМ. Выбрать в меню «Запустить», если служба отключена, или «Перезапустить» — если сервис работает.
Сервис «Устранение неполадок»
Следующий уровень проблемы — не работает звук на ноутбуке и как исправить, если вообще звука нет – стоит попробовать решить через службу «Устранение неполадок».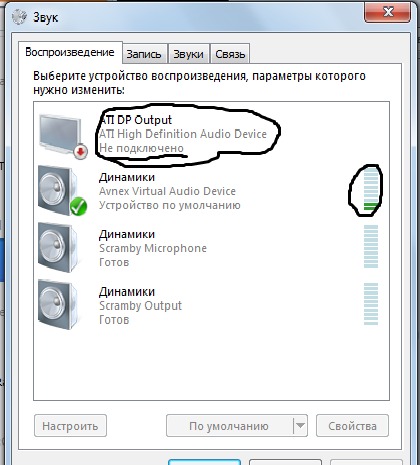 Для этого потребуется:
Для этого потребуется:
- Кликнуть ПКМ по пиктограмме рупора на панели задач.
- В меню выбрать «Устранение неполадок».
Советы по настройке звука
1. Если звук пропал после установки программ или обновлений, то попробуйте сделать откат системы на то время, когда звук нормально работал. Если звук восстановился, то проблема может быть в конфликте с новой программой или обновлениями.
2. Если перестал работать звук в ноутбуке и система пишет, что устройство используется другим приложением, то нужно посмотреть в трее (рядом с часами) какие из приложений запущенны. Можно и в диспетчере задач посмотреть на запущенные приложения. Попробуйте отключить те, которые могут использовать звук (плееры, проигрыватели и др.). Если найдете такие приложения, после отключения которых появляется звук, то нужно убрать их из автозапуска.
3. Пропал звук на ноутбуке что делать: если в спящий режим ноутбук перешел с наушниками, потом наушники вынули и ноутбук вывели со спящего режима. И звука нет. Помогло: снова зайти в спящий режим, но выходить уже с вставленными наушниками. То есть повторить операцию в обратном порядке (переводим в спящий режим без наушников, а выводим из режима уже с наушниками). Такое может быть и при подключении других интерфейсов использующих звук, например HDMI.
И звука нет. Помогло: снова зайти в спящий режим, но выходить уже с вставленными наушниками. То есть повторить операцию в обратном порядке (переводим в спящий режим без наушников, а выводим из режима уже с наушниками). Такое может быть и при подключении других интерфейсов использующих звук, например HDMI.
4. Если нажать правой кнопкой мыши на значок громкости в трее, то можно увидеть пункты выбора устройств воспроизведения. Выбираете устройства воспроизведения и смотрите, то ли устройство выбрано для воспроизведения звука. Нужно выбрать динамики для прослушивания звука на ноутбуке. Если вы подключали, например, по HDMI телевизор, то может быть выбрано другое устройство.
5. Если звука нет только на видео или при проигрывании отдельных файлов, то может, нет нужных кодеков. Можно скачать кодеки и установить, это просто сделать. Популярный набор кодеков K-Lite-Codec. Можно его скачать и установить.
Как восстановить звук на компьютере?
С каждым может такое случиться, когда при включении компьютера, вместо привычной мелодии, вы слышите только шум системного блока. Пропал звук на компьютере! Почему пропал звук, что делать? Остается только в тишине и молчании динамиков, зайти в интернет и задать вопрос: «Почему нет звука на компьютере?”. Здесь рассмотрены самые распространенные причины отсутствия звука на компьютере и способы для их устранения.
Пропал звук на компьютере! Почему пропал звук, что делать? Остается только в тишине и молчании динамиков, зайти в интернет и задать вопрос: «Почему нет звука на компьютере?”. Здесь рассмотрены самые распространенные причины отсутствия звука на компьютере и способы для их устранения.
Содержание:
Почему на компьютере нет звука?
Причина отсутствия звука на компьютере бывает только в программной или аппаратной среде (как узнать, чем вызвана проблема: системой или сторонним приложением). То есть, получается, что у вас проблемы в настройках самой системы или программах или неисправны компоненты компьютера (динамики, звуковая карта). Это не зависит на прямую от установленной на компьютере операционной системы. Подобное может случиться, как с Windows XP, так и в Linux и даже в новых операционных системах Windows 7 и Windows 8. Пусть даже используемые колонки с наушниками и установленная звуковая карта самые современные и дорогостоящие.
Как восстановить звук?
Для начала необходимо выяснить причину отсутствия звука.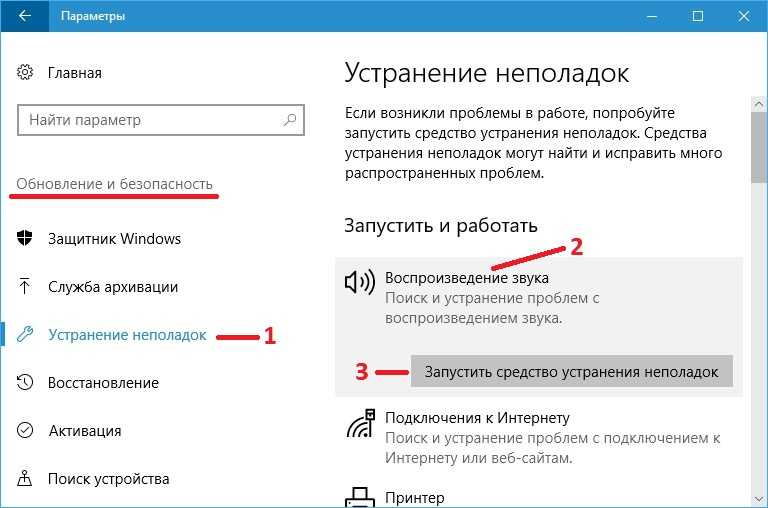 Выяснить это можно разными способами, но для начала нужно попробовать самое простое.
Выяснить это можно разными способами, но для начала нужно попробовать самое простое.
Итак, пошаговое восстановление звука. Каждый сделанный шаг будет приближать вас к требуемому результату.
1). Попробуйте произвести перезагрузку компьютер, есть возможность, что звук появится при старте, после перезагрузки операционной системы. Такое бывает, когда обновляются драйвера для звуковой карты.
2). Проверьте, хорошо ли вставлен штекер колонок в розетку питания, если вообще вставлен. Проверьте, подключены ли сами колонки к компьютеру, хорошо ли вставлен штекер. При обнаружении этих неполадок, исправьте их.
3). Проверить на колонках выключатель, может быть, он находится в положении «выкл.». Включить колонки, поверните регулятор на увеличение громкости. Если все исправно, то должен гореть светодиод на колонке, где установлена ручка регулятора (присутствует практически на моделях).
Колонки должны быть включены — на одной из них должна гореть лампочка питания.
4). На панели задач найдите значок динамика. Он не должен быть перечёркнут. Если выключен, то нужно просто включить звук, нажав на кнопку «Включить звук”.
Если на рабочем столе значок отображается, как выключен. Нужно нажать на эмблемку динамика.
5). Там же, на панели задач, проверьте установленный уровень динамиков, вполне может быть, что он понижен до минимума или до нуля. Если это так, то увеличьте звук, подняв ползунок до нужного уровня.
6). Стоит проверить колонки на работоспособность, используя любой другой источник звука. На телефоне, плеере или другом компьютере.
7). Посмотрите в диспетчере устройств отсутствие неизвестных устройств. Такие устройства обозначаются восклицательным знаком.
Открывается «Диспетчер устройств» так: Пуск -> Панель управления -> Система и безопасность. В разделе «Система” найдите надпись «Диспетчер устройств”. Все отображаемые там устройства должны быть опознаны, т.е.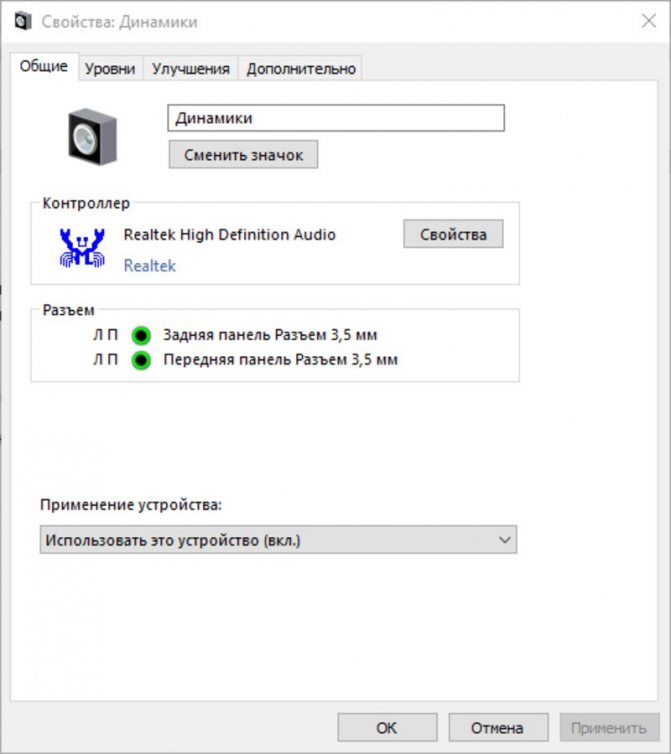 не должно быть значков с восклицательным знаком. Значок с восклицательным знаком говорит о том, что устройство не работает правильно, нужно установить для него драйвера. Если такой значок стоит на устройстве звука, то нужно это исправить.
не должно быть значков с восклицательным знаком. Значок с восклицательным знаком говорит о том, что устройство не работает правильно, нужно установить для него драйвера. Если такой значок стоит на устройстве звука, то нужно это исправить.
Причину отсутствия звука можно найти в диспетчере задач.
8). Установите все требуемые драйвера для звуковой карты. Звуковой процессор может быть установлен на отдельной звуковой плате или быть встроенным в материнскую плату. Скачайте необходимые драйвера для звуковой карты с сайта производителя и установите их.
9). Попробуйте установить в системный блок другую звуковую карту, заведомо работающую, например, с другого компьютера, где есть звук. Можно попросить у знакомых. Если после проделанных действий проблема решится, то придется покупать новую звуковую карту для вашего компьютера.
10). Попробуйте с помощью службы восстановления системы, вернуть компьютер к предыдущему состоянию операционной системы.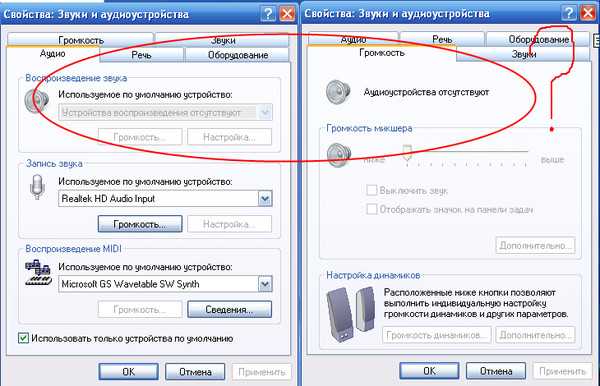 «Восстановление системы» в Windows находится в меню «Пуск -> Все программы -> Стандартные -> Служебные -> Восстановление системы”. Это может помочь, если звук пропал после установки какой-то программы сторонних разработчиков, вернув состояние системы до установки этой программы.
«Восстановление системы» в Windows находится в меню «Пуск -> Все программы -> Стандартные -> Служебные -> Восстановление системы”. Это может помочь, если звук пропал после установки какой-то программы сторонних разработчиков, вернув состояние системы до установки этой программы.
11). Остается попробовать переустановить операционную систему. И в первую очередь установить драйвера для звуковой карты, естественно после установки драйверов для материнской платы компьютера. Возможно был конфликт оборудования. Если звук появился, то можете продолжать устанавливать дальше программы и приложения.
Пропасть звук может в самый неожиданный момент. Это может быть либо программный конфликт, либо конфликт оборудования.
12). Если ничего из выше сказанного не помогло и звук на компьютере по прежнему отсутствует, то остается только один вариант – это обратиться к специалисту или отнести компьютер в сервисную мастерскую.
Прежде чем что-то предпринимать при отсутствии звука или плохом его качестве, вспомните, что вы делали, например, вчера, когда звук на компьютере еще присутствовал. Какие дополнительные программы вы установили? Наверняка проблема решится, если вы удалите эту программу. А может быть, вы удалили какой-либо нужный файл с компьютера. Если вы ничего не устанавливали, то попробуйте выше описанные 12 шагов исправления отсутствия звука. Наверняка что-то из предложенного вам поможет.
Какие дополнительные программы вы установили? Наверняка проблема решится, если вы удалите эту программу. А может быть, вы удалили какой-либо нужный файл с компьютера. Если вы ничего не устанавливали, то попробуйте выше описанные 12 шагов исправления отсутствия звука. Наверняка что-то из предложенного вам поможет.
Также можно воспользоваться разделом «Справка и поддержка” в меню «Пуск”.
Раздел справки и поддержки -> Музыка и звук, может помочь найти и устранить причину отсутствия звука.
Если звук хрипящий, или тихий, или еще что-то с ним не так, то попробуйте использовать настройки звука в программе. Вполне может быть, что вы добавили какой-то эффект к воспроизведению звуку, поэтому звук ужасного качества.
Если звук отсутствует только в какой-то программе, то посмотрите настройки этой программы. Бывает, что при установке возникли ошибки и после переустановки, звук появляется.
Не отчаивайтесь. Любую проблему можно разрешить. На сегодняшний день купить звуковую карту можно, не обязательно, чтобы она была навороченная, иногда простенькое работает намного лучше.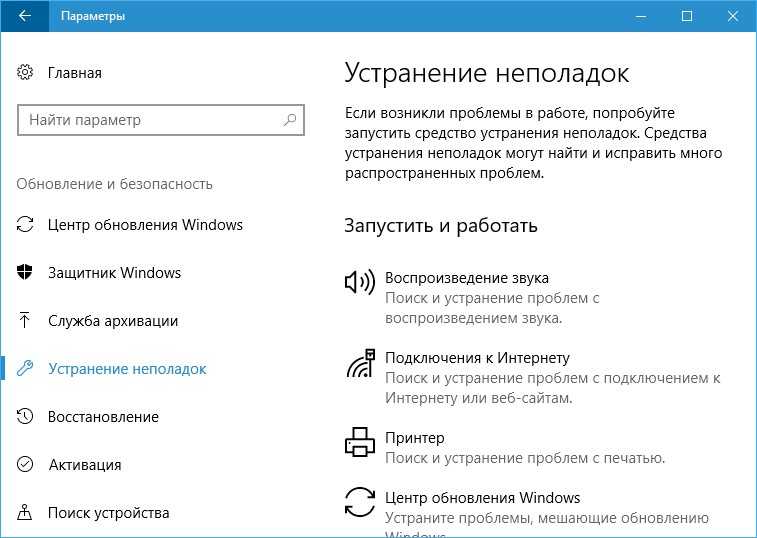
Почему мои аудиоустройства не будут работать после сброса Windows 10?
Перейти к содержимому
Перезагрузка компьютера обычно приводит к перезагрузке не отвечающего компьютера, но если аудиоустройство не работает, причиной может быть проблема с программным или аппаратным обеспечением. Если у вас нет звука из гарнитуры и динамиков или если ваш микрофон перестал работать, продолжайте читать дальше.
Проверьте аудиоустройство
Возможно, ваше аудиоустройство настроено неправильно. Сначала убедитесь, что это не аппаратная проблема:
- Убедитесь, что ваше устройство включено, и при необходимости попробуйте другую розетку.
- Для динамиков: проверьте уровень громкости – полностью увеличьте уровень громкости. Обязательно ознакомьтесь с инструкциями по эксплуатации вашего устройства.
- Проверьте наличие ослабленных соединений и кабелей.

- Попробуйте подключить устройство к другому порту USB/аудио.
Совет: Имейте в виду, что обычно наушники не позволяют включить динамики.
Попробуйте разные качества звука
Возможно, ваше аудиоустройство пытается воспроизвести звук с уровнем звука, для которого оно не предназначено. Попробуйте изменить качество звука. Вот как:
- Перейдите в меню Пуск и найдите Звук
- Щелкните правой кнопкой мыши свое устройство и выберите Свойства
- Перейдите к Вкладка Advanced , измените Default Format и нажмите Test
- Перебирайте каждый Default Format , пока не сработает
Check Your Drivers
чтобы операционная система могла взаимодействовать со своими аппаратными устройствами. Драйверы могут обновляться спорадически, поэтому рекомендуется автоматическое обновление драйверов. Этот процесс также можно выполнить вручную, но может потребоваться больше шагов.
Этот процесс также можно выполнить вручную, но может потребоваться больше шагов.
Запуск в безопасном режиме
Прежде чем возиться с драйверами, лучше запустить в безопасном режиме. Безопасный режим использует ограниченные ресурсы компьютера и помогает изолировать проблему. Если ваши аудиоустройства начинают работать в безопасном режиме, проблема не в драйверах. Запустить компьютер в безопасном режиме очень просто:
- Перейдите к Запустите и найдите Настройки
- Выберите Обновление и безопасность
- Выберите Открыть Восстановление Настройки
- Выберите Сбросить этот компьютер
- Выберите Расширенный запуск и перейдите к Параметры запуска для перезагрузки в безопасном режиме Драйверы должны быть обновлены, чтобы Windows могла правильно взаимодействовать с вашими аудиоустройствами. Вот как:
- Перейдите в меню Start и найдите Диспетчер устройств
- Разверните меню Звуковые, видео и игровые контроллеры
- Щелкните правой кнопкой мыши звуковую карту и выберите Свойства
- Щелкните вкладку Драйвер и щелкните Обновить драйвер
- Перейдите в меню Start и найдите Диспетчер устройств
- Разверните меню Звуковые, видео и игровые контроллеры
- Щелкните правой кнопкой мыши аудиодрайвер и выберите Удалить
- Перейдите в меню Start и поиск для менеджера устройств
- Расширить Sound, Video и Game Controllers MENU
- Right Click Your Sound Card и Select
- Click. Драйвер и нажмите Обновить драйвер
- Выберите Найдите на моем компьютере драйверы
- Выберите Позвольте мне выбрать из списка доступных драйверов на моем компьютере
- Выберите High Definition Audio Device (который является универсальным драйвером для Windows) и нажмите Далее
- Запустите систему в безопасном режиме (указания в предыдущем разделе)
- Перейдите к Запустите и найдите Диспетчер устройств
- Перейдите к раскрывающемуся списку Звуковой, видео и игровой контроллер
- 4
2
7 90 Драйверы Драйверы могут быть повреждены и требуют новой установки.
 Переустановить драйвера несложно. Вот как:
Переустановить драйвера несложно. Вот как:Примечание. Windows автоматически переустановит драйверы после перезагрузки Универсальный драйвер
Если ваш драйвер по-прежнему не работает, возможно, возникла проблема совместимости. Установите универсальный диск Windows 10, чтобы решить проблемы совместимости. Вот как:
Если установка универсальной проблемы не решает ваш звук, продолжайте читать дальше.

Что делать, если звук не работает после обновления
Обновления могут привести к непреднамеренным системным изменениям и ошибкам в драйверах устройств. Попробуйте откатить драйвера или использовать точку восстановления системы.
Как откатить драйвер?
Более новые драйверы могут быть несовместимы с вашей версией Windows. Попробуйте откатить Windows до более ранней версии драйвера. Вот как:
Щелкните правой кнопкой мыши свое устройство и выберите Свойства
- На вкладке Драйвер выберите Откатить драйвер
Рассмотреть возможность восстановления системы
Microsoft автоматически создаст точки восстановления для решения любых возникающих проблем. Если ваше аудиоустройство ранее работало, попробуйте восстановить систему. Имейте в виду, что все приложения или драйверы, которые были установлены после точки восстановления, будут удалены, а личные файлы останутся. Выполнить восстановление системы очень просто:
Если ваше аудиоустройство ранее работало, попробуйте восстановить систему. Имейте в виду, что все приложения или драйверы, которые были установлены после точки восстановления, будут удалены, а личные файлы останутся. Выполнить восстановление системы очень просто:
- В меню Пуск найдите Панель управления
- Выберите Системная и безопасность
- Выберите Безопасность и техническое обслуживание
- Выбрать Восстановление
- Выбрать Открыть систему. затронутые программы. Если вас устраивает список изменений, выберите Далее и
Проверьте вашу систему
Операционная система Windows содержит несколько функций, которые могут препятствовать регистрации вашего аудиоустройства. Улучшения звука Windows и несколько устройств — это некоторые из параметров, которые, возможно, потребуется настроить для правильного определения вашего аудиоустройства.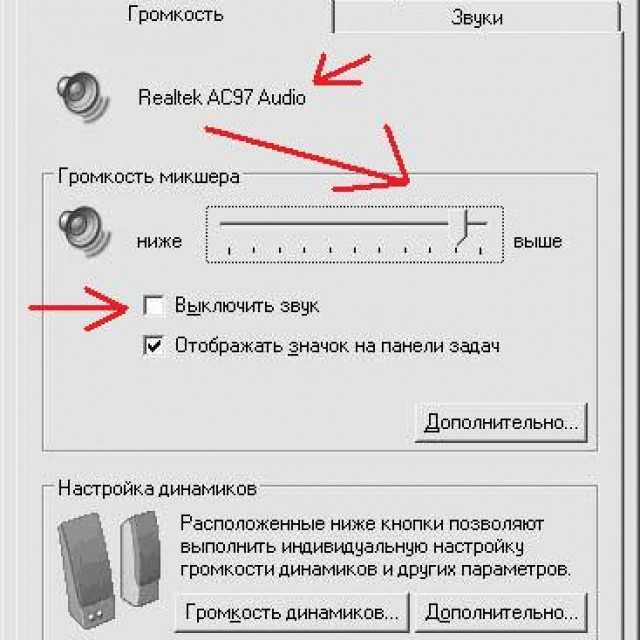
Попробуйте запустить средство устранения неполадок Windows Audio
Windows предоставляет автоматическое средство устранения неполадок. Он не всегда обнаруживает проблему, но может помочь быстро исправить ее. Вот как это сделать:
- Перейдите в меню «Пуск» и найдите «Устранение неполадок со звуком» вопросы) и нажмите Далее
- У вас будет возможность устранить неполадки с динамиками или наушниками и нажать Далее
Убедитесь, что Windows использует правильное устройство
Несколько аудиоустройств могут неправильно направить звук вашей системы и помешать выбрать правильное аудиоустройство. Настройте свою систему на правильное аудиоустройство и начните слушать свой звук прямо сейчас. Вот как:
- Перейдите в меню Start и найдите Sound 9.0026
- Выберите используемое устройство и нажмите Установить по умолчанию
Примечание: Если звук не слышен, попробуйте другое аудиоустройство (если доступно). Устройство, которое неправильно подключено, может легко создать проблему. Если нет, читайте дальше.
Устройство, которое неправильно подключено, может легко создать проблему. Если нет, читайте дальше.
Проверить улучшения звука
Улучшения звука используются для улучшения качества звука, но также могут вызывать проблемы. Попробуйте отключить их. Вот как:
- Перейдите в меню «Пуск» и найдите «Звук 9».0004
- Щелкните устройство правой кнопкой мыши и выберите «Свойства».
- Выберите вкладку «Улучшения» .
- Выберите «Отключить все улучшения» и нажмите «Применить».
Совет. Ваша звуковая карта может предоставлять дополнительные улучшения, которые можно использовать вместо этого. Проверьте документацию вашей звуковой карты.
Пусть ваши аудиоустройства будут работать
Аудиоустройства, которые не запускаются, могут быть проблематичными и часто возникают из-за программных или аппаратных проблем. После устранения неполадок вашего аудиоустройства вы можете обнаружить, что настройки Windows или драйвер устройства препятствуют нормальной работе вашего аудиоустройства.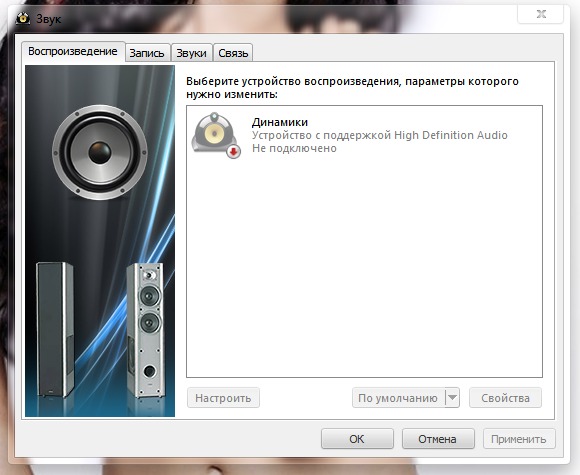
Просто помните, что если ваш звук перестает работать, обязательно сначала проверьте настройки звука. Настройки звука могут быть случайно изменены, и вы определенно хотите, чтобы правильное аудиоустройство было установлено по умолчанию. Обновляйте драйверы и выбирайте правильное аудиоустройство.
Чтобы избежать стресса и поддерживать работу ваших аудиоустройств, разрешите автоматическим обновлениям драйверов обновлять ваше аудиооборудование. Дайте поддержку водителю | ОДНА попытка сегодня! и не позволяйте аппаратным проблемам мешать вашей музыке.
Обновляйте свои ПК и повышайте безопасность в Интернете
Всего за 9,99 долларов в месяц Поддержка драйверов | ONE поможет вам сэкономить время и нервы при решении распространенных проблем с устройствами Windows, а также предоставит дополнительные функции оптимизации и безопасности.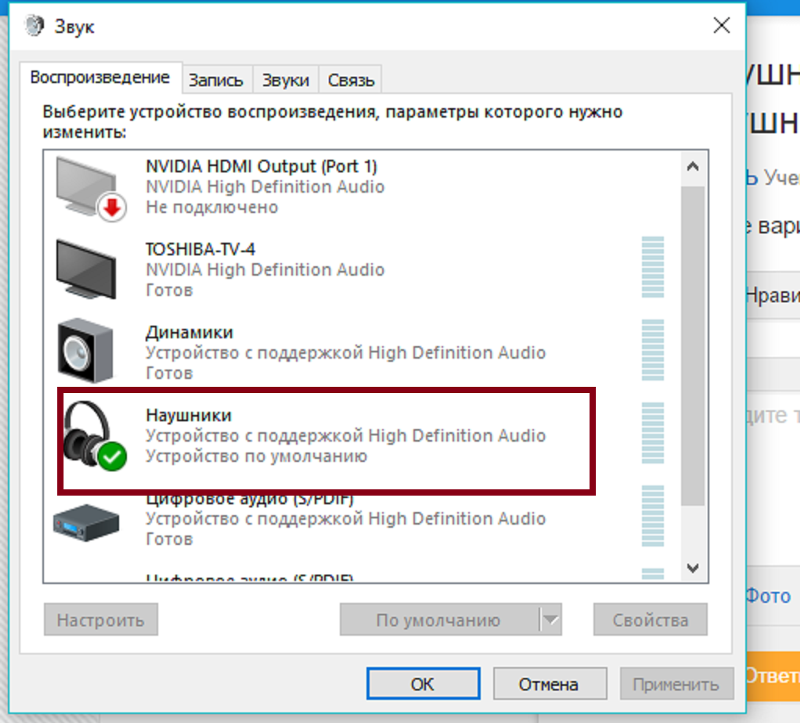
Попробуйте поддержку драйверов сегодня
Ссылка для загрузки страницы
Как убрать красный крестик со значка звука в Windows 10/11? — Блог Auslogics
Содержание
- Почему на значке звука стоит красный крестик?
- Первое исправление: перезагрузите систему
- Второе исправление: запустите средство устранения неполадок Windows Audio
- Третье исправление: отключите и включите аудиоустройство в диспетчере устройств
- Четвертое исправление: установите устройство вывода звука по умолчанию
- Использовать настройки
- Использовать панель управления
- Если вы не знаете, как использовать утилиту Центра обновления Windows, выполните следующие действия:
Вы можете подумать, что динамики вашего компьютера бесполезны, пока они не перестанут работать. Даже если ваш компьютер в основном является рабочей станцией, есть звуки уведомлений, которые, как вы понимаете, являются неотъемлемой частью системы. Кроме того, если вы участвуете в видеозвонках и конференциях, вам все равно нужен динамик, когда вы не держите наушники.
Даже если ваш компьютер в основном является рабочей станцией, есть звуки уведомлений, которые, как вы понимаете, являются неотъемлемой частью системы. Кроме того, если вы участвуете в видеозвонках и конференциях, вам все равно нужен динамик, когда вы не держите наушники.
Находясь на этой веб-странице, вы видите красную отметку X на значке динамика, что означает, что ваш динамик не воспроизводит звук. Многие другие пользователи Windows также жаловались на ту же проблему. Поскольку вы ищете способы решения проблемы, вы попали на нужную страницу.
В этой статье мы покажем вам различные способы исправления красного крестика на значке громкости.
Почему на значке звука стоит красный крестик?
Мы понимаем, что этот вопрос беспокоил вас с тех пор, как вы потеряли звук и обнаружили ужасную отметку на значке громкости. Вы должны знать, что существуют различные возможные причины проблемы. Вот некоторые из возможных причин:
- Ваше аудиоустройство неисправно или неправильно подключено
- Служба аудио не запущена
- Ваш звуковой драйвер устарел или поврежден
- Некоторые ошибки и конфликты приложений влияют на звуковой контроллер
Что бы ни было причиной проблемы, вы избавитесь от нее, применив правильное решение.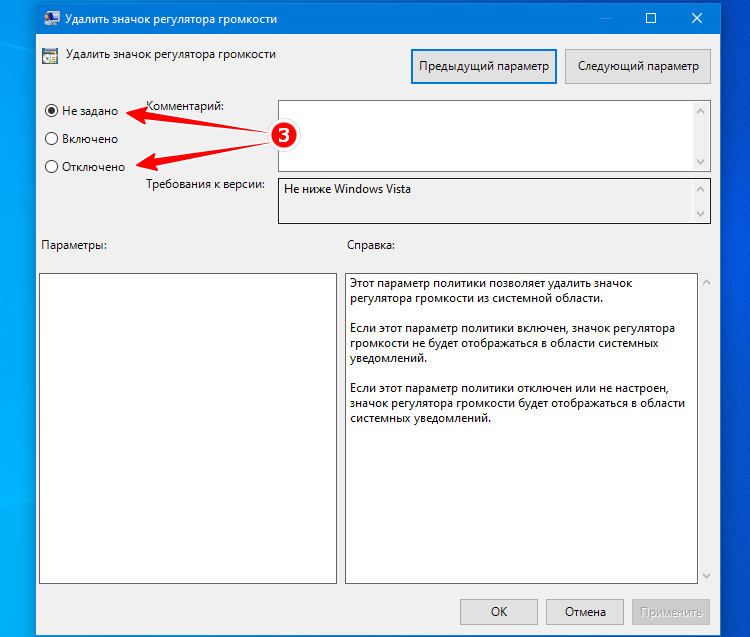
Первое исправление: перезагрузите систему
Старая добрая перезагрузка системы может решить многие проблемы. Вы, должно быть, уже испытали на себе магию перезагрузок. Перезапуск вашей системы может устранить накопившиеся проблемы, в том числе те, которые влияют на ваше аудиоустройство.
Некоторые приложения, которые могут использовать звуковую службу, могли столкнуться с проблемами, уносящими с собой звук вашей системы. В других случаях может случиться так, что процессор не может правильно взаимодействовать с драйвером аудиоадаптера.
Когда вы перезагрузите систему, эти проблемы будут устранены, и, надеюсь, исчезнет красная метка.
Второе исправление: запустите средство устранения неполадок Windows Audio
Средство устранения неполадок — это встроенный инструмент, предназначенный для поиска и устранения проблем, влияющих на вывод звука. В первую очередь он проверяет наличие конфликтов, которые мешают правильной работе аудиосервиса, и быстро устраняет их. Хотя средство устранения неполадок не может устранить все проблемы, влияющие на устройство, оно неплохо справляется с устранением распространенных ошибок и сбоев.
Хотя средство устранения неполадок не может устранить все проблемы, влияющие на устройство, оно неплохо справляется с устранением распространенных ошибок и сбоев.
В некоторых случаях, обнаружив проблему, она уведомит вас и попросит разрешения избавиться от проблемы. Если вы не знаете, как запустить средство устранения неполадок, вам помогут следующие шаги.
В Windows 10:
- Перейдите на панель задач и щелкните правой кнопкой мыши кнопку «Пуск».
- Когда вы увидите меню «Опытный пользователь» над кнопкой «Пуск», выберите «Настройки».
- Это должно открыть приложение «Настройки». Вы также можете использовать сочетание клавиш Windows + I для вызова настроек.
- После того, как на экране отобразится домашняя страница настроек, щелкните значок «Обновление и безопасность».
- Когда появится следующее окно, перейдите на левую панель и выберите «Устранение неполадок».
- Следующее действие должно перейти в правую часть страницы (вкладка «Устранение неполадок»).

- Теперь нажмите «Воспроизведение аудио» в разделе «Подготовка и запуск».
- Когда кнопка «Запустить средство устранения неполадок» в разделе «Воспроизведение аудио» исчезнет, щелкните ее.
- Теперь средство устранения неполадок попытается обнаружить возможные проблемы со звуком.
- Если он обнаружит какую-либо проблему, он попросит вас применить исправления.
- Согласитесь с решениями, а затем проверьте, решена ли проблема.
В Windows 11:
- Одновременно нажмите клавишу Windows и X, чтобы открыть меню опытного пользователя.
- Выберите Настройки.
- Выберите «Система» на левой панели, когда откроется приложение «Настройки».
- Прокрутите меню «Система» справа и выберите «Устранение неполадок».
- Когда откроется страница устранения неполадок, щелкните вкладку «Другие средства устранения неполадок».
- Затем нажмите «Выполнить» на вкладке «Воспроизведение аудио», чтобы запустить средство устранения неполадок Windows Audio.

- Средство устранения неполадок просканирует систему на наличие возможных проблем со звуком.
- Если он обнаружит какие-либо проблемы, он спросит, хотите ли вы применить исправление.
- Выберите вариант, чтобы применить исправление и проверьте, решена ли проблема со звуком.
Третье исправление: отключение и включение аудиоустройства в диспетчере устройств
Это еще один случай перезагрузки. Однако в этом решении вы перезапускаете аудиоустройство/драйвер. Причина, по которой это может сработать, заключается в том, что драйвер может зависнуть при попытке установить связь с устройством. После того, как вы выполните это действие, все освободится и вернется в нормальное русло. Процесс не сложный. Вам просто нужно запустить диспетчер устройств и выбрать несколько параметров.
Следующие шаги покажут вам, что делать.
В Windows 10:
- Откройте диалоговое окно «Выполнить», щелкнув правой кнопкой мыши логотип Windows на панели задач и выбрав «Выполнить», когда появится меню «Опытный пользователь».
 Еще один способ открыть диалоговое окно «Выполнить» — одновременное нажатие кнопки Win и R.
Еще один способ открыть диалоговое окно «Выполнить» — одновременное нажатие кнопки Win и R. - После запуска введите «devmgmt.msc» (убедитесь, что вы не добавляете кавычки), а затем нажмите кнопку ввода на клавиатуре.
- Когда откроется Диспетчер устройств, найдите Звуковые, видео и игровые контроллеры, затем щелкните стрелку рядом с ним.
- Теперь ваши аудиоустройства появятся.
- Щелкните правой кнопкой мыши аудиоустройство и выберите «Отключить устройство» в контекстном меню. Сделайте то же самое, если у вас есть другие записи аудиоустройства в меню.
- Теперь снова щелкните правой кнопкой мыши устройство и на этот раз выберите Включить устройство в контекстном меню. Не забудьте сделать то же самое для других аудиоустройств.
- После этого перезагрузите компьютер и проверьте, решена ли проблема.
В Windows 11:
- Используйте Win+X, чтобы открыть меню опытного пользователя.
- Выберите Диспетчер устройств.

- Перейдите к параметру «Звуковые, видео и игровые контроллеры» в диспетчере устройств.
- Дважды щелкните параметр, чтобы развернуть его. Здесь появятся ваши аудиоустройства.
- Щелкните звуковое устройство правой кнопкой мыши и выберите «Отключить устройство». Сделайте это для всех звуковых устройств, которые вы видите здесь.
- Подождите минутку. Затем щелкните правой кнопкой мыши звуковое устройство и выберите «Включить устройство». Повторите это для других ранее отключенных звуковых устройств.
Перезагрузите компьютер и проверьте, устранена ли проблема со звуком.
Если вы обнаружите, что красный значок X все еще находится на значке громкости, перейдите к следующему шагу.
Четвертое исправление: установка устройства вывода звука по умолчанию
Метка X на значке громкости может присутствовать, поскольку для вывода звука не выбрано ни одно устройство. Выбор основного устройства мог быть отменен после серьезного обновления аудиодрайвера или из-за редкого системного сбоя. Некоторые приложения также могут вызывать такую проблему. Если вы недавно подключили другое аудиоустройство и выбрали его в качестве устройства вывода звука по умолчанию, его удаление может вызвать эту проблему.
Некоторые приложения также могут вызывать такую проблему. Если вы недавно подключили другое аудиоустройство и выбрали его в качестве устройства вывода звука по умолчанию, его удаление может вызвать эту проблему.
В этом случае решить проблему несложно. Все, что вам нужно сделать, это установить основное устройство в качестве устройства вывода звука по умолчанию. Есть разные способы сделать это, и мы познакомим вас со всеми из них.
Используйте всплывающее меню «Звук»
Вы можете использовать всплывающее меню «Звук», где можно настроить громкость.
В Windows 10:
Просто перейдите в правую часть панели задач и щелкните значок громкости. Когда появится всплывающее окно, щелкните аудиоустройство и выберите другое устройство.
В Windows 11:
Перейдите в дальний правый угол панели задач и щелкните значок громкости. Щелкните стрелку в конце индикатора громкости, чтобы отобразить список доступных звуковых устройств. Просто выберите аудиоустройство, которое вы хотите использовать в качестве звукового устройства по умолчанию в будущем.
Использовать настройки
В Windows 10:
- Перейдите на панель задач и щелкните правой кнопкой мыши кнопку «Пуск».
- Когда вы увидите меню «Опытный пользователь» над кнопкой «Пуск», выберите «Настройки».
- Это должно открыть приложение «Настройки». Вы также можете использовать сочетание клавиш Windows + I для вызова настроек.
- После того, как на экране отобразится домашняя страница настроек, щелкните значок «Система».
- Перейдите на левую панель следующей страницы и нажмите Звук.
- Затем перейдите на вкладку «Звук» справа, перейдите к «Вывод», а затем выберите нужное аудиоустройство в раскрывающемся меню «Выбор устройства вывода».
Совет: Вы можете проверить состояние устройства. Выполните следующие шаги:
- Нажмите «Управление звуковыми устройствами».
- На странице «Управление звуковыми устройствами» щелкните свое звуковое устройство, а затем нажмите «Проверить».

- Если издает звук, то с динамиком все в порядке.
В Windows 11:
- Используйте Win+I для быстрого запуска приложения «Параметры» в Windows 11.
- Выберите Система на левой панели и выберите Звук на правой.
- На странице «Звук» вы увидите все доступные устройства, сгруппированные в «Устройства ввода» и «Устройства вывода» соответственно.
- В разделе «Выход» ваше текущее звуковое устройство по умолчанию будет указано на вкладке «Выберите, где воспроизводить звук».
- Чтобы изменить аудиоустройство по умолчанию, просто установите флажок рядом с устройством, которое вы хотите использовать в дальнейшем.
Совет: Вы можете проверить состояние устройства. Выполните следующие действия в Windows 11:
- На странице «Звук» щелкните выбранное устройство, чтобы открыть страницу его свойств.
- Нажмите кнопку «Тест» в разделе «Настройки вывода».
- Если есть желаемая громкость и качество звука, динамик в порядке.

Использование панели управления
- Откройте диалоговое окно «Выполнить», щелкнув правой кнопкой мыши логотип Windows на панели задач и выбрав «Выполнить», когда появится меню «Опытный пользователь». Еще один способ открыть диалоговое окно «Выполнить» — одновременное нажатие кнопки Win и R.
- После запуска введите «панель управления» (убедитесь, что вы не добавляете кавычки), а затем нажмите кнопку ввода на клавиатуре.
- После открытия панели управления убедитесь, что в раскрывающемся меню «Просмотр по» в правом верхнем углу экрана выбрана «Категория».
- Нажмите «Оборудование и звук».
- На странице «Оборудование и звук» нажмите «Управление аудиоустройствами» в разделе «Звук».
- Когда появится диалоговое окно «Звук», выберите основные динамики вашей системы в качестве устройства по умолчанию и нажмите кнопку «ОК».
Пятое исправление. Убедитесь, что служба аудио работает.
Наличие красной метки X может указывать на то, что аудиослужбы Windows не работают должным образом. Вы должны зайти в приложение «Службы» и запустить их. Существуют разные службы, отвечающие за управление аудиовыходом на ПК с Windows 10. Они должны быть запущены, чтобы аудиоустройство воспроизводило звуки из разных системных приложений.
Вы должны зайти в приложение «Службы» и запустить их. Существуют разные службы, отвечающие за управление аудиовыходом на ПК с Windows 10. Они должны быть запущены, чтобы аудиоустройство воспроизводило звуки из разных системных приложений.
Службы, с которыми вы будете работать, включают:
- Windows Audio
- Построитель оконечных устройств Windows Audio
- Планировщик мультимедийных классов (доступен не для каждого ПК)
Выполните следующие действия для запуска служб:
- Откройте диалоговое окно «Выполнить», щелкнув правой кнопкой мыши логотип Windows на панели задач и выбрав «Выполнить», когда появится меню «Опытный пользователь». Другим способом запуска является одновременное нажатие кнопки клавиатуры Win и R.
- После запуска введите «services.msc» (убедитесь, что вы не добавляете кавычки), а затем нажмите кнопку ввода на клавиатуре.
- После открытия приложения «Службы» перейдите к службе Windows Audio и нажмите на нее.
 Если он запущен, перейдите в левую часть экрана и нажмите «Стоп». Как только служба остановится, нажмите «Пуск».
Если он запущен, перейдите в левую часть экрана и нажмите «Стоп». Как только служба остановится, нажмите «Пуск». - Повторите шаг 3 для служб Windows Audio Endpoint Builder и Multimedia Class Scheduler.
Шестое исправление: исправление аудиодрайвера
Одной из основных причин проблемы является звуковой драйвер. Драйвер управляет тем, как операционная система взаимодействует с аудиоустройством. Если он устареет или будет поврежден, это повлияет на устройство. Чтобы решить эту проблему, вам необходимо выполнить чистую установку обновленного драйвера.
Первым действием будет удаление драйвера. Вот шаги, которые вы должны предпринять:
- Запустите диалоговое окно «Выполнить», щелкнув правой кнопкой мыши логотип Windows на панели задач и выбрав «Выполнить», как только появится меню «Опытный пользователь». Еще один способ открыть диалоговое окно «Выполнить» — одновременное нажатие кнопки Win и R.
- После запуска введите «devmgmt.
 msc» (убедитесь, что вы не добавляете кавычки), а затем нажмите кнопку ввода на клавиатуре.
msc» (убедитесь, что вы не добавляете кавычки), а затем нажмите кнопку ввода на клавиатуре. - Когда откроется Диспетчер устройств, найдите Звуковые, видео и игровые контроллеры, затем щелкните стрелку рядом с ним.
- Теперь ваши аудиоустройства появятся.
- Щелкните правой кнопкой мыши основной динамик и выберите «Удалить устройство» в контекстном меню.
- Когда откроется окно подтверждения удаления устройства, установите флажок рядом с «Удалить программное обеспечение драйвера для этого устройства».
- Нажмите кнопку ОК.
- Теперь перезагрузите систему.
Как только ваш компьютер загрузится, пришло время установить обновленную версию драйвера. Есть разные способы сделать это. Вы можете зайти на сайт производителя устройства, воспользоваться утилитой Центра обновления Windows, обновить его через Диспетчер устройств или воспользоваться сторонней программой.
Используйте Центр обновления Windows
Центр обновления Windows отвечает за загрузку и установку различных типов обновлений, включая обновления драйверов для таких устройств, как аудиоадаптер и динамик. Когда вы запустите инструмент, он проверит те программы, которым требуются обновления, и автоматически загрузит и установит их обновленные версии.
Когда вы запустите инструмент, он проверит те программы, которым требуются обновления, и автоматически загрузит и установит их обновленные версии.
Если вы не знаете, как использовать утилиту Центра обновления Windows, выполните следующие действия:
В Windows 10:
- Перейдите на панель задач и щелкните правой кнопкой мыши кнопку «Пуск».
- Когда вы увидите меню «Опытный пользователь» над кнопкой «Пуск», выберите «Настройки».
- Это должно открыть приложение «Настройки». Вы также можете использовать сочетание клавиш Windows + I для вызова настроек.
- После того, как на экране отобразится домашняя страница настроек, щелкните значок «Обновление и безопасность».
- На странице «Обновление и безопасность» нажмите кнопку «Проверить наличие обновлений».
- Разрешить утилите проверять наличие доступных обновлений и загружать их.
- После загрузки обновлений нажмите кнопку «Перезагрузить сейчас».
- Ваш компьютер перезагрузится и установит обновления.

- После завершения процесса проверьте наличие проблемы со звуком.
В Windows 11:
- Используйте комбинацию клавиш Win+X, чтобы открыть меню опытных пользователей.
- Когда вы увидите меню «Опытный пользователь» в верхней части панели задач, выберите «Настройки».
- Это должно открыть приложение «Настройки». Вы также можете использовать сочетание клавиш Windows + I для вызова настроек.
- После того, как на экране отобразится домашняя страница настроек, щелкните значок Центра обновления Windows. Это последний пункт в главном меню настроек.
- Нажмите кнопку «Проверить наличие обновлений» справа.
- Утилита проверит наличие доступных обновлений и загрузит их. (В некоторых случаях они будут установлены автоматически. Это зависит от типа обновления.)
- После загрузки обновлений нажмите кнопку «Перезагрузить сейчас».
- Ваш компьютер перезагрузится и установит обновления.
Теперь проверьте, устранена ли проблема со звуком.
Используйте Диспетчер устройств
- Откройте диалоговое окно «Выполнить», щелкнув правой кнопкой мыши логотип Windows на панели задач и выбрав «Выполнить», когда появится меню «Опытный пользователь». Совместное нажатие кнопок Win и R на клавиатуре — еще один способ запустить диалоговое окно «Выполнить».
- После запуска введите «devmgmt.msc» (убедитесь, что вы не добавляете кавычки), а затем нажмите кнопку ввода на клавиатуре.
- Когда откроется Диспетчер устройств, найдите «Звуковые, видео и игровые контроллеры» и щелкните стрелку рядом с ним.
- Теперь ваши аудиоустройства появятся.
- Щелкните правой кнопкой мыши основной динамик и выберите «Обновить драйвер» в контекстном меню.
- После того, как откроется окно «Обновление драйвера», нажмите «Автоматический поиск обновленного программного обеспечения драйвера». В Windows 11 и последних версиях Windows 10 этот параметр известен как «Автоматический поиск драйверов».
- Разрешить диспетчеру устройств искать в Интернете обновление драйвера и устанавливать его.

- Если процесс выполнен успешно, проблема должна быть решена.
Автоматическое обновление аудиодрайвера с помощью сторонней программы
Программа обновления драйверов Auslogics облегчит вам этот процесс. когда вы устанавливаете программу, вам не придется беспокоиться о длительных процессах обновления любого драйвера на вашем компьютере. инструмент работает с базой данных, которая содержит официальные обновления драйверов для драйверов устройств Windows.
После установки инструмент просканирует ваш компьютер на наличие неисправных драйверов и поможет вам автоматически загрузить и установить их обновления. Также, когда в будущем станут доступны обновления, программа уведомит вас после одного из своих плановых сканирований. Более того, есть опция, которая позволяет инструменту автоматически загружать и устанавливать несколько драйверов.
Вот шаги, которые необходимо выполнить, чтобы использовать инструмент:
- Перейдите на страницу продукта Auslogics Driver Updater.

- После загрузки страницы нажмите ЗАГРУЗИТЬ СЕЙЧАС.
- После этого нажмите «Сегодняшняя цена», чтобы приобрести лицензионный ключ. Убедитесь, что вы заполнили необходимую информацию и произведите оплату, чтобы получить лицензионный ключ.
- После завершения загрузки запустите установку.
- Затем выберите язык, на котором должен работать инструмент.
- Выберите место установки.
- За этим следуют поля с надписью «Создать значок на рабочем столе», «Запускать программу при запуске Windows» и «Отправить анонимную информацию, чтобы помочь улучшить наш сервис».
- После выбора нажмите «Нажмите, чтобы установить и проверить драйверы».
- Все время загрузки программы.
- После появления последнего этапа установки установите флажок «Запустить средство обновления драйверов и сканирование драйверов ПК», а затем нажмите «Готово».
- Как только вы это сделаете, инструмент начнет сканирование вашего ПК.
- После завершения сканирования Auslogics Driver Updater отобразит устаревшие драйверы и их описания.


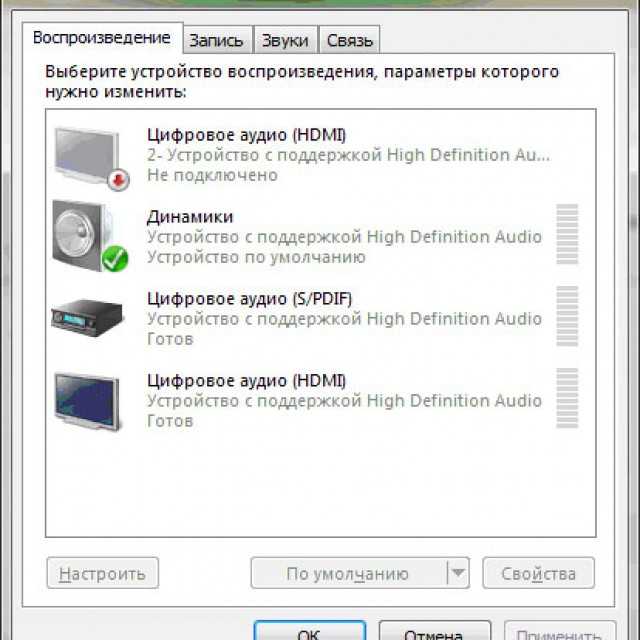

 Переустановить драйвера несложно. Вот как:
Переустановить драйвера несложно. Вот как: