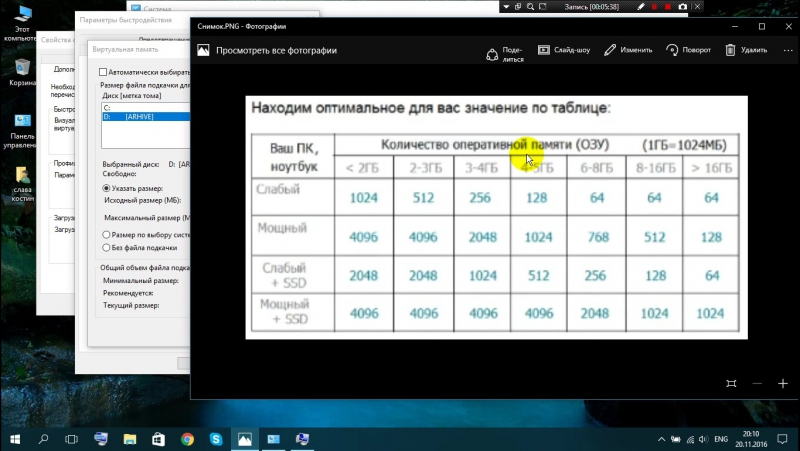Таблица файл подкачки windows 7: Правильные размеры файла подкачки Windows
Содержание
Windows 7 увеличить файл подкачки » Страница 7
Не получается в Windows 7 увеличить файл подкачки, и вообще, скажется изменение размера файла подкачки каким-нибудь образом на быстродействии компьютера? На одном форуме подсказали ваш сайт, почитал я тут у Вас, понимаю, что вопрос для вас скорее всего неинтересный, но всё равно прошу вас помочь.
Почему же неинтересный Сергей, очень даже интересный. Я вам дам максимальную информацию о файле подкачки, а вы уже выбирайте то, что вам нужно. В Windows 7 увеличить файл подкачки в некоторых случаях нужно обязательно, а так же перенести его с системного диска на другой.
Файл подкачки или виртуальная память, а так же своп-файл, создаётся Windows 7 для увеличения размера доступной оперативной памяти. В процессе работы Windows 7 активно использует физическую оперативную память, когда её становится не достаточно, то операционная система обращается к созданному ей на жёстком диске файлу подкачки, имеющему всегда формат pagefile.sys, используя его в качестве недостающей виртуальной памяти. И в случае надобности всегда обращается к этому файлу, храня в нём данные не поместившиеся в оперативку.
И в случае надобности всегда обращается к этому файлу, храня в нём данные не поместившиеся в оперативку.
- Примечание: По умолчанию Windows 7 сама выбирает размер файла подкачки и располагается он на диске с операционной системой, но лучше будет, если файл подкачки будет расположен НЕ на разделе с Windows 7, это прибавит быстродействия. Так же в конце статьи приведён пример с иллюстрациями, как именно включить функцию очищения файла подкачки при завершении работы.
Для хорошей производительности вашего компьютера, минимальный размер файла подкачки или виртуальной памяти должен составлять объём, равный объёму вашей физической оперативной памяти, а максимальный превышать её в два раза. Например у меня в компьютере 2 Гб оперативной памяти, значит минимальный размер файла подкачки у меня будет 2 Гб, а максимальный 4 Гб, точно так, как на скришноте.
- Примечание: существует так же мнение, что размер файла подкачки, должен быть строго определён, то есть статический (Исходный и Максимальный размер один и тот же), при таких условиях он НЕ будет подвержен фрагментации, значит не сможет замедлить загрузку Windows 7.
 При динамическом файле подкачки, чтобы избежать падения быстродействия, нужно в настройках системы включить функцию очищения файла подкачки при завершении работы, лично я считаю, особого прироста скорости это не даёт, как и постоянная дефрагментация файла подкачки (читайте дальше, все скришноты приведены внизу).
При динамическом файле подкачки, чтобы избежать падения быстродействия, нужно в настройках системы включить функцию очищения файла подкачки при завершении работы, лично я считаю, особого прироста скорости это не даёт, как и постоянная дефрагментация файла подкачки (читайте дальше, все скришноты приведены внизу). - Друзья, в последнее время оперативная память стала доступна по цене и если у вас установлена Windows 7 (8) 64 бит, а в системном блоке установлено 8 ГБ оперативки, то я бы посоветовал выставить размер файла подкачки По выбору системы. Многие могут возразить и предложить убрать файл подкачки совсем, так как своей физической оперативной памяти достаточно 8 ГБ. Лично я советую поэкспериментировать и если вам покажется, что ваша Windows работает быстрее без файла подкачки, то в настройках виртуальной памяти отмечайте пункт Без файла подкачки.
В Windows 7 можно создать файл подкачки на нескольких дисках сразу, но к увеличению производительности это не приведёт.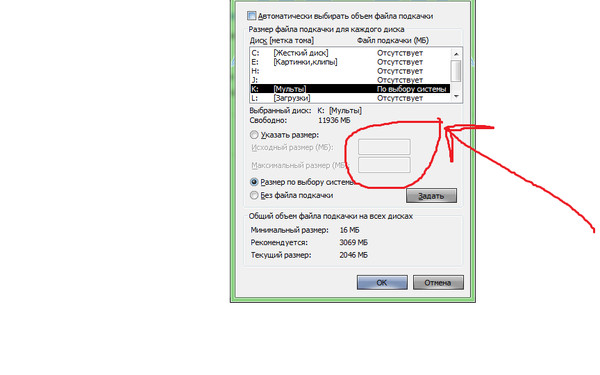 Подвержен ли фрагментации файл подачки? И такое спрашивают, ответ не подвержен, если его размер статический и не изменяется, то есть вами указан определённый размер файла подкачки, скришноты приведены ниже.
Подвержен ли фрагментации файл подачки? И такое спрашивают, ответ не подвержен, если его размер статический и не изменяется, то есть вами указан определённый размер файла подкачки, скришноты приведены ниже.
В Windows 7 увеличить файл подкачки, а так же перенести его на любой другой Том можно следующим образом.
Пуск->Щёлкните правой мышкой на значке Компьютер и выберите Свойства, далее->Дополнительные параметры системы.
Вкладка Дополнительно->Быстродействие и Параметры
далее на вкладке Параметры быстродействия выберите Дополнительно
далее Виртуальная память, нажимаем на кнопку Изменить
и заходим в диалоговое окно Виртуальная память.
Далее видим, что файл подкачки расположен у нас на системном диске (С:), перенесём его например на диск (Е):, но сначала уберём файл подкачки с диска (С:) . Выделим диск (С:), затем поставим галочку в пункте Без файла подкачки и жмём Задать. Может появится такое предупреждение, жмём Да.
В данном диалоговом окне выделяем диск (Е:), ставим галочку в пункте Указать размер, Исходный размер должен соответствовать размеру вашей физической оперативной памяти, Максимальный размер должен быть в два раза больше и нажимаем на кнопку Задать.
Все ваши изменения вступят в силу после перезагрузки, вот мы с вами и увеличили файл подкачки Windows 7.
Если вы хотите, чтобы размер вашего файла подкачки был строго определён и этим избежать его фрагментации, то выглядеть это должно вот так.
Друзья, многие спрашивают, как в настройках системы включить функцию очищения файла подкачки при завершении работы?
Пуск-Выполнить-secpol.msc. Выбираем Локальные политики и затем Параметры безопасности и наконец щёлкаем два раза левой мышкой на пункте Завершение работы: очистка файла подкачки виртуальной памяти. Ставим Включен и жмём Применить.
Оптимизируем файл подкачки Windows — Сводные таблицы Excel 2010
Файл подкачки — это зарезервированная область жесткого диска, так называемая виртуальная память компьютера. Виртуальная память приходит на помощь оперативной в определенных случаях и от ее объема и некоторых других параметров зависит быстродействие компьютера. Под файл подкачки не должно быть выделено слишком мало или же чрезмерно много пространства на жестком диске.
Под файл подкачки не должно быть выделено слишком мало или же чрезмерно много пространства на жестком диске.
В идеале, с помощью специальных утилит, измеряющих потребление ресурсов компьютера, следует определить необходимый оптимальный объем виртуальной памяти именно для вашего компьютера. Но если знаний и особого желания «копаться» в технических тонкостях и вы не знаете, что такое трубы бесшовные, недостаточно, то можно произвести некоторые общие оптимизирующие действия над виртуальной памятью. К примеру, избавиться от фрагментации файла подкачки, что, несомненно, сказывается на производительности компьютера.
- Нажмите кнопку Пуск (Start) на панели задач и выберите пункт Панель управления (Control Panel).
- В окне Панель управления (Control Panel) щелкните мышью на значке Система (Ststem). Откроется окно Система (System), содержащее основные сведения о вашем компьютере.
- Щелкните мышью на ссылке Дополнительные параметры системы (Advanced system settings) в левой части окна.
 Откроется диалоговое окно Свойства системы (System Properties) с активной вкладкой Дополнительно (Advanced).
Откроется диалоговое окно Свойства системы (System Properties) с активной вкладкой Дополнительно (Advanced). - В группе элементов управления Быстродействие (Performance) нажмите кнопку Параметры (Settings). Откроется диалоговое окно Параметры быстродействия (Performance Options).
- Перейдите на вкладку Дополнительно (Advanced), щелкнув на ней мышью.
- В группе элементов управления Виртуальная память (Virtual memory) щелкните мышью на кнопке Изменить (Change). После этого откроется диалоговое окно Виртуальная память (Virtual memory).
- В списке Диск [метка тома] (Drive [Volume Label]) выберите накопитель, на который следует поместить файл подкачки.
- Установите переключатель в положение Указать размер (Custom size) и введите новое значение (в мегабайтах) объема виртуальной памяти в поле ввода Исходный размер (МБ) (Initial size (MB)) и в поле ввода Максимальный размер (МБ) (Maximum size (MB)). Нужно указывать идентичные значения в оба поля ввода, чтобы избежать возможной фрагментации файла подкачки в дальнейшем. Без серьезных вычислений вы смело можете установить исходный размер файла таким, как указано в строке Рекомендуется (Recommended) группы Общий объем файла подкачки на всех дисках (Total paging file size for all drives).
- Нажмите кнопку Задать (Set).
- Выполнив настройки, закройте открытые диалоговые окна нажатием кнопки OK.
В идеальном случае файл подкачки можно разместить в отдельном логическом разделе, специально выделенном под нужды виртуальной памяти. Для определения необходимого размера файла подкачки лучше всего воспользоваться специальным приложением, например, Process Explorer, которое позволит измерить потребление ресурсов памяти компьютера в момент максимальной нагрузки и укажет значение максимально потребляемой памяти.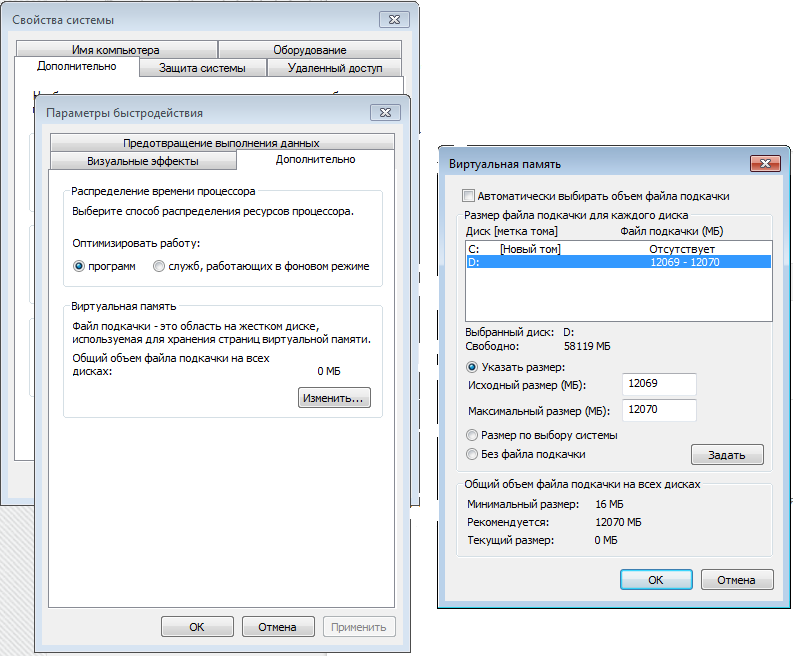
Создание дефрагментированного файла подкачки
Если установить переключатель Размер по выбору системы (System managed size), то операционная система сама выберет оптимальный размер файла подкачки.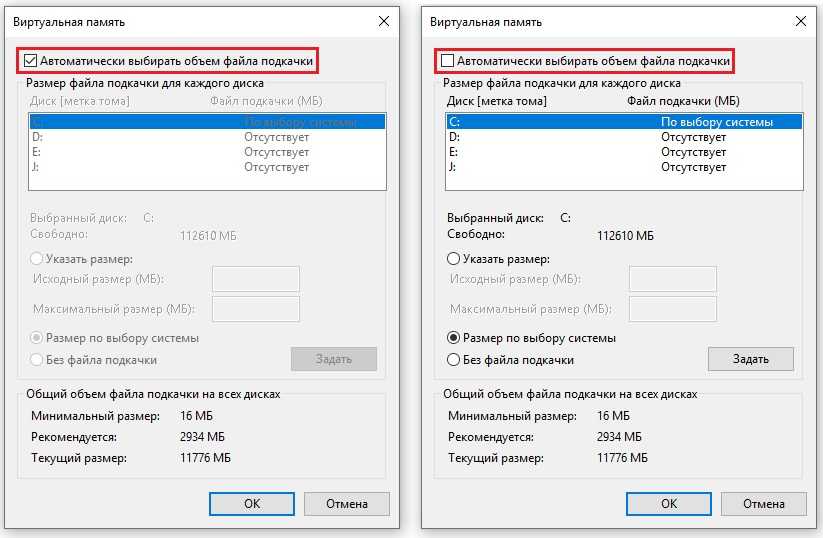 При переключателе, установленном в положение Без файла подкачки (No paging file), виртуальная память будет отключена.
При переключателе, установленном в положение Без файла подкачки (No paging file), виртуальная память будет отключена.
Разработчики Windows настоятельно рекомендуют не отключать файл подкачки, однако эту возможность можно использовать с целью снижения фрагментации файла подкачки. Для этого следует установить переключатель в положение Без файла подкачки (No paging file), перезагрузить компьютер, а затем задать новый размер виртуальной памяти. В таком случае созданный новый файл виртуальной памяти будет размещаться в последовательно расположенных секторах жесткого диска.
Знакомство с файлом подкачки — клиент Windows
Редактировать
Твиттер
Фейсбук
Электронная почта
- Статья
- 3 минуты на чтение
Файл подкачки (также известный как «файл подкачки») — это необязательный скрытый системный файл на жестком диске.
Относится к: Windows 10
Функциональность
Файлы страниц имеют следующие функциональные возможности.
Физическое расширение ОЗУ
Файлы страниц позволяют системе удалять редко используемые измененные страницы из физической памяти, чтобы система могла более эффективно использовать физическую память для более часто используемых страниц.
Требования к приложению
Некоторым продуктам или службам по разным причинам требуется файл подкачки. Для получения конкретной информации см. документацию по продукту.
Например, для следующих серверов Windows требуются файлы подкачки:
- Контроллеры домена Windows Server (DC)
- Серверы репликации DFS (DFS-R)
- Серверы сертификатов
- Серверы ADAM/LDS
Это требование связано с тем, что алгоритм кэширования базы данных для Extensible Storage Engine (ESENT или ESE для Microsoft Exchange Server) зависит от счетчика монитора производительности «\Memory\Transition Pages RePurposed/sec».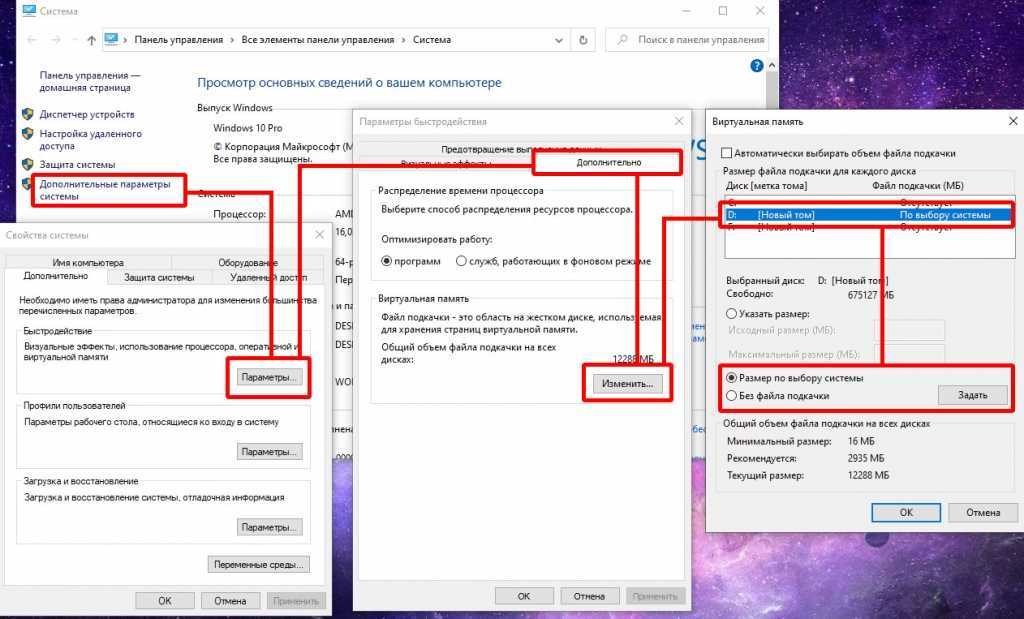 Файл подкачки необходим для того, чтобы кэш базы данных мог освободить память, если другие службы или приложения запросят память.
Файл подкачки необходим для того, чтобы кэш базы данных мог освободить память, если другие службы или приложения запросят память.
Для Windows Server 2012 Hyper-V и Windows Server 2012 R2 Hyper-V для файла подкачки ОС управления (обычно называемой хост-ОС) следует оставить настройку по умолчанию «Управляемая системой».
Поддержка аварийных дампов системы
Файлы подкачки можно использовать для резервного копирования (или поддержки) системных аварийных дампов и увеличения объема выделенной системой памяти (также известной как «виртуальная память»), которую может поддерживать система.
Дополнительные сведения о аварийных дампах системы см. в разделе Параметры системных аварийных дампов.
Файлы подкачки в Windows с большой физической памятью
Если установлена большая физическая память, файл подкачки может не потребоваться для поддержки платы за фиксацию системы во время пиковой загрузки. Например, 64-разрядные версии Windows и Windows Server поддерживают больше физической памяти (ОЗУ), чем 32-разрядные версии. Одной доступной физической памяти может быть достаточно.
Одной доступной физической памяти может быть достаточно.
Однако причина настройки размера файла подкачки не изменилась. Всегда речь шла о поддержке аварийного дампа системы, если это необходимо, или о расширении лимита фиксации системы, если это необходимо. Например, если установлено много физической памяти, файл подкачки может не потребоваться для резервного копирования платы за фиксацию системы во время пиковой нагрузки. Одной доступной физической памяти может быть достаточно для этого. Однако для резервного копирования дампа системного сбоя может потребоваться файл подкачки или специальный файл дампа.
Системная выделенная память
Файлы подкачки расширяют объем «выделенной памяти» (также известной как «виртуальная память»), используемой для хранения измененных данных.
Ограничение системной фиксации памяти равно сумме физической памяти и всех файлов подкачки вместе взятых. Он представляет максимальную выделенную системой память (также известную как «плата за выделение системы»), которую может поддерживать система.
Примечание
На снимке экрана выделенные байты (ОЗУ + файл подкачки, используемый в настоящее время) составляют 6,8 ГБ, а предел фиксации (ОЗУ + общий файл подкачки) — 37,7 ГБ.
Плата за выделенную систему — это общая выделенная или «обещанная» память всей выделенной виртуальной памяти в системе. Если плата за фиксацию системы достигает предела фиксации системы, система и процессы могут не получить выделенную память. Это условие может привести к зависанию, сбою и другим неисправностям. Поэтому убедитесь, что вы установили достаточно высокий предел фиксации системы, чтобы поддерживать плату за фиксацию системы во время пиковой нагрузки.
Подтвержденный системой заряд и допустимый предел системы можно измерить на Производительность на вкладке диспетчера задач или с помощью счетчиков производительности «\Memory\Committed Bytes» и «\Memory\Commit Limit». Счетчик \Memory\% Committed Bytes In Use представляет собой отношение \Memory\Committed Bytes к значениям \Memory\Commit Limit.
Примечание
Файлы подкачки, управляемые системой, автоматически увеличиваются до трехкратного размера физической памяти или до 4 ГБ (в зависимости от того, что больше, но не более одной восьмой от размера тома), когда заряд системной фиксации достигает 90 процентов от системного лимит фиксации. Это предполагает наличие достаточного свободного места на диске для обеспечения роста.
Как оптимизировать файл подкачки в Windows
В наши дни компьютеры работают довольно быстро, и новейшие операционные системы неплохо справляются с этой задачей. Прошли времена ежегодного ритуала «отформатировать и переустановить», который выполняли большинство технически подкованных пользователей Windows. Это не значит, что ваша свежая новая установка Windows 10 останется быстрой навсегда.
Некоторые пользователи могут заметить, что если они нажимают Alt-Tab из видеоигры или переключаются между мощными приложениями, такими как видеоредакторы или окна браузера с 100 вкладками, все останавливается. Это признак того, что у вас закончились сверхбыстрые Оперативная память установлена на вашем ПК, и Windows теперь вынуждена полагаться на ваше гораздо более медленное вторичное хранилище как на переполнение.
Это признак того, что у вас закончились сверхбыстрые Оперативная память установлена на вашем ПК, и Windows теперь вынуждена полагаться на ваше гораздо более медленное вторичное хранилище как на переполнение.
Содержание
Замедление, которое вы наблюдаете, происходит, когда Windows подкачивает информацию из ваших чипов ОЗУ в область переполнения, известную как «файл подкачки».
Вы можете повысить производительность, оптимизировав файл подкачки в Windows 10.
Что такое «файл подкачки»?
Прежде чем мы перейдем к оптимизации файла подкачки, давайте углубимся в то, что это за файл. Если вы настроили проводник Windows для отображения скрытых системных файлов, вы найдете его в корне диска C с именем «pagefile.sys». Предполагая, что ваш компьютер имеет конфигурацию по умолчанию.
Файл подкачки имеет зарезервированный размер и внутренне разделен на «страницы». Это формат данных, в котором хранятся данные ОЗУ для любой операционной системы, использующей подкачку ОЗУ в качестве метода управления памятью.
«Страницы» — это блоки информации, каждая из которых имеет уникальный адрес и абсолютно одинаковый размер. Программное обеспечение на вашем компьютере ведет учет того, какие страницы содержат его информацию, поэтому, когда ему нужна эта информация, оно запрашивает страницу из Windows.
Когда вашим приложениям требуется больше оперативной памяти, чем физически есть на вашем компьютере, ему необходимо использовать «виртуальную память», которой и является файл подкачки. С точки зрения приложения это просто больше оперативной памяти. Разница лишь в том, что чтение информации с жесткого диска занимает много, намного медленнее, чем оперативная память. В чем смысл оперативной памяти!
Итак, если файл подкачки такой медленный, зачем он вообще нужен? Без файла подкачки ваши приложения будут падать или серьезно работать со сбоями, так как любая дополнительная информация, которую необходимо хранить в оперативной памяти, будет просто потеряна. Небольшое замедление для обработки пиковых требований к ОЗУ лучше, чем отказ системы в целом.
Хорошо, но зачем оптимизировать файл подкачки?
Подкачка RAM — один из старейших существующих методов управления памятью. ЭВМ 19 века60-е уже использовали его! Это имело большой смысл, когда оперативная память измерялась десятками килобайт. Это все еще имело смысл, когда 640 КБ памяти было «достаточно для всех».
В наши дни большинство обычных компьютеров имеют гораздо больше оперативной памяти, чем может понадобиться пользователю, если только они не запускают приложения, требующие большого объема памяти. Если у вас всегда не хватает оперативной памяти из-за вашего ежедневного пользовательского опыта, гораздо лучшая стратегия для решения этой проблемы — добавить больше оперативной памяти в вашу систему.
Как и большинство компьютерных компонентов в наше время, оперативная память относительно дешева!
Учитывая, что ваш компьютер имеет нужный объем ОЗУ, все же может наступить день, когда что-то сделает необходимым подкачку ОЗУ. В это время вы будете благодарны, что у вас хватило присутствия духа убедиться, что пейджинг не занимает больше времени, чем необходимо.
В это время вы будете благодарны, что у вас хватило присутствия духа убедиться, что пейджинг не занимает больше времени, чем необходимо.
Общие советы по повышению производительности подкачки
Помимо настройки собственных параметров управления Windows, есть несколько вещей, которые вы можете сделать для повышения производительности подкачки ОЗУ, когда это происходит. Один из наиболее распространенных советов — установить файл подкачки на другой диск, а не на диск операционной системы.
Дело в том, что большинство современных компьютеров имеют твердотельный накопитель (SSD) в качестве основного диска. Хотя твердотельные накопители, использующие интерфейс SATA, по-прежнему должны последовательно ставить в очередь запросы на чтение и запись, они на несколько порядков быстрее, чем механические накопители с вращающимися пластинами.
Логика, стоящая за этим, имеет смысл, поскольку жесткие диски должны ставить в очередь запросы на чтение и запись. Головки чтения/записи должны физически перемещаться в разные части дисковой пластины, где хранятся данные. Так что, если Windows пытается подкачать информацию из вашего файла подкачки, а также пытается использовать диск для других целей, все это замедлится до сканирования. Если вы поместите файл подкачки на отдельный жесткий диск, то эта проблема исчезнет.
Головки чтения/записи должны физически перемещаться в разные части дисковой пластины, где хранятся данные. Так что, если Windows пытается подкачать информацию из вашего файла подкачки, а также пытается использовать диск для других целей, все это замедлится до сканирования. Если вы поместите файл подкачки на отдельный жесткий диск, то эта проблема исчезнет.
Так что, если у вас есть два твердотельных накопителя SATA на вашем компьютере, то все равно имеет смысл поместить файл подкачки на дополнительный диск. Однако, если у вас есть основной диск, который использует интерфейс NVMe через PCIe, вы ничего не получите, переместив файл подкачки. Это связано с тем, что NVMe через PCIe является параллельным, что означает, что запросы на чтение и запись обрабатываются одновременно.
На механических жестких дисках фрагментация также может быть проблемой. Файлы не сохраняются постоянно, а записываются в любые свободные промежутки, оставленные удаленными файлами. Это означает, что с течением времени, когда файлы записываются и удаляются, определенный файл может существовать в виде фрагментов по всему диску.
Если ваш файл подкачки физически разбросан по всей пластине диска, головкам дисковода потребуется больше времени, чтобы собрать его вместе. На твердотельных накопителях это не проблема. Если вы используете механический диск, создание выделенного раздела после первой дефрагментации соответствующего диска может быть хорошим способом обойти это. Поместив файл подкачки в дефрагментированный раздел, вы гарантируете, что все данные физически находятся в одном месте.
Как оптимизировать файл подкачки в Windows 10
Теперь, когда вы хорошо понимаете контекст и правила оптимизации файла подкачки, пришло время заняться самими настройками. Вам решать, какие конкретные настройки использовать, исходя из вашей конкретной конфигурации.
- Сначала откройте меню «Пуск», а затем введите производительность в строку поиска.
- Ищите Настройте внешний вид и производительность Windows в категории настроек, как показано на снимке экрана ниже.

- Теперь должно открыться окно Параметры производительности . Перейдите на вкладку Advanced .
- Открыв вкладку Advanced , щелкните Change в разделе Virtual memory .
- Откроется окно виртуальной памяти. По умолчанию все параметры выделены серым цветом. Итак, сначала мы должны снять флажок Автоматически управлять размером файла подкачки для всех дисков.
- Теперь вы увидите следующие параметры, которые вы можете изменить.
- Настройками каждого диска можно управлять независимо. Нажмите на нужный диск в окне выше, чтобы изменить его конкретные настройки. Логические разделы также будут отображаться как независимые диски.
- Выберите нестандартный размер , чтобы указать собственный минимальный и максимальный размер файла подкачки. Выберите Нет файла подкачки , если вы вообще не хотите, чтобы на конкретном диске он был.

- Автоматическое поведение по умолчанию — иметь минимальный размер, в 1,5 раза превышающий объем фактической оперативной памяти. Мы не рекомендуем вам выбирать минимальный размер ниже этого. После того, как вы настроили конкретный диск так, как вам нравится, не забудьте нажать Установите , чтобы заблокировать эти варианты.
Как оптимизировать файл подкачки в старых версиях Windows
Способ настройки и управления виртуальной памятью в старых версиях Windows практически идентичен тому, как Windows 10. В частности, Windows 7,8 и 8.1 по-прежнему имеют точно такой же интерфейс виртуальной памяти.
Мы не собираемся включать в это обсуждение что-либо более старое, чем Windows 7, поскольку больше не должно быть существующих машин, на которых все еще работают эти неподдерживаемые операционные системы.
Процесс идентичен описанным выше шагам Windows 10 с момента, когда вы достигли окна Параметры производительности .

 При динамическом файле подкачки, чтобы избежать падения быстродействия, нужно в настройках системы включить функцию очищения файла подкачки при завершении работы, лично я считаю, особого прироста скорости это не даёт, как и постоянная дефрагментация файла подкачки (читайте дальше, все скришноты приведены внизу).
При динамическом файле подкачки, чтобы избежать падения быстродействия, нужно в настройках системы включить функцию очищения файла подкачки при завершении работы, лично я считаю, особого прироста скорости это не даёт, как и постоянная дефрагментация файла подкачки (читайте дальше, все скришноты приведены внизу).  Откроется диалоговое окно Свойства системы (System Properties) с активной вкладкой Дополнительно (Advanced).
Откроется диалоговое окно Свойства системы (System Properties) с активной вкладкой Дополнительно (Advanced).