Отключить windows 10: Завершение работы (выключение) компьютера — Служба поддержки Майкрософт
Содержание
Как отключить обновления Windows 10
В этой инструкции пошагово описаны способы отключить автоматические обновления Windows 10 (т.е. установку обновлений). В начале инструкции — проверенные и работающие в настоящее время методы отключения обновлений, далее — дополнительные варианты, которые к настоящему моменту могут не функционировать.
По умолчанию, Windows 10 автоматически проверяет наличие обновление, скачивает и устанавливает их, при этом отключить обновления стало сложнее, чем в предыдущих версиях операционной системы. Тем не менее, сделать это возможно: с помощью средств администрирования ОС или сторонних программ. В инструкции ниже — о том, как полностью отключить обновления системы, если же вам требуется отключить установку конкретного обновления KB и удалить его, необходимую информацию вы найдете в руководстве Как удалить обновления Windows 10. См. также: Как отключить автоматическое обновление драйверов в Windows 10.
Помимо полного отключения обновлений Windows 10 в инструкции показано, как отключить конкретное обновление, вызывающее проблемы, или, при необходимости — «большое обновление», такое как Windows 10 20h3, 2004 May 2020 Update, Windows 10 1909, не отключая при этом установку обновлений безопасности. Также учитывайте, что есть отдельные программы управления обновлениями Windows 10, позволяющие, в том числе, отключить автоматический их поиск, скачивание и установку, а при необходимости — загрузить необходимые вручную.
Также учитывайте, что есть отдельные программы управления обновлениями Windows 10, позволяющие, в том числе, отключить автоматический их поиск, скачивание и установку, а при необходимости — загрузить необходимые вручную.
Полное отключение обновлений Windows 10 без отключения Центра обновлений (рекомендуемый способ, работа проверена осенью-зимой 2020)
Этот метод я тестировал в течение всего ноября 2020 на Windows 10 последней версии, и он показал себя полностью работоспособным. Суть заключается в настройке обновлений таким образом, чтобы системы использовала локальный сервер обновлений. При этом, по причине фактического отсутствия этого сервера, обновления загружаться не будут.
Одновременно, служба центра обновлений Windows продолжит работать (не нагружая систему), а какие-либо серверы Майкрософт заблокированы не будут: это может быть полезным для работоспособности и правильного функционирования остальных компонентов системы, установки некоторых компонентов разработки Майкрософт, обновления приложений из Windows Store и других задач.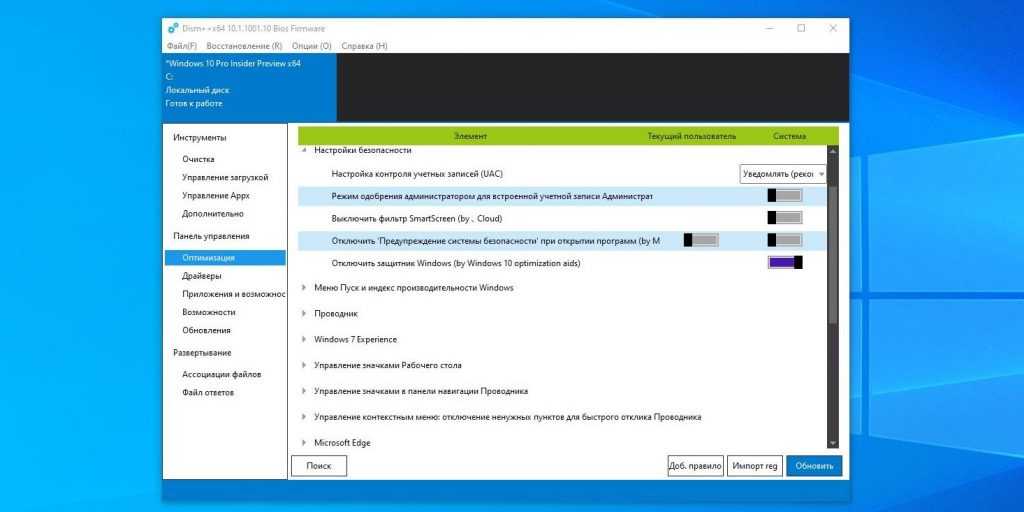
Чтобы отключить обновления Windows 10 этим методом, создайте reg-файл со следующим содержимым:
Windows Registry Editor Version 5.00 [HKEY_LOCAL_MACHINE\SOFTWARE\Policies\Microsoft\Windows\WindowsUpdate] "DoNotConnectToWindowsUpdateInternetLocations"=dword:00000001 "UpdateServiceUrlAlternate"="server.wsus" "WUServer"="server.wsus" "WUStatusServer"="server.wsus" [HKEY_LOCAL_MACHINE\SOFTWARE\Policies\Microsoft\Windows\WindowsUpdate\AU] "UseWUServer"=dword:00000001
После этого «запустите» созданный файл и согласитесь с добавлением параметров в реестр. Сразу после этого, без перезагрузки компьютера, обновления перестанут скачиваться и обновляться.
Видео с демонстрацией метода
Для отмены сделанных изменений:
Этот же метод отключения обновлений реализован в бесплатной утилите Winaero Tweaker.
Как отключить автоматические обновления Windows 10, но разрешить ручную установку обновлений
С выходом новых версий Windows 10 многие способы отключения обновлений перестали работать: служба «Центр обновления Windows» включается сама по себе, блокировка в hosts не срабатывает, задания в планировщике заданий автоматически активируются со временем, параметры реестра работают не для всех редакций ОС.
Тем не менее, способ отключения обновлений (во всяком случае, их автоматического поиска, скачивания на компьютер и установки) существует. В заданиях Windows 10 присутствует задание Schedule Scan (в разделе UpdateOrchestrator), которое, используя системную программу C:\Windows\System32\UsoClient.exe регулярно выполняет проверку наличия обновлений, и мы можем сделать так, чтобы оно не работало. При этом обновления определений вредоносных программ для защитника Windows продолжат устанавливаться автоматически.
Отключение задания Schedule Scan и автоматических обновлений
Для того, чтобы задание Schedule Scan перестало работать, а соответственно перестали автоматически проверяться и скачиваться обновления Windows 10, можно установить запрет на чтение и выполнение программы UsoClient.exe, без чего задание работать не будет.
Порядок действий будет следующим (для выполнения действий вы должны быть администратором в системе)
- Запустите командную строку от имени администратора.
 Для этого можно начать набирать «Командная строка» в поиске на панели задач, затем нажать правой кнопкой мыши по найденному результату и выбрать пункт «Запуск от имени администратора».
Для этого можно начать набирать «Командная строка» в поиске на панели задач, затем нажать правой кнопкой мыши по найденному результату и выбрать пункт «Запуск от имени администратора». - В командной строке введите команду
takeown /f c:\windows\system32\usoclient.exe /a
и нажмите Enter.
- Закройте командную строку, перейдите в папку C:\Windows\System32\ и найдите там файл usoclient.exe, нажмите по нему правой кнопкой мыши и выберите пункт «Свойства».
- На вкладке «Безопасность» нажмите кнопку «Изменить».
- Поочередно выберите каждый пункт в списке «Группы или пользователи» и снимите для них все отметки в столбце «Разрешить» ниже.
- Нажмите Ок и подтвердите изменение разрешений.
- Перезагрузите компьютер.
После этого обновления Windows 10 не будут устанавливаться (и обнаруживаться) автоматически. Однако, при желании вы можете проверить наличие обновлений и установить их вручную в «Параметры» — «Обновление и безопасность» — «Центр обновления Windows».
При желании, вы можете вернуть разрешения на использование файла usoclient.exe командной в командной строке, запущенной от имени администратора:
icacls c:\windows\system32\usoclient.exe /reset
(однако, разрешения для TrustedInstaller не будут возвращены, равно как и не будет изменен владелец файла).
Примечания: Иногда, когда Windows 10 попробует обратиться к файлу usoclient.exe вы можете получить сообщение об ошибке «Отказано в доступе». Описанные выше шаги 3-6 можно выполнить и в командной строке, используя icacls, но рекомендую визуальный путь, поскольку список групп и пользователей с разрешениями может меняться по ходу обновлений ОС (а в командной строке нужно их указывать вручную).
В комментариях предлагают ещё один способ, который может оказаться работоспособным, лично не проверил:
Есть ещё одна идея, которая автоматически отключает службу «Центр обновления Windows», в чём суть. Windows 10 включает сам «Центр обновления Windows», в Управление компьютером — Служебные программы — Просмотр событий — Журналы Windows — Система, отображается информация об этом, при этом указывается, что сам пользователь включил службу (ага, только выключил недавно).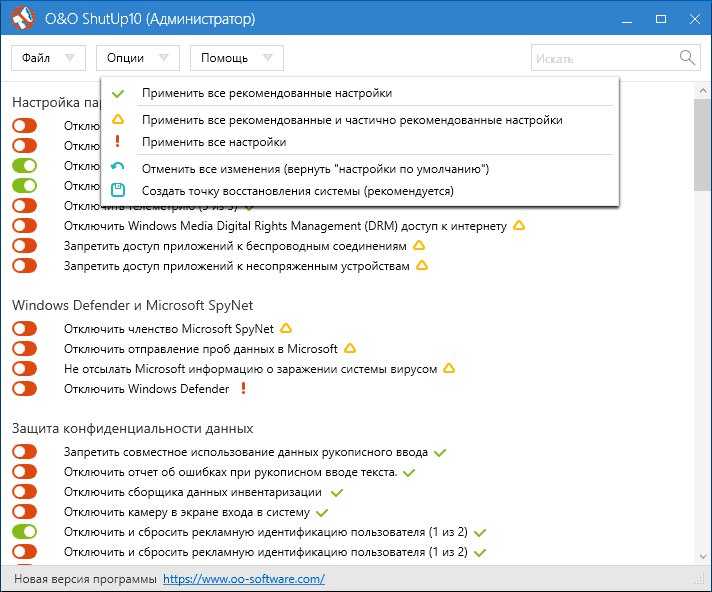 Гуд, событие есть, поехали дальше. Создаём батник, который останавливает службу и меняет тип запуска на «отключить»:
Гуд, событие есть, поехали дальше. Создаём батник, который останавливает службу и меняет тип запуска на «отключить»:
net stop wuauserv sc config wuauserv start=disabled
Гуд, батник создан.
Теперь создаём задачу в Управление компьютером — Служебные программы — Планировщик заданий.
- Триггеры. Журнал: Система. Источник: Service Control Manager.
- Код события: 7040. Действия. Запуск нашего батника.
Остальные настройки по вашему усмотрению.
Также, если в последнее время у вас стал принудительно устанавливаться помощник по обновлению до следующей версии Windows 10 и вам требуется это прекратить, обратите внимание на новую информацию в разделе «Отключение обновления до Windows 10 версии 1903 и 1809» далее в этой инструкции. И еще одно примечание: если никак не удается достичь желаемого (а в 10-ке это становится сложнее и сложнее), посмотрите комментарии к инструкции — там также есть полезные сведения и дополнительные подходы.
Отключение Центра обновления Windows 10 (обновлено, так чтобы он не включался автоматически)
Как вы могли заметить, обычно центр обновления включается снова, параметры реестра и задания планировщика система также приводит в нужное ей состояние, таким образом, что обновления продолжают скачиваться. Однако, есть способы решить эту проблему, причем это тот редкий случай, когда я рекомендую использовать стороннее средство. Прежде всего, рекомендую попробовать программу, по которой у меня опубликована отдельная инструкция — Как отключить обновления Windows 10 в Windows Update Blocker.
Однако, есть способы решить эту проблему, причем это тот редкий случай, когда я рекомендую использовать стороннее средство. Прежде всего, рекомендую попробовать программу, по которой у меня опубликована отдельная инструкция — Как отключить обновления Windows 10 в Windows Update Blocker.
UpdateDisabler — очень эффективный метод полностью отключить обновления
UpdateDisabler — простая утилита, которая позволяет очень просто и полностью отключить обновления Windows 10 и, возможно, на текущий момент времени — это одно из самых действенных решений.
При установке, UpdateDisabler создает и запускает службу, которая не дает Windows 10 снова начать загружать обновления, т.е. желаемый результат достигается не путем изменения параметров реестра или отключения службы «Центр обновления Windows 10», которые затем вновь изменяются самой системой, а постоянно следит за наличием заданий обновления и состоянием центра обновлений и, при необходимости, сразу отключает их.
Процесс отключения обновлений с помощью UpdateDisabler:
- Скачайте архив с сайта https://winaero.
 com/download.php?view.1932 и распакуйте на компьютер. Не рекомендую в качестве места хранения рабочий стол или папки документов, далее нам потребуется вводить путь к файлу программы.
com/download.php?view.1932 и распакуйте на компьютер. Не рекомендую в качестве места хранения рабочий стол или папки документов, далее нам потребуется вводить путь к файлу программы. - Запустите командную строку от имени администратора (для этого можно начать набирать «Командная строка» в поиске на панели задач, затем нажать правой кнопкой мыши по найденному результату и выбрать пункт «Запуск от имени администратора») и введите команду, состоящую из пути к файлу UpdaterDisabler.exe и параметра -install, как на примере ниже:
C:\Windows\UpdaterDisabler\UpdaterDisabler.exe -install
- Служба отключения обновлений Windows 10 будет установлена и запущена, обновления скачиваться не будут (в том числе и вручную через параметры), также не будет выполняться и их поиск. Не удаляйте файл программы, оставьте его в том же расположении, откуда производилась установка.
- При необходимости снова включить обновления, используйте тот же метод, но в качестве параметра укажите -remove.

На данный момент времени утилита работает исправно, а операционная система не включает автоматические обновления снова.
Изменение параметров запуска службы Центр обновления Windows
Этот способ подходит не только для Windows 10 Профессиональная и Корпоративная, но и для домашней версии (если у вас Pro, рекомендую вариант с помощью редактора локальной групповой политики, который описан далее). Заключается он в отключении службы центра обновления. Однако, начиная с версии 1709 этот способ перестал работать в описываемом виде (служба включается со временем сама).
Перед использованием метода настоятельно рекомендую создать точку восстановления системы, по некоторым отзывам в комментариях, пользователям не удается откатить изменения (сам воспроизвести проблему не смог).
После отключения указанной службы, ОС не сможет автоматически загружать обновления и устанавливать их до тех пор, пока вы снова не включите ее. С недавних пор Центр обновления Windows 10 стал сам включаться, но это можно обойти и отключить его навсегда. Для отключения проделайте следующие шаги.
Для отключения проделайте следующие шаги.
- Нажмите клавиши Win+R (Win — клавиша с эмблемой ОС), введите services.msc в окно «Выполнить» и нажмите Enter. Откроется окно «Службы».
- Найдите в списке службу «Центр обновления Windows» (Windows Update), дважды кликните по ней.
- Нажмите «Остановить». Также установите в поле «Тип запуска» значение «Отключена», примените настройки.
- Если так и оставить, то через некоторое время Центр обновления снова включится. Чтобы этого не произошло, в этом же окне, после применения параметров, перейдите на вкладку «Вход в систему», выберите пункт «С учетной записью» и нажмите «Обзор».
- В следующем окне нажмите «Дополнительно», затем — «Поиск» и в списке выберите пользователя без прав администратора, например, встроенного пользователя Гость.
- В окне уберите пароль и подтверждение пароля для пользователя (у него нет пароля) и примените настройки.
Теперь автоматическое обновление системы происходить не будет: при необходимости, вы можете аналогичным образом вновь запустить службу Центра обновления и сменить пользователя, от которого производится запуск на «С системной учетной записью».
Также на сайте доступна инструкция с дополнительными способами (хотя приведенного выше должно быть достаточно): Как отключить Центр обновления Windows 10.
Как отключить автоматические обновления Windows 10 в редакторе локальной групповой политики
Отключение обновлений с помощью редактора локальной групповой политики работает только для Windows 10 Pro и Enterprise, но при этом является самым надежным способом для выполнения указанной задачи. Действия по шагам:
- Запустите редактор локальной групповой политики (нажать Win+R, ввести gpedit.msc)
- Перейдите к разделу «Конфигурация компьютера» — «Административные шаблоны» — «Компоненты Windows» — «Центр обновления Windows». Найдите пункт «Настройка автоматического обновления» и дважды кликните по нему.
- В окне настройки установите «Отключено» для того, чтобы Windows 10 никогда не проверяла и не устанавливала обновления.
Закройте редактор, после чего зайдите в параметры системы и выполните проверку наличия обновлений (это нужно, чтобы изменения вступили в силу, сообщают, что иногда срабатывает не сразу.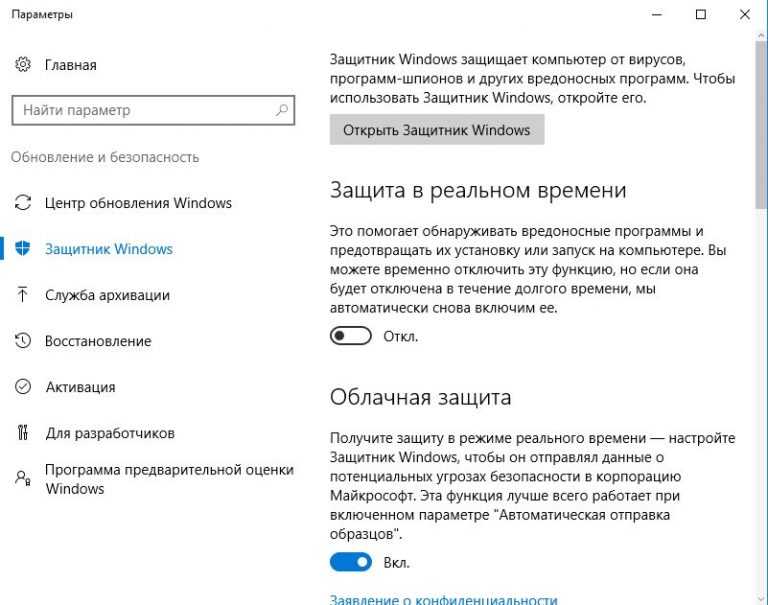 При этом при ручной проверке обновления найдутся, но в будущем автоматически поиск и установка выполняться не будут).
При этом при ручной проверке обновления найдутся, но в будущем автоматически поиск и установка выполняться не будут).
То же действие можно сделать и с помощью редактора реестра (в Домашней работать не будет), для этого в разделе HKEY_LOCAL_MACHINE\ SOFTWARE\ Policies\ Microsoft\ Windows\ WindowsUpdate\ AU создайте параметр DWORD с именем NoAutoUpdate и значением 1 (единица).
Использование лимитного подключения для предотвращения установки обновлений
Примечание: начиная с Windows 10 «Обновление для дизайнеров» в апреле 2017 года, задание лимитного подключения не будет блокировать все обновления, некоторые продолжат скачиваться и устанавливаться.
По умолчанию, Windows 10 не загружает обновления автоматически при использовании лимитного подключения. Таким образом, если вы для своей Wi-Fi укажите «Задать как лимитное подключение» (для локальной сети не получится), это отключить установку обновлений. Способ также работает для всех редакций Windows 10.
Чтобы сделать это, зайдите в Параметры — Сеть и Интернет — Wi-Fi, нажмите по имени нужной Wi-Fi сети, а затем в её параметрах включите пункт «Задать как лимитное подключение», чтобы ОС относилось к этому подключению как к Интернету с оплатой за трафик.
Отключение установки конкретного обновления
В некоторых случаях может потребоваться отключить установку конкретного обновления, которое приводит к неправильной работе системы. Для этого можно использовать официальную утилиту Microsoft Show or Hide Updates (Показывать или скрывать обновления):
- Загрузите утилиту со страницы официального сайта.
- Запустите утилиту, нажмите кнопку Далее, а затем — Hide Updates (скрыть обновления).
- Выберите обновления, установку которых необходимо отключить.
- Нажмите Далее и дождитесь завершения выполнения задачи.
После этого выбранное обновление не будет устанавливаться. Если же вы решите установить его, снова запустите утилиту и выберите пункт Show hidden updates (показать скрытые обновления), после чего уберите обновление из числа скрытых.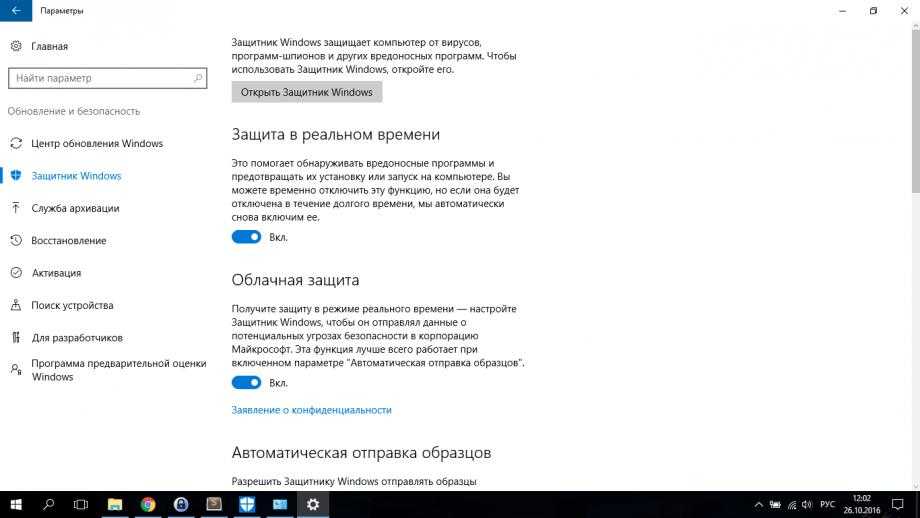
Отключение обновления до Windows 10 новой версии
В последнее время обновления компонентов Windows 10 стали устанавливаться на компьютеры автоматически вне зависимости от настроек. Существует следующий способ отключить это:
- В панели управления — программы и компоненты — просмотр установленных обновлений найдите и удалите обновления KB4023814 и KB4023057 если они там присутствуют.
- Создайте следующий reg файл и внесите изменения в реестр Windows 10.
Windows Registry Editor Version 5.00 [HKEY_LOCAL_MACHINE\SOFTWARE\Policies\Microsoft\Windows\WindowsUpdate] "DisableOSUpgrade"=dword:00000001 [HKEY_LOCAL_MACHINE\SOFTWARE\Policies\Microsoft\WindowsStore] "DisableOSUpgrade"=dword:00000001 [HKEY_LOCAL_MACHINE\SOFTWARE\Microsoft\Windows\CurrentVersion\WindowsUpdate\OSUpgrade] "AllowOSUpgrade"=dword:00000000 "ReservationsAllowed"=dword:00000000 [HKEY_LOCAL_MACHINE\SYSTEM\Setup\UpgradeNotification] "UpgradeAvailable"=dword:00000000
Ещё один метод, который подойдет только для Windows 10 Pro описан в инструкции Как задать целевую (максимальную) версию Windows 10 в реестре.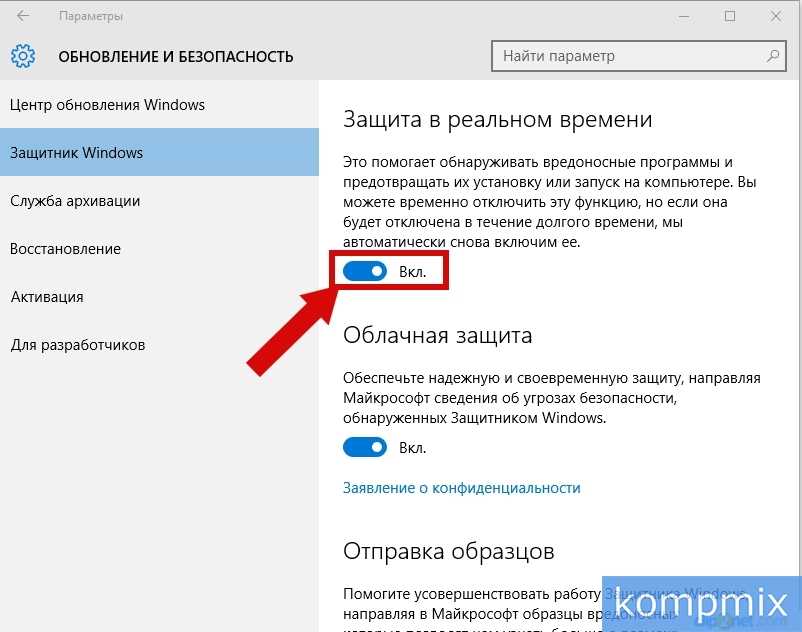
В скором времени, весной 2020, на компьютеры пользователей начнет приходить очередное большое обновление — Windows 10 версии 2004. Если вы не хотите его устанавливать, сделать это можно следующим образом:
- Зайдите в Параметры — Обновление и безопасность и нажмите «Дополнительные параметры» в разделе «Центр обновления Windows».
- В дополнительных параметрах в разделе «Выберите, когда устанавливать обновления» установите «Semi Annual Channel» или «Current branch for business» (доступные для выбора пункты зависят от версии, опция отложит установку обновления на несколько месяцев по сравнению с датой выхода очередного обновления для простых пользователей).
- В разделе «Обновление компонентов включает в себя…» установите максимальное значение — 365, это отложит установку обновления еще на один год.
Несмотря на то, что это не полное отключение установки обновления, вероятнее всего, срока в год с лишним будет вполне достаточно.
Есть еще один способ отложить установку обновлений компонентов Windows 10 — с помощью редактора локальной групповой политики (только в Pro и Enterprise): запустите gpedit.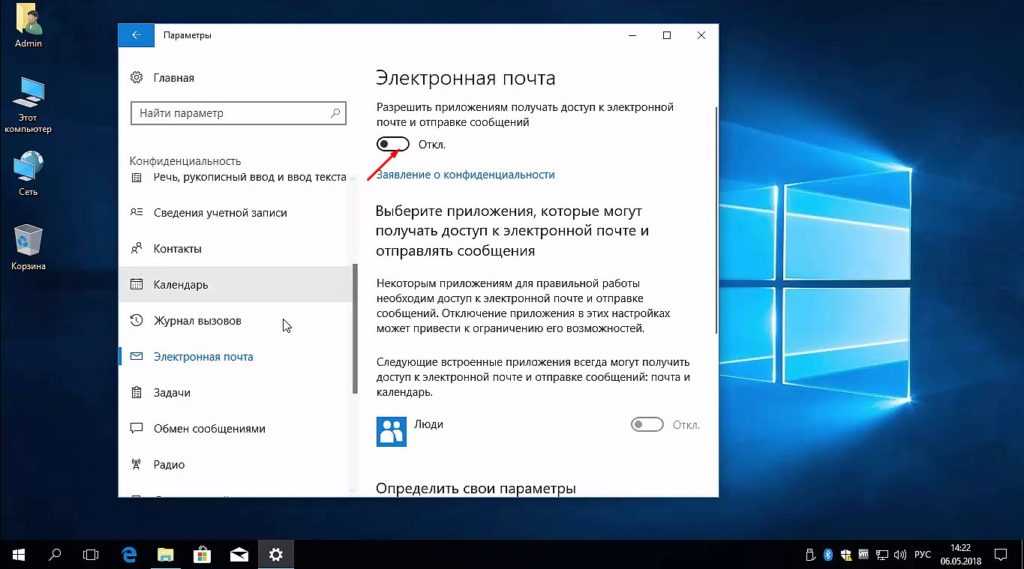 msc, перейдите в раздел «Конфигурация компьютера» — «Административные шаблоны» — «Компоненты Windows» — «Центр обновления Windows» — «Отложить обновления Windows».
msc, перейдите в раздел «Конфигурация компьютера» — «Административные шаблоны» — «Компоненты Windows» — «Центр обновления Windows» — «Отложить обновления Windows».
Дважды нажмите по параметру «Выберите, когда следует получать обновления компонентов Windows 10», задайте «Включено», «Semi Annual Channel» или «Current Branch for Business» и 365 дней.
Программы для отключения обновлений Windows 10
Сразу после выхода Windows 10 появилось множество программ, позволяющих выключить те или иные функции системы (см. например статью про Отключение шпионства Windows 10). Есть таковые и для отключения автоматических обновлений.
Рекомендуемой мной решение — O&O ShutUp10. Все, что потребуется, это включить два пункта в программе:
И, после применения настроек перезагрузить компьютер. Скачать утилиту можно с официального сайта https://www.oo-software.com/en/shutup10
Еще одна программа, работающая в настоящее время и не содержащая чего-либо нежелательного (проверял portable-версию, вам рекомендую тоже выполнять проверку на Virustotal) — бесплатная Win Updates Disabler, доступная для скачивания на сайте site2unblock.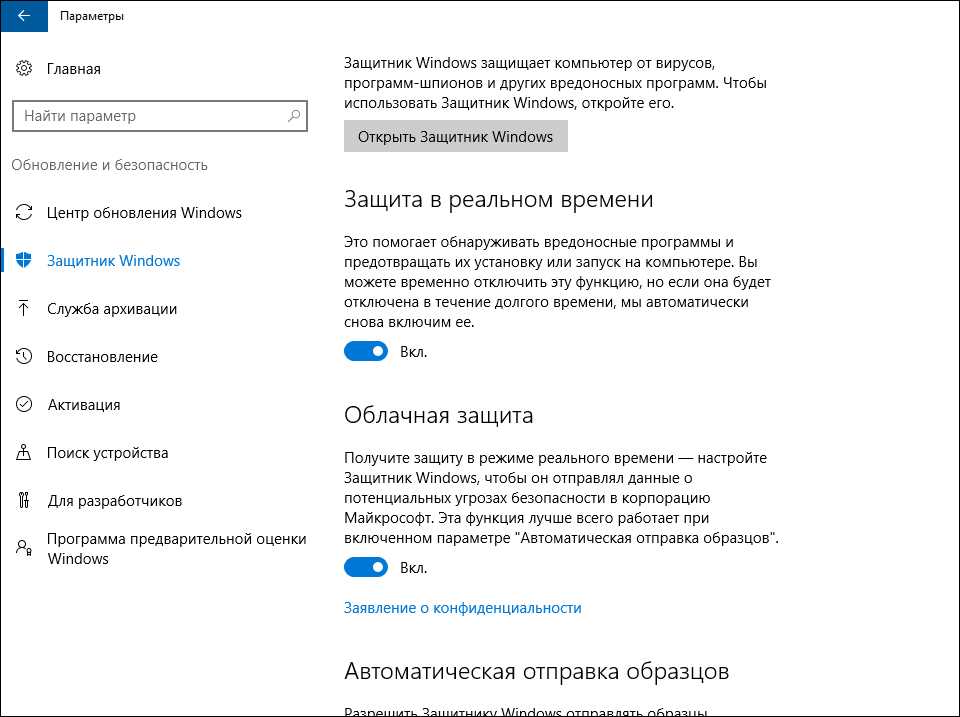 com.
com.
После загрузки программы все что требуется сделать — отметить пункт «Disable Windows Updates» и нажать кнопку «Apply Now» (применить сейчас). Для работы требуются права администратора и, помимо прочего, программа умеет отключать защитник Windows и брандмауэр. Второе ПО такого рода — Windows Update Blocker, правда этот вариант платный.
Приостановка обновлений в параметрах Windows 10
В Windows 10 последней версии в разделе параметров «Обновление и безопасность» — «Центр обновления Windows» — «Дополнительные параметры» появился новый пункт — «Приостановка обновлений».
При использовании опции любые обновления перестанут устанавливаться на период 35 дней. Но есть одна особенность: после того, как вы отключите её, автоматически запустится загрузка и установка всех вышедших обновлений, а до этого момента повторная приостановка будет невозможна.
Как отключить автоматическую установку обновлений Windows 10 — видео инструкция
В завершение — видео, в котором наглядно показаны описанные выше способы предотвратить установку и загрузку обновлений.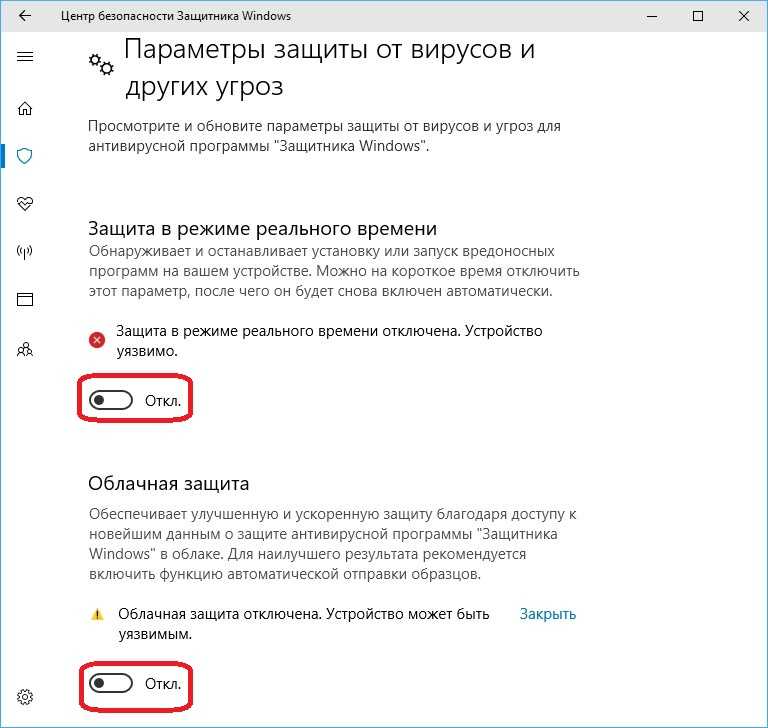
Надеюсь, вы смогли найти способы, подходящие в вашей ситуации. Если нет — спрашивайте в комментариях. На всякий случай отмечу, что отключение обновлений системы, особенно если это лицензионная ОС Windows 10 — не самая лучшая практика, делайте это только при явной необходимости.
remontka.pro в Телеграм | Другие способы подписки
КАК ОТКЛЮЧИТЬ ОБНОВЛЕНИЕ WINDOWS 10
Противостояние обновкам ОС сомнительно, если смотреть навскидку. Новшества не всегда воспринимаются на «ура» теми, у кого древние компы или теми, у кого хромает интернет. Да и без неудачных патчей софтверный гигант не обходится.
На заметку: Лучшие неттопы: ТОП-5 моделей, в которых прекрасно все
Отключение обновлений Windows 10 через диспетчер служб
В любой «десятке» есть ответственные за обновление «на автомате». Удалить их не получится, поскольку Windows — это клубок взаимосвязанных сервисов.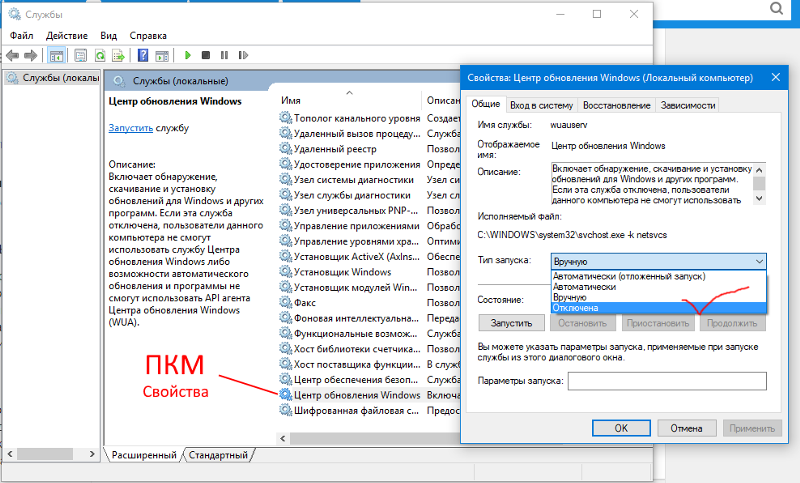 Чтобы ограничить действия службы, ответственной за обновки, нужно сделать семь шагов.
Чтобы ограничить действия службы, ответственной за обновки, нужно сделать семь шагов.
- Кликаем Win+R, в отображающемся окошке набираем services.msc.
- Скролим появившийся список вниз до «Центр. обновл.».
- Двойным тапом открываем нужное.
- Останавливаем и отключаем службу.
- Переходим на вкладочку «Вход в систему».
- Выбираем гостевую учетку, убираем старый пароль, и сохраняем изменения.
- Переходим на вкладку «Восстановление» и выбираем настройки, при которых в случае сбоев ничего делать не нужно.
После очередной перезагрузки, Windows попытается возобновить работу службы, но с правами гостевой учетной записи обновиться не получится. На этом можно было бы завершить статью, но микрософтовская операционка имеет свойства гнуть свою линию, обходить, на их взгляд, наши неразумные действия.
С одной стороны, Майкрософт не возбраняет деактивировать авто. обнову, с другой — всячески сдерживает этот порыв, навязывая необходимые патчи. Поэтому настраивание Центра обновлений — один из методов в попытке избавиться от инноваций десятой Виндовс.
Поэтому настраивание Центра обновлений — один из методов в попытке избавиться от инноваций десятой Виндовс.
Читайте: Как удалить рекламу с компьютера: 5 популярных чистильщиков
Отключение обновлений через редактор локальной групповой политики (РЛГП)
Регулировка групповой политики способствует регулировке проф. версии Винды под свои хотелки. После активации РЛГП появляется возможность управления, из которой можно:
- блокировать/разблокировать доступ юзеров к приложухам и их настройкам;
- не давать доступ к панели управления, спрятать некоторые ее элементы;
- перекрыть доступ к внешним накопителям и др.;
- переназначить комбинации клавиш и прочее.
Прибегнуть к редактированию локальных политик — еще одно решение в вопросе отключения набивших оскомину обновлений Виндовс 10. Чтобы выключить автоустановку патчей, нужно:
- клацнуть Win+R;
- проследовать по стандарту: Конфигурация ПК → Админшаблоны → Компоненты Виндовс;
- тапнуть «Центр обновл.
 »;
»; - двойным кликом справа в окне открыть «Настройку автообновл.».
Далее возможны два варианта действий:
1. Если нужно отключить апдейты
Выбираем в главном меню появившегося окошка «Отключить» → подтверждаем выбор нажатием «Применить» → и «ОК».
2. Альтернативный вариант — ручное обновление
Он подойдет для пользователей, которые не хотят полностью отключать апдейты. Их, к примеру, раздражает, что процедура стартует в неподходящее время. Например, человек выключает комп в офисе в конце рабочего дня, а система предлагает дождаться завершения обновления, которое может длиться минут 15.
Чтобы перенастроить ПК на ручное обновление:
- выбираем «Включить», а в параметрах настройки, ниже кликаем на второй пункт → «Уведомления о загрузке…»;
- когда на серверах Microsoft появится нечто новенькое, пользователю придет сообщение об этом, и он сможет установить обновку, когда удобно.
Познавательная статья: Как поставить таймер на выключение компьютера Windows 10: 6 лучших методов
Как отключить обновление Windows с помощью реестра
Предыдущая метода отключения патчей годится только для профессиональных Виндовс.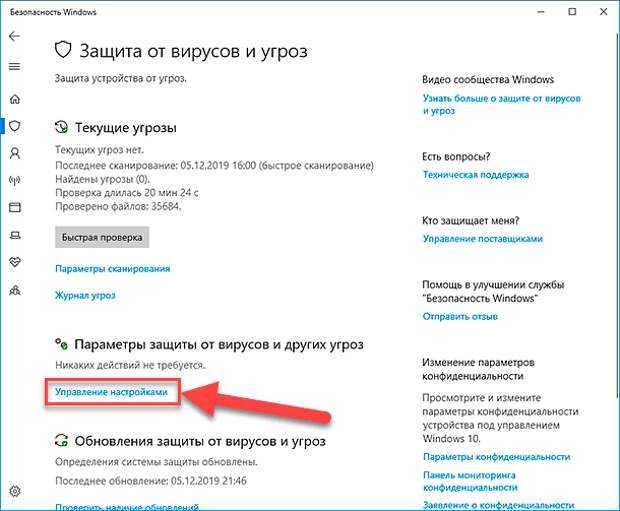 Для домашних вариаций он не подходит. Ради того, чтобы избавиться от назойливых апдейтов, не стоит подключать Pro-версию. Лучше попробовать первый вариант с диспетчером служб и/или немного повозиться с реестром:
Для домашних вариаций он не подходит. Ради того, чтобы избавиться от назойливых апдейтов, не стоит подключать Pro-версию. Лучше попробовать первый вариант с диспетчером служб и/или немного повозиться с реестром:
- Зажатие на клаве Win+R.
- Идем в сисреестр, используя regedit, потом на HKEY_LOCAL_MACHINE\SOFTWARE\Policies\Microsoft\Windows.
- В папку Виндовс присовокупляем раздел WindowsUpdate и создаем раздел AU.
- Добавляем в него тридцати двух битный параметр DWORD, вводя наименование NoAutoUpdate. Присваиваем значение 1.
Также в интернете есть ранние файлы для редактирования реестра, чтобы вырубить автомат. преобразования. Вот один из них:
https://drive.google.com/file/d/1yzifR3Y_LZqyoYlTqrvbSJimf0JsQwK2/view?usp=sharing.
Reg-файл — это текстовый документ с набором данных, которые вносятся в реестр при его запуске. Чтобы просмотреть содержимое в нем, открывают файл с помощью Блокнота — простейшего текст. редактора Windows.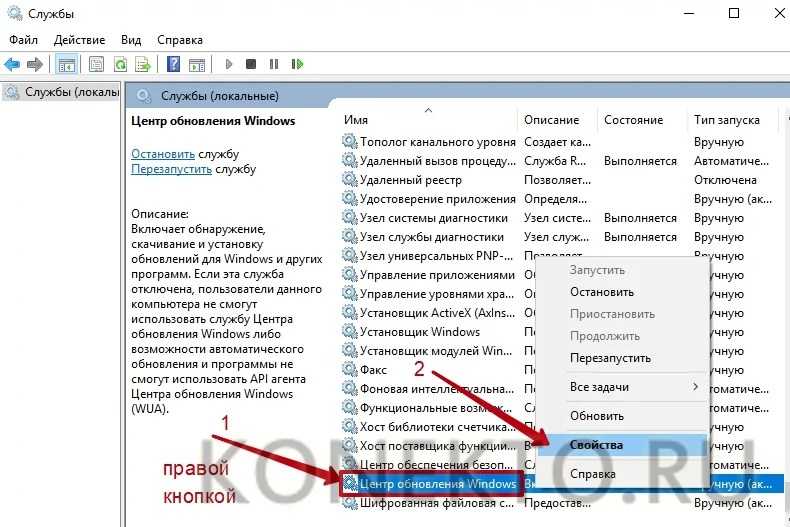
Интересная статья: Почему пищит системный блок: расшифровка сигналов ПК на 3 типах BIOS
Отключение обновлений ОС через планировщик заданий
Бывает, пользователи годами сидят в Винде, не подозревая, что в операционке можно планировать задания. Этот сервис при реагировании на конкретные события (триггеры) проделывает заданные действия. Триггером может быть загрузка компа, профилактика в назначенное время, некорректное функционирование комплектующих и т.п. Без настройки планировщика не получится отключить обновления капризной Windows 10 навсегда, так как по его запросу система будет возвращать параметры служб, от которых зависят апдейты, в исходное состояние.
Алгоритм блокирования обновок в планировщике:
- Как всегда, начинаем с Win+R.
- Вводим taskschd.msc.
- Переходим к папке Библиотека планировщика\Microsoft\Windows\UpdateOrchestrator.
- Отключаем в ней все, где в названиях упоминается «Update».

Вышеперечисленные методы не всегда помогают. Система всячески пытается обновляться. Если ей это удается всеми правдами и неправдами, остается воспользоваться сторонним ПО, которое специализируется на блокировке обнов.
Программы для отключения обновлений Windows
В противостоянии с апдейтами без прог для блокировки закономерных обнов десятой Виндовс никак не справится. Проблема решаема, если прибегнуть к узкоспециализированному софту или широкоспекторным пакетным утилитам. Такие проги:
- вносят правки в реестр;
- включают в брандмауэр правила, препятствующие подключение ПК к майкрософтовским серверам;
- останавливают службы, отвечающие за апдейты, и соответствующие задания планировщика.
Некоторые утилиты решают проблему радикально: удаляют файлы системы и каталоги, причастные к обновлению. Проверенные варианты:
Управляться с этими программами просто.
- В первом случае нужно установить 2 переключателя, отвечающих за обновление системы в красное положение.

- Во втором — на вкладке «Отключить» выбрать «Отключить обновление…» и кликнуть «Применить». Если программа просит перезагрузить комп, имеет смысл пойти ей навстречу. В целях безопасности перед использованием подобного софта желательно сделать точку восстановления системы.
В заключительной части статьи перечислим возможности, касающиеся обновок Windows. Пользователь может:
- Оставить настройки по умолчанию и иногда иметь свежие патчи от Майкрософт.
- Выключить автообновления. Прибегнуть к обновлениям «ручками» или вовсе не ставить «новоиспеченных» заплаток.
- Не разрешать некоторые обновки.
Чтобы реализовать третий пункт, можно скачать майкрософтовское приложение для обновлений Show or Hide.
Полезная статья: Компьютер не видит жесткий диск: в чем «корень зла»
3 лучших способа отключить автоматическое обновление в Windows 10
Одной из спорных особенностей Windows 10 является новый способ , которым операционная система обрабатывает обновления . Накопительные обновления устанавливаются автоматически, когда Windows решает это сделать. Это может быть очень неприятно для пользователей Windows 10, поскольку они часто вынуждены перезагружать свой компьютер в неподходящее время.
Накопительные обновления устанавливаются автоматически, когда Windows решает это сделать. Это может быть очень неприятно для пользователей Windows 10, поскольку они часто вынуждены перезагружать свой компьютер в неподходящее время.
Прежде чем продолжить, помните, что некоторые из автоматических обновлений будут обновлениями безопасности или важными улучшениями стабильности , который вы захотите установить в своей системе. Имейте это в виду, если вы решите отключить автоматические обновления в течение длительного периода времени.
Один из вариантов, который мы не будем подробно рассматривать, — это внести изменения реестра в вашу операционную систему Windows, чтобы отключить автоматические обновления. Это опасная процедура, и ее должны выполнять только опытные пользователи, которые сделали полную резервную копию своей машины, прежде чем пытаться внести изменения в реестр. Ошибки во время этого процесса могут иметь серьезные негативные последствия для вашего компьютера и его производительности.
Вариант 1. Отключить службу Центра обновления Windows
Центр обновления Windows — это, по сути, еще одна служба Windows, и ее можно отключить аналогично другим службам.
Выполните следующие действия, чтобы остановить обновления Windows 10:
- Запустите команду «Выполнить» ( Win + R ). Введите « services.msc » и нажмите Enter.
- Выберите службу Центра обновления Windows из списка служб.
- Перейдите на вкладку « General » и измените « Startup Type » на « Disabled ».
- Перезагрузите компьютер.
Если вы хотите повторно включить автоматические обновления , вы просто следуете той же процедуре, за исключением того, что вы выбираете « Автоматический » при выборе «Тип запуска».
Вариант 2. Настройка лимитного подключения
Если вы используете Wi-Fi для подключения компьютера с Windows 10 к Интернету, у вас есть возможность настроить лимитное подключение. При лимитном соединении пропускная способность сохраняется только за счет автоматической загрузки и установки приоритетных обновлений.
При лимитном соединении пропускная способность сохраняется только за счет автоматической загрузки и установки приоритетных обновлений.
Метод классификации Microsoft может оставаться загадкой, но обновления драйверов и функций программного обеспечения, которые могут вызвать проблемы со стабильностью, сведены к минимуму благодаря выбору этого параметра для остановки автоматических обновлений Windows 10.
Чтобы отключить обновления Windows 10:
- Откройте приложение настроек Windows ( Win + I ) .
- Щелкните раздел « Сеть и Интернет ».
- Откройте « Wi-Fi » и нажмите « Управление известными сетями ».
- Выберите сеть и в « Свойства » переключите параметр « Установить как лимитное соединение » на « Вкл. ».
По какой-то причине Microsoft только предлагает эту опцию, если вы используете соединение WiFi .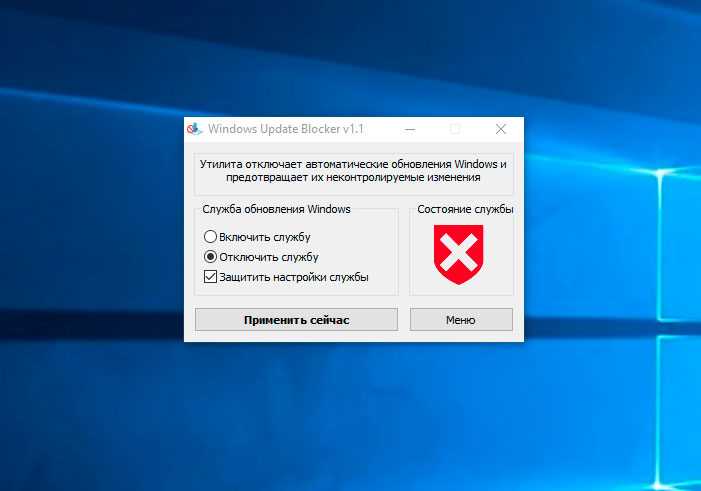 Если вы подключаетесь к Интернету через Ethernet-кабель , вы не сможете установить лимитное соединение .
Если вы подключаетесь к Интернету через Ethernet-кабель , вы не сможете установить лимитное соединение .
Вариант 3. Редактор групповой политики
Вы можете вносить изменения в редактор групповой политики, если используете Windows 10 Education, Pro или Enterprise. Пользователям версии Windows 10 Home не повезло с таким способом отключения обновлений Windows 10.
Если вы выберете это решение, обновления безопасности будут по-прежнему устанавливаться автоматически. Для всех других обновлений вы будете уведомлены о том, что они доступны и можете установить их в удобное для вас время. Так раньше работало обновление Windows. Сегодня Microsoft хочет избавить новичков от необходимости заниматься обновлениями, но она навязывает это ценой гибкости для более опытных пользователей.
Вот как обновить редактор групповой политики, чтобы предотвратить автоматические обновления Windows 10:
- Запустить команду «Выполнить» ( Win + R ) .
 Введите « gpedit.msc » и нажмите Enter, чтобы открыть редактор групповой политики.
Введите « gpedit.msc » и нажмите Enter, чтобы открыть редактор групповой политики. - Разверните « Конфигурация компьютера » до «Административные шаблоны».
- Выберите « Компоненты Windows », а затем « Центр обновления Windows ».
- Выберите параметр справа от « Настройка автоматического обновления. ”
- Выберите параметр, который указывает « Уведомлять о загрузке и автоматической установке ».
- Нажмите « Применить » и « OK ».
- Введите «Центр обновления Windows» в меню «Пуск» и выберите « Параметры обновления Windows ».
- Перезагрузите компьютер, чтобы завершить обновление редактора групповой политики.
- Проверить наличие обновлений. Вы должны быть уведомлены Windows, если она найдет их, но они больше не должны устанавливаться автоматически.

С этого момента Windows должна уведомлять вас о доступных обновлениях, и вы несете ответственность за их загрузку и установку.
Зачем мне знать, как отключить обновления Windows 10?
Обновления операционной системы, драйверов и приложений часто могут привести к непредвиденному поведению на компьютере, на котором они установлены. Один из способов защитить себя и свою машину от непредвиденных проблем — выполнить 9Резервное копирование 0003 перед установкой обновлений в вашу систему.
К сожалению, когда автоматические обновления устанавливаются без вашего разрешения , вы не можете предпринять этот шаг предосторожности и столкнуться с возможностью прибегнуть к более старой резервной копии, если вам нужно вернуться после обновления.
Многие обновления требуют перезагрузки компьютера после завершения и, безусловно, занимают пропускную способность при загрузке. Это может привести к замедлению времени отклика и непредвиденным перезагрузкам, которые могут нанести ущерб вашей работе.
Таким образом, действительно есть веские причины для отключения автоматических обновлений в Windows 10. Просто будьте осторожны, не отключите службу и не забудьте проверить наличие обновлений. Хотя автоматические обновления могут быть проблематичными, отставание вашей системы от критических обновлений также может иметь серьезные последствия.
Джефф Кочин
Джефф Кочин — эксперт по управлению и восстановлению данных. Он также работает техническим писателем, тестируя и рецензируя технические решения в различных областях. Джефф Кочин — профессиональный специалист по управлению данными, хранению и восстановлению…
Прочитать полную биографию
Джефф Кочин — эксперт по управлению и восстановлению данных. Он также работает техническим писателем, тестируя и рецензируя технические решения в различных областях. Джефф Кочин является профессиональным специалистом по управлению, хранению и восстановлению данных.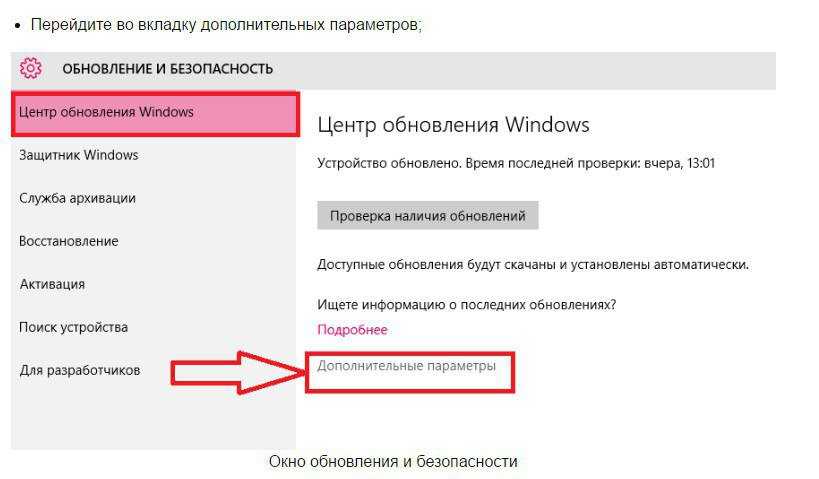 ..
..
Прочитать биографию полностью
Утверждено
Бреттом Джонсоном
Эта статья была одобрена Бреттом Джонсоном, инженером по восстановлению данных в ACE Data Recovery. Бретт имеет степень бакалавра в области компьютерных систем и сетей, 12-летний опыт работы.
Эта статья была одобрена Бреттом Джонсоном, инженером по восстановлению данных компании ACE Data Recovery. Бретт имеет степень бакалавра в области компьютерных систем и сетей, 12-летний опыт работы.
Статьи по теме
Как навсегда остановить обновление Windows 10
Windows всегда устанавливает обновления, когда вы пытаетесь выключить компьютер или ноутбук. В общем, это неприятная проблема для большинства пользователей, и многие пользователи задаются вопросом, есть ли способ навсегда отключить обновление Windows 10. В этом посте мы покажем вам, как остановить обновление Windows 10 во время его выполнения несколькими способами.
Проблема автоматического обновления Windows 10
В настоящее время многие пользователи компьютеров жалуются, что Windows всегда автоматически устанавливает некоторые обновления. И они хотят знать, есть ли какое-либо решение для постоянного отключения обновления Windows 10, потому что после обновления Windows возникнут некоторые дополнительные проблемы. Например, обновление Windows может привести к потере данных. Или обновление Windows не может быть успешно установлено из-за ошибки 0x800F0830-0x20003.
И они хотят знать, есть ли какое-либо решение для постоянного отключения обновления Windows 10, потому что после обновления Windows возникнут некоторые дополнительные проблемы. Например, обновление Windows может привести к потере данных. Или обновление Windows не может быть успешно установлено из-за ошибки 0x800F0830-0x20003.
Итак, вы знаете, как остановить автоматическую загрузку обновлений Windows 10? Если нет, этот пост покажет вам, как навсегда остановить обновление Windows 10 с помощью 7 эффективных решений. Итак, просто продолжайте читать.
Решение 1. Отключите службу обновления Windows 10.
Чтобы отключить обновление Windows 10, попробуйте отключить службу обновления Windows, которая автоматически загружает и устанавливает обновления Windows 10 через Интернет. А в следующей части мы покажем вам, как остановить Помощник по обновлению Windows 10 с пошаговым руководством.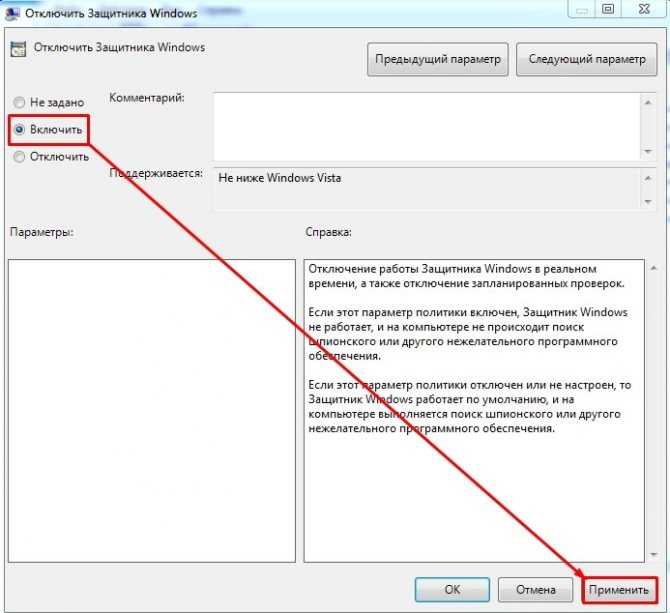
Шаг 1: Откройте окно службы
- Нажмите одновременно клавишу Windows и клавишу R , чтобы открыть окно Запустить диалоговое окно .
- Введите services.msc в поле.
- Нажмите OK или нажмите Введите для продолжения.
Шаг 2. Отключите службу Центра обновления Windows
- В окне служб найдите службу Центра обновления Windows и дважды щелкните ее.
- Во всплывающем окне измените Тип запуска на Отключено . Затем измените статус службы 9от 0004 до Стоп .
- Нажмите Применить и OK , чтобы применить изменения.
После выполнения всех шагов вы можете перезагрузить компьютер, чтобы остановить обновление Windows 10.
Решение 2.
 Измените групповую политику
Измените групповую политику
Что касается того, как остановить обновление Windows 10, вы можете попробовать изменить групповую политику. Следующие шаги покажут вам, как подробно изменить групповую политику, чтобы остановить загрузку обновления Windows 10.
Шаг 1: Откройте редактор локальной групповой политики
- Нажмите одновременно клавиши Windows и R , чтобы открыть диалоговое окно «Выполнить », и введите gpedit. мск .
- Нажмите OK , чтобы продолжить.
Шаг 2. Узнайте, как настроить автоматические обновления
- В левой панели окна редактора локальной групповой политики перейдите к папке Windows Update по пути: Конфигурация компьютера > Шаблоны администратора > Компоненты Windows > Центр обновления Windows .
- Затем выберите Настройка автоматического обновления на правой панели и дважды щелкните его.

Шаг 3. Настройка автоматических обновлений
- Во всплывающем окне выберите Enabled для продолжения.
- Затем выберите Уведомить о загрузке и автоматической установке из раскрывающегося меню в разделе Настройка автоматического обновления.
- Нажмите OK , чтобы продолжить.
Когда вы выполните все вышеперечисленные шаги, вы можете перезагрузить компьютер, чтобы отключить обновление Windows 10.
Решение 3. Измените реестр, чтобы остановить обновление Windows
Теперь мы покажем вам третье решение, как остановить автоматическое обновление Windows 10. На самом деле, вы можете попробовать отключить реестр обновлений Windows 10, чтобы решить эту проблему. Следующее содержимое покажет вам подробные шаги.
Тем не менее, одна важная вещь, которую вы должны знать, это то, что изменение реестра довольно рискованно, так как это может привести к необратимому повреждению вашего компьютера, если вы будете действовать неправильно. Таким образом, вам лучше создать образ системы, прежде чем продолжить.
Таким образом, вам лучше создать образ системы, прежде чем продолжить.
Для резервного копирования Windows 10 вы можете попробовать профессиональное программное обеспечение для резервного копирования Windows — MiniTool ShadowMaker.
Бесплатная загрузка
После резервного копирования Windows 10 вы можете перейти к изменению реестра.
Шаг 1. Откройте редактор реестра
- Нажмите одновременно клавишу Windows и клавишу R , чтобы открыть диалоговое окно Выполнить .
- Введите regedit в поле и нажмите OK , чтобы продолжить.
Шаг 2. Найдите папку Windows
Перейдите к папке Windows по следующему пути:
HKEY_LOCAL_MACHINE\SOFTWARE\Policies\Microsoft\Windows\WindowsUpdate\AU
9 Changed 3 Step 0 0 0
На правой панели дважды щелкните NoAutoUpdate (REG_DWORD) и установите для него значение 1.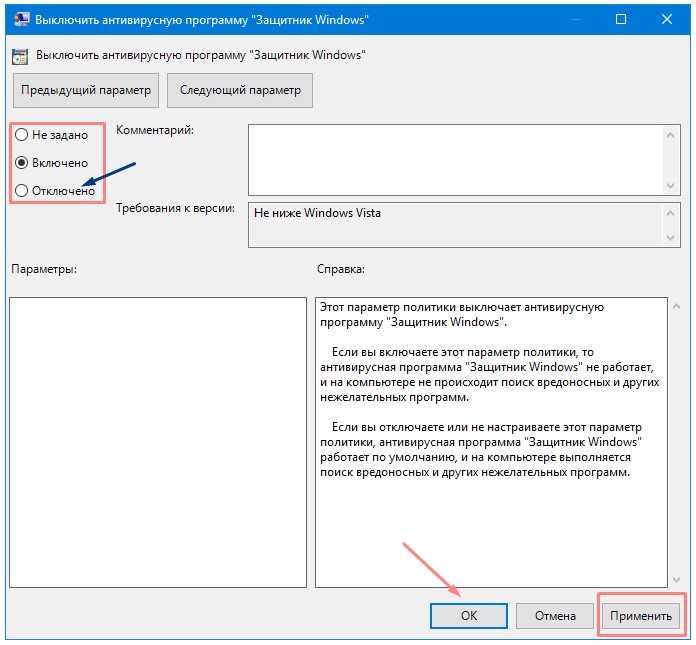 Нажмите OK для подтверждения. После этого перезагрузите компьютер, чтобы остановить загрузку обновления Windows 10.
Нажмите OK для подтверждения. После этого перезагрузите компьютер, чтобы остановить загрузку обновления Windows 10.
Совет: Если вы не можете найти путь WindowsUpdate\AU, вы можете создать его вручную.
Решение 4. Отключите задачи обновления Windows
Чтобы остановить обновление Windows 10, вы можете попробовать отключить задачи обновления Windows в планировщике заданий. Мы покажем вам, как отключить задачи Центра обновления Windows, с помощью пошагового руководства.
Шаг 1. Найдите Центр обновления Windows в планировщике заданий
- Введите Планировщик заданий в поле поиска Windows и выберите наиболее подходящий.
- Откройте планировщик заданий, чтобы войти в его основной интерфейс.
- Перейдите к папке WindowsUpdate по пути: Библиотека планировщика заданий > Microsoft > Windows > WindowsUpdate .

Шаг 2. Отключите Центр обновления Windows
- Щелкните правой кнопкой мыши Scheduled Start , который находится на правой панели.
- Затем выберите Отключить , чтобы продолжить.
После этого вы можете закрыть окно планировщика заданий, и тогда вы успешно остановили обновление Windows 10.
Решение 5. Измерение сетевого подключения
Что касается того, как остановить текущее обновление Windows 10, вы можете попробовать измерить сетевое подключение. Но учтите, что этот метод работает только при подключении к сети Wi-Fi. Таким образом, он не работает для соединения Ethernet.
А теперь мы покажем вам, как измерить сетевое подключение, чтобы отключить обновление Windows 10.
Шаг 1: Выберите Сеть и Интернет
- Щелкните правой кнопкой мыши кнопку Пуск в Windows 10 и выберите Настройки , чтобы продолжить.

- Во всплывающем окне выберите Сеть и Интернет .
Шаг 2. Измерьте сетевое подключение
- Во всплывающем окне выберите Статус с левой панели, чтобы продолжить.
- Далее выберите Изменить свойства соединения .
- Затем включите Установить как лимитное подключение в разделе Лимитное подключение .
Таким образом, вы можете отключить обновление Windows 10, так как оно требует большого сетевого подключения.
Решение 6. Приостановите обновление Windows на 35 дней
В этой части мы покажем, как остановить обновление Windows в Windows 10, приостановив обновление Windows на 35 дней. Поэтому, если вы хотите временно остановить обновление Windows 10, вы можете попробовать этот способ.
Шаг 1. Откройте «Обновление и безопасность»
- Щелкните правой кнопкой мыши кнопку «Пуск» в Windows 10 и выберите «Настройки», чтобы продолжить.

- Во всплывающем окне выберите Обновление и безопасность , чтобы продолжить.
Шаг 2. Приостановка обновления Windows на 35 дней
- Во всплывающем окне найдите Центр обновления Windows на левой панели и выберите Дополнительные параметры на правой панели, чтобы продолжить.
- Во всплывающем окне найдите раздел Приостановить обновления и нажмите кнопку.
После этого эта функция позволяет остановить обновление Windows 10 на 35 дней. Однако после достижения предела приостановки вам необходимо установить последние обновления, прежде чем снова приостанавливать обновления.
Примечание: Если вы используете Windows 10 1903, Windows 10 Pro 1809 или Windows 10 Корпоративная 1809, вы можете приостановить обновление на 7 дней. И после достижения предела паузы вам также необходимо установить последние обновления, если вы не можете снова сделать паузу.
Статья по теме: Как исправить: Центр обновления Windows зависает при проверке обновлений
Решение 7. Восстановление Windows 10 до предыдущей версии
Наконец-то появилось доступное решение, позволяющее остановить автоматическое обновление Windows 10. Это возврат к предыдущей версии с помощью резервного образа. Условием этого решения является то, что вы заранее создали образ системы.
Таким образом, вы можете вернуться к предыдущей версии с этим резервным образом, даже если вы обновили свой компьютер до последней версии.
Совет: Если вы используете Windows 11 и хотите остановить обновления, попробуйте следующие способы из этого поста — Как остановить автоматическое обновление Windows 11 — 5 способов.
Полезное предложение
Из приведенных выше решений о том, как остановить обновление Windows 10 во время выполнения, вы можете обнаружить, что образ резервной копии системы важен, поскольку он может помочь вам сохранить ваши данные в безопасности и даже помочь вам восстановить ваш компьютер до более раннее состояние.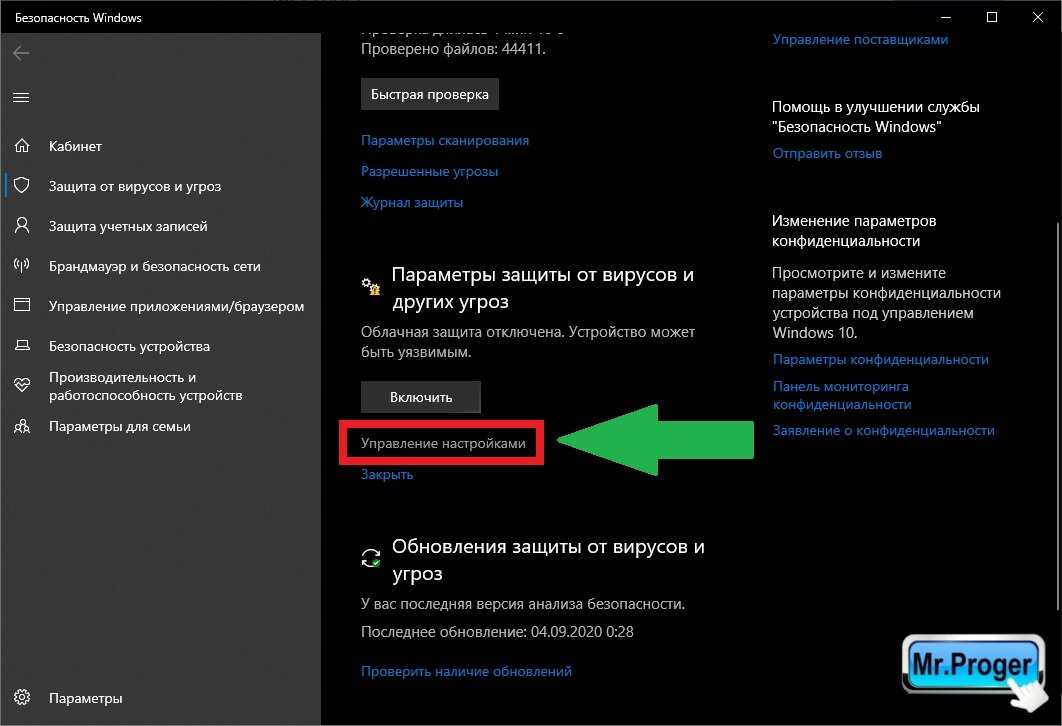
Итак, вы умеете создавать образ системы?
Фактически, для резервного копирования Windows 10 вы можете воспользоваться профессиональным программным обеспечением для резервного копирования ПК. Таким образом, MiniTool ShadowMaker настоятельно рекомендуется.
MiniTool ShadowMaker — это инструмент для резервного копирования, который может помочь вам создать резервную копию файлов, папок, дисков, разделов и операционной системы. Это поможет вам выполнить некоторые решения для восстановления с помощью образов резервных копий.
И это также часть программного обеспечения для синхронизации файлов, которое может эффективно защитить ваши данные.
Кроме того, MiniTool ShadowMaker также является инструментом клонирования, который может помочь вам клонировать ОС с жесткого диска на твердотельный накопитель без потери данных.
Таким образом, с таким количеством мощных функций немедленно попробуйте пробную версию MiniTool ShadowMaker или купите расширенную версию.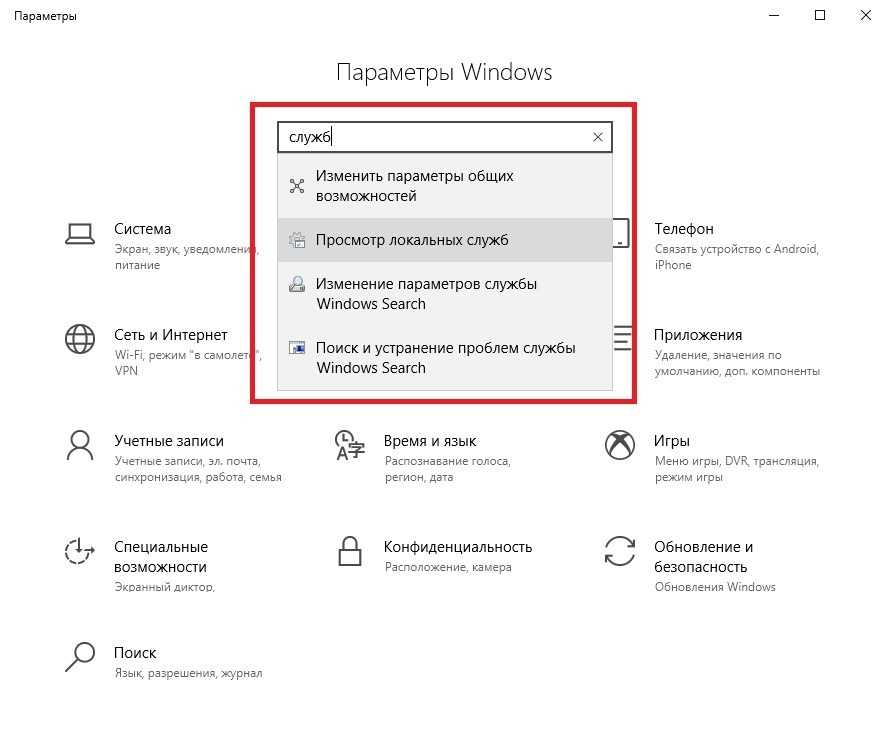
Скачать бесплатно
А теперь мы покажем вам, как сделать резервную копию операционной системы.
Шаг 1: Запустите MiniTool ShadowMaker
- Загрузите и установите MiniTool ShadowMaker.
- Запустить.
- Нажмите Keep Trial , чтобы продолжить.
Шаг 2. Выберите источник резервного копирования
- Во всплывающем окне перейдите на страницу Backup и нажмите SOURCE , чтобы продолжить.
- Выберите Диск и разделы .
- Выберите системный диск и нажмите OK для продолжения.
Шаг 3. Выберите место назначения резервного копирования
- Вернувшись к основному интерфейсу MiniTool ShadowMaker, нажмите НАЗНАЧЕНИЕ , чтобы продолжить.
- Существует четыре пути назначения. Выберите доступный и нажмите ОК .
 Рекомендуется выбрать внешний жесткий диск.
Рекомендуется выбрать внешний жесткий диск.
Шаг 4. Начните резервное копирование
- После выбора источника и места назначения резервного копирования щелкните Резервное копирование сейчас , чтобы немедленно выполнить задачу резервного копирования.
- Или выберите Резервное копирование позже , чтобы отложить задачу резервного копирования и перезапустить ее на странице Управление .
Шаг 5. Создание загрузочного носителя
- После резервного копирования перейдите на страницу Tools , чтобы создать загрузочный носитель, который можно использовать для загрузки компьютера, когда он не может загрузить операционную систему.
- Нажмите Media Builder , чтобы продолжить.
По завершении всех шагов вы успешно создали образ системы и загрузочный носитель. Если вы хотите вернуться к предыдущей версии Windows 10, попробуйте этот образ системы.
Скачать бесплатно
MiniTool ShadowMaker — мощная программа, которая успешно помогла мне восстановить предыдущую версию Windows 10. Click to Tweet
Подводя итог, в этом посте представлены 7 решений, как остановить обновление Windows 10. Если вам нужно навсегда отключить обновление Windows 10, попробуйте эти решения.
Если у вас есть лучшее решение, как остановить обновление Windows в Windows 10, вы можете поделиться им в зоне комментариев.
И если у вас есть какие-либо проблемы с программой MiniTool, пожалуйста, свяжитесь с нами по электронной почте [email protected], и мы ответим вам как можно скорее.
Как навсегда отключить обновление Windows 10 Часто задаваемые вопросы
Как навсегда отключить Центр обновления Windows?
- Отключить все службы обновления Windows.
- Изменить групповую политику.
- Измените редактор реестра, чтобы остановить обновление Windows.
- Отключить задачи обновления Windows.

Для получения дополнительной информации вы можете обратиться к вышеуказанной части.
Как включить автоматическое обновление для Windows 10?
Чтобы включить автоматическое обновление для Windows 10, следуйте приведенным ниже инструкциям.
- Нажмите одновременно клавиши Windows и I, чтобы открыть Настройки.
- Во всплывающем окне выберите «Обновление и безопасность», чтобы продолжить.
- Затем выберите Дополнительные параметры.
- Выберите Автоматически (рекомендуется) в разделе Выберите способ установки обновлений, чтобы продолжить.
- После этого ваш компьютер обновится автоматически.
Как выполнить обновление из командной строки?
- Запустите командную строку от имени администратора.
- Введите следующие команды и нажмите Enter после каждой команды.
- УсоКлиент StartScan
- UsoClient StartDownload
- Усоклиент StartInstall
- UsoClient RestartDevice
- UsoClient ScanInstallWait
Вы можете прочитать сообщение Два эффективных способа выполнить обновление Windows из командной строки, чтобы узнать больше инструкций.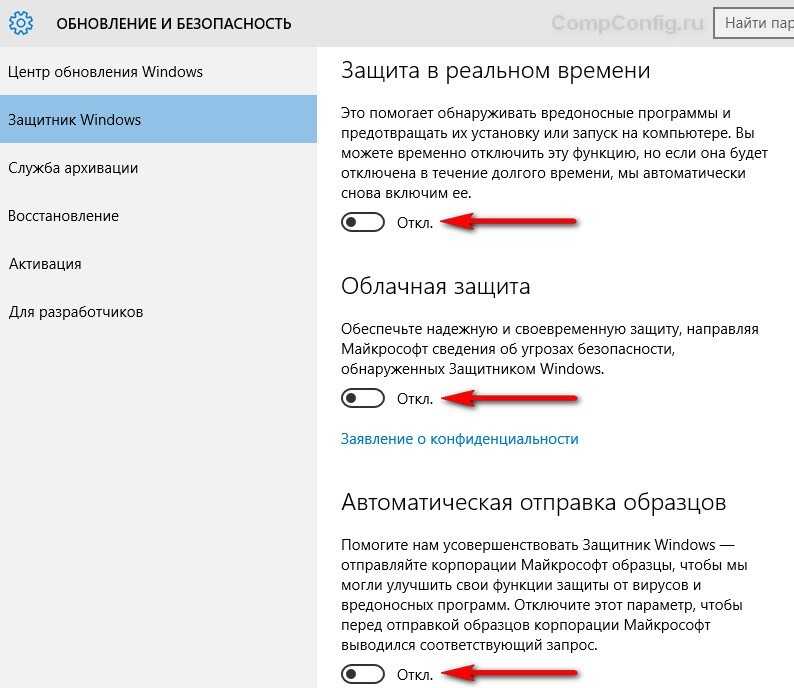

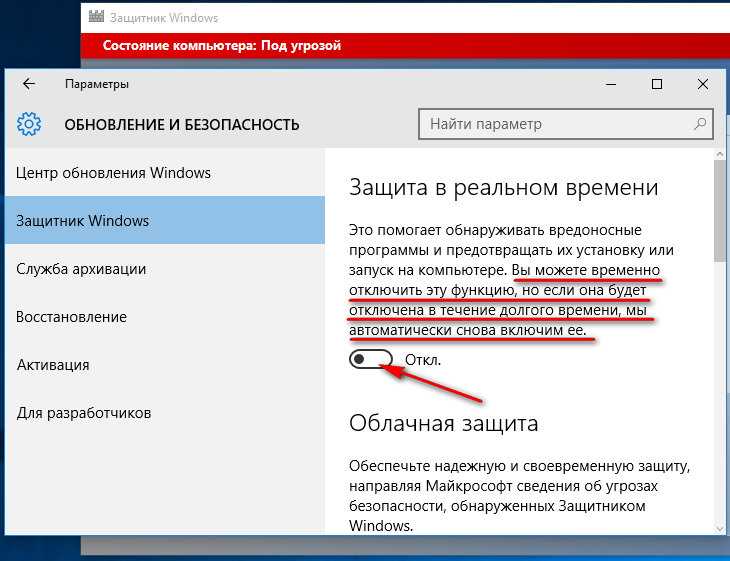 Для этого можно начать набирать «Командная строка» в поиске на панели задач, затем нажать правой кнопкой мыши по найденному результату и выбрать пункт «Запуск от имени администратора».
Для этого можно начать набирать «Командная строка» в поиске на панели задач, затем нажать правой кнопкой мыши по найденному результату и выбрать пункт «Запуск от имени администратора». com/download.php?view.1932 и распакуйте на компьютер. Не рекомендую в качестве места хранения рабочий стол или папки документов, далее нам потребуется вводить путь к файлу программы.
com/download.php?view.1932 и распакуйте на компьютер. Не рекомендую в качестве места хранения рабочий стол или папки документов, далее нам потребуется вводить путь к файлу программы.
 »;
»;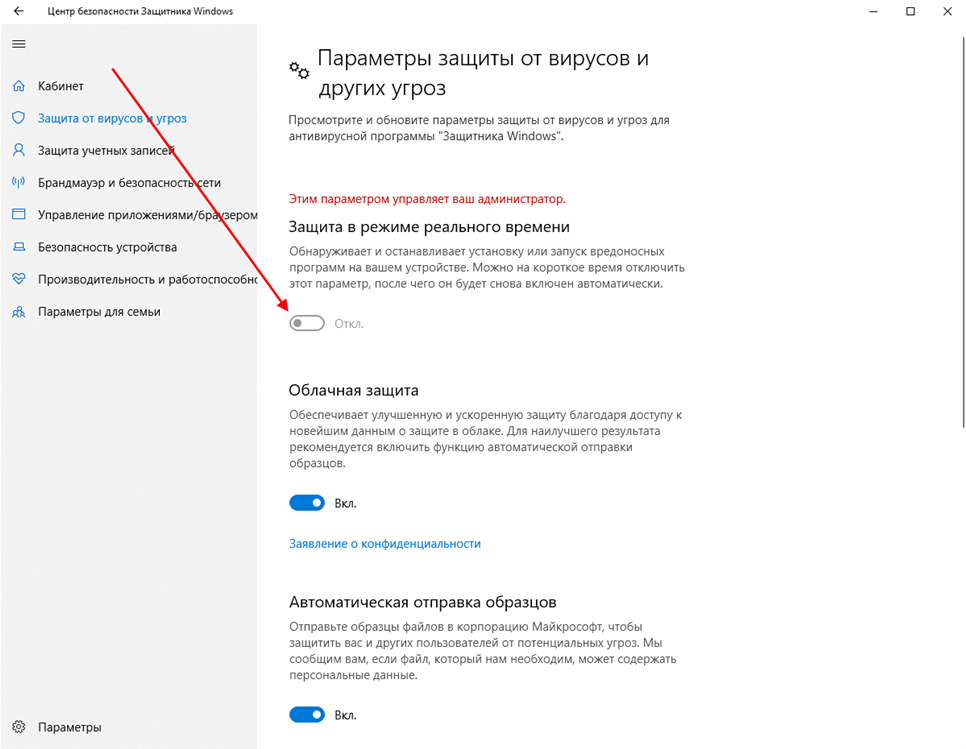
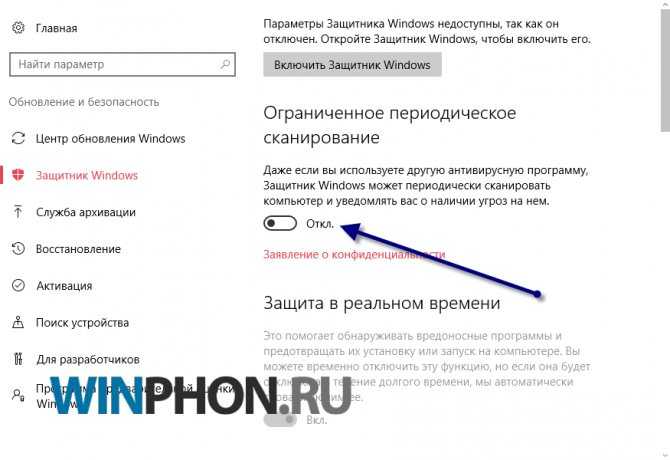
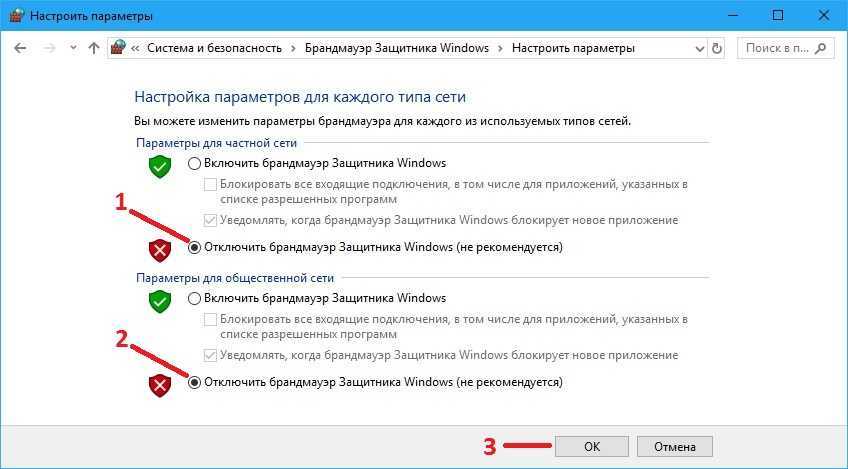 Введите « gpedit.msc » и нажмите Enter, чтобы открыть редактор групповой политики.
Введите « gpedit.msc » и нажмите Enter, чтобы открыть редактор групповой политики.
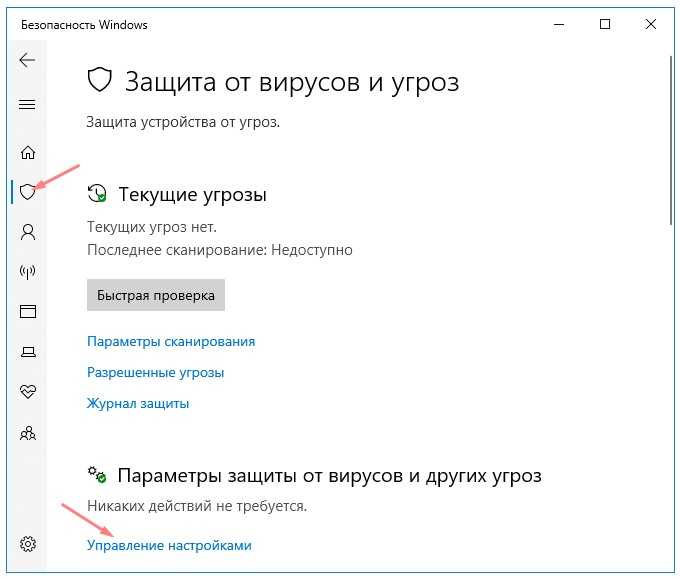

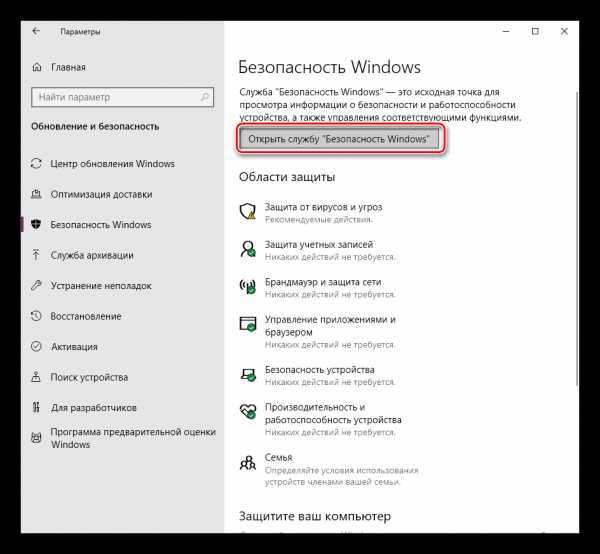
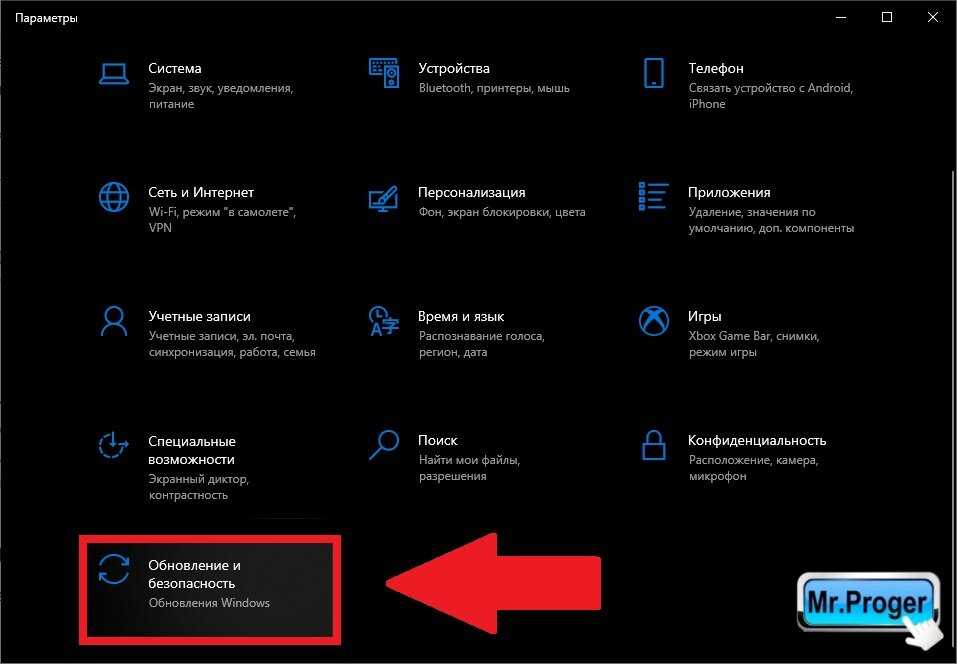
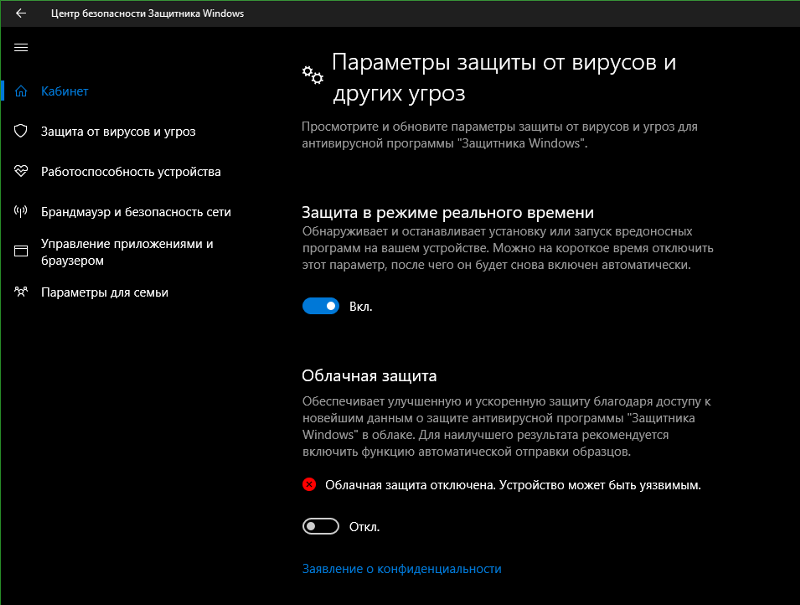 Рекомендуется выбрать внешний жесткий диск.
Рекомендуется выбрать внешний жесткий диск.
