Таблетка биос: Как определить, что батарейка BIOS села и заменить ее
Содержание
Какая батарейка нужна для материнской платы и как ее установить
Материнская плата — центр управления компьютером. Она состоит из множества взаимосвязанных элементов. Как показывает практика, большинство пользователей знакомы лишь с базовыми элементами, установленными на материнку: южный и северный мост, гнездо процессора, слот под видеокарту. Продвинутые же пользователи смогу найти и другие, не менее значимые элементы системы: цепи питания, различные коннекторы, транзисторы и так далее. И лишь немногие юзеры знают, что в материнских платах находится специальная батарейка. В сегодняшней статье мы расскажем, что это за батарейка, для чего она нужна и как ее заменить.
Как выглядит батарейка на материнской плате
Для того, чтобы проверить, какая батарейка стоит в материнской плате компьютера, потребуется заглянуть внутрь системного блока.
Батарейка находится в соответствующем разъеме, который, обычно, расположен в правом нижнем углу материнки. Ориентиром послужит 20-pin или 24-pin коннектор для питания самой материнской платы. Зачастую именно под ним и находится батарейка. Очень часто длинные современные видеокарты закрывают доступ к батарейке, поэтому сначала рекомендуется снять графический ускоритель.
Зачастую именно под ним и находится батарейка. Очень часто длинные современные видеокарты закрывают доступ к батарейке, поэтому сначала рекомендуется снять графический ускоритель.
Бывают случаи, когда замена батарейки не предусматривается производителем. В основном такое встречается на очень старых материнских платах. Также может быть, что батарейка несъемная. В таких случаях рекомендуется прибегнуть к помощи специалистов сервисных центров.
Как вставить батарейку в материнскую плату
Сначала потребуется извлечь старую батарейку.
- Сначала нужно ослабить соответствующие зажимы по бокам от разъема. Если батарейка сидит очень плотно, то воспользуйтесь отверткой.
- Чтобы установить новую батарейку в гнездо, достаточно положить ее сверху и слегка надавить до характерного щелчка боковых фиксаторов. Затем проверьте плотность посадки батарейки. Правильное расположение — маркировкой вверх.
Учтите, что при извлечении старой батарейки, все настройки БИОСа сбрасываются до стандартных, поэтому предварительно подготовьте профиль с вашими настройками. А после замены батарейки — просто загрузите его.
А после замены батарейки — просто загрузите его.
В ноутбуках же процедура может быть значительно сложнее. В целом, порядок действий такой же, как и при любых других простых операциях. Отсоединяете аккумулятор и откручиваете нижнюю крышку для быстрого доступа к оперативной памяти и жесткому диску. Если такую крышку производитель не предусмотрел, то придется разбирать весь корпус, чтобы получить доступ ко всей поверхности материнской платы. И только затем вы сможете поменять батарейку. Если у вас нет опыта в таком деле, то лучше отдайте ноутбук квалифицированному мастеру. В противном случае вы рискуете получить нерабочий девайс из-за случайно задетых компонентов в процессе сборки.
Какая батарейка нужна для материнской платы
Существует несколько основных типов батареек, которые различаются, как размерами, так и техническими характеристиками, поэтому важно при покупке выбрать именно подходящую для вашей материнки.
Несмотря на производителя, маркировка на всех аккумуляторах одинаковая. Первые две буквы, встречающиеся в обозначении, определяют состав элемента питания. Насчитывается 4 основных типа:
Первые две буквы, встречающиеся в обозначении, определяют состав элемента питания. Насчитывается 4 основных типа:
- CR — литий
- SR — серебряно-цинковый элемент
- LR — щелочной элемент
- PR — воздушно-цинковый элемент
За буквами следует 4 цифры. Первые из них обозначают диаметр. Самый распространенный вариант — 20 мм. Независимо от диаметра, все батарейки имеют форму круга. Вторые две цифры обозначают толщину элемента, измеряемую в миллиметрах. Например, аббревиатура «CR2032», означает, что в основе устройства применяются литиевые элементы, диаметр устройства 20 мм, а толщина — 3,2 мм. Для стационарных компьютеров используются батарейки с CR элементами. Существуют и другие виды механизмов, в которых можно встретить такие батарейки. Например, в весах, автомобильных брелках и наручных часах.
Кстати толщина батарейки отображает ее емкость, а соответственно влияет на время выработки. Самые большие элементы питания (3,2 мм) в среднем служат около 5 лет. Соответственно, в случае если вы не смогли найти батарейку нужного вам формата, вы можете приобрести уменьшенную версию. Главное условие — то же самое напряжение.
Самые большие элементы питания (3,2 мм) в среднем служат около 5 лет. Соответственно, в случае если вы не смогли найти батарейку нужного вам формата, вы можете приобрести уменьшенную версию. Главное условие — то же самое напряжение.
Основные типы батареек:
- CR2032 имеет диаметр — 20 мм, толщину — 3,2 мм, емкость — 210–230 мАч;
- CR2025 имеет диаметр — 20 мм, толщину — 2,5 мм, емкость — 150 мАч;
- CR2016 имеет диаметр — 20 мм, толщину — 1,6 мм, емкость — 75–90 мАч.
Как проверить батарейку на материнской плате
Для этого вам потребуется мультиметр. Просто приложите щупы прибора следующим образом: красный к корпусу батарейки, а черный к корпусу материнской платы. Нижний рекомендуемый порог напряжения составляет 2,7 В. При значениях ниже — требуется замена батарейки. Также существует несколько признаков того, что батарейка села:
- Не сохраняются настройки БИОСа и при каждой загрузке операционной системы сбрасываются на стандартные.

- Настройки времени и даты не соответствуют реальным и так же скидываются после каждой перезагрузки ПК.
- Антивирусная программа жалуется на устаревшие базы данных, несмотря на то, что установлены свежие обновления.
- При загрузке системы, а так же в самой Windows появляются ошибки связанные с работой CMOS.
- В редких случаях система даже отказывается загружаться.
Читайте также:
- Как вытащить и заменить батарею ноутбука?
- Новая тепловая батарейка хранит в 6 раз больше энергии, а стоит на 80% дешевле
Как правильно снять батарейку с материнской платы для замены
Сброс времени и даты при каждом включении персонального компьютера — первый признак того, что элемент питания БИОС разрядился и требует замены. Но перед тем, как вытащить батарейку из материнской платы, следует внимательно изучить инструкцию и подготовить необходимый инструментарий.
В зависимости от производителя и компоновки материнской платы батарейка может находится в разных местах: под PCI-express слотами, около SATA-3 портов и т. д.
Какая батарейка стоит в материнской плате компьютера
Круглая литиевая батарея на системной карте обеспечивает питание памяти CMOS при выключенном устройстве. Элемент не является аккумулятором и поэтому не восстанавливает свой ресурс при подключении компьютера к сети. Срок службы батарейки составляет 2-6 лет.
Менять ее рекомендуется, не дожидаясь полной разрядки, поскольку это приведет к различным сбоям в системе:
- замедлится запуск процессора, видеокарты, кулера, откажутся правильно работать некоторые программы;
- при включении ПК на экране монитора появится надпись CMOS checksum error — Defaults loaded, свидетельствующая о сбросе пользовательских настроек;
- начнет самопроизвольно перезагружаться либо перестанет запускаться компьютер;
- из-за нарушения параметров работы BIOS постоянно будет сбрасываться дата и время.

Большинство производителей устанавливают на материнские платы 3 типа батареек.
Причиной замены батарейки может стать снижение напряжения, значение которого составляет 3 В. Проверить его можно мультиметром или вольтметром, для чего батарею достают из обесточенного ранее компьютера. Некоторые материнские платы оснащены датчиком заряда, который подает звуковой сигнал при разрядке элемента питания.
Новую батарейку подбирают в соответствии со старой моделью. Для этого необходимо извлечь ее из системной карты и прочитать надпись на диске. Установка изделия, неподходящего по размеру, потребует изменения конфигурации крепления, что может сказаться на работе электронного устройства.
Существует 3 типа подобных элементов, которые различаются между собой по толщине:
- стандартный CR2032 — 3,1 мм;
- CR2016 — 1,6 мм;
- CR2025 — 2,4 мм.
Лучше всего приобретать японские и южнокорейские модели с продолжительным сроком эксплуатации. Если не вскрывать упаковку, хранить новую батарейку можно в течение 20 лет.
Если не вскрывать упаковку, хранить новую батарейку можно в течение 20 лет.
Где находится батарейка BIOS
Пример расположения батарейки около SATA-портов.
Элемент BIOS находится в нижней правой части системной платы и выглядит как серебристый диск диаметром 2 см.
В ряде случаев он может быть закреплен в горизонтальном или вертикальном пластиковом контейнере. Иногда батарею располагают под блоком питания и для того, чтобы до нее добраться, придется вынуть модуль.
Если вместо литиевой таблетки установлен специальный аккумулятор, для замены элемента придется обратиться в сервисный центр.
Как достать батарейку
Для того чтобы поменять батарею, необходимо нажать на фиксатор, который удерживает таблетку в гнезде. Делать это лучше всего пинцетом, поскольку отвертка может соскочить и повредить системную карту. Если защелка отсутствует, батарейку просто поддевают и вытаскивают из паза.
Как заменить батарейку на материнской плате
Перед заменой источника питания компьютер обесточивают, т. е. отсоединяют все кабели, после чего требуется снять боковую крышку системного блока, если внутри слишком грязно, нужно убрать пыль, чтобы она не попала на место крепления батареи.
е. отсоединяют все кабели, после чего требуется снять боковую крышку системного блока, если внутри слишком грязно, нужно убрать пыль, чтобы она не попала на место крепления батареи.
Новый элемент питания устанавливают в разъем от старой батарейки и надавливают на верхний край до щелчка, пока таблетка полностью не войдет в гнездо. Главное — не перепутать полярность источника, плюсу соответствует надпись на диске. Затем возвращают на место крышку, подсоединяют кабели и включают компьютер.
Если замена элемента питания CMOS будет проведена за 5-7 секунд, пользовательские настройки не слетят, и их не нужно будет настраивать заново.
В ином случае потребуется сделать следующее:
- войти в BIOS, для чего после включения ПК нажимают на кнопку Delete до тех пор, пока не появится меню настроек;
- установить дату и время, используя пункт Standard CMOS Features;
- загрузить оптимизированные и персональные настройки;
- проверить порядок загрузки жестких дисков и опции видеокарты;
- выйти с сохранением, для чего последовательно нажать клавиши F10, Y, Enter.

Внешний вид меню, вход в него и навигация у производителей БИОС разные, поэтому необходимо заранее ознакомиться с инструкцией к системной карте. Менять батарейку на включенном компьютере можно, но есть риск случайно закоротить материнскую плату.
При замене батареи в ноутбуке снимаем крышку устройства, не забывая о шлейфах, ведущих к клавиатуре или монитору, которые легко повредить, а затем начинаем инспектировать найденные детали — жесткие диски, центральный процессор, материнскую плату.
Возможно, паз для батарейки расположен с обратной стороны ноутбука, а потому разбираться в деталях придется долго. Батарея может быть припаяна или прицеплена к материнской плате при помощи провода.
Установка BIOS на ALGIZ 8X
Настройки файлов cookie и конфиденциальности для портативных устройств
Как мы используем файлы cookie
Мы можем запросить установку файлов cookie на вашем устройстве. Мы используем файлы cookie, чтобы сообщать нам, когда вы посещаете наши веб-сайты, как вы взаимодействуете с нами, чтобы сделать ваш пользовательский интерфейс более удобным и настроить ваши отношения с нашим веб-сайтом.
Мы используем файлы cookie, чтобы сообщать нам, когда вы посещаете наши веб-сайты, как вы взаимодействуете с нами, чтобы сделать ваш пользовательский интерфейс более удобным и настроить ваши отношения с нашим веб-сайтом.
Нажмите на заголовки различных категорий, чтобы узнать больше. Вы также можете изменить некоторые из ваших предпочтений. Обратите внимание, что блокировка некоторых типов файлов cookie может повлиять на вашу работу с нашими веб-сайтами и на услуги, которые мы можем предложить.
Основные файлы cookie веб-сайта
Эти файлы cookie строго необходимы для предоставления вам услуг, доступных на нашем веб-сайте, и для использования некоторых его функций.
Поскольку эти файлы cookie необходимы для работы веб-сайта, вы не можете отказаться от них, не повлияв на работу нашего сайта. Вы можете заблокировать или удалить их, изменив настройки браузера и принудительно заблокировав все файлы cookie на этом веб-сайте.
PHPSESSID — отслеживает вашу сессию
aviaCookieConsent — Использование и хранение файлов cookie разрешено
aviaPrivacyEssentialCookiesEnabled — Разрешить сохранение основных файлов cookie сайта.
wordpress_test_cookie — Проверка существования файлов cookie
wp-settings-1 — Настройки виджета для взаимодействия с пользователем
wp-settings-time-1 — Дата и время
_ga — 4 Google Analytics
— Google Analytics
Файлы cookie Google Analytics
Эти файлы cookie собирают информацию, которая используется либо в агрегированной форме, чтобы помочь нам понять, как используется наш веб-сайт или насколько эффективны наши маркетинговые кампании, либо чтобы помочь нам настроить наш веб-сайт и приложение для вас, чтобы улучшить ваш опыт.
Если вы не хотите, чтобы мы отслеживали ваше посещение нашего сайта, вы можете отключить отслеживание в своем браузере здесь:
Нажмите, чтобы включить/отключить отслеживание Google Analytics.
Прочие внешние услуги
Мы также используем различные внешние службы, такие как Google Webfonts, Google Maps и внешние поставщики видео. Поскольку эти провайдеры могут собирать личные данные, такие как ваш IP-адрес, мы разрешаем вам заблокировать их здесь. Имейте в виду, что это может значительно снизить функциональность и внешний вид нашего сайта. Изменения вступят в силу после перезагрузки страницы.
Поскольку эти провайдеры могут собирать личные данные, такие как ваш IP-адрес, мы разрешаем вам заблокировать их здесь. Имейте в виду, что это может значительно снизить функциональность и внешний вид нашего сайта. Изменения вступят в силу после перезагрузки страницы.
Настройки веб-шрифтов Google:
Нажмите, чтобы включить/отключить веб-шрифты Google.
Настройки карты Google:
Нажмите, чтобы включить/отключить Карты Google.
Встраивание видео в Vimeo и Youtube:
Нажмите, чтобы включить/отключить встраивание видео.
Политика конфиденциальности
Подробнее о наших файлах cookie, использовании файлов cookie по умолчанию и других настройках конфиденциальности можно узнать на нашей странице политики конфиденциальности.
GDPR
Мы можем обрабатывать вашу личную информацию для тщательно продуманных и конкретных целей, которые соответствуют нашим и вашим законным интересам. Узнайте больше о том, как мы работаем над соблюдением Общего регламента по защите данных (GDPR).
Сохранить настройки
Установите этот флажок, чтобы включить постоянное скрытие панели сообщений и отказаться от всех файлов cookie, если вы не согласитесь. Нам нужно 2 файла cookie, чтобы сохранить эту настройку. В противном случае вам будет предложено снова открыть новое окно браузера или новую вкладку.
Нажмите, чтобы включить/отключить основные файлы cookie сайта.
РЕШЕНО: Как сбросить настройки BIOS на Nextbook NXW10QC32G? — Nextbook Flexx 10
603394
E FUN Nextbook Flexx 10 (модель № NXW101QC232) — это планшет на базе Windows с 10,1-дюймовым экраном, четырехъядерным процессором Intel ATOM с тактовой частотой 1,8 ГГц, 2 ГБ памяти DDR3L и 32 ГБ встроенной памяти.
13 вопросов
Посмотреть все
Майкл Миллер
@келлиан
Представитель: 165
DBC Inc. Technology Services
Technology Services
3
1
Опубликовано:
Опции
- Постоянная ссылка
- История
- Подписаться
Перед закрытием Бизнес-колледжа Дюбуа студенту был передан этот Nextbook NXW10QC32G для обучения. Через некоторое время этот ученик сдал Nextbook и бросил школу.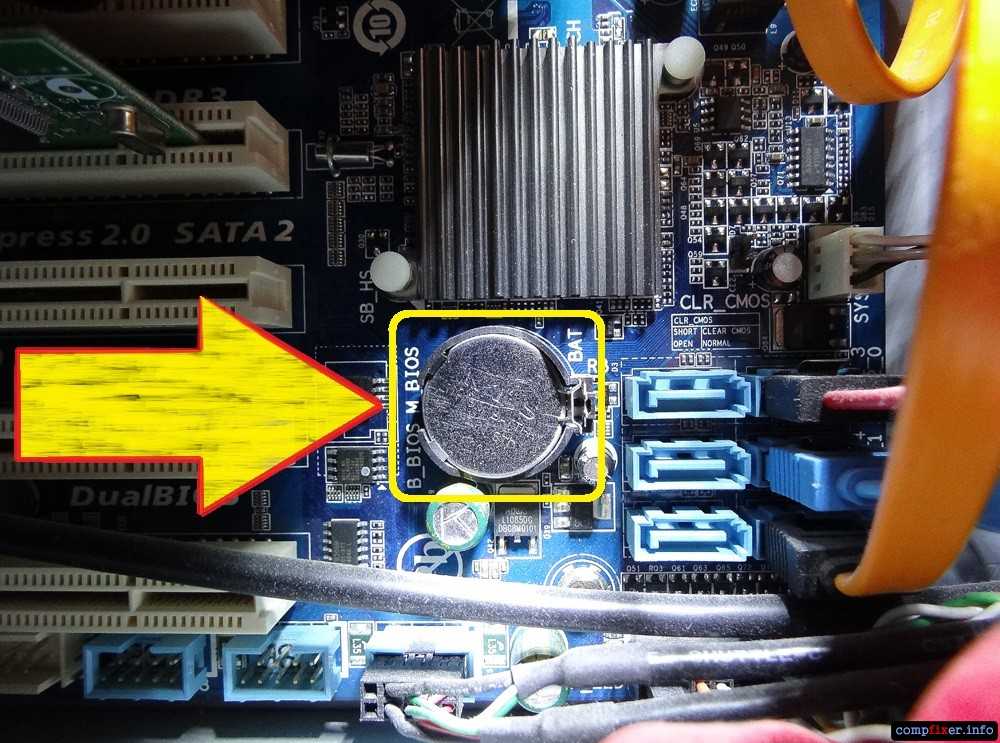 До недавнего времени никто не знал, что они установили пароль BIOS и включили его, не сообщая никому. Я знаю, что для подобных проблем существуют заводские пароли, но мне не удалось найти работающий. Есть ли способ сбросить настройки BIOS на этом ноутбуке Nextbook, чтобы снова им можно было пользоваться? Спасибо за ваше время.
До недавнего времени никто не знал, что они установили пароль BIOS и включили его, не сообщая никому. Я знаю, что для подобных проблем существуют заводские пароли, но мне не удалось найти работающий. Есть ли способ сбросить настройки BIOS на этом ноутбуке Nextbook, чтобы снова им можно было пользоваться? Спасибо за ваше время.
Ответил!
Посмотреть ответ
У меня тоже есть эта проблема
Хороший вопрос?
Да
№
Оценка
0
Отмена
Выбранное решение
Джаефф
@jayeff
Респ: 402.7k
9
329
1.




