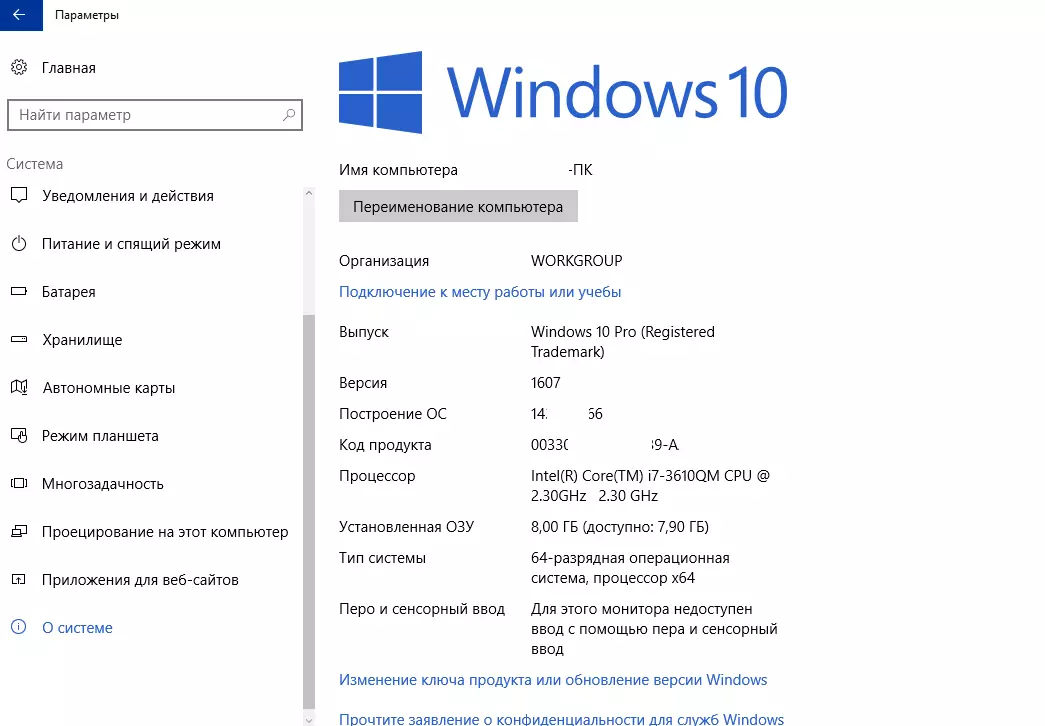Свойства системы виндовс 10: Как открыть свойства системы в Windows 10
Содержание
«Как открыть свойства системы Windows 10?» — Яндекс Кью
Популярное
Сообщества
Windows 10Операционные системы
Анонимный вопрос
·
227,9 K
ОтветитьУточнить
Albert Rosenfield
13,8 K
Лучший ответ на 99.9% вопросов: «Поисковик в помощь». · 26 янв 2019
Чтобы открыть свойства системы в Windows 10 надо в проводнике (в левой его части) найти «Этот компьютер», нажать на него правой кнопкой мышки и выбрать «Свойства».
81,8 K
Влад Т.
19 ноября 2019
ОЙ ПРОСТИ
Комментировать ответ…Комментировать…
Станислав Ткаченко
1,8 K
Всего понемногу. .. Увлекаюсь Мексикой, теннисом и игрой на барабанах. · 26 янв 2019
.. Увлекаюсь Мексикой, теннисом и игрой на барабанах. · 26 янв 2019
Один из лучших способов получить подробную информацию о своем компьютере — перейти в Панель управления, открыть раздел Система. Вы получите основную информацию о системе, а если захотите получить всю подробную информацию о софте и железе, перейдите на боковой панели в раздел Диспетчер устройств.
50,4 K
Комментировать ответ…Комментировать…
Татьяна Гриневич
по моему вопросу понятно,что я пенсионер и мне нужен субсидированный билет до Москвы. · 11 июл 2020
Мой или этот компьютер может стоять и на рабочем столе.Праой кнопкой мыши кликаем,откроется окно и внёс внизу увидите,,свойства,,.правой открываете и в самом низу читаете….
Комментировать ответ…Комментировать…
Первый
liaten
2
Программист Java, C++, C#, Delphi, SQL, опытный пользователь DOS, UN*X-систем.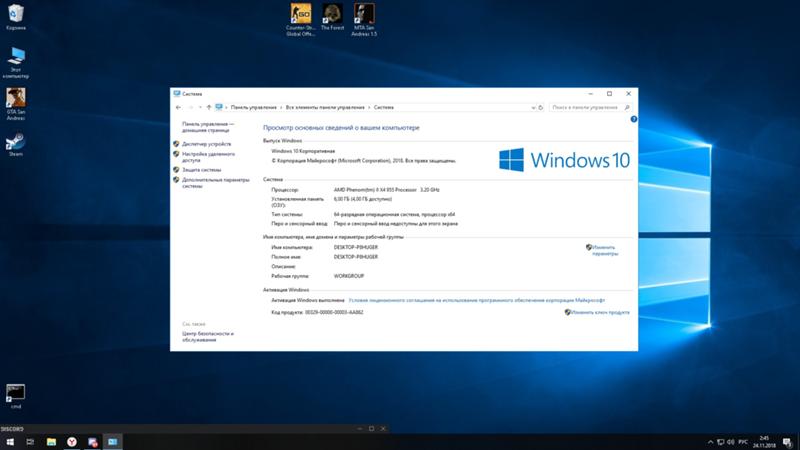 · 2 июл 2021
· 2 июл 2021
Win+R -> SystemPropertiesAdvanced.exe этот вариант для тех, кто не любит лазать по папкам и тыкать на кнопочки. Система не учитывает прописные и строчные буквы.
Комментировать ответ…Комментировать…
Артур Боков
-2
INux Creator 2020/
Создатель INux · 25 нояб 2020
Чтобы открыть окно «Сведения о системе», нажмите сочетание «Windows + R», и в открывшемся диалоге «Выполнить» введите «msinfo32» и кликните «Enter».
Настройки Windows 10: Клавиша Win + Клавиша I или i
Комментировать ответ…Комментировать…
Первый
Олег Марченко
2
8 янв 2020
Способов много, самый простой и информативный это, правой кнопкой на кнопке пуск — параметры — система — слева в самом низу о системе. Там характеристики устройства, характеристики Windows.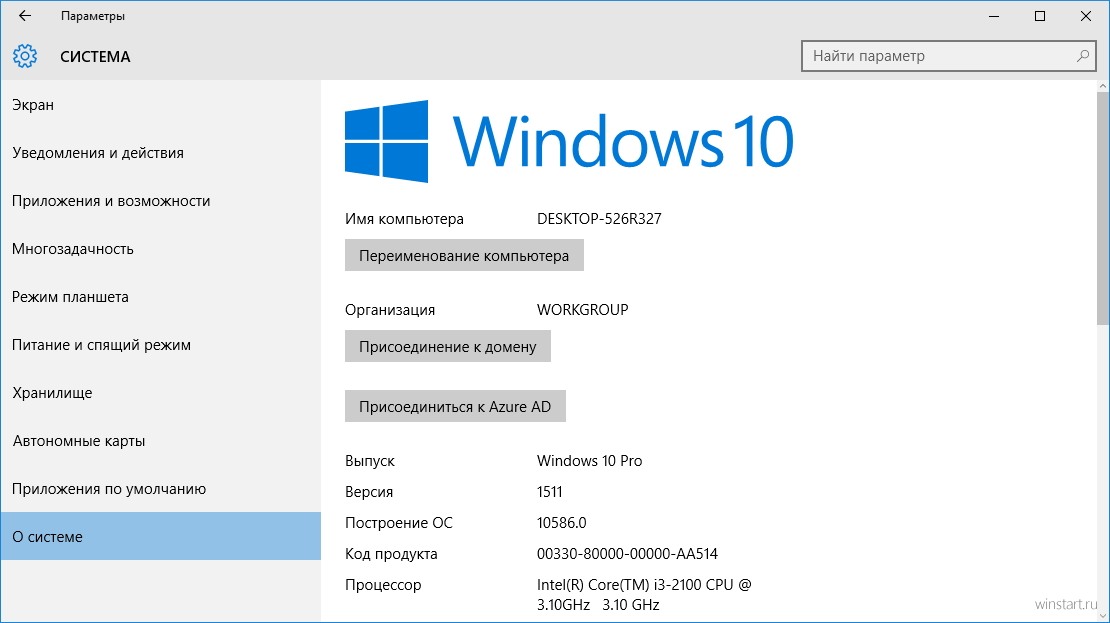 Справа сведения о системе , это в стиле Windows 7.
Справа сведения о системе , это в стиле Windows 7.
Комментировать ответ…Комментировать…
Первый
Феликс Зуев
1
8 авг 2020
В этой версии просто перейдите в проводник (слева). Здесь вы увидите иконку мой компьютер. Жмите на нее, но только не левой, а правой кнопкой мышки. Появится контекстное меню с множеством разных команд. Далее выбирайте последний пункт. Он так и называется — Свойства. Вот и все. Если сама винда понадобится или захотите переустановить, можно скачать тут https://windowsbit… Читать далее
Комментировать ответ…Комментировать…
Первый
badrei b.
-1
16 апр 2020
Чтобы открыть свойства системы в Windows 10 надо в проводнике (в левой его части) найти «Этот компьютер», нажать на него правой кнопкой мышки и выбрать «Свойства».
Комментировать ответ…Комментировать…
Koreshkhv
-1
Guru · 3 февр 2021
1. простой способ — открываем «Этот компьютер» («Мой компьютер»), и кликаем правой кнопкой мыши на любом пустом месте. В появившемся контекстном меню выбираем пункт «Свойства».
2. Создаем новую папку, даем любое имя и после точки символы. например system.{bb06c0e4-d293-4f75-8a90-cb05b6477eee} теперь это ярлык будет открывать «старые добрые» свойства системы
3.Выполнить… Читать далее
Комментировать ответ…Комментировать…
Первый
Макс
30
31 окт 2019
Есть горячие клавиши, правда в наше время не на всех компьютерах есть кнопка Pause Break.
Win+Pause Break
Так же на Вин10 многофункциональна в меню, по нажатию ПКМ на кнопку пуск. Там так же есть пункт — система.
23,6 K
Арслан (Arsland)
9 сентября 2020
Больше не действует в обновлённой версии 20h3 (Win10) ((( лет 10 пользовался этим хоткеем…. обидно…
Комментировать ответ…Комментировать…
Вы знаете ответ на этот вопрос?
Поделитесь своим опытом и знаниями
Войти и ответить на вопрос
2 ответа скрыто(Почему?)
как открыть параметры и 7 способов запуска
Операционная система Виндовс 10 обладает широким функционалом, множеством опций, которых нет в предыдущих версиях программ. Для того чтобы узнать, какими возможностями обладает «десятка», пользователю необходимо открыть свойства ОС. Также информация о ее параметрах требуется в случаях установки приложений, игр на ПК, замены или установки драйверов. Узнаем, как посмотреть свойства системы ОС Windows 10 с помощью встроенных инструментов и скачанных утилит.
СОДЕРЖАНИЕ СТАТЬИ:
Как зайти в параметры Виндовс 10
С использованием встроенных инструментов юзер может посмотреть полную или сжатую информацию об устройстве и операционной системе.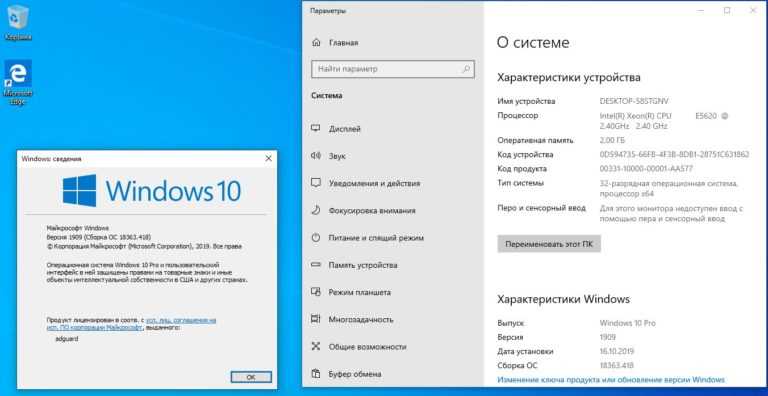 Существует несколько основных техник, позволяющих открыть раздел с параметрами. Изучение данных поможет настроить гаджет и работу ОС на усмотрение пользователя.
Существует несколько основных техник, позволяющих открыть раздел с параметрами. Изучение данных поможет настроить гаджет и работу ОС на усмотрение пользователя.
Через Панель управления
В предыдущих версиях Windows инструмент «Параметры» отсутствовал, все операции пользователями выполнялись через Панель управления. В «десятке» разработчики компании «Майкрософт» внедрили приложение «Параметры», но при этом оставили привычный софт.
Для того чтобы открыть соответствующее окно для просмотра информации о системе, потребуется следовать инструкции:
- Открыть Панель управления, зажав горячие клавиши: «Win + R».
- Набрать в строке: control. Нажать «Enter».
- Можно воспользоваться вторым способом, применив меню Пуск. В нем нажать строку «Все приложения», затем тапнуть на подраздел «Служебные-Windows», кликнуть «Панель управления».
- Для удобства изменить параметр на «Крупные значки».
- Зайти в подраздел «Система и безопасность».

- Найти пункт «Система», перейти по нему.
В появившемся окне юзер может просмотреть все данные о системе, узнать сведения о компьютере, которые помогут выполнить соответствующие настройки.
В Диспетчере устройств
Это специализированная служба для мониторинга за подключенными аппаратными комплектующими цифровой техники. С помощью инструмента юзер может подключать или отключать отдельные устройства.
Служба позволяет проверить работу ПК, его отдельных элементов, получить данные по каждому отдельному устройству.
Чтобы открыть ДУ, потребуется следовать пошаговой инструкции:
- Щелкнуть ПКМ по значку «Пуск».
- Выбрать из списка Диспетчер.
- Запустить утилиту можно вторым способом, воспользовавшись окном «Выполнить». Для этого потребуется вызвать его с помощью горячих клавиш: «Win + R», затем ввести в строку: devmgmt.msc. Нажать «Enter».
После откроется окно с разделами, где юзер может войти в интересующий объект для изучения информации.
Через окно «Параметры»
В последней версии Винды разработчики внедрили «Параметры», которое представляет собой библиотеку данных ОС компьютера.
Пошаговая инструкция:
- Быстрый способ попасть в раздел – через Пуск. Открыть его нажатием соответствующего значка на панели либо с помощью кнопки «Win» на клавиатуре.
- Откроется поле с основными конфигурациями устройства. Нажать на значок шестеренки рядом с кнопкой «Выключить».
- В появившемся окне с разделами нажать пункт «Система».
- В левой части меню прокрутить колесом мыши в самый конец списка, найти подраздел «О системе», нажать на него.
- Откроется информация об ОС.
Так пользователь может ознакомиться с характеристиками ПК через «Параметры».
В средствах диагностики DirectX
Представляет собой небольшой системный софт, предоставляющий информацию о мультимедийных компонентах, оборудовании и драйверах, установленных на компьютере. Инструмент помогает выявить неполадки в работе компонентов, решить проблему.
Инструмент помогает выявить неполадки в работе компонентов, решить проблему.
Воспользоваться средством диагностики DX можно, выполнив следующее:
- Вызвать окно «Выполнить», зажав клавиши: «Win + R».
- Ввести в строку запрос: dxdiag. Нажать «OК».
На экране отобразится окно системной утилиты с вкладками, где содержатся подробные сведения о ПК и системе. Кнопка «Сохранить все сведения» позволяет скопировать и сохранить информацию в отдельный файл.
Используем Диспетчер задач
Изначально системная программа служила для мониторинга активных процессов. В «десятке» инструмент содержит множество полезной информации для пользователя о системе, компонентах ПК.
Чтобы открыть окно для просмотра сведений, нужно выполнить пошагово следующие пункты:
- Щелкнуть по панели задач ПКМ.
- Выбрать соответствующий пункт из списка.
- Можно воспользоваться вторым способом для быстрого вызова меню, зажав комбинацию клавиш: «Alt + Ctrl + Delete».
 Затем выбрать «Диспетчер задач».
Затем выбрать «Диспетчер задач».
Перейдя во вкладку «Производительность», в открывшемся меню юзер сможет найти сведения о скорости процессора, количестве ядер, объеме кэша. Также здесь будет отображена информация о загруженности процессора.
Во вкладке «Память» пользователю доступны характеристики ОЗУ: объем, скорость и другие параметры. В блоке «Диск» указана информация о емкости жестких дисков. Вкладка «Графический процессор» содержит данные об общей и оперативной памяти, версии установленного драйвера, DX.
Команда msinfo32
Способ применяется, когда поставлена задача по выдаче информации о конкретном устройстве, системных компонентах, утилитах. Команда доступна во всех версиях операционки, носит название «Сведения о системе».
Открыть соответствующее окно можно по следующей схеме:
- Вызвать окно «Выполнить» нажатием клавиш: «Win + R».
- Ввести в строку значение: msinfo32.
- Нажать «Enter».

Программа показывает System properties (свойства системы): установленную на ПК версию Windows, наименование компьютера, его марку и модель. Содержит данные о процессоре, полную информацию об аппаратных ресурсах, службах Виндовса.
Консоль PowerShell
Выступает в качестве системной оболочки Командной строки, языка сценариев, предназначенной для системного администрирования. Помогает IT-специалистам и продвинутым пользователям управлять автоматизированным процессом ОС, а также приложениями.
Посмотреть информацию о ПК и системе с помощью PowerShell можно следующим образом:
- Щелкнуть по значку «Пуск» ПКМ, выбрать строку из списка.
- Можно использовать поисковую строку для быстрого поиска утилиты.
- Ввести в строке окна значение: systeminfo. Нажать «Enter».
- Подождать, пока выполнится запрос.
В результате на синем экране появится искомая информация, содержащая данные об устройстве и его системе.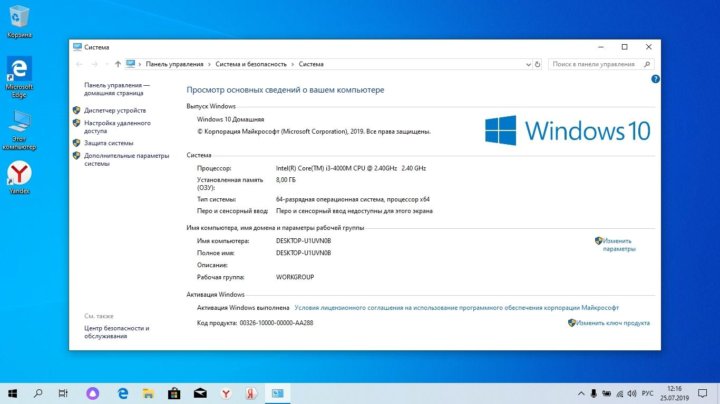
Сторонние программы
Изучить подробно технические характеристики компьютера помогут сторонние утилиты. Рассмотрим подробнее самые распространенные из них.
AIDA64
Многофункциональная утилита распространяется на платной основе, но есть и пробный период. С помощью программы можно провести стресс-тесты, полезные для установки «тяжелых» приложений и игр. Утилита также позволяет посмотреть основные характеристики гаджета. Для этого потребуется:
- Скачать продукт с официального источника.
- Распаковать архив.
- Запустить приложение AIDA64.
После запуска программы пользователь увидит основное меню с категориями. Зайдя в каждую из них, юзер может подробнее ознакомиться с соответствующими характеристиками подкатегории.
CPU-Z
Приложение отличается простым интерфейсом, работает на бесплатной основе. Показывает производительность ПК и его компонентов, а также характеристики системы.
Чтобы воспользоваться сервисом, достаточно выполнить следующее:
- Скачать софт с официального сайта разработчика.

- Поставить маркер рядом с пунктом соглашения пользовательских условий.
- Щелкнуть по кнопке «Next».
- Выбрать папку для установки, нажать «Install».
- Запустить софт двойным кликом ЛКМ.
После запуска пользователю откроется окно с вкладками, где можно посмотреть сведения о процессоре, кэше, материнской плате и других компонентах ПК.
Speccy
Небольшое программное обеспечение для очистки гаджета от всевозможного мусора. После запуска показывает сведения об ОС и характеристики ПК. Кроме основных параметров, приложение отображает температурные показатели процессора, видеокарты.
Пошаговая инструкция по работе с продуктом:
- Скачать приложение с официального источника.
- Открыть файл, архивировать его.
- Поменять язык в настройках.
После установки и запуска софта юзер может просматривать сведения об операционке и устройстве.
Посмотреть системные сведения о компьютере и его компонентах можно, если воспользоваться одним из предложенных способов.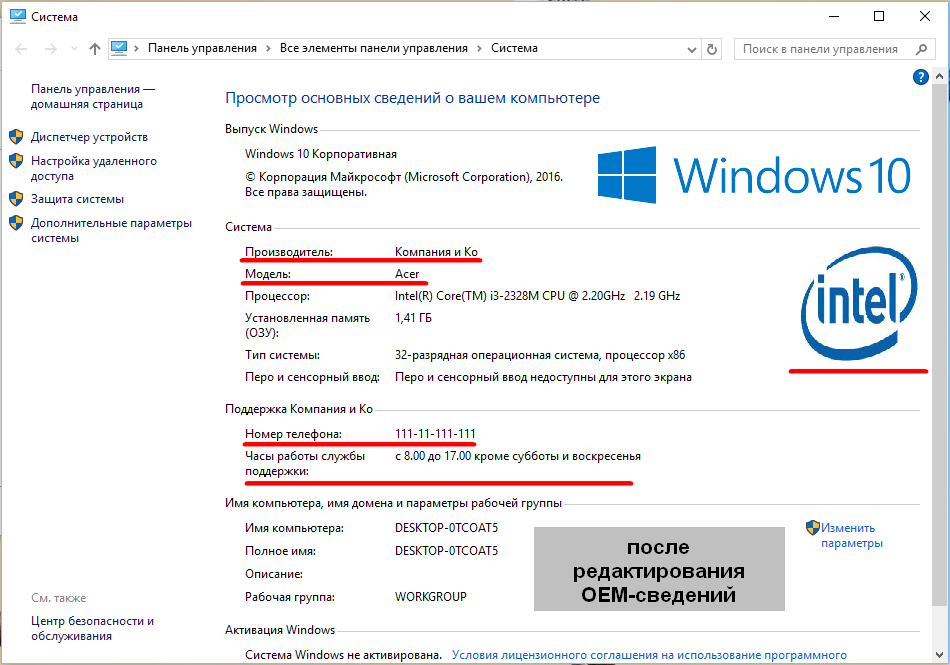 Юзер может выбрать любой вариант, в зависимости от того, подробная или краткая информация ему требуется. Развернутые данные показывают «Сведения о системе», средство диагностики DX и сторонние программы.
Юзер может выбрать любой вариант, в зависимости от того, подробная или краткая информация ему требуется. Развернутые данные показывают «Сведения о системе», средство диагностики DX и сторонние программы.
Вам помогло? Поделитесь с друзьями — помогите и нам!
Твитнуть
Поделиться
Поделиться
Отправить
Класснуть
Линкануть
Вотсапнуть
Запинить
Читайте нас в Яндекс Дзен
Наш Youtube-канал
Канал Telegram
Adblock
detector
Открыть классические системные свойства в Windows 10 версии 20h3
Реклама
РЕКОМЕНДУЕТСЯ: Нажмите здесь, чтобы исправить проблемы с Windows и оптимизировать производительность системы
Как открыть классические системные свойства в Windows 10 версии 20h3 известное как «Обновление 20х3 октября», забивает еще один гвоздь в гроб классической панели управления.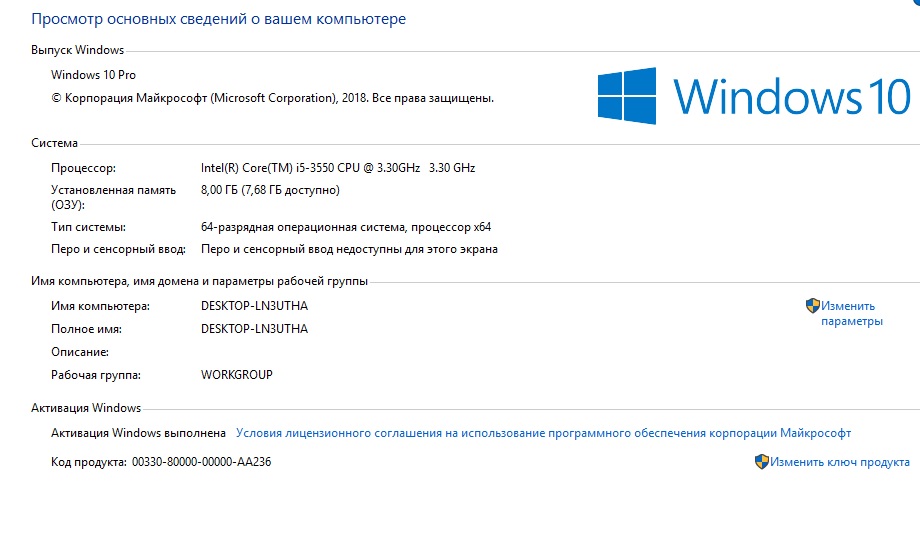 Апплет System Properties , который показывает общую информацию о ваших ПК, а также содержит несколько дополнительных ссылок на другие апплеты, больше недоступен из любого места в графическом интерфейсе.
Апплет System Properties , который показывает общую информацию о ваших ПК, а также содержит несколько дополнительных ссылок на другие апплеты, больше недоступен из любого места в графическом интерфейсе.
Реклама
В каждом выпуске Windows 10 все больше и больше классических параметров преобразуются в современную страницу в приложении «Параметры». В какой-то момент Microsoft может полностью удалить классическую панель управления. На момент написания этой статьи классическая панель управления по-прежнему содержит ряд параметров и инструментов, недоступных в настройках. Он имеет знакомый пользовательский интерфейс, который многие пользователи предпочитают приложению «Настройки». Вы можете использовать инструменты администрирования, гибко управлять учетными записями пользователей на компьютере, создавать резервные копии данных, изменять функциональность оборудования и многое другое. Вы можете закрепить апплеты панели управления на панели задач, чтобы быстрее получить доступ к часто используемым настройкам.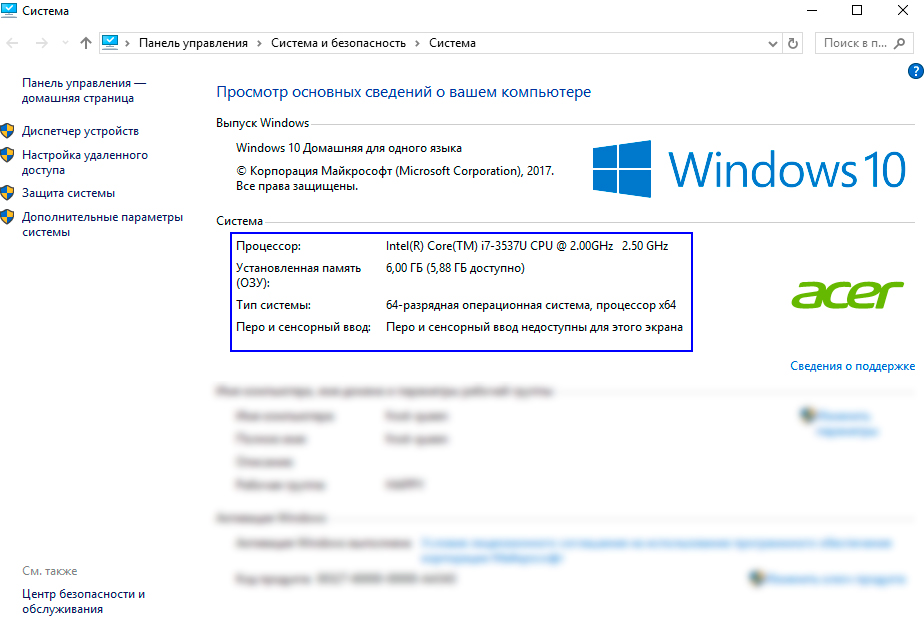
Апплет «Свойства системы» теперь скрыт в Windows 10 версии 20h3. Независимо от метода, который вы используете для его открытия, он не появляется, открывая новейшую страницу «О программе» в настройках. Если вы нажмете на пункт контекстного меню Properties этого компьютера в проводнике или нажмете на команду System properties Ribbon, когда этот компьютер открыт, или нажмете Win + Pause/Break на клавиатуре, вы в конечном итоге со страницей настроек. Классический апплет больше не открывается.
Однако, если вам нужно открыть классический апплет, это действительно возможно. Как вы, возможно, помните из моей предыдущей статьи, апплеты Панели управления доступны по расположению оболочки CLSID (GUID). Итак, для системного апплета все, что вам нужно сделать, это открыть диалоговое окно «Выполнить» и вставить shell:::{BB06C0E4-D293-4f75-8A90-CB05B6477EEE} в него.
Открытие свойств классической системы в Windows 10 версии 20h3
Создание ярлыка свойств классической системы в Windows 10 версии 20h3
Добавление свойств системы в панель навигации в Windows 10
Открытие свойств классической системы в Windows 10 версии 20h3
- Нажмите Win + R, чтобы открыть окно «Выполнить».

- Корпус типа
:::{bb06c0e4-d293-4f75-8a90-cb05b6477eee}и нажмите клавишу Enter. - Вуаля, классические свойства системы откроются.
Готово!
Примечание. Описанное выше работает в Windows 10 версии 20h3. Однако из того, что я здесь заметил, в Windows 10 build 20241 апплет полностью УДАЛЕН. Поэтому последние сборки Insider Preview больше не позволяют открывать апплет.
Вы можете получить доступ к классическому аплету Свойства системы быстрее, если создадите ярлык для его открытия. Вот как.
Создать классический ярлык свойств системы в Windows 10 версии 20h3
- Щелкните правой кнопкой мыши пустое место на рабочем столе. В контекстном меню выберите Создать — Ярлык (см. скриншот).
- В поле цели ярлыка введите или скопируйте и вставьте следующее:
оболочка explorer.exe:::{bb06c0e4-d293-4f75-8a90-cb05b6477eee}. - Введите Свойства системы в качестве имени ярлыка.
 На самом деле, вы можете использовать любое имя. Нажмите кнопку Готово, когда закончите.
На самом деле, вы можете использовать любое имя. Нажмите кнопку Готово, когда закончите. - Теперь щелкните правой кнопкой мыши созданный ярлык и выберите «Свойства». Совет. См. раздел Как быстро открыть свойства файла или папки в проводнике Windows.
- На вкладке Ярлык вы можете указать новый значок, если хотите. Вы можете использовать значок из файла c:\windows\system32\shell32.dll
. Нажмите OK, чтобы применить значок, затем нажмите OK, чтобы закрыть диалоговое окно свойств ярлыка.
Готово!
Совет: вы можете сэкономить много своего драгоценного времени, используя Winaero Tweaker. Используйте его для свойств системы с Winaero Tweaker> Ярлыки> Ярлыки папки оболочки (CLSID). Нажмите Нажмите кнопку Shell Folders ... и найдите элемент System в списке.
Теперь этот ярлык можно переместить в любое удобное место, закрепить на панели задач или в Пуске, добавить во Все приложения или добавить в Быстрый запуск (см.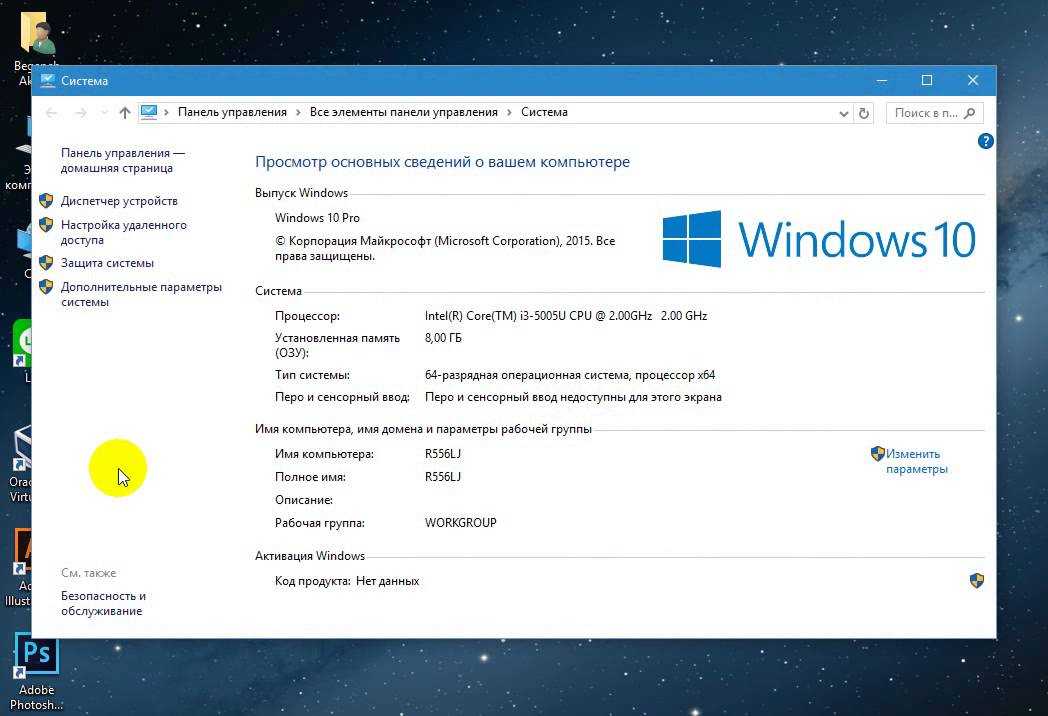 как включить Быстрый запуск). Вы также можете назначить глобальную горячую клавишу для своего ярлыка.
как включить Быстрый запуск). Вы также можете назначить глобальную горячую клавишу для своего ярлыка.
Наконец, вы можете добавить свойства системы на панель навигации в проводнике, которая находится слева. Тогда он будет доступен в проводнике одним щелчком мыши! Это можно быстро сделать с помощью Winaero Tweaker.
Добавьте системные свойства в панель навигации в Windows 10
- Запустите Winaero Tweaker.
- Выберите «Проводник» > «Панель навигации» — настраиваемые элементы.
- Нажмите Добавить местоположение оболочки .
- Найдите элемент System в списке.
- Нажмите кнопку Добавить .
- Повторно откройте проводник, и слева вы увидите классические свойства системы.
Вот оно!
РЕКОМЕНДУЕТСЯ: нажмите здесь, чтобы исправить проблемы с Windows и оптимизировать производительность системы
Поддержите нас
Winaero очень рассчитывает на вашу поддержку. Вы можете помочь сайту и дальше предлагать вам интересный и полезный контент и программное обеспечение, используя следующие опции:
Если вам понравилась эта статья, поделитесь ею с помощью кнопок ниже.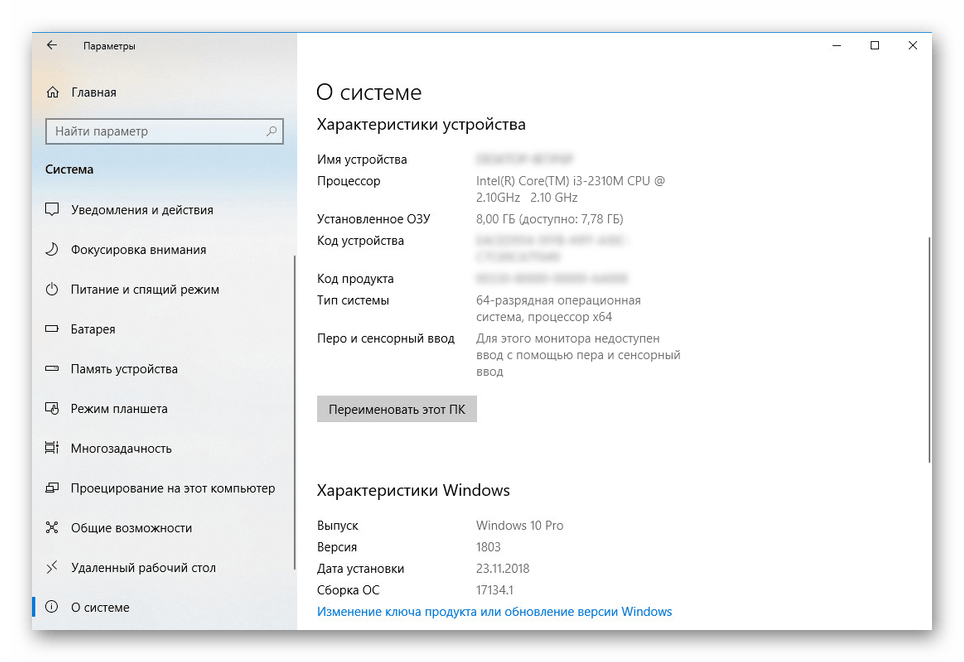 Это не потребует от вас многого, но поможет нам расти. Спасибо за поддержку!
Это не потребует от вас многого, но поможет нам расти. Спасибо за поддержку!
Реклама
Автор Сергей ТкаченкоОпубликовано Рубрики Windows 10Метки Windows 10 версия 20х3 Свойства системы
6 способов открыть свойства системы в Windows 10
Вам нужны характеристики вашего компьютера? В этом посте я покажу вам несколько способов открыть свойства системы в Windows 10.
Поскольку компьютеры стали важными устройствами для большинства из нас, необходимо знать, как мы можем получить доступ к различным конфигурациям операционной системы, чтобы вы могли всегда правильно и продуктивно оптимизируйте свой компьютер.
Одной из функций, предлагаемых Windows 10, является доступ к свойствам системы, которые являются фундаментальной частью управления и контроля системы и устройств, подключенных к вашему ПК.
В свойствах системы вы можете увидеть:
- Архитектура системы
- Объем ОЗУ
- Домен или рабочая группа
- Имя компьютера и другое
Итак, давайте рассмотрим практические методы доступа к этим системным свойствам Windows 3.
Метод №1: Открыть свойства системы с этого компьютера
- Откройте проводник
- Щелкните правой кнопкой мыши на этом компьютере и в меню выберите вариант: Свойства
- После того, как вы щелкнете здесь, в левом боковом меню выберите опцию: Расширенные настройки системы
- Там у вас будет доступ к различной информации, доступной в системе.
Способ № 2: с помощью поиска
Вы также можете открыть свойства системы в Windows 10 с помощью функции поиска.
- Откройте поиск с помощью сочетания клавиш: Win + S
- В поле введите слова: дополнительные параметры системы
- Нажмите на результат: Просмотр дополнительных параметров системы
Метод №3: Ярлыки Windows 10
Вы также можете использовать сочетания клавиш для открытия свойств системы в Windows 90 30 10.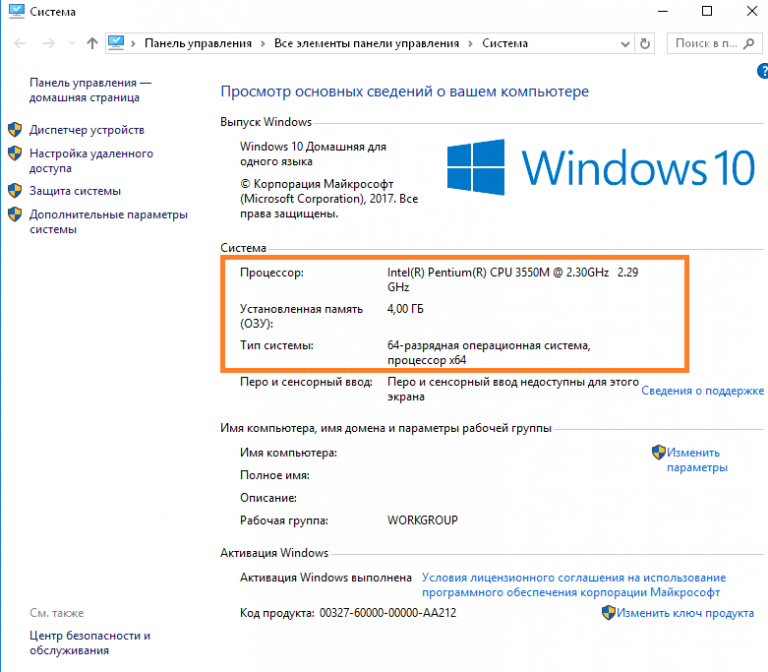
Метод № 4: Использование панели управления
Эта опция работает из Панели управления, сначала ее нужно открыть.
- Откройте поиск Windows и введите слово управление
- Нажмите на результаты, которые говорят: Панель управления
- Перейдите в раздел и безопасность , затем нажмите Система
- , как и в приведенных выше методах, щелкните в левом боковом меню: Дополнительные параметры системы
Метод № 5: Использование О вашем ПК
Чтобы получить доступ к свойствам системы с помощью этого метода, выполните следующие действия:
- Откройте поиск Windows 10 и введите слово: About
- Затем нажмите на результат: О вашем ПК
- В открывшемся окне прокрутите вниз, пока не найдете раздел Характеристики устройства
- Там вы можете получить подробную информацию о системе так же, как Свойства системы.

Метод № 6: Получить свойства системы онлайн
Вы также можете получить свойства системы онлайн с помощью полезного инструмента. Лаборатория системных требований — это веб-сайт, предлагающий эти функции и предлагающий различные услуги.
- Чтобы получить системные свойства вашего ноутбука или ПК, перейдите на страницу сведений о моем компьютере.
- Нажмите кнопку Просмотр сведений о компьютере
https://www.systemrequirementslab.com/my-computer-details
- После этого загрузка файла начнется автоматически. Дождитесь окончания и запустите его.
- Теперь подождите, пока инструмент получит вашу информацию.
Подведение итогов: откройте свойства системы в Windows 10
Свойства системы покажут вам полезную информацию о системе, и теперь вы знаете, как открыть ее в Windows 10 несколькими способами.
Обязательно прочтите: Как исправить, что Диспетчер задач не открывается в Windows 10
Если вы знаете другой способ получить эту информацию, сообщите мне об этом в разделе комментариев ниже.


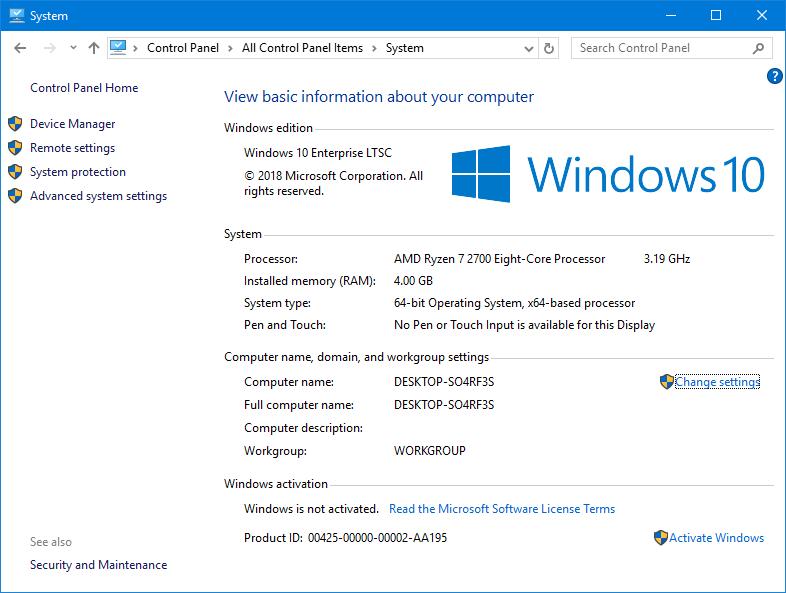 Затем выбрать «Диспетчер задач».
Затем выбрать «Диспетчер задач».
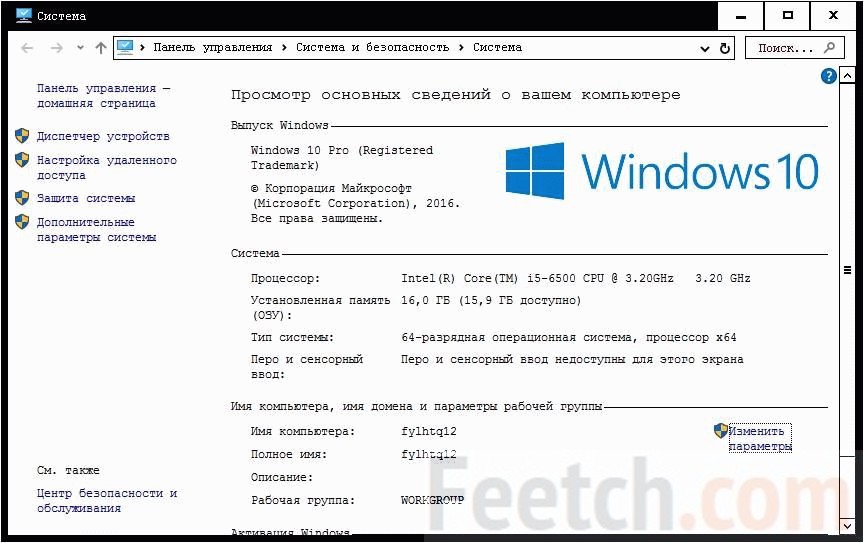
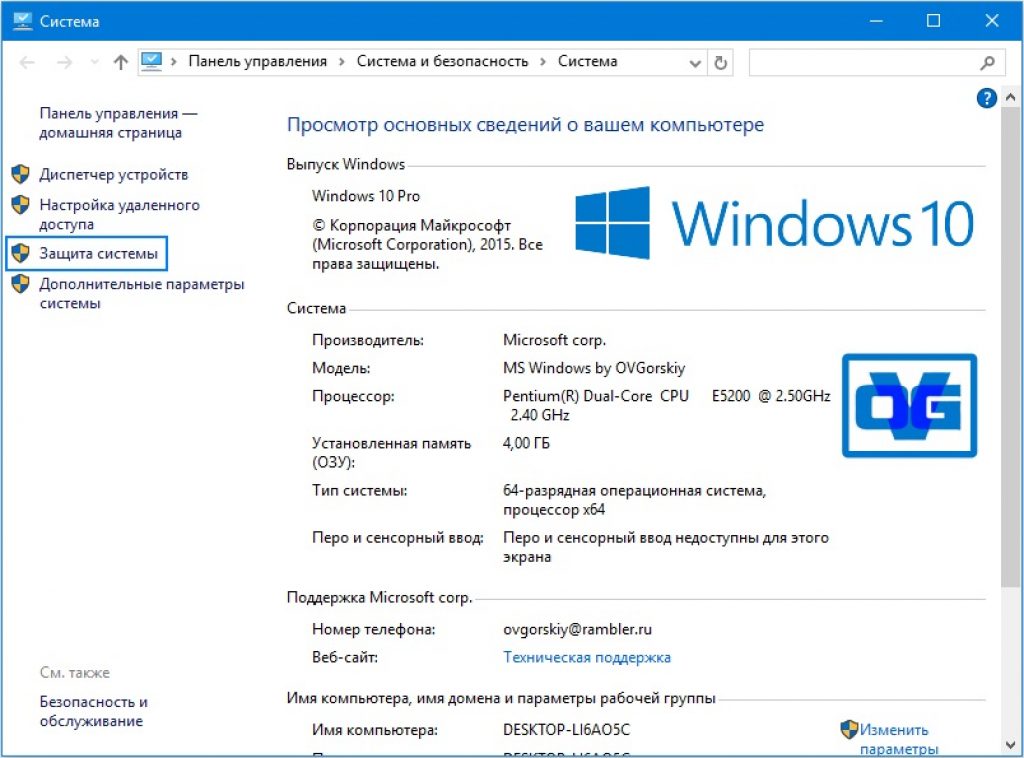
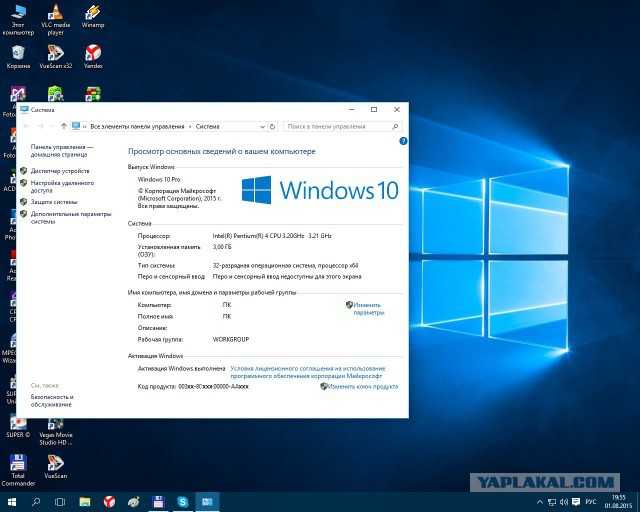 На самом деле, вы можете использовать любое имя. Нажмите кнопку Готово, когда закончите.
На самом деле, вы можете использовать любое имя. Нажмите кнопку Готово, когда закончите.