Светится но не работает клавиатура: не работает клавиатура и не горят лампочки, причины неполадок и как их устранить
Содержание
не работает клавиатура и не горят лампочки, причины неполадок и как их устранить
Каждому устройству свойственно со временем эксплуатации ухудшать собственные показатели. Однако это не означает, что оно больше не способно полноценно выполнять функции. Таким образом, в этой статье рассмотрим ситуацию, при которой клавиатура стала неработоспособной: выясним причины и способы их устранения.
Разделы статьи
- 1 Проводная
- 1.1 Зависание при программном сбое
- 1.2 Обновление или переустановка драйверов
- 1.3 Нарушение качества соединения
- 2 Неисправность клавиатуры связана с аппаратной частью
- 3 Программные причины выхода клавиатуры из строя
- 4 Программные проблемы
- 4.1 Неисправность интерфейса
- 4.2 Сбой в программном обеспечении
- 4.3 Если не работает беспроводная клавиатура
- 4.4 Если не работает клавиатура ноутбука
- 4.5 Видео — Не работает клавиатура
- 5 Как работать и вводить текст и символы, если клавиатура ноутбука не работает
- 6 Часто задаваемые вопросы по ремонту клавиатуры
- 6.
 1 Перестала работать беспроводная клавиатура (и мышь)?
1 Перестала работать беспроводная клавиатура (и мышь)? - 6.2 Почему не работает клавиатура и тачпад (мышь) на ноутбуке?
- 6.3 Устройство не работает или неправильно работает в игре, программе, браузере?
- 6.4 Не работают некоторые клавиши, F-клавиши на ноутбуке?
- 6.5 Лампочки мигают, но ничего не происходит?
- 6.6 Клавиатура не работает в bios?
- 6.
- 7 Неисправность кабеля или порта для подключения клавиатуры
- 8 Пролитая на клавиатуру жидкость и загрязнения
- 9 Проверка USB настроек в BIOS
- 10 Сбой программного обеспечения или драйверов
- 11 Беспроводная
- 11.1 Нарушена связь с приемником сигнала
- 11.2 Bluetooth не включен
- 12 Что сделать в первую очередь
- 13 Причины неполадок и как их устранить
Проводная
Если используется клавиатура с проводами, то один из вариантов предполагает подключение посредством компьютерного порта PS/2, а второй – при помощи USB-разъема. Несмотря на различие способов передачи данных, причины будут примерно одинаковые.
Зависание при программном сбое
Достаточно распространенное явление – зависание клавиатуры при работе на компьютере. Часто это связано с каким-то программным сбоем в операционной системе. Обычно клавиши не реагируют на нажатие во время сеанса работы. В большинстве случаев проблема решается в считанные минуты. Для устройства с портом PS/2 нужно воспользоваться мышью и просто перезагрузить компьютер. Если клавиатура имеет USB-разъем, то ее следует переподключить, выдернув и вставив кабель снова.
Редко, но случается, что это не дает результатов. Тогда можно попытаться совершить восстановление системы. В Windows 10 это делается следующим образом:
- Зайти в меню «Пуск» и в списке приложений найти вкладку «Служебные – Windows». Щелчком мыши открыть ее и выбрать пункт «Панель управления».
- В окне с настройками параметров компьютера перейти по ссылке с названием «Система и безопасность». Она находится в самом верху слева.
- Далее войти в раздел с названием «Центр безопасности и обслуживания».

- В нижнем углу слева есть надпись «Восстановление» — по ней и нужно перейти дальше.
- Вторым по счету сверху идет пункт «Запуск восстановления системы», куда и следует перейти.
- В появившемся окне кликнуть по кнопке «Далее».
- Остается выбрать точку восстановления и продолжить процесс, следуя инструкциям.
Внимание: если не включается тачпад на ноутбуке, то можно также попробовать восстановить прежнее состояние системы. При различных программных сбоях это часто помогает.
Обновление или переустановка драйверов
Проблемы могут возникнуть из-за драйвера, представляющего собой системную программу, через которую происходит взаимодействие пользователя непосредственно с устройством. Его необходимо обновить или переустановить.
Инструкция:
- Кликнуть по значку в левом нижнем углу экрана. В открывшемся меню «Пуск» выбрать вкладку «Служебные — Windows» и перейти в панель управления.

- В окне с настройками параметров компьютера нужно попасть в раздел «Оборудование и звук».
- В категории «Устройства и принтеры» кликнуть по ссылке синего цвета с надписью «Диспетчер устройств».
- Появится список установленного оборудования. В разделе «Клавиатуры» нужно найти соответствующее устройство и кликнуть по нему.
- В окне с надписью «Состояние устройства» должно быть написано, что устройство работает нормально.
- Если есть какие-то проблемы, то нужно открыть вкладку «Драйвер», которая находится в самом верху.
- Сначала стоит попробовать обновить системную программу для клавиатуры, нажав соответствующую клавишу.
- Если это не дает никакого эффекта, то желательно удалить драйвер и установить новый, скачав его с официального сайта производителя устройства.
Интересно: каждый желающий может сделать беспроводную зарядку своими руками.
Ее принцип работы достаточно прост. Для изготовления понадобится приобрести несколько элементов.
Нарушение качества соединения
Очень часто клавиатура перестает работать из-за отсутствия качественного соединения с аппаратурой. Нужно в обязательном порядке убедиться, что кабель подключен к устройству с двух сторон. Также рекомендуется проверить на целостность проводов. Они бывают перебиты в некоторых местах. Не всегда это удается заметить сразу. В таких случаях обычно невозможно обнаружить оборудование в диспетчере устройств Windows.
Неисправность клавиатуры связана с аппаратной частью
Проверьте подключение. Убедитесь в том, что клавиатура правильно подключена к компьютеру для начала попробуйте переподключить её и перезагрузить ПК. Отключите её на 10-15 секунд, а потом попробуйте подключить снова. Задействуйте другой разъём USB.
При подключении через хаб или KVM-коммутатор причина отказа возможно, в данном посреднике. При использовании адаптера PS/2-USB выясните, поддерживает ли работу с ним устройство.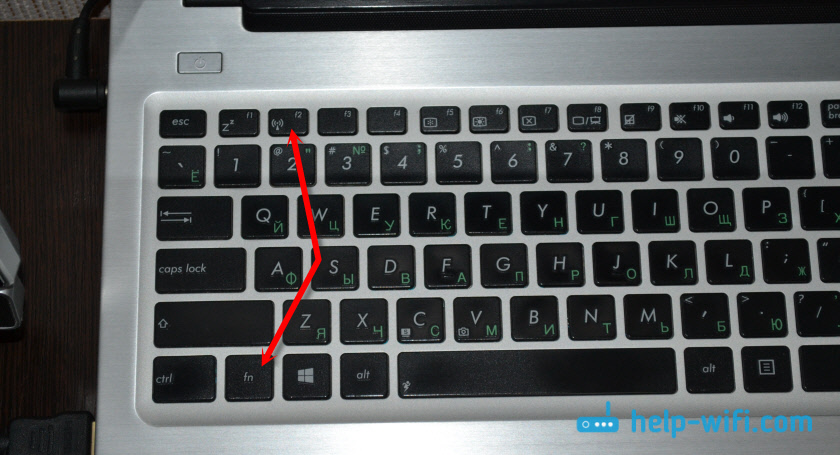
Убедитесь в отсутствии механических повреждений. Выключите компьютер. Отключите клавиатуру от гнезда и проверьте кабель на присутствие «заломов». В случае если она подключается через порт PS/2 нужно его внимательно осмотреть и если вы заметили, что контакты погнулись аккуратно исправить их пинцетом.
Попробуйте использовать девайс на другом компьютере. В числе прочего возможно не исправен порт PS/2 на материнской плате и стоит попробовать подключить клавиатуру к другому ПК. Когда соединение выполнено через USB, расположенный на передней панели системного блока есть вероятность, что нарушен контакт порта с материнской платой.
Худший вариант – выход из строя USB-контроллера, но это легко проверить с помощью флэшки.
Программные причины выхода клавиатуры из строя
Аппаратные проблемы встречаются редко, если причина не в пролитом напитке. Потому как для выпада контакта шлейфа нужны сильные и продолжительные вибрации, а для перегиба – защемить его крышкой, что маловероятно, если пользователь никогда не разбирал свой портативный компьютер. Поэтому важно исключить и все программные ошибки, случающиеся куда чаще. Благодаря встроенной диагностики Windows, можно справиться с рядом проблем самостоятельно. Найти электронного помощника несложно: «Пуск», меню «Панель управления», раздел «Устранение неполадок». А для Windows 10: «Пуск», затем «Параметры», далее «Обновление и безопасность», раздел «Устранение неполадок».
Поэтому важно исключить и все программные ошибки, случающиеся куда чаще. Благодаря встроенной диагностики Windows, можно справиться с рядом проблем самостоятельно. Найти электронного помощника несложно: «Пуск», меню «Панель управления», раздел «Устранение неполадок». А для Windows 10: «Пуск», затем «Параметры», далее «Обновление и безопасность», раздел «Устранение неполадок».
Программные проблемы
Неисправность интерфейса
Такая проблема встречается только у клавиатур с новым разъемом USB, так как не все старые материнские платы поддерживают устройства управления с этим интерфейсом. Попробуем это исправить.
- Для устранения неисправности вам понадобится клавиатура старого образца с разъемом PS/2, которая будет опознана материнской платой.
- Подключите клавиатуру к компьютеру. Помните, что клавиатурный порт — фиолетовый!
Подключаем клавиатуру к компьютеру
- Включите компьютер и дождитесь отображения загрузочной картинки материнской платы.
 На ней будет информация о том, как войти в БИОС (обычно строка с ней находится в нижней части экрана). В нашем случае это плата Asus и для входа в БИОС используется клавиша Del. Нажмите нужную кнопку.
На ней будет информация о том, как войти в БИОС (обычно строка с ней находится в нижней части экрана). В нашем случае это плата Asus и для входа в БИОС используется клавиша Del. Нажмите нужную кнопку.Нажимаем кнопку Delete для запуска BIOS
- Вы попадете на главный экран БИОСа.
Главный экран БИОСа
Примечание! Для примера используется наиболее распространенный на подобных платах Award BIOS. В других прошивках проблема встречается реже, но если у вас БИОС другой, ориентируйтесь по названиям разделов. Логика похожая.
- В списке разделов выберите «Integrated Peripherals» и нажмите Enter. Тем самым вы перейдете в выбранный раздел.
- В этом разделе нас интересуют строки, связанные с USB и особенно — «USB Keyboard/Mouse Support». Перейдите на нужную строку с помощью клавиш со стрелками и нажатием клавиши Enter смените все значения с «Disabled» на «Enabled». Повторите эту операцию со всеми нужными строками — они отмечены на скриншоте ниже.

Меняем значения с «Disabled» на «Enabled»
- Несколько раз нажмите клавишу Esc, пока не окажетесь в главном меню. Теперь с помощью тех же стрелок на клавиатуре перейдите на строку «Save and Exit Setup». В ответ на запрос системы введите с клавиатуры «Y».
Нажав на строку «Save and Exit Setup» выбираем «Y»
- После загрузки ваша клавиатура с USB-коннектором должна заработать. Готово.
Сбой в программном обеспечении
Самая нераспространенная в наши дни неисправность. Однако, чисто теоретически она может проявиться, особенно с какими-нибудь продвинутыми клавиатурами с большим количеством мультимедийных кнопок.
Неисправность, связанная с драйверами, встречается очень редко хотя бы потому, что последние драйвера с клавиатурами шли в начале двухтысячных вот на таких дискетах. И даже если такой носитель у вас чудом сохранился, то данные на нем давно испортились от времени, да и дисковода для него нет. Мы постараемся обойтись без сторонних драйверов.
- Найдите на рабочем столе значок «Компьютер» и сделайте по нему клик правой кнопкой мыши. В открывшемся меню выберите последний пункт «Свойства».
Выбираем «Свойства»
- В открывшемся окне слева найдите ссылку с названием «Диспетчер устройств». Однократно щелкните по ней мышью.
Открываем «Диспетчер устройств»
- Откроется список разделов. Найдите строку с названием «Клавиатуры» и раскройте этот раздел, нажав на треугольник рядом с названием.
Открываем «Клавиатуры»
- В этом разделе будет единственная строка — по ней нужно щелкнуть правой кнопкой мыши и в меню нажать «Удалить».
Нажимаем «Удалить»
- Список обновится. Понять, что это произошло, можно по характерному миганию списка в течение пары секунд.
- Теперь найдите в верхней панели инструментов кнопку с изображением компьютера и лупы и с подписью во всплывающей подсказке «Обновить конфигурацию оборудования». Нажмите ее.
Нажимаем «Обновить конфигурацию оборудования»
- Клавиатура обнаружится и вновь установится в системе, сбой будет устранен.

- На всякий случай перезагрузите компьютер, используя для этого соответствующий пункт в выпадающем меню «Выключение» в меню «Пуск».
Перезагружаем компьютер
Готово!
Если не работает беспроводная клавиатура
Система опознает клавиатуру и сбой будет устранен.
Если не работает клавиатура ноутбука
Клавиатурные блоки ноутбуков — цельные устройства, обладающие очень тонкой механикой и, как правило, неразборные.
Клавиатурный блок ноутбука
Поэтому если вам не помогли описанные выше программные методы и неисправность аппаратная, остается только отнести ноутбук в сервисный центр.
Узнайте все способы, как включить экранную клавиатуру на виндовс 7, из нашей новой статьи.
Видео — Не работает клавиатура
Рейтинг лучших беспроводных наушников с AliExpress
Рейтинг лучших микрофонов для стрима с AliExpress
Какой выбрать компактный цифровой фотоаппарат: рейтинг и обзор ТОП-13 лучших моделей
ТОП-13 лучших беспроводных наушников вкладышей: какие выбрать беспроводные наушники в 2020 году
ТОП-13 лучших телефонов для школьников: на что обратить внимание при выборе телефона для ребенка
ТОП-13 лучших принтеров hp: какой лучший принтер hp 2020 года, рейтинг
Как работать и вводить текст и символы, если клавиатура ноутбука не работает
- В каждом ноутбуке есть USB-порты.
 Подключив в любой свободный внешнюю USB-клавиатуру, получится на первое время решить проблему. Этот способ будет и диагностикой для портов, ведь если внешнее устройство не заработает, значит, проблема гораздо глобальней, чем ситуация, в которой просто не работают клавиши на клавиатуре ноутбука.
Подключив в любой свободный внешнюю USB-клавиатуру, получится на первое время решить проблему. Этот способ будет и диагностикой для портов, ведь если внешнее устройство не заработает, значит, проблема гораздо глобальней, чем ситуация, в которой просто не работают клавиши на клавиатуре ноутбука. - Поможет экранная клавиатура Windows. Чтобы запустить экранную клавиатуру нужно открыть: «Пуск», раздел «Параметры» (в версиях, ниже Windows 10 – «Стандартные»), пункт «Специальные возможности», где и располагается «Экранная клавиатура».
Часто задаваемые вопросы по ремонту клавиатуры
Перестала работать беспроводная клавиатура (и мышь)?
Заменить элементы питания. Попробовать разместить Bluetooth адаптер ближе к устройству (используйте USB удлинитель).
Почему не работает клавиатура и тачпад (мышь) на ноутбуке?
Распространённая неисправность, связанная с выходом из строя южного моста на материнской плате (в этом случае подключенные к USB устройства работают некорректно или не определяются). Возможны другие объяснения – перетёрся шлейф.
Возможны другие объяснения – перетёрся шлейф.
Устройство не работает или неправильно работает в игре, программе, браузере?
Необходимо пройти в настройки и назначить клавиши, отвечающие за управление самостоятельно. Возможно, эта проблема связана с неработоспособностью конкретного приложения или с использованием контрафактной версии софта. Переустановите браузер.
Не работают некоторые клавиши, F-клавиши на ноутбуке?
Проверьте, не включился ли режим залипания. Такое может произойти при пятикратном нажатии клавиши Shift. У некоторых лэптопов F-клавиши блокируются специальной кнопкой. Если не работает цифровая часть кнопок расположенных на клавиатуре справа, нажмите клавишу NumLock. Активное состояние будет сигнализировано горящим диодом.
Лампочки мигают, но ничего не происходит?
- Устройство вышло из строя;
- Повреждён USB-контроллер материнской платы;
- Повреждён кабель или разъёмы для подключения;
- Попала жидкость внутрь клавиатуры, вследствие чего нарушился контакт между сенсорной пленкой и контроллером.

Клавиатура не работает в bios?
- Устаревшая версия биос – требуется перепрошивка.
- Сбой в работе микроконтроллера – выполнить сброс CMOS.
Неисправность кабеля или порта для подключения клавиатуры
Первым делом следует оценить физическое состояние клавиатуры.
Посмотрите на индикацию кнопок Caps Lock и Num Lock. Скорее всего, если они работают, то физически с клавиатурой все должно быть в порядке.
Глазами осмотрите кабель клавиатуры. Может быть он пережат или перерезан. Например, у многих владельцев домашних животных питомцы перегрызают кабеля.
Также, проверьте визуально порт подключения клавиатуры, нет ли в нём переломов или изгибов. Порты подключения клавиатуры бывают двух типов — USB и PS/2.
Очень часто бывает, что в порте PS/2 при попытке подключения к компьютеру люди отламывают кончик жилы и подключение клавиатуры не происходит.
Если внешне кабель USB клавиатуры и порт подключения выглядят хорошо, то попробуйте воткнуть клавиатуру в другой порт USB компьютера.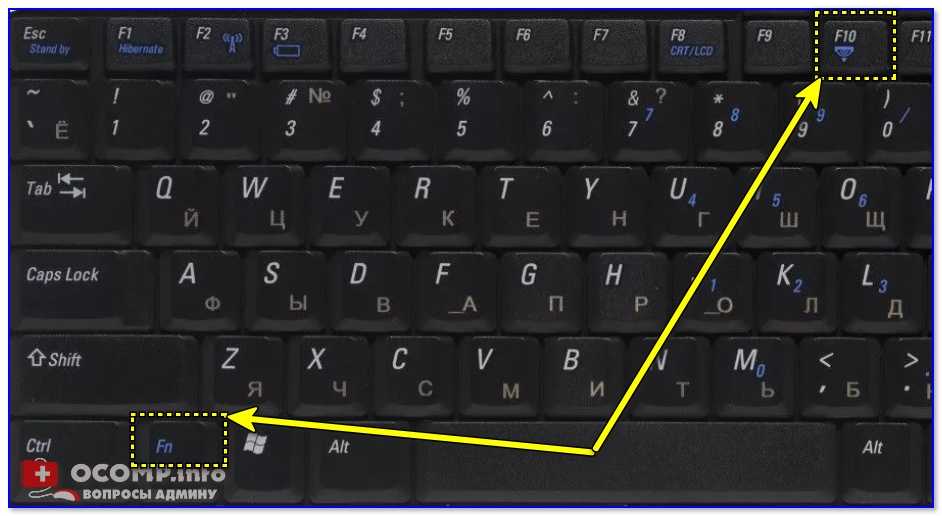 Возможно, испорчен порт на самом компьютере. Если в другом порту компьютера клавиатура заработала, значит у вас проблема с USB портом. Обычно их на компьютере несколько и можно просто оставить клавиатуру подключенной к тому порту, который работает.
Возможно, испорчен порт на самом компьютере. Если в другом порту компьютера клавиатура заработала, значит у вас проблема с USB портом. Обычно их на компьютере несколько и можно просто оставить клавиатуру подключенной к тому порту, который работает.
В случае клавиатуры с портом PS/2, вам следует проверять работоспособность порта подключения клавиатуры на другом компьютере, так как такой порт на материнской плате всего один. Чтобы проверить работоспособность порта PS/2 компьютера, вам придется найти другую такую клавиатуру.
Пролитая на клавиатуру жидкость и загрязнения
Залитая клавиатура — это головная боль всех айтишников и золотая жила для всех сервисных центров по ремонту ноутбуков. Очень часто люди при работе на компьютере выливают на клавиатуру чай, кофе, пиво и другие жидкости. Как следствие, клавиатура может выйти из строя.
Как правило, визуально и по запаху, легко определить, что на клавиатуру была пролита жидкость. Внимательно осмотрите клавиатуру. Снимите пару клавиш. Если вы видите, что на клавиатуре или под клавишами остались следы пролитой жидкости или еды, то у вас есть два пути. Либо купить новую клавиатуру, либо дотошно разобрать залитую клавиатуру, прочистить, просушить и собрать обратно. С большой долей вероятности, клавиатура заработает.
Снимите пару клавиш. Если вы видите, что на клавиатуре или под клавишами остались следы пролитой жидкости или еды, то у вас есть два пути. Либо купить новую клавиатуру, либо дотошно разобрать залитую клавиатуру, прочистить, просушить и собрать обратно. С большой долей вероятности, клавиатура заработает.
Ранее, мы уже подробно рассказывали о том, что как почистить клавиатуру компьютера в домашних условиях.
Проверка USB настроек в BIOS
В случае сбоя электропитания компьютера могут изменится настройки BIOS, в котором есть пункт о включении и отключении поддержки USB клавиатур в компьютере.
Дополнительно, таким способом вы сможете проверить исправность клавиатуры в принципе, так как она может не работать в Windows, а в BIOS работать. В таком случае сбой вызван программным обеспечением или драйверами.
Для входа в BIOS и проверки настроек сделайте следующее:
- Включите компьютер.
- Нажимайте на клавиатуре кнопку DEL до тех пор, пока не отобразится окно настроек BIOS.

- В настройках BIOS найдите меню USB Keyboard Support или Legacy USB.
- Убедитесь, что настройка находится в состоянии Enable (включено). Если написано Disable, то переключите в Enable.
Можно заодно поставить в состоянии Enable остальные настройки BIOS связанные с USB. Возможно у вас заработают порты на передней панели корпуса компьютера, которые когда-то перестали работать.
Сбой программного обеспечения или драйверов
Сбоям в программном обеспечении больше подвержены клавиатуры со старыми разъемами PS/2. Однако, таких клавиатур в использовании ещё достаточно много, хотя и производители уже почти перестали их выпускать.
Для решения проблемы с нерабочей клавиатурой из-за программного обеспечения вам необходимо включить компьютер и войти на рабочий стол. Так как клавиатура перестала работать и не печатает, а на учетной записи может быть поставлен пароль, необходимо будет воспользоваться экранной клавиатурой и набрать пароль мышкой.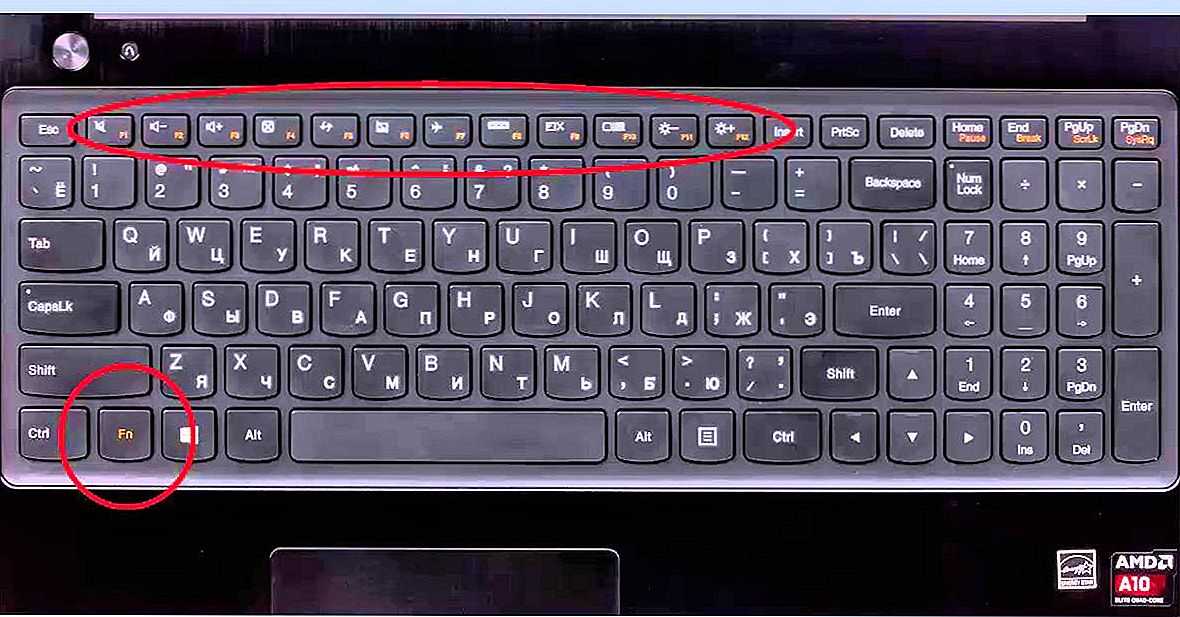
Теперь, когда вы оказались на рабочем столе своего компьютера вам необходимо попасть в Диспетчер устройств.
В Windows 8 и Windows 10 для этого нажмите правой кнопкой мыши по кнопке Пуск и выберите Диспетчер устройств.
В Windows 7 кликните левой кнопкой мыши по кнопке Пуск. Далее правой кнопкой по слову Компьютер и выберите Управление компьютером — Диспетчер устройств.
В диспетчере устройств отображена информация обо всех устройствах компьютера. Раскройте ветку Клавиатуры. Если рядом с вашей клавиатурой горит оранжевый вопросительный знак, значит устройство некорректно установлено в системе.
Нажмите правой кнопкой мыши на клавиатуру и выберите Удалить.
После этого нажмите Действие — Обновить конфигурацию оборудования.
Компьютер заново опросит все устройства и правильно установит клавиатуру.
Беспроводная
Что касается беспроводной клавиатуры, то можно также проверить драйвер и попробовать восстановить систему. Однако причины бывают и другие, которые не характерны для проводных устройств.
Нарушена связь с приемником сигнала
Если символы с клавиатуры не удается ввести совсем или они появляются со значительным опозданием, то может быть, что сигнал передачи данных не является качественным.
Что стоит сделать?
- Заменить батареи в беспроводной клавиатуре. Часто проблема связана именно с этим. Отсек для них — на нижней стороне устройства.
- Убедиться, что клавиатура располагается на оптимальном расстоянии от компьютера и находится на некотором удалении от других электрических приборов, способных создавать помехи.
- Убрать подальше приемник от металлических предметов. Это позволит улучшить качество сигнала.
- Если имеется выключатель питания, то удостоверьтесь, что он в положении «ВКЛ».

Bluetooth не включен
Бывает, что беспроводная связь Bluetooth, посредством которой и передаются данные от клавиатуры к приемнику, отключена. В этом случае устройство не будет функционировать вообще.
Как включить Bluetooth?
- Перейти в меню «Пуск» и нажать значок «Параметры», находящийся рядом с кнопкой выключения компьютера.
- В окне с названием «Параметры Windows» выбрать раздел с надписью «Устройства».
- В верхней части окна есть ползунок, который нужно перевести во включенное состояние.
Дополнительно: некоторые рекомендации способны помочь, если не включается компьютер. Проблем может быть несколько, но иногда их реально решить без вызова специалиста.
Что сделать в первую очередь
Перезагрузите ПК. Возможно, не работает клавиатура на ПК по причине в сбое ПО.
Если не нажимаются клавиши блока с цифрами, расположенного справа, нажмите «Num Lock». Возможно, вы нажали ее случайно и отключили цифровой блок. В некоторых моделях ноутбуков придется нажать ее одновременно с клавишей Fn.
Возможно, вы нажали ее случайно и отключили цифровой блок. В некоторых моделях ноутбуков придется нажать ее одновременно с клавишей Fn.
Причины неполадок и как их устранить
В зависимости от вышеуказанных случаев, стоит придерживаться к определённым методам ликвидации. Для упрощения представлены следующие рекомендации:
- При засорах и различных загрязнений желательно разобрать клавиатуру и устранить накопившуюся пыль. Если внутри находится жидкость, можно применить для очистки спирт или перекись водорода.
- Когда испорчен кабель, нужно либо осуществлять разбор и припаивание. Не обладая специальными навыками, придётся приобретать новое изделие.
- При сбое драйверов необходимо проверить значок в «диспетчере устройств».
СПРАВКА! Если он горит, то проблема действительно в них. Следовательно, придётся скачивать новые на официальном сайте производителя.
- При обнаружении вирусов следует переустановить испорченные файлы, после чего воспроизвести сканирование на наличие вредоносных программ.

Не работает клавиатура на компьютере – что делать, чтобы восстановить работу устройства
Почему не работает клавиатура на компьютере – разбираемся с первопричинами
Итак, давайте представим, что наступила подобная неприятная ситуация – ваша любимая клавиатура не подключается к компьютеру. «Что делать?» − немой вопрос стоит в ваших глазах. Начинаем рассуждать логически.
Как и у любого отклонения в сферах жизни и деятельности человека, в нашем случае есть первоисточник беды. Устранив его, мы сможем хотя бы частично восстановить работу устройства. Но что же может стать причиной поломки оборудования?
Заводской брак
Это очень коварный вид сбоя, от которого не застрахована ни одна модель. Иногда купленный девайс хорошо показывает себя при проверке в магазине, но через несколько часов работы выходит из строя. Иногда недоработки в продукте открываются только через несколько лет службы.
К сожалению, определить брак не всегда могут даже специалисты в области высоких технологий. Единственное, что можно посоветовать, – всегда сохраняйте товарный чек для возможности замены или бесплатного ремонта. Чаще всего только процедуры в сервисном центре могут вернуть работоспособность
Единственное, что можно посоветовать, – всегда сохраняйте товарный чек для возможности замены или бесплатного ремонта. Чаще всего только процедуры в сервисном центре могут вернуть работоспособность
Повреждения порта или кабеля
Механические нарушения целостности кабеля бывают весьма распространённым «заболеванием» среди клавиатур, особенно если в семье есть маленькие дети или активные домашние животные. Чтобы проверить девайс на наличие этой неисправности, достаточно нажать на клавишу «Num Lock» или «Caps Lock». Если при этом загорается соответствующая лампочка на панели – обрывы отсутствуют. Светодиод горит – значит, с проводом всё в порядке Механические повреждения и неработоспособность порта также бывают в ответственности за то, что компьютер не «видит» клавиатуру. Для проверки этого «симптома» подключите неработающее устройство к другому порту на панели (либо сделать это на другом ПК). Также можете включить в проблемный вход другое подобное оборудование. Если все функции начали работать, кнопки полностью срабатывают – у вас вышел из строя порт.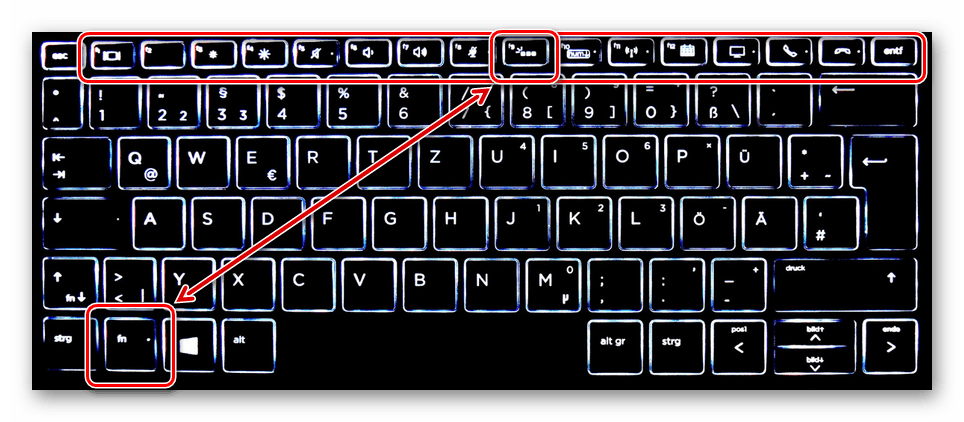 Обычно он подлежит ремонту, но бывают случаи, когда необходима полная замена элемента. Плохая это идея – подключить периферию в повреждённый USB-разъём
Обычно он подлежит ремонту, но бывают случаи, когда необходима полная замена элемента. Плохая это идея – подключить периферию в повреждённый USB-разъём
ОБРАТИТЕ ВНИМАНИЕ! На сегодняшний день есть два варианта портов для подключения клавиатуры – морально устаревший PS/2 или более совершенный и удобный USB. Учитывайте, что входы для них сильно отличаются друг от друга. Предпочтение всегда стоит отдавать второму варианту ввиду его универсальности. В крайнем случае, можно приобрести переходник для портов
Загрязнения различного происхождения
Неважно, в офисе вы или дома, но выпить чашку ароматного чая с чем-нибудь вкусным, а то и вовсе устроить «праздник живота» перед экраном монитора явно пробовали хотя бы раз в жизни. Или наблюдать, как любимый кот идёт по клавиатуре, печатая известные лишь ему одному сообщения. Все эти «радости жизни» поднимают настроение, но они же часто служат источником прекращения работы устройства.
Волосы, частицы пищи, жирные пятна от прикосновений к клавишам – всё это затрудняет нормальное функционирование. А случайно пролитый чай или кофе и вовсе может послужить причиной короткого замыкания. После подобных происшествий не стоит удивлённо спрашивать, почему клавиатура не печатает и не реагирует на нажатия как таковые. Для текстовой информации – клавиатура, для еды – тарелка. И никак не наоборот! Практический совет от нашей редакции: старайтесь меньше питаться за компьютером или хотя бы используйте поднос. Если у вас длинные волосы, соберите их в хвост или любую подобную причёску. Не давайте своим пушистым любимцам подобраться к заветному корпусу. Пока хозяева не видят…
А случайно пролитый чай или кофе и вовсе может послужить причиной короткого замыкания. После подобных происшествий не стоит удивлённо спрашивать, почему клавиатура не печатает и не реагирует на нажатия как таковые. Для текстовой информации – клавиатура, для еды – тарелка. И никак не наоборот! Практический совет от нашей редакции: старайтесь меньше питаться за компьютером или хотя бы используйте поднос. Если у вас длинные волосы, соберите их в хвост или любую подобную причёску. Не давайте своим пушистым любимцам подобраться к заветному корпусу. Пока хозяева не видят…
Некорректная работа электрики или перепады напряжения в сети
Далеко не у всех электронные сети работают идеально. Плохая проводка, перепады напряжения, несоблюдение правил при работе с электричеством – всё это со временем приводит к тому, что клавиатура на компьютере перестаёт работать.
Часто такие инциденты сопровождаются прекращением работы всего ПК. Последствия могут носить различный характер: иногда после перезагрузки функционал полностью возвращается, а иногда девайс сможет функционировать только в качестве предмета интерьера или детской игрушки. От неприятности спасёт приобретение источника бесперебойного питания (ИБП)
От неприятности спасёт приобретение источника бесперебойного питания (ИБП)
Подключение неисправного оборудования
Встречаются ситуации, когда при включении компьютера клавиатура совсем не работает – не реагирует на нажатие кнопок, никакие лампочки не горят. Это может означать, что вы подключили к компьютеру нерабочую периферию. Возможно, вы оставили её для ремонта в будущем или упустили из вида любую из перечисленных нами поломок, а, может, кто-то пошутил и подключил вам испорченную модель.
Не стоит отчаиваться, внимательно изучите «симптомы», и всё встанет на свои места. Работа с таким устройством, мягко говоря, невозможна
Сброс настроек BIOS в ПК
Иногда в Windows происходят различные программные и системные сбои, следствием чего является изменение исходных настроек в BIOS. В таком случае клавиатура перестаёт работать при входе в систему. Однако в самой среде BIOS она способна функционировать. О настройках работоспособности мы расскажем позже.
Работа антивирусов либо вирусная атака
Антивирусы – довольно капризные программы.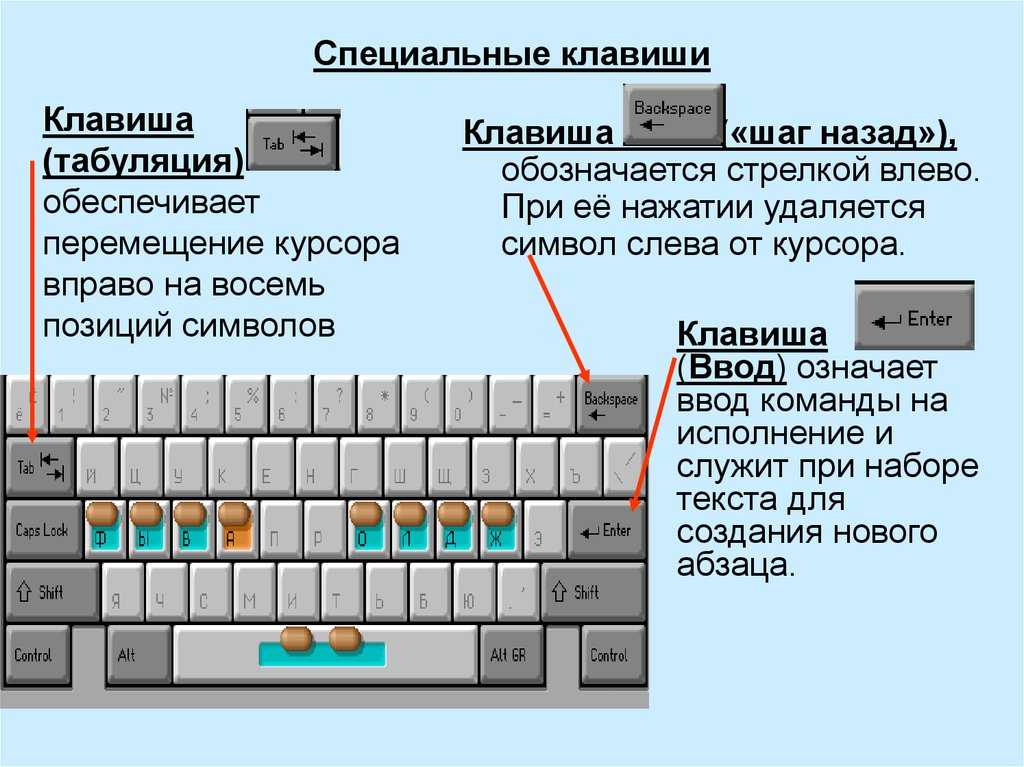 Время от времени они принимают драйверы, утилиты и иные полезные приложения за вредоносные разработки и начинают активно их блокировать. ПО для клавиатуры не является исключением для бдительных защитников. В такие моменты пользователь хватается за голову, утверждая, что на клавиатуре не работают буквы и цифры.
Время от времени они принимают драйверы, утилиты и иные полезные приложения за вредоносные разработки и начинают активно их блокировать. ПО для клавиатуры не является исключением для бдительных защитников. В такие моменты пользователь хватается за голову, утверждая, что на клавиатуре не работают буквы и цифры.
А нужно всего лишь при помощи мышки внести драйверы оборудования в исключения защитной программы. Блокировка клавиатуры антивирусом – иногда оправданное «зло» Но иногда победа оказывается на стороне хакерских созданий – вирусов. Внедряясь в различные системы компьютера, они способны парализовать работу и рассматриваемой нами периферии.
В данной ситуации попытайтесь удалить нежелательное ПО посредством антивируса. Если ничего не помогло, нужно переустановить ОС Windows (либо иную, установленную на вашем ПК). Но учтите, что это крайняя мера!
Некорректная работа драйверов, их отсутствие или удаление
Большинство современных клавиатур не нуждается в сторонних утилитах для полноценной работы. Тем не менее, некоторые продукты требуют отдельной установки специальных программ – драйверов. Особенно это касается устройств с различными мультимедиа-компонентами и игровых решений.
Тем не менее, некоторые продукты требуют отдельной установки специальных программ – драйверов. Особенно это касается устройств с различными мультимедиа-компонентами и игровых решений.
Приобретая подобную модель, обязательно изучите инструкцию и установите необходимое ПО на ваш компьютер. Также причиной проблемы может служить неправильная работа драйвера или его удаление пользователем. В первом случае помогает переустановка программного обеспечения, во втором – его повторная установка. Диск с дополнительным ПО часто находится в коробке с клавиатурой
Где скачать драйвер для клавиатуры и как правильно его установить − «профилактика» и «лечение» в одном лице
Наличие драйвера, полностью соответствующего вашей модели оборудования, и его корректная работа – «краеугольный камень» для комфортной работы с компьютером. Однако многие пользователи, особенно начинающие, могут задаться вопросами: «А как его найти? Как установить без ошибок?». Разработчики предлагают нам три пути решения данной задачи.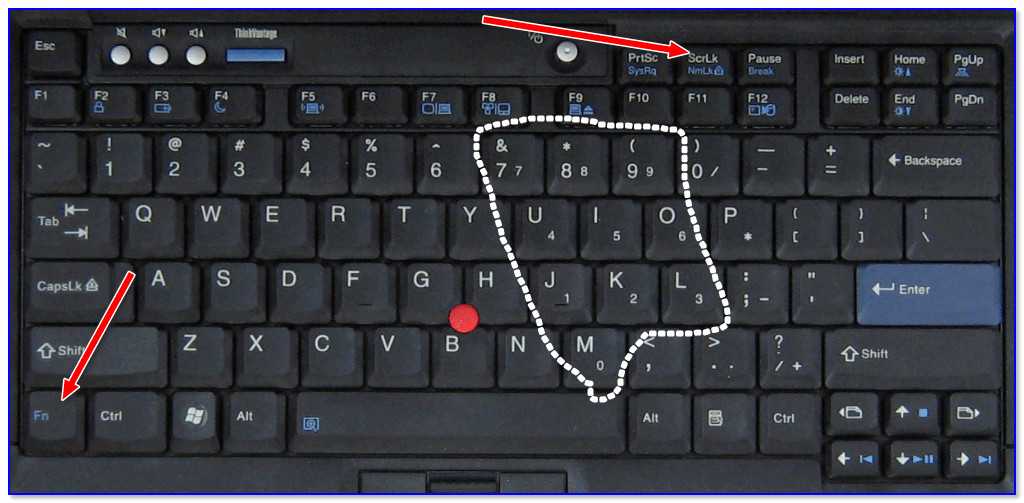 Рассмотрим подробнее каждый из них.
Рассмотрим подробнее каждый из них.
Установка драйвера вручную
Для этого метода понадобится дистрибутив программного обеспечения, предварительно скачанный на специализированном сайте.
- Запомнив его местоположение на жёстком диске, открываете раздел «Диспетчер устройств». Если у вас Windows 7 и ниже, то найти его можно в строке поиска. Если не работает клавиатура на Windows 8 или 10, то нужно нажать комбинацию клавиш «Win + X» и выбрать соответствующий пункт.
«Диспетчер устройств» в ОС Windows 7
- Найдя своё оборудование, кликните на его иконке правой кнопкой мыши и выберите «Обновить драйверы».
- Запустите поиск доступных дистрибутивов на компьютере. Потом нажмите на пункт «Выбрать драйвер из списка установленных». В открывшемся окне выберите «Обзор» и найдите скачанный ранее файл (имеет расширение .inf).
- Начнётся процесс установки драйвера. Следуйте всем инструкциям. По завершении вы станете обладателем обновлённого ПО.
Установка дистрибутива при помощи DriverPack Solution
Более удобным и универсальным вариантом является программа DriverPack Solution. Она распространяется бесплатно, вы можете скачать её на официальном сайте https://drp.su/ru. На выбор есть либо Online-версия, которая будет обновлять компоненты при помощи интернета, либо Full-версия, хранящая в своей базе тысячи драйверов для различных устройств. Эта программа интуитивно понятна и не требует каких-либо «танцев с бубном».
Она распространяется бесплатно, вы можете скачать её на официальном сайте https://drp.su/ru. На выбор есть либо Online-версия, которая будет обновлять компоненты при помощи интернета, либо Full-версия, хранящая в своей базе тысячи драйверов для различных устройств. Эта программа интуитивно понятна и не требует каких-либо «танцев с бубном».
Просто выбираете необходимое вам программное обеспечение для клавиатуры (в соответствии с номером модели), и остальное DriverPack Solution сделает самостоятельно. Интерфейс программы. Всё просто и очень удобно
Установка с диска, поставляемого в комплекте
Этот метод является самым простым и необременительным. Когда вы приобретаете клавиатуру, некоторые производители, помимо инструкции, добавляют специальный диск с дополнительным ПО. Среди него и находится необходимая нам утилита. Просто вставляем диск в дисковод компьютера, и либо программа установки запустится автоматически, либо нужно будет выбрать пункт «Установить драйвер» в появившемся после загрузки меню. Проверьте хранящиеся дома диски, среди них может быть необходимая программа Мы прекрасно понимаем, что некоторым нужны более подробные и красочные инструкции. Специально для вас мы подобрали видеоролик, который поможет упростить процедуру установки драйвера:
Проверьте хранящиеся дома диски, среди них может быть необходимая программа Мы прекрасно понимаем, что некоторым нужны более подробные и красочные инструкции. Специально для вас мы подобрали видеоролик, который поможет упростить процедуру установки драйвера:
Не работает клавиатура на компьютере! Что делать, если беда уже случилась – варианты решения
Каждый пользователь надеется, что его периферия будет работать без отклонений в течение всего срока эксплуатации. К сожалению, даже самое внимательное отношение не всегда способно предотвратить появление поломки устройства. Давайте разберёмся, что же делать на практике, если клавиатура компьютера не работает.
Перестала работать проводная PS/2 клавиатура
Несмотря на то, что этот протокол медленно, но верно «уходит в закат», многие офисные и домашние компьютеры часто оборудуют портами для подключения такого штекера. Если вы являетесь обладателем именно такого оборудования, и оно вдруг перестало работать, нужно сделать следующее:
Если вы являетесь обладателем именно такого оборудования, и оно вдруг перестало работать, нужно сделать следующее:
| Действия | Фото |
| Заходим в «Диспетчер устройств». Находим раздел «Клавиатуры». | |
| Выделяем неработающее устройство и кликаем правой кнопкой мыши, выбираем «Удалить». | |
| Выбираем пункт «Действие» и подпункт «Обновить конфигурацию оборудования». | |
| ПК проверит систему и корректно установит все настройки. Можно продолжать работу. |
Обычно данных «манипуляций» достаточно для полного восстановления функционала PS/2 клавиатуры.
Перестала работать проводная USB-клавиатура
USB-протокол отличается большей надёжностью, по сравнению с предыдущим вариантом, однако тоже не лишён недостатков. В основном все проблемы, связанные с прекращением работы такого устройства, скрываются в недрах BIOS’а. Что делать, если клавиатура, подключаемая по USB, не работает? Также выполнить несколько действий, описанных ниже:
| Действия | Фото |
Нажимаем на кнопку «Power» на системном блоке, запуская ПК. | |
| Несколько раз жмём на клавишу «Del» (иногда «F2»), пока не выйдет окно настроек BIOS. | |
| Находим пункт «Legacy USB Support» или «USB Keyboard Support» (в зависимости от версии) и выставляем значение «Enabled». | |
После этого достаточно перезагрузить компьютер, и радоваться восстановлению работоспособности вашей клавиатуры.
Не работает беспроводная клавиатура
Беспроводные модификации периферийного оборудования набирают всё большую популярность. Увы, за отсутствие проводов и повышенную мобильность иногда приходится «расплачиваться» неожиданными прекращениями функционирования. Дистанционное управление удобно, но имеет свои слабые стороны Если беспроводная клавиатура неожиданно перестала работать, и вы ломаете голову, почему на клавиатуре не работает пробел, да и вообще все кнопки отказываются слушаться, то ответы могут быть следующими:
- Аккумулятор или батарейки, от которых работает устройство, полностью разрядились.
 В 90% случаев замена элементов питания возвращает девайсу работоспособность.
В 90% случаев замена элементов питания возвращает девайсу работоспособность. - Драйвер оборудования работает некорректно / был удалён / не установлен. Методы устранения данной проблемы были описаны нами ранее.
- Ошибки в беспроводном подключении не дают клавиатуре правильно осуществить соединение. Отключите периферию и включите вновь – перезагрузка нередко помогает восстановить работу.
Не работает клавиатура на ноутбуке – что нужно делать
Да, несмотря на компактность, клавиатуры ноутбуков тоже подвержены сбоям в работе. И если на стационарном ПК проблему можно быстро решить покупкой нового девайса, в данном случае такой возможности нет. Увы, такую поломку устранят только в сервисном центре Если исключить внешние механические повреждения, то почему не работает клавиатура на ноутбуке?
- Как и в предыдущем случае, необходимо проверить уровень заряда аккумулятора. Если он находится на грани выключения – клавиши срабатывать не будут.
 Помочь может только подзарядка от сети.
Помочь может только подзарядка от сети. - Некорректная работа или отсутствие драйвера – всё столь же актуальная беда. Выполните действия, описанные нами несколькими страницами выше, и кнопки снова будут функционировать.
Не работает правая клавиатура с цифрами на компьютере или ноутбуке
На правой стороне клавиатуры можно заметить небольшой блок, в котором располагаются цифры, несколько символов и клавиша «Enter». Бывают инциденты, когда при работе основного блока эта секция не функционирует. В чём же беда, и как её устранить? Решение на удивление простое – нужно нажать на клавишу «Num Lock».
Именно она отвечает за включение и выключение этого участка клавиатуры. Случайное нажатие или даже банальная перезагрузка компьютера приводит к отключению этого режима. Всего одно движение восстанавливает работу полезной секции
На компьютере не работают одновременно клавиатура и мышь
Встречаются случаи, когда два периферийных устройства перестают работать одновременно – не печатает клавиатура и не показывает признаков «жизни» мышь на компьютере. Что делать озадаченному пользователю в такой ситуации? Выключить ПК и попробовать подключить оба оборудования в другие порты (например, PS/2 клавиатуру через переходник включить в USB-порт). После повторного запуска всё начинает работать.
Что делать озадаченному пользователю в такой ситуации? Выключить ПК и попробовать подключить оба оборудования в другие порты (например, PS/2 клавиатуру через переходник включить в USB-порт). После повторного запуска всё начинает работать.
Если это не помогло, попробуйте подключить девайсы к другому персональному компьютеру. На нём всё функционирует нормально? Материнская плата израсходовала свой ресурс и нуждается либо в ремонте, либо в полной замене.
Заключение. Делаем выводы
Вот и всё. Теперь вы обладаете достаточным уровнем знаний о том, что делать, если клавиатура не печатает, и сможете провести небольшой домашний ремонт. Помните, что в первую очередь важна профилактика – выполнение всех упомянутых нами правил поможет сохранить оборудование в рабочем состоянии как можно дольше.
Если у Вас остались какие-то нерешённые вопросы, можете также посмотреть одобренный нашей редакцией видеоматериал:
5 способов исправить клавиатуру с подсветкой, когда она не работает в Windows
Клавиатуры с подсветкой не только выглядят стильно, но и облегчают использование компьютера в условиях низкой освещенности. Вместо того, чтобы наклоняться над клавиатурой или увеличивать яркость монитора, чтобы видеть, какую клавишу вы нажимаете, вы можете включить подсветку клавиатуры.
Вместо того, чтобы наклоняться над клавиатурой или увеличивать яркость монитора, чтобы видеть, какую клавишу вы нажимаете, вы можете включить подсветку клавиатуры.
Однако различные приложения, обновления программного обеспечения или проблемы с оборудованием могут помешать работе клавиатуры с подсветкой. Итак, если вы уже перезагрузили компьютер или подключили клавиатуру ко всем USB-портам, но она по-прежнему не работает, пришло время более внимательно изучить проблему.
1. Проверьте, поддерживает ли ваша клавиатура функцию подсветки
Даже если вы купили новую красивую клавиатуру, есть вероятность, что она не имеет функции подсветки. То же самое касается вашего ноутбука. Перейдите на сайт производителя и проверьте описание продукта для вашей клавиатуры или компьютера. Это избавит вас от поиска несуществующей проблемы.
Если вы уверены, что ваша клавиатура оснащена подсветкой, попробуйте включить ее с помощью сочетания клавиш. В зависимости от производителя ярлык может быть Клавиша Fn и одна из клавиш F или Клавиша Fn + пробел .
Если подсветка не включается, попробуйте решения, перечисленные ниже. Некоторые из них могут быть немного сложными, но мы проведем вас по шагам.
2. Увеличьте уровень яркости
Возможно, вы установили слишком низкий уровень яркости, поэтому после включения подсветки клавиатуры это не имеет значения. Самый быстрый способ увеличить уровень яркости — использовать клавиатуру. Найдите клавишу со значком подсветки и нажмите ее два-три раза подряд. Если вы нашли значок подсветки, но он не работает, нажмите кнопку Клавиша Fn одновременно.
3. Проверьте приложение клавиатуры
Если на вашем ноутбуке есть встроенная клавиатура с подсветкой, проверьте ее приложение. В большинстве случаев приложение устанавливается одновременно с драйверами клавиатуры, но это может отличаться в зависимости от производителя.
Кроме того, если вы подключили внешнюю клавиатуру с подсветкой, вам следует взглянуть на приложение. Проверьте настройки клавиатуры в приложении и убедитесь, что все так, как вы хотите. Также зайдите на сайт производителя и обновите приложение до последней версии.
Также зайдите на сайт производителя и обновите приложение до последней версии.
Даже если вы сделали правильные системные настройки, стороннее приложение для клавиатуры может перезаписать их, поэтому стоит проверить его.
4. Обновите драйверы клавиатуры
Если подсветка клавиатуры активируется датчиком и больше не работает, возможно, проблема связана с устаревшим или поврежденным драйвером. Чтобы исправить это, вы должны обновить драйвер клавиатуры. Вот как вы можете это сделать:
- Щелкните правой кнопкой мыши Пуск > Диспетчер устройств .
- Разверните меню Клавиатура .
- Щелкните правой кнопкой мыши драйвер клавиатуры и выберите Обновить драйвер .
Если это не решило проблему, есть другие способы исправить поврежденный драйвер.
5. Запустите средство устранения неполадок клавиатуры
Если обновление драйвера не исправило вашу клавиатуру с подсветкой, Windows поставляется с несколькими встроенными инструментами для устранения неполадок, которые вы можете использовать.
- Нажмите Win + I , чтобы открыть настройки Windows.
- Выберите Обновление и безопасность и перейдите к Устранение неполадок > Дополнительные средства устранения неполадок .
- Из Найдите и устраните другие проблемы , выберите Клавиатура > Запустить средство устранения неполадок .
В Windows 11 выберите Настройки > Система > Устранение неполадок > Другие средства устранения неполадок , чтобы получить доступ к средству устранения неполадок с клавиатурой.
Когда Windows завершит процесс устранения неполадок, попробуйте включить или отрегулировать яркость клавиатуры с подсветкой. Если это не сработало, вам следует запустить другое средство устранения неполадок. Хотя Microsoft удалила его из меню «Настройки», вы все равно можете получить к нему доступ с помощью строки командной строки.
Выполните следующие действия, чтобы запустить средство устранения неполадок оборудования и устройств:
- Откройте командную строку с правами администратора.

- Введите msdt.exe -id DeviceDiagnostic и нажмите Введите .
- В окне Оборудование и устройства щелкните Дополнительно и установите флажок Применять ремонт автоматически .
- Нажмите Далее , чтобы запустить средство устранения неполадок.
6. Выполните чистую загрузку
Если до сих пор ничего не работало, вам следует выполнить чистую загрузку вашего компьютера. Таким образом, ваша система запустится без каких-либо сторонних приложений, которые могут повлиять на функциональность вашей клавиатуры с подсветкой. Если ваша клавиатура загорается, откройте панель управления и посмотрите на приложения, которые вы установили в последнее время, так как одно из них вызывает вашу проблему.
Проблемы с клавиатурой с подсветкой решены
Есть шанс, что вы уже можете нажимать нужные клавиши, не глядя на клавиатуру, но если вы только что купили компьютер, вам потребуется некоторое время, чтобы привыкнуть к раскладке клавиатуры.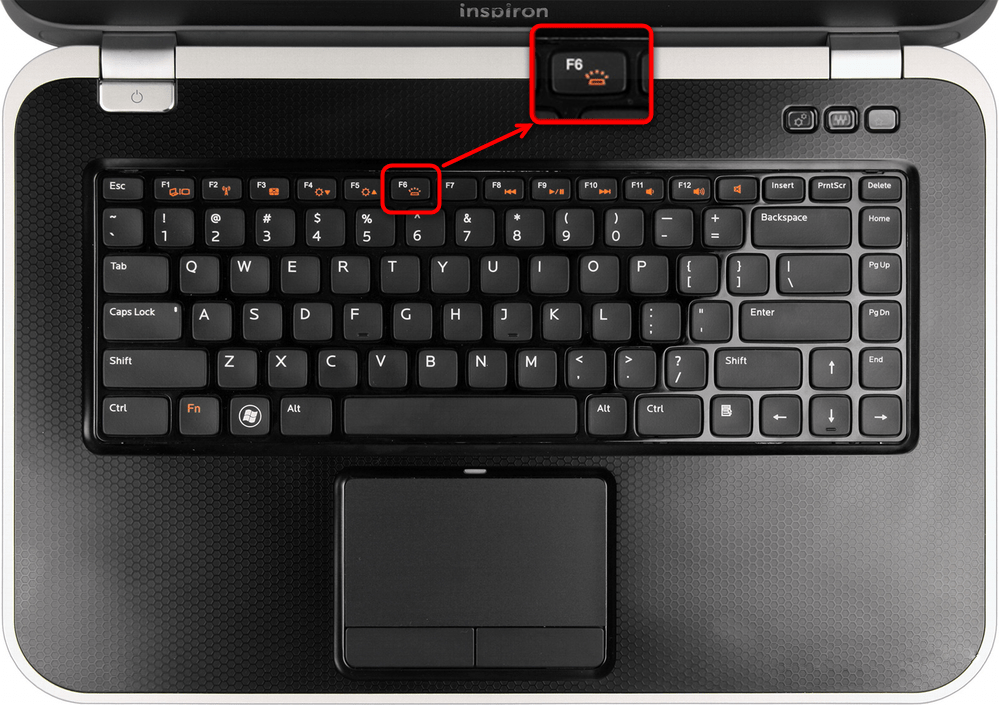 Так что исправить подсветку клавиатуры будет полезно.
Так что исправить подсветку клавиатуры будет полезно.
Если вы все еще печатаете в темноте и кажется, что проблема не в вашей системе, и вы думаете о покупке новой клавиатуры, у вас может возникнуть соблазн купить клавиатуру Bluetooth. Однако, возможно, это не лучший выбор.
РЕШЕНО: нажатие кнопки питания включает подсветку клавиатуры, но больше ничего не происходит — HP EliteBook Folio 9480m
711845
HP Elitebook Folio 9480m был выпущен 4 июля 2014 г. Модель 9480m можно узнать по номеру модели J5P80UT.
4 вопроса
Посмотреть все
Пепе
@pepefix
Рем.: 60
4
1
Опубликовано:
Опции
- Постоянная ссылка
- История
- Подписаться
Когда я нажимаю кнопку питания, индикаторы клавиатуры входят в своего рода цикл, когда они постоянно включаются и выключаются, но больше ничего не происходит, ни изображения на экране, ни сообщений о загрузке, ни изображения, ничего.
Я попытался заменить аккумулятор на новый и использовать другое зарядное устройство, но проблема осталась.
Позднее обновление: примерно через 1 месяц после решения проблемы у ноутбука снова начались аналогичные проблемы. Чтобы решить их, я просто удалил 1 из модулей ОЗУ. Больше проблем не было, кроме сгоревшего аккумулятора. Так что похоже проблема была в оперативной памяти.
Так что похоже проблема была в оперативной памяти.
Ответил!
Посмотреть ответ
У меня тоже есть эта проблема
Хороший вопрос?
Да
№
Оценка
3
Отмена
Выбранное решение
Джаефф
@jayeff
Респ: 386.9k
9
314
1,3к
Опубликовано:
Опции
- Постоянная ссылка
- История
Привет,
Попробуйте выполнить полное обновление и проверьте, решает ли это проблему.
Порядок действий:
Отключите зарядное устройство от ноутбука.
Извлеките основной аккумулятор из ноутбука.
Отсоедините батарейку типа «таблетка» RTC от материнской платы.
Вот руководство по техническому обслуживанию ноутбука. Перейдите на стр. 29 и стр. 37, чтобы просмотреть необходимые предварительные действия, а затем процедуру извлечения основной батареи и батареи часов реального времени соответственно.
Нажмите и удерживайте кнопку включения ноутбука в течение полных 30 секунд , а затем отпустите ее.
Снова подключите батарейку типа «таблетка» RTC, соберите ноутбук, снова вставьте основную батарею, подключите зарядное устройство к ноутбуку и попробуйте запустить его.
Если запустится, может появиться сообщение о неверной дате и времени. Это нормально, так как описанная выше процедура вернула BIOS к заводским настройкам по умолчанию. После настройки даты и времени сообщение не появится при следующем запуске ноутбука. Любые пользовательские настройки BIOS, которые были изменены вами в соответствии с вашими конкретными требованиями, также необходимо будет изменить обратно.
Был ли этот ответ полезен?
Да
№
Оценка
3
Отменить
Пепе
@pepefix
Рем.: 60
4
1
Опубликовано:

 1 Перестала работать беспроводная клавиатура (и мышь)?
1 Перестала работать беспроводная клавиатура (и мышь)?

 Ее принцип работы достаточно прост. Для изготовления понадобится приобрести несколько элементов.
Ее принцип работы достаточно прост. Для изготовления понадобится приобрести несколько элементов. На ней будет информация о том, как войти в БИОС (обычно строка с ней находится в нижней части экрана). В нашем случае это плата Asus и для входа в БИОС используется клавиша Del. Нажмите нужную кнопку.
На ней будет информация о том, как войти в БИОС (обычно строка с ней находится в нижней части экрана). В нашем случае это плата Asus и для входа в БИОС используется клавиша Del. Нажмите нужную кнопку.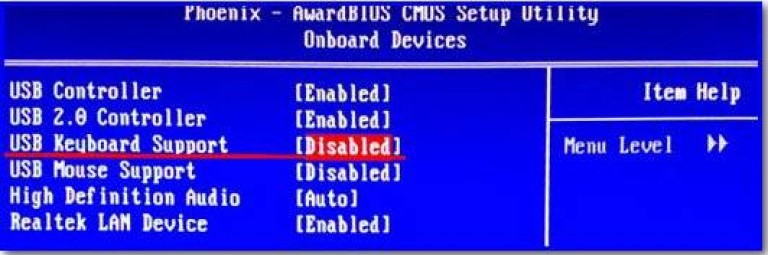

 Подключив в любой свободный внешнюю USB-клавиатуру, получится на первое время решить проблему. Этот способ будет и диагностикой для портов, ведь если внешнее устройство не заработает, значит, проблема гораздо глобальней, чем ситуация, в которой просто не работают клавиши на клавиатуре ноутбука.
Подключив в любой свободный внешнюю USB-клавиатуру, получится на первое время решить проблему. Этот способ будет и диагностикой для портов, ведь если внешнее устройство не заработает, значит, проблема гораздо глобальней, чем ситуация, в которой просто не работают клавиши на клавиатуре ноутбука.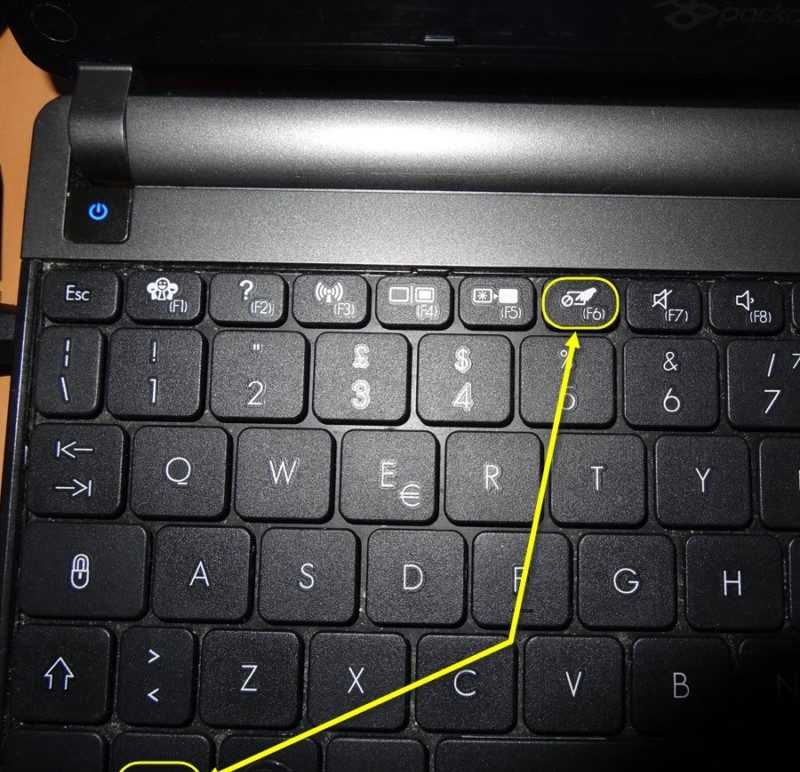



 В 90% случаев замена элементов питания возвращает девайсу работоспособность.
В 90% случаев замена элементов питания возвращает девайсу работоспособность.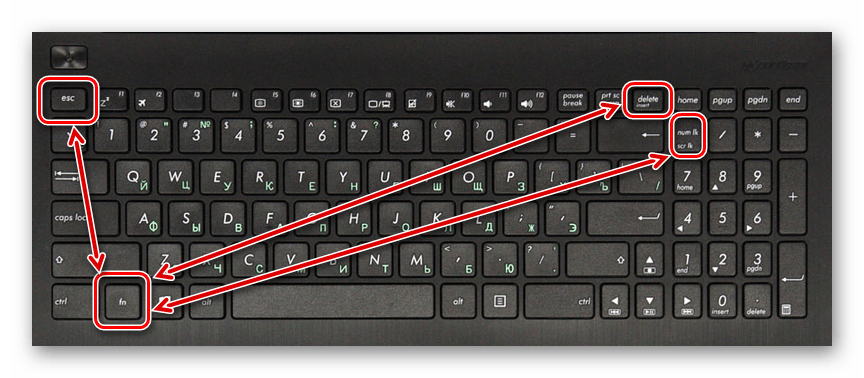 Помочь может только подзарядка от сети.
Помочь может только подзарядка от сети.
