Светится но не работает клавиатура: не работает клавиатура и не горят лампочки, причины неполадок и как их устранить
Содержание
Клавиатура подсветка работает а кнопки нет
Содержание
- не работает клавиатура
- Не работает клавиатура на компьютере: причины, что делать
- Почему не работает клавиатура: причины
- Неисправность кабеля или порта для подключения клавиатуры
- Пролитая на клавиатуру жидкость и загрязнения
- Проверка USB настроек в BIOS
- Сбой программного обеспечения или драйверов
- Заводской брак или срок службы клавиатуры подошел к концу
- Клавиатура горит но не работает, что делать
- Лампочки на клавиатуре горят, но не работает
- Не работает клавиатура и не горят лампочки
- Причины неполадок и как их устранить
- Заключение
не работает клавиатура
подсветка светится.а вот нум лок лампочка нет. нне работают кнопки. разъемы рабочие все. в чем проблема и почему подсветка робит а кнопки нет
проливал может че на неё,почисти если есть возможность,если сможешь конечно и знаешь как
просто сегодня в доту играл и посреди игры оффнулась. ничего не проливал
ничего не проливал
Самое первое что нужно сделать это сменить USB порт перезагрузить копьютер проверить драйвера.
неужели ты серьезно думаешь . что я не перезагружал компьютер и не менял разъем \о чем я написал кстати\ . драйвера проверю
да не видит комп клаву вообще. а подсветка робит.
порт виноват дело не в клаве
те6е надо 3аводsкие дрова кинуть на мать
Люди бывают с разными умственными способностями:yes:
Система какая?
Вариантов то немного:
Клавиатура
Драйвера
Порт
Вируса
да я думаю материнка.только хз че щас делать \драйвера я не могу смотреть т. к ее просто не видит комп\
марка не Тesoro Colada случайно? были похожи траблы с указанной клавой. Ничо не помогло, сдал обратно
Пользуйся TAB ENTER етц.
Включи Экранную Клавиатуру
Скачай драйвера или вставь диск. Вспомнил что была такая проблема с драйверами. Порты отказывались принимать клавиатуру пока не переставил.
Вспомнил что была такая проблема с драйверами. Порты отказывались принимать клавиатуру пока не переставил.
Попробуй другую клавиатура подключить, если имеется (или у соседей попроси).
лол я все э то время с экранной пишу\та стоит в компе все также не работая\
Источник
Не работает клавиатура на компьютере: причины, что делать
Клавиатура — это основной инструмент при работе на компьютере, без которого работа практически невозможна. Конечно, можно вводить информацию при помощи мыши и экранной клавиатуры, но этот способ неудобен и полноценной работы не получится.
В этой статье мы расскажем, что делать, если не работает клавиатура на компьютере и рассмотрим все возможные причины этой неисправности.
Клавиатура довольно простое устройство и как правило работает безотказно. Однако, бывают случаи, когда индикация клавиатуры горит, но ничего не печатается.
Почему не работает клавиатура: причины
Причины, по которым клавиатура компьютера может не работать бывают двух типов:
- Механические (обрыв кабеля, попадание влаги, излишняя загрязненность клавиатуры, нарушение целостности портов для подключения и так далее).

- Программные (сбои в программном обеспечении, неправильные настройки BIOS, неправильные драйвера на клавиатуру и так далее).
Рассмотрим все основные причины, из-за которых клавиатура не работает и методы устранения неисправностей.
Неисправность кабеля или порта для подключения клавиатуры
Первым делом следует оценить физическое состояние клавиатуры.
Посмотрите на индикацию кнопок Caps Lock и Num Lock. Скорее всего, если они работают, то физически с клавиатурой все должно быть в порядке.
Глазами осмотрите кабель клавиатуры. Может быть он пережат или перерезан. Например, у многих владельцев домашних животных питомцы перегрызают кабеля.
Также, проверьте визуально порт подключения клавиатуры, нет ли в нём переломов или изгибов. Порты подключения клавиатуры бывают двух типов — USB и PS/2.
Очень часто бывает, что в порте PS/2 при попытке подключения к компьютеру люди отламывают кончик жилы и подключение клавиатуры не происходит.
Если внешне кабель USB клавиатуры и порт подключения выглядят хорошо, то попробуйте воткнуть клавиатуру в другой порт USB компьютера. Возможно, испорчен порт на самом компьютере. Если в другом порту компьютера клавиатура заработала, значит у вас проблема с USB портом. Обычно их на компьютере несколько и можно просто оставить клавиатуру подключенной к тому порту, который работает.
В случае клавиатуры с портом PS/2, вам следует проверять работоспособность порта подключения клавиатуры на другом компьютере, так как такой порт на материнской плате всего один. Чтобы проверить работоспособность порта PS/2 компьютера, вам придется найти другую такую клавиатуру.
Пролитая на клавиатуру жидкость и загрязнения
Залитая клавиатура — это головная боль всех айтишников и золотая жила для всех сервисных центров по ремонту ноутбуков. Очень часто люди при работе на компьютере выливают на клавиатуру чай, кофе, пиво и другие жидкости. Как следствие, клавиатура может выйти из строя.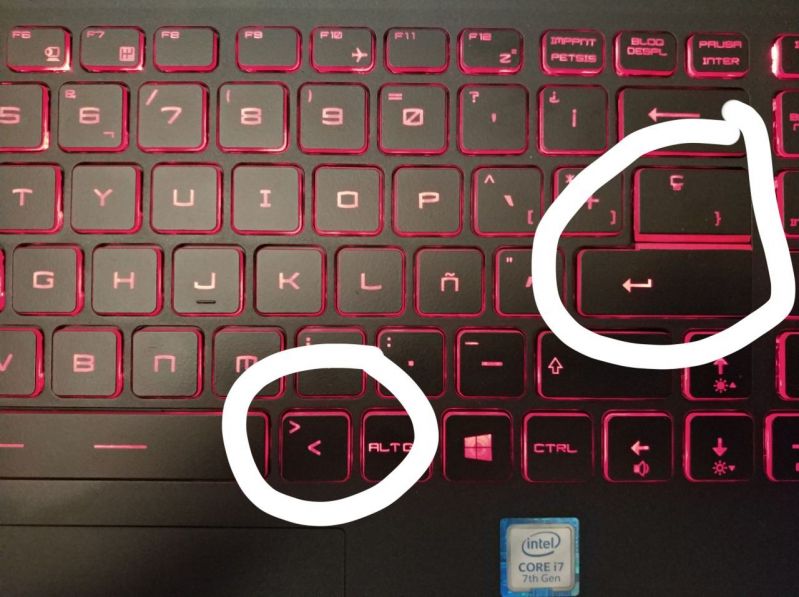
Как правило, визуально и по запаху, легко определить, что на клавиатуру была пролита жидкость. Внимательно осмотрите клавиатуру. Снимите пару клавиш. Если вы видите, что на клавиатуре или под клавишами остались следы пролитой жидкости или еды, то у вас есть два пути. Либо купить новую клавиатуру, либо дотошно разобрать залитую клавиатуру, прочистить, просушить и собрать обратно. С большой долей вероятности, клавиатура заработает.
Ранее, мы уже подробно рассказывали о том, что как почистить клавиатуру компьютера в домашних условиях.
Проверка USB настроек в BIOS
В случае сбоя электропитания компьютера могут изменится настройки BIOS, в котором есть пункт о включении и отключении поддержки USB клавиатур в компьютере.
Дополнительно, таким способом вы сможете проверить исправность клавиатуры в принципе, так как она может не работать в Windows, а в BIOS работать. В таком случае сбой вызван программным обеспечением или драйверами.
Для входа в BIOS и проверки настроек сделайте следующее:
- Включите компьютер.

- Нажимайте на клавиатуре кнопку DEL до тех пор, пока не отобразится окно настроек BIOS.
- В настройках BIOS найдите меню USB Keyboard Support или Legacy USB.
- Убедитесь, что настройка находится в состоянии Enable (включено). Если написано Disable, то переключите в Enable.
Можно заодно поставить в состоянии Enable остальные настройки BIOS связанные с USB. Возможно у вас заработают порты на передней панели корпуса компьютера, которые когда-то перестали работать.
Сбой программного обеспечения или драйверов
Сбоям в программном обеспечении больше подвержены клавиатуры со старыми разъемами PS/2. Однако, таких клавиатур в использовании ещё достаточно много, хотя и производители уже почти перестали их выпускать.
Для решения проблемы с нерабочей клавиатурой из-за программного обеспечения вам необходимо включить компьютер и войти на рабочий стол. Так как клавиатура перестала работать и не печатает, а на учетной записи может быть поставлен пароль, необходимо будет воспользоваться экранной клавиатурой и набрать пароль мышкой.
Теперь, когда вы оказались на рабочем столе своего компьютера вам необходимо попасть в Диспетчер устройств.
В Windows 8 и Windows 10 для этого нажмите правой кнопкой мыши по кнопке Пуск и выберите Диспетчер устройств.
В Windows 7 кликните левой кнопкой мыши по кнопке Пуск. Далее правой кнопкой по слову Компьютер и выберите Управление компьютером — Диспетчер устройств.
В диспетчере устройств отображена информация обо всех устройствах компьютера. Раскройте ветку Клавиатуры. Если рядом с вашей клавиатурой горит оранжевый вопросительный знак, значит устройство некорректно установлено в системе.
Нажмите правой кнопкой мыши на клавиатуру и выберите Удалить.
После этого нажмите Действие — Обновить конфигурацию оборудования.
Компьютер заново опросит все устройства и правильно установит клавиатуру.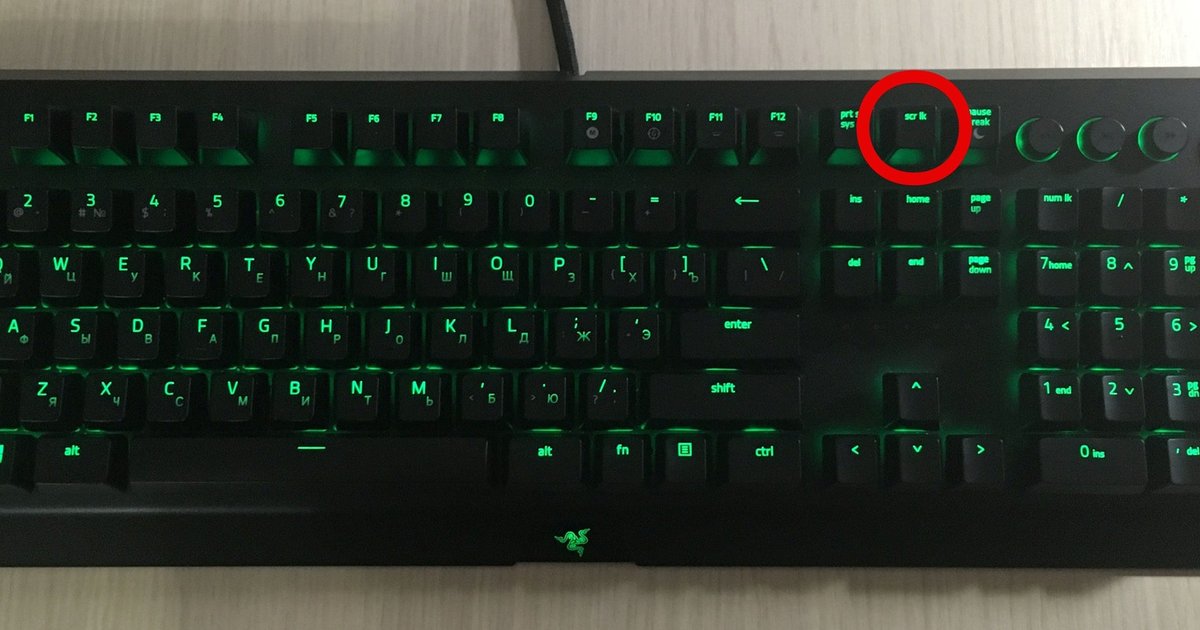
Настоятельно рекомендуем скачать в Интернете последние драйвера от вашей клавиатуры на официальном сайте производителя. Это может устройству работать более стабильно.
Заводской брак или срок службы клавиатуры подошел к концу
Любой технике свойственно ломаться и выходить из строя. Если клавиатура приобретена относительно недавно, то возможно вы столкнулись с заводским браком. В таком случае вы можете обратиться в службу поддержки производителя клавиатуры и рассчитывать на замену устройства.
Дело в том, что многие производители дорожат своей репутацией и не вступая в долгие дебаты с покупателем сразу же высылают почтой новенькую клавиатуру.
Если же клавиатура у вас уже не первый год, то скорее всего она вышла из строя по времени службы и вам следует купить новую.
Источник
Клавиатура горит но не работает, что делать
Каждому устройству свойственно со временем эксплуатации ухудшать собственные показатели. Однако это не означает, что оно больше не способно полноценно выполнять функции. Таким образом, в этой статье рассмотрим ситуацию, при которой клавиатура стала неработоспособной: выясним причины и способы их устранения.
Однако это не означает, что оно больше не способно полноценно выполнять функции. Таким образом, в этой статье рассмотрим ситуацию, при которой клавиатура стала неработоспособной: выясним причины и способы их устранения.
Лампочки на клавиатуре горят, но не работает
В представленном случае стоит понимать, что источник возникновения неисправности кроется непосредственно в программном обеспечении. При этом рекомендуется выделять следующие возможные варианты:
- Наиболее распространённым выступает сбой в драйверах. Чаще всего необходимые программы устанавливаются самостоятельно. Однако не следует забывать про дополнительную установку, когда оборудование произведено от одного производителя, а персональный компьютер — от другого.
- Кроме этого, можно упомянуть про отсутствие настроек непосредственно в самом БИОС.
- Когда наравне с появившимся дефектом в клавиатуре возникает значок вируса на мониторе, имеет смысл задуматься про обнаружение вирусной программы.
 Скорее всего, встроенная технология по управлению клавишами была принята в качестве вредоносного файла, что, соответственно, и привело к неработоспособности.
Скорее всего, встроенная технология по управлению клавишами была принята в качестве вредоносного файла, что, соответственно, и привело к неработоспособности.
Не работает клавиатура и не горят лампочки
В этом случае стоит обращать внимание уже на несколько иные аспекты, что указаны ниже:
- Чаще всего причиной выступает испорченный кабель. Однако здесь же следует определить непосредственно то место, что оказалось повреждённым.
- Кроме этого, некоторые пользователи пытаются присоединить к основному оборудованию предварительно неработоспособный агрегат. Случается это обычно из-за забывчивости.
- Также может быть, что различная жидкость (чай, кофе, любой напиток) попадает внутрь конструкции. Следовательно, случается короткое замыкание, из-за чего и перегорают контакты (не горит NumLock) .
ВАЖНО! Нередки ситуации, когда элемент, контролирующий порты на плате, также выходит из строя.
- Похожим на предыдущий пункт может послужить загрязнение. В качестве её зачастую выступают пыль, мелкие частицы мусора и так далее.
СПРАВКА! Исправить положение возможно, если источник ещё не привет к замыканию.
- При приобретении стоит перепроверить на наличие предварительных дефектов, так как не исключена вероятность бракованного сооружения.
- В завершение важно затронуть тему скачков напряжения. Иногда запуск ПК даёт внеплановый сбой.
Причины неполадок и как их устранить
В зависимости от вышеуказанных случаев, стоит придерживаться к определённым методам ликвидации. Для упрощения представлены следующие рекомендации:
- При засорах и различных загрязнений желательно разобрать клавиатуру и устранить накопившуюся пыль. Если внутри находится жидкость, можно применить для очистки спирт или перекись водорода.
- Когда испорчен кабель, нужно либо осуществлять разбор и припаивание.
 Не обладая специальными навыками, придётся приобретать новое изделие.
Не обладая специальными навыками, придётся приобретать новое изделие. - При сбое драйверов необходимо проверить значок в «диспетчере устройств».
СПРАВКА! Если он горит, то проблема действительно в них. Следовательно, придётся скачивать новые на официальном сайте производителя.
- При обнаружении вирусов следует переустановить испорченные файлы, после чего воспроизвести сканирование на наличие вредоносных программ.
Заключение
Таким образом, предварительно выяснив причину, можно запросто искоренить неисправность. При запущенных случаях, конечно же, лучшим вариантом будет обращение непосредственно в сервисный центр либо приобретение другой клавиатуры.
Источник
Служба поддержки realme — Устранение неполадок
Служба поддержки realme — Устранение неполадок | realme Россия
- Если смартфон не включается, экран завис или нет изображения
Для восстановления работы телефона попробуйте выполнить Принудительную перезагрузку, для этого нажмите и продолжайте удерживать кнопки Питания и Увеличения громкости около 8 секунд, пока телефон не выключится и не начнется процесс загрузки.
 Если смартфон не включается, попробуйте подзарядить его в течении 30 минут и повторить Принудительную перезагрузку. Если не удалось восстановить работоспособность устройства , то обратитесь в Авторизованный Сервисный Центр.
Если смартфон не включается, попробуйте подзарядить его в течении 30 минут и повторить Принудительную перезагрузку. Если не удалось восстановить работоспособность устройства , то обратитесь в Авторизованный Сервисный Центр.Во избежание возникновения сбоя в работе смартфона, рекомендуем придерживаться следующих правил:
*Периодически чистите кэш, проверяйте вирусы и перезагружайте телефон минимум раз в неделю.
*Удаляйте неиспользуемые приложения или несовместимые приложения, вызывающие ошибки.
*Старайтесь по мере необходимости избегать многозадачности, например, одновременной работы большого числа приложений в фоновом режиме.
- Если ваш смартфон самопроизвольно выключается
Если смартфон самопроизвольно выключается:
1. Если смартфон выключается во время использования приложения, удалите программу, возможно это поможет решить проблему.
2. Убедитесь, что выключение телефона не происходит из-за случайного нажатия на кнопку Включения, например, чехол некачественный или одет неправильно.

3. Причиной может быть слишком высокая или слишком низкая температура окружающей среды.
4. Убедитесь, что SIM-карта не повреждена, попробуйте вытащить и вставить ее снова.
5. Попробуйте зарядить смартфон в течение 30 минут и произвести Принудительную перезагрузку (удерживая Кнопку Включения и Увеличения громкости).
6. Перейдите в [Настройки] > [Дополнительные Настройки] > [Вкл/Выкл по расписанию] при необходимости деактивируйте автоматическое выключение смартфона.
7. Перейдите в [Диспетчер телефона] > запустите сканирование телефона на вирусы.
8. Перейдите в [Настройки] > [Обновление системы] и обновите смартфон до последней версии Операционной системы.
9. Свяжитесь с Горячей Линией для консультации либо обратитесь в Авторизованный Сервисный Центр.
- Если смартфон не заряжается или заряжается очень медленно
1. Убедитесь, что вы используйте оригинальное зарядное устройство и кабель.

2. Проверьте не поврежден ли кабель или адаптер, попробуйте использовать другой, чтобы убедиться, что он исправен.
3. Возможной причиной медленной зарядки может стать слишком высокая или низкая температура окружающей среды (более 45°C или ниже 16°C).
4. Закройте все приложения в фоновом режиме, старайтесь не использовать смартфон во время зарядки.
Если проблему не удалось решить самостоятельно, свяжитесь с Горячей Линией для консультации либо обратитесь в Авторизованный Сервисный Центр.
- Если смартфон сильно нагревается
1. Попробуйте снять чехол.
2. Если вы активно работаете со смартфоном, например, играете в игры, смотрите видео, звоните и/или телефон стоит на зарядке, то в этих режимах допускается незначительный нагрев устройства.
3. Перезапустите смартфон, убедитесь что у вас установлена последняя версия Операционной системы.
Если проблему не удалось решить самостоятельно, свяжитесь с Горячей Линией для консультации либо обратитесь в Авторизованный Сервисный Центр.

- Если на вашем смартфоне возникли проблемы с сотовой сетью или передачей данных
1. Проверьте ваше местоположение, убедитесь что вы находитесь в зоне покрытия оператора сотовой сети.
2. На качество сотовой связи может оказывать влияние чехол с металлическими элементами.
3. Проверьте настройки:
*В настройках [Две SIM-карты и сотовая сеть] выберите SIM-карту> [Предпочтительный тип сети]> [4G/3G/2G (Auto)]
*Отключите VPN соединение, если оно активно, для этого перейдите в настройки, далее [Другие беспроводные соединения]> [VPN]> отключить/удалить.
*Перейдите в [Настройки]> [Две SIM-карты и сотовая сеть]> выберите SIM-карту> [Название точки доступа]> «Сброс».
4. Проверьте состояние SIM-карты, не повреждена ли она, почистите ее и попробуйте вставить снова.
5. Перезапустите смартфон.
6. Обновите смартфон до последней версии Операционной системы.

7. Сделайте резервную копию данных и сбросьте до заводских настроек.
8. Свяжитесь с Оператором для консультации.
- Искаженный/тихий звук в динамике во время входящих и исходящих звонков
1. Возможно вы находитесь в «Мертвой зоне» , где отсутствует сигнал сотовой сети.
2. Если при переключении из обычного режима на громкую связь, качество звука не меняется, значит проблема со связью или с телефоном другого абонента.
3. Возможно динамик загрязнен, попробуйте аккуратно прочистить его щеткой с мягкой щетиной или салфеткой со спиртом.
4. Попробуйте снять чехол, возможно он перекрывает динамик.
5. Если звук нечеткий при использовании гарнитуры, убедитесь, что она исправна, проверив на другом устройстве.
6. Перезапустите смартфон и обновите его до последней версии Операционной системы.
7. Если проблема возникает только при соединении с конкретным человеком, возможно, причина в неисправности его смартфона.

- Если вы не можете использовать мобильную передачу данных или скорость очень медленная
1. Проверьте ваше местоположение, убедитесь что вы находитесь в зоне покрытия оператора сотовой сети.
2. Свяжитесь с Оператором, убедитесь, что вы оплатили услуги интернета.
3. Достаньте и вставьте обратно Вашу SIM-карту или попробуйте использовать другую.
4. Проверьте настройки телефона:
*Убедитесь, что «Режим в самолете» и WIFI выключены, а мобильные данные включены.
*Отключите VPN соединение, если оно активно, для этого перейдите в настройки, далее [Другие беспроводные соединения]> [VPN]> отключить/удалить.
*В настройках [Две SIM-карты и сотовая сеть] выберите SIM-карту> [Предпочтительный тип сети]> [4G/3G/2G (Auto)].
*Перейдите в [Настройки]> [Две SIM-карты и сотовая сеть]> выберите SIM-карту> [Название точки доступа]> «Сброс».
5. Перезагрузите телефон и обновите до последней версии Операционной системы.

6. Создайте резервную копию данных и сделайте Сброс до заводских настроек.
7. На скорость интернета могут влиять приложения, работающие в фоновом режиме, а также одновременная загрузка нескольких файлов.
- Если смартфон работает со сбоями и зависает
1. Если сбои происходят во время работы определенного приложения, удалите его и скачайте заново из Google Play store.
2. Закройте неиспользуемые приложения работающие в фоновом режиме.
3. Очистите кэш приложений и проверьте смартфон на вирусы.
4. Освободите память телефона, удалите ненужные снимки, сообщения, аудио- и видеозаписи.
5. Перейдите в [Диспетчер телефона]> запустите сканирование телефона на вирусы и очистку памяти.
6. Старайтесь использовать статические обои на рабочем столе и экране блокировки.
7. Рекомендуем вовремя обновлять смартфон до последней версии Операционной системы и перезагружать хотя бы раз в неделю.

- Медленная скорость Wi-Fi
1. Проверьте сигнал Wi-Fi в строке состояния, убедитесь, что вы находитесь в зоне действия роутера, а уровень сигнала достаточно высокий.
2. При подключении к общественной сети Wi-Fi скорость может быть низкой из-за слишком большого количества пользователей. Попробуйте подключиться к другим сетям Wi-Fi и сравните результат.
3. Очистите кэш приложений и проверьте смартфон на вирусы.
4. Если у Вас есть доступ к роутеру, то перезагрузите его.
5. Уточните у Оператора, существуют ли сбои в работе сети в вашем регионе на данный момент.
- Если не удается подключиться к сети Wi-Fi
1.Убедитесь, что ваш маршрутизатор включен и вы находитесь в пределах его досягаемости.
2. Попробуйте подключиться к сети Wi-Fi на других телефонах. Если другие телефоны также не могут подключиться к этой сети Wi-Fi, обратитесь за помощью к вашему провайдеру.

3. Убедитесь, что вы ввели правильный пароль от сети Wi-Fi. Если сохраненная сеть Wi-Fi не подключаетеся, нажмите удалить сеть, затем введите пароль и подключитесь снова.
4. Перейдите в [Настройки]> [Дополнительные настройки]> [Управление приложениями]> [Все] > [Настройки Wi-Fi] и очистите данные и кеш. Затем попробуйте снова подключиться к сети Wi-Fi.
5. Перезагрузите телефон.
6. Убедитесь, что роутер подключен к модему. Перезагрузите роутер и через десять минут попробуйте снова подключиться к сети Wi-Fi.
7. Убедитесь, что все кабели надежно подключены и не повреждены. Попробуйте снова подключиться.
8. Сделайте резервную копию и перенесите данные, а затем сбросьте настройки телефона до заводских.
- Если не получается войти в Google Play Store
1. Проверьте, подключение к интернету.
2. Убедитесь, что дата и время в телефоне корректны, для этого перейдите в [Настройки]> [Дополнительные настройки]> [Дата и время]> [Установить автоматически].

3. Перейдите в [Управление приложениями]> [Показать системные процессы]> [Google Play Маркет], далее нажмите [Использование памяти]> [Очистить кэш]. Также очистите данные для «Google Services Framework».
5. Если проблема не устранена, попробуйте удалить и снова добавить учетную запись Google.
- Если не удается подключиться к другим устройствам через Bluetooth
1. Убедитесь, что устройства, к которым вы пытаетесь подключиться, находятся в пределах 10 метров от вашего смартфона.
2. Перейдите в [Настройки]> [Bluetooth]> [Разрешить обнаружение другими устройствами].
3. В процессе подключения оба устройства попросят подтвердить код, убедитесь, что он введен корректно.
4. Некоторые устройства автоматически отключают работу определённых функций, в том числе и Bluetooth, если заряд аккумулятора низкий. Убедитесь что заряд обоих устройств достаточно высокий.
5. Перезапустите смартфон и обновите его до последней версии Операционной системы.

- Если приложение зависло, не открывается или выдает ошибку
1. Перейдите в [Управление приложениями]> [Показать системные процессы]> выберите приложение, далее нажмите [Использование памяти]> [Очистить кэш].
2. Переустановите приложение.
- Если Вам не приходят уведомления от приложений
1. Убедитесь, что ваш телефон подключен к сети.
2. Выберите [Настройки]> [Уведомления и строка состояния]> [Управление уведомлениями], выбирете нужное приложение и передвиньте бегунок [Разрешить уведомления].
3. Убедитесь, что [Режим энергосбережения], [Авиарежим] и [Безвучный режим] или [Не беспокоить] отключены.
4. Откройте «Меню» и сдвиньте интерфейс приложений вниз, пока не увидите значок замка в верхнем углу, позволяющий приложениям работать в фоновом режиме.
5. Перейдите в [Диспетчер телефона], [Центр безопасности] или [Безопасность]> [Разрешения на доступ к личным данным]> [Диспетчер запуска] и передвиньте бегунок, разрешающий автозапуск приложения в фоновом режиме.

6. Проверьте, нет ли обновления приложения, и загрузите последнюю версию из [Play Store].
7. Обновите систему до последней версии.
- Если камера не включается или нет изображения
1. Перезагрузите телефон.
2. Перейдите в [Управление приложениями]> [Показать системные процессы]> камера, далее нажмите [Использование памяти]> [Очистить кэш].
3. Перейдите к [Настройки]> [Управление приложениями]> выберите приложение> [Разрешения]> разрешите использовать камеру.
4. Перезапустите смартфон и обновите его до последней версии Операционной системы.
- Если не удается включить Wi-Fi или Bluetooth
1. Перезапустите смартфон и обновите его до последней версии Операционной системы.
2. Создайте резервную копию данных и выполните Сброс до заводских настроек.
Обратите внимание: если вы самостоятельно устанавливаете root права на телефон, это может привести к повреждению устройства и потери гарантии.

Если проблему не удалось решить, свяжитесь с Горячей Линией для консультации либо обратитесь в Авторизованный Сервисный Центр.
Данный сайт использует файлы cookie и аналогичные технологии для корректной работы. С вашего разрешения мы хотели бы установить файлы cookie, которые помогут нам анализировать трафик и оптимизировать ваш просмотр.
Подробнее>>.
Согласие на файлы cookie
Управление cookie
Настройки cookie
Необходимые файлы cookie обеспечивают основные функции, такие как безопасность, управление сетью и доступность. Вы можете отключить их, изменив настройки браузера, но это может повлиять на работу сайта.
Когда вы посещаете наш сайт, эти файлы cookie используются для того, чтобы распознавать вас. Это позволяет нам персонализировать содержимое этого сайта для вас и распознавать ваши предпочтения при посещении этого сайта.
Эти файлы cookie позволяют нам подсчитывать количество посетителей нашего сайта и информировать нас о том, как посетители ведут себя на нашем сайте, чтобы улучшить его работу.
Эти файлы cookie (включая файлы третьих лиц) предоставляют рекламу, адаптированную для вас на основе ваших действий и интересов в Интернете. Отказ от этих файлов cookie может привести к тому, что вы увидите только общую рекламу или вы не сможете эффективно работать с Facebook, Twitter или другими социальными сетями и/или делиться контентом в социальных сетях.
Готово
Choose your market
Products may have different prices and availability based on market
${ setting.content }
${ setting.btnText }
Подсветка клавиатуры не работает в Windows [5 способов]
Исправления Surefire, чтобы подсветка клавиатуры снова заработала
by Мадалина Динита
Мадалина Динита
Эксперт по Windows и программному обеспечению
Мадалина была фанаткой Windows с тех пор, как она получила в свои руки свой первый компьютер с Windows XP. Она интересуется всеми технологиями, особенно новыми технологиями. .. читать дальше
.. читать дальше
Обновлено
Рассмотрено
Alex Serban
Alex Serban
Windows Server & Networking Expert
Отойдя от корпоративного стиля работы, Алекс нашел вознаграждение в образе жизни постоянного анализа, координации команды и приставания к своим коллегам. Обладание сертификатом MCSA Windows Server… читать далее
Партнерская информация
- Если подсветка клавиатуры не работает, возможно, вы по ошибке уменьшили ее яркость.
- Чтобы быстро решить эту проблему, запустите средство устранения неполадок с клавиатурой и перезагрузите компьютер.
- Увеличение подсветки клавиатуры на Панели управления — еще одно эффективное решение.
XУСТАНОВИТЬ, НАЖИМАЯ НА ФАЙЛ ДЛЯ ЗАГРУЗКИ
Fortect — это инструмент, который не просто очищает ваш компьютер, но имеет репозиторий с несколькими миллионами системных файлов Windows, хранящихся в их исходной версии. Когда на вашем ПК возникает проблема, Fortect исправит ее за вас, заменив поврежденные файлы свежими версиями. Чтобы устранить текущую проблему с ПК, выполните следующие действия:
Когда на вашем ПК возникает проблема, Fortect исправит ее за вас, заменив поврежденные файлы свежими версиями. Чтобы устранить текущую проблему с ПК, выполните следующие действия:
- Загрузите Fortect и установите его на свой компьютер.
- Запустите процесс сканирования инструмента , чтобы найти поврежденные файлы, которые являются источником вашей проблемы.
- Щелкните правой кнопкой мыши Start Repair , чтобы инструмент мог запустить алгоритм исправления.
- В этом месяце Fortect скачали 0 читателей.
Подсветка клавиатуры чрезвычайно полезна при работе в темноте, но многие пользователи сообщают, что подсветка клавиатуры ноутбука не включается на их ПК.
Это может быть проблемой, потому что вы не сможете увидеть свои ключи в темноте, но вы будете рады, что есть способ решить эту проблему.
После последнего обновления Windows 10 у меня пропала подсветка клавиатуры на ноутбуке Toshiba Satellite.
Я проверил наличие обновленных драйверов, и индикатор функций моей клавиатуры включен. Что случилось с этим?
Почему моя клавиатура не загорается?
Есть причины, по которым ваша клавиатура не загорается в тесном кругу. Ниже приведены два популярных:
- Уменьшенная подсветка : Первое, на что следует обратить внимание, если подсветка клавиатуры не работает, это не уменьшили ли вы ее по ошибке. Если это так, вам нужно увеличить его соответствующим образом.
- Аппаратные сбои : Иногда эта проблема может быть связана с незначительной проблемой с клавиатурой. В этом случае вам необходимо запустить средство устранения неполадок с клавиатурой, чтобы диагностировать и устранить проблему.
- Устаревший драйвер : некоторые пользователи обнаружили, что устаревшие драйверы клавиатуры вызывают эту проблему. Чтобы это исправить, вам необходимо обновить драйвер до последней версии.
Теперь, когда вы знаете причины проблемы, ниже приведены некоторые варианты этой проблемы, которые вы можете исправить с помощью этого руководства:
- Не работает подсветка клавиатуры Dell
- Не работает подсветка клавиатуры Asus
- Не работает подсветка клавиатуры Lenovo
- Не работает подсветка клавиатуры HP
Как заставить клавиатуру снова загореться?
1.
 Нажмите сочетание клавиш
Нажмите сочетание клавиш
- В случае, если пробел на вашей клавиатуре имеет значок клавиатуры с левой стороны, удерживайте функцию Fn и один раз нажмите клавишу пробела .
- Нажмите клавишу F12 .
- Затем нажмите клавишу F5 .
- Также нажмите клавишу со знаком подсветки на ней.
2. Увеличьте подсветку клавиатуры с подсветкой
- Нажмите клавишу Windows , введите control и выберите Панель управления .
- Щелкните раскрывающийся список рядом с Просмотр по и выберите Крупные значки .
- Теперь выберите Центр мобильности Windows .
- Перейдите к значку клавиатуры с подсветкой и нажмите на него.
- Появится окно с подсветкой клавиатуры.
 Выберите на в разделе Подсветка клавиатуры. Чтобы настроить яркость клавиатуры, выберите параметр Bright или Dim .
Выберите на в разделе Подсветка клавиатуры. Чтобы настроить яркость клавиатуры, выберите параметр Bright или Dim . - Нажмите OK , чтобы сохранить изменения.
3. Проверьте, существует ли приложение клавиатуры
- Нажмите клавишу Windows .
- Наберите в поисковике Клавиатура с подсветкой , там и найдете настройки.
- Вы можете подтвердить, включена ли подсветка клавиатуры или нет.
4. Устранение неполадок клавиатуры
- Нажмите клавишу Windows + I и выберите Обновление и безопасность 9вариант 0006.
- Нажмите Устранение неполадок на левой панели и выберите Дополнительные средства устранения неполадок .
- Наконец, выберите параметр Клавиатура и нажмите Запустить средство устранения неполадок .

Иногда неработающая подсветка клавиатуры может быть незначительной проблемой вашего оборудования. В этом случае встроенное средство устранения неполадок идеально подходит для решения этой проблемы.
5. Обновите драйвер клавиатуры
- Нажмите кнопку Ключ Windows + X и выберите Диспетчер устройств .
- Дважды щелкните параметр Keyboard , чтобы развернуть его, и щелкните правой кнопкой мыши устройство там.
- Теперь выберите Обновить драйвер .
- Наконец, выберите параметр Автоматический поиск драйверов и установите все доступные обновления.
Если приведенные выше исправления не помогли решить проблему с неработающей подсветкой клавиатуры, вам необходимо обновить драйверы. Вы можете перейти на веб-сайт производителя, чтобы загрузить и установить последнюю версию драйвера, если Windows не может их найти.
Это все, что вам нужно, чтобы решить проблему с неработающей клавиатурой. Вам нужно только внимательно следовать инструкциям, и все вернется на круги своя.
Если ваша клавиатура печатает неправильные символы и буквы, ознакомьтесь с этим подробным руководством, чтобы быстро исправить это.
Итак, вот шаги, которые нужно выполнить, если подсветка клавиатуры вашего ноутбука не загорается. Если вы нашли эту статью полезной, сообщите нам об этом в комментариях ниже.
Была ли эта страница полезной?
Есть 5 комментариев
Делиться
Копировать ссылку
Новостная рассылка
Программное обеспечение сделок
Пятничный обзор
Я согласен с Политикой конфиденциальности в отношении моих персональных данных
Как включить и выключить подсветку клавиатуры
Включить подсветку клавиатуры можно не одним способом. Он может сильно различаться у разных производителей ноутбуков и периферийных устройств и даже у разных линеек ноутбуков одного и того же бренда.
Содержание
- Нажмите специальную кнопку для подсветки клавиатуры
- Нажмите кнопку увеличения яркости
- Нажмите назначенную функциональную клавишу
- Используйте панель Touch Bar доступно
- Включить подсветку клавиатуры в BIOS
- Часто задаваемые вопросы
Чтобы внести немного ясности в ситуацию, мы собрали шесть возможных способов включения или выключения подсветки клавиатуры. Читайте дальше, чтобы найти лучший метод для клавиатуры вашего ноутбука или настольного компьютера.
Сложность
Легкость
Продолжительность
5 минут
Что вам нужно
Нажмите специальную кнопку для подсветки клавиатуры.
Некоторые клавиатуры, например клавиатура Logitech G Pro для настольных ПК, имеют специальную кнопку, нажатием которой можно включить или выключить подсветку клавиатуры. В случае с Logitech G Pro вам нужно найти кнопку со значком солнца с лучами в правом верхнем углу клавиатуры. Некоторые ноутбуки также имеют специальную клавишу подсветки, хотя значок на ней может сильно различаться.
Некоторые ноутбуки также имеют специальную клавишу подсветки, хотя значок на ней может сильно различаться.
Билл Роберсон/Digital Trends
Нажмите кнопку увеличения яркости
Если у вас MacBook, некоторые модели позволяют включить подсветку, нажав кнопку увеличения яркости , которая выглядит как половина солнца с тремя лучами. Нажимайте ее до тех пор, пока не получите желаемый уровень яркости подсветки клавиатуры. Чтобы выключить его, нажимайте клавишу уменьшения яркости , которая выглядит как полукруг, обведенный точками (вместо лучей), пока свет не погаснет.
Использование кнопок увеличения/уменьшения яркости должно работать на некоторых моделях компьютеров Mac, работающих под управлением MacOS High Sierra, Mojave, Catalina, Big Sur или Monterey.
Билл Робертсон/Digital Trends
Нажмите назначенную функциональную клавишу
На многих ноутбуках с Windows вам может потребоваться нажать функциональную клавишу (от F1 до F12), чтобы включить подсветку клавиатуры. В этом случае выбор функциональной клавиши, скорее всего, будет зависеть от марки и модели вашего ноутбука.
В этом случае выбор функциональной клавиши, скорее всего, будет зависеть от марки и модели вашего ноутбука.
Например, ноутбуки Dell имеют как минимум три возможных варианта клавиш: F6, F10 или клавишу со стрелкой вправо. В некоторых случаях также возможна F5. Из этих параметров вы сможете определить, какой из них управляет подсветкой, увидев, на каком из них есть значок освещения (который выглядит как полусолнце с лучами). Если вы вообще не видите этот значок, ваш компьютер Dell не имеет подсветки клавиатуры. Но если вы видите значок, нажмите функциональную клавишу, на которой он есть. (Возможно, вам придется нажать ее вместе с Клавиша Fn .) Нажатие этой комбинации клавиш — Fn + функциональная клавиша — должно позволить вам переключаться между различными вариантами уровня яркости для клавиатуры вашего ПК Dell, поэтому продолжайте нажимать ее, пока не достигнете желаемого уровня яркости или пока вы выключите его.
Ноутбуки HP
работают аналогично ноутбукам Dell: вам нужно будет нажать назначенную функциональную клавишу (которая может быть F5, F4 или F11) с нажатием или без нажатия клавиши Fn . Возможно, вам придется нажать ее несколько раз, чтобы отрегулировать яркость или выключить ее. На назначенной функциональной клавише вашего ноутбука HP также должен быть значок подсветки, который выглядит как ряд из трех точек с лучами, исходящими из первой точки.
Возможно, вам придется нажать ее несколько раз, чтобы отрегулировать яркость или выключить ее. На назначенной функциональной клавише вашего ноутбука HP также должен быть значок подсветки, который выглядит как ряд из трех точек с лучами, исходящими из первой точки.
Главное, однако, заключается в том, что если вы не знаете сочетание клавиш или функциональную клавишу, назначенную для функции подсветки вашей клавиатуры, вы должны найти ее на сайте поддержки производителя вашего ПК или в руководстве, чтобы узнать это.
Чесно / Getty Images
Используйте панель Touch Bar
В некоторых моделях MacBook вместо этого можно настроить подсветку клавиатуры с помощью панели Touch Bar. Для этого коснитесь значка со стрелкой на сенсорной панели, чтобы развернуть полосу управления. Чтобы включить подсветку, коснитесь кнопки Увеличить яркость кнопки. Чтобы отключить его, нажмите и удерживайте кнопку Уменьшить яркость , которая выглядит как полукруг, обведенный точками, а не лучами.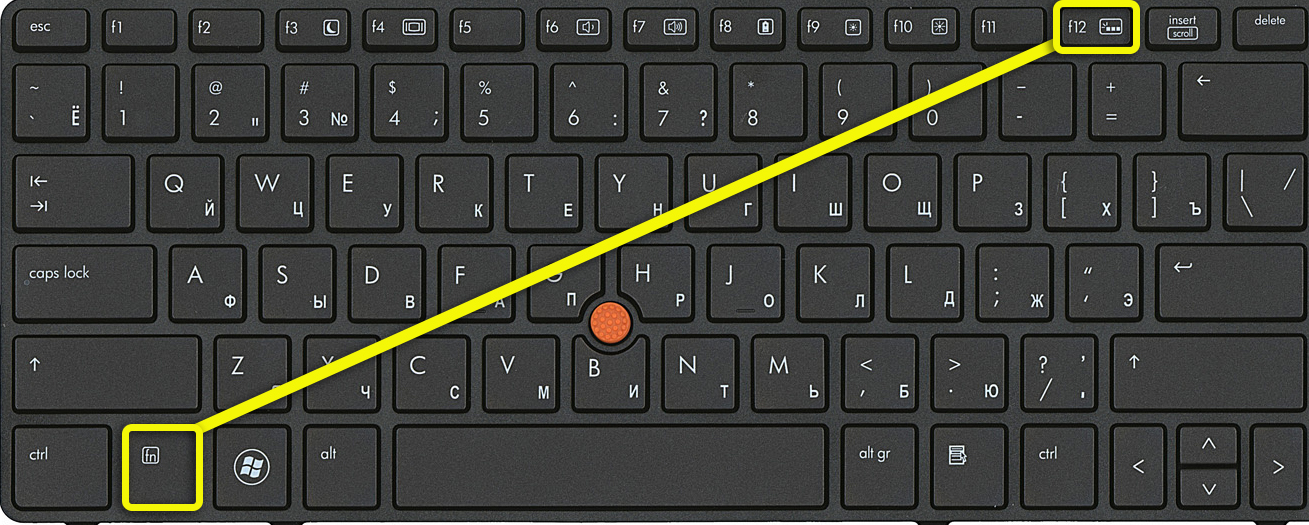
Эти инструкции должны работать для MacBook с сенсорными панелями, работающими под управлением MacOS Monterey и Big Sur.
Настройте его в Центре управления или Центре мобильности Windows
В зависимости от производителя и модели вашего устройства вы можете включить и настроить подсветку клавиатуры через меню панели управления вашего ПК.
Для некоторых MacBook это означает открытие Центра управления , выбор Яркость клавиатуры , а затем перетаскивание соответствующего ползунка. Это должно работать для некоторых моделей MacBook, которые также работают под управлением MacOS Monterey или Big Sur.
Для некоторых ПК с Windows 10 это означает, что вам потребуется доступ к Центру мобильности Windows , который находится на панели управления . Чтобы получить к нему доступ, выберите Панель управления > Оборудование и звук > Центр мобильности Windows . В Центре мобильности Windows найдите параметр Яркость клавиатуры (или Подсветка клавиатуры ), выберите соответствующий ползунок и перетащите его вправо.
Используйте рекомендуемое программное обеспечение клавиатуры, если оно доступно.
Некоторые клавиатуры имеют собственное специальное программное обеспечение или приложение, которое можно использовать для управления и настройки параметров клавиатуры ноутбука или настольного компьютера. Отличным примером этого является приложение, используемое для ноутбуков и периферийных устройств Razer: Synapse. Приложение Synapse можно использовать для настройки световых эффектов клавиатуры игрового ноутбука Razer или игровой клавиатуры настольного компьютера Razer. И это может включать увеличение или уменьшение яркости подсветки клавиатуры или настройку параметров таким образом, чтобы подсветка оставалась включенной или выключенной в спящем режиме.
Большинство лучших игровых клавиатур имеют какое-либо внутреннее программное обеспечение, которое позволяет вам настраивать RGB-подсветку отдельных клавиш или включать или выключать некоторые из них или все по желанию.
Включить подсветку клавиатуры в BIOS
В некоторых случаях, если на вашем ноутбуке есть нужные кнопки подсветки клавиатуры, но они по-прежнему не работают должным образом, возможно, вам нужно проверить настройки BIOS вашего устройства и убедитесь, что они настроены правильно, иначе ваш BIOS может потребовать обновления до последней версии. При выполнении любого из этих действий обязательно следуйте инструкциям производителя вашего устройства о том, как это сделать. Сначала найдите эти конкретные инструкции. Некоторые производители, такие как HP или Dell, разместили в Интернете подробные инструкции о том, как проверить эти проблемы и/или исправить их.
При выполнении любого из этих действий обязательно следуйте инструкциям производителя вашего устройства о том, как это сделать. Сначала найдите эти конкретные инструкции. Некоторые производители, такие как HP или Dell, разместили в Интернете подробные инструкции о том, как проверить эти проблемы и/или исправить их.
Часто задаваемые вопросы
Почему не включается подсветка клавиатуры?
Подсветка клавиатуры не включается по ряду причин. Вот некоторые из них, которые вы можете рассмотреть:
- В вашем устройстве может не быть клавиатуры с подсветкой . Не все клавиатуры ноутбуков или настольных компьютеров имеют подсветку клавиатуры. Уточните у производителя вашего устройства, что модель вашего устройства должна иметь подсветку. Если это так, убедитесь, что вы используете правильные сочетания клавиш, кнопки или настройки для его включения.
- Некоторые ноутбуки, такие как MacBook, используют датчики освещенности для подсветки в условиях низкой освещенности .
 Важно знать, где они находятся на вашем устройстве, и убедиться, что вы их не блокируете.
Важно знать, где они находятся на вашем устройстве, и убедиться, что вы их не блокируете. - Не работает подсветка или установлен слишком низкий уровень яркости? Если уровень яркости подсветки установлен слишком низко, возможно, свет работает, но вы его плохо видите. Посмотрите, можете ли вы увеличить уровень яркости, используя наши предложения выше, чтобы лучше видеть свет.
- Возможно, вам необходимо обновить BIOS до последней версии, или его параметры настроены неправильно. Если вы решите обновить BIOS до последней версии или изменить его настройки, обязательно следуйте инструкциям производителя вашего устройства.
Подсветка клавиатуры разряжает батарею?
Да, подсветка клавиатуры может способствовать потреблению энергии, так как для ее работы требуется питание. Если вы беспокоитесь об экономии заряда аккумулятора, вы можете отключить подсветку или настроить параметры подсветки клавиатуры таким образом, чтобы подсветка автоматически выключалась, когда компьютер переходит в спящий режим или экран выключается.


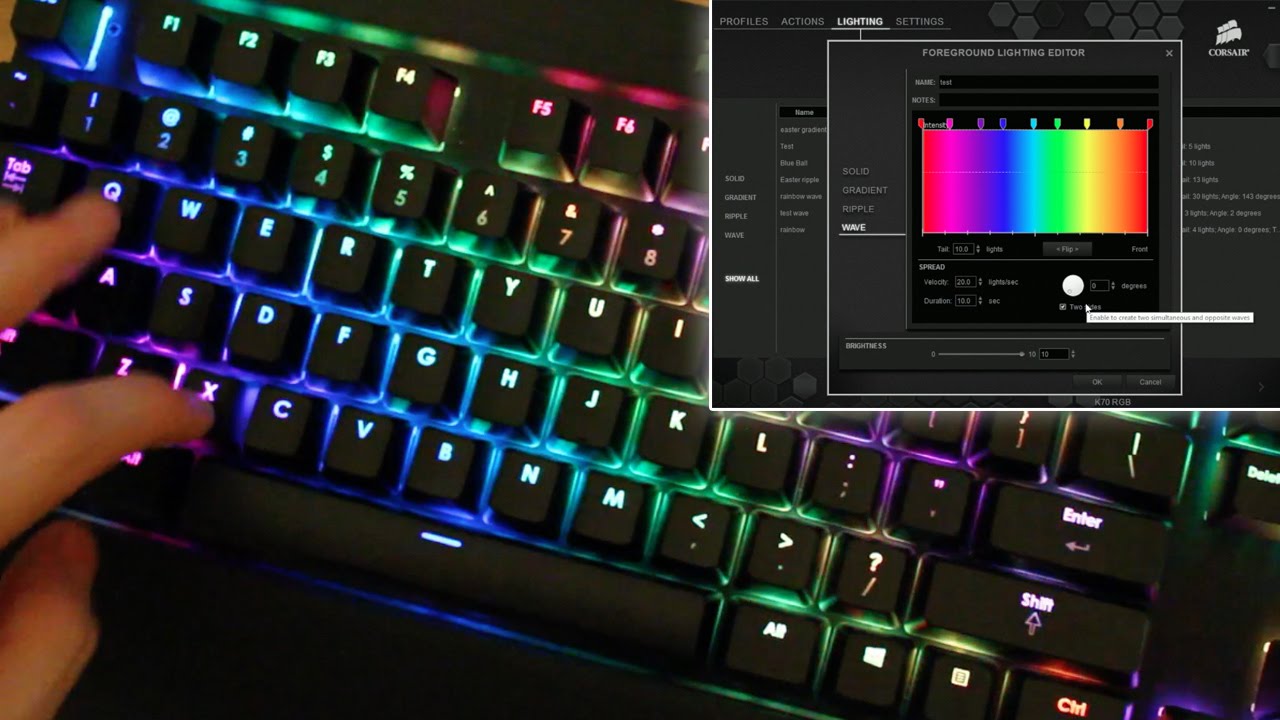
 Скорее всего, встроенная технология по управлению клавишами была принята в качестве вредоносного файла, что, соответственно, и привело к неработоспособности.
Скорее всего, встроенная технология по управлению клавишами была принята в качестве вредоносного файла, что, соответственно, и привело к неработоспособности.
 Не обладая специальными навыками, придётся приобретать новое изделие.
Не обладая специальными навыками, придётся приобретать новое изделие. Если смартфон не включается, попробуйте подзарядить его в течении 30 минут и повторить Принудительную перезагрузку. Если не удалось восстановить работоспособность устройства , то обратитесь в Авторизованный Сервисный Центр.
Если смартфон не включается, попробуйте подзарядить его в течении 30 минут и повторить Принудительную перезагрузку. Если не удалось восстановить работоспособность устройства , то обратитесь в Авторизованный Сервисный Центр.



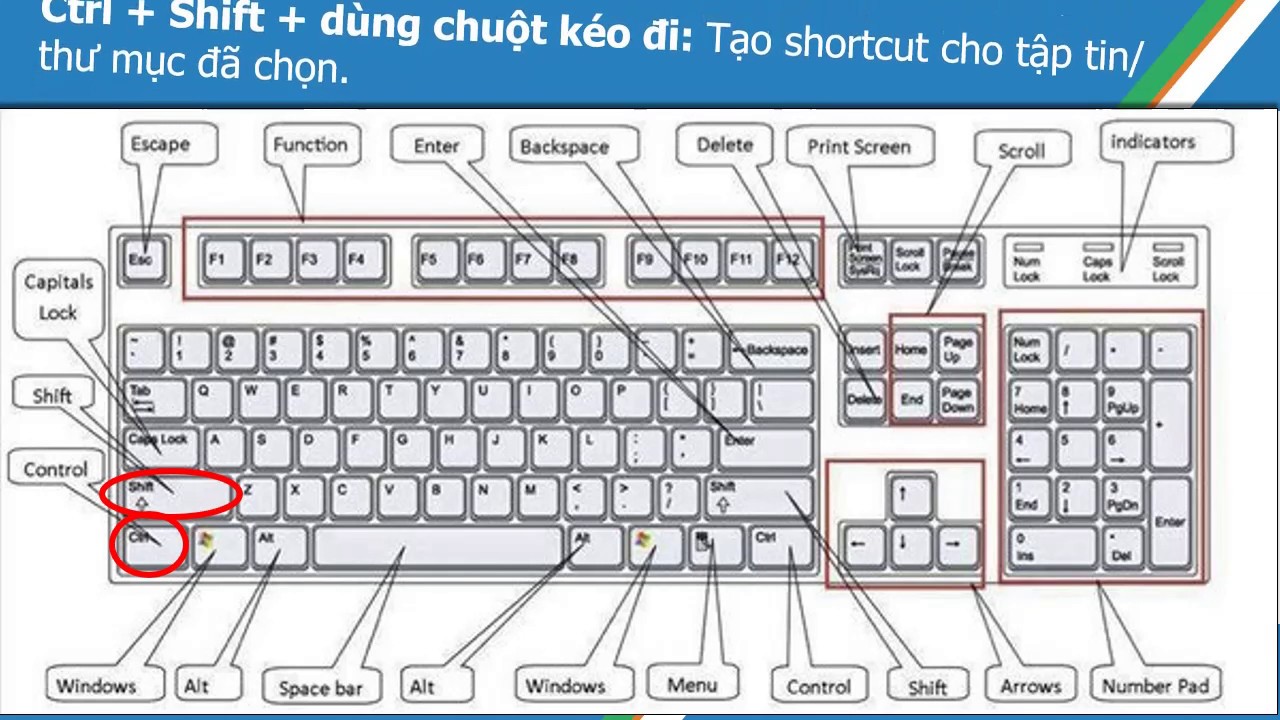

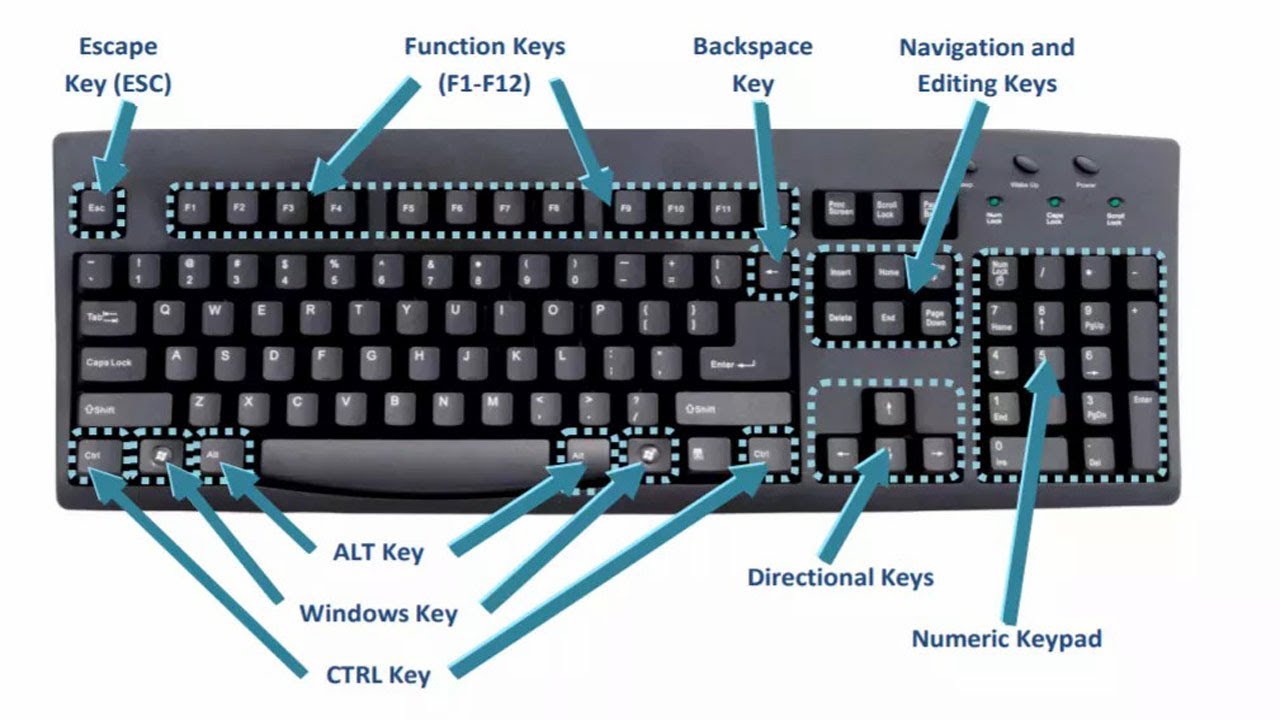


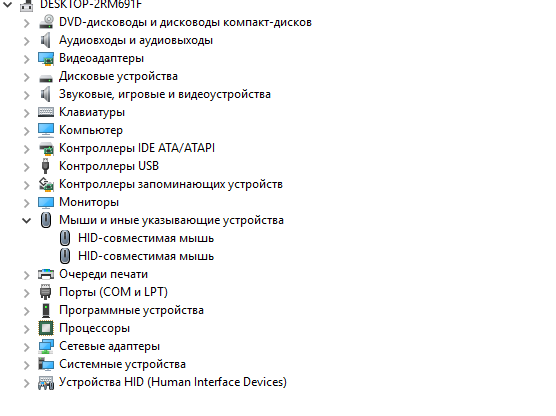


 Я проверил наличие обновленных драйверов, и индикатор функций моей клавиатуры включен. Что случилось с этим?
Я проверил наличие обновленных драйверов, и индикатор функций моей клавиатуры включен. Что случилось с этим? Выберите на в разделе Подсветка клавиатуры. Чтобы настроить яркость клавиатуры, выберите параметр Bright или Dim .
Выберите на в разделе Подсветка клавиатуры. Чтобы настроить яркость клавиатуры, выберите параметр Bright или Dim .
