Не запускается windows 10 командная строка: причины и что делать, 15 шагов для устранения неполадок
Содержание
Не загружается Windows 10 при включении компьютера: быстрое восстановление
Всем привет! Сегодня мы разберем очередную проблему, когда Windows 10 на отрез отказывается загружаться при включении компьютера или ноутбука. И тут нужно уточнить один важный момент. Если вы включаете компьютер, вентиляторы начинают крутиться, но на экране ничего не происходит, вы видите черный экран, то проблема решается немного по-другому – идем сюда (ссылка на статью).
Если BIOS загружается, вы видите логотип Виндовс, система бесконечно грузится, или просто уходит в темный экран, то скорее всего есть проблема с файлами загрузки системы. Вот об этом мы и поговорим в статье ниже. Начнем с самого простого метода устранения неполадок при запуске ОС.
ПРИМЕЧАНИЕ! Если помимо отказа системы грузится вы видите на экране артефакты, то скорее всего есть отвал чипа на вашей видеокарте, но проблема решается – об этом подробно написано тут.
Содержание
- ШАГ 1: Попытка восстановления системных файлов
- Штатное восстановление
- Точка доступа
- Образ системы
- Удаление обновления
- ШАГ 2: Командная строка
- Задать вопрос автору статьи
ШАГ 1: Попытка восстановления системных файлов
Итак, система у нас не запускается – это значит есть повреждение системных файлов, которые отвечают за загрузку «Окон». Ну это и так понятно. Возможно, на экране, при включении вы видите конкретную ошибку (надпись может быть любой). Наша задача попытаться восстановить загрузочные данные.
Ну это и так понятно. Возможно, на экране, при включении вы видите конкретную ошибку (надпись может быть любой). Наша задача попытаться восстановить загрузочные данные.
- Нам нужно запустить на компьютере «Safe-mode» режим – для этого нам понадобится загрузочная флешка или диск. Без неё, к сожалению, не обойтись. О том, как её правильно сделать – написано в этой статье. Очень важно, чтобы вы сделали загрузочный носитель именно с той системой по битности (32 или 64), которая установлена у вас на компьютере.
- Когда флешка будет готова, вставляем её в USB-порт, включаем компьютер и запускаем «BOOT-menu» вашего БИОС. Чтобы туда попасть, при загрузке BIOS (в самом начале включения компа) несколько раз жмем на специальную кнопку. Чаще всего используются клавиши F12, F11, Esc, F8. Если Boot-меню запустить не получается, пробуем зайти в BIOS (кнопки: Delete, F2, F10, Esc). После этого находим там «BOOT» раздел и на первое место загрузчика ставим вашу USB-флешку или DVD-диск.
- Когда загрузочный носитель начнет грузиться, нажмите по любой клавише.
 Далее выберите разрядность системы, если вы установили оба варианта.
Далее выберите разрядность системы, если вы установили оба варианта. - Жмем «Далее».
- Выбираем пункт восстановления в левом нижнем углу.
- Кликаем по второму пункту.
Штатное восстановление
- Итак, у нас есть несколько вариантов, и сейчас мы рассмотрим их по порядку. Для начала давайте воспользуемся штатным методом «Восстановление при загрузке». В 70% случаев он помогает.
- Выбираем установленную систему. И ждем, пока процедура закончится. В данный момент с диска будут переписаны некоторые файлы, которые отвечают за загрузку Виндовс 10, нужно будет немного подождать. Если все пройдет отлично, то компьютер один раз перезагрузится. Если вы изменяли BOOT-настройки в БИОС, то войдите туда и установите загрузку с жесткого диска (SSD или HDD).
- Если вы увидите вот такое вот сообщение «Восстановление при загрузке не удалось восстановить компьютер», то не спешим паниковать.
 На самом деле, возможно, все прошло хорошо. Пробуем выключить компьютер, а потом снова его запустить. Если Виндовс не загрузится, то смотрим следующий метод.
На самом деле, возможно, все прошло хорошо. Пробуем выключить компьютер, а потом снова его запустить. Если Виндовс не загрузится, то смотрим следующий метод.
Точка доступа
- Давайте попробуем откатить ОС – выбираем «Восстановление системы».
- Возможно, система предложит вам последнюю точку, но я советую выбрать её вручную.
- Выбираем самую раннюю (на всякий случай) и жмем «Далее». В самом конце система перезагрузится и начнется процесс восстановления. Нужно будет немного подождать.
Если точки восстановления нет, или процесс не удался, то смотрим следующую главу.
Образ системы
Данный способ может помочь только в том случае, если вы ранее создавали образ. Делается это вручную в отличие от той же точки восстановления. Но можете проверить это, нажав по 4-му пункту. Если образ есть, то просто выбираем его и просто ждем. Если образа нет, смотрим другой метод.
Удаление обновления
Есть вероятность, что при обновлении некоторых компонентов ОС система не может нормально загрузиться. Чаще всего подобное наблюдается на кривых пиратских сборках. Поэтому можно попробовать удалить обновления.
Как видите, у нас тут есть два варианта – удаление последних исправлений и компонентов. Пробуем оба. Сначала первый вариант. И если после этого система вообще не грузится, то пробуем второй.
ШАГ 2: Командная строка
Итак, мы попробовали самые простые варианты восстановления, и у нас ничего не получилось. Поэтому мы прибегнем к тяжелой артиллерии и попробуем воспользоваться командной строкой.
Я не зря вынес данный способ в отдельный шаг. Я постарался описать все команды, которые способны хоть как-то помочь загрузке. Также дополнительно я буду давать некоторые советы. Да команд хоть и много, но переживать не стоит, так как одна из них точно поможет. Скорее всего это будет первая (но это не точно).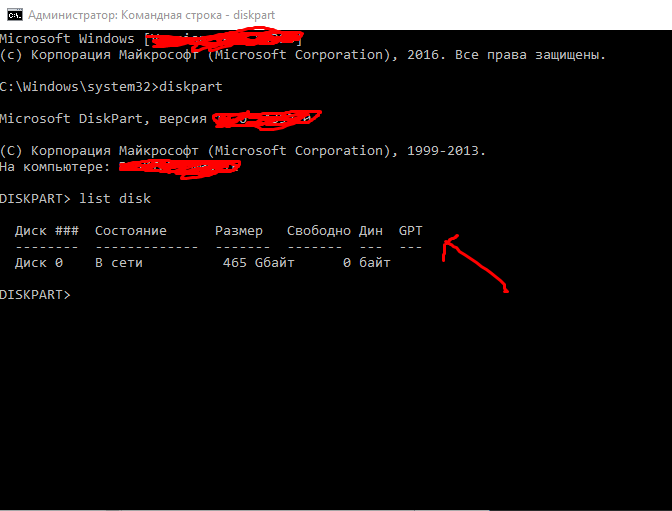
Для начала давайте попробуем восстановить все системные файлы:
sfc /scannow
После этого перезагружаемся и смотрим на результат. Если это не помогло, то можно запустить эту же команду, но при этом указать в директории только папку «Windows».
- Сначала нам нужно подключиться к носителю:
diskpart
- Теперь нам нужно узнать список всех томов. Том – это раздел на диске, который в Виндовс обозначен буквами C, D, E и т.д.
list volume
- Если вы посмотрите на буквы и на объем томов, то поймете, что здесь они имеют другое обозначение. Вспомните, какого размера у вас системный том и выберите его «Имя» (букву). В моем случае это диск «D». Хотя в системе он так же, как у всех обозначен как «C». Выходим из просмотра томов:
exit
- Теперь вписываем команду.

sfc /scannow /offbootdir=D:\ /offwindir=D:\Windows
ПРИМЕЧАНИЕ! Смотрите, какой системный диск установлен у вас и вместо «D» укажите его.
Теперь ждем пока процедура закончится. В конце перезагружаемся.
Если это не помогло, то есть вероятность, что некоторые системные файлы попали в битые секторы жесткого диска. Нужно понимать, что все носители рано или поздно потихоньку начинают вот так вот ломаться. Мы можем провести проверку целостности файлов и переписать их в место с «живыми» секторами жесткого диска. Нам нужно выбрать тот же самый системный диск. Проверяем это командой:
dir D:
Ниже вы должны увидеть папку «Windows» — это значит диск мы выбрали правильно. Еще раз повторюсь, что у вас том может называться по-другому. Теперь запускаем проверку:
chkdsk D: /F /R
ПРИМЕЧАНИЕ! В конце вы должны увидеть количество ошибок.
Если их много, а система загрузится нормально, то я вам советую проверить ваш HDD или SSD программой «Victoria HDD». Если оценка диска будет неудовлетворительной, то нужно будет его поменять.
Если это не помогло, то пойдём немного другим путем. Мы попробуем вручную с диска скопировать системные файлы, которые начинают загрузку операционной системы. Начнем с команды:
bootrec /fixmbr
Эта команда записывает MBR запись в основной раздел, тем самым помогает запустить ОС. Не выходя из консоли также пропишите вторую команду:
bootrec /fixboot
Эта команда заново перезаписывает загрузочный сектор на системном диске. Также давайте проверим загрузчик «BootMGR» и попробуем его восстановить:
bootsect/nt60 sys
Еще раз перезагружаемся и проверяем загрузку ОС. Программа могла не восстановить системный раздел из-за того, что он просто недоступен. В таком случае вы даже можете заметить ошибку при выполнении некоторых прошлых команд. Поэтому мы можем вручную его отформатировать, а потом установить с загрузочного носителя.
В таком случае вы даже можете заметить ошибку при выполнении некоторых прошлых команд. Поэтому мы можем вручную его отформатировать, а потом установить с загрузочного носителя.
- Опять заходим в режим работы с носителями:
diskpart
- Смотрим все подключённые физические диски:
list disk
- По номеру выбираем диск, на котором установлена винда. У вас может быть их два, или даже три, поэтому ориентируемся по размеру.
sel disk НОМЕР_СИСТЕМНОГО_ДИСКА
- Мы подключились к этому диску, теперь давайте посмотрим список томов:
list vol
- Нам нужен том, который участвует в загрузке Windows 10 – он обычно имеет размер от 50 до 600 МБ. Самое главное, что он скрыт.
 В моем случае – это диск «E». Выбираем его:
В моем случае – это диск «E». Выбираем его:
select volume НОМЕР_BOOT_ДИСКА
- Как только мы его выбрали, переименовываем, указав любую свободную букву:
assign letter=УКАЗЫВАЕМ_ЛЮБУЮ_СВОБОДНУЮ_БУКВУ
- Проверяем, что мы его переименовали:
List vol
- Выходим из «DISKPART»:
exit
- Форматируем этот том:
format БУКВА_ДИСКА /FS:NTFS
ПРИМЕЧАНИЕ! Укажите тот формат, который был установлен системой: NTFS или FAT32.
Просит ввести метку тома (кликните, чтобы открыть спойлер)
Вы можете столкнуться с проблемой, что вас попросят ввести метку тома, чтобы её узнать заходим на сам диск:
R:
Далее вписываем:
vol
Запоминаем этот параметр. Прежде чем начнем форматирование, перейдите в загрузочный диск, то есть там, где мы выполняли все команды. Посмотрите на скриншоты, почти все команды я выполнял в разделе:
Прежде чем начнем форматирование, перейдите в загрузочный диск, то есть там, где мы выполняли все команды. Посмотрите на скриншоты, почти все команды я выполнял в разделе:
X:\Sources
Вот вы должны опять перейти туда, иначе форматирование не произойдет. Начинаем форматирование. При запросе метки вводим точно то, что вы узнали из команды «vol». Жмем Y.
- После форматирования прописываем команду:
bcdboot D:\Windows /s R: /f ALL
ВНИМАНИЕ! Вместо буквы «R» укажите тот том, который вы только что отформатировали, а вместо «D» указываем диск с виндой.
- Далее прописываем команды:
diskpart
list volume
select volume R
remove letter R
- После этого система должна загрузиться.
Что делать, когда Windows 10 не запускается?
Причин, по которым не запускается Windows 10 несколько: удаление программного обеспечения, заражение ПК вирусом, переустановка программ либо драйверов, обновление системы.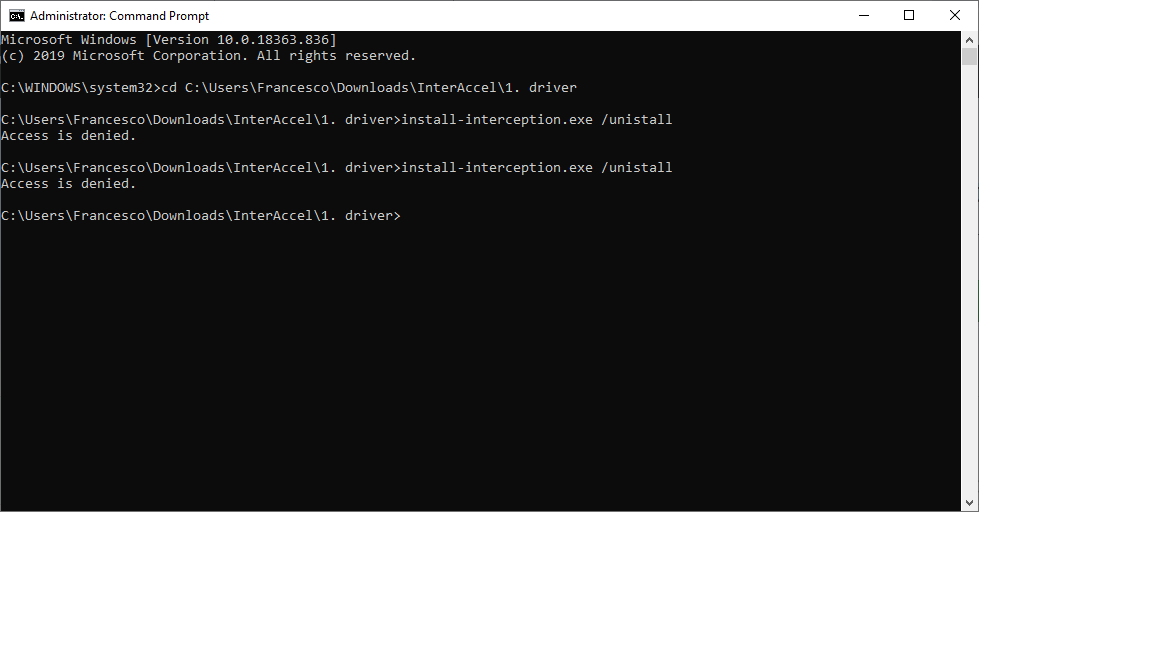 В первую очередь необходимо выяснить, почему произошли неполадки. Рассмотрим несколько самых распространенных причин, по которым возникают проблемы с запуском Windows.
В первую очередь необходимо выяснить, почему произошли неполадки. Рассмотрим несколько самых распространенных причин, по которым возникают проблемы с запуском Windows.
Программные факторы
В основном из-за них случаются сбои в нормальной работе компьютера. Маленькая неисправность способна нанести серьезный вред устройству. Заражение ПК вирусами является неприятной проблемой, требующей грамотного подхода. Пользователям не рекомендуется переходить по сомнительным ссылкам в интернете. Вирусы приводят к перешифровке файлов на носителе либо к выведению аппарата из строя.
Манипуляции с разделами диска
Эксперимент с разделом жесткого диска, где установлена ОС приводит к ее сбоям. Например, чтобы сэкономить место пользователь выполнил сжатие тома. Из-за этого система не сможет работать нормально, так как иногда необходимо больше места. Замена названия тома ведет к тому, потеряются пути к файлам ОС.
Решить проблему можно при наличии второй операционной системы.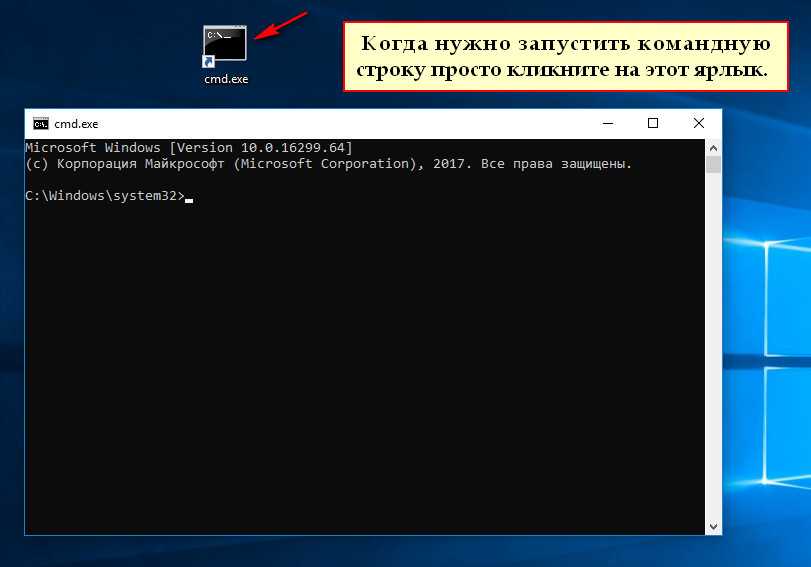 Если ее нельзя установить, то выход один — использовать флешку с имеющейся на ней загрузочной системой.
Если ее нельзя установить, то выход один — использовать флешку с имеющейся на ней загрузочной системой.
Вирусы и антивирусы
Случается, что антивирусные программы могут испортить работу ОС. Работают программы следующим образом: они ищут поврежденный файлы, и при их обнаружении выполняют отделение кода файла от кода вируса. Бывают ситуации, когда происходит изоляция файлов. При атаке вирусами системных файлов, иногда получается так, что антивирус устранил их, но в момент перезагрузки ПК есть большой риск, что произойдет ошибка, из-за которой загрузка Windows станет невозможной.
Самостоятельная правка через системный реестр
На различных сайтах есть информация, как исправить неполадки через правку реестра. Это действенный метод, но его применение требует специальных знаний, любая ошибка может дорого обойтись пользователю. Восстановить файл и удалить нужное содержимое сможет только профессионал. Не стоит делать правку в системном реестре самостоятельно, иначе это грозит серьезным сбоем ОС.
Установка еще одной операционной системы
Любая операционная система имеет плюсы. Некоторые владельцы ПК решают выполнить установку нескольких систем на аппарат. Не стоит загружать вторую ОС, иначе возникнет проблема с первой ОС, по этой причине она не сможет запуститься. Загрузочные файлы первой можно восстановить, если не поврежден Windows при инсталляции. Утилита и Командная строка помогут добавить утерянные файлы в службу загрузчика:
- Для начала необходимо при помощи сочетания клавиш Win+X открыть «Командную строку» и выбрать «Командная строка(администратор)».
- В строку вносится bcdedit, а затем нужно нажать клавишу Enter. Появится список всех ОС, имеющихся на ПК.
- Следует прописать команду bootrec/rebuildbcd. Благодаря ей в диспетчере загрузок появятся отсутствующие в нем операционные системы. При включении компьютера будет появляться меню, где пользователь сможет выбрать нужную ОС.
- Следующим этапом станет ввод команды bcdedit/timeout **.
 Вместо звездочек требуется указать секунды, за которые пользователь будет выбирать Windows.
Вместо звездочек требуется указать секунды, за которые пользователь будет выбирать Windows.
Применение программ, служащих для повышения скорости системы
Программы, улучшают работу операционной системы и красиво ее оформляют. Безусловно, они хорошо справляются с задачами. При оформлении ОС новые текстуры сменяют старые, и это не влияет на работу системы. Но вот при ускорении работы данные программы способны выключить некоторые службы, что негативно сказывается на работе.
Если есть необходимость в улучшении качества работы ОС, то процедуру следует проводить самостоятельно, чтобы понимать, зачем та или иная операция проведена. Пользователь может снова подключить нужную службу.
- Нужно открыть «Конфигурацию системы» и прописать в поиске Windows команду «msconfig». Появится элемент управления «Конфигурация системы» либо одноименный файл. Нужно щелкнуть мышкой на появившуюся надпись.
- Требуется выполнить переход на вкладку «Службы».
 Нужно убрать галочки с элементов, которые больше не нужны и нажать на кнопку «Ок». После окончания установки нужно обязательно выполнить перезагрузку компьютера.
Нужно убрать галочки с элементов, которые больше не нужны и нажать на кнопку «Ок». После окончания установки нужно обязательно выполнить перезагрузку компьютера.
Вывод: сбои в работе Windows возникают из-за двух основных видов ошибок: аппаратных и программных. В большинстве случаев устранить их можно самостоятельно. Однако в том случае, если на вашем компьютере были повреждены файлы системного реестра, то восстановить их работу сможет только специалист.
Похожие записи
Ошибка 5 в Windows 10
Иногда при установке программ либо приложений на экране компьютера появляется сообщение, о том, что возникла ошибка 5 Windows 10. Это означает что пользователю отказано в доступе. Подобное случается если в системе есть несколько учётных…
Ошибка 0xc004f074 в Windows 10
Нередко пользователи Windows 10 после обновления винды или отдельных программ, например, Microsoft Office сталкиваются с тем, что появляется ошибка 0xc004f074, убрать которую с помощью одного клика по крестику не. ..
..
Ошибка 0xc0000022 в Windows 10
При работе ОС Windows 10 иногда появляются сбои, каждый из которых имеет свой номер. Сообщение об ошибке 0xc0000022 появляется на экране в виде окна….
Командная строка не открывается в Windows 10? Вот как исправить
Командная строка не открывается в Windows 10 — большое дело! Почему это должно иметь значение для меня?
Командная строка доминировала на заре компьютерной индустрии. Означает ли это, что его империя пала? Все, что мы можем сказать, это то, что в этот день и век увлекательного графического пользовательского интерфейса его использование, возможно, уменьшилось, но те, кто его использует, не меньше, чем опытные пользователи. Вы можете использовать сценарии для автоматизации задач, выполнения нескольких административных функций, сканирования и восстановления пакетных файлов, просмотра списка всех драйверов на вашем компьютере и многого другого. Если есть какие-либо проблемы, связанные с DNS, и вы знаете, как запустить командную строку, вы можете решить их в одно мгновение.
Но представьте, вы ввели cmd в поле поиска «Выполнить », а затем вы обнаружите, что командная строка не открывается в Windows 10. Вот пять быстрых действий, которые вы можете сделать, чтобы запустить командную строку. и работает.
Совет — сделайте резервную копию всех ваших данных
Прежде чем двигаться дальше и использовать следующие методы для решения проблемы, настоятельно рекомендуется сделать резервную копию данных Windows 10. Мы уже рассмотрели , как вы можете сделать резервную копию ПК с Windows 10 и восстановить его , так что не забудьте зайти и проверить блог.
Теперь, если вам нужно более простое решение, вы даже можете воспользоваться помощью программного обеспечения для резервного копирования , которое поможет вам сделать резервную копию данных Windows 10 . Одним из таких программ является Right Backup.
Right Backup — это облачная служба резервного копирования, в которой вы можете хранить все свои файлы, видео, фотографии и все данные в одном месте. Он также поставляется с 12-часовым планировщиком, который создает резервную копию ваших файлов каждые 12 часов, и вы даже можете предотвратить частое резервное копирование, если хотите, и создавать резервную копию, когда захотите.
Он также поставляется с 12-часовым планировщиком, который создает резервную копию ваших файлов каждые 12 часов, и вы даже можете предотвратить частое резервное копирование, если хотите, и создавать резервную копию, когда захотите.
Способы устранения неполадок, связанных с тем, что командная строка не работает в Windows 10
- В поле поиска рядом с ключом Windows введите environ
- Нажмите Изменить системные переменные среды
- На вкладке «Дополнительно» нажмите Переменные среды
- Выберите Путь и нажмите Редактировать
- Нажмите New и добавьте C:\Windows\SysWow64\
- Нажмите OK
После выполнения этих действий перезагрузите компьютер, чтобы изменения вступили в силу.
2. Перезагрузите компьютер
Иногда перезагрузка компьютера может решить многие критические проблемы, такие как CMD, не работающая в Windows 10 .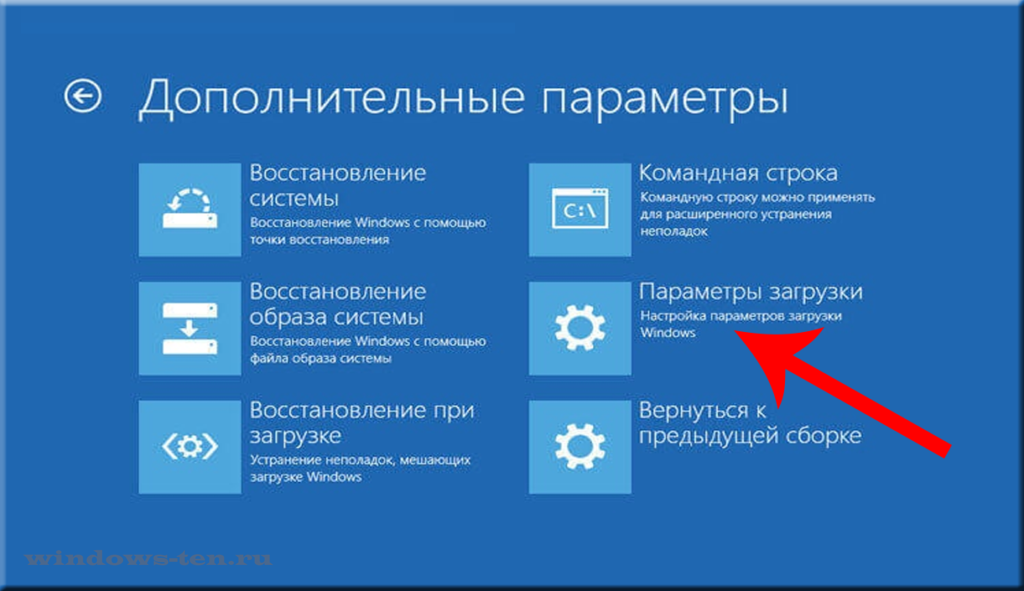 Перезагрузить компьютер –
Перезагрузить компьютер –
1.Нажмите клавишу Windows или запустите
2. Щелкните значок питания
3. Затем щелкните перезагрузку
После перезагрузки компьютера нажмите клавишу Windows + R, чтобы открыть команду «Выполнить». windows и введите cmd в поле поиска. Таким образом, вы сможете снова открыть командную строку. Если этот метод не работает, вы можете попробовать другие исправления.
3. Запустите команду SFC (Проверка системных файлов) в Windows PowerShell
Вполне возможно, что командная строка не открывается в Windows 10 из-за поврежденных системных файлов. Для этого вы можете воспользоваться помощью Windows PowerShell и запустить команду SFC, чтобы исправить и обнаружить отсутствующие или поврежденные системные файлы.
- Откройте Windows PowerShell , нажав клавишу Windows + кнопку X, и щелкните Windows PowerShell (Admin)
- После того, как вы открыли Windows PowerShell (Admin) тип SFC/сканировать .

Это проверит Windows 10 на наличие поврежденных системных файлов и даже восстановит их. Процесс может занять некоторое время. Если в случае каких-либо ошибок вы получите сообщение типа , нарушений целостности не обнаружено , иначе в случае обнаружения каких-либо ошибок вы увидите поврежденных файлов, которые были восстановлены . Подробную информацию о поврежденных файлах можно увидеть в файле CBS.log.
- После завершения сканирования перезагрузите компьютер и посмотрите, сможете ли вы снова открыть командную строку.
4. Перезагрузитесь в безопасном режиме и проверьте, не вызывают ли недавно установленные приложения конфликт Командная строка не открывается в Windows 10. Лучше всего найти такие приложения, чтобы
перезагрузить Windows 10 в безопасном режиме . Однажды в безопасном режиме проверьте, нормально ли работает командная строка. Если это так, это означает, что виновником является одно из недавно установленных приложений.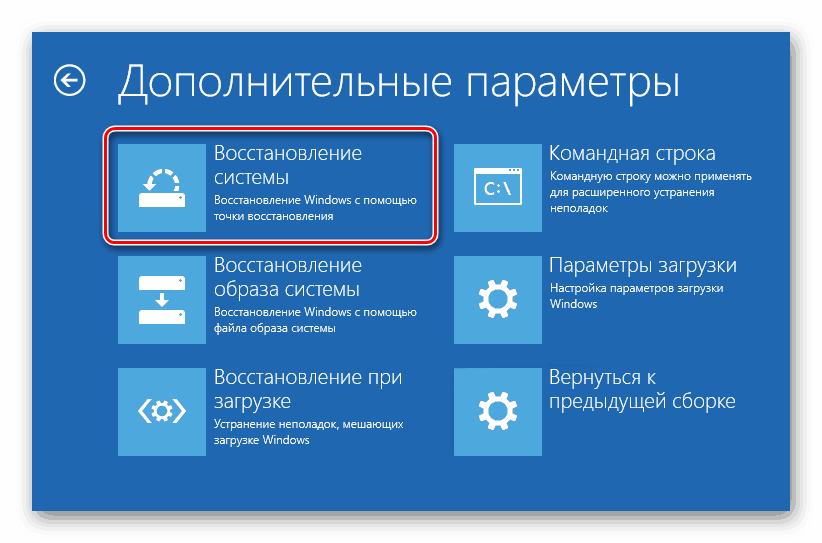 Возможно, вам придется удалить каждое приложение по одному и проверить приложение-виновник.
Возможно, вам придется удалить каждое приложение по одному и проверить приложение-виновник.
5. Отключите антивирусное программное обеспечение
И не беспокойтесь! Даже если вы отключили стороннее антивирусное программное обеспечение, у вас все равно есть собственный защитник Windows 10, готовый помочь вам. Теперь, возвращаясь к удалению антивируса, иногда бывает так, что антивирусное программное обеспечение может мешать компьютерным процессам, таким как CMD, не работающий в Windows 10.
Чтобы командная строка обычно запускалась, вы можете попробовать отключить или даже удалить свой антивирус.
В конце
В следующий раз, когда вы попытаетесь открыть командную строку и Windows выдаст ошибку; ты знаешь, как ответить на него. Дайте нам знать, помогли ли приведенные выше исправления, и если они помогли вам, поделитесь ими с кем-то, кто находится в таком же положении. Чтобы узнать больше об устранении неполадок в Windows и о забавных технических материалах, продолжайте читать блоги Systweak .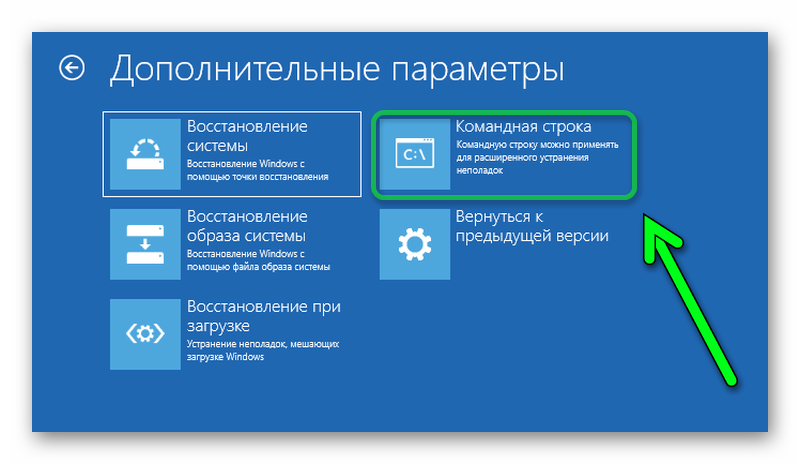 Вы также можете найти нас во всех социальных сетях.
Вы также можете найти нас во всех социальных сетях.
[10 простых исправлений] CMD не открывается/не работает в Windows 11/10
Графический интерфейс — это обычный подход к выполнению административных задач на компьютере. Но более быстрое средство для решения административных задач (особенно среди опытных пользователей) — это использование командной строки. И некоторые функции, которых нет в графическом интерфейсе, ваш CMD все же позволяет вам использовать.
Но все эти преимущества могут быть прерваны, если вы вдруг не можете открыть CMD или он перестал работать . Прочитав эту статью, вы узнаете, почему вы получаете сообщение об ошибке. Кроме того, эта статья поможет вам избежать головной боли из-за того, что командная строка не работает в Windows 11/10.
Часть 1. Почему CMD не работает в Windows 11/10?
Часть 2. Как исправить неработающую командную строку в Windows 11/10
Случай 1: CMD не открывается в Windows 11/10 — попробуйте 4 исправления
Случай 2: CMD не работает в Windows 11/10 — попробуйте 6 исправлений
Часть 1.
 Почему CMD не работает в Windows 11/10?
Почему CMD не работает в Windows 11/10?
CMD, не работающий в Windows 11/10, может быть вызван системными файлами, ответственными за его l и унч . За эффективный запуск CMD отвечают такие расширения системных файлов, как EXE, OCX, DLL, SYS и многие другие. Но если они испорчены, сломаны, удалены, перемещены или повреждены (иным способом, не упомянутым здесь), командная строка вашей windows 11/10 может не открываться или работать.
Пользователь компьютера или стороннее программное обеспечение часто вызывает повреждения, упомянутые выше. Эти две причины не так уж далеки друг от друга, потому что стороннее программное обеспечение должно получить разрешение от вас — пользователя. И если стороннее программное обеспечение не несет ответственности за ущерб, который мог причинить пользователь, CMD не работает в Windows 11/10. Это можно сделать, переместив или удалив любой из системных файлов, необходимых для командной строки.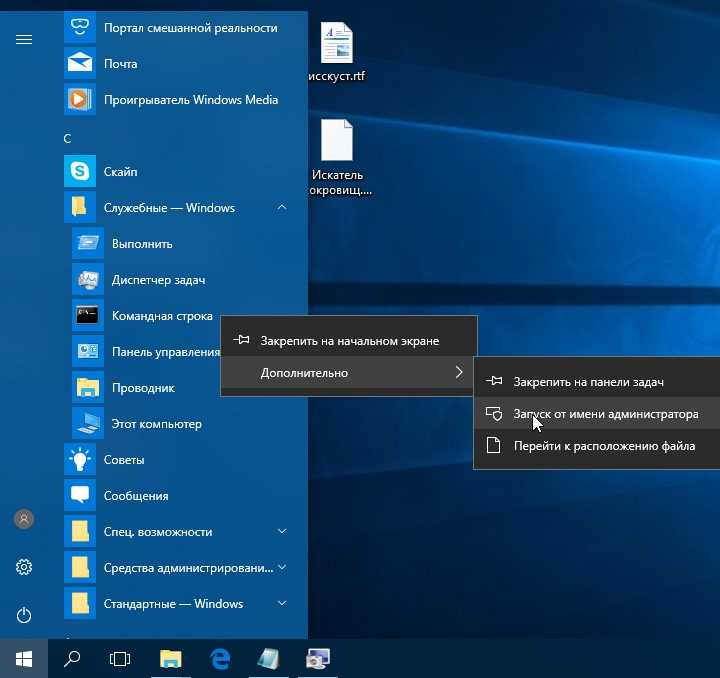
Помимо поврежденных системных файлов, командная строка может не работать в Windows 11/10 , если повреждены файлы реестра . Файлы реестра — это программные компоненты компьютера, в которых хранятся сведения и конфигурация всех компонентов компьютера. Эти компоненты включают системные файлы или программное обеспечение, аппаратное обеспечение и драйвер. CMD обращается к системным файлам и другим компонентам компьютера с файлами реестра, прежде чем он сможет работать. Но если он поврежден, ваша командная строка может не работать.
Часть 2. Как исправить неработающую командную строку в Windows 11/10
Ниже приведены десять простых исправлений, когда командная строка не работает в Windows 11/10. Я разделил на два случая — когда не открывается и когда не работает.
Случай 1: CMD не открывается в Windows 11/10
Если CMD не работает, не волнуйтесь, есть много способов открыть CMD. Вот четыре из этих исправлений, которые вы можете попробовать:
1.
 Создайте ярлык CMD
Создайте ярлык CMD
Щелкните правой кнопкой мыши место на рабочем столе вашего компьютера.
Выберите Новый из меню, которое появится на вашем экране.
В быстром меню перед New выберите Shortcut .
Затем появится окно для ввода адреса вашего ярлыка, введите cmd.exe , затем нажмите Далее .
Следующее, что нужно сделать, это назвать ярлык, ввести имя по вашему выбору, затем нажать Готово .
Двойным щелчком по ярлыку откроется командная строка .
2. Откройте командную строку из проводника
Начните с открытия проводника File Explorer (используя кнопки Windows + E в качестве ярлыка).

Перейдите на локальный диск Windows.
Прокрутите список вниз на локальном диске и выберите папку Windows .
Внутри Windows , вы найдете папку System32 . Щелкните по нему левой кнопкой мыши.
(Список здесь может быть очень длинным, поэтому вы можете либо использовать панель поиска, либо) прокрутить вниз до того места, где вы можете найти cmd в списке.
Щелкните правой кнопкой мыши cmd , затем выберите Запустить от имени администратора из всплывающего меню списка.
Вы также можете применить первое исправление к этому второму исправлению. Щелкнув правой кнопкой мыши на cmd, вы получите возможность создать ярлык.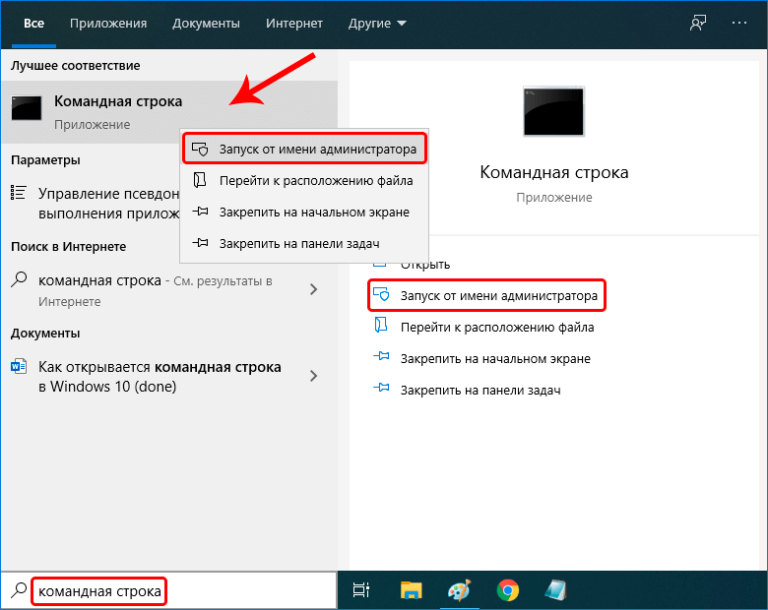 Более того, есть еще три способа открыть командную строку из проводника. Вы можете использовать меню File Explorer, контекстное меню папки в File Explorer, а также адресную строку File Explorer.
Более того, есть еще три способа открыть командную строку из проводника. Вы можете использовать меню File Explorer, контекстное меню папки в File Explorer, а также адресную строку File Explorer.
3. Откройте командную строку из диспетчера задач
Открой свой Диспетчер задач (с помощью сочетания клавиш Ctrl + Shift + Esc ).
В строке меню откройте меню File .
Щелкните Запустить новую задачу , после чего на экране появится диалоговое окно Создать новую задачу .
В адресном пространстве диалогового окна заполните его cmd или cmd.exe (но пока не нажимайте OK и не нажимайте Enter).
Под адресным пространством есть флажок Создать эту задачу с правами администратора .
 Установив этот флажок, вы можете открыть CMD от имени администратора.
Установив этот флажок, вы можете открыть CMD от имени администратора.Когда вы закончите устанавливать эти флажки, вы можете нажать клавишу Enter или нажать OK .
Кроме того, вы можете не выполнять все эти процессы в диспетчере задач. Как только вы откроете меню File в строке меню, удерживайте нажатой клавишу Ctrl , затем щелкните Run new task . Это немедленно откроет ваш CMD с правами администратора.
4. Откройте командную строку в безопасном режиме
Этот метод начинается с того, что вы перезагружаете компьютер (но после того, как откроется экран входа, пока не входите в систему).
Перейдите к кнопке Power на экране входа в систему, нажмите кнопку Power и отобразите параметры.

Удерживайте клавишу Shift на клавиатуре, затем нажмите Перезапустите с помощью мыши среди списка, отображаемого с помощью кнопки Power .
Здесь выберите последний вариант, Устранение неполадок .
Затем отобразится экран Troubleshoot . Выберите Дополнительные параметры и Параметры запуска .
Когда откроется экран «Параметры запуска », у вас будет три варианта выбора для входа в безопасный режим CMD. Вы можете выбрать «Включить безопасный режим» или опцию «Сеть» или опцию «Командная строка».
Случай 2: CMD не работает в Windows 11/10
1.
 Отключите антивирусное программное обеспечение
Отключите антивирусное программное обеспечение
На вашем компьютере установлено два типа антивирусов. К ним относятся тот, который вы установили лично, или антивирус по умолчанию, поставляемый с вашей ОС. Сторонний антивирус может быть вирусом, повреждающим ваши системные файлы и вызывающим сбой командной строки. Чтобы предотвратить это, вам предлагается временно отключить антивирусное программное обеспечение, чтобы исправить неработающие проблемы CMD в Windows 11/10.
2. Отредактируйте переменные среды Windows
Переменные среды помогают определить настройки профиля вашего компьютера, тем самым обеспечивая работу командной строки:
Откройте меню Windows .
Введите Просмотреть дополнительные параметры системы в поле поиска, затем щелкните доступную ссылку. (Вы также можете использовать Windows + X + Y для загрузки системной страницы в панели управления.
 Затем нажмите Дополнительные параметры системы в верхнем правом списке).
Затем нажмите Дополнительные параметры системы в верхнем правом списке).Под тремя перечисленными свойствами вы найдете Environment Variables… , щелкните по нему.
Выберите PATH и нажмите Edit 9кнопка 0012.
Проверьте значение CMD и переменную. Если вы не можете его найти, нажмите New .
Заполните C:\Windows\SysWow64\ и нажмите OK .
3. Запустите SFC с помощью PowerShell
SFC означает сканирование и исправление поврежденных файлов. Поскольку поврежденные файлы могут помешать работе CMD, вот как запустить SFC с помощью PowerShell:
Откройте меню Windows .

Введите Windows PowerShell в поле поиска, затем щелкните правой кнопкой мыши доступную ссылку. Выберите вариант Запуск от имени администратора .
Появится окно PowerShell. Введите это в окне sfc/scannow . Это побудит ваш компьютер сканировать на наличие проблем и исправлять их.
4. Обновите Windows
Если командная строка не работает в Windows 11/10, вы можете обновить Windows.
Откройте меню Windows и введите в поиске Параметры обновления Windows . Откроется экран обновления Windows.
Ознакомьтесь с параметром Проверить наличие обновлений . Как только вы это сделаете, обновления будут загружены. После загрузки ваш компьютер не будет обновлять свою систему, пока вы его не перезагрузите.

5. Создайте новую учетную запись пользователя
Если из-за вашей учетной записи не работает командная строка, вы можете создать новую учетную запись пользователя, чтобы решить эту проблему:
Откройте меню Windows .
Введите Другие пользователи в поле поиска, затем щелкните правой кнопкой мыши доступную ссылку. Это откроет Family & other users 9Экран 0012.
В нижней части экрана нажмите Добавить кого-то еще на этот компьютер .
На следующей странице — Учетная запись Microsoft — введите имя пользователя и пароль по вашему выбору для учетной записи.
6. Восстановление системы Windows
Наконец, восстановление системы на компьютере с Windows 11/10 может удалить то, что нарушает командную строку.

 Далее выберите разрядность системы, если вы установили оба варианта.
Далее выберите разрядность системы, если вы установили оба варианта. На самом деле, возможно, все прошло хорошо. Пробуем выключить компьютер, а потом снова его запустить. Если Виндовс не загрузится, то смотрим следующий метод.
На самом деле, возможно, все прошло хорошо. Пробуем выключить компьютер, а потом снова его запустить. Если Виндовс не загрузится, то смотрим следующий метод.
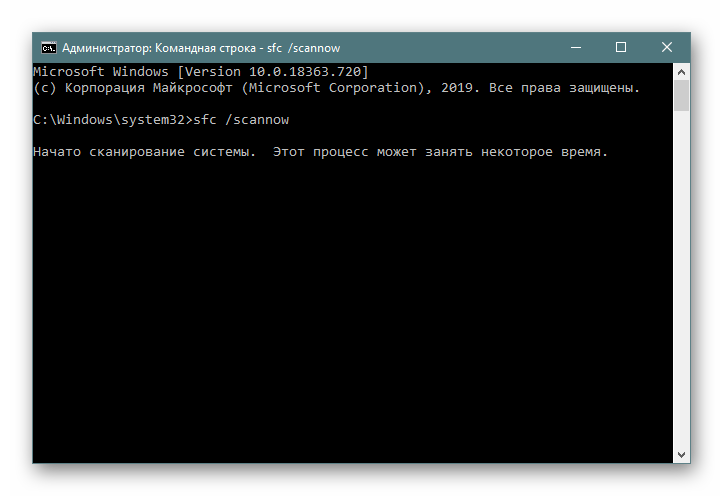 Если их много, а система загрузится нормально, то я вам советую проверить ваш HDD или SSD программой «Victoria HDD». Если оценка диска будет неудовлетворительной, то нужно будет его поменять.
Если их много, а система загрузится нормально, то я вам советую проверить ваш HDD или SSD программой «Victoria HDD». Если оценка диска будет неудовлетворительной, то нужно будет его поменять.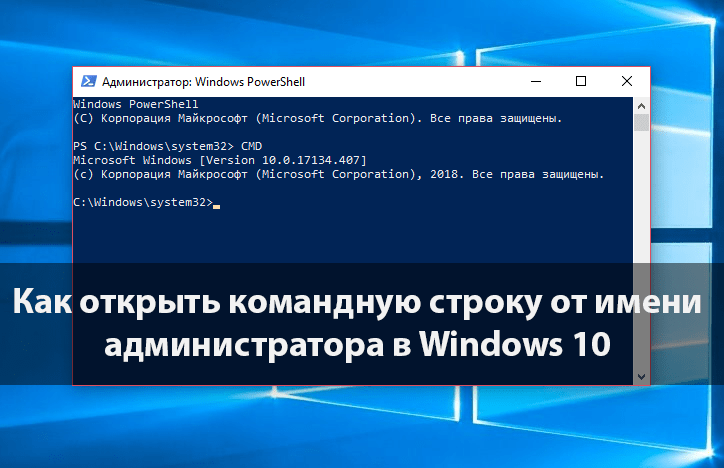 В моем случае – это диск «E». Выбираем его:
В моем случае – это диск «E». Выбираем его: Вместо звездочек требуется указать секунды, за которые пользователь будет выбирать Windows.
Вместо звездочек требуется указать секунды, за которые пользователь будет выбирать Windows. Нужно убрать галочки с элементов, которые больше не нужны и нажать на кнопку «Ок». После окончания установки нужно обязательно выполнить перезагрузку компьютера.
Нужно убрать галочки с элементов, которые больше не нужны и нажать на кнопку «Ок». После окончания установки нужно обязательно выполнить перезагрузку компьютера.

 Установив этот флажок, вы можете открыть CMD от имени администратора.
Установив этот флажок, вы можете открыть CMD от имени администратора.
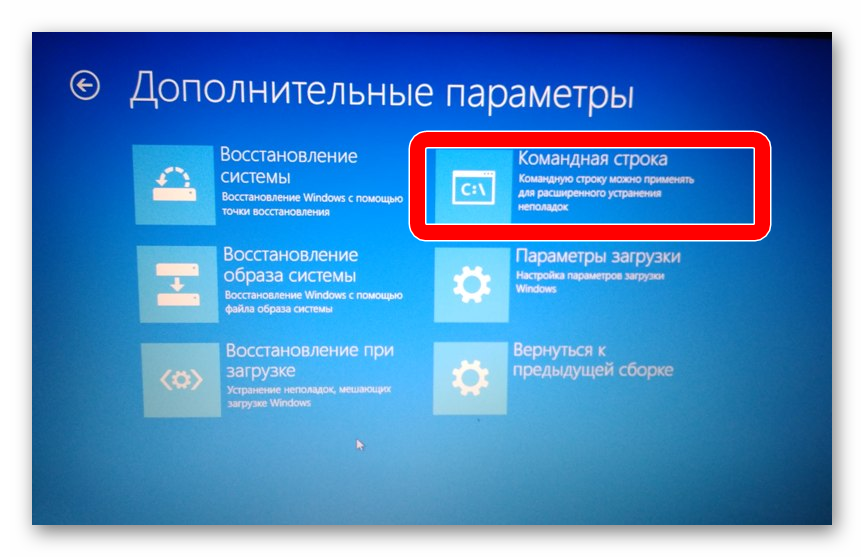 Затем нажмите Дополнительные параметры системы в верхнем правом списке).
Затем нажмите Дополнительные параметры системы в верхнем правом списке).

