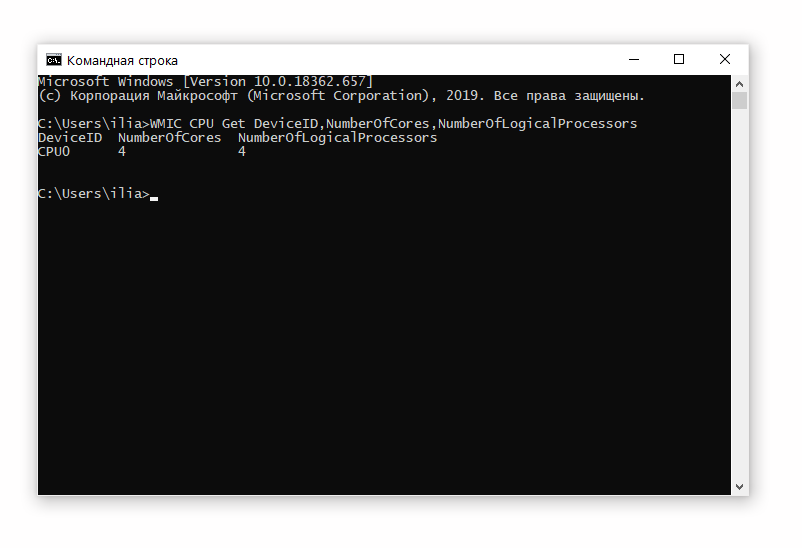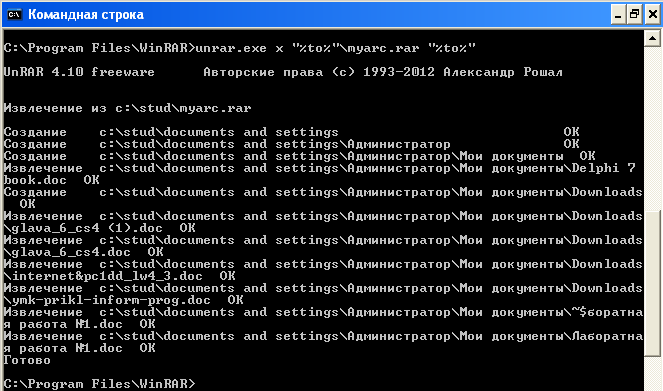Создать пользователя через командную строку windows 10: Как создать нового пользователя на Windows 10: добавление профиля
Содержание
Как создать нового пользователя на Windows 10: добавление профиля
Если Вы используете ПК с другими людьми, желательно, чтобы у каждого человека была своя учетная запись. В таком случае каждый пользователь может персонально настроить свой профиль. Учетные записи также помогают контролировать, какие файлы и приложения могут использовать юзеры, и какие изменения они могут вносить на компьютер. Существует два вида учетной записи:
- Локальная — содержит профиль пользователя, который может использоваться только на данном компьютере. Для использования нужно выбрать имя юзера, и ввести пароль если требуется.
- Microsoft — использует адрес электронной почты и пароль для входа в сервисы Microsoft с Windows 10, тем самым настройки профиля не привязываются к конкретному ПК, а могут быть синхронизированы с другими устройствами.
В данном руководстве рассмотрим, как создать нового пользователя на Windows 10 локального типа. Добавление учетной записи Майкрософт тема отдельной статьи. Файлы профиля создаются после первого входа в новую учетку. Для проделывания шагов руководства Вам нужно быть администратором.
Файлы профиля создаются после первого входа в новую учетку. Для проделывания шагов руководства Вам нужно быть администратором.
Добавление через параметры
Комбинацией кнопки Win + I зайдите в параметры. Посетите раздел «Учетные записи».
Слева выберите «Семья и другие люди». Справа щелкните ссылку добавления нового пользователя.
Далее выполните нажатие на ссылку, которая указывает на отсутствие данных для входа этого человека.
Следующий шаг – нажатие ссылки добавления пользователя без учетки Microsoft.
Напишите имя юзера. Если необходимо задайте пароль и подтвердите его. При использовании пароля обязательно выберите 3 контрольных вопроса и впишите на них ответы. Щелкните «Далее».
Теперь учетная запись создана. Папка профиля добавиться, как только будет совершен первый вход в учетку. По умолчанию новой учетки будет присвоен тип «Стандартный пользователь», но Вы можете заменить его на «Администратор» по необходимости. Для этого ЛКМ щелкните на новую учетную запись, для появления скрытых кнопок.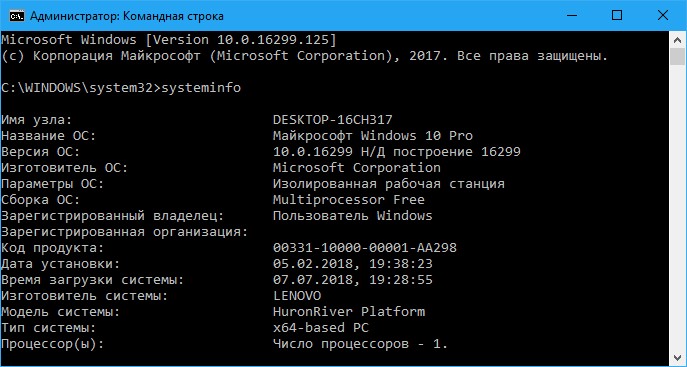 Далее щелкните кнопку изменения типа учетки.
Далее щелкните кнопку изменения типа учетки.
В этом окошке задайте нужный Вам тип учетной записи. Нажмите OK.
Создание через netplwiz
Вызовите окно «Выполнить» Виндовс 10. Напечатайте в строку ввода netplwiz, кликните OK.
Убедитесь, что установлен флажок на опции требования ввода имени юзера и пароля. Нажмите «Добавить».
Щелкните ссылку входа без учетки Майкрософт, которая не рекомендуется.
Соответственно сделайте выбор в сторону локальной учетной записи.
Введите имя, задайте по необходимости пароль и подсказку к нему. Кликните «Далее».
Чтобы добавить учетную запись в Windows 10 нажмите «Готово».
В окошке netplwiz появиться новая учетка, группа у которой «Пользователи». Чтобы изменить группу, выделите учетку, нажав «Свойства».
Переместитесь на вкладку «Членство в группах», задав уровень доступа, например, администратора. Нажмите OK и OK.
Добавление через локальные пользователи и группы
Оснастка локальных юзеров и групп не доступна в редакции Windows 10 Домашняя (Home).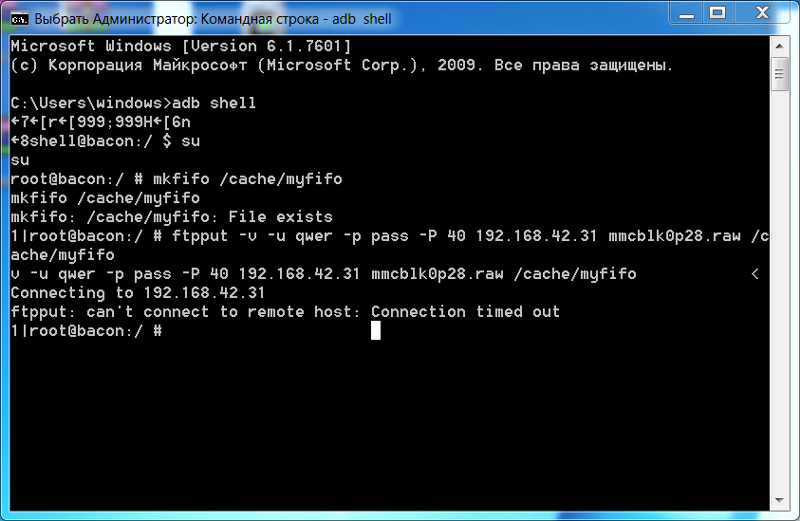 Если Ваша редакция выше можете использовать этот способ. Запустите «Выполнить» (Win + R). Напечатайте lusrmgr.msc, кликнув OK.
Если Ваша редакция выше можете использовать этот способ. Запустите «Выполнить» (Win + R). Напечатайте lusrmgr.msc, кликнув OK.
Кликните на раздел «Пользователи». Справа щелкните на «Дополнительные действия», выбрав в меню «Новый пользователь».
Заполните поле «Пользователь». Другие поля заполняйте по Вашей надобности. В нижней части окошка можете не трогать флажки, а оставить по умолчанию. Чтобы добавить пользователя, щелкните «Создать». Далее закройте окно.
Для того, чтобы юзер приобрел права администратора, щелкните по новой учетке ПКМ, выбрав «Свойства».
В разделе «Членство в группах», кликните «Добавить». В нижнем поле ввода напишите «Администраторы», щелкнув OK и еще раз OK.
Создание через Cmd
Добавить пользователя в Windows 10 можно также через командную строку. Запустите Cmd с повышенными правами (читайте здесь). Впишите такую конструкцию:
net user «XXXX» /add
Где XXXX – имя юзера. Задав свое название, щелкните Enter. Конструкция выше создает пользователя без парольной защиты, чтобы была защита, используйте следующую конструкцию:
net user » XXXX » «YYYY» /add
Где XXXX – имя юзера, а YYYY Ваш пароль.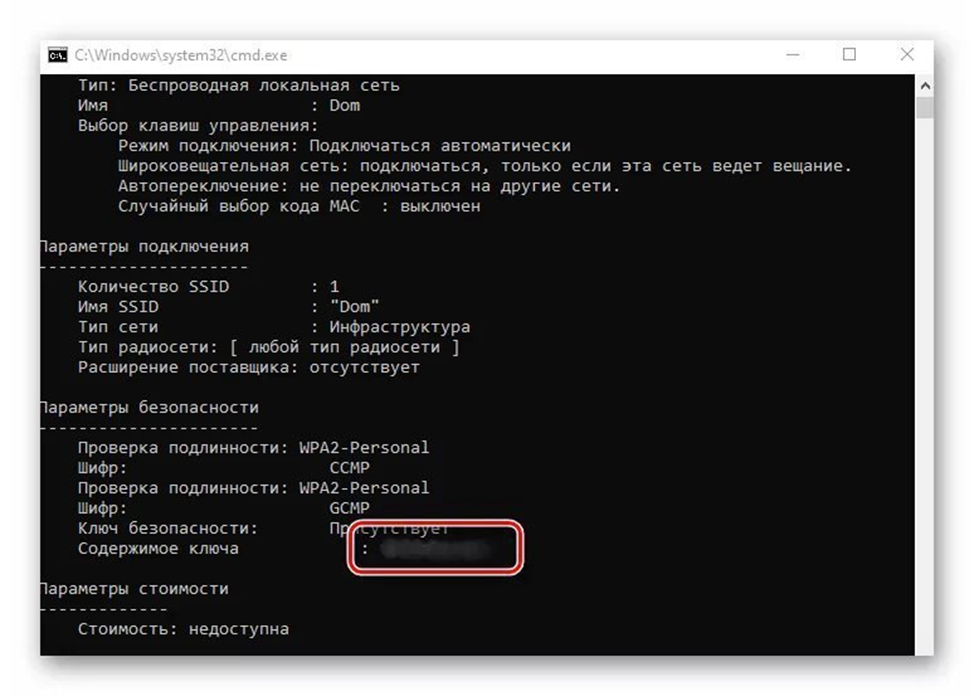 Не забывайте нажимать Enter после ввода конструкций. В результате создастся тип учетной записи «стандартный пользователь». Если ему нужно добавить статус админа, тогда используйте такую конструкцию:
Не забывайте нажимать Enter после ввода конструкций. В результате создастся тип учетной записи «стандартный пользователь». Если ему нужно добавить статус админа, тогда используйте такую конструкцию:
net localgroup Администраторы «XXXX» /add
Где XXXX, как уже ясно, это имя юзера. Кликните Enter.
В результате использования одного из методов выше добавиться пользователь. Нажмите «Пуск», затем на иконку управления учетками, где Вы увидите новые имена, выберите нужное. Далее подождите, когда профиль сформируется.
Теперь Вы знаете, как создать учетную запись в Windows 10 разнообразными способами. Если на одном ПК два юзера, однозначно нужно добавлять второй профиль, а может даже и несколько. Также важным аспектом является перевод учетки в административный статус.
Вы можете пропустить чтение записи и оставить комментарий. Размещение ссылок запрещено.
Как добавить учетную запись в Windows 10 и как удалить нескольками способами?
Содержание
Добавление
В приложении Параметры
Утилитой Учетные записи пользователей
С помощью Командной строки
Удаление
В приложении Параметры
Через Панель управления
C помощью Командной строки
Профиля члена семьи
Видео
Вывод
Учетная запись Windows 10 позволит получить доступ к настройкам и файлам, которые недоступны при обычном использовании компьютера.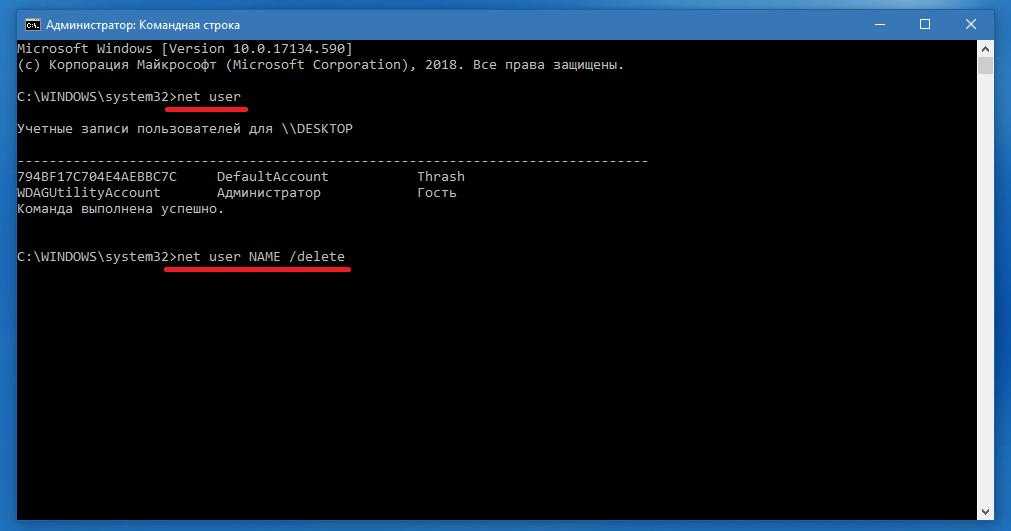 В то же время постоянная работа с правами Администратора является небезопасной, поэтому после обновления устройства к последней версии операционной системы стоит сразу создать новый профиль.
В то же время постоянная работа с правами Администратора является небезопасной, поэтому после обновления устройства к последней версии операционной системы стоит сразу создать новый профиль.
Добавление
Нередко при использовании компьютера нужно создать несколько профилей для входа в систему. Используйте для этого один из способов.
В приложении Параметры
- Меню пуск –> Параметры –> Учетные записи –> Семья и другие пользователи –> блок «Другие пользователи» –> Добавить пользователя для этого компьютера
- В открывшемся окне в нижней части нажмите «У меня нет данных для входа этого человека», после чего появится окно создания нового профиля. В нем выберите «Добавить пользователя без учетной записи Майкрософт». Введите имя юзера или его логин, и при необходимости укажите пароль для входа в систему.
Утилитой Учетные записи пользователей
- В поле «Выполнить» откройте с помощью команды netplwiz окно «Учетные записи пользователей».
 На вкладке «Пользователи» нажмите «Добавить».
На вкладке «Пользователи» нажмите «Добавить».Полезно! Вместо команды netplwiz также можно использовать control userpasswords2 – она открывает то же окно.
- Выберите «Вход без учетной записи Майкрософт (не рекомендуется)» и нажмите кнопку «Локальная учетная запись».
- Укажите имя юзера и, при необходимости, пароль для входа.
С помощью Командной строки
- Запустите Командную строку с правами Администратора.
- Введите команду: net user имя_пользователя пароль /add, где:
- «имя_пользователя» – имя юзера в системе;
- «пароль» – пароль для входа.
Удаление
Для удаления ненужного профиля можно использовать один из методов.
В приложении Параметры
- Меню Пуск –> Параметры –> Учетные записи –> Семья и другие пользователи
- Выберите нужный профиль и нажмите появившуюся кнопку «Удалить», после чего подтвердите действие.
Важно! При использовании данного способа стираются все данные папок, которые созданы для профиля на системном диске. При необходимости все файлы можно скопировать на другой диск или же загрузить в «облако».
При необходимости все файлы можно скопировать на другой диск или же загрузить в «облако».
Через Панель управления
В отличие от предыдущего способа, в этом случае система предложит вам сохранить все файлы пользователя перед удалением профиля.
- Панель управления –> Учетные записи пользователей –> Удаление учетных записей пользователей
- Выберите профиль, подлежащий удалению после чего в окне «Изменение учетной записи» нажмите «Удаление учетной записи». Система предложит сохранить или удалить файлы юзера.
- Выполните подтверждение удаления.
Полезно! Сохраненные файлы останутся на Рабочем столе в папке с именем удаленного пользователя.
C помощью Командной строки
- Запустите Командную строку с правами Администратора. Чтобы просмотреть все профили, которые есть на компьютере, введите команду: net users.
- Для удаления пропишите команду: net user Имя_пользователя /delete, где вместо «Имя_пользователя» укажите нужный профиль.

Профиля члена семьи
Важно! Удалить профиль члена семьи на устройстве Windows 10 сразу обычными способами нельзя. Его можно только заблокировать, чтобы юзер не имел возможности пользоваться компьютером.
Для удаления зайдите в учетную запись Microsoft администратора компьютера в интернете. На сайте компании в разделе «Семья» нажмите «Удалить».
Затем выберите учетную запись члена семьи удалите ее.
Только после совершения этих действий на компьютере станет доступной возможность удаления профиля члена семьи любым вышеописанным методом.
Видео
Для того, чтобы сделать все правильно и не ошибиться во время процесса создания или удаления одним из выше представленных способов, а также узнать об альтернативных вариантах, просмотрите видео.
Вывод
Создать и удалить профиль в Windows 10 можно несколькими способами.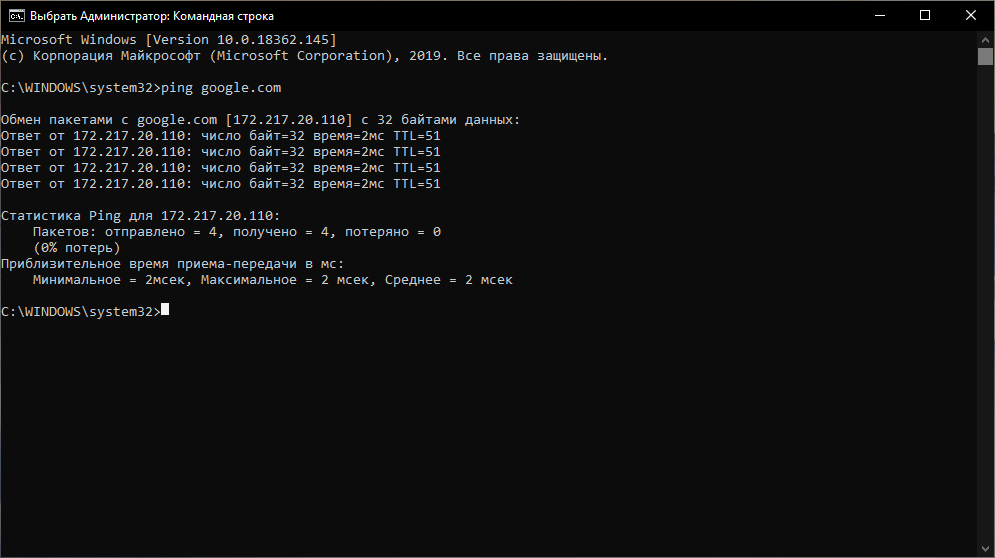 Самый простой и безопасный способ, по мнению редакции, использовать утилиту Учетная запись пользователей.
Самый простой и безопасный способ, по мнению редакции, использовать утилиту Учетная запись пользователей.
Как создать локальную учетную запись в Windows 10
Вот шаги, чтобы добавить новую локальную учетную запись в Windows 10 с помощью приложения «Параметры», командной строки и PowerShell.
Мауро Хук
@pureinfotech
- Самый простой способ создать локальную учетную запись в Windows 10, откройте Настройки > Учетные записи > Семья и другие пользователи , нажмите «Добавить кого-то еще на этот компьютер», выберите «У меня нет данных для входа этого человека», выберите «Добавить пользователя без учетной записи Microsoft». », и продолжайте выполнять указания на экране.
- Другой способ создать локальную учетную запись в Windows 10 — открыть Командную строку (администратор) и использовать команду «net user USER_NAME PASSWORD / add» .

- или открыть 9Для создания Локальная учетная запись Windows 10.
В Windows 10 вы можете создать локальную учетную запись на компьютере для выполнения любой задачи. Однако, в отличие от использования учетной записи Microsoft, ваши настройки, предпочтения и файлы останутся локально для более безопасного и конфиденциального использования.
Тип локальной учетной записи обычно встречается в организациях и реже на домашних компьютерах, поскольку учетная запись Microsoft является предпочтительным типом из-за ее преимуществ и возможностей синхронизации. Тем не менее, это по-прежнему отличный вариант для создания дополнительных учетных записей или совместного использования устройства с другими.
В этом руководстве вы узнаете, как создать локальную учетную запись Windows 10 с помощью приложения «Параметры», командной строки, PowerShell, управления компьютером и даже Netplwiz (учетные записи пользователей). Кроме того, в этом руководстве описываются шаги по настройке учетной записи администратора и шаги по удалению учетных записей с вашего устройства.
- Создать локальную учетную запись в Windows 10 из настроек
- Создать локальную учетную запись в Windows 10 из командной строки
- Создать локальную учетную запись в Windows 10 из PowerShell
- Создайте локальную учетную запись в Windows 10 из управления компьютером
- Создать локальную учетную запись в Windows 10 из netplwiz
Создайте локальную учетную запись в Windows 10 из настроек
Чтобы создать локальную учетную запись пользователя в Windows 10, выполните следующие простые действия:
Открыть Настройки в Windows 10.
Нажмите на Accounts .
Нажмите Семья и другие пользователи .
В разделе «Другие пользователи» нажмите кнопку «Добавить кого-то еще на этот компьютер» .
Выберите вариант «У меня нет данных для входа этого человека» .

Нажмите кнопку «Добавить пользователя без учетной записи Microsoft» 9Вариант 0017.
В разделе «Создать учетную запись для этого компьютера» подтвердите информацию о новой локальной учетной записи Windows 10.
Создайте контрольные вопросы и ответы для восстановления учетной записи в случае утери пароля.
Нажмите кнопку Далее .
После выполнения этих шагов новая локальная учетная запись появится в списке «Другие пользователи». Единственное предостережение заключается в том, что из соображений безопасности Windows 10 создает каждую новую учетную запись со стандартными привилегиями, что ограничивает удобство использования Windows 10. Если вы хотите, чтобы у пользователя было больше привилегий для установки приложения и внесения изменений в систему, вам нужно будет изменить тип учетной записи «администратор».
Изменить тип локальной учетной записи в настройках
Чтобы изменить тип учетной записи со «стандартной» на «администратор», выполните следующие действия:
Открыть Настройки .

Нажмите на Accounts .
Нажмите Семья и другие люди .
В разделе «Другие пользователи» выберите учетную запись пользователя.
Нажмите кнопку «Изменить тип учетной записи» 9кнопка 0017.
Используйте раскрывающееся меню «Тип учетной записи» и выберите параметр Администратор .
Нажмите кнопку OK .
После выполнения этих шагов учетная запись получит права администратора для установки приложений и внесения изменений в систему.
Удалить локальную учетную запись из настроек
Чтобы удалить локальную учетную запись Windows 10 и файлы, выполните следующие действия:
Открыть Настройки .
Нажмите на Accounts .
Нажмите Семья и другие люди .

В разделе «Другие пользователи» выберите локальную учетную запись.
Нажмите кнопку Удалить .
Нажмите кнопку «Удалить учетную запись и данные» , чтобы подтвердить удаление учетной записи.
После выполнения этих шагов система удалит учетную запись пользователя и данные из установки Windows 10.
Создание локальной учетной записи в Windows 10 из командной строки
Если вам удобно вводить командные строки, создание локальной учетной записи и изменение ее параметров с помощью командной строки выполняется намного быстрее.
Чтобы создать локальную учетную запись из командной строки в Windows 10, выполните следующие действия:
Открыть Старт .
Найдите Командная строка , щелкните правой кнопкой мыши верхний результат и выберите параметр Запуск от имени администратора .

Введите следующую команду, чтобы создать новую учетную запись, и нажмите . Введите :
.
сетевой пользователь USER_NAME PASSWORD /добавить
В команде обязательно измените USER_NAME и PASSWORD на учетные данные, которые вы хотите использовать для новой учетной записи пользователя.
(Необязательно) Введите следующую команду, чтобы добавить вновь созданную учетную запись в группу «Администраторы», и нажмите . Введите :
.
сетевых администраторов локальной группы USER_ACCOUNT/добавить
В команде обязательно замените USER_ACCOUNT именем учетной записи, которую вы хотите добавить в группу администраторов.
Если вы хотите протестировать новые изменения, выйдите из системы, и вы увидите новую учетную запись пользователя в нижнем левом углу экрана. Затем выберите новую учетную запись пользователя и войдите в систему.
Изменить тип локальной учетной записи из командной строки
Чтобы изменить тип учетной записи со «стандартной» на «администратор» из командной строки, выполните следующие действия:
Открыть Запустить .
Найдите Командная строка , щелкните правой кнопкой мыши верхний результат и выберите параметр Запуск от имени администратора .
Введите следующую команду, чтобы добавить вновь созданную учетную запись в группу «Администраторы», и нажмите 9.0016 Введите :
сетевых администраторов локальной группы USER_ACCOUNT/добавить
В команде обязательно замените USER_ACCOUNT именем учетной записи, которую вы хотите добавить в группу администраторов.
После выполнения этих шагов у профиля будут права администратора, что означает, что пользователь сможет устанавливать приложения, изменять системные настройки и иметь неограниченный доступ к устройству.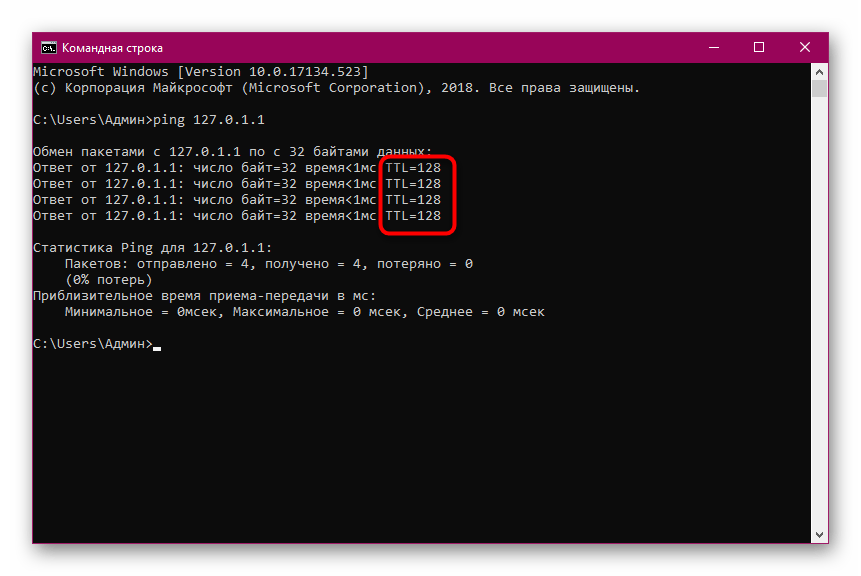
Удалить локальную учетную запись в Windows 10 из командной строки
Чтобы удалить локальную учетную запись Windows 10 из командной строки, выполните следующие действия:
Открыть Запустить .
Найдите Командная строка , щелкните правой кнопкой мыши верхний результат и выберите параметр Запуск от имени администратора .
Введите следующую команду, чтобы удалить учетную запись Windows 10, и нажмите . Введите :
.
сетевой пользователь USER_ACCOUNT /del
В команде обязательно изменить USER_ACCOUNT для имени учетной записи, которую вы хотите удалить.
После выполнения этих шагов учетная запись пользователя и файлы будут удалены с устройства.
Создайте локальную учетную запись в Windows 10 из PowerShell
Чтобы создать локальную учетную запись с помощью PowerShell в Windows 10, выполните следующие действия:
Открыть Запустить .

Найдите PowerShell , щелкните правой кнопкой мыши верхний результат и выберите Запуск от имени администратора вариант.
Введите следующую команду, чтобы временно сохранить пароль в защищенной строке внутри переменной «$Password», и нажмите Введите :
$Password = Read-Host-AsSecureString
Введите пароль для новой учетной записи Windows 10 и нажмите Введите .
Введите следующую команду, чтобы создать новую учетную запись с помощью PowerShell, и нажмите . Введите : 9.0003
New-LocalUser "NEW_ACCOUNT_NAME" -Password $Password -FullName "USER_FULL_NAME" -Description "DESCRIPTION"
В команде обязательно измените NEW_ACCOUNT_NAME для имени учетной записи и USER_FULL_NAME для полного имени пользователя. Кроме того, замените ОПИСАНИЕ описанием, которое вы хотите использовать для учетной записи.

Введите следующую команду, чтобы добавить учетную запись Windows 10 в правильную группу пользователей, и нажмите 9.0016 Введите :
Add-LocalGroupMember — группа «Администраторы» — участник «NEW_ACCOUNT_NAME»
В команде обязательно измените NEW_ACCOUNT_NAME для имени учетной записи. В приведенной выше команде мы добавляем новую учетную запись в группу администраторов , которая дает пользователю полный доступ к компьютеру. Однако, если вы хотите, чтобы пользователь имел ограниченный доступ, вы можете добавить учетную запись в группу пользователей , сделав учетную запись «стандартным пользователем».
После выполнения этих шагов Windows 10 добавит новую учетную запись на устройство с полным доступом с правами администратора. Конечно, если вы не добавили учетную запись в группу «Пользователи», в этом случае учетная запись будет ограниченной стандартной учетной записью.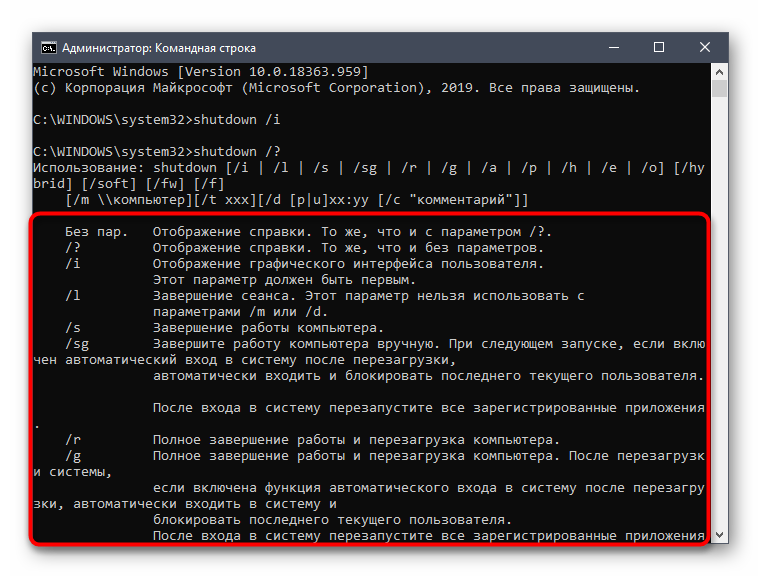
Подключите новую учетную запись к учетной записи Microsoft
Использование PowerShell также должно позволить создать учетную запись пользователя, подключенную к учетной записи Microsoft, с помощью этой команды: New-LocalUser -Name "MicrosoftAccount\[email protected]" -Description "Учетная запись Microsoft описание" . Однако ошибка по-прежнему возвращает это сообщение при выполнении команды: «New-LocalUser: не удается проверить аргумент параметра «Имя». Длина символа 36 аргументов слишком велика. Сократите длину аргумента, чтобы она была меньше или равна «20» символов, а затем повторите команду». В результате самый простой способ обойти эту проблему — создать локальную учетную запись, а затем использовать приложение «Параметры», чтобы связать ее с учетной записью Microsoft.
Чтобы связать локальную учетную запись с учетной записью Microsoft, выполните следующие действия:
Открыть Настройки .

Нажмите на Accounts .
Нажмите Ваша информация .
Выберите вариант «Войти вместо этого со своей учетной записью Microsoft» .
Продолжайте выполнять инструкции на экране, чтобы подключить свою учетную запись к учетной записи Microsoft.
После выполнения этих шагов новая учетная запись будет подключена к указанной учетной записи Microsoft.
Изменить тип локальной учетной записи с PowerShell
Чтобы использовать PowerShell для изменения типа учетной записи со «стандартной» на «администратор», выполните следующие действия:
Открыть Запустить .
Найдите PowerShell , щелкните правой кнопкой мыши верхний результат и выберите параметр «Запуск от имени администратора ».
Введите следующую команду, чтобы изменить тип учетной записи на администратора, и нажмите .
 Введите :
Введите :Add-LocalGroupMember — группа «Администраторы» — член «USER_ACCOUNT»
В команде обязательно измените USER_ACCOUNT на имя учетной записи, которую вы хотите обновить.
После выполнения этих шагов локальная учетная запись будет добавлена в группу «Администраторы», что даст пользователю право вносить изменения в систему, а также устанавливать или удалять приложения.
Удалить локальную учетную запись в Windows 10 из PowerShell
Чтобы удалить учетную запись с помощью PowerShell, выполните следующие действия:
Открыть Запустить .
Найдите Windows PowerShell , щелкните правой кнопкой мыши верхний результат и выберите параметр «Запуск от имени администратора ».
Введите следующую команду, чтобы удалить учетную запись пользователя, и нажмите . Введите :
.

Remove-LocalUser -Name "USER_ACCOUNT_NAME"
В команде обязательно замените USER_ACCOUNT_NAME на имя учетной записи, которую вы хотите удалить.
После выполнения этих действий учетная запись будет удалена с компьютера. Однако данные учетной записи пользователя останутся. Если вы хотите удалить и учетную запись, и данные, самый простой способ — удалить учетную запись на странице «Учетные записи» в приложении «Настройки».
Создайте локальную учетную запись в Windows 10 в разделе «Управление компьютером»
Чтобы создать новую локальную учетную запись в разделе «Управление компьютером», выполните следующие действия:
Открыть Запустить .
Найдите Управление компьютером и щелкните верхний результат, чтобы открыть приложение.
Откройте Системные инструменты > Локальные пользователи и группы > Пользователи .

Щелкните меню Действие и выберите параметр Новый пользователь .
Подтвердите имя локальной учетной записи в настройке «Имя пользователя».
(Необязательно) Подтвердите полное имя и описание учетной записи.
Создайте пароль для учетной записи.
Снимите флажок «Пользователь должен сменить пароль при следующем входе в систему» .
Установите флажок «Срок действия пароля не ограничен» .
Нажмите кнопку Создать .
Нажмите кнопку Закрыть .
После выполнения этих шагов будет создана локальная учетная запись Windows 10, и пользователь будет готов получить доступ к учетной записи с экрана входа.
Эти инструкции создадут «Стандартную» локальную учетную запись, если вы хотите сделать ее «Администратором», вам нужно дважды щелкнуть учетную запись и добавить группу «Администраторы» на вкладке «Член».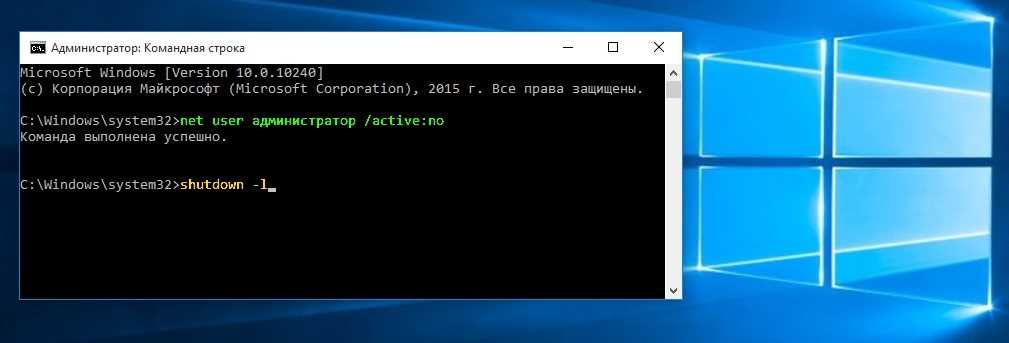
Удалить локальную учетную запись в Windows 10 из управления компьютером
Чтобы удалить учетную запись из управления компьютером, выполните следующие действия:
Открыть Запустить .
Найдите Управление компьютером и щелкните верхний результат, чтобы открыть приложение.
Откройте Системные инструменты > Локальные пользователи и группы > Пользователи .
Щелкните правой кнопкой мыши локальную учетную запись и выберите кнопку Удалить .
Нажмите кнопку Да .
После выполнения действий учетная запись будет удалена с компьютера, но папки и файлы профиля останутся в системе.
Создать локальную учетную запись из netplwiz
Чтобы создать локальную учетную запись в Windows 10 из netplwiz, выполните следующие действия:
Открыть Запустить .

Найдите netplwiz и щелкните верхний результат, чтобы открыть приложение.
Нажмите кнопку Добавить .
Щелкните параметр «Войти без учетной записи Microsoft» .
Нажмите кнопку Локальная учетная запись .
Подтвердите имя локальной учетной записи Windows 10 в настройке «Имя пользователя».
Создайте пароль для учетной записи.
Подтвердите подсказку для учетной записи, которая поможет вам вспомнить пароль.
Нажмите кнопку Далее .
Нажмите кнопку Готово .
После выполнения этих шагов локальная учетная запись будет доступна на вашем компьютере с Windows 10.
Эти инструкции создадут «Стандартную» локальную учетную запись, если вы хотите сделать ее «Администратором», выберите учетную запись, нажмите «Свойства» и выберите параметр «Администратор» на вкладке «Членство в группе».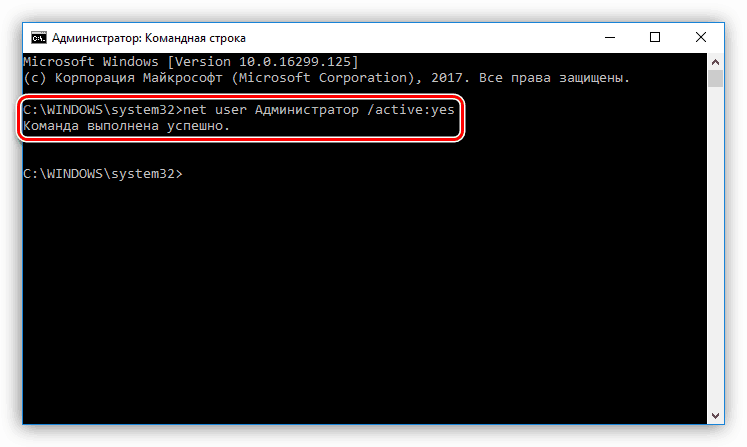
Удалить локальную учетную запись в Windows 10 из netplwiz
Чтобы удалить учетную запись в Windows 10 из netplwiz, выполните следующие действия:
Открыть Запустить .
Найдите netplwiz и щелкните верхний результат, чтобы открыть приложение.
Выберите учетную запись и нажмите кнопку Удалить .
Нажмите кнопку Да .
После выполнения этих шагов локальная учетная запись будет удалена из Windows 10. Однако папки и файлы профиля останутся в системе.
Помоги мне в 2023 году
У меня есть небольшая просьба. Это независимый сайт, и создание контента требует много тяжелой работы. Хотя больше людей читают Pureinfotech, многие используют блокировщик рекламы. Таким образом, доходы от рекламы быстро падают. И, в отличие от многих других сайтов, здесь нет платного доступа, блокирующего читателей. Итак, это бесплатно для всех. Но если ты можешь поддержать меня, ты мне нужен. Вы можете давать только один раз, или еще лучше, заряжать меня каждый месяц.
Итак, это бесплатно для всех. Но если ты можешь поддержать меня, ты мне нужен. Вы можете давать только один раз, или еще лучше, заряжать меня каждый месяц.
Если вы используете программное обеспечение для блокировки рекламы, внесите этот веб-сайт в белый список.
Спасибо.
Пожертвовать
- Как удалить OneDrive в Windows 10
- Как установить Microsoft Edge на Linux
Мы ненавидим спам так же, как и вы! Отписаться в любое время
Работает на Follow.it (Конфиденциальность), наша конфиденциальность.
Как создать учетную запись администратора с помощью командной строки (Windows) « Операционные системы :: WonderHowTo
- По Си
Это краткое руководство по созданию новой учетной записи администратора на компьютере с Windows.
Шаг 1: Откройте командную строку…
В Windows XP нажмите кнопку Пуск , затем откройте Выполнить… , введите « cmd » и нажмите OK .
В Windows Vista или Windows 7 нажмите Start , найдите « cmd » и нажмите Введите .
Шаг 2. Добавьте имя пользователя и пароль
Теперь в окне командной строки введите:
net user /add [*имя пользователя] [пароль]
Нажмите Введите . Вот пример того, как это должно выглядеть:
Вот пример того, как это должно выглядеть:
Шаг 3: Добавить в качестве администратора
Теперь введите:
net localgroupadmins [имя пользователя] /добавить
Нажмите Введите . Вот пример:
Готово!
Теперь у вас должна быть новая учетная запись администратора на вашем ПК!
Хотите освоить Microsoft Excel и поднять перспективы работы на дому на новый уровень? Начните свою карьеру с нашего учебного комплекта Microsoft Excel Premium от А до Я в новом магазине Gadget Hacks Shop и получите пожизненный доступ к более чем 40 часам обучения от базового до продвинутого по функциям, формулам, инструментам и многому другому.
Купить сейчас (скидка 97 %) >
Другие выгодные предложения:
- Скидка 97 % на сертификационный комплект Ultimate 2021 White Hat Hacker
- Скидка 98 % на комплект 2021 Accounting Mastery Bootcamp 9
88Скидка % на пакет All-in-One Data Scientist Mega Bundle 2021 года
- Скидка 59 % на XSplit VCam: пожизненная подписка (Windows)
- Скидка 98 % на сертификационный пакет Premium Learn To Code 2021
- Скидка 62 % на программное обеспечение MindMaster Mind Mapping: бессрочное Лицензия
- Скидка 41% NetSpot Home Wi-Fi Analyzer: пожизненные обновления
25 комментариев
- Горячая
- Последний
Как:
Поворот дисплея на компьютерах с Linux, Mac и WindowsКак:
Заблокировать папку без какого-либо программного обеспечения с помощью пароляКак:
Доступ и просмотр папки с информацией о системном томе на ПК с Windows XPКак:
Проверьте, активирована ли Windows XPКак:
Установить Mac OS на Windows 7Как:
Используйте память в калькуляторе WindowsКак:
Отключите системный брандмауэр без прав администратораКак:
Сотрите свой жесткий диск с терминала Mac OS XКак:
Делитесь локальными дисками и папками с помощью Oracle VM VirtualBox с гостевой ОС WindowsКак:
Делайте снимки экрана на ПК с помощью клавиши Print Screen.
Как:
Создайте файл .LOG в Блокноте на ПК с WindowsКак:
Удалите пустые папки, дубликаты файлов, сломанные ярлыки и старые закладки с вашего компьютераКак:
Узнайте подробности о вашей оперативной памяти и типе процессора в XPКак:
Создайте безобидный вирус для Mac OS XКак:
Загрузите подключаемый модуль Adobe Shockwave для Firefox.
Как найти букву С:
водить на моем MacКак:
Удалите шум из аудиофайлов в Ubuntu с помощью AudacityКак:
Используйте ключ SysRq, чтобы исправить любое зависание LinuxКак:
Предотвращение вырезания, вставки, копирования и удаления файлов WindowsВсе функции
Как:
Заблокировать папку без какого-либо программного обеспечения с помощью пароляКак:
Доступ и просмотр папки с информацией о системном томе на ПК с Windows XPКак:
Проверьте, активирована ли Windows XPКак:
Установить Mac OS на Windows 7Как:
Используйте память в калькуляторе WindowsКак:
Отключите системный брандмауэр без прав администратораКак:
Сотрите свой жесткий диск с терминала Mac OS XКак:
Делитесь локальными дисками и папками с помощью Oracle VM VirtualBox с гостевой ОС WindowsКак:
Делайте снимки экрана на ПК с помощью клавиши Print Screen.
Как:
Удалите пустые папки, дубликаты файлов, сломанные ярлыки и старые закладки с вашего компьютераКак:
Создайте файл .LOG в Блокноте на ПК с WindowsКак:
Узнайте подробности о вашей оперативной памяти и типе процессора в XPКак:
Создайте безобидный вирус для Mac OS XКак:
Загрузите подключаемый модуль Adobe Shockwave для Firefox.

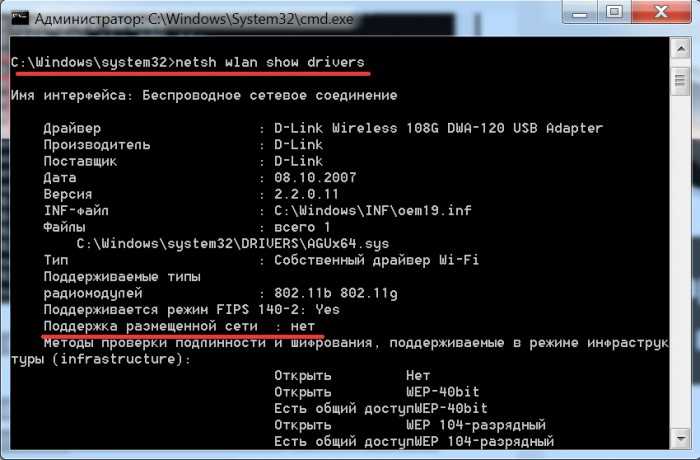 На вкладке «Пользователи» нажмите «Добавить».
На вкладке «Пользователи» нажмите «Добавить».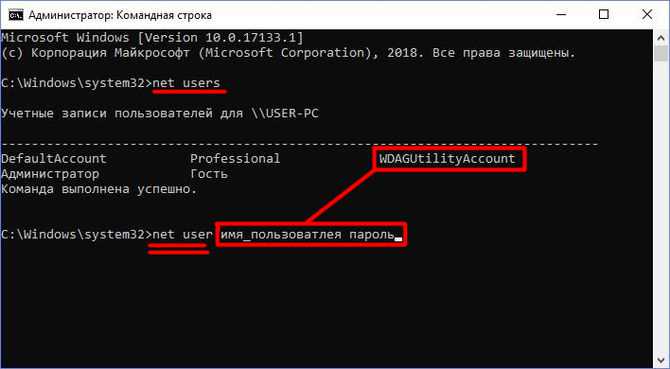
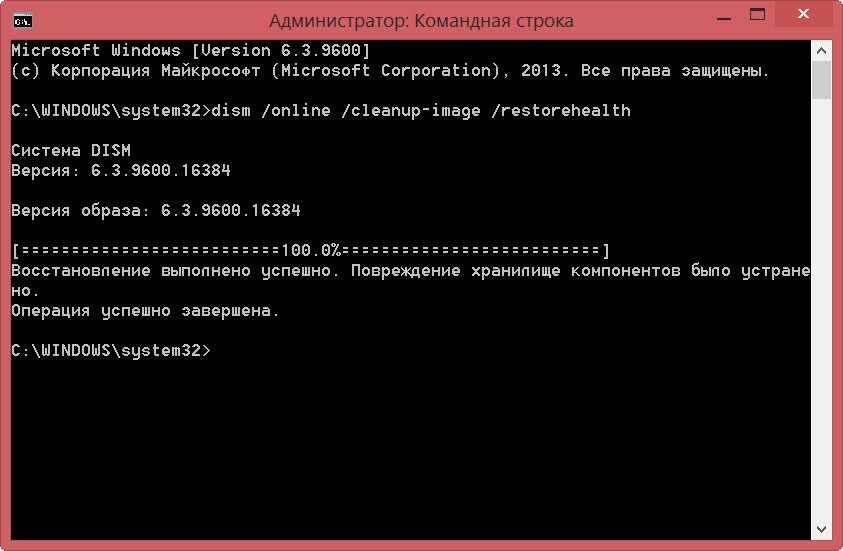


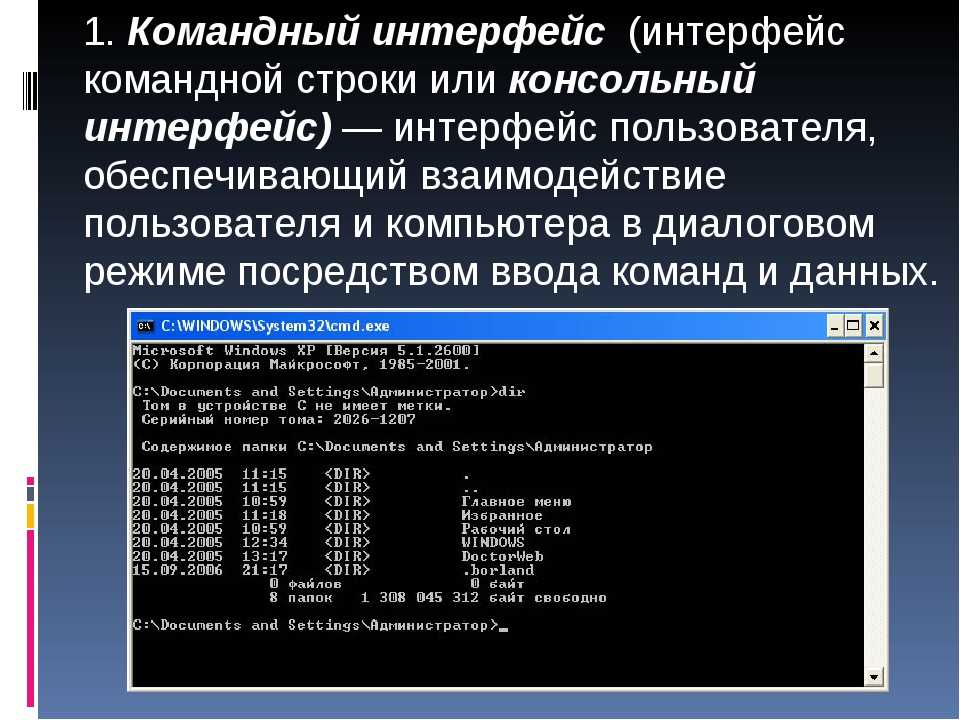



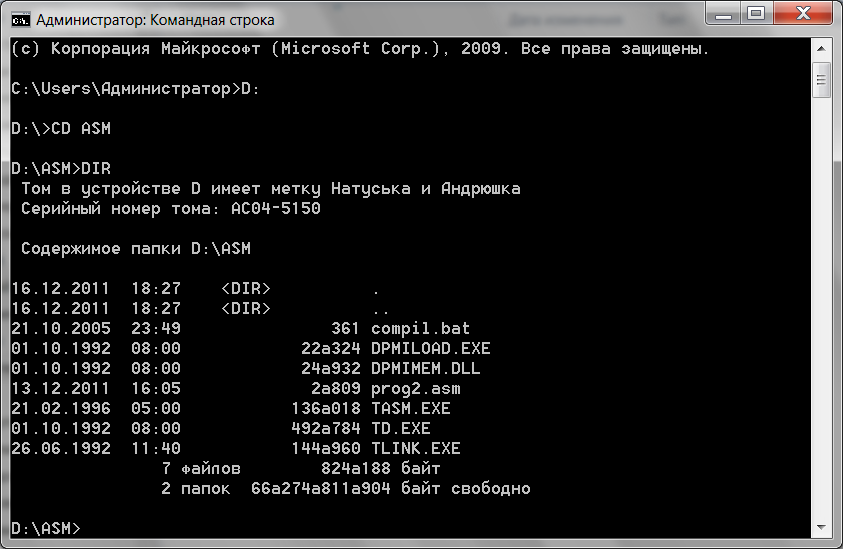
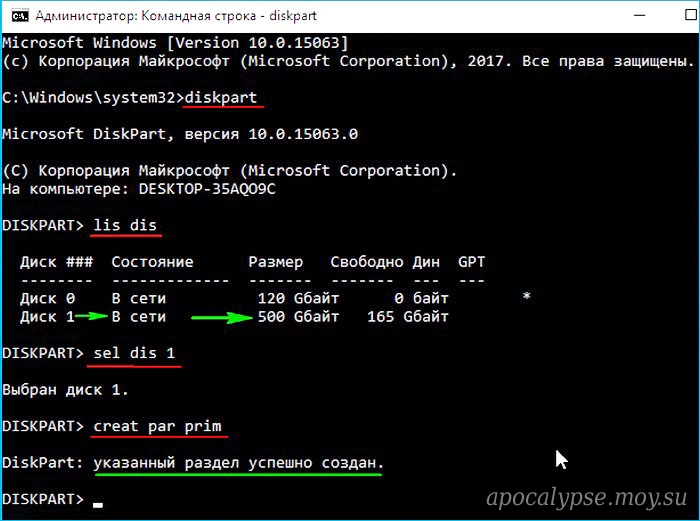 Введите :
Введите :