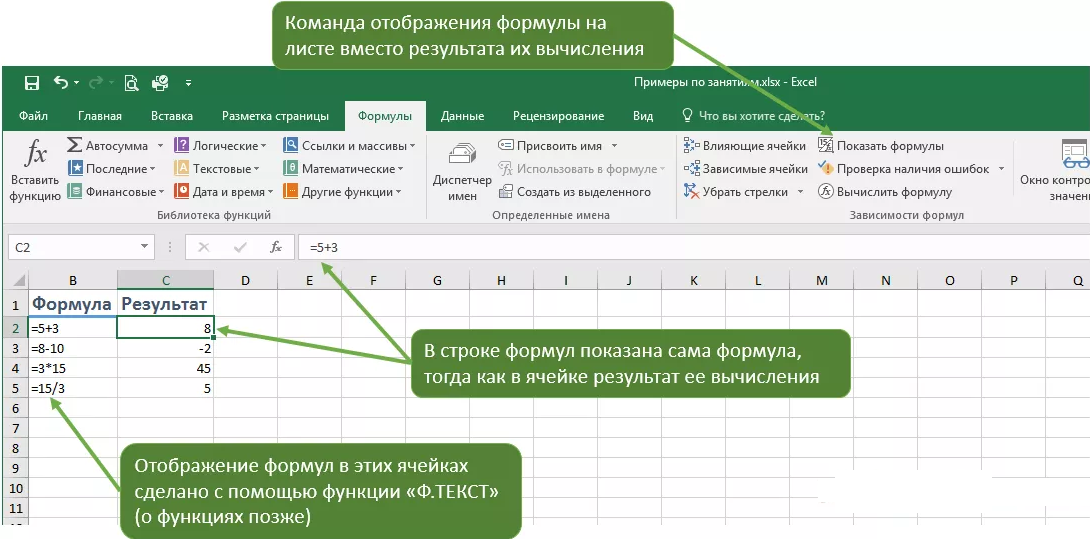Создание сложных формул в экселе: Как сделать сложные формулы в excel?
Содержание
Формулы EXCEL с примерами — Инструкция по применению
Для того чтобы понять как пользоваться этой программой, необходимо рассмотреть формулы EXCEL с примерами.
Программа Excel создана компанией Microsoft специально для того, чтобы пользователи могли производить любые расчеты с помощью формул.
Применение формул позволяет определить значение одной ячейки исходя из внесенных данных в другие.
Если в одной ячейке данные будут изменены, то происходит автоматический перерасчет итогового значения.
Что очень удобно для проведения различных расчетов, в том числе финансовых.
Содержание:
В программе Excel можно производить самые сложные математические вычисления.
В специальные ячейки файла нужно вносить не только данные и числа, но и формулы. При этом писать их нужно правильно, иначе промежуточные итоги будут некорректными.
С помощью программы пользователь может выполнять не только вычисления и подсчеты, но и логические проверки.
В программе можно вычислить целый комплекс показателей, в числе которых:
- максимальные и минимальные значения;
- средние показатели;
- проценты;
- критерий Стьюдента и многое другое.
Кроме того, в Excel отображаются различные текстовые сообщения, которые зависят непосредственно от результатов расчетов.
Главным преимуществом программы является способность преобразовывать числовые значения и создавать альтернативные варианты, сценарии, в которых осуществляется моментальный расчет результатов.
При этом необходимость вводить дополнительные данные и параметры отпадает.
Как применять простые формулы в программе?
Чтобы понять, как работают формулы в программе, можно сначала рассмотреть легкие примеры. Одним из таких примеров является сумма двух значений.
Для этого необходимо ввести в одну ячейку одно число, а во вторую – другое.
Например, В Ячейку А1 – число 5, а в ячейку В1 – 3. Для того чтобы в ячейке А3 появилось суммарное значение необходимо ввести формулу:
=СУММ(A1;B1).
Вычисление суммарного значения двух чисел
Определить сумму чисел 5 и 3 может каждый человек, но вводить число в ячейку С1 самостоятельно не нужно, так как в этом и замысел расчета формул.
После введения итог появляется автоматически.
При этом если выбрать ячейку С1, то в верхней строке видна формула расчета.
Если одно из значений изменить, то перерасчет происходит автоматически.
Например, при замене числа 5 в ячейке В1 на число 8, то менять формулу не нужно, программа сама просчитает окончательное значение.
На данном примере вычисление суммарных значений выглядит очень просто, но намного сложнее найти сумму дробных или больших чисел.
Сумма дробных чисел
В Excel можно производить любые арифметические операции: вычитание «-», деление «/», умножение «*» или сложение «+».
В формулы задается вид операции, координаты ячеек с исходными значениями, функция вычисления.
Любая формула должна начинаться знаком «=».
Если вначале не поставить «равно», то программа не сможет выдать необходимое значение, так как данные введены неправильно.
к содержанию ↑
Создание формулы в Excel
В приведенном примере формула =СУММ(A1;B1) позволяет определить сумму двух чисел в ячейках, которые расположены по горизонтали.
Формула начинается со знака «=». Далее задана функция СУММ. Она указывает, что необходимо произвести суммирование заданных значений.
В скобках числятся координаты ячеек. Выбирая ячейки, следует не забывать разделять их знаком «;».
Если нужно найти сумму трех чисел, то формула будет выглядеть следующим образом:
=СУММ(A1;B1;C1).
Формула суммы трех заданных чисел
Если нужно сложить 10 и более чисел, то используется другой прием, который позволяет исключить выделение каждой ячейки. Для этого нужно просто указать их диапазон.
Для этого нужно просто указать их диапазон.
Например,
=СУММ(A1:A10). На рисунке арифметическая операция будет выглядеть следующим образом:
Определение диапазона ячеек для формулы сложения
Также можно определить произведение этих чисел. В формуле вместо функции СУММ необходимо выбрать функцию ПРОИЗВЕД и задать диапазон ячеек.
Формула произведения десяти чисел
к содержанию ↑
Комбинированные формулы
Диапазон ячеек в программе указывается с помощью заданных координат первого и последнего значения. В формуле они разделяются знаком «:».
Кроме того, Excel имеет широкие возможности, поэтому функции здесь можно комбинировать любым способом.
Если нужно найти сумму трех чисел и умножить сумму на коэффициенты 1,4 или 1,5, исходя из того, меньше ли итог числа 90 или больше.
Задача решается в программе с помощью одной формулы, которая соединяет несколько функций и выглядит следующим образом:
=ЕСЛИ(СУММ(А1:С1)<90;СУММ(А1:С1)*1,4;СУММ(А1:С1)*1,5).
Решение задачи с помощью комбинированной формулы
В примере задействованы две функции – ЕСЛИ и СУММ. Первая обладает тремя аргументами:
- условие;
- верно;
- неверно.
В задаче – несколько условий.
Во-первых, сумма ячеек в диапазоне А1:С1 меньше 90.
В случае выполнения условия, что сумма диапазона ячеек будет составлять 88, то программа выполнит указанное действие во 2-ом аргументе функции «ЕСЛИ», а именно в СУММ(А1:С3)*1,4.
Если в данном случае происходит превышение числа 90, то программа вычислит третью функцию – СУММ(А1:С1)*1,5.
Комбинированные формулы активно применяются для вычисления сложных функций. При этом количество их в одной формуле может достигать 10 и более.
Чтобы научиться выполнять разнообразные расчеты и использовать программу Excel со всеми ее возможностями, можно использовать самоучитель, который можно приобрести или найти на интернет-ресурсах.
к содержанию ↑
Встроенные функции программы
В Excel есть функции на все случаи жизни. Их использование необходимо для решения различных задач на работе, учебе.
Их использование необходимо для решения различных задач на работе, учебе.
Некоторыми из них можно воспользоваться всего один раз, а другие могут и не понадобиться. Но есть ряд функций, которые используются регулярно.
Если выбрать в главном меню раздел «формулы», то здесь сосредоточены все известные функции, в том числе финансовые, инженерные, аналитические.
Для того чтобы выбрать, следует выбрать пункт «вставить функцию».
Выбор функции из предлагаемого списка
Эту же операцию можно произвести с помощью комбинации на клавиатуре — Shift+F3 (раньше мы писали о горячих клавишах Excel).
Если поставить курсор мышки на любую ячейку и нажать на пункт «выбрать функцию», то появляется мастер функций.
С его помощью можно найти необходимую формулу максимально быстро. Для этого можно ввести ее название, воспользоваться категорией.
Мастер функций
Программа Excel очень удобна и проста в использовании. Все функции разделены по категориям. Если категория необходимой функции известна, то ее отбор осуществляется по ней.
В случае если функция неизвестна пользователю, то он может установить категорию «полный алфавитный перечень».
Например, дана задача, найти функцию СУММЕСЛИМН. Для этого нужно зайти в категорию математических функций и там найти нужную.
Выбор функции и заполнение полей
Далее нужно заполнить поля чисел и выбрать условие. Таким же способом можно найти самые различные функции, в том числе «СУММЕСЛИ», «СЧЕТЕСЛИ».
к содержанию ↑
Функция ВПР
С помощью функции ВПР можно извлечь необходимую информацию из таблиц. Сущность вертикального просмотра заключается в поиске значения в крайнем левом столбце заданного диапазона.
После чего осуществляется возврат итогового значения из ячейки, которая располагается на пересечении выбранной строчки и столбца.
Вычисление ВПР можно проследить на примере, в котором приведен список из фамилий. Задача – по предложенному номеру найти фамилию.
Применение функции ВПР
Формула показывает, что первым аргументом функции является ячейка С1.
Второй аргумент А1:В10 – это диапазон, в котором осуществляется поиск.
Третий аргумент – это порядковый номер столбца, из которого следует возвратить результат.
Вычисление заданной фамилии с помощью функции ВПР
Кроме того, выполнить поиск фамилии можно даже в том случае, если некоторые порядковые номера пропущены.
Если попробовать найти фамилию из несуществующего номера, то формула не выдаст ошибку, а даст правильный результат.
Поиск фамилии с пропущенными номерами
Объясняется такое явление тем, что функция ВПР обладает четвертым аргументом, с помощью которого можно задать интервальный просмотр.
Он имеет только два значения – «ложь» или «истина». Если аргумент не задается, то он устанавливается по умолчанию в позиции «истина».
к содержанию ↑
Округление чисел с помощью функций
Функции программы позволяют произвести точное округление любого дробного числа в большую или меньшую сторону.
А полученное значение можно использовать при расчетах в других формулах.
Округление числа осуществляется с помощью формулы «ОКРУГЛВВЕРХ». Для этого нужно заполнить ячейку.
Первый аргумент – 76,375, а второй – 0.
Округление числа с помощью формулы
В данном случае округление числа произошло в большую сторону. Чтобы округлить значение в меньшую сторону, следует выбрать функцию «ОКРУГЛВНИЗ».
Округление происходит до целого числа. В нашем случае до 77 или 76.
Функции и формулы в программе Excel помогают упростить любые вычисления. С помощью электронной таблицы можно выполнить задания по высшей математике.
Наиболее активно программу используют проектировщики, предприниматели, а также студенты.
Вся правда о формулах программы Microsoft Excel 2007
Формулы EXCEL с примерами — Инструкция по применению
Как написать формулу в Excel
С момента своего появления в составе пакета Office Эксель стал постоянным рабочим инструментом для тех, кто занимается анализом и структурированием данных. С годами благодаря постоянной разработке и улучшениям этого продукта пользоваться им смогли все — от «продвинутых» до самых обычных людей. Курс на упрощение работы с данными от Microsoft выражается в постоянном упрощении методов работы с сохранением функционала, так что вполне объяснимо, что в руках пользователя Excel становится мощнейшим инструментом.
С годами благодаря постоянной разработке и улучшениям этого продукта пользоваться им смогли все — от «продвинутых» до самых обычных людей. Курс на упрощение работы с данными от Microsoft выражается в постоянном упрощении методов работы с сохранением функционала, так что вполне объяснимо, что в руках пользователя Excel становится мощнейшим инструментом.
Для проведения расчётов используют готовые функции
Тем не менее, многие функции пока что не получается упростить. Это не значит, что они потребуют от вас навыков программирования или знания высшей математики. Хотя написание макросов и может предъявить вам такие условия, но у них в принципе высокий порог вхождения. Большую часть функционала Office вы в состоянии использовать с помощью кликов мышью и коротких команд с клавиатуры.
Создание формул в Excel
Для обработки значений и их диапазонов — от банальной суммы до методов математической статистики вроде медианы или моды — используются формулы. Это очень гибкий и при этом достаточно простой инструмент, который широко используется наряду с условным форматированием при создании таблиц с данными. В самом простом случае для записи формулы в ячейку используется обычный текстовый ввод. Чтобы провести, например, сложение значений из нескольких полей, можно прямо в ячейке написать «=СУММ()» и в скобках указать адреса значений через точку с запятой. Или, если они расположены рядом друг с другом, указать начальную и конечную через двоеточие. А чтобы закрепить в этой формуле ячейку, например, чтобы не менялись столбец или строка при копировании формулы в другую, поставьте перед нужным символом знак «$». Тогда Эксель не будет менять этот экранированный символ, при этом меняя другие.
Это очень гибкий и при этом достаточно простой инструмент, который широко используется наряду с условным форматированием при создании таблиц с данными. В самом простом случае для записи формулы в ячейку используется обычный текстовый ввод. Чтобы провести, например, сложение значений из нескольких полей, можно прямо в ячейке написать «=СУММ()» и в скобках указать адреса значений через точку с запятой. Или, если они расположены рядом друг с другом, указать начальную и конечную через двоеточие. А чтобы закрепить в этой формуле ячейку, например, чтобы не менялись столбец или строка при копировании формулы в другую, поставьте перед нужным символом знак «$». Тогда Эксель не будет менять этот экранированный символ, при этом меняя другие.
В принципе можно так ввести любую формулу. Так как Excel поддерживает текстовый ввод, нужно только заранее знать нужные значения, которые вы туда подставите. Но если для простых действий это приемлемо, то для более-менее сложных это уже затруднительно, так как придётся запоминать слишком уж много параметров. Поэтому легче использовать встроенный в программу конструктор формул. Для того чтобы его вызвать, нужно нажать на кнопку в верхней части страницы, слева от поля ввода значения в ячейку.
Поэтому легче использовать встроенный в программу конструктор формул. Для того чтобы его вызвать, нужно нажать на кнопку в верхней части страницы, слева от поля ввода значения в ячейку.
Появится диалоговое окно, в котором пользователь сможет создать правило обработки данных. В левой части окна есть список упорядоченных по категориям формул. Есть математические, статистические, текстовые группы и т. д. Выбрав нужную, щёлкните по ней левой кнопкой мыши. В правой части диалогового окна будет отображена форма заполнения значений. В ней вы сможете указать диапазоны данных или конкретные одиночные адреса. Чтобы это сделать, нажмите в правой части поля ввода кнопку выделения, окно свернётся, и вы получите доступ к рабочей части листа Excel. Так как в этом режиме можно выбирать как одиночные значения, так и их диапазоны, ввести нужные значения не составит труда. После этого снова нажмите ту же кнопку, и окно восстановит прежний размер. Если в формуле требуется не один набор данных, а несколько, то повторите описанную процедуру требуемое количество раз.
В этом поле, кстати, правила экранирования также работают. Поэтому если вы потом содержимое этой ячейки будете распространять и на другие, и при этом хотите сохранить значения данных, не забудьте поставить в нужные места знак доллара.
Когда ввод в конструкторе будет завершён, нажмите ОК. На этом этапе Excel проверяет введённые значения на соответствие типов и на другие ошибки, поэтому может выкинуть текст ошибки. По нему вы сможете понять, что именно нужно изменить, чтобы формула работала так, как вы от неё ожидаете. Если же ошибок не будет, окно закроется, а в ячейке появится значение. Иногда бывает так, что какой-то из указанных диапазонов ещё не заполнен, но присвоенный ячейке тип содержимого соответствует нужному. Тогда на этапе проверки ошибок не будет, но и значение будет подсчитано без него, так что будьте внимательны.
Удаление формул
В Excel данные можно менять. И если структура таблицы изменилась, то, возможно, некоторые формулы больше не нужны. Либо отпала необходимость в расчёте величины, либо теперь она рассчитывается в другом файле и т. д. Тогда такую формулу надо убрать, так как Excel при каждом запуске будет пытаться её посчитать. Чтобы удалить из ячейки содержимое, просто выделите её и нажмите Delete. Это полная очистка, и в ней не останется никаких данных. В случае, если вы хотите сохранить формулу, чтобы после её использовать, можно просто в значении ячейки убрать перед ней знак равенства, с которого начинается любая формула. Тогда весь её тело будет считаться текстовыми данными, и не будет выполнять никаких действий.
Либо отпала необходимость в расчёте величины, либо теперь она рассчитывается в другом файле и т. д. Тогда такую формулу надо убрать, так как Excel при каждом запуске будет пытаться её посчитать. Чтобы удалить из ячейки содержимое, просто выделите её и нажмите Delete. Это полная очистка, и в ней не останется никаких данных. В случае, если вы хотите сохранить формулу, чтобы после её использовать, можно просто в значении ячейки убрать перед ней знак равенства, с которого начинается любая формула. Тогда весь её тело будет считаться текстовыми данными, и не будет выполнять никаких действий.
Заключение
Конструируемые формулы в Excel позволяют работать с данными, анализировать их и менять на основе других данных. Это очень гибкий и при этом простой в работе инструмент, который с помощью встроенных средств может быть эффективным в руках практически любого пользователя.
Формулы Excel: сложные формулы
Урок 3: сложные формулы
/en/excelformulas/simple-formulas/content/
Введение
Простая формула — это математическое выражение с одним оператором, например 7+9 . Сложная формула содержит более одного математического оператора, например 5+2*8 . Когда в формуле есть более одной операции, порядок операций сообщает вашей электронной таблице, какую операцию вычислять первой. Чтобы использовать сложные формулы, вам нужно будет понять порядок операций. 92, например)
Сложная формула содержит более одного математического оператора, например 5+2*8 . Когда в формуле есть более одной операции, порядок операций сообщает вашей электронной таблице, какую операцию вычислять первой. Чтобы использовать сложные формулы, вам нужно будет понять порядок операций. 92, например)
Щелкните стрелки в слайд-шоу ниже, чтобы узнать больше о том, как порядок операций используется для вычисления сложных формул. 92=4.
Далее мы решим любое умножение и деление слева направо. Поскольку операция деления предшествует умножению, она вычисляется первой: 3/4=0,75.
Теперь вычислим оставшуюся операцию умножения: 0,75*4=3.
Далее мы вычислим любое сложение или вычитание, снова работая слева направо. Сначала идет сложение: 10+3=13.
Наконец, у нас осталась одна операция вычитания: 13-1=12.
А теперь у нас есть ответ: 12. Это точно такой же результат, который вы получили бы, если бы ввели формулу в электронную таблицу.
Теперь давайте рассмотрим пару примеров, которые показывают, как порядок операций может повлиять на результат.
Использование скобок в формуле может быть очень важным. Из-за порядка операций он может полностью изменить ответ. Давайте попробуем решить ту же задачу, что и выше, но на этот раз мы добавим круглые скобки в последнюю часть.
Создание сложных формул
В приведенном ниже примере мы продемонстрируем сложную формулу, используя порядок операций. Здесь мы хотим рассчитать стоимость налога с продаж для счета за питание. Для этого запишем нашу формулу в виде =(D2+D3)*0,075 в ячейке D4 . Эта формула суммирует цены наших товаров, а затем умножает это значение на налоговую ставку 7,5% (которая записывается как 0,075) для расчета стоимости налога с продаж.
Для этого запишем нашу формулу в виде =(D2+D3)*0,075 в ячейке D4 . Эта формула суммирует цены наших товаров, а затем умножает это значение на налоговую ставку 7,5% (которая записывается как 0,075) для расчета стоимости налога с продаж.
Электронная таблица следует порядку операций и сначала добавляет значения в круглых скобках: (44,85+39,90) = 84,75 долларов США. Затем это значение умножается на налоговую ставку: $84,75*0,075 . Результат покажет, что налог с продаж составляет $6,36 .
Особенно важно вводить сложные формулы с правильным порядком операций. В противном случае электронная таблица не будет точно рассчитывать результаты. В нашем примере, если круглых скобок не включены, сначала вычисляется умножение, и результат неверен. Круглые скобки — лучший способ определить, какие вычисления будут выполняться в формуле первыми.
Чтобы создать сложную формулу с использованием порядка операций:
В приведенном ниже примере мы будем использовать ссылок на ячейки вместе с числовыми значениями , чтобы создать сложную формулу, которая будет вычислять общую стоимость для счета за питание. . Формула рассчитает стоимость каждого пункта меню и сложит эти значения.
. Формула рассчитает стоимость каждого пункта меню и сложит эти значения.
- Выберите ячейку , которая будет содержать формулу. В нашем примере мы выберем ячейку C4 9.0010 .
- Введите формулу . В нашем примере мы введем =B2*C2+B3*C3 . Эта формула будет следовать порядку операций, сначала выполняя умножение: 2,29*20 = 45,80 и 3,49*35 = 122,15 . Затем он сложит эти значения вместе, чтобы вычислить общее количество: 45,80+122,15 .
- Дважды проверьте формулу на точность, затем нажмите Введите на клавиатуре. Формула вычислит и отобразит результат . В нашем примере результат показывает, что общая стоимость заказа составляет 167,95 $ .
Вы можете добавить круглых скобок к любому уравнению, чтобы его было легче читать. Хотя это не изменит результат формулы в этом примере, мы могли бы заключить операции умножения в круглые скобки, чтобы уточнить, что они будут вычисляться перед сложением.
Хотя это не изменит результат формулы в этом примере, мы могли бы заключить операции умножения в круглые скобки, чтобы уточнить, что они будут вычисляться перед сложением.
Ваша электронная таблица не всегда будет сообщать вам , если ваша формула содержит ошибку, поэтому вы должны проверить все свои формулы. Чтобы узнать, как это сделать, ознакомьтесь с уроком «Перепроверьте свои формулы».
Вызов!
- Откройте существующую книгу Excel. Если вы хотите, вы можете использовать файл примера для этого урока.
- Создайте сложную формулу, которая будет выполнять сложение перед умножением. Если вы используете пример, создайте формулу в ячейке D6 , которая сначала добавляет 9010 значений ячеек D3 , D4 и D5 , а затем умножает на 0,0075 90. Подсказка: вам нужно подумать о порядке операций, чтобы это работало правильно.
Продолжать
Предыдущий: Простые формулы
Далее:Относительные и абсолютные ссылки на ячейки
/en/excelformulas/relative-and-absolute-cell-references/content/
Excel: создание более сложных формул
Урок 14.
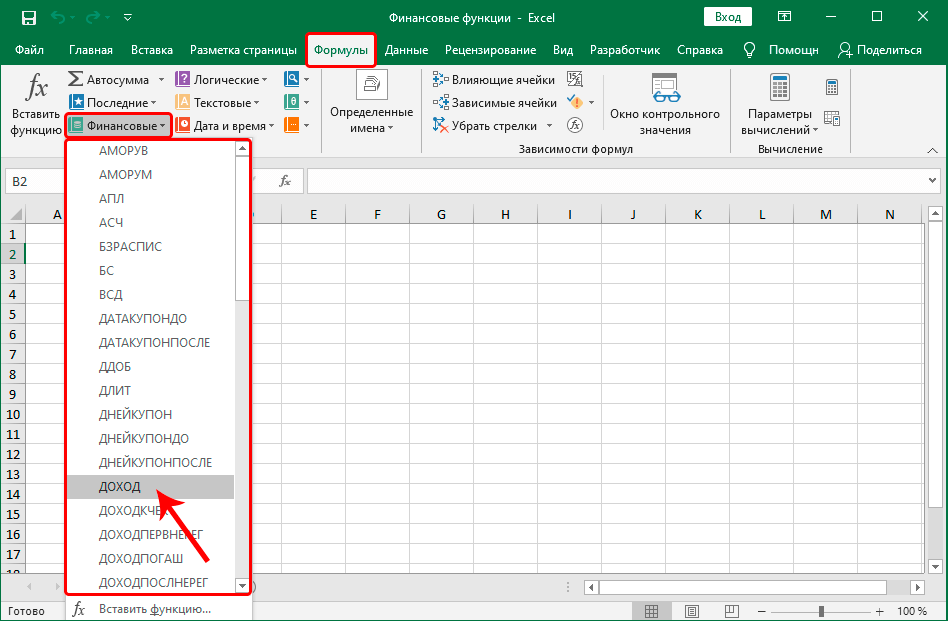 Создание более сложных формул
Создание более сложных формул
/en/excel/intro-to-formulas/content /
Введение
У вас может быть опыт работы с формулами, содержащими только один оператор, например 7+9 . Более сложные формулы могут содержать несколько математических операторов , например 5+2*8 . Если в формуле более одной операции, порядок операций указывает Excel, какую операцию следует вычислить первой. Чтобы написать формулы, которые дадут вам правильный ответ, вам нужно понять порядок операций.
Дополнительно: загрузите нашу рабочую тетрадь. 92, например)
Mnemon P аренда E извините M y D ухо A unt S союзник.
Щелкните стрелки в слайд-шоу ниже, чтобы узнать, как порядок операций используется для вычисления формул в Excel. 92=4.
Далее мы решим любое умножение и деление слева направо. Поскольку операция деления предшествует умножению, она вычисляется первой: 3/4=0,75.
Теперь решим оставшуюся операцию умножения: 0,75*4=3.
Далее мы вычислим любое сложение или вычитание, снова работая слева направо. Сначала идет сложение: 10+3=13.
Наконец, у нас осталась одна операция вычитания: 13-1=12.
Теперь у нас есть ответ: 12. И это точно такой же результат, который вы получите, если введете формулу в Excel.
Создание сложных формул
В приведенном ниже примере мы покажем, как Excel использует порядок операций для решения более сложной формулы. Здесь мы хотим рассчитать стоимость налога с продаж для счета за питание. Для этого запишем нашу формулу в виде =(D3+D4+D5)*0,075 в ячейке 9. 0009 Д6 . Эта формула добавит цены наших товаров, а затем умножит это значение на налоговую ставку 7,5% (которая записывается как 0,075), чтобы вычислить ответ.
0009 Д6 . Эта формула добавит цены наших товаров, а затем умножит это значение на налоговую ставку 7,5% (которая записывается как 0,075), чтобы вычислить ответ.
Excel следует порядку операций и сначала складывает значения в скобках: (45,80+68,70+159,60) = 274,10 . Затем это значение умножается на налоговую ставку: 274,10*0,075 . Результат покажет, что налог с продаж составляет $20,56 .
Особенно важно соблюдать порядок операций при создании формулы. В противном случае Excel не сможет точно вычислить результаты. В нашем примере, если круглые скобки не включены, сначала вычисляется умножение, и результат неверен. Круглые скобки часто являются лучшим способом определить, какие вычисления будут выполняться в Excel первыми.
Чтобы создать сложную формулу с использованием порядка операций:
В приведенном ниже примере мы будем использовать ссылок на ячейки вместе с числовыми значениями , чтобы создать сложную формулу, которая будет вычислять промежуточный итог для счета за питание. . Формула сначала рассчитает стоимость каждого пункта меню, а затем добавит эти значения.
. Формула сначала рассчитает стоимость каждого пункта меню, а затем добавит эти значения.
- Выберите ячейку , которая будет содержать формулу. В нашем примере мы выберем ячейку C5 .
- Введите формулу . В нашем примере мы введем =B3*C3+B4*C4 . Эта формула будет следовать порядку операций, сначала выполняя умножение: 2,79*35 = 97,65 и 2,29*20 = 45,80 . Затем он добавит эти значения для расчета суммы: 97,65+45,80 .
- Дважды проверьте правильность формулы, затем нажмите Введите на клавиатуре. Формула рассчитает и отобразит результат . В нашем примере результат показывает, что промежуточная сумма заказа составляет 143,45 $ .
Вы можете добавить круглых скобок к любому уравнению, чтобы его было легче читать. Хотя это не изменит результат формулы в этом примере, мы могли бы заключить операции умножения в круглые скобки, чтобы уточнить, что они будут вычисляться перед сложением.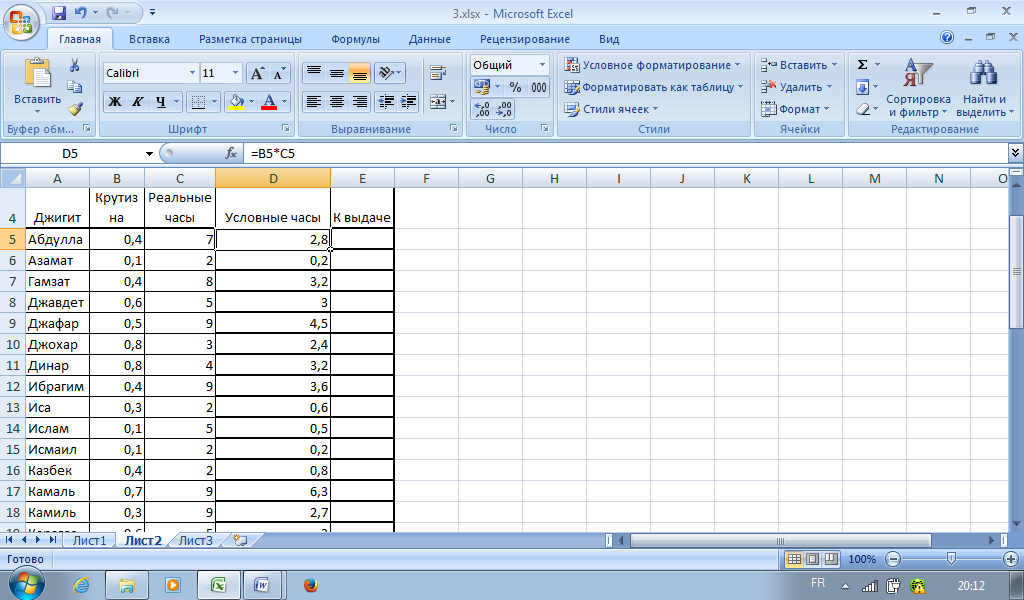
Эксель не всегда сообщит вам , если ваша формула содержит ошибку, поэтому вы должны проверить все свои формулы. Чтобы узнать, как это сделать, вы можете прочитать урок «Перепроверьте свои формулы» из нашего учебника по формулам Excel.
Вызов!
В этом задании вы будете работать с другим счетом-фактурой, как в нашем примере. В счете-фактуре вы найдете сумму налога за заказ, общую сумму заказа и общую сумму заказа, если вам была предоставлена скидка 10%.
- Откройте нашу рабочую тетрадь.
- Щелкните вкладку рабочего листа Challenge в левом нижнем углу рабочей книги.
- В ячейке D7 создайте формулу для расчета налога для счета-фактуры. Используйте ставку налога с продаж 7,5% .
- В ячейке D8 создайте формулу для нахождения суммы заказа. Другими словами, эта формула должна добавить ячейки D3:D7 .
- В ячейке D9 создайте формулу, которая вычисляет итог после 10% скидка.