Будет ли работать клавиатура если ее подключить к ноутбуку: Как подключить клавиатуру к ноутбуку
Содержание
Как подключить клавиатуру к ноутбуку
Компактный ноутбук наделен встроенными клавишами для ввода информации. Как и любой другой вид компьютерной техники, ноут поддерживает работу с подключенными к нему другими устройствами, включая внешнюю клавиатуру. В процессе эксплуатации устройства возникают моменты, когда такой возможностью приходится воспользоваться. Например, стерлись обозначения букв на многих клавишах ноутбука, или клавиатура попросту не работает, частично или полностью. Как подключить клавиатуру к ноутбуку, какие варианты реализации подключения периферии имеются у владельца, а также о решении возникающих проблем читайте в материале статьи.
Содержание
Разновидности клавиатур
Варианты подключения обычной клавиатуры к портативному компьютеру определяются типом периферийного устройства. От выбранной пользователем разновидности кейпада зависит процедура подключения к ноутбуку. Современный рынок предлагает клавиатуры следующих типов:
- проводные;
- беспроводные.

Проводная клавиатура подключается к ноутбуку (как и к стационарному ПК) через usb-разъем. Периферийное устройство с таким разъемом принято называть usb-клавиатурой.
На заметку! Уточняющее название для устройства было введено с тех пор, когда для стационарных компьютеров применялись кейпады с разъемом PS/2. Начиная с 2013 года, эти устройства постепенно вышли из применения. Так что подключить клавиатуру от компьютера старого образца к ноутбуку не получится без приобретения специального переходника, который найти практически невозможно.
Беспроводные клавиатуры встречаются со следующими интерфейсами подключения:
- через USB радиоканал;
- по Bluetooth.
Соответственно, различаются методики соединения устройств по проводному и беспроводному интерфейсу.
Как подключать проводной девайс
Чаще всего владельцы ноутбуков выбирают в качестве второй клавиатуры проводное устройство. Как правило, с его подключением практически не бывает проблем. Девайс представлен во всех ценовых категориях, от бюджетных до дорогих игровых «клавиш».
Как правило, с его подключением практически не бывает проблем. Девайс представлен во всех ценовых категориях, от бюджетных до дорогих игровых «клавиш».
Для активации внешней периферии выполняются следующие действия:
- Следует найти на корпусе ноутбука свободный USB – порт.
- Затем вставить USB-штекер в порт. Если разъемов несколько, для соединения можно использовать любой.
- Подождать, пока операционная система определит новое оборудование.
Процесс установки драйверов в Windows 10 или другой версии ОС проводится автоматически, после чего система сообщает о готовности нового оборудования к работе. В некоторых случаях может понадобиться ручная установка драйверов. Самостоятельная инсталляция мало чем отличается от установки программ на компьютер, поскольку производится посредством встроенной утилиты «Мастер».
Совет! Нужное программное обеспечение можно скачать с официального сайта фирмы-производителя периферии или с диска, который поставляется вместе с устройством.
Как подключить периферию с USB-приемником
«Клавиши» без проводов удобны в эксплуатации. Можно управлять ноутбуком на расстоянии, и провода не путаются под руками. В комплектацию такой периферии входит радиодатчик с USB-разъемом.
Важно! Чтобы подключить беспроводную клавиатуру к ноутбуку, нужны батарейки (приобретаются отдельно).
Дальнейшие действия выполняются в следующей последовательности.
- Вставить аккумуляторы в соответствующее гнездо девайса, перевести переключатель в состояние «Вкл».
- Подсоединить радиодатчик к свободному порту USB.
- Дождаться, пока система установит новое оборудование и сообщит о готовности клавиатуры к работе.
Подключение внешнего девайса со встроенным блютуз-модулем
Дистанционный кейпад, оснащенный встроенным модулем Bluetooth, внешне мало отличается клавиатуры с радиомодулем – у него просто нет внешнего радиодатчика. Чтобы подключить блютуз клавиатуру к ноутбуку, достаточно выполнить несколько шагов.
- Проверить наличие заряженных аккумуляторов в отсеке питания устройства и включить девайс.
- Активировать на ноутбуке режим Bluetooth (как эту операцию выполнить — можно уточнить в инструкции к конкретной модели компьютера).
- Некоторое время придется подождать, пока ОС ноутбука обнаружит новое оборудование, подключенное по каналу Bluetooth, и установит драйвера. Далее, нужно следовать подсказкам мастера до полной готовности устройства к синхронизации.
- Синхронизировать ноутбук с установленным кейпадом.
Разрешение проблемных ситуаций
При эксплуатации внешнего устройства ввода может возникать ряд проблем, сказывающихся на работоспособности устройства. Когда клавиатура не подключается к ноутбуку и отказывается работать корректно, следует выявить причину и устранить ее.
Важно! Пользователю дистанционного кейпада нужно заботиться о периодической замене батареек.
Частой причиной отсутствия связи между ноутом и внешними «клавишами» могут быть разряженные источники питания.
Если ноутбук не видит кейпад, подключаемый через USB-порт, причина может быть в нарушении соединения:
Лучшие ноутбуки 2019 года
Ноутбук Apple MacBook Air 13 with Retina display Late 2018 на Яндекс Маркете
Ноутбук Xiaomi Mi Notebook Air 13.3″ 2018 на Яндекс Маркете
Ноутбук Lenovo ThinkPad Edge E480 на Яндекс Маркете
Ноутбук Acer SWIFT 3 (SF314-54G) на Яндекс Маркете
Ноутбук Acer ASPIRE 7 (A717-71G) на Яндекс Маркете
как подключить клавиатуру к ноутбуку разными способами
Содержание
- Можно ли подключить клавиатуру к ноутбуку
- Способы подключения клавиатуры к ноутбуку или нетбуку
- Как подключить проводную USB клавиатуру к ноутбуку
- Почему внешняя клавиатура не работает после подключения?
- Как подключить беспроводную USB клавиатуру к ноутбуку
- Как подключить Bluetooth клавиатуру к ноутбуку
- Как подключить проводную PS/2 клавиатуру к ноутбуку
- Подведение итогов
Странно покупать внешнюю клавиатуру для ноутбука? Конечно, нет, и причины для этого разнообразны. Некоторые люди привыкли писать на полноразмерном формате, и им трудно работать так же эффективно на лэптопе. Сгорбиться и положить руки на клавиатуру уменьшенного размера – эргономическая проблема, которую легко решить с помощью внешнего помощника. Чтобы результативно использовать ноутбук в качестве рабочего пространства, узнайте, как подключить внешнюю клавиатуру к ноутбуку в нашем материале.
Некоторые люди привыкли писать на полноразмерном формате, и им трудно работать так же эффективно на лэптопе. Сгорбиться и положить руки на клавиатуру уменьшенного размера – эргономическая проблема, которую легко решить с помощью внешнего помощника. Чтобы результативно использовать ноутбук в качестве рабочего пространства, узнайте, как подключить внешнюю клавиатуру к ноутбуку в нашем материале.
Можно ли подключить клавиатуру к ноутбуку
Ответ на вопрос, можно ли подключить еще одну клавиатуру к ноутбуку, прост и логичен. Это делается быстро и беспрепятственно, но есть отличия в способах, как подсоединить. Например, если пробуете подключение через USB, либо пытаетесь задействовать Bluetooth. Даже можно взять обычную проводную PS/2 клавиатуру. Вариантов много, но все они отличаются по алгоритму соединения.
Полноразмерные клавиатуры, особенно современные, ориентированные на игры, имеют множество функций, недоступных на ноутбуках, как полный набор указывающих и цифровых клавиш, а иногда дополнительные функции макросов, которые делают их более эффективными для использования 3D-дизайне.
Плюс внешнюю клавиатуру можно выбрать свободно, в соответствии с конкретными потребностями или эстетикой.
Способы подключения клавиатуры к ноутбуку или нетбуку
Как подключить проводную USB клавиатуру к ноутбуку
В большинстве случаев это очень просто. Нужно только подключить клавиатуру к ноутбуку через USB-разъем, и вы готовы к работе. Если хотите убедиться, что все делаете правильно – от этапа планирования до момента пользования, прочитайте пошаговую инструкцию.
Шаг 1. Убедитесь, что есть кабель, подходящий к одному из портов ноутбука. Клавиатуры обычно поставляются с USB-соединением, независимо от того, является ли порт USB 2 или 3. Большинство современных девайсов имеют хотя бы один порт, но если присутствуют лишь порты Thunderbolt (или USB Type-C), вы не сможете подключить клавиатуру.
Шаг 2. Теперь вставьте кабель в порт USB. При этом не нужно выключать ноутбук. Если имеете возможность выбрать между версиями 2. 0 и 3.0 на ноутбуке, лучше остановиться на первом и оставить 3.0 для других подключений, которые могут потребовать более быстрой передачи.
0 и 3.0 на ноутбуке, лучше остановиться на первом и оставить 3.0 для других подключений, которые могут потребовать более быстрой передачи.
Шаг 3. Ноутбук автоматически «увидит» внешнюю клавиатуру, и через нескольких секунд вы сможете использовать ее. Никаких дополнительных действий не требуется!
Почему внешняя клавиатура не работает после подключения?
Если выполните описанные действия, внешняя клавиатура должна работать безупречно. Но в очень редких случаях бывают исключения.
Если она не подключается, проверьте, связана ли проблема с оборудованием (поломкой или поврежденными портами) либо программным сбоем (возможно, потребуется обновить драйвер).
Независимо от того, в чем может заключаться проблема, первое, что следует сделать, – выполнить быстрый перезапуск. Если не помогло, сделайте следующее:
- введите «Диспетчер устройств» на панели задач и щелкните его в результатах поиска;
- в новом окне нажмите «Клавиатуры», чтобы увидеть устройства, обнаруженные ноутбуком;
- если видите только «Стандартная клавиатура PS/2» в списке, внешняя еще не видна портативному компьютеру.
 Попробуйте отключить ее и снова подключить (например, в другой порт USB).
Попробуйте отключить ее и снова подключить (например, в другой порт USB).
Если это не решит проблему и клавиатура по-прежнему не работает (хотя это очень маловероятно), щелкните правой кнопкой мыши «HID Keyboard Device» или другое имя, которое может иметь внешняя клавиатура, и выберите «Обновить драйвер». Это заставит Windows искать и устанавливать его, решая проблему. Для этого потребуется активное подключение к Интернету.
Как подключить беспроводную USB клавиатуру к ноутбуку
Если приобрели беспроводную клавиатуру, которая подключается через приемник, алгоритм тоже простой. Для начала подключите унифицирующий приемник к одному из USB-портов. Это небольшой ключ, физически подключенный к ноутбуку, который позволяет клавиатуре взаимодействовать с ноутбуком.
Если используются батарейки типа AA или AAA вместо встроенных, убедитесь, что они исправны, прежде чем продолжить подключение. Обычно соединение мгновенное, и как только вставите радиоприемник, сможете пользоваться устройством.
Если клавиатура не работает, убедитесь, что приемник находится на расстоянии не менее 20 см от любых источников помех сигнала, таких как компьютерные мониторы и корпуса, вентиляторы, металлические шкафы для документов и люминесцентные лампы. Также проверьте, что клавиатура не далеко от беспроводного приемника.
Если клава поставляется с программным обеспечением, сначала установите его.
Как подключить Bluetooth клавиатуру к ноутбуку
Чтобы подключить беспроводную клавиатуру к ноутбуку с помощью Bluetooth, нужно выполнить несколько шагов. Начните с ее включения с помощью переключателя Вкл. / Выкл. Прежде чем это делать, убедитесь, что она полностью заряжена.
Включив клавиатуру, сделайте следующее:
- откройте меню «Пуск»
- щелкните значок настроек в нижнем левом углу дисплея
- когда откроется окно настроек, нажмите на опцию «Устройства».
Вы перейдете на страницу с несколькими вкладками слева. Щелкните Bluetooth и другие устройства. Обычно это первая опция, открывающаяся по умолчанию.
Щелкните Bluetooth и другие устройства. Обычно это первая опция, открывающаяся по умолчанию.
- Включите Bluetooth-соединение, нажав на переключатель под надписью.
- Щелкните Добавить Bluetooth или другие устройства вверху страницы.
- Появится окно с тремя вариантами: Bluetooth, беспроводной дисплей или док-станция и все остальное.
- Нажмите на вариант Bluetooth.
К этому моменту ноутбук начнет поиск ближайших устройств. Поскольку беспроводная клавиатура уже включена, ноутбук должен ее обнаружить. Нажмите на название клавиатуры, а затем – «Сопряжение». Иногда может потребоваться ввести PIN-код для подключения.
Как подключить проводную PS/2 клавиатуру к ноутбуку
Возможно ли подсоединить старую клавиатуру, которая поставляется з разъемом PS/2? Чтобы не тратиться и не покупать современное устройство, присоедините ее к ноутбуку, потратившись только на специальный переходник.
В любом магазине техники продаются юсб-переходники, куда нужно вставить кабель от старой клавиатуры.
Далее механизм той же, как в случае с обычной проводной USB-клавиатурой. Проще простого!
Подведение итогов
Независимо от того, сломалась ли клавиша на клавиатуре ноутбука или хотите улучшить эргономику лэптопа и печатать быстрее, теперь вы знаете, как легко установить внешнее устройство, а также как устранить любые потенциальные проблемы.
Читайте далее:
Зачем использовать внешнюю клавиатуру для ноутбука
Вам надоела встроенная клавиатура вашего ноутбука? Он кажется маленьким или клавиши трудно нажимать? Ваши пальцы и руки болят после долгого рабочего дня? Работа со встроенной клавиатурой на многих ноутбуках не только утомительна при наборе текста, но и может быть вредна для рук, шеи и глаз.
Решение? Используйте внешнюю клавиатуру с ноутбуком.
Вы будете поражены тем, сколько проблем можно решить, просто используя внешнюю клавиатуру вместо клавиатуры вашего ноутбука. В этой статье мы рассмотрим 6 основных причин, по которым вам следует использовать внешнюю клавиатуру с ноутбуком.
В этой статье мы рассмотрим 6 основных причин, по которым вам следует использовать внешнюю клавиатуру с ноутбуком.
Можно ли подключить внешнюю клавиатуру к ноутбуку?
Да, к ноутбуку можно подключить клавиатуру. Многие клавиатуры подключаются к ноутбуку с помощью одного кабеля USB или USB-C, поэтому подключить клавиатуру так же просто, как просто подключить ее. Некоторые клавиатуры также имеют Bluetooth, что позволяет подключать клавиатуру к ноутбуку по беспроводной связи.
Стоит ли покупать внешнюю клавиатуру для ноутбука?
Да, оно того стоит! Использование внешней клавиатуры с вашим ноутбуком предоставит вам множество преимуществ, таких как снижение нагрузки на руки, шею и глаза, обеспечение более приятного набора текста и сохранение ценности вашего ноутбука, если вы планируете перепродать его. .
Причины, по которым вам следует использовать внешнюю клавиатуру с ноутбуком
Расстояние хода клавиш
У большинства ноутбуков очень малый ход клавиш. Это означает, что расстояние, на которое вы нажимаете клавишу на клавиатуре вашего ноутбука, часто составляет около 1 мм. При таком коротком расстоянии хода вам часто приходится нажимать сильнее, чтобы привести в действие переключатель, и в конечном итоге ключ оказывается в нижней части. Выпадение клавиш часто приводит к ударам по суставам пальцев и сухожилиям, что может привести к повторяющимся травмам от перенапряжения.
Это означает, что расстояние, на которое вы нажимаете клавишу на клавиатуре вашего ноутбука, часто составляет около 1 мм. При таком коротком расстоянии хода вам часто приходится нажимать сильнее, чтобы привести в действие переключатель, и в конечном итоге ключ оказывается в нижней части. Выпадение клавиш часто приводит к ударам по суставам пальцев и сухожилиям, что может привести к повторяющимся травмам от перенапряжения.
Вы можете полностью предотвратить это, используя внешнюю клавиатуру с большим ходом клавиш. Большие переключатели на внешней клавиатуре обеспечивают дополнительное расстояние между нажатием клавиши и ее нижней границей, а это означает, что с практикой вы никогда не будете нажимать клавиши при наборе текста.
Сила нажатия
Многие люди считают, что клавиши их ноутбуков слишком трудно нажимать. Из-за небольшого хода клавиши ноутбука она должна иметь большую силу срабатывания, чтобы предотвратить случайные нажатия. Более высокая сила нажатия на клавиатуру ноутбука также может вызвать у некоторых людей повторяющиеся травмы от перенапряжения.
С внешними механическими клавиатурами вы можете выбрать наиболее удобную для вас силу нажатия. Если у вас есть проблемы с усилием, требуемым для клавиш ноутбука, переход на внешнюю клавиатуру с более легким линейным переключателем с усилием срабатывания 35–45 г, вероятно, решит проблему.
Неправильное нажатие трекпада
При использовании клавиатуры ноутбука нередко случайно перемещают курсор или нажимают что-либо, когда ваша ладонь касается сенсорной панели во время набора текста. Перемещение курсора туда, где он должен быть, замедляет вашу работу.
С внешней клавиатурой вы не будете постоянно касаться трекпада рукой, что сэкономит время и массу нервов.
Напряжение шеи и глаз
Использование внешней клавиатуры с ноутбуком также позволяет установить ноутбук выше и дальше от вас, чем если бы вы использовали встроенную клавиатуру. Это означает, что экран вашего ноутбука может располагаться на нужной высоте и расстоянии, чтобы избежать напряжения глаз и шеи во время работы.
В идеале ваш экран должен находиться на расстоянии вытянутой руки от вас. Это поместит его достаточно близко, чтобы вы могли его прочитать, но достаточно далеко, чтобы снизить нагрузку на глаза. Центр экрана должен располагаться примерно на уровне глаз, чтобы вам не приходилось наклонять шею вниз, чтобы посмотреть на него.
Обычно, если вы используете встроенную клавиатуру ноутбука, вы не сможете расположить ее таким образом. Тем не менее, с добавлением внешней клавиатуры вы по-прежнему можете комфортно печатать, а экран ноутбука находится в наиболее эргономичном положении.
Больше удовольствия при наборе текста
Наличие хорошей внешней клавиатуры даст вам лучший опыт набора текста, чем использование клавиатуры, встроенной в ноутбук. На них не только удобнее печатать, но они также не нагреваются, как клавиатуры ноутбуков, а это означает, что ваши руки будут оставаться намного прохладнее.
Внешние клавиатуры также означают, что вы можете настроить набор текста в соответствии со своими предпочтениями. Благодаря бесконечным комбинациям и модификациям клавиатуры, переключателей и колпачков вы можете получить именно то ощущение, которое хотите, от внешней механической клавиатуры. Клавиатуру на ноутбуке модифицировать практически невозможно (тем более не нарушая гарантии).
Благодаря бесконечным комбинациям и модификациям клавиатуры, переключателей и колпачков вы можете получить именно то ощущение, которое хотите, от внешней механической клавиатуры. Клавиатуру на ноутбуке модифицировать практически невозможно (тем более не нарушая гарантии).
Поддерживайте стоимость вашего ноутбука
Вы из тех, кто любит обновлять новейший MacBook Pro каждый год? Вам нравится приобретать новые игровые ноутбуки, когда выходят новые видеокарты? Если вы часто обновляете ноутбуки или знаете, что в конечном итоге хотите продать свой ноутбук, важно поддерживать его в хорошем состоянии, чтобы вы могли получить за него больше.
Используя внешнюю клавиатуру с ноутбуком, вы можете значительно снизить износ компьютера. Клавиши ноутбука имеют тенденцию становиться блестящими при частом использовании по мере износа колпачков клавиш. Хотя блеск не влияет на функциональность клавиатуры, он определенно делает ее менее привлекательной для потенциального покупателя.
Ваш ноутбук также с меньшей вероятностью загрязнится и накопится грязь, связанная с бывшими в употреблении устройствами, если вы используете внешнюю клавиатуру, а это означает, что вам или покупателю не придется выполнять глубокую очистку, необходимую для того, чтобы он выглядел более новым и обеспечивал постоянную функциональность .
Заключение
Если вы подумывали о внешней клавиатуре, но еще не сделали этого, надеюсь, это помогло вам принять решение. От расстояния перемещения клавиши до силы срабатывания и т. д. Есть ряд веских причин, по которым покупка внешней клавиатуры стоит того для большинства владельцев ноутбуков. Самое главное, однако, что его использование может помочь предотвратить боль и травмы, а это значит, что вы сможете работать и играть дольше!
Можно ли использовать USB-клавиатуру с ноутбуком (краткие факты) – Stampsound.com
Музыкальные продюсеры обычно используют клавиатуру своего ноутбука для ввода MIDI в DAW. Использование внешней USB-клавиатуры для этой цели кажется более практичным, но возможно ли это, требует дальнейшего изучения.
Использование встроенной клавиатуры на ноутбуке иногда нецелесообразно. Использование внешней USB-клавиатуры кажется логичным решением, но вопрос о том, возможно ли это, требует дальнейшего изучения.
Можно ли использовать клавиатуру USB с ноутбуком?
В большинстве случаев это возможно. При условии, что рассматриваемый ноутбук поддерживает USB-подключение, а сама клавиатура совместима с конкретной маркой и моделью, нет никаких причин, по которым их нельзя успешно использовать вместе.
Несмотря на общую совместимость USB-клавиатур с ноутбуками, есть и другие факторы, которые могут на это повлиять. Например, клавиатуры, которые значительно старше рассматриваемого ноутбука, могут потребовать загрузки определенных драйверов для успешного подключения. В этой статье будет представлена вся необходимая информация, которую вам нужно знать по этой теме.
Использование USB-клавиатуры с ноутбуком
В наше время трудно найти ноутбук, который не имеет нескольких встроенных портов USB. Считается универсальным соединением, USB присутствует на любом ноутбуке, независимо от марки, модели и страны производства.
Считается универсальным соединением, USB присутствует на любом ноутбуке, независимо от марки, модели и страны производства.
Таким образом, USB-клавиатуры теоретически должны быть совместимы со всеми ноутбуками, за некоторыми очень редкими исключениями. Независимо от того, был ли рассматриваемый ноутбук произведен Microsoft или Apple, с большой долей вероятности вы сможете использовать с ним USB-клавиатуру.
Одна из немногих ситуаций, когда USB-клавиатура может быть несовместима с ноутбуком, — это если клавиатура имеет USB-разъем другого размера, чем стандартный вариант. Существует четыре основных типа разъемов USB, которые бывают разных форм и размеров.
Чтобы окончательно знать, можно ли использовать USB-клавиатуру с конкретным ноутбуком, нужно установить различия между основными разновидностями этих разъемов.
В таблице ниже показаны эти различия:
| Тип USB | Размер разъема | Основное использование |
| Стандартный USB | 4,5 мм x 12 мм | Клавиатура, мышь, зарядное устройство |
| Мини-USB | 3 х 7 мм | Зарядные устройства для цифровых устройств |
| Micro-USB | 6,85 х 1,8 мм | Зарядные устройства для цифровых устройств |
| USB Type-C | 8,4 х 2,6 мм | Зарядные устройства для ноутбуков |
Поскольку первая версия USB была представлена в 1996 году, она быстро стала отраслевым стандартом и остается им по сей день. USB-клавиатуры стали чрезвычайно популярными, обогнав любую другую форму подключения, которая ранее использовалась для подключения клавиатур к ноутбукам и компьютерам.
USB-клавиатуры стали чрезвычайно популярными, обогнав любую другую форму подключения, которая ранее использовалась для подключения клавиатур к ноутбукам и компьютерам.
Зачем использовать USB-клавиатуру с ноутбуком?
Полноразмерные USB-клавиатуры, как правило, проще в использовании, чем встроенная клавиатура ноутбука. Если вы часто используете клавиатуру своего ноутбука, вы можете обнаружить, что она немного переполнена, особенно когда вы печатаете в течение длительного периода времени,
К счастью, внешние USB-клавиатуры легко подключить к ноутбуку, и они обычно недороги. Они не только предоставляют вам больше места для ввода, но также могут решить проблему слишком близкого расположения к экрану ноутбука, что потенциально может напрягать ваши глаза.
Еще одна причина для подключения USB-клавиатуры к ноутбуку заключается в том, что вы можете поднять экран вверх и избежать плохой осанки, глядя вниз на встроенную клавиатуру во время набора текста. Для людей, которые часто используют свои ноутбуки для работы, исследования или написания документов, очень важно сидеть в правильной позе, чтобы избежать повторяющихся нагрузок в будущем.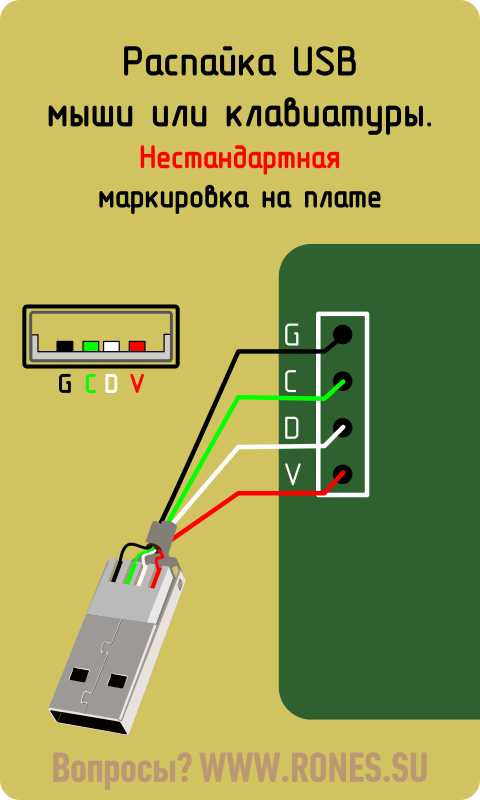
Также стоит отметить, что подключение USB-клавиатуры обычно не отключает встроенную клавиатуру вашего ноутбука. Так что теоретически у вас все еще есть возможность использовать оба. Некоторые клавиатуры ноутбуков имеют специальное управление, позволяющее быстро подключаться к WiFi, регулировать громкость и менять яркость экрана. Эти клавиши по-прежнему будут доступны при использовании внешней USB-клавиатуры, так что вы получите лучшее из обоих миров.
Как работает подключение USB-клавиатуры
Чтобы определить, можно ли использовать USB-клавиатуру с ноутбуком, нам необходимо внимательно изучить эту форму подключения и понять, как именно она работает.
USB — это сокращение от Universal Serial Bus. Это интерфейс, который может похвастаться производительностью plug-in-and-play и обеспечивает связь между ноутбуком, компьютером или другим электронным устройством и внешним устройством. Возможно, наиболее универсально используемая форма разъема; USB присутствует на самых разных устройствах. К ним относятся:
К ним относятся:
- Клавиатуры
- Мыши
- MP3-плееры
- Мобильные телефоны
- Таблетки
- Аудиоинтерфейсы
- Микрофоны
- Камеры
- Игровые приставки
- Флэш-накопители
Порт USB на ноутбуке обычно расположен либо сбоку, либо сзади устройства. В зависимости от специфики ноутбука на нем может располагаться от одного до четырех портов USB, каждый из которых можно использовать с внешней клавиатурой.
Как я упоминал в предыдущем разделе, разъемы USB бывают разных форм. Скорее всего, USB-клавиатура будет использовать разъем стандартного размера, но в некоторых редких случаях можно использовать Mini-USB, Micro-USB или USB Type-C.
Mini-USB, иногда называемый mini-B, обычно используется для цифровых камер. В последние годы его популярность снизилась, и на современных устройствах он был заменен на Micro-USB и USB-C.
Это подводит нас к Micro-USB. Созданный еще в 2007 году, он преподносился как более удобный разъем, чем mini-USB. Micro-USB бывает двух видов: Micro-A и Micro-B. Эти разъемы чаще всего используются для игровых контроллеров, зарядных устройств для смартфонов и, в некоторых случаях, для аксессуаров для компьютеров и ноутбуков.
Micro-USB бывает двух видов: Micro-A и Micro-B. Эти разъемы чаще всего используются для игровых контроллеров, зарядных устройств для смартфонов и, в некоторых случаях, для аксессуаров для компьютеров и ноутбуков.
Наконец, широко используются кабели USB типа C. Маловероятно, что эти разъемы будут использоваться с USB-клавиатурой. Их предпочитают для современных Android-смартфонов и планшетов. Преимущество кабелей USB-C заключается в том, что, в отличие от других разновидностей, не имеет значения, в каком направлении находится разъем, когда вы его подключаете.
Как скорость передачи данных влияет на USB-клавиатуру USB-разъема, используемого клавиатурой, еще одним фактором, который значительно повлияет на его способность работать без сбоев при использовании с ноутбуком, является скорость передачи данных через встроенный порт.
Распространено заблуждение, что все порты USB на ноутбуках обеспечивают одинаковый уровень производительности. Однако, это не так. USB-порты сильно различаются по своей способности передавать данные и скорости, с которой они могут это делать.
USB-порты сильно различаются по своей способности передавать данные и скорости, с которой они могут это делать.
Давайте рассмотрим четыре наиболее распространенные скорости передачи USB и то, как они повлияют на работу USB-клавиатуры при подключении к ноутбуку.
USB 1.X может поддерживать до 127 внешних устройств в любом месте. Это отраслевой стандарт для внешних шин, обеспечивающий передачу данных со скоростью 12 мегабайт в секунду, что более чем достаточно для безупречной работы USB-клавиатуры.
USB 2.0 является высокоскоростной альтернативой. Впервые он был представлен почти два десятилетия назад и впечатляюще поддерживает передачу данных со скоростью до 60 мегабайт в секунду. Этот тип USB-порта очень часто встречается на старых ноутбуках и достаточно быстр для бесперебойной работы большинства внешних устройств.
USB 3.0 был разработан, чтобы улучшить похвальную производительность USB 2.0. Версия 3.0, впервые представленная в 2009 году, увеличила скорость передачи данных и установила стандарт на долгие годы. Была увеличена не только скорость, но и его способность управлять мощностью и пропускной способностью. USB 3.0 способен передавать данные со скоростью до 640 мегабайт в секунду! Он используется на многих современных ноутбуках.
Была увеличена не только скорость, но и его способность управлять мощностью и пропускной способностью. USB 3.0 способен передавать данные со скоростью до 640 мегабайт в секунду! Он используется на многих современных ноутбуках.
Наконец, последнее улучшение скорости передачи по USB было сделано в 2013 году, когда был представлен USB 3.1. Эти порты, также известные как SuperSpeed+, способны передавать данные со скоростью до 10 гигабайт в секунду. Он используется на многих ноутбуках Apple и отлично подходит для подключения мощных внешних устройств, таких как аудиоинтерфейсы.
| Тип USB | Скорость передачи |
| USB 1.x | 12 Мбит/с |
| USB 2.0 | 60 Мбит/с |
| USB 3.0 | 640 Мбит/с |
| USB 3.1 | 10 Гбит/с |
Длина кабеля USB-клавиатуры
Одной из основных причин, почему клавиатура USB полезна при использовании с ноутбуком, является удобство ее размещения. Гораздо удобнее сидеть на приличном расстоянии от экрана ноутбука, а использование внешней USB-клавиатуры, вероятно, увеличит количество места на вашем столе.
Гораздо удобнее сидеть на приличном расстоянии от экрана ноутбука, а использование внешней USB-клавиатуры, вероятно, увеличит количество места на вашем столе.
Положение рук также может быть сложным при использовании встроенной клавиатуры ноутбука. Травмы от повторяющихся растяжений распространены среди людей, которые печатают в течение длительного времени, но этого можно избежать, если есть достаточно места, чтобы держать руки в удобном положении.
При этом важно учитывать длину USB-кабеля, встроенного в клавиатуру. USB-кабели бывают разной длины: некоторые очень короткие, чтобы не загромождать рабочее пространство, а некоторые очень длинные, чтобы можно было использовать длинные кабели.
Вообще говоря, USB-клавиатуры будут иметь кабели длиной от примерно 3 футов до более 15 футов. Абсолютная максимальная длина кабеля USB-клавиатуры составляет 3 метра (16 футов 5 дюймов). Однако длина кабеля также может коррелировать со скоростью рассматриваемого устройства.
Если вы обнаружите, что длина кабеля вашей USB-клавиатуры недостаточна для ваших нужд при использовании ее с ноутбуком, вы можете предпринять некоторые меры, чтобы исправить это.
Удлинительные кабели USB обеспечивают практичное решение для коротких кабелей. Они просто подключаются к одному концу USB-кабеля и не будут отрицательно влиять на его производительность, если вы не превысите ограничение в 3 метра, чего в любом случае не должно быть при использовании USB-клавиатур.
USB-клавиатуры: проводные и беспроводные
Один из основных вариантов, который следует учитывать при использовании USB-клавиатуры с ноутбуком, — какой вариант лучше подходит — проводной или беспроводной. Ноутбуки совместимы с обоими, поэтому все сводится к тому, что удобнее для ваших конкретных потребностей.
Беспроводные USB-клавиатуры отлично подходят, если вам нужна свобода передвижения во время набора текста на ноутбуке. Большинство беспроводных клавиатур могут работать на расстоянии до 9 метров (30 футов).
Эти клавиатуры подключаются к USB-передатчику, подключенному к USB-порту ноутбука. Если вы превысите диапазон клавиатуры и передатчика, вероятно, произойдет задержка, но на близких расстояниях они работают очень хорошо и обеспечивают достаточную мобильность.
Еще одним преимуществом беспроводных USB-клавиатур является то, что их легче упаковать и перевезти в другое место. Для тех, кто работает удаленно, а таких в наше время становится все больше, проводные USB-клавиатуры, как правило, сложнее упаковать и взять с собой на работу.
Беспроводные USB-клавиатуры не требуют намотки, а риск их запутывания сведен к минимуму. Это также увеличивает срок службы USB-клавиатуры, поскольку соединения менее подвержены износу, что неизбежно происходит при сворачивании проводов и упаковке клавиатуры.
Еще одна удобная особенность использования беспроводной USB-клавиатуры с ноутбуком заключается в том, что вы можете оставить USB-приемник подключенным к порту. Это позволяет мгновенно возобновить использование клавиатуры, не тратя время на ее повторное подключение, как в случае с проводным USB-устройством.
Различные типы USB-клавиатур, которые можно использовать с ноутбуком
Мы установили, что USB-клавиатуры, безусловно, можно использовать с ноутбуком. Теперь полезно рассмотреть различные типы USB-клавиатур, которые можно использовать, а также их преимущества и недостатки.
Теперь полезно рассмотреть различные типы USB-клавиатур, которые можно использовать, а также их преимущества и недостатки.
Клавиатуры USB для ноутбуков обычно делятся на две категории: расширенные и базовые. Какой тип клавиатуры лучше всего соответствует вашим потребностям, зависит от ряда факторов, таких как количество времени, которое вы, вероятно, потратите на набор текста, клавиши и сочетания клавиш, которые вам нужны для максимально эффективного набора текста, а также от того, что вам нужно для наибольшей эффективности. удобно при совместном использовании USB-клавиатуры и ноутбука.
USB-клавиатуры QWERTY
Наиболее распространенной разновидностью USB-клавиатур является раскладка QWERTY. Эти клавиатуры, напоминающие раскладку старинных пишущих машинок, используются для обучения большинства людей, когда они впервые используют ноутбук или компьютер.
USB-клавиатуры с раскладкой QWERTY удобны, привычны и просты в использовании. Единственный раз, когда может быть полезно переключиться на другую раскладку клавиатуры, — это если вы чувствуете, что при этом улучшится скорость чтения слов в минуту.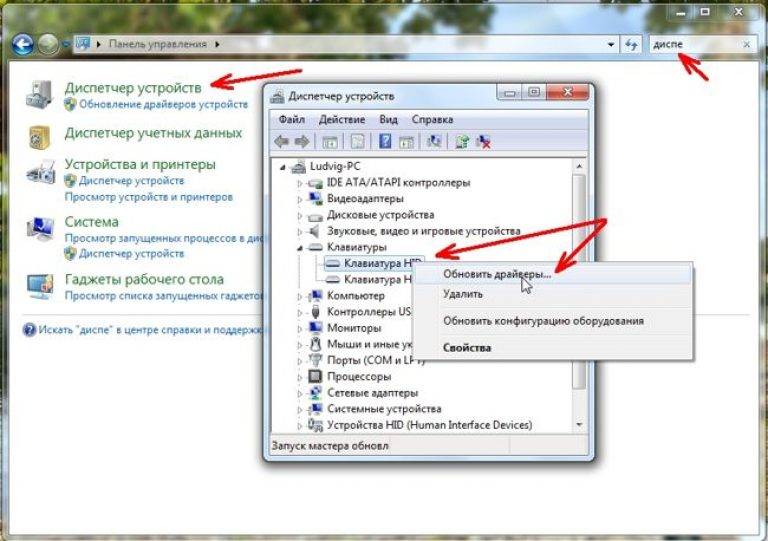 В этом случае уместна старая поговорка «если не сломано, не чини».
В этом случае уместна старая поговорка «если не сломано, не чини».
Цифровые USB-клавиатуры
Если вы часто используете свой ноутбук для числовых целей, вам может пригодиться внешняя USB-клавиатура, предназначенная исключительно для этой цели. Цифровые клавиатуры содержат только числа и часто расположены так же, как в калькуляторе. Некоторые люди считают расположение цифр на стандартной клавиатуре QWERTY неудобным, особенно если они вводят много данных в свои ноутбуки.
Цифровые USB-клавиатуры отлично подходят для быстрого добавления чисел в электронные таблицы или сложения нескольких цифр. Клавиатуру этого типа можно расположить рядом с USB-устройством QWERTY, чтобы при необходимости можно было быстро переключаться между ними.
Эргономичные USB-клавиатуры
Если вы, вероятно, будете использовать USB-клавиатуру и ноутбук для набора текста в течение длительного периода времени, возможно, стоит рассмотреть эргономичный вариант. Эти USB-клавиатуры, разработанные для минимизации нагрузки на руки, помогают вам выработать правильную осанку, технику и положение, чтобы избежать травм.
Они по-прежнему используют стандартную раскладку QWERTY и доступны как с проводным, так и с беспроводным USB-разъемом. Единственная разница заключается в угле наклона клавиатуры, расстоянии между клавишами и иногда в добавлении подушечек для отдыха, которые можно использовать для удержания пальцев, запястий и плеч в положении, не вызывающем их напряжения.
USB-клавиатуры с подсветкой
Последние разновидности USB-клавиатур, которые могут улучшить взаимодействие с ноутбуком, снабжены клавишами с подсветкой. Если вы часто используете свой ноутбук в условиях слабого освещения, эти клавиатуры могут стать отличным подспорьем и значительно повысить точность набора текста. Они обычно используются фанатиками игровых ноутбуков.
Доступно много клавиатур с подсветкой, но эта особенно хорошего качества.
Связанные вопросы
Можно ли использовать клавиатуру MAC с другими ноутбуками?
Клавиатуры MAC совместимы со всеми другими типами ноутбуков.


 Частой причиной отсутствия связи между ноутом и внешними «клавишами» могут быть разряженные источники питания.
Частой причиной отсутствия связи между ноутом и внешними «клавишами» могут быть разряженные источники питания. Попробуйте отключить ее и снова подключить (например, в другой порт USB).
Попробуйте отключить ее и снова подключить (например, в другой порт USB).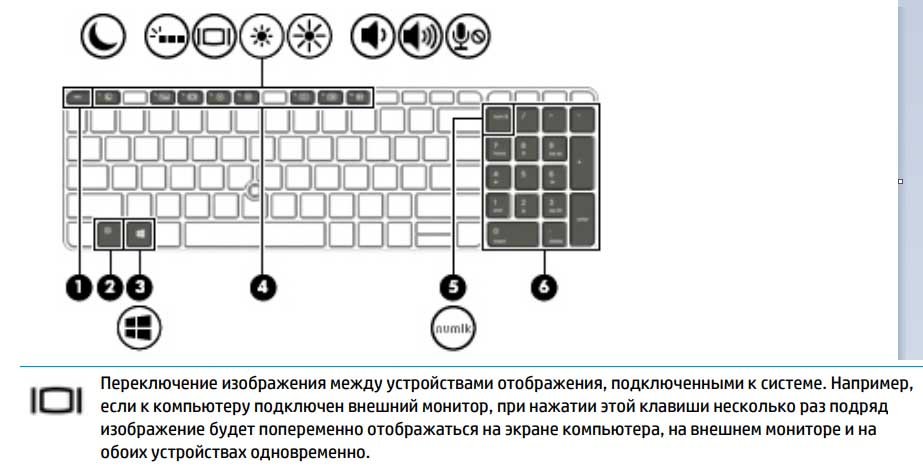 Далее механизм той же, как в случае с обычной проводной USB-клавиатурой. Проще простого!
Далее механизм той же, как в случае с обычной проводной USB-клавиатурой. Проще простого!