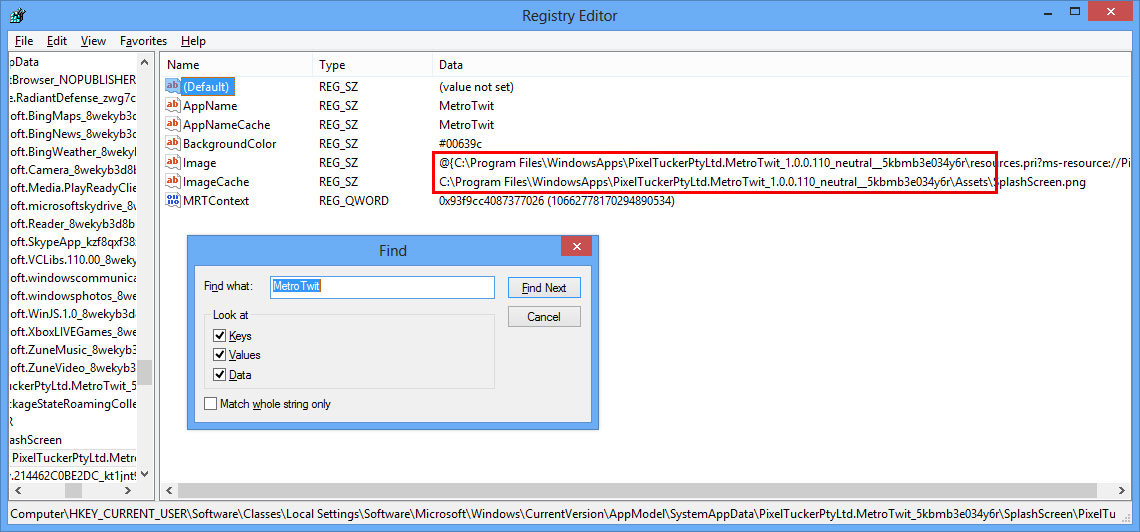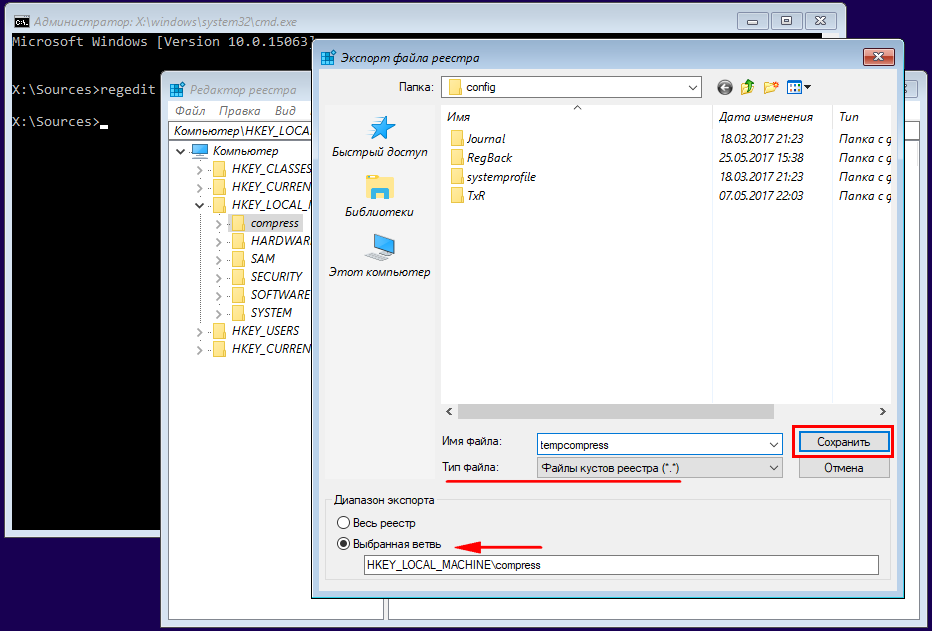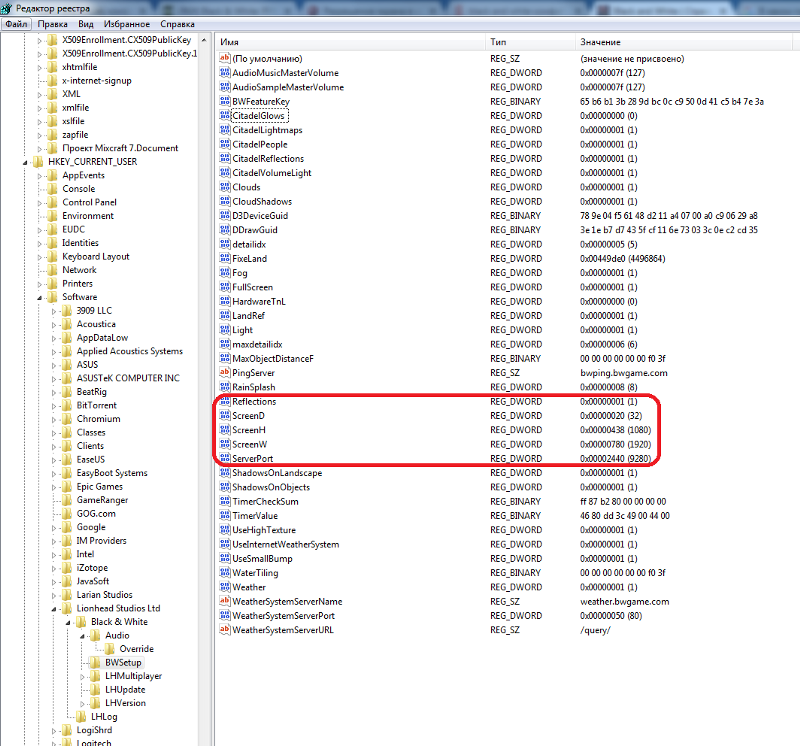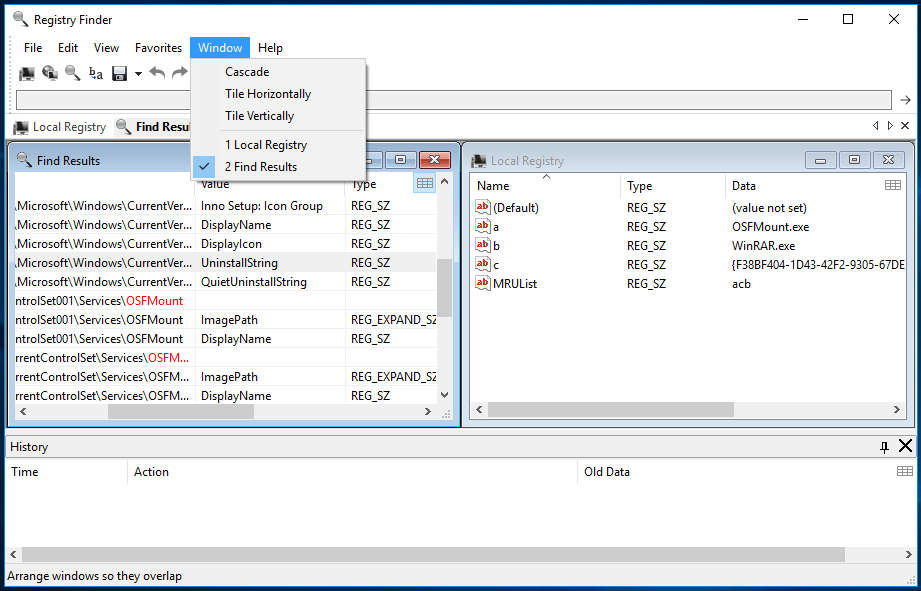Как в windows 8 найти реестр: Как зайти в реестр Windows 10/8/7/XP? (Видео)
Содержание
Как зайти в реестр Windows 8
В предыдущей статье рассматривалось открытие реестра в Windows 7. Сегодня тема посвящена восьмерке. Как уже известно, в этой ОС сильно изменили графический интерфейс, и привычные элементы даже опытным пользователям сложно было найти. К примеру, из-за переработки меню пуск, открыть панель управления Виндовс 8 мог далеко не каждый, и таких ситуаций возникло множество. Чтобы облегчить действия пользователей подробно рассмотрим, как зайти в реестр Windows 8 несколькими способами.
Помните, любые изменения, внесенные через редактор реестра, могут негативно отразиться на стабильной работе Вашего компьютера. Перед правкой, сделайте точку восстановления системы, через которую, в случае ошибки, Вы вернете ПК к рабочему состоянию. Еще можно сделать копию раздела реестра, который правите. После всех приготовлений, можете приступать к запуску regedit.
Первый метод использует поиск. Нажмите «пуск», затем Вы попадете на начальный экран. В этой области переместитесь до упора вправо, далее кликните значок в форме лупы, который располагается возле кнопки управления питанием (выключения).
В этой области переместитесь до упора вправо, далее кликните значок в форме лупы, который располагается возле кнопки управления питанием (выключения).
Примечание: Вам не обязательно заходить в стартовый экран, достаточно нажать Win + W там, где Вы сейчас находитесь.
Перед Вами появится панель с формой поиска, куда и потребуется ввести regedit.exe. После успешного ввода щелкните клавишу Enter или выберите редактор реестра из списка, появившегося ниже.
Если увидите окно UAC нажмите «да». Таким образом, Вы сможете зайти в реестр на Windows 8.
Чтобы каждый раз не вводить название файла редактора, предлагаю вынести ярлык файла regedit на видимые места. Во время ввода имени файла, когда в списке появится regedit, нажмите по нему правой кнопкой и выберите один из следующих пунктов:
- Закрепить на начальном экране – редактор реестра Виндовс 8 прикрепляется в виде плитки на рабочую область стартового экрана.
- Закрепить на панели задач – самый продуктивный из этих двух способов, ярлык реестра помещается на панели задач.

Второй метод заключается в нажатии на пункт контекстного меню. В Windows 7 не предусмотрено данной функции, поэтому в предыдущей статье Мы добавляли этот пункт вручную. На пустом месте рабочего стола кликните правой кнопкой. В открытом меню выберите пункт, носимый название «редактор реестра».
В третьем способе необходимо вызвать окно «выполнить». Делается это сочетанием клавиш Windows + R, после чего в строку вводится уже нам знакомая конструкция regedit.exe, затем нажимается Энтер или OK.
Выполнив 1 из 3 рекомендаций, Вы сможете зайти в реестр Windows 8 удобным для Вас способом. Все описанные рекомендации равнозначно можно использовать, и здесь не выделяется явный лидер. Иногда вырисовывается картина, что перепробовав все шаги, редактор реестра Виндовс 8 не открывается, показывая ошибку, которая запрещает администратором системы редактирование реестра, перейдите по ссылке, чтобы исправить проблему.
Вы можете пропустить чтение записи и оставить комментарий. Размещение ссылок запрещено.
Размещение ссылок запрещено.
Реестр Windows 8 — как открыть реестр Windows 8 и как очистить реестр виндовс 8?
Главная страницаПолезноеРеестр WindowsРеестр Windows 8
Реестр – это иерархичная база данных, которые крайне важны для работы всей ОС. Здесь располагается все необходимо для того, чтобы система могла стабильно работать. Не стоит более подробно вдаваться в задачи, достаточно знать о том, что через реестр можно выполнить практически любое действие или изменение в Windows 8. Далее будут рассматриваться ключевые вопросы.
Как открыть реестр Windows 8
Существует 3 основных способа выполнить поставленную задачу. Если Вас интересует наиболее простой доступ в реестр Windows 8, как открыть его будет описано в инструкции:
- Запускается утилита «Выполнить» (Win+R или через «Поиск»)
- В появившемся окне вводится regedit
Второй способ основывается на доступе через проводник. В папке C:\Windows должен располагаться исполняемый файл regedit.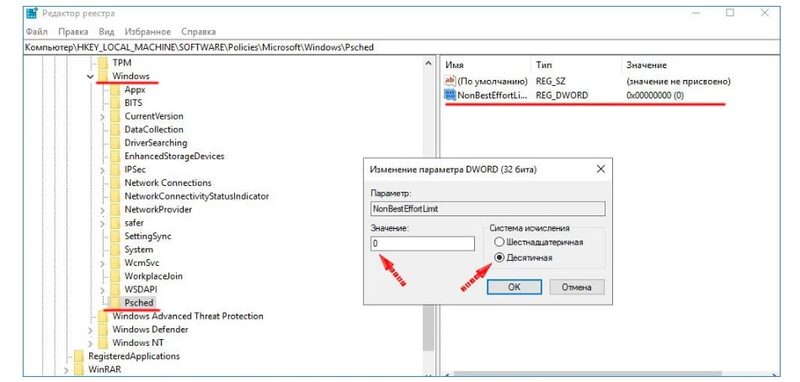 exe. именно его и требуется запустить.
exe. именно его и требуется запустить.
Третий подход использует стандартный поиск системы. В поле нужно ввести regedit и найти интересующий нас файл. Во всех случаях открытие regedit должно происходить с правами администратора.
Когда программа будет открыта, можно приступать к внесению изменений. Внешний вид указан на скриншоте ниже.
Как почистить реестр Windows 8
Чистка может потребоваться в различных случаях. Прежде всего, она позволяет оптимизировать работу системы. Другой вариант – необходимо удалить все, что касается определенной программы или драйвера для возможности последующей установки (только так можно избавиться от некоторых проблем).
Для автоматической очистки подойдут две программы – Ccleaner и Wise Registry Cleaner. Они обладают максимально простым и понятным интерфейсом. Существует вариант ручной очистки, что требует некоторой осторожности. Через regedit или аналогичное ПО необходимо найти папки с нужной программой/драйвером. Они полностью удаляются. Для этого рекомендуется применять поиск.
Они полностью удаляются. Для этого рекомендуется применять поиск.
Как создать резервную копию реестра Windows 8
Всегда имеется риск того, что внесенные изменения отрицательно скажутся на стабильности работы ОС. В таком случае, потребуется выполнить восстановление реестра Windows 8. Для осуществления данного мероприятия следует предварительно провести создание резервных копий. Необходимо в программе regedit нажать пункт «Экспорт» в меню «Файл». Дальше указывается место сохранения резервной копии. Непосредственно восстановление лучше всего проводить из DOS.
Настройка
- Microsoft Windows 2000
- Microsoft Windows XP
- Microsoft Windows Servers
- Microsoft Windows Vista
- Microsoft Windows 7
- Microsoft Windows 8
- Microsoft Windows 10
Полезная информация
- Синий экран смерти (BSOD)
- Коды ошибок
- Способы устранения
- Командная строка (CMD)
- Переменные
- Команды
- Примеры bat файлов
- Примеры Rundll32.
 exe
exe - Windows Script Host (WSH)
- Объект WshShell
- Объект FileSystemObject
- Объект RegExp
- Объект Dictionary
- Объект Shell
- Константы VBScript
- Функции VBScript
- Объект IE и WebBrowser
- Объект WScript
- Объект WshNetwork
- Basic In/Out System (BIOS)
- AMI bios
- AWARD bios
- Phoenix bios
- UEFI bios
- Реестр Windows
- Хитрости реестра Windows
- Скачать Live CD
- Полезные статьи
- Часто задаваемые вопросы
- Стоит ли переходить на Windows 10?
- Не открывается флешка на компьютере?
- Как разбить жесткий диск на разделы?
- Удалить баннер с рабочего стола
- Лучшие бесплатные антивирусы 2016-2017 года
- Не открывается Вконтакте и другие сайты
- Как убрать всплывающие сайты и рекламу в браузере
Просмотр разделов реестра с 64-разрядными версиями Windows — клиент Windows
Редактировать
Твиттер
Фейсбук
Эл.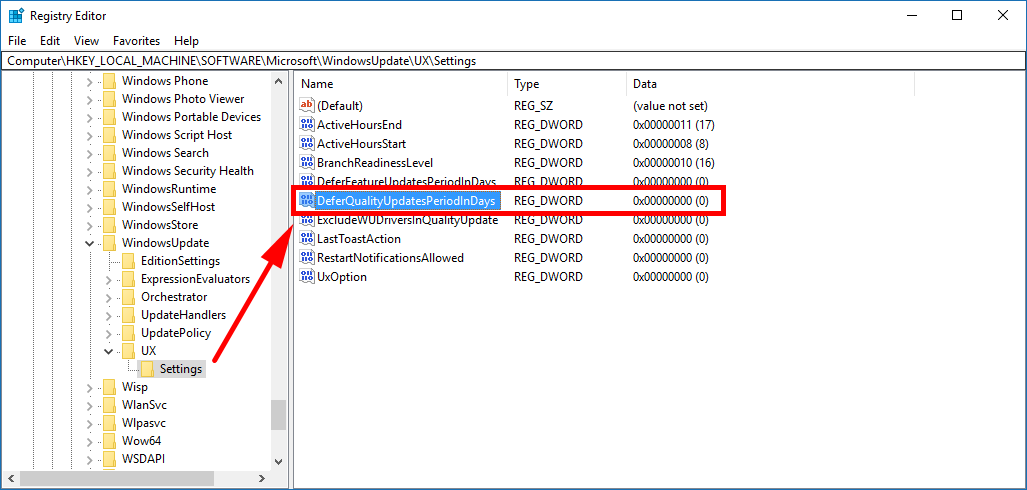 адрес
адрес
- Статья
- 2 минуты на чтение
В этой статье описывается, как просматривать реестр Windows с помощью 64-разрядных версий Windows.
Относится к: Windows 10 – все выпуски
Исходный номер базы знаний: 305097
Сводка
Реестр в 64-разрядных версиях Windows разделен на 32-разрядные и 64-разрядные ключи. Многие из 32-битных ключей имеют те же имена, что и их 64-битные аналоги, и наоборот.
Стандартная 64-разрядная версия редактора реестра (Regedit.exe), входящая в состав 64-разрядных версий Windows, отображает как 64-разрядные, так и 32-разрядные ключи. Редиректор реестра WOW64 представляет 32-разрядные программы с разными ключами для записей реестра 32-разрядных программ.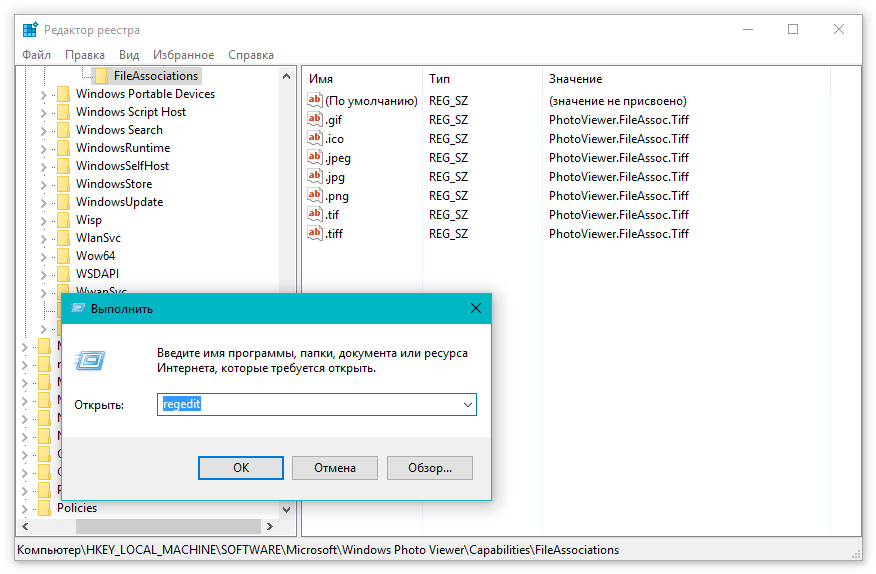 В 64-битной версии редактора реестра 32-битные ключи отображаются под
В 64-битной версии редактора реестра 32-битные ключи отображаются под Раздел реестра HKEY_LOCAL_MACHINE\Software\WOW6432Node .
Просмотр 64-разрядных и 32-разрядных разделов реестра
Вы можете просматривать или редактировать как 64-разрядные, так и 32-разрядные разделы и значения реестра, используя 64-разрядную версию редактора реестра по умолчанию. Для просмотра или редактирования 64-разрядных ключей необходимо использовать 64-разрядную версию редактора реестра (Regedit.exe). Вы также можете просматривать или редактировать 32-разрядные ключи и значения с помощью 32-разрядной версии редактора реестра в папке %systemroot%\Syswow64 . Нет различий в способах выполнения задач между 32-разрядной версией редактора реестра и 64-разрядной версией редактора реестра. Чтобы открыть 32-разрядную версию редактора реестра, выполните следующие действия:
Щелкните Пуск , а затем щелкните Выполнить .
В поле Открыть введите
%systemroot%\syswow64\regeditи нажмите OK .
Примечание
Вы должны закрыть 64-разрядную версию редактора реестра, прежде чем сможете открыть 32-разрядную версию (и наоборот), если вы не запустите второй экземпляр редактора реестра с помощью ключа
-m. Например, если 64-разрядная версия редактора реестра уже запущена, введите%systemroot%\syswow64\regedit -mна шаге 2, чтобы запустить 32-разрядную версию редактора реестра.
Для поддержки сосуществования 32-битной и 64-битной регистрации COM и состояний программ WOW64 представляет 32-битные программы с альтернативным представлением реестра. 32-разрядные программы видят 32-разрядное дерево HKEY_LOCAL_MACHINE\Software ( HKEY_LOCAL_MACHINE\Software\WOW6432Node ), которое полностью отделено от настоящего 64-разрядного HKEY_LOCAL_MACHINE\Software дерево. Это изолирует HKEY_CLASSES_ROOT , потому что часть этого дерева для каждого компьютера находится в разделе реестра HKEY_LOCAL_MACHINE\Software .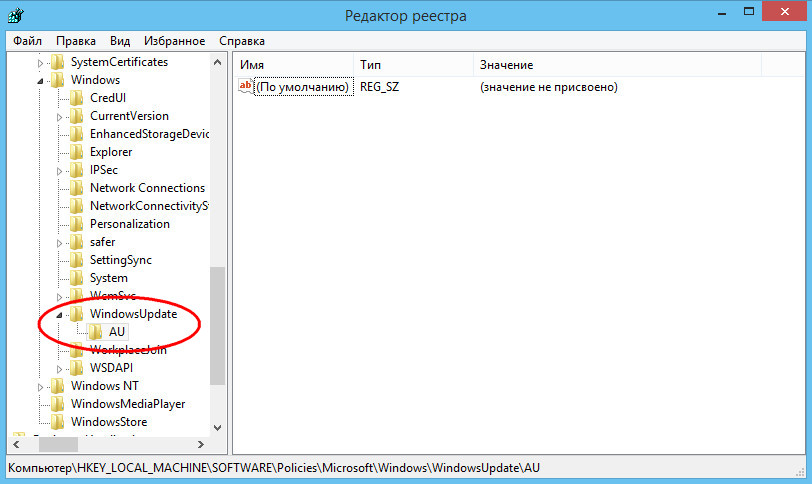
Чтобы обеспечить взаимодействие 64-битных и 32-битных программ через COM и другие механизмы, WOW64 использует отражатель реестра, который отражает определенные ключи и значения реестра между 64-битными и 32-битными представлениями реестра. Рефлектор является интеллектуальным, поскольку отражает только данные активации COM.
Клавиши с отражателем
Рефлектор реестра WOW64 может изменять содержимое ключей и значений во время процесса отражения для корректировки имен путей и т. д. Из-за этого 32-битное и 64-битное содержимое может отличаться. Например, пути, содержащие запись реестра system32 , записываются как SysWOW64 в 32-разрядном разделе реестра. Отражаются следующие ключи:
-
HKEY_LOCAL_MACHINE\Software\Classes -
HKEY_LOCAL_MACHINE\программное обеспечение\COM3 -
HKEY_LOCAL_MACHINE\Программное обеспечение\Ole -
HKEY_LOCAL_MACHINE\Software\EventSystem -
HKEY_LOCAL_MACHINE\Программное обеспечение\RPC
Как сделать резервную копию и восстановить реестр в Windows
Windows 11 Windows 10 Windows 8.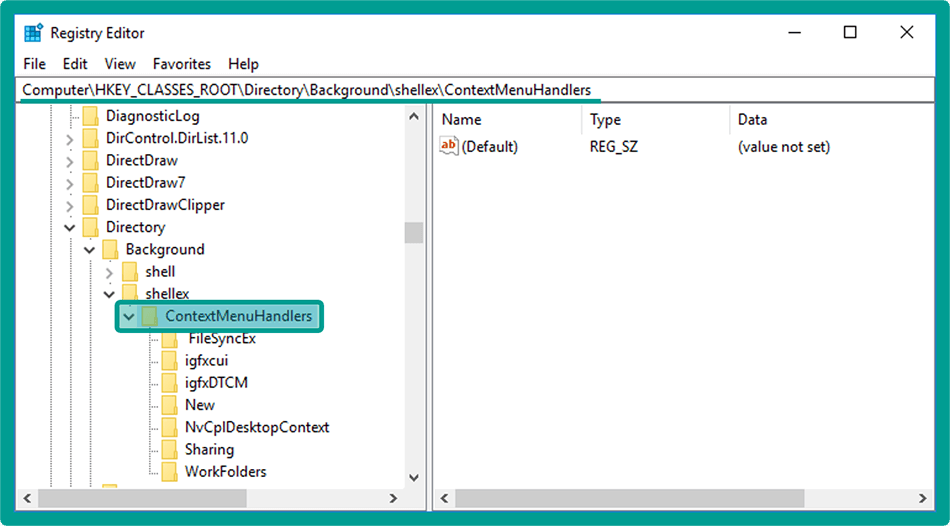 1 Больше…Меньше
1 Больше…Меньше
Создайте резервную копию реестра вручную
Выберите Пуск , введите regedit.exe в поле поиска и нажмите Введите . Если вас попросят ввести пароль администратора или подтвердить, введите пароль или предоставьте подтверждение.
В редакторе реестра найдите и щелкните раздел или подраздел реестра, для которого требуется создать резервную копию.
Выберите Файл > Экспорт .

В диалоговом окне Экспорт файла реестра выберите папку, в которую вы хотите сохранить резервную копию, а затем введите имя файла резервной копии в поле Имя файла .
Выберите Сохранить .
Восстановление резервной копии вручную
Выберите Запустите , введите regedit.exe , а затем нажмите Введите . Если вас попросят ввести пароль администратора или подтвердить, введите пароль или предоставьте подтверждение.

В редакторе реестра щелкните Файл > Импорт .
В диалоговом окне Импорт файла реестра выберите расположение, в котором вы сохранили резервную копию, выберите файл резервной копии и нажмите Открыть .
Резервное копирование реестра вручную
Выберите Пуск , введите regedit.exe в поле поиска и нажмите Введите . Если вас попросят ввести пароль администратора или подтвердить, введите пароль или предоставьте подтверждение.

В редакторе реестра найдите и щелкните раздел или подраздел реестра, для которого требуется создать резервную копию.
Выберите Файл > Экспорт .
В диалоговом окне Экспорт файла реестра выберите папку, в которую вы хотите сохранить резервную копию, а затем введите имя файла резервной копии в поле Имя файла .
Выберите Сохранить .

Восстановление резервной копии вручную
Выберите Запустите , введите regedit.exe , а затем нажмите Введите . Если вас попросят ввести пароль администратора или подтвердить, введите пароль или предоставьте подтверждение.
В редакторе реестра щелкните Файл > Импорт .
В диалоговом окне Импорт файла реестра выберите расположение, в котором вы сохранили резервную копию, выберите файл резервной копии и нажмите Открыть .

Резервное копирование реестра вручную
Выберите Пуск , введите regedit.exe в поле поиска и нажмите Введите . Если вас попросят ввести пароль администратора или подтвердить, введите пароль или предоставьте подтверждение.
В редакторе реестра найдите и щелкните раздел или подраздел реестра, для которого требуется создать резервную копию.
Выберите Файл > Экспорт .

В диалоговом окне Экспорт файла реестра выберите папку, в которую вы хотите сохранить резервную копию, а затем введите имя файла резервной копии в поле Имя файла .
Выберите Сохранить .
Восстановление резервной копии вручную
Выберите Запустите , введите regedit.exe , а затем нажмите Введите . Если вас попросят ввести пароль администратора или подтвердить, введите пароль или предоставьте подтверждение.


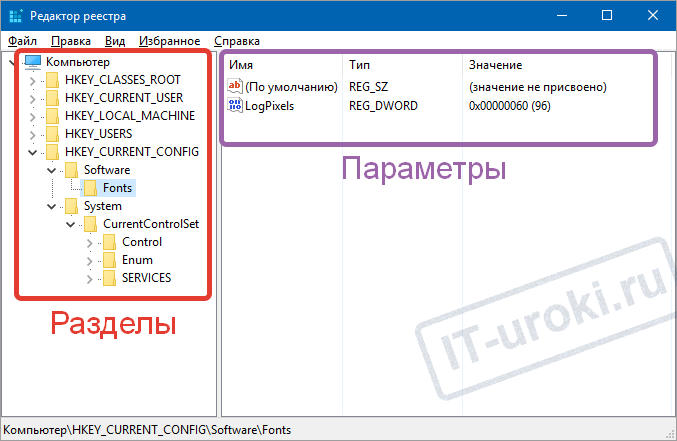
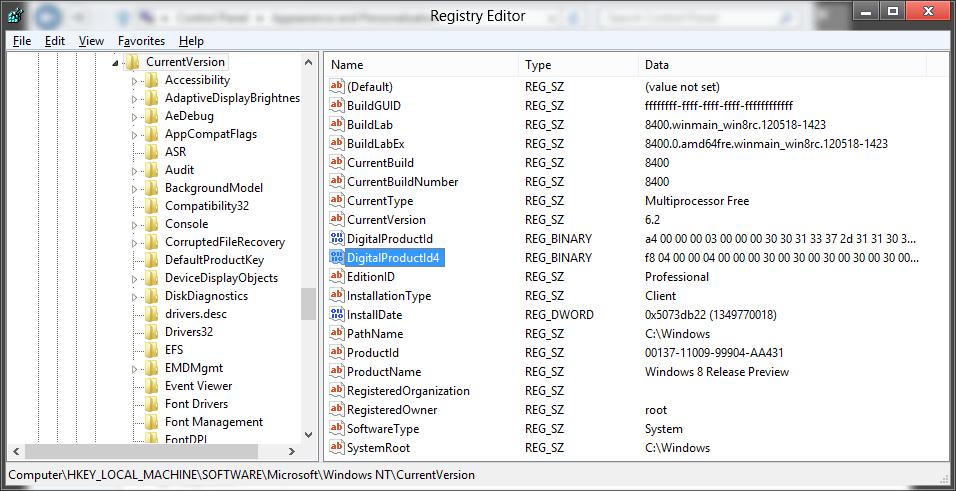 exe
exe