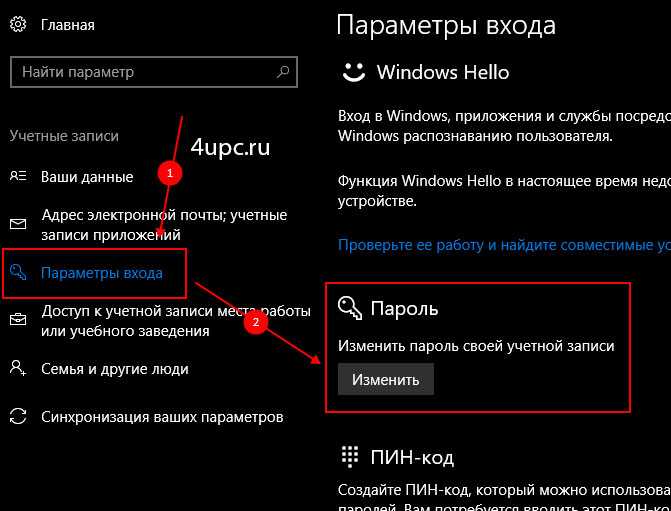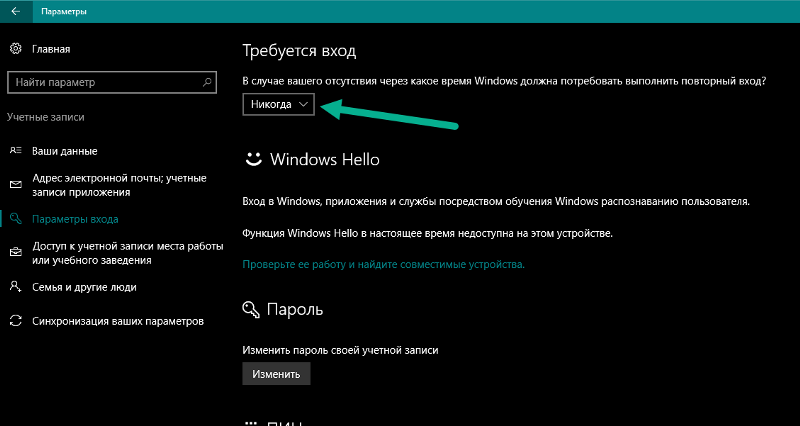Снять пароль виндовс 10: Как сбросить пароль Windows 10: простые способы
Содержание
Снять пароль при входе в windows 10 очень просто
На чтение: 4 минАвтор: Сергей Фомин
Содержание статьи (кликните для открытия/закрытия)
- Как снять пароль при входе в компьютер с Windows 10
- Как снять пароль при выходе из режима ожидания
- Замена пароля на пустой
- Автоматический вход в систему Windows
- Как убрать пароль при запуске виндовс 10, если забыл его
Вход в операционную систему часто блокируется окном ввода пароля. Оно появляется при включении или выхода компьютера из режима сна, после временного простоя. Цель такой работы Windows – обезопасить данные пользователя от постороннего доступа. Пароль позволяет ограничить доступ к документам локальных пользователей компьютера. Он необходим при работе компьютера в локальной сети и использовании общедоступных ресурсов.
Но если вы не обладаете секретными данными и используете компьютер для просмотра веб страниц, видео, для развлечений, то ввод пароля каждый раз вовсе не обязателен. Многих пользователей он даже раздражает. Отключение пароля при входе в Windows 10 будет решением такой проблемы. Хотя, это небезопасно.
Многих пользователей он даже раздражает. Отключение пароля при входе в Windows 10 будет решением такой проблемы. Хотя, это небезопасно.
Как снять пароль при входе в компьютер с Windows 10
Есть много вариантов снять пароль при входе в систему. Мы рассмотрим самые доступные способы для локальных учетных записей. Но для проведения такой процедуры нужна учетная запись администратора. В другой роли снять пароль не получится.
Чтобы узнать, какая у вас учетная запись, нажмите кнопку стартового меню (обычно логотип Windows в левом углу Рабочего стола). Далее выберите пункт Параметры, а затем — Учетные записи. Перед вами откроется информационное окно Ваши данные (метка 1).
Страница сведений об учетной записи
Под названием имени пользователя будет указана ваша роль – администратор или пользователь. Если написано пользователь, то скорее всего на компьютере есть другие имена. Выйдите из системы и зайдите под другой записью Windows, которая имеет административные права.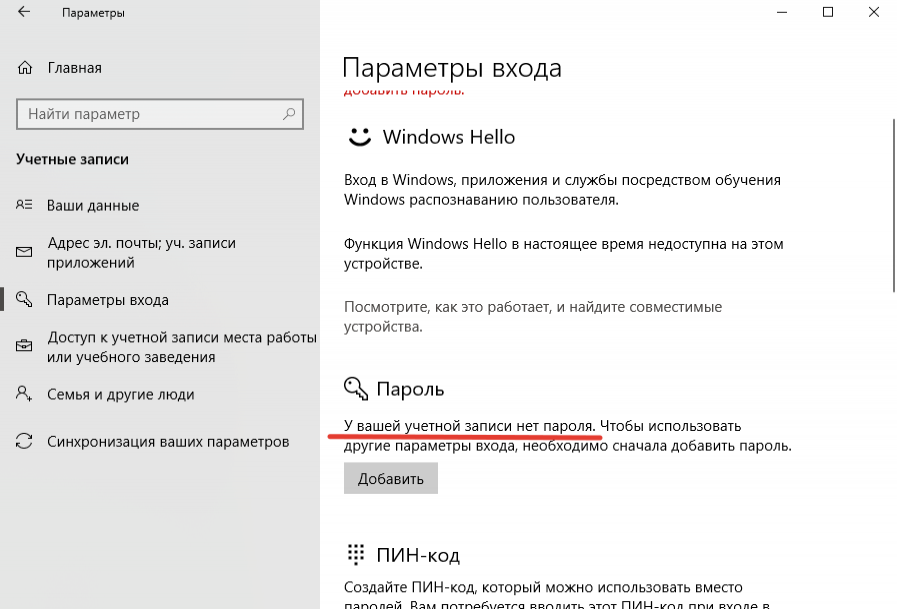
Правильная настройка системы Windows на новом компьютере избавит вас от непредвиденных проблем. Читайте, инструкция тут
Как снять пароль при выходе из режима ожидания
В окне параметров (смотри рисунок выше) выбираем пункт Варианты входа (метка 2). Здесь можно отключить вход по паролю из режима сна.
В разделе Требуется вход поставьте значение Никогда (метка 4).
Варианты защиты входа в Windows
Теперь после вашего отсутствия Windows не будет требовать ввода секретного кода для продолжения работы с компьютером.
Чтобы избавить себя от ввода пароля при запуске Windows, сделайте его пустым. И тогда для входа нужно будет просто кликнуть на имя пользователя.
Замена пароля на пустой
1 вариант
Выберите пункт Пароль и кликайте кнопку Изменить. Далее вам нужно будет указать старый (текущий) пароль Windows и оставить пустыми поля для нового и его подтверждения, подсказки. Нажимайте после каждого шага Далее и в конце Готово.
Нажимайте после каждого шага Далее и в конце Готово.
2 вариант
1. Воспользуйтесь комбинацией клавиш Ctrl + Alt + Del.
2. Нажмите на «Изменить пароль».
3. В появившейся форме следует ввести старый пароль, а поле для нового и подтверждения оставьте пустыми.
4. Нажмите на стрелочку справа от поля.
Автоматический вход в систему Windows
Отменить запрос логина и пароля без его смены при входе можно следующим способом.
Нажмите комбинацию клавиш Win + R. Win – это клавиша с логотипом Windows.
Окно ввода команды
В появившемся окне в поле Открыть (смотри рисунок ниже) напечатайте на английской раскладке netplwiz
Настройка автоматического входа
Запускаем команду кнопкой «ОК».В окне «Учетные записи пользователей» выбираем пользователя для автоматического входа.
Теперь необходимо снять флажок Требовать ввод имени. Кликаем снова ОК.
Как убрать пароль при запуске виндовс 10, если забыл его
Бывает ситуации, когда дети, экспериментируя и изучая компьютер или ноутбук, случайно установили пароль и забыли его. Войти в Windows не удается. Что же делать? Попробовать снять пароль с помощью контрольных вопросов. Вам будет предложено ответить на них для восстановления доступа. Контрольные вопросы и ответы на них задаются после установки Windows или при ее первом запуске на новом ноутбуке.
Войти в Windows не удается. Что же делать? Попробовать снять пароль с помощью контрольных вопросов. Вам будет предложено ответить на них для восстановления доступа. Контрольные вопросы и ответы на них задаются после установки Windows или при ее первом запуске на новом ноутбуке.
Не помните ответы? На этот случай есть вариант: снять пароль с использованием загрузочного диска или флешки. Многие сразу начинают паниковать и думают, что потребуется переустановка системы и потеря всей информации. Но это не так. Вам нужно позаботиться об этом заранее или воспользоваться другим компьютером, чтобы создать загрузочную флешку. С ее помощью можно будет удалить забытый пароль.
Убрать пароль при входе в Windows 10: отключить разными способами
Установили пароль для входа в систему, и теперь операционная система требует его ввода при каждом включении компьютера или его перевода с режима сна/гибернации? Не беда. Это легко исправить, причем не удаляя пароль от учетной записи.
Убрать пароль при входе Windows 10 можно несколькими способами:
- апплет панели управления, называемый «Учетные записи пользователей», как это было в XP и «семерке»;
- редактор системного реестра, позволяющий конфигурировать фактически любые параметры Windows;
- последний из апплетов Панели управления, называемый «Электропитание» позволит избавиться от запросов ввести пароль во время пробуждения компьютера.

Отметим, что для выполнения приведенных ниже алгоритмов, учетная запись должна быть администраторской или иметь администраторские привилегии в системе, иначе доступа к соответствующим записям реестра не получить. Именно в нем хранятся нужные параметры.
Содержание
- Через управления учетными записями
- Через редактирования записей реестра
- Убираем автоматическую блокировку компьютера
- Отключить с помощью командной строки
Через управления учетными записями
Давайте рассмотрим, как входить без пароля учетной записи. Первым рассматривается данный способ по нескольким причинам:
- Он является простым и быстрым методом достижения цели;
- Действия, необходимые для устранения окна для ввода пароля фактически идентичны тем, что было необходимо совершить в Windows 7 и XP.
Делается все очень просто, и даже новичок легко справится с задачей без каких-либо вопросов.
1. Вызываем командный интерпретатор посредством комбинации клавиш Win+R.
Клавиша Win или Windows в основном размещается между Ctrl и Shift. Ее отличием является наличие пиктограммы Windows — выполненного в виде флага, разделенного начетверо окна.
2. Вводим команду «netplwiz».
Для упрощения задачи вышеприведенную команду можно выполнить в поисковой строке — результат будет идентичным — появиться окно с именем «Учётные записи пользователей».
3. Убираем отметку, стоящую напротив единственной опции «Требовать ввод пароля и имени пользователя», в первой вкладке появившегося диалогового окна.
Если в системе присутствует несколько учетных записей, выберете нужный аккаунт в списке ниже, затем снимайте флажок, касающийся выбранного пользователя.
4. Нажимаем «Применить» для сохранения внесенных изменений и закрываем окошко, нажав «OK». После этого придется ввести текущий пароль и подтвердить его.
При введении и подтверждении пароля можно выбрать другого пользователя, от чьего имени будет запускаться Виндовс.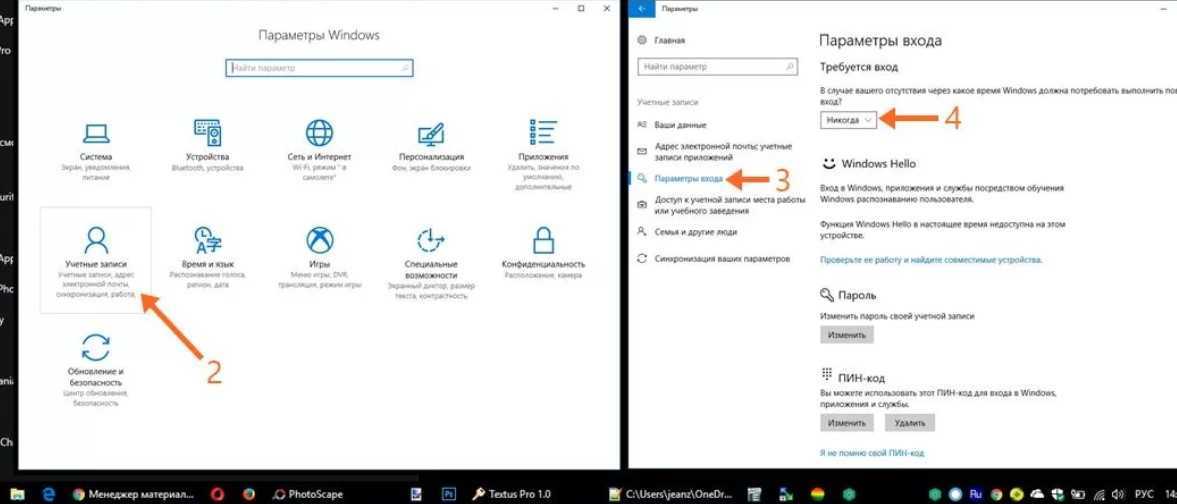
В случаях, когда ПК подключен к домену, опция требования ввода пароля будет неактивной. Хотя выходом из сложившейся ситуации послужит прямое редактирование записей системного реестра через его редактор.
Описанный ниже способ менее безопасен для новичков, потому следует быть предельно осторожным. Также рекомендуется сделать резервную копию изменяемой ветки или же создать точку отката Windows 10.
Через редактирования записей реестра
Второй методом осуществить все описанное выше является эксплуатация возможностей редактора реестра (работает только в старых версиях). В таком случае пароль сохраняется в одном из ключей реестра в незашифрованном виде, потому любой опытный пользователь без проблем сможет его узнать.
1. Загружаем редактор реестра.
Делается это командой «regedit». Выполняется она в поисковой строке или строке командного интерпретатора Win+R.
2. Разворачиваем содержимое ветки HKLM.
3. Переходим по адресу:
HKLM\Software\Microsoft\Windows NT\CurrentVersion
4. Заходим в ветку Winlogon.
Заходим в ветку Winlogon.
Для активации автоматического входа в системе выполняем следующее.
5. Выполняем двойной клик по параметру «AutoAdminLogon» и ставим его значение, равным 1.
6. В качестве значения ключа «DefaultDomainName» указываем имя компьютера (его смотрим в свойствах системы).
При отсутствии ключа создаем строковый параметр с вышеупомянутым именем и значением.
7. Изменяем значение «DefaultUserName» на имя пользователя, из-под которого будет осуществляться автоматический вход в систему, при необходимости.
8. Добавляем строковый параметр с названием «DefaultPassword», значением которого будет пароль от указанного выше аккаунта.
9. Теперь закрываем редактор реестра и перезапускаем операционную систему. Если все осуществлено правильно, Windows 10 выполнит автоматический вход в систему.
Убираем автоматическую блокировку компьютера
Каждый раз во время включения компьютера или ноутбука, который был переведен в режим гибернации или сна, также требуется вводить пароль для авторизации. Этого легко избежать, ведь разработчики предусмотрели отдельную опцию в меню «Параметры» (данный способ работает до версии 1903).
Этого легко избежать, ведь разработчики предусмотрели отдельную опцию в меню «Параметры» (данный способ работает до версии 1903).
- Вызываем окно системных настроек «Параметры».
- Переходим во вкладку «Учетные записи».
- Заходим в раздел «Параметры входа».
- В подразделе «Требуется вход» выбираем «Никогда».
После следующего пробуждения ноутбука/компьютера он не спросит пароля, а вход в указанную учетную запись осуществится автоматически.
Сброс и смена пароля в Windows 10
Как выйти из учетной записи Майкрософт в Windows 10
Отключить с помощью командной строки
При работе из-под локальной учетной записи лучшим решением будет удаление пароля учетной записи.
Посредством меню Win+X запускаем системную консоль с привилегиями администратора.
Выполняем команду «net users».
Вводим:
net users имя_аккаунта ""
Жмем «Enter».
Пароль от указанного аккаунта Windows 10 удален.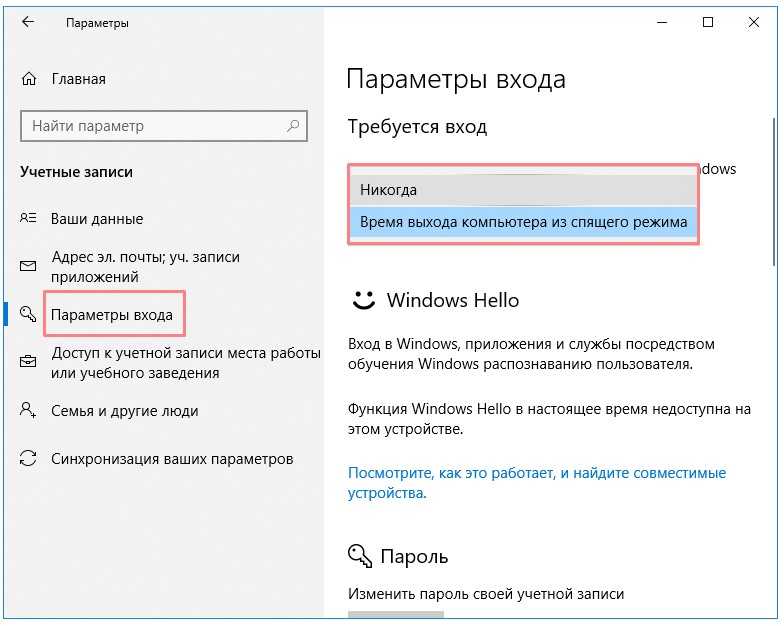
| |||||||