Как в windows 7 выйти в bios: Как войти в настройки BIOS в Windows 7 — ideapad , ideacentre
Содержание
Как выйти из BIOS: 10 способов
Всем привет! Сегодня я расскажу вам, как выйти из биоса на Виндовс 10, 11, 7, 8, XP и т.д. На самом деле не важно, какая именно операционная система у вас установлена. BIOS это отдельная программа, напрямую работающая с железом компьютера. В статье мы разберем различные способы выйти из BIOS. Как обычный стандартный выход, так и выход в тех случаях, если при каждом включении ПК вы видите окно БИОС. Я постарался описать все возможные способы. Если какой-то способ не помог – просто переходим к следующему.
Содержание
- Способ 1: Меню BIOS
- Способ 2: Горячие клавиши
- Способ 3: Кнопка «Power»
- Способ 4: При включении компьютера загружается BIOS вместо Windows
- Способ 5: Извлекаем батарейку
- Способ 6: Смена режима в UEFI
- Способ 7: Проверка жесткого диска
- Способ 8: Залипание кнопок на клавиатуре
- Способ 9: Загрузчик Windows
- Способ 10: Прошивка BIOS
- Задать вопрос автору статьи
Способ 1: Меню BIOS
Давайте посмотрим, как можно выйти из биоса. Первый и самый простой способ — это использовать само меню микросистемы. Для того чтобы переключать различные пункты меню и для выбора команд – используйте стрелки на клавиатуре и клавишу Enter. Если у вас более продвинутая версия UEFI, можно использовать курсор мыши. Сразу хочу предупредить, что версий BIOS и UEFI достаточно много, но сам принцип один и тот же. Поэтому ориентируйтесь на названия и логику, которую мы будем использовать.
Первый и самый простой способ — это использовать само меню микросистемы. Для того чтобы переключать различные пункты меню и для выбора команд – используйте стрелки на клавиатуре и клавишу Enter. Если у вас более продвинутая версия UEFI, можно использовать курсор мыши. Сразу хочу предупредить, что версий BIOS и UEFI достаточно много, но сам принцип один и тот же. Поэтому ориентируйтесь на названия и логику, которую мы будем использовать.
В первую очередь вам нужно найти вкладку или раздел «Save & Exit» (Сохранение и выход). Когда вы туда попадете, у нас есть несколько вариантов, которые мы можем использовать:
- Save Changes and Exit (Reset) – сохраняет изменения, которые вы внесли при настройке BIOS.
- Discard Changes and Exit (Reset) – изменения, которые были внесены вами в БИОС не будут сохранены.

ПРИМЕЧАНИЕ! Если выбрать «Exit», то компьютер продолжит загружаться. Если вы выберите «Reset», то комп с самого начала перезагрузится.
Как только вы выберите какой-то из вариантов, вылезет окошко с предупреждением. Вам нужно согласиться, нажав по клавише:
Y (Yes)
Или отказаться:
N (No)
Способ 2: Горячие клавиши
Еще один вариант выйти из биоса на ноутбуке или компьютере – это использовать быстрые клавиши на клавиатуре. Еще раз повторюсь, что на разных версиях клавиши могут отличаться – смотрите на подсказки, которые расположены на экране. Для того чтобы сохранить изменения и выйти, чаще всего используется кнопка:
F10
Если же вам нужно просто выйти (без сохранения), жмем:
Esc
Способ 3: Кнопка «Power»
Если по каким-то причинам прошлые варианты не дали результата, а сам BIOS завис, можно попробовать более радикальные меры. Просто нажмите по кнопке «Power», чтобы выключить ПК. Потом снова его включите, нажав по той же самой кнопке. На некоторых ноутбуках и компьютерах есть защита от непреднамеренного выключения и таким образом вы комп не выключите. Для полного выключения зажимаем эту же кнопку на 5-10 секунд. Как только ПК выключится, отпустите кнопку. На некоторых системных блоках можно аналогично воспользоваться кнопкой «Reset».
Просто нажмите по кнопке «Power», чтобы выключить ПК. Потом снова его включите, нажав по той же самой кнопке. На некоторых ноутбуках и компьютерах есть защита от непреднамеренного выключения и таким образом вы комп не выключите. Для полного выключения зажимаем эту же кнопку на 5-10 секунд. Как только ПК выключится, отпустите кнопку. На некоторых системных блоках можно аналогично воспользоваться кнопкой «Reset».
Способ 4: При включении компьютера загружается BIOS вместо Windows
Такое часто происходит в случае сильного перегрева каких-то из компонентов (процессор, чипсет, видеокарта). Тогда при каждой перезагрузке будет запускаться БИОС вместо Виндовс, а на экране вы увидите окошко с температурным режимом.
Что нам нужно сделать в таком случае:
- В первую очередь выключите его и отключите от питания (от розетки).
- Если у вас стационарный компьютер, снимите боковую крышку системного блока и посмотрите подключения питания к кулерам. Попробуйте включить компьютер и посмотрите, чтобы все вентиляторы нормально работали.
 Если какой-то из кулеров не работает – его следует заменить.
Если какой-то из кулеров не работает – его следует заменить. - Если у вас ноутбук – читаем эту инструкцию.
- Поменяйте термопасту.
- Если у вас сильно греется видеокарта, то все делается по аналогии. Вынимаем её из корпуса, снимаем кулер с радиатором и меняем термопасту. Можно также по необходимости поменять термпопрокладки.
Способ 5: Извлекаем батарейку
Возможно, есть какой-то программный сбой в BIOS, поэтому загрузка Windows даже не начинается. Можно попробовать снять корпус системного блока или заднюю крышку ноутбука. Полностью обесточьте комп – вытащив вилку из розетки. Далее найдите батарейку и выньте её. Подождите так примерно 10 минут. Вставьте батарейку обратно и включите ПК. После этого БИОС сброситься до заводских настроек.
Вторая причина, немного обратная – когда батарейка уже села и не может сохранять параметры BIOS. В таком случае при каждом включении вы можете наблюдать сбившееся время. Помимо времени многие настройки БИОС постоянно сбиваются из-за чего могут возникнуть проблемы с загрузкой Windows. Стоит такую батарейку поменять на новую.
Стоит такую батарейку поменять на новую.
Способ 6: Смена режима в UEFI
Итак, ни один из вышеперечисленных способов вам не помог, а вы не можете загрузить свою операционную систему. Возможно, есть проблема в настройках при работе с UEFI и старыми системами Windows 7, Windows XP и т.д. Для их нормальной работы нужно:
- Зайти в UEFI и выключить режим «Secure Boot». Более подробно о том, как это сделать – написано в этой инструкции.
- Найдите параметр «Boot Device Control» и установите режим «Legacy and UEFI Only». Если он не сработает, меняем на «Legacy Only».
- Включаем параметр «Launch CSM» (Enabled).
Если после при запуске компьютера вы видите ошибку «Reboot and select proper Boot device» – читаем инструкцию из этой статьи (ссылка).
Способ 7: Проверка жесткого диска
Очень часто проблема с БИОС наблюдается при некорректном подключении жесткого диска. Зайдите в BIOS, найдите раздел, который отвечает за подключенное железо и посмотрите – есть ли там ваш жесткий диск.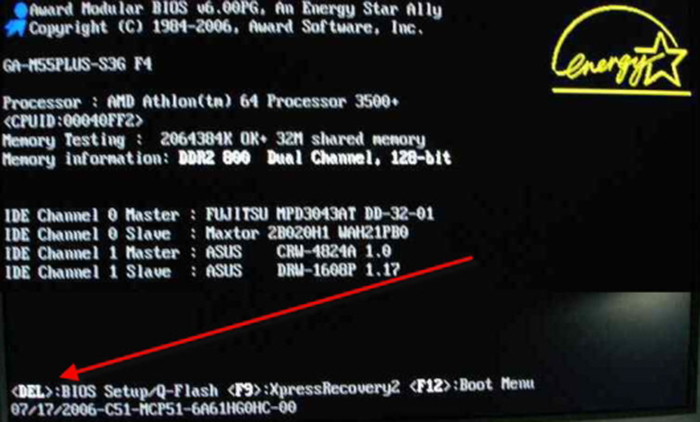 Также его можно увидеть в разделе «BOOT». В «BOOT» разделе обязательно на первое место (Boot Option #1) установите ваш жесткий диск, на котором установлена винда.
Также его можно увидеть в разделе «BOOT». В «BOOT» разделе обязательно на первое место (Boot Option #1) установите ваш жесткий диск, на котором установлена винда.
Если HDD или SSD не отображается в BIOS – выключите компьютер и проверьте, чтобы к жестаку были подключены SATA и питание. Попробуйте вытащить два кабеля и подключить повторно. Если при повторном включении жесткий диск все равно не отображается – попробуйте использовать другие, альтернативные, свободные кабели (SATA и питание).
Если ничего не помогло, а жесткий диск все равно не отображается – читаем рекомендации от сюда.
Способ 8: Залипание кнопок на клавиатуре
Проблема достаточно редкая, но возможная. Есть вероятность, что клавиша, которая запускает BIOS просто залипла. Такое может произойти на очень старых клавиатурах, а также если на кнопки пролить чай, кофе или любой сладкий напиток. Попробуйте отсоединить клавиатуру и включите компьютер. После этого снова подключите девайс и уже в загруженной системе его проверьте.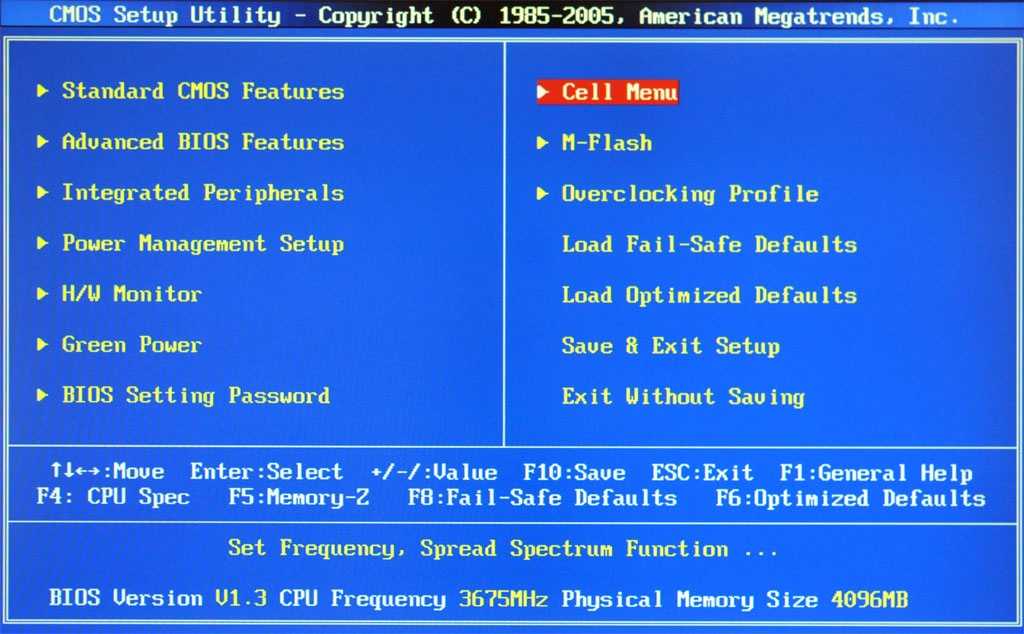
Способ 9: Загрузчик Windows
Возможно, с BIOS у нас все в порядке, но вот с файлами, которые отвечают за загрузку Windows есть проблема. Можно попробовать их восстановить. По этому поводу читаем отдельные инструкции:
- Восстановление загрузчика на Windows 10 и 11.
- Восстановление загрузчика на Windows 7.
Дополнительно можете почитать статью, которая решает проблемы с загрузкой системы.
Способ 10: Прошивка BIOS
BIOS и UEFI системы напрямую работают со всем железом компьютера. Как и в любой системе у них могут встречаться баги. Причем эти баги могут встречаться на определенных версиях. Если вы до этого перепрошивали BIOS, то советую вернуть старую версию. Если же все перепробовали и у вас есть подозрение именно на БИОС – можно попробовать её перепрошить более новой версией.
Читаем – как обновить BIOS. Инструкция написана для материнских плат Gigabyte, но все делается аналогично и на материнках других производителей.
На этом все, дорогие наши читатели. Вы также можете задавать свои вопросы в комментариях, и портал WiFiGiD.RU вам постарается помочь. Всем добра!
Не могу выйти из биоса на ноутбуке
Причина
Как правило, проблема вызвана тем, что BIOS не может найти устройство, с которого должна загрузиться операционная система. Это может произойти по следующим причинам:
- Сбились настройки базовой системы ввода вывода;
- Отсутствуют носители для запуска операционной системы или его неисправность;
- Программная ошибка БИОС;
- Предупреждение о неисправности компьютера — запуск меню сигнализирует о наличие неправильной настройки, которая может привести к выходу из строя самого ПК. Например, некорректная частота шины.
Также не исключено, что просто залипла клавиша запуска BIOS (как правило, Del или F2) — из-за этого происходит постоянный базовой системы ввода вывода.
Быстрое решение проблемы.» src=»https://www.youtube.com/embed/4zmVz0x1UPg?feature=oembed» frameborder=»0″ allow=»accelerometer; autoplay; clipboard-write; encrypted-media; gyroscope; picture-in-picture» allowfullscreen=»»>
Настройка биос — остальные разделы
BOOT — управление параметрами непосредственной загрузки. Состоит из:
- Boot Device Priority — выбор приоритетного накопителя (винчестера, дисковода, флешки и прочее) при работе или при установке какой-либо ОС.
- Hard Disk Drivers — установка приоритетного винчестера, если их несколько.
- Boot Setting Configuration — выбор конфигурации системы и компьютера при загрузке. При нажатии кнопки «Ввод» (Enter) открывается меню:
- Quick Boot — опция теста памяти (оперативной), изменив которую можно ускорить загрузку ОС;
- Full Screen Logo — активировав/деактивировав параметр, вы сможете включить или заставку, или информацию о процессе загрузки;
- Add On ROM Display Mode — определение очереди на экране информации о модулях, подключенных к «материнке» через слоты;
- Bootup Num-Lock — определение состояния кнопки «Num Lock» при инициализации БИОС;
- Wait For ‘F1′ If Error — принудительное нажатие кнопки «F1» при возникновении ошибки;
- Hit ‘ DEL’ Message Display — надпись, указывающая клавишу для входа в БИОС.

Раздел Boot необходим для указания загрузочных устройств и соответствующих им приоритетов загрузки
TOOLS — служит для обновления БИОС.
EXIT — выход из BIOS. Имеет 4 режима:
- Exit & Save Changes (F10) — выход с сохранением данных, установленных непосредственно пользователем.
Exit & Discard Changes — выход без сохранения данных (заводская установка).
- Discard Changes — отмена изменений.
- Load Setup Defaults — установка параметров по умолчанию.
В меню Exit можно сохранить измененные настройки, а также сбросить БИОС на настройки по-умолчанию
Как правильно настроить bios в картинках по умолчанию, знает почти каждый пользователь. Но если вы начинающий пользователь, войдите в интернет. В сети существует множество ресурсов, в которых есть страницы «настройка системы bios в картинках».
Отблагодари меня, поделись ссылкой с друзьями в социальных сетях:
Решение
Решения выстроены в порядке простоты диагностики и вероятности встречаемости.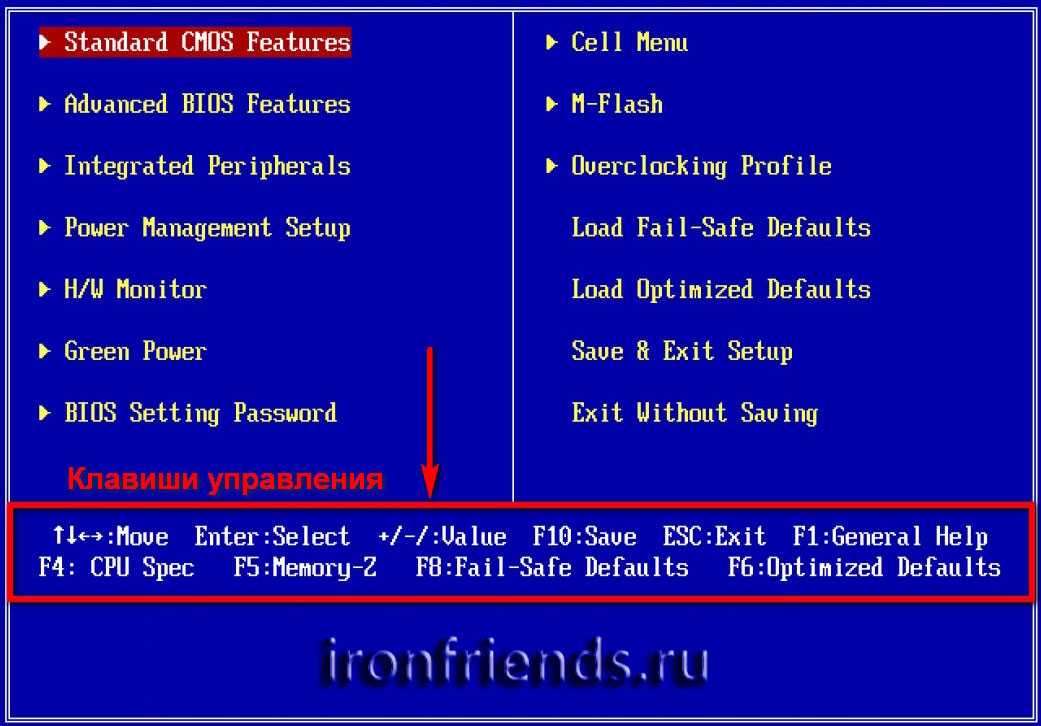
1. Включаем Launch CSM
В случае использования систем, которые не поддерживают UEFI (например, Windows 7), необходимо, чтобы была включена опция «Launch CSM» (данная опция отвечает за совместимость со старыми операционными системами). Если она выключена, сначала находим опцию «Secure Boot» — отключаем ее и перезагружаем компьютер. Затем активируем Launch CSM. После уже можно попробовать перезагрузить компьютер.
Проверяем, есть ли раздел Boot Device Control и возможность выбрать между такими параметрами, как: UEFI and Legacy, UEFI Only, Legacy Only. Для старых версий системы стоит выбрать Legacy и UEFI Only или Legacy Only. Для новых систем нужно попробовать разные варианты.
В некоторых версиях BIOS/UEFI есть опция выбора типа операционной системы — могут быть варианты Windows 8 (7) и Other OS. Для системы, не поддерживающих UEFI выбираем последний вариант.
Сбрасываем настройки БИОС
Сначала пробуем сбросить настройки в самом БИОСе. Для этого в разделе «Exit» находим опцию с названием на подобие «Load Default», например:
Если это не помогло, пробуем сбросить настройки, вытащив батарейку на материнской плате.
Проверяем дисковый накопитель
Проверяем работоспособность диска, на котором установлена операционная система (или загрузчик). Для этого можно:
а) Посмотреть, видит ли диск БИОС в разделе Main.
Как зайти в BIOS на ноутбуках и стационарных ПК
Сохраняйте в закладки. Этот список клавиш пригодится не раз.
Современные версии BIOS выглядят по-разному, но задача у них одна — начальная настройка и проверка работоспособности компьютера. Получить доступ к ним также можно одними и теми же способами. Даже если перед вами интерфейс UEFI, часто отличающийся не только внешним видом, но и поддержкой мыши и русского языка.
Интерфейс UEFI / pcInside.info
В чем была проблема?
Если вам удалось решить проблему, поделитесь своим опытом для других. Что помогло:
Иногда после сброса настроек BIOS некоторые модели ноутбуков перестают загружать операционную систему. Вместо этого они при включении сразу автоматически заходят в BIOS. Там, если просмотреть загрузочный список (boot menu), то можно обратить внимание, что он пуст. То есть в нем нет ни жесткого диска ни DVD привода, ни загрузочной флешки, которую вы могли бы вставить в USB порт. Хотя при этом все они подключены и даже могут отображаться в биосе среди подключенных устройств.
Там, если просмотреть загрузочный список (boot menu), то можно обратить внимание, что он пуст. То есть в нем нет ни жесткого диска ни DVD привода, ни загрузочной флешки, которую вы могли бы вставить в USB порт. Хотя при этом все они подключены и даже могут отображаться в биосе среди подключенных устройств.
Что же делать в данной ситуации и как вернуть ноутбук в рабочее состояние самостоятельно в домашних условиях?
Как можно войти в BIOS на Windows 7
Среди пользователей персональных компьютеров вопрос, как зайти в Биос на Windows 7 становится все более злободневным. Связано это с тем, что изменилась схема этой операции. Если в ранних версиях этой операционной системы, чтобы выйти в Bios, требовалось всего лишь запустить комп и нажать одну кнопку, причем не существенно, какая именно ОС на компьютере установлена, то в новых версиях далеко не все так просто.
Поговорим подробнее о том, как данная процедура выполняется на Windows 7.
Почему так происходит?
В большинстве случаев данная ситуация возникает, как же говорилось выше, после сброса настроек BIOS.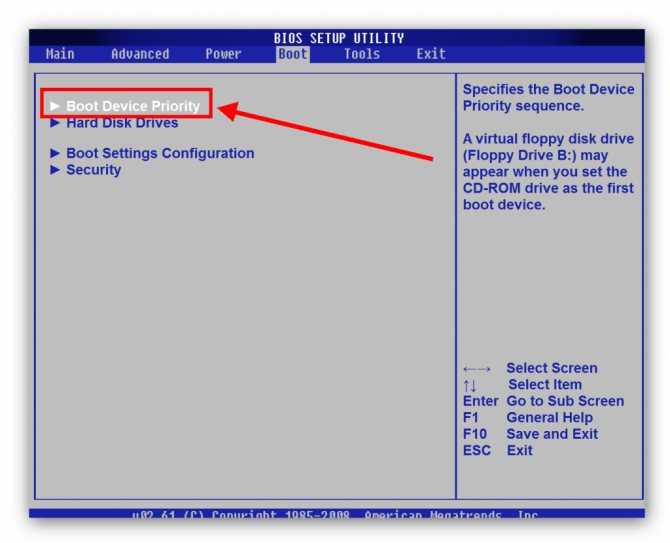 Причем не обязательно это делать через соответствующее меню. Достаточно достать батарею в ноутбуке на несколько минут и отключить его при этом от электрической сети. Обновление BIOS и разборка ноутбука для чистки от пыли так же не редко приводят к его обнулению.
Причем не обязательно это делать через соответствующее меню. Достаточно достать батарею в ноутбуке на несколько минут и отключить его при этом от электрической сети. Обновление BIOS и разборка ноутбука для чистки от пыли так же не редко приводят к его обнулению.
В некоторых версиях ноутбуков, особенно после 2021 года выпуска, в BIOS присутствуют различные опции, неправильная установка которых приводит к запрету загрузки с жесткого диска или флешки. Поэтому ноутбук при включении сам и заходит в BIOS, так как не видит ни одного устройства с которого ему можно было бы продолжить загрузку.
Пк не выйдет из bios
Пользователи сталкивались с проблемами загрузки с самой первой версии Windows.
Существуют различные вещи, которые могут помешать вашей системе нормально загружаться. Например, сбой системы, повреждение оборудования, сбой установки обновлений и т. Д.
Тем не менее, есть некоторые проблемы с загрузкой, которые являются более серьезными, чем другие. Одной из этих проблем, безусловно, является проблема BIOS, которая не позволяет пользователям запускать свой компьютер.
Одной из этих проблем, безусловно, является проблема BIOS, которая не позволяет пользователям запускать свой компьютер.
Если вы не можете выйти из BIOS, ваш компьютер в основном бесполезен, потому что вы не можете его запустить.
Как исправить данную ситуацию?
Для этого в настройках BIOS, которые появляются на экране сразу после включения ноутбука, нужно найти опцию Fast Bios Mode и отключить ее, то есть перевести в состояние Disabled. Она может называться слегка иначе, например Fast Boot и обычно находится на вкладке Advanced или Boot. В ноутбуках Asus с системой UEFI в главном окне нужно нажать F7 чтобы активировать расширенный режим.
Опция Fast Boot
Как только вы отключили Fast Boot сразу сохраните настройки кнопкой F10, после чего перезагрузите ноутбук и снова зайдите в BIOS.
Далее на вкладке Boot или Security (возможно в в ашем случае на других вкладках) нужно найти опцию Secure Boot и также отключить ее переводом в состояние Disabled, а параметр UEFI and Legacy OS (CSM — Compatibility Support Module) (OS Mode Selection) нужно поставить в значение CMS OS или Other OS или Legacy.
Опция Secure Boot
Опция OS Mode Selection
Теперь сохраняем настройки все той же кнопкой F10, перезагружаемся и проверяем. Ноутбук должен начать загрузку Windows.
Если этого не произошло, то попробуйте в BIOS найти опцию Legacy Support и поставьте ее в значение Enabled. Также, если есть параметр Clear All Secure Boot Keys, то его нужно использовать, выбрав его кнопкой «Enter» и введя код из отобразившегося сообщения.
Параметр «Clear All Secure Boot Keys» в биос
Как зайти в BIOS при включении стационарного ПК
Чтобы перейти к меню BIOS на стационарном компьютере, при загрузке нужно нажать клавишу Del, в редких случаях — F2. Обычно нужная клавиша указывается на экране до вывода информации об операционной системе. Сообщение выглядит примерно так: «Press F1 to continue, DEL to enter setup», «Press DEL to run setup» или «Please press DEL or F2 to enter UEFI BIOS settings».
Нажать указанную клавишу нужно именно в момент вывода такого сообщения. Для верности нажимать можно несколько раз. Но если вы всё же не успеете, подождите, пока Windows запустится, и перезагрузите ПК, чтобы попытаться снова.
Для верности нажимать можно несколько раз. Но если вы всё же не успеете, подождите, пока Windows запустится, и перезагрузите ПК, чтобы попытаться снова.
При каждой загрузке пробуйте только одну клавишу. Проверить несколько вариантов вы может просто не успеть.
Если ничего не помогло?
В этом случае существует вероятность наличия серьезных проблем с жестким диском. Его нужно проверить на работоспособность и попробовать заменить на другой заведомо рабочий.
Как открыть дисковод на ноутбуке Acer без кнопки?
Ноутбук HP не включается и мигает Caps Lock. Что это значит?
Громко работает вентилятор в ноутбуке. Что делать?
Джуди
Здравствуйте, у меня проблема. При нажатии на кнопку включения ноутбука нет никакой реакции, кроме 3 загоревшихся лампочки. Выставляют батарею и пробую включать тоже самое. Индикатор заряда еле горит очень слабо. И все. Дайте наводки пожалуйста. Ехать в центр или самому что либо попробовать сделать.
Как настроить биос — основные разделы
MAIN — раздел для:
- непосредственной корректировки временных данных;
- определения и изменения некоторых параметров винчестеров (жестких дисков) после их выбора с помощью «стрелок» клавиатуры и нажатия кнопки «Ввод» (Enter). Рисунок 1.
В меню Main BIOS Setup вы попадаете сразу, как зайдете в БИОС
Если вы хотите перестроить режимы винчестера, то после нажатия кнопки «Ввод» вы попадете в его меню по умолчанию. Для нормальной работы необходимо выставить «стрелками» и кнопкой «Ввод» в пунктах:
- LBA Large Mode — Auto;
- Block (Multi-Sector Transfer) — Auto;
- PIO Mode — Auto;
- DMA Mode — Auto;
- 32 Bit Transfer — Enabled;
- Hard Disk Write Protect — Disabled;
- Storage Configuration — желательно не изменять;
- SATA Detect Time out — изменять нежелательно.
- Configure SATA as — выставить на AHCI.
- System Information — данные о системе, которые можно почитать.

ADVANCED — раздел непосредственных настроек основных узлов компьютера. Рисунок 2. Он состоит из подразделов:
- JumperFree Configuration — из него (нажатием кнопки «Ввод» (Enter)) попадаем в меню Configure System Frequency/Voltage, которое позволяет настраивать модули памяти и процессор. Оно состоит из пунктов:
- AI Overclocking (режимы Auto и Manual) служит для разгона процессора вручную или автоматически;
- DRAM Frequency — изменяет частоту (тактовую) шины модулей памяти;
- Memory Voltage — ручная смена напряжения на модулях памяти;
- NB Voltage — ручная смена напряжения на чипсете.
- CPU Configuration — при нажатии кнопки «Ввод» (Enter) открывается меню, в котором можно просматривать и изменять некоторые данные процессора.
- Chipset — менять не рекомендуется.
- Onboard Devices Configuration — смена настроек некоторых портов и контролеров:
- Serial Portl Address — смена адреса COM-порта;
- Parallel Port Address — смена адреса LPT-порта;
- Parallel Port Mode — смена режимов параллельного (LPT) порта и адресов некоторых других портов.

- USB Configuration — смена работы (например, включение/отключение) USB-интерфейса.
- PCIPnP — менять не рекомендуется.
Раздел Advanced зачастую содержит детальные настройки процессора, чипсета, устройств, опции по разгону и т.д.
POWER — смена настроек питания. Для нормальной работы необходимо выставить «стрелками» и кнопкой «Ввод» в пунктах:
- Suspend Mode — Auto.
- ACPI APIC Support — Enabled.
- APM Configuration — изменять нежелательно.
- Hardware Monitor — корректировка общего питания, оборотов кулеров и температуры.
ACPI 2.0 Support — Disabled.
Причина
Как правило, проблема вызвана тем, что BIOS не может найти устройство, с которого должна загрузиться операционная система. Это может произойти по следующим причинам:
- Сбились настройки базовой системы ввода вывода;
- Отсутствуют носители для запуска операционной системы или его неисправность;
- Программная ошибка БИОС;
- Предупреждение о неисправности компьютера — запуск меню сигнализирует о наличие неправильной настройки, которая может привести к выходу из строя самого ПК.
 Например, некорректная частота шины.
Например, некорректная частота шины.
Также не исключено, что просто залипла клавиша запуска BIOS (как правило, Del или F2) — из-за этого происходит постоянный базовой системы ввода вывода.
Как зайти в UEFI из Windows 8, 8.1 и Windows 10
В последних версиях Windows на ноутбуках с UEFI зайти в подсистему ввода-вывода можно и при уже загруженной системе. Для этого нужно перейти в «Параметры» и действовать в зависимости от версии операционной системы.
Для Windows 8
«Изменение параметров компьютера» → «Общее» → «Особые варианты загрузки» → «Перезагрузить сейчас» → «Диагностика» → «Дополнительные параметры» → «Параметры встроенного ПО UEFI» → «Перезагрузить».
Для Windows 8.1
«Изменение параметров компьютера» → «Обновление и восстановление» → «Восстановление» → «Особые варианты загрузки» → «Перезагрузить сейчас» → «Диагностика» → «Дополнительные параметры» → «Параметры встроенного ПО UEFI» → «Перезагрузить».
Для Windows 10
«Обновление и безопасность» → «Восстановление» → «Особые варианты загрузки» → «Перезагрузить сейчас» → «Поиск и устранение неисправностей» → «Дополнительные параметры» → «Параметры встроенного ПО UEFI» → «Перезагрузить».
Для Windows 10 существует и альтернативный способ перехода к UEFI из экрана входа в систему или через меню «Пуск». В обоих случаях нужно нажать на иконку «Выключение» и, удерживая клавишу Shift, запустить перезагрузку. Это действие позволит открыть раздел особых вариантов загрузки системы.
После этого нужно будет выполнить те же шаги, что и в предыдущем способе. То есть нужно будет перейти к пункту «Поиск и устранение неисправностей», выбрать «Дополнительные параметры» и «Параметры встроенного ПО UEFI», а далее нажать «Перезагрузить».
Решение
Решения выстроены в порядке простоты диагностики и вероятности встречаемости.
1. Включаем Launch CSM
В случае использования систем, которые не поддерживают UEFI (например, Windows 7), необходимо, чтобы была включена опция «Launch CSM» (данная опция отвечает за совместимость со старыми операционными системами). Если она выключена, сначала находим опцию «Secure Boot» — отключаем ее и перезагружаем компьютер. Затем активируем Launch CSM. После уже можно попробовать перезагрузить компьютер.
Затем активируем Launch CSM. После уже можно попробовать перезагрузить компьютер.
Проверяем, есть ли раздел Boot Device Control и возможность выбрать между такими параметрами, как: UEFI and Legacy, UEFI Only, Legacy Only. Для старых версий системы стоит выбрать Legacy и UEFI Only или Legacy Only. Для новых систем нужно попробовать разные варианты.
Не могу зайти в BIOS (UEFI) — на кнопки DEL, F2, ESC компьютер не реагирует
Вопрос от пользователя
Подскажите с одной проблемой: никак не могу зайти в BIOS, перепробовал уже все кнопки (DEL, F2, ESC, F12 и др.) — компьютер на них не реагирует. Материнская плата — GIGABYTE GA-h21 (так в спецификации к ПК написано). Что можно сделать?
Сложно назвать однозначную причину (кстати, модель материнской платы вы указали неверно). Чаще всего, не удается войти в BIOS из-за «не работающей» клавиатуры или неправильно-выбранной клавиши. Ниже приведу по порядку всё, на что нужно обратить внимание.
Примечание : если вам нужно зайти в BIOS для установки новой ОС, то это можно сделать и по-другому (см. п. 4, 5 далее) .
п. 4, 5 далее) .
Как обновить BIOS Windows 7 и устранить проблемы в обновлении BIOS
Иногда вам необходимо обновить BIOS, чтобы исправить ошибки ПК и повысить безопасность, производительность и совместимость оборудования ПК. Но как обновить BIOS Windows 7 ? В этом посте MiniTool Partition Wizard даст вам пошаговое руководство.
Что такое BIOS?
BIOS, сокращение от Basic Input/Output System, представляет собой программу микропрограммы, хранящуюся в микросхеме ПЗУ на материнской плате. Когда вы включаете компьютер, эта программа загружается первой.
Когда он загружается, он выполняет следующие действия:
- Выполняет POST (самотестирование при включении питания). Это позволит проверить, находится ли компьютерное оборудование в хорошем состоянии. Как только в POST будет обнаружена проблема, прошивка выдаст подсказку или предупредит звуковой сигнал.
- Инициализировать оборудование. Это прочитает параметры о настройках оборудования.
 Если эти параметры не совпадают с фактическими настройками оборудования, это повлияет на запуск системы.
Если эти параметры не совпадают с фактическими настройками оборудования, это повлияет на запуск системы. - Найдите загрузочный диск и загрузите на него операционную систему. Теперь вы можете войти в операционную систему.
BIOS очень важен, и если он поврежден, компьютер не загрузится. В дополнение к вышеперечисленным функциям у BIOS есть и другие функции, например, это интерфейс нижнего уровня между программным и аппаратным обеспечением. Если программное обеспечение требует, чтобы оборудование что-то сделало, оно должно отправить запрос в BIOS, а затем BIOS отправляет команду оборудованию.
Зачем нужно обновлять BIOS?
Обычно многие производители не рекомендуют часто обновлять BIOS. Неправильное обновление BIOS может привести к повреждению BIOS. На некоторых ПК можно восстановить BIOS, а на некоторых нет. Кроме того, если функция восстановления BIOS повреждена, все, что вы можете сделать, это отремонтировать или заменить материнскую плату.
Но иногда вам действительно может понадобиться обновить BIOS. Например:
Например:
- Внезапно происходит повреждение BIOS.
- В BIOS есть некоторые ошибки, и обновление BIOS может исправить эту проблему.
- Устройство не может быть распознано, поскольку оно не было записано в BIOS. Обновление BIOS может решить эту проблему.
- В новый BIOS были внесены некоторые оптимизации, чтобы повысить производительность вашего ПК.
Перед обновлением BIOS проверьте, может ли обновление BIOS принести то, чего вы отчаянно хотите. Если нет, то я не рекомендую вам прошивать BIOS.
Как обновить BIOS Windows 7
Чтобы обновить BIOS на ПК с Windows 7, необходимо пройти следующие этапы:
Этап 1. Проверка модели ПК и версии BIOS
Для обновления BIOS необходимо загрузить соответствующий BIOS версия для вашего ПК. Первое, что вы должны сделать, это проверить модель ПК и версию BIOS.
Если ваш ПК произведен какой-либо торговой маркой (а не частными лицами или неизвестными продавцами), вы можете легко проверить модель своего ПК. Вы можете воспользоваться следующими способами:
Вы можете воспользоваться следующими способами:
- Нажмите клавишу Windows + клавишу R , введите « msinfo32 » в поле Выполнить и нажмите Введите . В окне System Information отметьте System Model и BIOS Version .
- Нажмите Клавиша Windows + клавиша R , введите « dxdiag » в поле Выполнить и нажмите Введите . В DirectX Diagnostics Tool проверьте System Model и BIOS версии 9.0004 .
- Нажмите клавишу Windows + клавишу R , введите « cmd » в поле Выполнить и нажмите Введите . В окне Command Prompt введите командную строку « wmic csproduct get name » и нажмите Enter . Затем вы получите название модели.

- Многие бренды ПК предлагают предустановленное программное обеспечение, такое как Dell SupportAssist, My ASUS и т. д. В этих инструментах можно найти модель ПК, серийный номер и версию BIOS.
- Вы можете проверить модель ПК и серийный номер на наклейке, прикрепленной к нижней панели ПК (особенно для ноутбуков).
- Вы можете проверить модель ПК в BIOS. Включите компьютер, а затем нажмите клавишу BIOS, когда появится логотип бренда ПК. Вы можете загрузиться в BIOS и проверить название продукта ПК и версию BIOS.
Затем вы можете зайти на сайт производителя ПК и проверить, есть ли новые версии BIOS для данной модели ПК.
Однако, если ваш компьютер собран отдельными или неизвестными продавцами, ситуация может быть более сложной. Вы должны найти правильную версию BIOS в соответствии с моделью материнской платы. Вы можете использовать вышеуказанные методы для получения версии BIOS, но вполне возможно, что они не сообщат вам модель материнской платы. Иногда ПК просто показывает «заполнить OEM».
Иногда ПК просто показывает «заполнить OEM».
Если вы не можете получить информацию о модели материнской платы, вы можете попробовать следующие методы:
- Откройте окно командной строки , введите командную строку « wmic baseboard get product,Manufacturer,version,serialnumber » и нажмите Введите .
- Используйте CPU-Z для проверки модели материнской платы и версии BIOS.
- Разберите ПК, чтобы проверить информацию о модели на материнской плате. Некоторые материнские платы могут иметь много ревизий. Если методы 1 и 2 не сообщают вам информацию о версии, вам также следует проверить эту информацию на физической материнской плате.
Затем следует зайти на сайт производителя материнской платы и проверить наличие новых версий BIOS для данной модели материнской платы.
Как обновить BIOS Windows 10 | Как проверить версию BIOS
Этап 2. Загрузите файл BIOS и обновите BIOS
Если есть новые версии BIOS и новый BIOS принесет преимущества, от которых вы не сможете отказаться, вы можете загрузить новый файл BIOS и выполнить процесс обновления BIOS. Но как обновить БИОС Windows 7? Вы можете обратиться к следующим методам.
Но как обновить БИОС Windows 7? Вы можете обратиться к следующим методам.
Совет: Перед обновлением BIOS временно отключите BitLocker, закройте все программы и оставьте блок питания/адаптер переменного тока подключенным к ПК.
Способ 1. Если файл BIOS является исполняемым файлом.
Если вы обнаружите, что только что загруженный файл BIOS является исполняемым файлом (после его извлечения), вы дважды щелкните этот файл, чтобы запустить его непосредственно в Windows 7. Затем приложение BIOS выключит этот компьютер и автоматически обновит BIOS.
Совет: Если ПК не загружается, а BIOS представляет собой исполняемый файл, для обновления BIOS необходимо создать загрузочную флешку на работающем ПК и записать файл BIOS на USB-накопитель. Конечно, если повезет, вы можете создать USB-накопитель для обновления BIOS, запустив приложение BIOS. Затем вы загружаете ПК с USB и обновляете BIOS.
Способ 2. Если файл BIOS является файлом .CAP.
Если файл BIOS является файлом .CAP.
Если BIOS представляет собой файл .CAP, вы не можете запустить его напрямую для обновления BIOS. Вы должны поместить файл BIOS на USB-накопитель FAT32, а затем обновить BIOS в прошивке. Вот руководство:
Шаг 1: Подготовьте USB-накопитель и отформатируйте его в файловой системе FAT32. Вы можете сделать это в проводнике Windows или в управлении дисками Windows. Но если эти инструменты не могут отформатировать диск, вы можете попробовать MiniTool Partition Wizard.
Бесплатная загрузка
- Вставьте USB-накопитель в ПК.
- Запустите Мастер создания разделов MiniTool и перейдите к его основному интерфейсу.
- Щелкните правой кнопкой мыши раздел на USB-накопителе.
- Выберите Формат .
- Выберите файловую систему FAT32 и нажмите OK .
- Нажмите кнопку Применить
Совет: Мастер создания разделов MiniTool позволяет форматировать раздел размером до 2 ТБ в файловую систему FAT32.
Шаг 2: Перезагрузите компьютер и загрузитесь в BIOS. Но как войти в БИОС Windows 7?
- Вставьте USB-накопитель с обновлением BIOS в ПК.
- Перезагрузите компьютер, а затем сразу же нажмите клавишу BIOS, когда появится логотип марки ПК (или во время POST). Затем вы можете войти в БИОС. Обратите внимание, что ключ BIOS может различаться в зависимости от брендов, моделей ПК и производителей материнских плат.
Совет: Если на вашем ПК установлена Windows 8/10 и ОС установлена в режиме UEFI, вы можете войти в BIOS из WinRE. Но в Windows 7 единственный способ войти в BIOS — использовать ключ BIOS.
Шаг 3: После входа в BIOS найдите функцию, позволяющую обновить BIOS. Например, на некоторых ПК ASUS в BIOS есть функция под названием « ASUS EZ Flash Utility ». Вы должны найти эту функцию и выбрать USB-накопитель > .CAP-файл . Затем ПК начнет обновление BIOS.
Некоторые проблемы, возникающие во время обновления BIOS для Windows 7
После того, как вы узнали, как обновить BIOS в Windows 7, вы все еще не уверены, сможете ли вы выполнить обновление Windows BIOS гладко. Вы можете столкнуться с некоторыми проблемами во время или после обновления BIOS Windows. В этой части я перечислю некоторые случаи и дам вам соответствующие решения.
Случай 1. Ключ BIOS не работает
В Windows 7 единственный способ войти в BIOS — использовать ключ BIOS. Если ключ BIOS не работает, возможно, вы используете USB-клавиатуру, которая не может быть распознана компьютером, пока ОС не начнет загружаться. В этом случае вы можете попробовать переключиться на клавиатуру PS/2, чтобы решить эту проблему.
Если ключ BIOS не работает из-за того, что вы установили неправильные настройки в BIOS, вы можете сбросить настройки BIOS до заводских, повторно подключив батарею CMOS. Вот руководство:
- Отключите питание вашего ПК и удалите все соединения.

- Найдите материнскую плату и найдите батарею CMOS (возможно, рядом с вентилятором).
- Отключите аккумулятор, подождите несколько минут и снова подключите его.
Совет: Вы также можете очистить и сбросить настройки BIOS, сняв перемычку на материнской плате. Но этот метод почти всегда ограничен в применении настольными ПК.
Что делать, если ваш компьютер не может получить доступ к BIOS? Руководство для вас!
Случай 2. BIOS становится поврежденным
Обновление BIOS требует входа в BIOS. Но что, если BIOS поврежден, и вы не можете войти в него? Кроме того, что делать, если обновление BIOS для Windows 7 не удается? В этих случаях вам следует восстановить BIOS следующими способами:
1. Используйте USB-накопитель для восстановления BIOS
Если загрузчик BIOS в порядке, материнские платы некоторых производителей первого уровня, таких как ASUS и MSI, могут автоматически поиск файла BIOS в периферийном устройстве для восстановления BIOS после сбоя обновления BIOS.
2. Используйте загрузочный блок BIOS для восстановления BIOS
Загрузочный блок — это определенная область в памяти BIOS, содержащая минимальный набор инструкций для загрузки. Обычные операции обновления BIOS не могут удалить эту информацию. Если обновление BIOS завершается с ошибкой и становится непригодным для использования, Boot Block позволяет использовать дисковод гибких дисков и карту ISA для восстановления BIOS.
3. Обратитесь в службу поддержки клиентов
Если вышеуказанные методы не работают или вы не знаете, как действовать, вам следует обратиться за помощью к профессионалам.
Совет:
1. Некоторые материнские платы Gigabyte поддерживают двойной BIOS. В этом случае, если первый BIOS будет поврежден, это не повлияет на загрузку ПК.
2. Сбой обновления BIOS или повреждение BIOS в целом не приводят к потере данных на жестком диске. Чтобы снова получить доступ к данным, вам просто нужно извлечь жесткий диск и подключить жесткий диск к другому исправному ПК.
Вот пост, в котором рассказывается, как обновить BIOS в Windows 7. Если вы не знаете, как выполнить обновление BIOS на ПК с Windows 7, этот пост поможет вам. Нажмите, чтобы твитнуть
Этот пост полезен для вас? У вас есть другие идеи, как войти в БИОС Windows 7 или как обновить БИОС Windows 7? Есть ли у вас другие идеи о проблемах, которые могут возникнуть во время или после обновления BIOS? Пожалуйста, оставьте комментарий в следующей зоне.
Кроме того, если у вас возникли трудности с использованием мастера создания разделов MiniTool, свяжитесь с нами по адресу [email protected]. Мы свяжемся с вами как можно скорее!
- Твиттер
- Линкедин
Как войти в БИОС автоматически при перезагрузке компьютера
Проще говоря ставим или приказываем компьютеру или ноутбуку напрямую открывать или входить в БИОС без перезагрузки компьютера вручную. Дайте компьютеру перезагрузиться и войти в биос (автоматически).
Дайте компьютеру перезагрузиться и войти в биос (автоматически).
Вот как войти в биос без перезагрузки компьютера. Таким образом, вы можете войти или открыть настройки биоса без перезагрузки вручную с компьютера. С помощью этой настройки вы можете автоматически войти в BIOS после перезагрузки системы.
Иногда сложно войти в биос через перезагрузку — легко, а иногда пропускает или может слишком быстро. Или действительно есть проблемы в настройках в системе, что мешает нам войти в настройки БИОС через перезагрузку компьютера/ноутбука.
Как мы знаем, страница BIOS на компьютере очень важна и, возможно, является главным окном для подробного входа в компьютерную систему. Поэтому настройки BIOS становятся основным местом, где технические специалисты могут ремонтировать компьютеры или ноутбуки, которые вышли из строя.
Читайте также: Как безопасно извлечь/удалить флешку OTG на телефоне Android
Настройки безопасности
Вы нажимали кнопки (Esc, F2, Del и т. д.) по команде, но так и не смогли войти в BIOS? Может действительно есть настройки, которые нужно менять перед входом в БИОС через ручной перезапуск как обычно.
д.) по команде, но так и не смогли войти в BIOS? Может действительно есть настройки, которые нужно менять перед входом в БИОС через ручной перезапуск как обычно.
Обычно нам нужно нажать кнопку, например ESC, F2 или Удалить, в соответствии с соответствующими настройками компьютера. Таким образом, вам больше не нужно этого делать, потому что вы можете настроить систему на автоматический вход в BIOS без необходимости перезагружать компьютер вручную.
Проще говоря, мы устанавливаем или приказываем компьютеру или ноутбуку напрямую открывать или входить в BIOS без перезагрузки компьютера вручную. Дайте компьютеру перезагрузиться и войти в биос (автоматически).
Читайте также: Как легко записать экран рабочего стола со звуком прочитайте сначала, чтобы выполнить шаги или учебник. Если вы начали понимать, пожалуйста, попрактикуйтесь, потому что могут быть некоторые различия во внешнем виде.
Или, если вы все еще не решаетесь следовать руководству на этой странице, воспользуйтесь учебником, специально предназначенным для Windows 7 или Windows 8, через поисковую систему Google, как обычно. Но если вы хотите продолжать пробовать, внимательно следуйте приведенным ниже инструкциям.
Но если вы хотите продолжать пробовать, внимательно следуйте приведенным ниже инструкциям.
- Нажмите >Пуск
- Перейти к разделу >Настройки
- Найдите и откройте > Обновление и безопасность
- Открыть меню >Восстановление
- В разделе «Расширенный запуск» выберите > Перезапустить сейчас. Компьютер перезагрузится, чтобы войти в режим восстановления
- В режиме восстановления выберите и откройте > Устранение неполадок.
- Выберите >Дополнительный параметр . откроется страница дополнительных параметров
- Найдите и выберите >Настройки микропрограммы UEFI
- Нажмите / выберите кнопку > Перезапустить . Компьютер перезагрузится и автоматически войдет в BIOS
- Готово! Дождитесь процесса перезагрузки, и система откроет настройки BIOS.

.
Читайте также: Как удалить Chromium, пока он не станет навсегда чистым
Безопасная загрузка
После входа в настройки BIOS рекомендуем сразу же изменить настройки безопасности в BIOS, чтобы система не закрывала доступ к BIOS вручную перезапуск.
Найдите параметр «Безопасная загрузка» в настройках BIOS, затем измените его на > «Отключено», чтобы вы могли войти в BIOS с помощью обычного пути перезапуска. Это одна из причин, по которой нельзя войти в настройки БИОС через обычную перезагрузку.
После того, как вы закончите использовать настройки BIOS, вы можете снова изменить параметры безопасной загрузки на > Enabled снова, чтобы не просто кто-то или просто любой пользователь мог изменить систему в вашем BIOS.
Надеюсь, эта статья о том, как войти в BIOS без перезагрузки, окажется полезной, если у вас возникнут проблемы или возникнут вопросы, сохраните ее в колонке комментариев. Оставайтесь мудрым пользователем! #будьМудрымПользователем !.

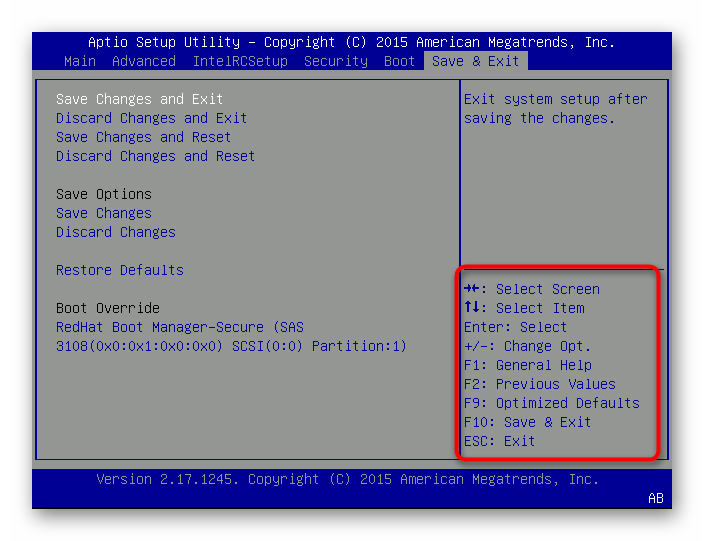
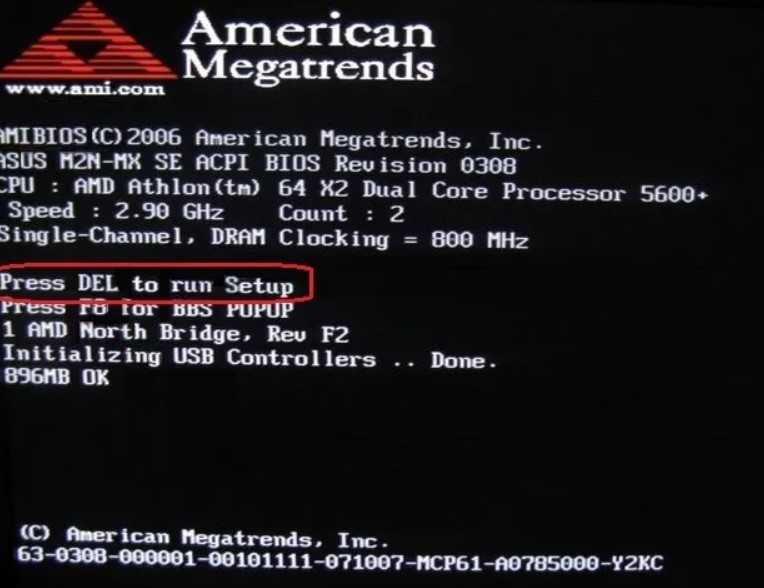 Если какой-то из кулеров не работает – его следует заменить.
Если какой-то из кулеров не работает – его следует заменить.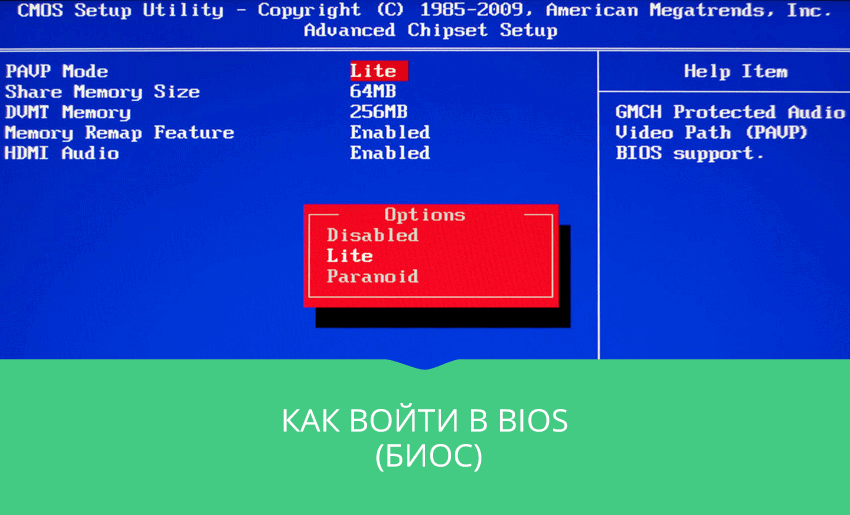

![Активатор вин 7 максимальная: Активатор для Windows 7 Максимальная [x64 & x32]](https://dilios.ru/wp-content/themes/dilios.ru/assets/front/img/thumb-medium-empty.png)