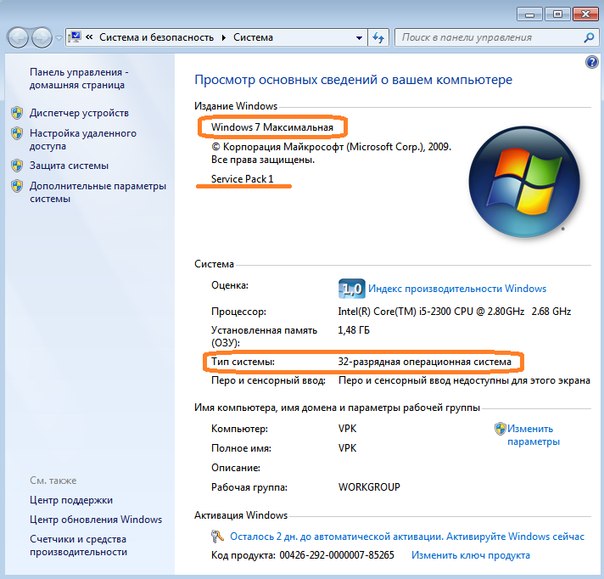Сменить на ноутбуке операционную систему: Как заменить операционную систему компьютера
Содержание
Как заменить операционную систему компьютера
Как заменить операционную систему? Не редки ситуации, когда встает такой вопрос перед каждым пользователем компьютера. Лучше всего научиться это делать, самостоятельно, тогда не будет никаких проблем. Самым долгим сроком было, когда программа простояла у меня в течение двух лет. Это была Windows 7 максимальная. Появилась она из ремонтной мастерской. Я ее не устанавливала.
Как заменить операционную систему — причины замены
Раньше у меня были операционные системы Windows XP, их сама умела менять. Компьютер у меня был старый и эти программы функционировали, на нем лучше. Потом компьютер у меня появился новый. Потому здесь описываю как установка на компьютер операционной системы производится на старых и новых компьютерах.
Многие пользователи хотят знать как установить windows, но у каждого могут быть свои причины для изменения операционной системы. Например, у меня полностью разрушилась программа офиса 2010. Вместе с нею все мои статьи и рисунки. Это было катастрофой, потому что давно веду 2 сайта. Пока у меня долго стояла операционная система Window 7 максимальная, совсем забыла, как ее заменить, но мой старший сын помог мне.
Это было катастрофой, потому что давно веду 2 сайта. Пока у меня долго стояла операционная система Window 7 максимальная, совсем забыла, как ее заменить, но мой старший сын помог мне.
Операционная система у меня была на диске, купленном на радио рынке, но по незнанию устанавливала на нее обновления из Интернета. Надо сказать, что с обновлениями все работает прекрасно, если программы лицензионные. Однако, Майкрософт вместе с обновлениями запускает программы, контролирующие компьютер. Их как раз интересует вопрос, есть ли лицензия? Оказалось, что у меня программа офис 2010 была без лицензии.
Дают 1 месяц для ее приобретения. Если даже купить лицензию, то непонятно, как в этом случае технически заплатить. Когда стал приближаться срок оплаты, программу офис 2010 выбросила и установила опять офис 2003, с диска. Однако, 2010 полностью не удалялась никакими средствами и портила мне все файлы, свои и программы офиса 2003. Это называлось режимом ограниченной функциональности. Режим был супер жесткий, потому что все документы превратились в неподвижные скриншоты.
Как заменить операционную систему — подготовка к замене
Перед удалением все документы записала на флешь накопитель. Когда пробовала эти файлы прочитать в офисе 2003, то все они были видоизменены. Но потом тексты смогла восстановить через блокнот. Вначале перенесла файлы в Яндекс диск, где они благополучно разрушились. В общем, на компьютере у меня было полное безобразие, потому приняла решение полностью заменить операционную систему. Это означает, что сотрутся все материалы, какие были, но как раз это мне тогда было нужно.
Исчезнут многие браузеры, но браузер Гугл хром сохраняет все наши закладки и расширения. Интернет тоже отключится, но его сама подключаю через локальную сеть, потому что храню все строки своего веб адреса, в тетради. К замене операционной системы нужно записать важные файлы на флешь накопитель. Или отправить их в облака, потому скопировала все статьи и картинки для сайтов.
Как заменить операционную систему — с диска
В любой компьютер вставляем диск с операционной системой в ящик для дисков DVD.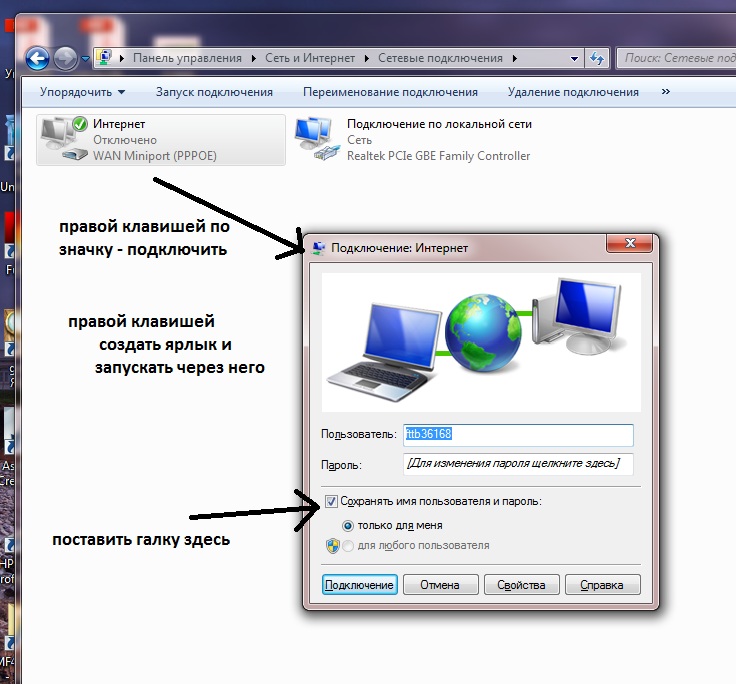
Какую бы мы не устанавливали операционную систему компьютера, начало установки всегда одинаково. Оно и является самым важным, а остальной процесс идет сам-собой. Нужно только следовать указаниям программы.
Как заменить операционную систему — на старом компьютере
Запускаем компьютер и удерживаем клавишу Del. Она расположена в самом низу клавиатуры, справа.
Это нужно сделать, чтобы не загрузилась старая операционная система. Но чтобы мы вошли в Bios.
Открывается большое окно с записями, здесь нам нужно войти в «BIOS». При этом никакие программы не работают, следовательно писать ничего не можем. На этом этапе установки управляем компьютером стрелочкам клавиатуры.
Например, нажатием стрелочки вниз, переходим в строчку: ADVANCED BIOS FIATURES — нажимаем – Enter. Откроется новое окно.
В новом окне переходим стрелочками вниз к строчке BOOT SEQUENCE – нажмем – Enter. У меня это была последняя строка в ряду слева, на правый столбец не обращаем внимания.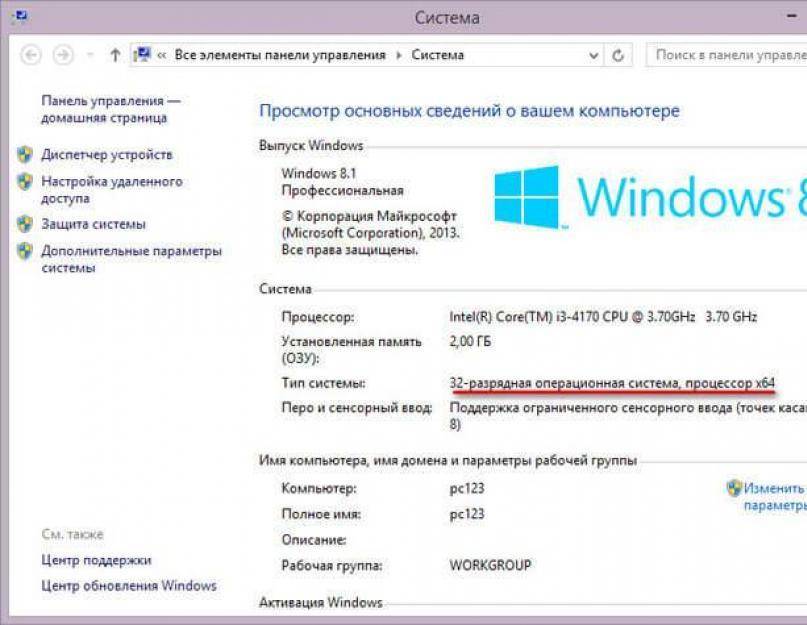
В следующем окне откроются 2 строки:
1.st. BOOT DENICE [CD/DUD;SS-BEWQ].
2.nd. BOOT DENICE [HDD;RM-ST 31600]- нажимаем — F10.
Здесь немного поясню: строчки должны располагаться именно в том порядке, как я их здесь написала. Первая строка означает сидером, это наш гибкий диск DVD. С него должна записываться операционная система, потому он должен быть первым. В таком порядке будет записывать компьютер.
Вторая строчка – это наш жесткий диск компьютера, на котором располагается наша старая операционная система. Иногда строчки могут открыться не в этом порядке, а наоборот. Тогда произойдет наша обычная загрузка, с жесткого диска. Но мы же хотим переменить операционную систему. Потому, чтобы поменять строчки местами нажимаем + или минус на клавиатуре, сбоку.
Продолжение установки
После того, как мы нажмем F10, откроется еще одно красивое красное небольшое окошко, где написано два слова: OK и CANCEL. Стрелочкой перейдем на “ОК “ – нажмем Enter. Это окно не сфотографировала, его и так сразу видно.
Это окно не сфотографировала, его и так сразу видно.
Далее следует еще один, очень существенный нюанс, откроется черное окно, с мерцающим горизонтальным белым курсором — консоль.
Нам нужно очень быстро, за 5 секунд, нажать любую клавишу! Если мы не успеем этого сделать, то начнется обычная загрузка и нам придется все начать сначала. Завершить работу компьютера, включить eго снова, нажать DEL и так далее.
У меня так вначале и получилось. Я не успела, но сын уже ушел, у него были свои дела. Но оказалось, что я все запомнила и установила новую операционную систему.
Как заменить операционную систему — в новом компьютере
В новом компьютере при открытии появляется красочная программа, с надписями. Установка операционной системы с диска здесь даже проще. Но отличия небольшие есть.
В самом низу сразу дисплея переходим на картинку где написано слово: «boot» и нажмем на него. Быстро появятся новые продолжения настройки.
Клавишами спустимся до надписи: «CD/DVD».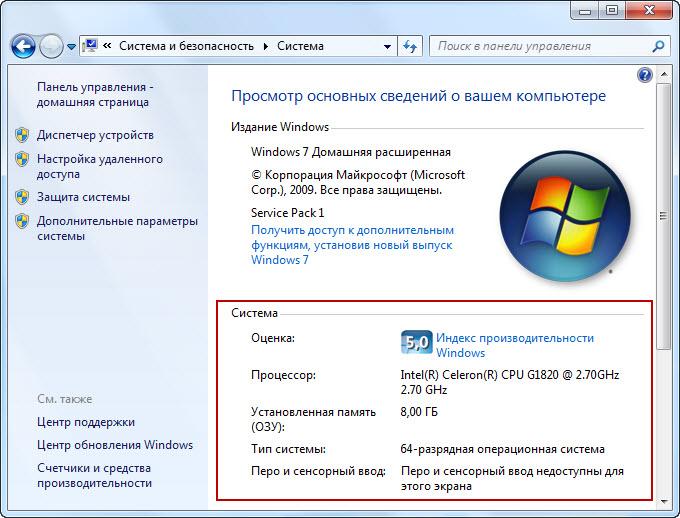 Опять нажмем эту кнопку и «F10″ — » значит сохранить».
Опять нажмем эту кнопку и «F10″ — » значит сохранить».
Появится маленькое окошко: «Yes или No». Стрелками перейдем к «Yes» — нажмем «Enter».
В появившейся консоле, с пульсирующим курсором очень быстро нажмем любую клавишу. Дальше следуем руководству программы.
Некоторые нюансы
Сохранять материалы с прошлой операционной системы или нет? Например, мне ничего не нужно было сохранять. Чаще всего так и бывает, что на компьютере накапливается разный мусор. И вирусы могут быть, потому лучше все заменить, то есть форматировать диск.
Вопрос о форматировании задается программой потом – во время дальнейшей установки. Можно заменить операционную систему вручную – но для этого нужно быть очень продвинутым пользователем, проще воспользоваться автоматической загрузкой.
Форматирование дисков идет больше часа. Затем продолжается установка операционной системы. В течение второго часа устанавливаются все необходимые программы.
В Интернете есть материалы о замене операционной системы, со скриншотами. Их читала, но у меня от этого чтения только голова заболела. Но сын показал мне все, в течение 5 минут. Скриншотов здесь не сделать, но можно было сделать фотографии. Сделала их позже, при повторной замене операционной системы.Теперь моя статья с картинками.
Их читала, но у меня от этого чтения только голова заболела. Но сын показал мне все, в течение 5 минут. Скриншотов здесь не сделать, но можно было сделать фотографии. Сделала их позже, при повторной замене операционной системы.Теперь моя статья с картинками.
Поиск Яндекса для сайта
Яндекс реклама
Спринтхост приглашает блогеров
Прошу нажать на кнопочки
Как сменить операционную систему | FirstVDS
От операционной системы сервера зависит базовый набор инструментов, доступный для работы, а также версии программного обеспечения, которые можно установить. И возможность использования сторонних программ тоже — так как часто такие продукты поддерживают ограниченный список операционных систем.
Из этого часто вытекает необходимость смены операционной системы — если при заказе сервера вы выбрали неправильную версию ОС, либо она не подошла по системным требованиям нужного для работы софта, либо просто потребовалось обновиться для доступа к более свежему ПО.
Сменить операционную систему можно двумя основными способами — выбор зависит от того, нужно ли вам сохранить данные на сервере или нет.
- Если на сервере нет данных, которые нужно сохранить
- Если на сервере есть данные, которые нужно сохранить
Если на сервере нет данных, которые нужно сохранить
Этот вариант подходит, если вы установили не ту версию операционной системы при заказе либо хотите вернуть сервер в начальное состояние — полностью сбросить настройки и удалить с сервера все данные.
Способ заключается в переустановке операционной системы — выполнить её можно через панель управления VMmanager вашего виртуального сервера.
Будьте осторожны! При переустановке операционной системы все данные на сервере безвозвратно удаляются.
Если для сервера создавались снимки системы (snapshot), они также будут удалены.
Перейти в VMmanager можно из Личного кабинета — раздел Товары — Виртуальные серверы — выберите ваш сервер, сверху «Перейти»:
В панели VMmanager перейдите в раздел Управление — Виртуальные машины. В списке выберите ваш сервер и сверху нажмите
В списке выберите ваш сервер и сверху нажмите «Переустановить». Если серверов в списке несколько, найти нужный можно по ID, доменному имени или IP-адресу.
Откроется окно выбора операционной системы. В списке «Шаблон ОС» выберите нужный вариант. Если оставить текущую — будет выполнена простая переустановка без смены ОС.
На этом же шаге можно выбрать рецепт — набор программ, который будет автоматически загружен после установки системы, или сменить пароль (для Linux-систем).
После этого нажмите «Ok» — запустится форматирование сервера и установка новой системы.
Отслеживать прогресс установки можно по иконке диска — она будет отображаться в колонке «Состояние». Либо можно перейти в консоль VNC — там будет виден процесс установки. С её помощью вы можете управлять загрузкой новой системы.
Серверы с ОС семейств Linux и Windows размещены в разных кластерах, поэтому установить Windows Server на VDS, где установлена ОС семейства Linux, или наоборот, не получится.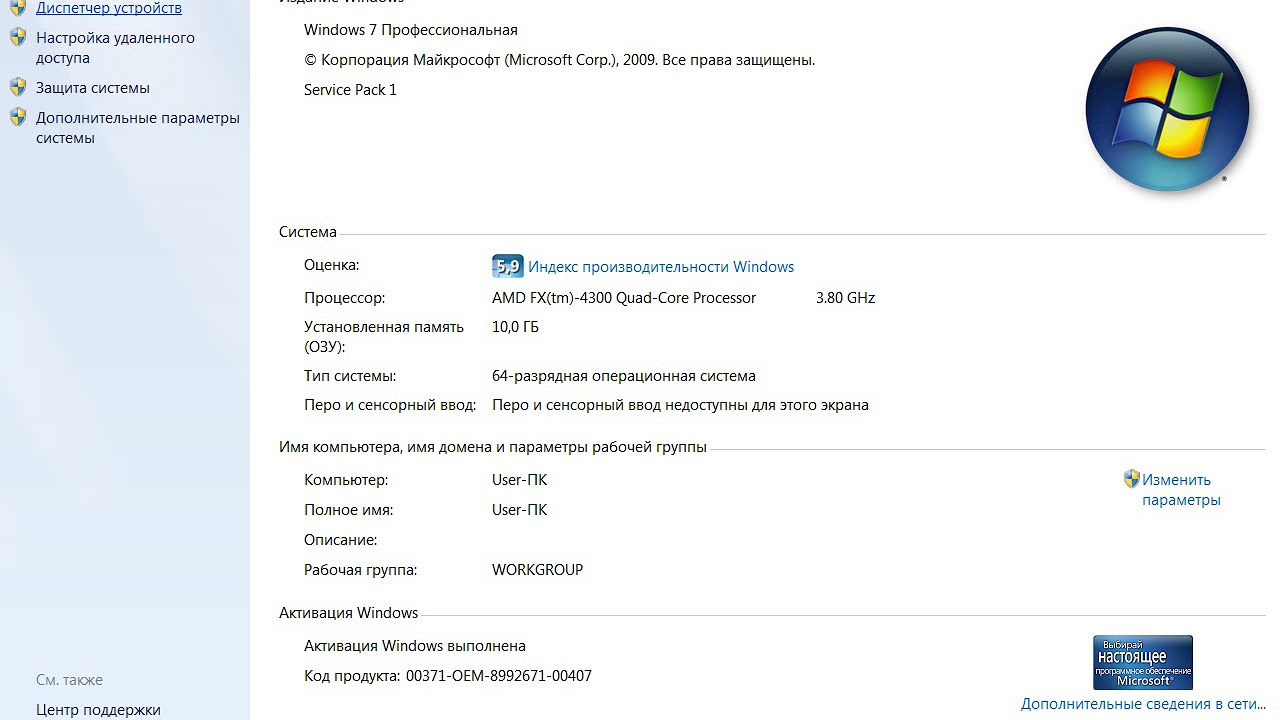
Если вам нужно сменить Windows на Linux или обратно, потребуется заказать новый сервер с необходимой операционной системой.
Если вы хотите переустановить операционную систему на версию, которая отсутствует у нас, можно подключить свой ISO-образ и установить систему с него. Как это сделать, описано в нашей инструкции.
Работа c ISO-образами на виртуальных серверах
Читать
Если на вашем сервере используется VMmanager 6, то запуск переустановки также прост и производится точно также в два-три клика. На главной странице кликните на вкладку Меню и выберите пункт Переустановить.
Откроется окно с выбором ОС. Выберите нужный для вас вариант и нажмите Переустановить. Готово, статус переустановки можно проследить на главной странице панели.
Если на сервере есть данные, которые нужно сохранить
Есть несколько разных способов смены операционной системы в зависимости от того, какой цели вы пытаетесь этим достигнуть.
Если вы просто хотите обновить версию системы, например, с Ubuntu 18.04 на Ubuntu 20.04 — это можно сделать и на текущем сервере, просто следуя стандартной инструкции разработчика по обновлению. Однако такой подход несёт за собой много рисков:
- новая версия системы может содержать баги или недоработки, которые после обновления проявят себя непредсказуемым образом;
- программное обеспечение, используемое с текущей версией системы, может быть несовместимо с новой;
- в процессе обновления что-то может пойти не так, и в итоге будут потеряны все данные на сервере.
Поэтому обновлять систему на текущем сервере, где работают боевые проекты и хранятся рабочие данные, категорически не рекомендуется. Для этого лучше использовать подход, описанный ниже.
Второй вариант — когда вы решили не просто обновить версию системы, а полностью сменить дистрибутив: например, с CentOS 7 на Debian 10. В таком случае в рамках текущего сервера сменить систему не выйдет — если использовать простую переустановку, вы потеряете все данные на сервере.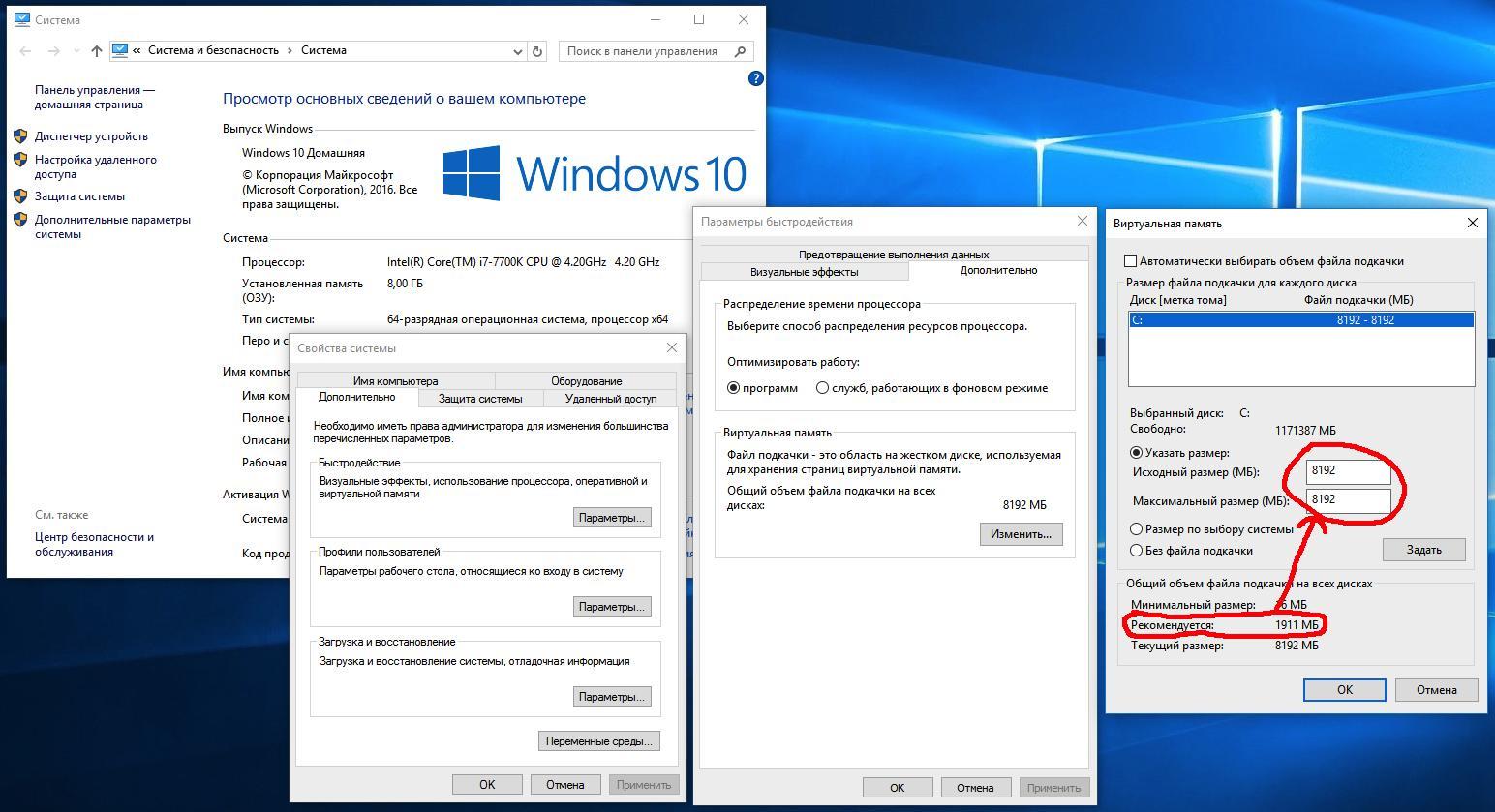 И даже если перед этим сделать бэкап, всё равно могут возникнуть сложности — во-первых, на время работ ваш проект не будет доступен, во-вторых, нет гарантий, что бэкап на новой версии системы развернётся без ошибок.
И даже если перед этим сделать бэкап, всё равно могут возникнуть сложности — во-первых, на время работ ваш проект не будет доступен, во-вторых, нет гарантий, что бэкап на новой версии системы развернётся без ошибок.
Поэтому самым простым и безопасным способом переустановки системы с сохранением данных будет заказ нового сервера с нужной версией операционной системы и перенос данных со старого сервера. Таким образом:
- работа проекта не прервётся: пока вы настраиваете новый сервер, проект доступен со старого;
- минимизирован риск ошибок: после переноса вам будет доступна копия проекта, которую можно протестировать перед переключением всей работы на новый сервер;
- минимизирован риск потери или повреждения данных: формально данные текущего сервера никак не меняются — только копируются на новый сервер. В случае неудачного переноса или настройки нового сервера можно будет вернуться на старый и повторить процесс. Опять же, это никак не влияет на работу проекта — он всё это время спокойно функционирует со старого сервера.

Перенос данных можно выполнить самостоятельно или с нашей помощью. Посмотреть условия и доступные способы переноса силами наших системных администраторов можно в Базе знаний.
Перенос сайтов на новый сервер
Читать
Этот материал был полезен?
Как изменить операционную систему по умолчанию в Windows 10
Вы установили Windows 10 в режиме двойной загрузки с Windows 8 или Windows 7 и хотите установить Windows 10 в качестве операционной системы по умолчанию в меню параметров загрузки? Вы хотите изменить операционную систему по умолчанию в меню параметров загрузки на ПК с Windows 10? В этом руководстве мы увидим, как выбрать операционную систему по умолчанию для запуска при запуске на ПК с Windows 10.
Изменить операционную систему в Windows 10 относительно просто. Что еще более важно, вы можете выбрать операционную систему для запуска при запуске без помощи сторонних инструментов или редактирования реестра. И самое приятное то, что Windows 10 позволяет вам выбрать операционную систему по умолчанию для запуска при запуске прямо из меню загрузки.
Ниже приведены четыре способа изменить операционную систему по умолчанию для запуска при запуске в Windows 10.
ПРЕДУПРЕЖДЕНИЕ: Хотя изменение операционной системы по умолчанию — простая задача, меняйте операционную систему по умолчанию, только если вы знаете, что делаете, поскольку ваш компьютер может перестать загружаться, если что-то пойдет не так. Мы советуем вам создать точку восстановления системы вручную или создать образ системы, прежде чем менять операционную систему по умолчанию.
Способ 1 из 4
Выберите операционную систему по умолчанию в Windows 10
Шаг 1: Введите Msconfig в меню «Пуск» или в поле поиска на панели задач, а затем нажмите клавишу Enter. Вы также можете использовать окно команды «Выполнить», чтобы открыть утилиту «Конфигурация системы». В поле «Выполнить» введите Msconfig и нажмите клавишу Enter.
Шаг 2: Перейдите на вкладку Boot , щелкнув ее.
Шаг 3: Выберите операционную систему, которую вы хотите установить в качестве операционной системы по умолчанию, в меню загрузки, а затем нажмите Установить по умолчанию .
Шаг 4: Нажмите кнопку Применить . Нажмите кнопку OK .
Шаг 5: Когда появится следующее диалоговое окно, нажмите кнопку Выход без перезагрузки .
Метод 2 из 4
Выберите операционную систему по умолчанию в меню параметров загрузки
Шаг 1: Включите компьютер или перезагрузите его, если он уже запущен.
Шаг 2: Когда вы увидите экран Выберите операционную систему или меню загрузки, щелкните параметр с надписью Изменить значения по умолчанию или выберите другие параметры .
ПРИМЕЧАНИЕ. Для тех, кому интересно, новое меню загрузки или меню параметров загрузки теперь поддерживает как мышь, так и сенсорный ввод. Это новое меню параметров загрузки было впервые представлено в Windows 8.
Это новое меню параметров загрузки было впервые представлено в Windows 8.
Шаг 3: Нажмите Выберите операционную систему по умолчанию .
Шаг 4: На экране отображается текущая операционная система, а также место ее установки. Щелкните имя операционной системы, чтобы установить ее в качестве операционной системы по умолчанию. Вот и все!
Метод 3 из 4
Выберите операционную систему по умолчанию с помощью программы «Запуск и восстановление»0012 в поле поиска меню «Пуск» или в поле «Выполнить», а затем нажмите клавишу «Ввод», чтобы открыть диалоговое окно «Свойства системы».
Шаг 2: Перейдите на вкладку Advanced . В разделе Запуск и восстановление щелкните Параметры .
Шаг 3: В разделе Запуск системы выберите операционную систему по умолчанию из раскрывающегося меню и нажмите кнопку OK .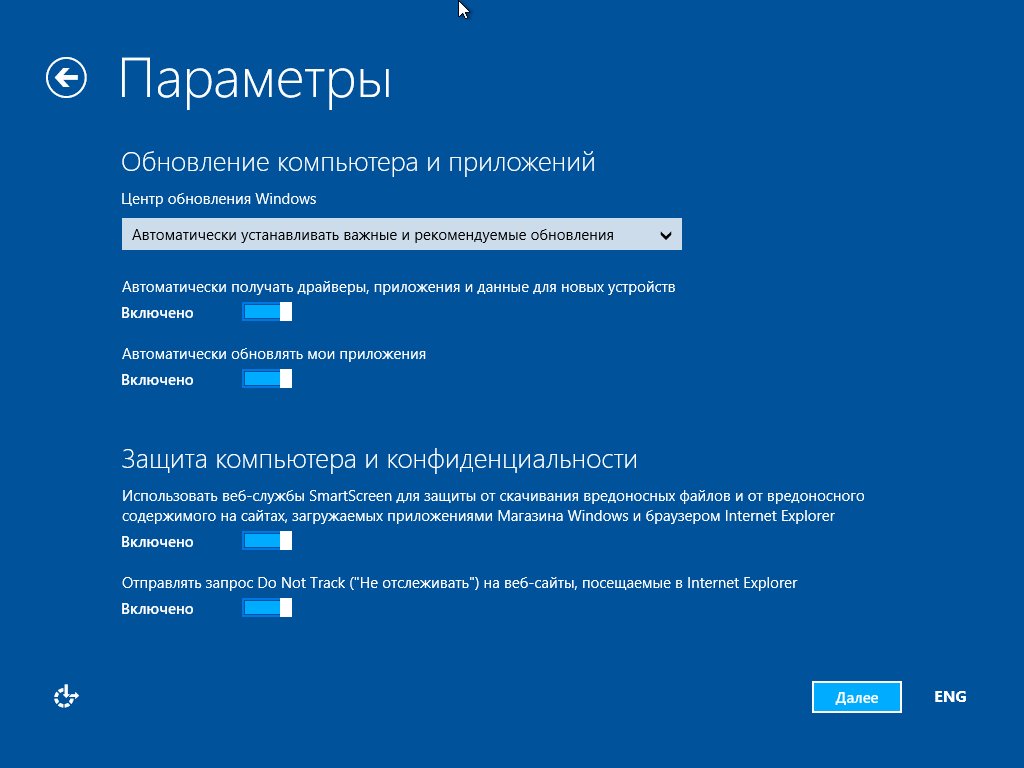
Способ 3 из 4
Выберите операционную систему по умолчанию с помощью EasyBCD
Давние пользователи ПК, вероятно, знают о программном обеспечении EasyBCD. Если вы слышите о EasyBCD впервые, это бесплатное программное обеспечение для личного использования, предназначенное для помощи в настройке параметров загрузки и различных других параметров, связанных с загрузкой.
Вот как изменить операционную систему по умолчанию для запуска при запуске в Windows 10 с помощью программного обеспечения EasyBCD.
Шаг 1: Загрузите и установите последнюю версию программного обеспечения EasyBCD. Как было сказано ранее, это бесплатно для личного использования.
Шаг 2: Запустите EasyBCD, нажмите Изменить загрузочное меню , чтобы переключиться на то же самое, установите флажок рядом с операционной системой, которую вы хотите установить по умолчанию, и, наконец, нажмите кнопку Сохранить .
Удачи!
Как переключить старый ноутбук с Windows на Linux
По подсчетам федеральной правительственной программы цифровой аналитики (DAP) в октябре 2020 года, 3,2% пользователей компьютеров по-прежнему используют Windows 7, хотя Microsoft больше не поддерживает ее бесплатно. Если у вас более старая система, но вы беспокоитесь, что она не будет поддерживать Windows 10, или если вы просто не хотите больше иметь дело с Windows, у меня есть предложение: переключитесь на настольный Linux.
Desktop Linux может работать на ваших ноутбуках и настольных компьютерах с Windows 7 (и старше). Машины, которые будут гнуться и ломаться под нагрузкой Windows 10, будут работать как часы. А современные настольные дистрибутивы Linux так же просты в использовании, как Windows или macOS.
И если вас беспокоит возможность запуска Windows-приложений — не стоит. Например, вы можете запустить бесплатный Office Online, который поставляется с ограниченными версиями Word, Excel и PowerPoint для Linux. Команды теперь работают на Linux. Skype уже давно доступен в Linux. А Microsoft экспортирует свой новый веб-браузер Edge в Linux. Полный пакет Office 365 скоро появится в Linux — вопрос только в том, когда.
Команды теперь работают на Linux. Skype уже давно доступен в Linux. А Microsoft экспортирует свой новый веб-браузер Edge в Linux. Полный пакет Office 365 скоро появится в Linux — вопрос только в том, когда.
Для всех других потребностей в программном обеспечении для настольных ПК обычно есть бесплатная программа с открытым исходным кодом, которая может выполнять свою работу так же хорошо. Гимп, например, вместо фотошопа. Или Thunderbird для электронной почты вместо Outlook. В качестве полноценного офисного пакета я настоятельно рекомендую LibreOffice.
Многие родные программы Windows можно запускать в Linux с помощью Wine. Это может быть сложно настроить, но его коммерческий брат Crossover Linux от CodeWeaver упрощает настройку многих проприетарных программ, включая игры.
Если это не работает для программ вашего офиса, предназначенных только для Windows, вы всегда можете продолжать работать с Windows 7 с гораздо меньшей опасностью на виртуальной машине (ВМ) в Linux. Для этой работы я рекомендую отличную бесплатную программу Oracle VirtualBox VM.
Для этой работы я рекомендую отличную бесплатную программу Oracle VirtualBox VM.
Какой Linux?
Существуют сотни настольных дистрибутивов Linux (известных как дистрибутивы). К наиболее известным относятся такие дистрибутивы, как Debian, openSUSE и Ubuntu. Но для наших целей я расскажу вам, как установить Linux Mint.
Интерфейс Cinnamon по умолчанию в Mint выглядит и работает очень похоже на Windows 7.
Помимо того, что он является моим личным фаворитом на рабочем столе Linux, он хорошо работает для пользователей Windows. Это связано с тем, что интерфейс Cinnamon по умолчанию в Mint выглядит и работает очень похоже на интерфейс Aero в Windows 7. Конечно, есть кривая обучения, но мне было легче освоить ее, чем рабочий стол Windows 10.
Еще одно преимущество, которое Mint разделяет с другими дистрибутивами Linux, заключается в том, что он работает на маломощном оборудовании. Вы можете запустить Mint на любом из ваших ПК с Windows 7.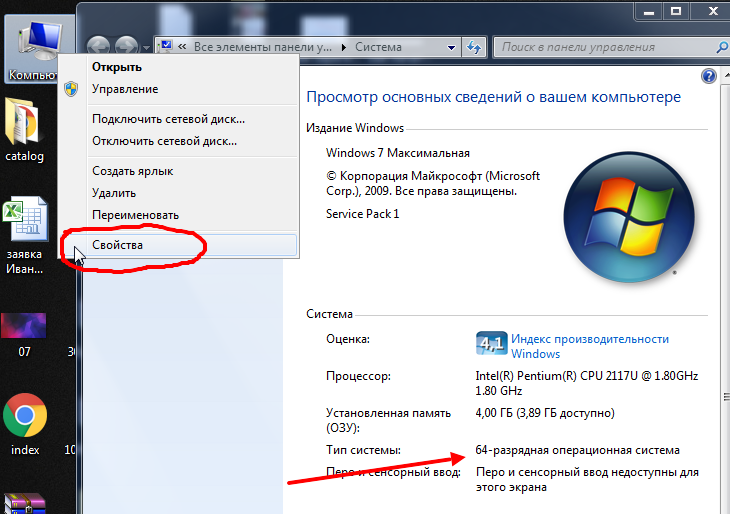 Все, что нужно для запуска Linux Mint, — это процессор x86, 1 ГБ ОЗУ (вам будет удобнее 2 ГБ или 4 ГБ), 15 ГБ дискового пространства, видеокарта с разрешением 1024 x 768 и привод CD/DVD или USB-порт. Вот и все. Черт возьми, вы можете запустить Mint практически на любом ПК с Windows XP, если он у вас есть.
Все, что нужно для запуска Linux Mint, — это процессор x86, 1 ГБ ОЗУ (вам будет удобнее 2 ГБ или 4 ГБ), 15 ГБ дискового пространства, видеокарта с разрешением 1024 x 768 и привод CD/DVD или USB-порт. Вот и все. Черт возьми, вы можете запустить Mint практически на любом ПК с Windows XP, если он у вас есть.
Mint, как и другие рабочие столы Linux, полностью бесплатен. Это не будет стоить вам ни копейки.
А если не понравится? Это тоже не беда. Вы можете попробовать Mint, и если это не ваша чашка чая, вы просто перезагрузитесь обратно в Windows, и все готово. Нет вреда, нет фола.
Итак, приступим. Сначала я покажу вам, как попробовать Mint, а затем как установить его на свой компьютер.
Попробуйте Mint
Загрузить Mint
Сначала загрузите ISO-файл Mint. Это образ операционной системы Mint, который вы можете использовать для запуска или установки операционной системы. Это около 1,8 ГБ, поэтому загрузка может занять некоторое время.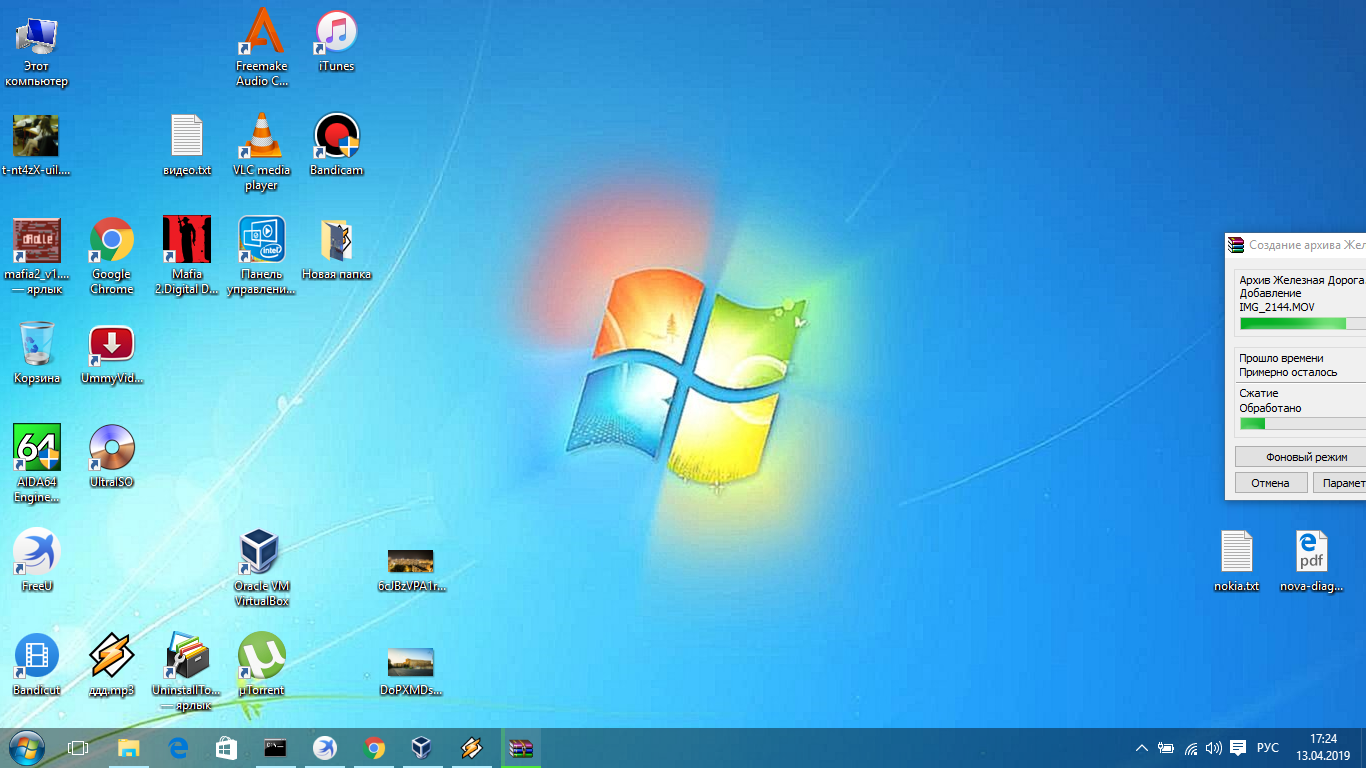
Сначала загрузите Linux Mint.
Вам предоставляется выбор рабочих столов. В качестве вашего первого рабочего стола Linux я рекомендую использовать популярный рабочий стол Cinnamon. Как только вы узнаете больше о Linux и захотите изучить его, вы можете попробовать один из других.
Запишите ISO-файл Mint на DVD или USB-накопитель
Вам понадобится программа для записи ISO. Я рекомендую бесплатные программы ImgBurn для DVD или LinuxLive USB Creator для USB-накопителей. Другими хорошими вариантами являются Yumi для Windows или UNetbootin.
Вам понадобится программа записи ISO, такая как Linux Live USB Creator Снимок экрана: Linux Live USB Creator
После того, как вы установили программу записи в вашей системе Windows вместе с ISO-файлом Linux Mint, используйте ее для записи образа на USB-накопитель. Примечание. Хотя вы можете установить Mint на старые системы с помощью DVD, это очень медленно. И если вам нужно использовать DVD, сначала проверьте только что записанный диск на наличие ошибок.
И если вам нужно использовать DVD, сначала проверьте только что записанный диск на наличие ошибок.
При создании USB-накопителя вам будет предложено настроить его как постоянное хранилище. С помощью этой опции вы можете выделить до половины своего хранилища для постоянного файла оверлея. Это позволяет вам хранить новые программы, файлы, настройки или что-то еще, просто если этот оверлейный файл был мини-жестким диском. Таким образом, вы можете пинать шины Mint, ничего не устанавливая и не меняя на своем ПК. Если вам это не нравится, вы ничего не потеряете, кроме некоторого времени.
Еще одна удобная вещь в этом методе заключается в том, что если окажется, что вам нравится Mint, вы можете использовать USB-накопитель в качестве удобного карманного компьютера. Помимо Mint, вы также можете использовать его для хранения собственных программ, файлов и настроек рабочего стола. Таким образом, Mint всегда с вами, куда бы вы ни пошли, и вы можете легко и безопасно использовать любой общедоступный компьютер с собственной операционной системой и программой.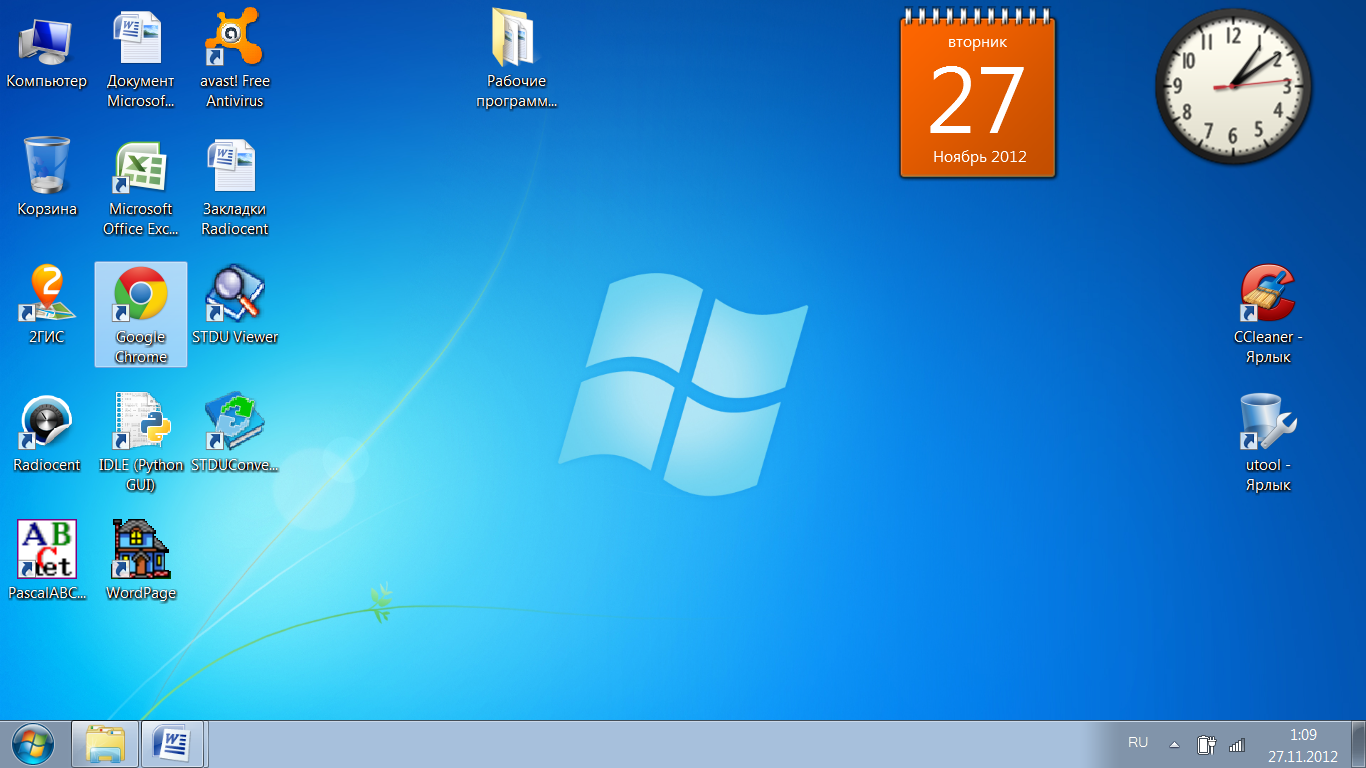
Настройте свой компьютер для альтернативной загрузки
Теперь вы собираетесь перезагрузить свою систему, но остановите процесс загрузки до того, как запустится Windows, чтобы вы могли получить доступ к настройкам UEFI или BIOS вашего ПК. Как вы это сделаете, зависит от вашей системы.
Лучше всего выполнить поиск в Google по конкретной марке ПК или ноутбука и «UEFI» (или, в случае более старых ПК, по марке вашего компьютера и «BIOS»). Например, на компьютерах Dell вы нажимаете клавишу F2, чтобы войти в настройку системы; с HP вы нажимаете клавишу Escape раз в секунду; а в системах Lenovo вы нажимаете клавишу (Fn+) F2 или (Fn+) F1 от пяти до 10 раз после нажатия кнопки включения, чтобы перейти к настройке системы.
После входа в BIOS или UEFI найдите пункт меню с надписью «Загрузка», «Параметры загрузки» или «Порядок загрузки». Если вы не видите ничего со словом «загрузка», проверьте другие пункты меню, такие как «Дополнительные параметры», «Дополнительные функции BIOS» или «Другие параметры».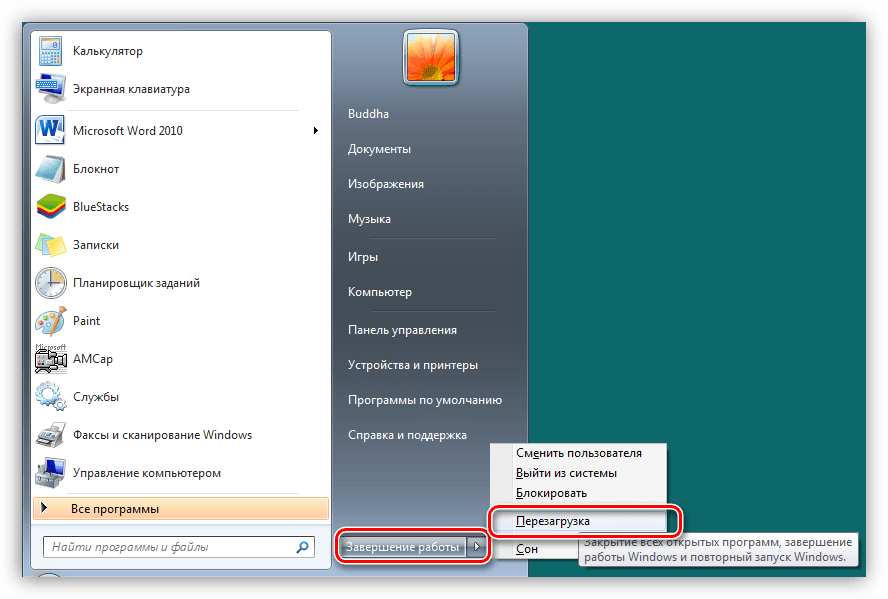 Как только вы его найдете, установите порядок загрузки таким образом, чтобы вместо загрузки с жесткого диска вы загружались либо с оптического привода, либо с USB-накопителя.
Как только вы его найдете, установите порядок загрузки таким образом, чтобы вместо загрузки с жесткого диска вы загружались либо с оптического привода, либо с USB-накопителя.
Загрузите Linux Mint
После того, как ваш компьютер настроен на загрузку с альтернативного диска, вставьте DVD-диск или USB-накопитель, перезагрузитесь и выберите «Запустить Linux Mint» в первом меню. Примерно через минуту вы будете использовать Linux Mint.
Вы можете запустить Mint с внешнего USB-накопителя.
Попробуйте Mint
Если хотите, потратьте несколько дней. Винда еще есть. Каждый раз, когда вы перезагружаетесь без диска, он сразу же возвращается к Windows.
Нравится то, что ты видишь? Тогда давайте установим Mint на свой компьютер.
Установка Linux Mint
Как и любое серьезное обновление, начните с создания полной резервной копии вашей системы Windows. Установка Linux ничуть не повредит установке Windows, но я не верю в риск.
Раньше установка Linux на ПК с Windows, которые были загружены с UEFI и безопасной загрузкой (стандарт, который гарантирует, что вы загружаете только утвержденное программное обеспечение), была серьезной проблемой. В наши дни это не проблема. Но если по какой-то причине вы не можете установить Mint с работающей безопасной загрузкой на вашем ПК, вы всегда можете отключить безопасную загрузку. Есть много способов отключить безопасную загрузку. Все это предполагает переход к панели управления UEFI во время процесса загрузки и ее отключение.
Теперь приступим к самой установке.
Убедитесь, что ваш компьютер подключен к сети
Это может показаться элементарным, но установка операционной системы даст вашему компьютеру настоящую тренировку, и последнее, что вы хотите, это разрядить аккумулятор в середине установки Linux Mint. Вам также потребуется подключение к Интернету (чем быстрее, тем лучше) и не менее 8 ГБ свободного места на диске.
Настройка раздела для Linux Mint из Windows
Чтобы убедиться, что у вас достаточно места, вы можете вернуться в Windows, войти в систему как администратор и использовать диспетчер дисков, чтобы уменьшить основной раздел диска C:, чтобы освободить место для раздела Linux.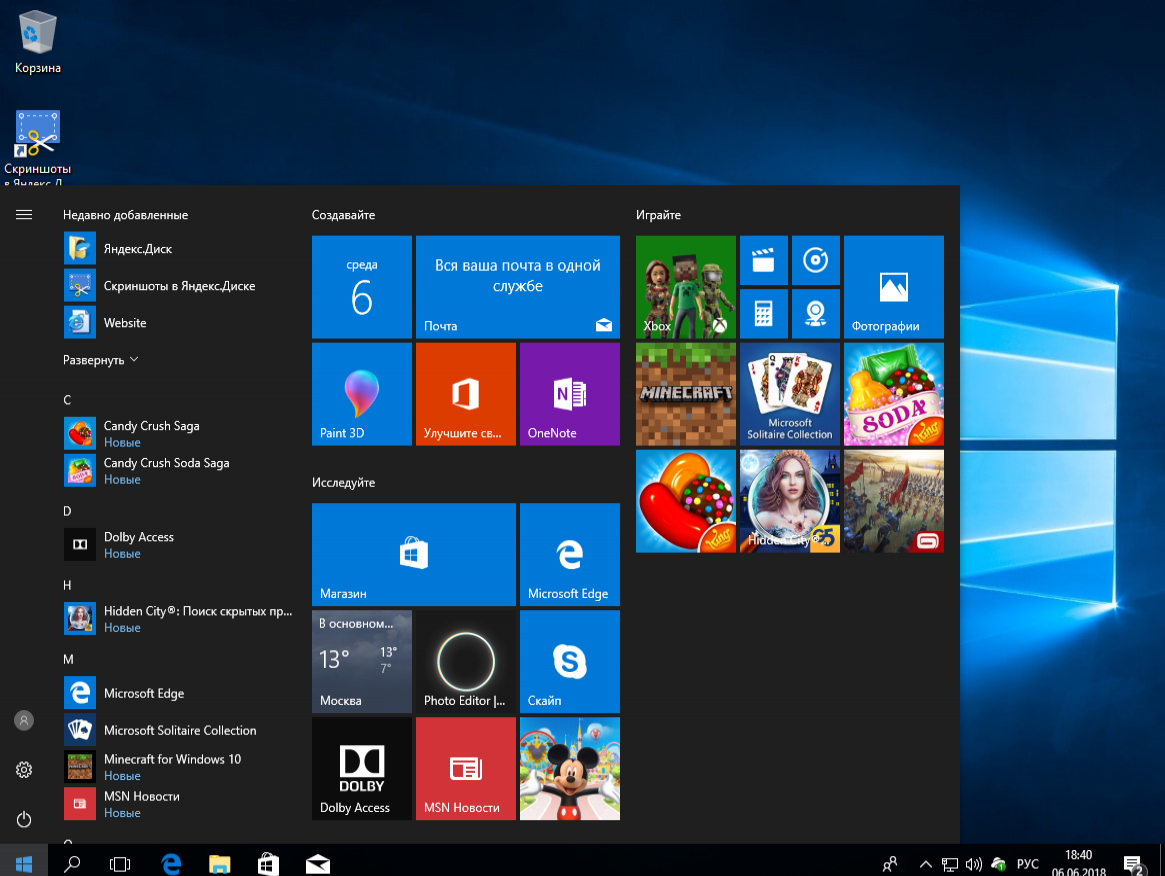 Вы можете обойтись всего лишь 15 ГБ, но я предпочитаю предоставить Linux не менее 100 ГБ. Потом перезагружаюсь в линукс.
Вы можете обойтись всего лишь 15 ГБ, но я предпочитаю предоставить Linux не менее 100 ГБ. Потом перезагружаюсь в линукс.
Используйте диспетчер дисков Windows, чтобы убедиться, что у вас есть как минимум 15 ГБ (чем больше, тем лучше) для вашего раздела Linux.
Загрузка в Linux
После того, как вы отобразите Mint, одним из вариантов выбора значка слева будет установка Mint. Дважды щелкните по нему, и вы будете в пути.
Назовите свою систему, введите свой идентификатор пользователя и задайте пароль
Во время установки вам будет предложено выбрать раскладку клавиатуры, дать вашей системе имя, выбрать имя пользователя для себя и придумать пароль. Вы также можете зашифровать свой домашний каталог, чтобы сохранить файлы в относительной безопасности от посторонних глаз.
Большинство этих решений просты. Один критический вариант может заключаться в том, как разбить жесткий диск на разделы. Это может быть настоящей болью. Но поскольку мы сделали это в Windows ранее, вам не нужно об этом беспокоиться. В этом случае выберите первый вариант в меню «Тип установки», который гласит: «Установить Linux Mint вместе с ними».
Но поскольку мы сделали это в Windows ранее, вам не нужно об этом беспокоиться. В этом случае выберите первый вариант в меню «Тип установки», который гласит: «Установить Linux Mint вместе с ними».
После этого вы увидите экран, подобный показанному ниже.
Выберите раздел Linux.
Далее вы должны выбрать, какую файловую систему использовать для Linux. Самый популярный выбор — Ext 4. Вам также нужно выбрать точку монтирования, корневой каталог, с которого будет запускаться Linux. Здесь я предлагаю вам сделать то же, что и я, и выбрать общий «/» для вашей точки монтирования.
Настройка снимка системы
Меню настройки Mint 20 позволяет настроить снимок системы с помощью Timeshift. Таким образом, если что-то пойдет не так, вы сможете восстановить системные файлы и вернуть себе рабочую систему. Я настоятельно рекомендую это сделать. Пока вы этим занимаетесь, настройте регулярное расписание Timeshift. Я настроил свой на недельный график.
Проверить наличие дополнительных драйверов
Затем проверьте, нужны ли вашему компьютеру какие-либо дополнительные драйверы. Для этого откройте меню приложений, найдите «Диспетчер драйверов» и запустите программу. Это проверит вашу систему и найдет все новые или отсутствующие драйверы оборудования — обычно это для графических карт или наборов микросхем Wi-Fi. Это хорошая идея, даже если у вас совершенно обычный ноутбук. Если диспетчер драйверов найдет подходящее обновление, просто установите его.
Вы также можете установить проприетарные мультимедийные кодеки, такие как драйверы для просмотра видео. Я рекомендую вам сделать это также.
Обновите Mint до последней версии
Вы также должны установить его для обновления вашей системы до последней версии Mint. В отличие от Windows, когда вы обновляете Mint, вы обновляете не только свою операционную систему, но и все установленные программы. Это включает в себя ваш веб-браузер, офисный пакет и любые другие программы, которые вы установили с помощью простого в использовании диспетчера программ Mint.
Чтобы обновить систему, щелкните значок щита в строке меню. По умолчанию вы найдете строку меню в нижней части экрана со значком обновления щита справа. После нажатия он запросит у вас пароль и спросит, действительно ли вы хотите обновить свою систему. Введите свой пароль, скажите «да», и после его обновления вы будете готовы запустить свою новую обновленную систему Mint.
Процедура установки также предлагает вам посмотреть системные настройки и найти новые программы с помощью диспетчера программ, но, поскольку вы, вероятно, новый пользователь, вы можете пока пропустить их.
Перезагрузите компьютер для загрузки с основного диска
Наконец, вернитесь к началу и перезагрузите систему для загрузки с жесткого диска. Затем при следующей загрузке вам будет предоставлен выбор, с какой операционной системы вы хотите загрузиться. Независимо от того, какую из них вы выберете, у вас будет несколько секунд, чтобы переключиться на другую операционную систему.