Служба защитника windows 10: Отключение антивирусной защиты в Защитнике Windows на панели «Безопасность Windows»
Содержание
Служба работы с угрозами остановлена, перезапустите ее
Привет, админ! Пытаюсь в Windows 10 включить Windows Defender, но в Центре безопасности Защитника Windows у компонента Зашита от вирусов и угроз висит надпись: «Служба работы с угрозами остановлена. Перезапустите ее». При попытке перезапустить Защитника Windows с помощью соответствующей кнопки появляется надпись: “
Непредвиденная ошибка. Извините, мы решаем проблему. Попробуйте еще раз
”. Как мне починить Windows Defender? Заранее спасибо!
Ответ
Давайте разберем типовые причины, из-за которых в Windows 10 может не работать функция зашиты от вирусов и угроз (встроенный антивирус Windows Defender). Последовательно проверьте все пункты.
Обратите внимание, что начиная с билда Windows 10 2004, Windows Defender Antivirus был переименован в Microsoft Defender Antivirus.
Содержание:
- На компьютере установлен сторонний антивирус
- Проверьте и включите службы Защитника Windows
- Включение Защитника Windows 10 в реестре
- Проверьте, что Защитник Windows включен в групповых политиках
- Перерегистрация библиотек Microsoft Defender
- Проверьте и установите обновления Windows
На компьютере установлен сторонний антивирус
Проверьте, возможно у вас на компьютере установлен сторонний антивирус, который препятствует работе Microsoft Defender. Антивирус Microsoft Defender автоматически отключается, если на компьютере установлена сторонняя антивирусной программа.
Решите, какой антивирус вы хотите использовать – сторонний или Microsoft Defender.
Если сторонний антивирус вам не нужен, отключите или удалите его.
Проверьте и включите службы Защитника Windows
Для корректной работы Microsoft Defender в Windows 10 нужно проверить нескольких служб. Откройте консоль управления службами (services. msc) и проверьте, есть ли в списке служб следующие элементы:
msc) и проверьте, есть ли в списке служб следующие элементы:
- Служба Advanced Threat Protection в Защитнике Windows (Windows Defender Advanced Threat Protection Service) —
Sense
; - Служба проверки сети Защитника Windows (Microsoft Defender Antivirus Network Inspection Service) —
WdNisSvc
; - Служба Защитника Windows (Microsoft Defender Antivirus Service)
WinDefend
; - Служба Центра безопасности Защитника Windows (Security Center) —
WSCSVC
(Windows Security Center).
Состояние служб можно проверить с помощью PowerShell:
get-service Sense, WdNisSvc, WinDefend, wscsvc | select name,status,starttype
Для служб Sense и WdNisSvc тип запуска должен быть Manual.
Службы Security Center (WinDefend) и Microsoft Defender Antivirus (wscsvc) должны быть обязательно запущены.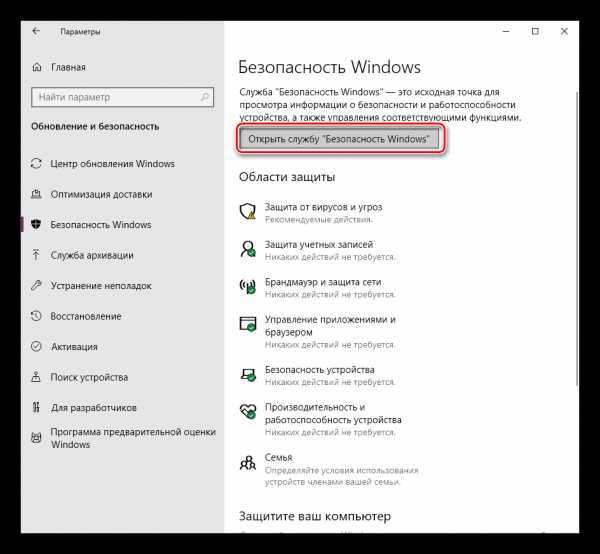 Если эти службы отключены, вы не сможете использовать Microsoft Defender.
Если эти службы отключены, вы не сможете использовать Microsoft Defender.
Проверьте, что тип запуска у служб – Автоматический. Если какая-то служба остановлена, запустите ее вручную. Если все службы запущены, перезапустите их.
Включение Защитника Windows 10 в реестре
В версиях Windows 10 до билда 2004 можно было отключить защитник Windows через реестр. Для этого использовался параметр реестра DisableAntiSpyware. Этот параметр обычно включался OEM производителями или системными администраторами, когда на устройстве предполагалось использовать стороннее антивирусное приложение.
Запустите редактор реестра (regedit.exe) и перейдите в ветку HKEY_LOCAL_MACHINE\SOFTWARE\Policies\Microsoft\Windows Defender. Если в этой ветке есть параметры DisableAntiVirus и DisableAntiSpyware (хотя бы один), удалите их или измените значение на 0.
После этого, попробуйте перезапустить службу Защита от вирусов и угроз.
Затем перейдите в Settings -> Windows Security и нажмите на кнопку Virus & threat protection -> Turn on.
Также проверьте, что включена опция Real-time protection в Windows Security -> Virus & threat protection -> Manage settings.
Проверьте, что Защитник Windows включен в групповых политиках
Откройте редактор локальной групповой политики (gpedit.msc) и проверьте, не отключен ли Windows Defender через GPO. Для этого, перейдите в раздел Computer Configuration -> Administrator Templates -> Windows Components -> Windows Defender Antivirus (Конфигурация компьютера -> Административные Шаблоны -> Компоненты Windows -> Антивирусная программа Защитник Windows). Проверьте, что политика Выключить антивирусную программу Защитник Windows (Turn off Windows Defender Antivirus) находится в состоянии Не задано или Отключена.
В Windows 10 2004 и выше ветка GPO с настройками Defender называется Microsoft Defender Antivirus.
Перерегистрация библиотек Microsoft Defender
Попробуйте выполнить перерегистрацию библиотек Защитника Windows. Для этого, откройте командную строку с правами администратора и выполните команды
regsvr32 atl.dll
regsvr32 wuapi.dll
regsvr32 softpub.dll
regsvr32 mssip32.dll
Перезапустите Windows Defender и проверьте, исправлена ли проблема.
Проверьте и установите обновления Windows
В редких случаях после установки ежемесячных обновлений Windows может перестать антивирус защитника Windows 10. Проверьте наличие новых обновлений и установите их через Settings -> Update & Security -> Windows Update -> Check for updates или с помощью PowerShell. Скорее всего, они исправят ситуацию.
Если ничего не помогло, проверьте целостность системных файлов и образа Windows командами:
sfc /scannow
и
DISM /Online /Cleanup-Image /RestoreHealth
Надеюсь, эта краткая инструкция помогла вам решить проблему с невозможностью запуска (остановкой) службы работы с угрозами.
Не запускается Защитник Windows — как исправить?
Защитник Windows – это антивирус, который предустановлен практически во всех современных версиях операционных систем Windows. Это один из самых удобных способов защиты вашего компьютера от вредоносных программ и вирусных атак. Тем не менее в последнее время поступает много сообщений и жалоб о том, что пользователи не могут включить свой Защитник Windows.
Содержание
- Что препятствует включению Защитника Windows?
- Решение 1. SFC
- Решение 2. Включение через групповую политику
- Решение 3. Включение службы Защитника Windows
- Решение 4. Проверка обновлений
- Решение 5. Изменение значения AntiSpyware в реестре
- Решение 6. Чистая загрузка
Что препятствует включению Защитника Windows?
После получения многочисленных отчетов от пользователей, проблема была исследована — причины возникновения ошибки перечислены ниже.
- Поврежденные драйверы/ошибка реестра.
 Возможно, повреждены важные драйверы или записи реестра, из-за которых возникает эта ошибка. Иногда определенные вредоносные программы или вирусы внедряются на компьютер вместе с приложением и отключают Защитника Windows через реестр.
Возможно, повреждены важные драйверы или записи реестра, из-за которых возникает эта ошибка. Иногда определенные вредоносные программы или вирусы внедряются на компьютер вместе с приложением и отключают Защитника Windows через реестр. - Групповая политика. В некоторых случаях групповая политика может быть настроена на отключение Защитника Windows. Настройка могла произойти автоматически или вручную.
- Стороннее приложение или служба. Возможно, что сторонняя служба или приложение могут создавать помехи для важных элементов Защитника Windows и препятствует его правильной работе.
- Отключить AntiSpyware. Имя параметра реестра, которое внедряется в реестр компьютера и препятствует запуску Защитника Windows. Реестр контролирует все функции и службы внутри компьютера. Если Защитник Windows был отключен каким-либо вредоносным программным обеспечением или вирусом через реестр, он не включится, пока значение не будет очищено.

- Обновления. Если компьютер не был обновлен до последней версии, предоставленной Microsoft, он может быть уязвим к определенным вирусам, которые Защитник не может остановить.
Теперь, когда у вас есть общее представление о природе возникновения проблемы, давайте двигаться к ее решению. Убедитесь, что реализуете их в том порядке, в котором они предоставляются, чтобы избежать возникновения любых конфликтов.
Решение 1. SFC
Сканирование SFC проверяет весь компьютер на наличие отсутствующих/поврежденных драйверов и файлов реестра. После проверки Windows автоматически предложит заменить их. На этом этапе будем инициировать сканирование SFC.
- Нажмите одновременно кнопку «Windows» + «X».
- Выберите «Командная строка (администратор)» или «Powershell (администратор)» из списка.
Примечание. Если вы используете версию Windows 10 «Creators update», то вместо параметра командной строки вы увидите параметр Powershell.
- Внутри PowerShell введите «sfc / scannow» и нажмите «Enter».
- Подождите, пока процесс сканирования будет завершен.
- Перезагрузите компьютер и проверьте, сохраняется ли проблема.
Решение 2. Включение через групповую политику
Если Защитник Windows был отключен с помощью групповой политики, то вы сможете его включить только самостоятельно. Рассмотрим включение Защитника Windows из групповой политики. Для этого:
- Нажмите одновременно кнопки «Windows» + «R».
- Введите «gpedit.msc» в командной строке и нажмите «enter».
- Под заголовком «Конфигурация компьютера» дважды щелкните «Административные шаблоны».
- Дважды щелкните «Компоненты Windows», а затем дважды щелкните «Антивирусная программа Защитника Windows».
- На правой панели дважды щелкните параметр «Отключить антивирус Защитника Windows».
- Нажмите «Отключить» и выберите «Применить».
- Закройте окно, и перезагрузите компьютер.
Проверьте, сохраняется ли проблема.
Решение 3. Включение службы Защитника Windows
Возможно, что служба Защитника Windows настроена на запуск вручную. Нужно включить службу Защитника Windows из меню «Службы». Для этого:
- Нажмите одновременно кнопки «Windows» + «R».
- Введите «services.msc» и нажмите «Enter».
- Прокрутите вниз и дважды щелкните «Антивирусная программа Защитника Windows».
- Нажмите «Тип запуска» и выберите «Автоматический» вариант.
- Нажмите кнопку «Запустить», а затем «Применить».
Закройте окно и проверьте, сохраняется ли проблема.
Решение 4. Проверка обновлений
В некоторых случаях Защитник Windows может начать работать некорректно при отсутствии каких-то обновлений. Нужно проверить и установить новые обновления Windows.
- Нажмите одновременно клавиши «Windows» + «I».
- Нажмите «Обновления и безопасность».
- Выберите «Центр обновления Windows» на левой панели и нажмите «Проверить наличие обновлений».

- Подождите, пока обновления будут загружены и установлены.
- Перезагрузите компьютер, чтобы изменения вступили в силу.
Проверьте, сохраняется ли проблема.
Решение 5. Изменение значения AntiSpyware в реестре
Вполне возможно, что определенное вредоносное ПО или вирус установили в реестре скрипт, который мешает работе Защитника Windows. Нужно отключить это значение.
- Нажмите одновременно кнопки «Windows» + «R», чтобы открыть окно «Выполнить».
- Введите «regedit» и нажмите «Enter».
- Дважды щелкните на «HKEY_LOCAL_MACHINE», а затем на «SOFTWARE».
- Откройте «Policies», а затем «Microsoft».
- Дважды щелкните на «Windows Defender» и на правой панели дважды нажмите значение «Disable AntiSpyware».
- Измените, значение на «0» и нажмите «Применить».
- Закройте окно, и перезагрузите компьютер.
Проверьте, сохраняется ли проблема.
Решение 6. Чистая загрузка
В редких случаях некоторые сторонние приложения или службы могут препятствовать включению Защитника Windows. Нужно инициировать чистую загрузку, которая предотвратит запуск любого из этих приложений.
Нужно инициировать чистую загрузку, которая предотвратит запуск любого из этих приложений.
- Войдите на компьютер с учетной записью администратора.
- Нажмите «Windows» + «R», чтобы открыть окно запуска.
- Введите команду «msconfig» и нажмите Enter.
- Нажмите на «Службы» и снимите флажок «Скрыть все службы Microsoft».
- Нажмите «Отключить все», а затем «ОК».
- Нажмите на вкладку «Автозагрузка» и выберите «Открыть диспетчер задач».
- Нажмите на кнопку «Автозагрузка» в диспетчере задач.
- Нажмите на любое приложение в списке, в котором написано «Включено» и выберите опцию «Отключить».
- Повторите этот процесс для всех приложений в списке и перезагрузите компьютер.
Теперь ваш компьютер загружен в состоянии «Чистой загрузки».
Проверьте, решена ли проблема.
Если проблема больше не наблюдается, начните включать службы поочередно и запомните ту, при включении которой проблема возвращается. Удалите службу или оставьте ее отключенной.
Компьютеры #Windows #Windows Defender
Как исправить, что служба Защитника Windows не запускается в Windows 10
- Главная
- Windows
Защитник Windows — это больше, чем антивирусное приложение. Он также обеспечивает множество других средств защиты, таких как защита от программ-вымогателей, защита на основе браузера от вредоносных веб-сайтов и сканирование файлов по запросу.
Для всего этого он запускает несколько базовых служб. Эти службы запускаются автоматически, если включен Защитник Windows. Пользователю обычно не нужно вмешиваться.
Исправить, служба Защитника Windows не запускается
Защитник Windows — это важная служба, работающая в Windows 10. Если вы хотите использовать Защитник Windows, вы не можете остановить эту службу.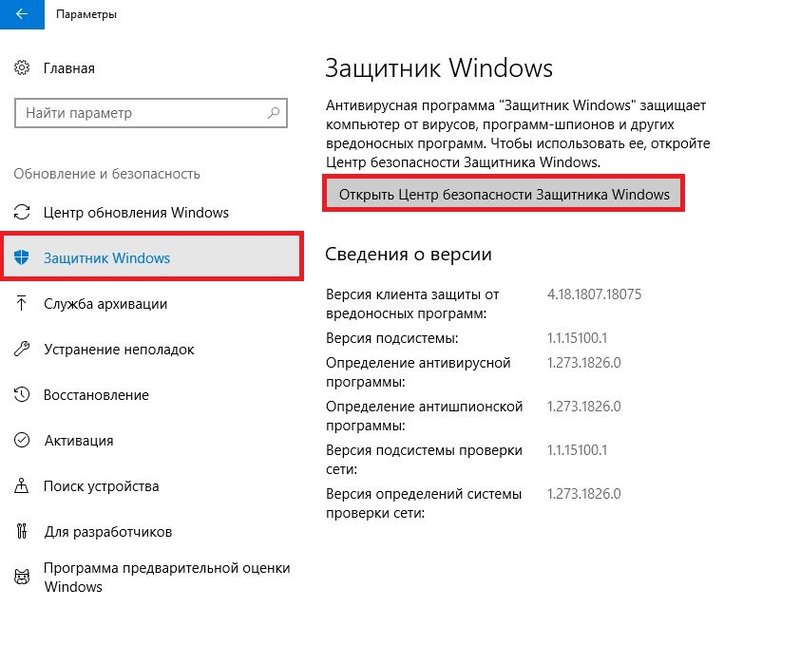 Если служба не запустится, Защитник Windows также не запустится. Вот что вы можете сделать, если служба Защитника Windows не запускается.
Если служба не запустится, Защитник Windows также не запустится. Вот что вы можете сделать, если служба Защитника Windows не запускается.
1. Отключите сторонние антивирусные приложения
Одна из основных причин, по которой Защитник Windows может не запускаться или не запускаться его службы, заключается в том, что в вашей системе запущено другое антивирусное приложение. Обычно Защитник Windows не запускается, когда работает другой антивирус.
Отключите сторонний антивирус и перезагрузите систему. Если служба и Защитник Windows не работают, удалите сторонний антивирус и снова перезагрузите систему.
2. Проверьте параметры запуска службы Защитника Windows
Служба Защитника Windows должна запускаться автоматически при загрузке системы. Однако если служба настроена на запуск вручную, Защитник Windows не будет запускаться автоматически.
- Коснитесь сочетания клавиш Win+R, чтобы открыть окно запуска.
- В поле запуска введите services.
 msc и нажмите клавишу Enter .
msc и нажмите клавишу Enter . - Найдите службу брандмауэра Защитника Windows и дважды щелкните ее.
- В раскрывающемся списке Тип запуска выберите Автоматически.
- Нажмите кнопку Пуск.
3. Изменить параметры реестра
Защитник Windows можно отключить из реестра. Если он был отключен в реестре, служба Защитника Windows не запустится. Вам нужно сначала включить его из реестра.
- Коснитесь сочетания клавиш Win+R, чтобы открыть окно запуска.
- В поле «Выполнить» введите
regeditи нажмите клавишу Enter. - Перейдите к этому ключу:
HKEY_LOCAL_MACHINE\SYSTEM\CurrentControlSet\Services\SecurityHealthService - Дважды щелкните начальное значение и установите его на 2.
- Перезагрузите систему.

- Включить Защитник Windows.
4. Проверьте переменные среды
Пользователи могут свободно редактировать свои переменные среды, однако пользователи не должны удалять какие-либо пути, добавленные к ним по умолчанию. Проверьте, правильно ли указан путь к переменной %ProgramData%. Если это не так, это помешает работе Защитника Windows.
- Откройте проводник .
- Вставьте эту оболочку проводника
:::{BB06C0E4-D293-4f75-8A90-CB05B6477EEE}в адресной строке и нажмите клавишу Enter. - Нажмите Дополнительные параметры системы в столбце слева.
- Перейдите на вкладку Дополнительно и щелкните Переменные среды.
- Выберите %ProgramData% , и он должен указывать на C:ProgramData . Если это не так, отредактируйте его и обновите путь.

- Нажмите «ОК» и перезапустите систему.
5. Изменить разрешение для ProgramData
Папка ProgramData является важной системной папкой. Если права доступа к папке были изменены, это повлияет на Защитника Windows.
- Откройте проводник .
- Откройте диск C или любой другой диск Windows.
- Щелкните правой кнопкой мыши папку ProgramData и выберите свойства в контекстном меню.
- Перейдите на вкладку Безопасность.
- Нажмите Дополнительно внизу
- Отключить все унаследованные разрешения.
- Нажмите «Применить» и перезапустите систему.
Примечание. ProgramData — это скрытая папка. Вы должны включить скрытые элементы, чтобы получить к ним доступ.
6. Запустите сканирование системы
Если файлы в Windows 10 повреждены, Защитник Windows не запустится. Вы можете использовать инструмент сканирования SFC для проверки и восстановления поврежденных файлов.
Вы можете использовать инструмент сканирования SFC для проверки и восстановления поврежденных файлов.
- Откройте командную строку с правами администратора.
- Запустите эту команду :
scf /scannow. - Разрешить выполнение команды и включить Защитник Windows.
7. Установите ожидающие обновления
Защитник Windows получает регулярные обновления описаний вирусов. Если эти обновления не установлены, у вас могут возникнуть проблемы с запуском антивируса.
- Откройте приложение «Настройки » с помощью сочетания клавиш Win+I.
- Перейти к Обновление и безопасность.
- Выберите вкладку Центр обновления Windows.
- Щелкните Проверить наличие обновлений.
- Установите доступные обновления и перезагрузите систему.
8.
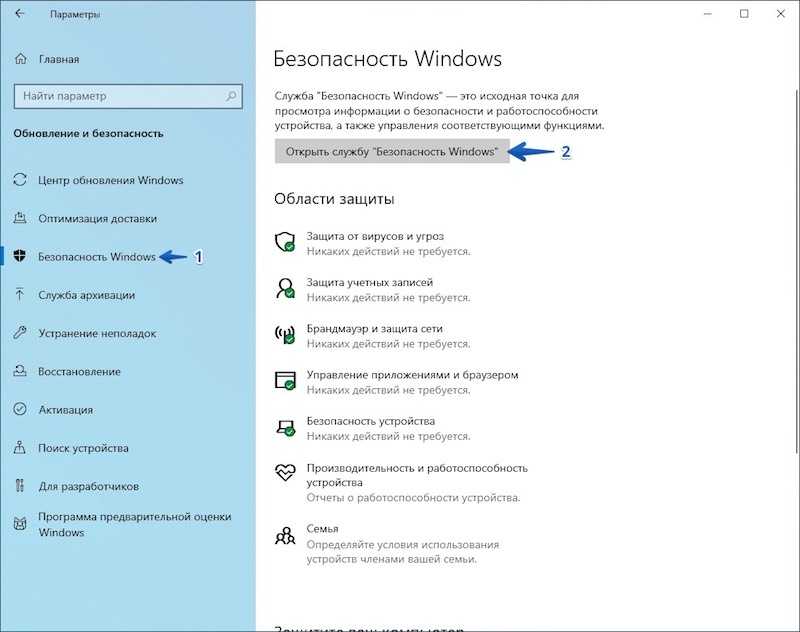 Создать нового пользователя
Создать нового пользователя
Возможно, файлы текущего пользователя повреждены и не подлежат восстановлению. Самый простой способ проверить это — создать нового пользователя и включить Защитник Windows. Если он включен, вы можете переключиться на нового пользователя, сделать его системным администратором и удалить старую учетную запись.
- Откройте приложение «Настройки » с помощью сочетания клавиш Win+I.
- Перейти к учетным записям .
- Выберите Семья и другие люди.
- Нажмите Добавить кого-то еще на этот компьютер.
- Настройте новую локальную учетную запись .
- Войдите в новую учетную запись и включите Защитник Windows.
9. Сброс Windows 10
Если создание нового пользователя не работает, пришло время для ядерного варианта; сбросьте Windows 10. Вы сохраните все свои файлы, но приложения будут удалены.
- Откройте приложение «Настройки » с помощью сочетания клавиш Win+I.
- Перейти к Обновление и безопасность.
- Выберите вкладку Восстановление.
- Нажмите «Начать» в разделе «Сбросить этот компьютер».
- Выберите вариант, который позволит вам сохранить ваши файлы.
- Следуйте инструкциям на экране , и ПК будет сброшен.
Заключение
Компьютер не должен быть без антивируса. Если Защитник Windows не запущен и у вас нет другого антивирусного приложения, вашей системе угрожает опасность заражения. Вышеупомянутые исправления должны запустить Защитник Windows.
1 комментарий
Служба Защитника Windows не запускается в Windows 10/11
by Мадалина Динита
Мадалина Динита
Эксперт по Windows и программному обеспечению
Мадалина была фанаткой Windows с тех пор, как она получила в свои руки свой первый компьютер с Windows XP. Она интересуется всеми технологиями, особенно новейшими технологиями… читать дальше
Она интересуется всеми технологиями, особенно новейшими технологиями… читать дальше
Обновлено
Раскрытие информации о партнерах
- Если Защитник Windows не запускается, вы подвергаетесь кибератакам и вирусам.
- Обязательно удалите или отключите все сторонние антивирусные решения на устройстве.
- Установите последние обновления Windows и драйверов и всегда обновляйте их.
- Вы также можете выполнить проверку системных файлов и позволить операционной системе устранить обнаруженные проблемы.
Защитник Windows — одна из самых популярных антивирусных программ в мире, защищающая миллионы компьютеров от вредоносных программ. Однако многие пользователи сообщают, что их Защитник Windows не может быть запущен.
Часто, когда пользователи пытаются запустить встроенный антивирус Microsoft, на экране появляется сообщение об ошибке, информирующее о невозможности запуска службы.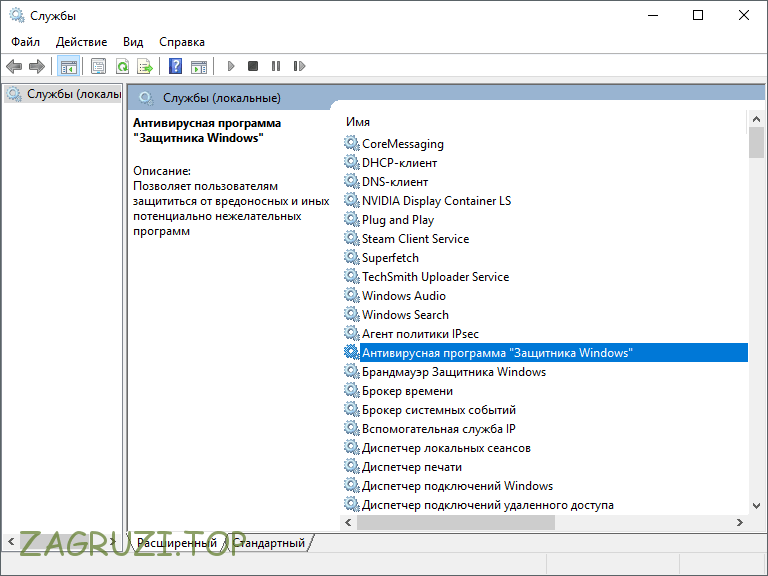
Многие пользователи Windows 10 сообщают, что служба Защитника Windows вообще не запускается на их ПК. Кроме того, вот некоторые другие подобные проблемы, о которых сообщили пользователи. и говоря о проблемах с Защитником Windows.
- Служба Защитника Windows не запускается Windows 10, 8, 7 – По словам пользователей, эта проблема может возникать во всех версиях Windows, включая Windows 8 и 7. Даже если вы не используете Windows 10, вы должны знать, что почти все наши решения совместимы со старыми версиями Windows, так что не стесняйтесь попробовать их.
- Служба Защитника Windows не запускается, ошибка 577 . Иногда при попытке запустить службу Защитника Windows может появиться ошибка 577. Чтобы решить эту проблему, убедитесь, что в вашей системе не установлен сторонний антивирус.
- Центр безопасности Защитника Windows не открывается — Несколько пользователей сообщили, что Центр безопасности Защитника Windows вообще не открывается.
 Чтобы решить эту проблему, проверьте, установлены ли у вас последние обновления.
Чтобы решить эту проблему, проверьте, установлены ли у вас последние обновления. - Служба Защитника Windows не запускается, доступ запрещен . Эта проблема может возникнуть из-за проблем с вашими разрешениями. Чтобы решить эту проблему, вам необходимо настроить разрешения безопасности для каталога ProgramDataMicrosoft.
- Служба Защитника Windows продолжает останавливаться — Если служба Защитника Windows продолжает останавливаться, проблема может заключаться в повреждении профиля. Просто создайте новый профиль пользователя и проверьте, решает ли это проблему.
Служба Защитника Windows не запускается, как это исправить?
1. Отключите и удалите сторонние антивирусные решения
Одновременный запуск двух антивирусных решений вызывает различные технические проблемы. Используйте специальные инструменты для удаления программного обеспечения, чтобы полностью удалить любые сторонние антивирусные файлы.
Если вам не удастся решить проблему, вы всегда можете переключиться на стороннее антивирусное решение. Есть много отличных антивирусных инструментов, и вам следует искать тот, который имеет множество функций безопасности.
Есть много отличных антивирусных инструментов, и вам следует искать тот, который имеет множество функций безопасности.
ESET Internet Security
ESET Internet Security — ваш лучший друг, когда речь идет о безопасности и защите, благодаря машинному обучению и многоуровневой защите.
Проверить цену Перейти на сайт
2.
Установите последние обновления Windows
- Нажмите клавишу Windows + I, чтобы открыть приложение «Настройки».
- Теперь перейдите в раздел Обновление и безопасность .
- Нажмите кнопку Проверить наличие обновлений .
Теперь Windows будет проверять наличие доступных обновлений и загружать их в фоновом режиме. После загрузки обновлений просто перезагрузите компьютер, чтобы установить их.
Иногда вы можете исправить службу Защитника Windows, не запускающую , просто установив последние обновления. Поддерживая свою систему в актуальном состоянии, вы обеспечите бесперебойную работу вашего ПК.
Windows 10 обычно загружает необходимые обновления автоматически в фоновом режиме, но из-за некоторых ошибок вы можете пропустить одно или два обновления.
3. Запустите сканирование SFC
- Нажмите Клавиша Windows + X , чтобы открыть меню Win + X. Теперь выберите Command Prompt (Admin) или Powershell (Admin) .
- Когда откроется командная строка , введите следующую команду и нажмите Enter:
sfc /scannow - Теперь начнется сканирование SFC. Сканирование может занять до 15 минут, поэтому не прерывайте его.
По словам пользователей, иногда служба Защитника Windows не запускается из-за повреждения файла. Ваши системные файлы могут быть повреждены, и это может привести к появлению этой ошибки.
После завершения сканирования проверьте, сохраняется ли проблема. Если проблема все еще присутствует или если вы вообще не смогли запустить сканирование SFC, вы можете вместо этого попробовать запустить сканирование DISM.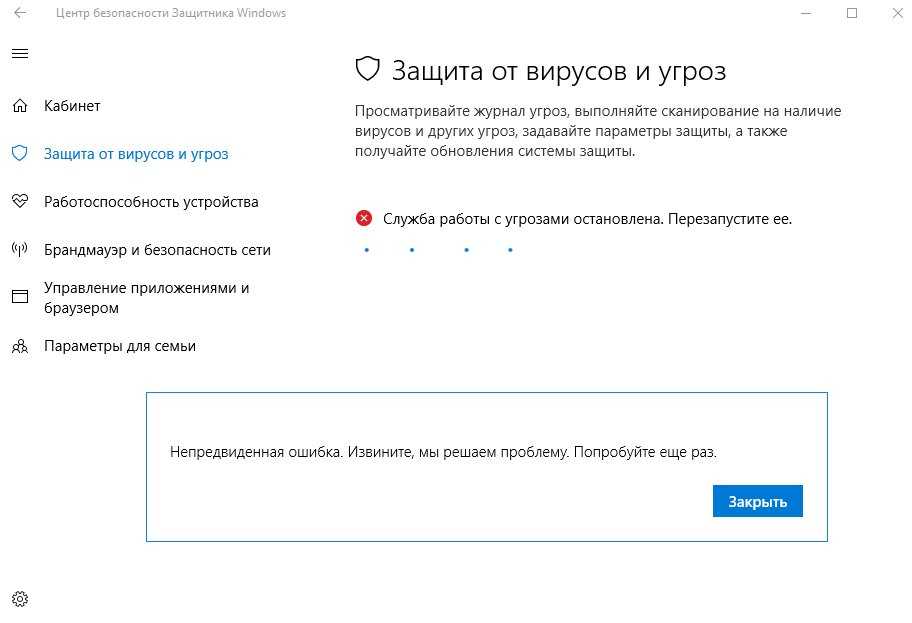
- Откройте Командную строку от имени администратора.
- Когда откроется командная строка , введите следующую команду:
DISM /Online /Cleanup-Image /RestoreHealth - Начнется сканирование DISM. Сканирование может занять до 20 минут, иногда больше, поэтому нужно набраться терпения и не прерывать его.
После завершения сканирования DISM проверьте, сохраняется ли проблема. Если проблема все еще существует или вы не могли запустить сканирование DISM раньше, обязательно повторите сканирование SFC и проверьте, решает ли это проблему.
4. Очистите реестр
Иногда Защитник Windows не может быть запущен при наличии проблем с реестром. Поврежденная запись реестра может вызвать появление этой проблемы, и вам необходимо найти и удалить проблемную запись.
Это сложная задача для выполнения вручную, поэтому для нее лучше использовать специальное программное обеспечение.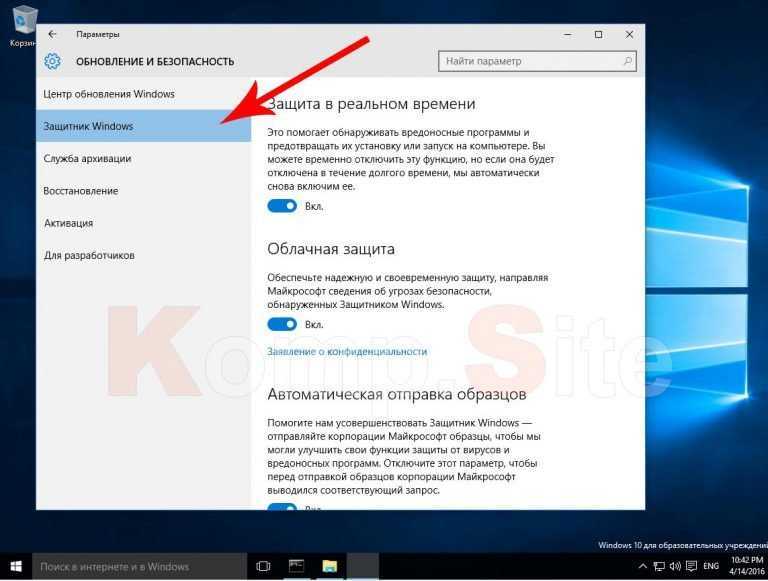 Есть много отличных очистителей реестра, которые могут помочь вам с этой проблемой.
Есть много отличных очистителей реестра, которые могут помочь вам с этой проблемой.
Чтобы найти правильный выбор для этой задачи, вы можете выбрать эффективные инструменты очистки реестра, которые удаляют остаточные файлы и оптимизируют ваш ПК.
5. Проверьте переменные среды
- Нажмите Windows Key + S и введите дополнительные параметры системы . Выберите Просмотр дополнительных параметров системы в меню.
- Теперь нажмите кнопку Переменные среды .
- Найдите переменную %ProgramData% и проверьте, установлено ли для нее значение 9.0030 C:Данные программы .
- Если нет, измените переменную соответствующим образом.
Совет эксперта:
СПОНСОРЫ
Некоторые проблемы с ПК трудно решить, особенно когда речь идет о поврежденных репозиториях или отсутствующих файлах Windows. Если у вас возникли проблемы с исправлением ошибки, возможно, ваша система частично сломана.
Если у вас возникли проблемы с исправлением ошибки, возможно, ваша система частично сломана.
Мы рекомендуем установить Restoro, инструмент, который просканирует вашу машину и определит причину неисправности.
Нажмите здесь, чтобы загрузить и начать восстановление.
Переменные среды — это полезная функция, используемая вашей системой для доступа к определенным каталогам.
Однако иногда пользователи или, возможно, сторонние приложения могут изменять переменные среды и вызывать появление этой проблемы.
Это приведет к тому, что вы не сможете запустить службу Защитника Windows , но вы можете исправить переменные среды вручную, выполнив следующие действия:
После внесения этих изменений проблема должна быть решена, и Защитник Windows должен начать работать.
6. Изменить системные разрешения
- Перейдите в следующий каталог:
C:ProgramData - Теперь найдите каталог Microsoft и щелкните его правой кнопкой мыши.
 Выберите Свойства в меню.
Выберите Свойства в меню. - Теперь перейдите на вкладку Security и нажмите Advanced .
- Теперь вы должны удалить все унаследованные разрешения. После этого сохраните изменения и проверьте, решена ли проблема.
По словам пользователей, иногда права доступа к вашей папке могут привести к этой проблеме. Если служба Защитника Windows не запускается на вашем компьютере, возможно, вам придется изменить свои разрешения.
Это сложная процедура, и если вы не знакомы с разрешениями, вы можете пропустить это решение.
Имейте в виду, что это системная папка, и любые изменения в этой папке могут вызвать проблемы, поэтому, если вы не знакомы с системными разрешениями, вы можете пропустить это решение.
7. Создайте новую учетную запись пользователя
- Откройте приложение «Настройки» и перейдите в раздел «Учетные записи ».
- Перейдите в раздел «Семья и другие люди» в меню слева.
 На правой панели нажмите Добавить кого-то еще на этот компьютер .
На правой панели нажмите Добавить кого-то еще на этот компьютер . - Нажмите У меня нет данных для входа этого человека .
- Теперь выберите Добавить пользователя без учетной записи Microsoft .
- Введите желаемое имя пользователя и нажмите Далее .
Если служба Защитника Windows не запускается, вы можете решить проблему, просто создав новую учетную запись пользователя.
Иногда ваша учетная запись может быть повреждена, что может привести к появлению этой и других ошибок. Чтобы устранить проблемы с учетной записью пользователя, следуйте приведенным выше инструкциям.
После создания новой учетной записи пользователя переключитесь на нее и проверьте, сохраняется ли проблема. Если нет, возможно, вам придется переключиться на вновь созданную учетную запись и начать использовать ее вместо старой.
8. Выполните обновление на месте
- Загрузите Media Creation Tool с веб-сайта Microsoft и запустите его.

- Выберите Обновите этот компьютер сейчас .
- Подождите, пока программа установки подготовит необходимые файлы.
- Выберите Загрузите и установите обновления (рекомендуется) . Подождите, пока программа установки загрузит необходимые файлы.
- Следуйте инструкциям на экране, пока не появится экран Готов к установке .
- Убедитесь, что Сохранить личные файлы и приложения отображается в списке резюме.
- Если нет, нажмите Изменить, что оставить и выберите Сохранить личные файлы и приложения из списка.
- Следуйте инструкциям на экране, чтобы завершить установку.
Если предыдущие решения не устранили проблему, можно попробовать выполнить обновление на месте. Таким образом вы переустановите Windows 10, но сохраните все свои файлы и приложения.
После завершения установки у вас будет новая установка Windows, и проблема должна быть решена.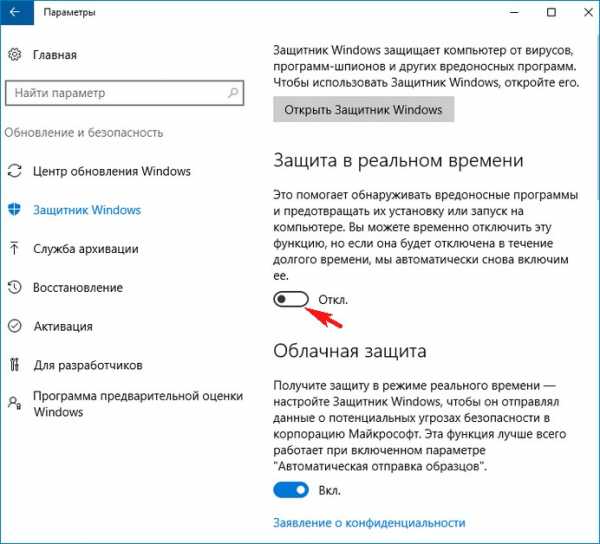

 Возможно, повреждены важные драйверы или записи реестра, из-за которых возникает эта ошибка. Иногда определенные вредоносные программы или вирусы внедряются на компьютер вместе с приложением и отключают Защитника Windows через реестр.
Возможно, повреждены важные драйверы или записи реестра, из-за которых возникает эта ошибка. Иногда определенные вредоносные программы или вирусы внедряются на компьютер вместе с приложением и отключают Защитника Windows через реестр.
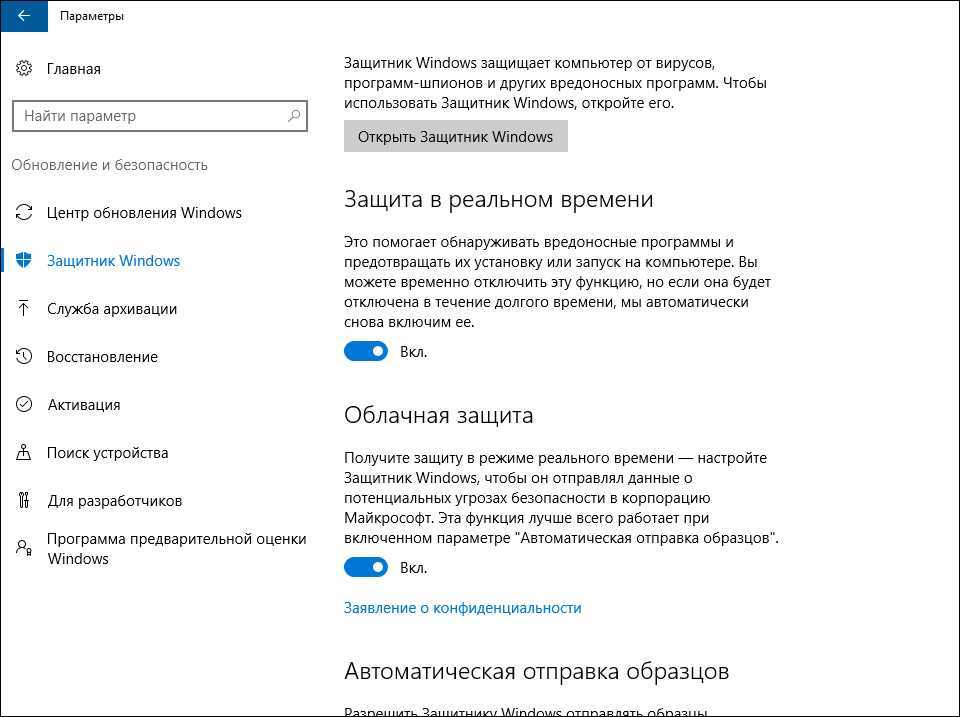
 msc и нажмите клавишу Enter .
msc и нажмите клавишу Enter .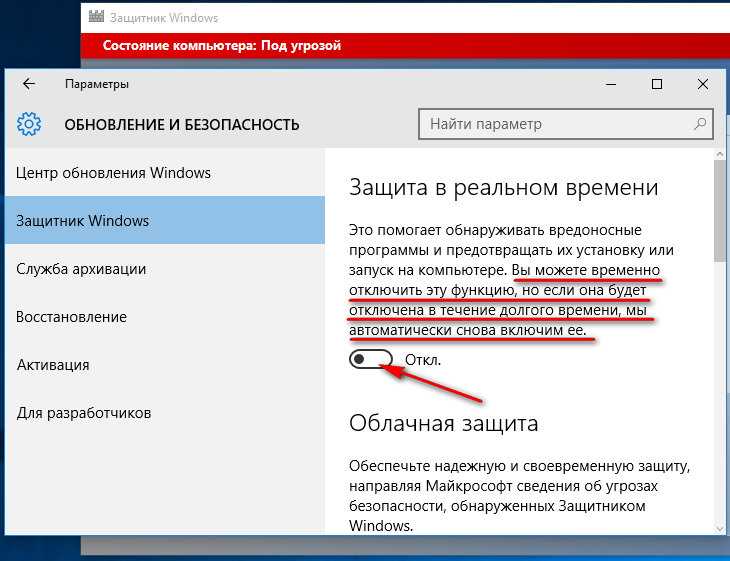
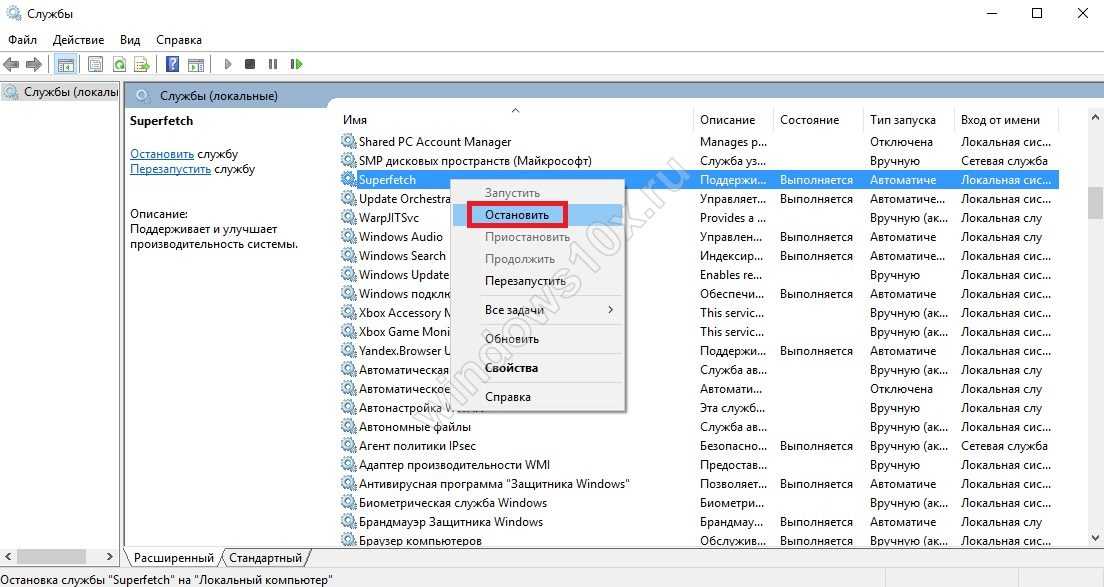
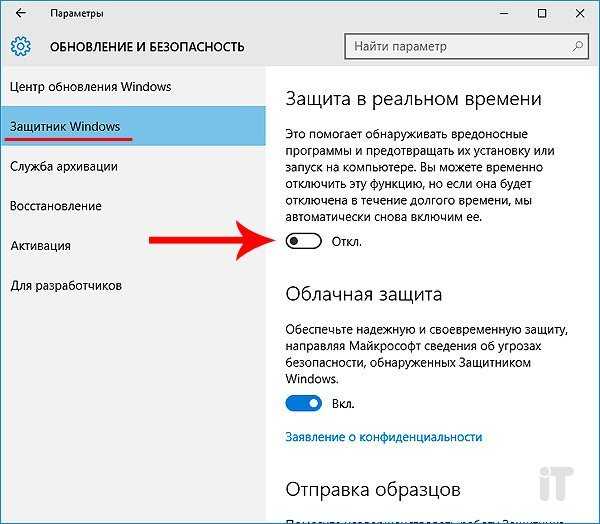 Чтобы решить эту проблему, проверьте, установлены ли у вас последние обновления.
Чтобы решить эту проблему, проверьте, установлены ли у вас последние обновления. Выберите Свойства в меню.
Выберите Свойства в меню. На правой панели нажмите Добавить кого-то еще на этот компьютер .
На правой панели нажмите Добавить кого-то еще на этот компьютер .
