Служба защитника windows 10: Отключение антивирусной защиты в Защитнике Windows на панели «Безопасность Windows»
Содержание
«Защитник Windows в Windows 10 перестал работать. Советы из интернета не помогают. Как восстановить работу службы безопасности Windows?» — Яндекс Кью
АйТи Мен
Популярное
Сообщества
Как выглядит проблема?
- Из системного трея пропала иконка Защитника Windows (в виде щита).
- В параметрах системы, в разделе безопасность, кнопка «Открыть службу Безопасность Windows».
По нажатии на эту кнопку, открывается отдельное окно «Безопасность Windows», но проблема в том, что это окно ПУСТОЕ!
Какие меры были предприняты в попытке восстановить работу Защитника Windows?
- Система просканирована утилитой CureIt от Dr.Web. Были выявлены и обезврежены угрозы (Файлы проигрывателя KMPlayer и какой-то файл ccrypt.exe).
- Была предпринята попытка восстановить работу Защитника Windows посредством утилиты FiwWIn 10.
 2.2, которая не привела к видимым результатам и выглядела вот так.
2.2, которая не привела к видимым результатам и выглядела вот так. - Версия Windows домашняя, поэтому редактор локальной групповой политики недоступен и это решение не применялось.
- Реестр по пути HKEY_LOCAL_MACHINE\SOFTWARE\Policies\MIcrosoft\Windows Defender? выглядел вот так
То-есть были заданы два значения реестра, отключающие функции антивируса.
Значения параметров DisableAntiSpyware и DisableAntiVirus были изменены на 0, то-есть отключены, ПК был перезапущен, но видимых результатов это не дало.
- По рекомендации из этой статьи, я удалил папку Windows Defender из реестра, перезапустил ПК, использовал файл REG из этой же статьи, но это также не принесло видимого результата.
- В разделе Службы, Служба «Безопасность Windows» отключена.
Возможности внести какие-либо изменения в это состояние, невозможно, поскольку любые кнопки связанные с этой службой не интерактивны.
Почему эта проблема возникла?
И как восстановить работу Защитника Windows?
Windows 10Антивирусы+4
Jeremy Fadiman
610Z»>6 июня 2021 ·
11,6 K
ОтветитьУточнить
Василий Колесов
14
Предприниматель · 17 апр
- Перезагрузить компьютер.
- Проверить наличие вирусов на компьютере. Для этого можно воспользоваться антивирусным программным обеспечением, которое установлено на компьютере, или использовать онлайн-сканеры антивирусных компаний, например, ESET Online Scanner или Kaspersky VirusDesk.
- Проверить работу службы безопасности Windows. Для этого можно воспользоваться утилитой Services.msc. Для ее запуска нужно нажать на клавиатуре Win + R и ввести команду services.msc. Найти службу «Windows Defender Antivirus Network Inspection Service» и убедиться, что она запущена и находится в состоянии «Автоматически».
- Если все вышеперечисленные шаги не помогли, можно попробовать восстановить службу безопасности Windows при помощи командной строки.
 Для этого нужно открыть командную строку с правами администратора и выполнить следующие команды:
Для этого нужно открыть командную строку с правами администратора и выполнить следующие команды:
sc config WinDefend start=auto
sc start WinDefend
- Если ничего не помогло, то можно попробовать выполнить восстановление системы до даты, когда служба безопасности Windows работала нормально.
Комментировать ответ…Комментировать…
Олег Фролов
73
Нахватался «верхушек» по компьютерной тематике😉 Онлайн 24/7…. · 6 июн 2021
Что-то, либо какой-то «оптимизатор», либо вирус внесли неплохие изменения в систему судя по вами изложенному. Скачайте с официального сайта MediaCreationTool21h2.exe (кнопка скачать средство сейчас), запустите , примите лицензионное соглашение, на вопрос что вы хотите сделать — Обновить этот компьютер сейчас, далее выберите Сохранить мои личные файлы и попробуйте… Читать далее
Комментировать ответ…Комментировать…
Лучший
Алексей Ерженков
3
31 окт 2022
Для включения службы «Безопасность Windows», когда это невозможно сделать через службы, необходимо в реестре по пути HKEY_LOCAL_MACHINE\SYSTEM\CurrentControlSet\Services\SecurityHealthService изменить значение Start на 2, после чего перезагрузиться.
Jeremy Fadiman
4 ноября 2022
Это сработало! Спасибо!
Комментировать ответ…Комментировать…
Первый
Олег Толстов
24 янв 2022
Приветствую! Такая же проблема возникла, когда удалил сторонний антивирусник, проделывал все те же танцы с бубном, но нормально решить проблему не удалось, однако удалось ее замаскировать. Поставил назад антивирусник, который был и он будто взял на себя обязанности брандмауэра (ну или защитника (windows))) но все равно экран стороннего антивирусника показывает что… Читать далее
Комментировать ответ…Комментировать…
Вы знаете ответ на этот вопрос?
Поделитесь своим опытом и знаниями
Войти и ответить на вопрос
Как исправить, что служба Защитника Windows не запускается в Windows 10
Защитник Windows — это больше, чем антивирусное приложение.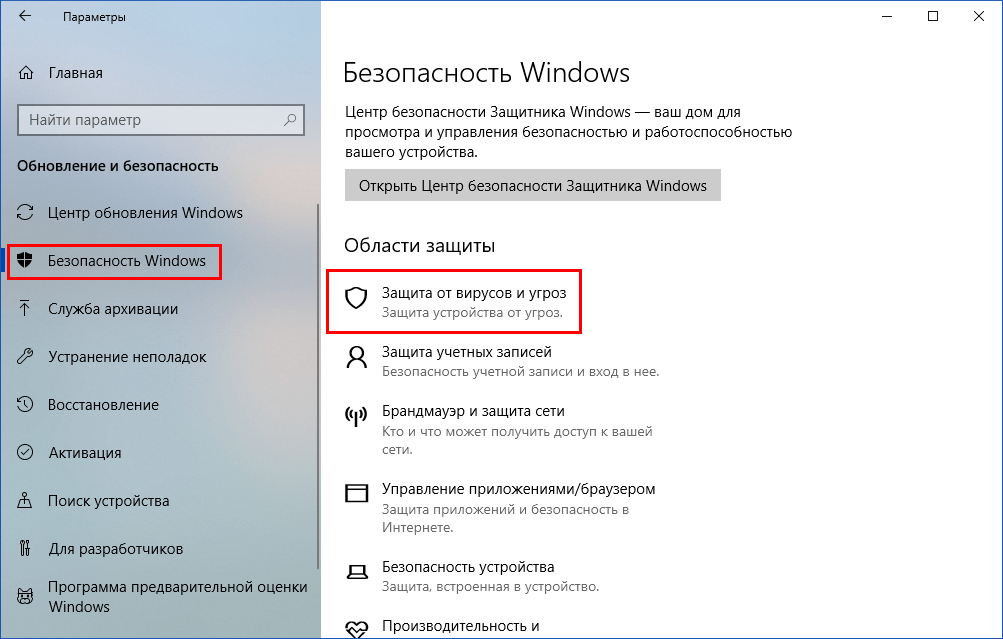 Он обеспечивает множество других средств защиты, таких как защита от программ-вымогателей, защита от вредоносных веб-сайтов на основе браузера и сканирование файлов по запросу.
Он обеспечивает множество других средств защиты, таких как защита от программ-вымогателей, защита от вредоносных веб-сайтов на основе браузера и сканирование файлов по запросу.
Оглавление
Исправить службу Защитника Windows не запускается
1. Отключите сторонние антивирусные приложения.
2. Проверьте параметры запуска службы Защитника Windows.
3. Измените настройки реестра.
4. Проверьте переменные среды.
5. Изменить разрешение для ProgramData.
6. Запустите сканирование системы.
7. Установите ожидающие обновления.
8. Создайте нового пользователя.
9. Сбросить Windows 10.
Заключение
Для всего этого он запускает несколько базовых сервисов. Эти службы запускаются автоматически, если включен Защитник Windows. Обычно пользователю не нужно вмешиваться.
Исправить службу Защитника Windows не запускается
Защитник Windows — это важная служба, работающая в Windows 10. Если вы хотите использовать Защитник Windows, вы не можете остановить эту службу.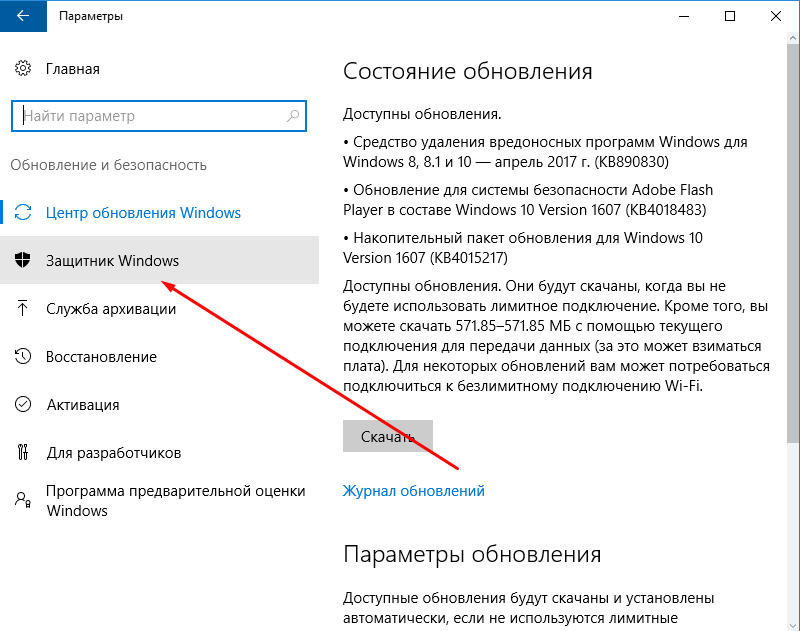 Если служба не запускается, Защитник Windows тоже. Вот что вы можете сделать, если служба Защитника Windows не запускается.
Если служба не запускается, Защитник Windows тоже. Вот что вы можете сделать, если служба Защитника Windows не запускается.
1. Отключите сторонние антивирусные приложения.
Одна из основных причин, по которой Защитник Windows может не запускаться или его службы могут не запускаться, заключается в том, что в вашей системе запущено другое антивирусное приложение. Обычно Защитник Windows не запускается, когда работает другой антивирус.
Отключите сторонний антивирус и перезапустите систему. Если служба и Защитник Windows не работают, удалите сторонний антивирус и снова перезапустите систему.
2. Проверьте параметры запуска службы Защитника Windows.
Служба Защитника Windows должна запускаться автоматически при загрузке системы. Однако, если служба настроена на запуск вручную, Защитник Windows не будет запускаться автоматически.
- Нажмите Сочетание клавиш Win + R, чтобы открыть окно запуска.
- В поле «Выполнить» входить services.
 msc и коснитесь клавиши Enter.
msc и коснитесь клавиши Enter. - Ищите Служба брандмауэра Защитника Windows и дважды щелкните ее.
- в В раскрывающемся списке Тип запуска выберите Автоматически.
- Щелкните значок Кнопка Пуск.
3. Измените настройки реестра.
Защитник Windows можно отключить из реестра. Если он был отключен из реестра, служба Защитника Windows не запустится. Вам нужно сначала включить его из реестра.
- Нажмите Сочетание клавиш Win + R, чтобы открыть окно запуска.
- В поле «Выполнить» входить
regeditа также коснитесь клавиши Enter. - Перейти к этот ключ:
HKEY_LOCAL_MACHINESYSTEMCurrentControlSetServicesSecurityHealthService - Дважды щелкните начальное значение и установите его на 2.
- Перезагрузите систему.
- Включите Защитник Windows.

4. Проверьте переменные среды.
Пользователи имеют право редактировать свои переменные среды, однако пользователи не должны удалять какие-либо пути, добавленные к ним по умолчанию. Проверьте, правильно ли задан путь к переменной% ProgramData%. В противном случае Защитник Windows не сможет работать.
- Открытым Проводник.
- Вставьте это
explorer shell:::{BB06C0E4-D293-4f75-8A90-CB05B6477EEE}в адресной строке и коснитесь клавиши Enter. - Нажмите Расширенные системные настройки в столбце слева.
- Перейти к Продвинутая вкладка и нажмите Переменные среды.
- Выберите% ProgramData% и это должно указать на C: ProgramData. Если это не так, отредактируйте его и обновите путь.
- Нажмите ОК и перезапустите систему.
5. Изменить разрешение для ProgramData.

Папка ProgramData — важная системная папка. Если права доступа к папке были изменены, это повлияет на Защитник Windows.
- Открытым Проводник.
- Открыть Диск C или какой бы ни был диск Windows.
- Щелкните правой кнопкой мыши ProgramData папка и выберите свойства из контекстного меню.
- Перейти к Вкладка Безопасность.
- Нажмите Передовой внизу
- Отключите все унаследованные разрешения.
- Нажмите Применить и перезапустите систему.
Примечание. ProgramData — это скрытая папка. Вы должны включить скрытые элементы, чтобы получить к нему доступ.
6. Запустите сканирование системы.
Если файлы в Windows 10 были повреждены, Защитник Windows не запустится. Вы можете использовать инструмент сканирования SFC для проверки и восстановления поврежденных файлов.
- Открытым Командная строка с правами администратора.

- Запустите это команда:
scf /scannow. - Дождитесь завершения команды и включить Защитник Windows.
7. Установите ожидающие обновления.
Защитник Windows регулярно получает обновления описаний вирусов. Если эти обновления не установлены, вы можете столкнуться с проблемами при запуске антивируса.
- Открыть Приложение настроек с помощью сочетания клавиш Win + I.
- Перейти к Обновление и безопасность.
- Выберите Вкладка Центр обновления Windows.
- Нажмите Проверить обновления.
- Установить доступные обновления и перезапустите систему.
8. Создайте нового пользователя.
Возможно, файлы текущего пользователя повреждены и не подлежат восстановлению. Самый простой способ проверить это — создать нового пользователя и включить Защитник Windows. Если он включен, вы можете переключиться на нового пользователя, сделать его системным администратором и удалить старую учетную запись.
- Открыть Приложение настроек с помощью сочетания клавиш Win + I.
- Перейти к Учетные записи.
- Выбирать Семья и другие люди.
- Нажмите Добавьте кого-нибудь еще на этот компьютер.
- Настроить новая, локальная учетная запись.
- Войдите в новую учетную запись а также включить Защитник Windows.
9. Сбросить Windows 10.
Если создание нового пользователя не работает, пришло время для ядерного варианта; сбросить Windows 10. Вы сохраните все свои файлы, но приложения будут удалены.
- Открыть Приложение настроек с помощью сочетания клавиш Win + I.
- Перейти к Обновление и безопасность.
- Выберите Вкладка Recovery.
- Нажмите Приступите к работе в разделе «Сбросить этот компьютер».
- Выберите вариант, позволяющий сохраните свои файлы.

- Следовать экранные инструкции, и компьютер будет перезагружен.
Заключение
Компьютер не должен быть без антивируса. Если Защитник Windows не запущен и у вас нет другого антивирусного приложения, ваша система находится под угрозой заражения. Вышеуказанные исправления должны запустить Защитник Windows.
Управление приложениями и браузерами в Windows Security
Безопасность Больше…Меньше
Примечание. В предыдущих версиях Windows 10 служба безопасности Windows называлась Центром безопасности Защитника Windows.
Управление приложениями и браузерами в системе безопасности Windows предоставляет параметры для SmartScreen Microsoft Defender, который помогает защитить ваше устройство от потенциально опасных приложений, файлов, веб-сайтов и загрузок.
Настройки на странице управления приложениями и браузерами позволяют:
- org/ListItem»>
Настройте предупреждения для нераспознанных приложений, файлов, вредоносных сайтов, загрузок и веб-контента.
Полностью отключить блокировку и предупреждения.
Блокировать нераспознанные приложения, файлы, вредоносные сайты, загрузки и веб-контент.
Внимание! Отключение параметров блокировки и предупреждения может сделать ваше устройство уязвимым для угроз.
Защита на основе репутации
Защита на основе репутации использует знания Microsoft о различных сайтах, службах и издателях, а также об угрозах, которые мы видели в действии, чтобы защитить вас от вредоносных или потенциально нежелательных приложений, файлов или веб-сайтов.
Узнайте больше о защите на основе репутации
Изолированный просмотр
Application Guard в Microsoft Defender для Edge может помочь защитить вас от ненадежных и потенциально опасных сайтов, открывая их в виртуальном контейнере, изолированном от ваших важных файлов и папок.
Узнайте больше об изолированном просмотре с помощью Application Guard
Защита от эксплойтов
Защита от эксплойтов уже запущена и защищает ваше устройство, и для него настроены параметры защиты, наиболее подходящие для большинства людей. Однако вы всегда можете настроить параметры для своего устройства и программ, которые вы запускаете. Если вы управляете устройствами и программами в организации, вы можете использовать функцию экспорта для совместного использования настроенных параметров защиты от эксплойтов на всех устройствах в вашей организации.
Узнайте больше о защите от эксплойтов
См. также
Как SmartScreen может защитить меня в Microsoft Edge?
Справка и обучение Microsoft Security
Безопасность Windows: Защитник, антивирус и многое другое для Windows 11
Прежде чем вы начнете работу, Windows 11 будет на страже. Передовое оборудование и инновационное программное обеспечение работают в тандеме, чтобы обеспечить безопасность вашей личности, информации и приложений. *
Вредоносное ПО встретило свое соответствие
В Windows 11 реализованы передовые функции, помогающие защитить вас от вредоносного ПО. Сохранение бдительности является наиболее важной мерой защиты, которую вы можете предпринять, функции безопасности в Windows 11 также помогают обеспечивать обнаружение и защиту в режиме реального времени. .
.
Что такое вредоносное ПО?
Любое программное обеспечение, созданное для преднамеренного нанесения вреда компьютеру, может считаться вредоносным ПО. Общие типы включают вирусы, трояны, программы-шпионы и программы-вымогатели. То, как они работают, может варьироваться от кражи ваших паролей до удержания ваших файлов с целью получения выкупа, пока вы не заплатите.
Антивирусная программа Microsoft Defender
Антивирусная программа Microsoft Defender — это решение для защиты нового поколения, которое поставляется вместе с Windows 11. Это постоянно работающая антивирусная защита в режиме реального времени.
SmartScreen защитника Майкрософт
Если веб-сайт, приложение или загрузка потенциально вредоносны и могут нанести вред вашему компьютеру, SmartScreen предупредит вас.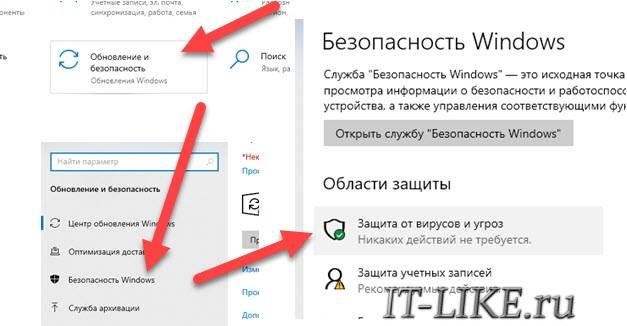
Брандмауэр Майкрософт
Брандмауэр Microsoft может помочь предотвратить доступ хакеров или вредоносного программного обеспечения к вашему компьютеру через Интернет или сеть.
Защита Bluetooth
Независимо от того, используете ли вы Bluetooth-гарнитуру, мышь, клавиатуру или другие беспроводные аксессуары, вы можете быть уверены, что это безопасное соединение.
Безопасный Wi-Fi
Windows Wi-Fi поддерживает стандартные в отрасли методы проверки подлинности и шифрования, чтобы обеспечить вашу безопасность независимо от того, где вы подключаетесь, даже в общедоступных сетях.
Виртуальные частные сети (VPN)
VPN или виртуальная частная сеть — это безопасный туннель, соединяющий ваш компьютер и Интернет.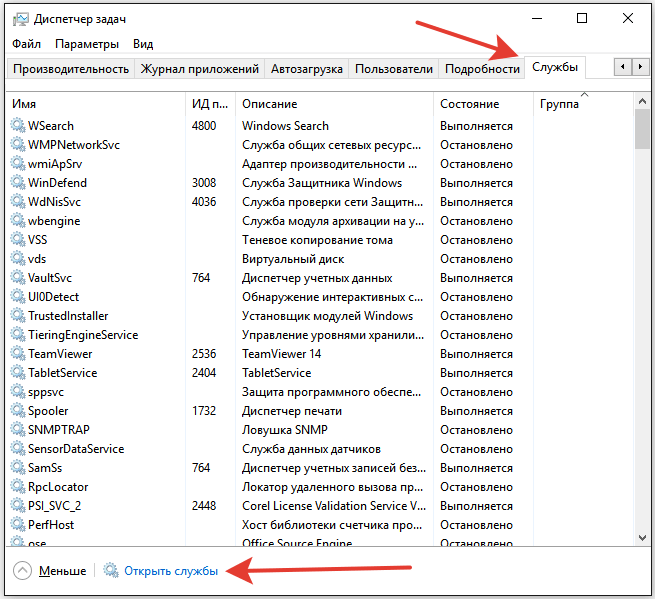 В магазине Microsoft Store доступны различные VPN-приложения.
В магазине Microsoft Store доступны различные VPN-приложения.
Инновационная защита личных данных
ПК с Windows 11 защищают вашу личность, используя передовые методы безопасности для входа в ваше устройство. Каждую секунду происходит более 920 атак на пароли. Вот почему мы разработали инновационные решения, которые переопределяют учетные данные для входа. Windows 11 проверяет ваши учетные данные с помощью PIN-кода устройства, отпечатка пальца или распознавания лица 1 , защищая вас от фишинга и других сетевых атак, включая утечку паролей.
Что такое фишинг?
Существуют десятки типов атак на пароли. Одним из наиболее распространенных является фишинг, киберпреступление, когда злоумышленники маскируются под законные учреждения или людей, которым вы доверяете, чтобы украсть ваши пароли и получить доступ к вашим данным. Чтобы бороться с этим, ищите электронные письма от неизвестных, необычных отправителей или отправителей с ошибками.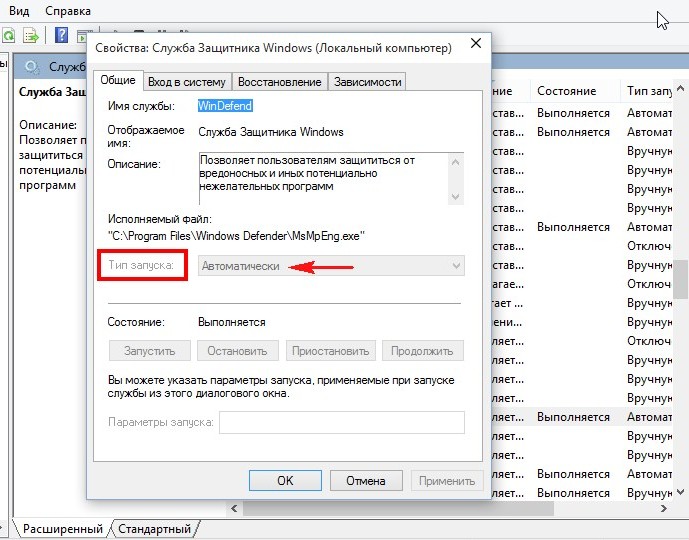 Наведите курсор на ссылки в электронных письмах, чтобы проверить, не встроен ли другой URL-адрес. Избегайте использования пиратского программного обеспечения.
Наведите курсор на ссылки в электронных письмах, чтобы проверить, не встроен ли другой URL-адрес. Избегайте использования пиратского программного обеспечения.
Windows Hello
Windows Hello — это более персональный и безопасный способ мгновенного доступа к вашим устройствам с Windows 11 с помощью PIN-кода, распознавания лиц или отпечатков пальцев. 1
Активация при приближении и блокировка при уходе
Если на вашем компьютере есть датчик присутствия, Windows 11 может автоматически заблокировать ваше устройство, используя распознавание лиц, когда вы уходите. Он также может разблокировать ваше устройство и снова войти в систему с помощью Windows Hello, когда вы вернетесь.
Приложение Microsoft Authenticator
Приложение Microsoft Authenticator обеспечивает простой и безопасный вход во все ваши онлайн-аккаунты с помощью многофакторной проверки подлинности, входа в систему без пароля или автозаполнения пароля.
Найти мое устройство
Когда функция «Найти мое устройство» включена, ее можно использовать для восстановления утерянного или украденного оборудования, уменьшая угрозы безопасности, связанные с физическим доступом к устройствам.
Панель конфиденциальности
Панель конфиденциальности — это простое представление, в котором вы можете управлять данными, экспортировать отчеты и просматривать, какие приложения используют вашу камеру, микрофон и даже ваше местоположение.
Надежные и безопасные приложения
Киберпреступники могут получить доступ к вашим данным, взломав ваши приложения. Windows 11 защищает вашу самую ценную информацию несколькими способами. В дополнение к встроенным средствам защиты, которые помогают предотвратить загрузку подозрительных или потенциально нежелательных приложений, Windows 11 также поставляется с набором приложений, разработанных Microsoft, которые помогают защитить вас как в сети, так и вне ее.
В дополнение к встроенным средствам защиты, которые помогают предотвратить загрузку подозрительных или потенциально нежелательных приложений, Windows 11 также поставляется с набором приложений, разработанных Microsoft, которые помогают защитить вас как в сети, так и вне ее.
Что такое потенциально нежелательное приложение (PUA)?
Потенциально нежелательные приложения (PUA) — это категория программного обеспечения, которое может замедлять работу компьютера, отображать неожиданную рекламу или, в худшем случае, устанавливать другое программное обеспечение, которое может быть еще более опасным или нежелательным. Хотя PUA не считается вирусом или вредоносным ПО, он может выполнять действия, отрицательно влияющие на производительность.
Microsoft Edge
Помимо блокировки рекламных трекеров и защиты от вредоносных программ, Microsoft Edge может отслеживать 2 в Интернете, чтобы проверить, не были ли взломаны ваши пароли. Это самый безопасный браузер в Windows 11.
Это самый безопасный браузер в Windows 11.
Получить Microsoft Edge
OneDrive
С помощью OneDrive для резервного копирования ПК в Windows 11 автоматически создаются резервные копии документов и папок с изображениями, что дает им вторую жизнь и дает вам дополнительное спокойствие. 3
Откройте для себя OneDrive
Семейная безопасность Майкрософт
Microsoft Family Safety 4 помогает выработать здоровые цифровые привычки с прозрачностью деятельности вашей семьи. Используйте настройки фильтрации контента, чтобы заблокировать нежелательные приложения и игры и ограничить просмотр веб-сайтов, удобных для детей, с помощью Microsoft Edge на Windows, Xbox и Android.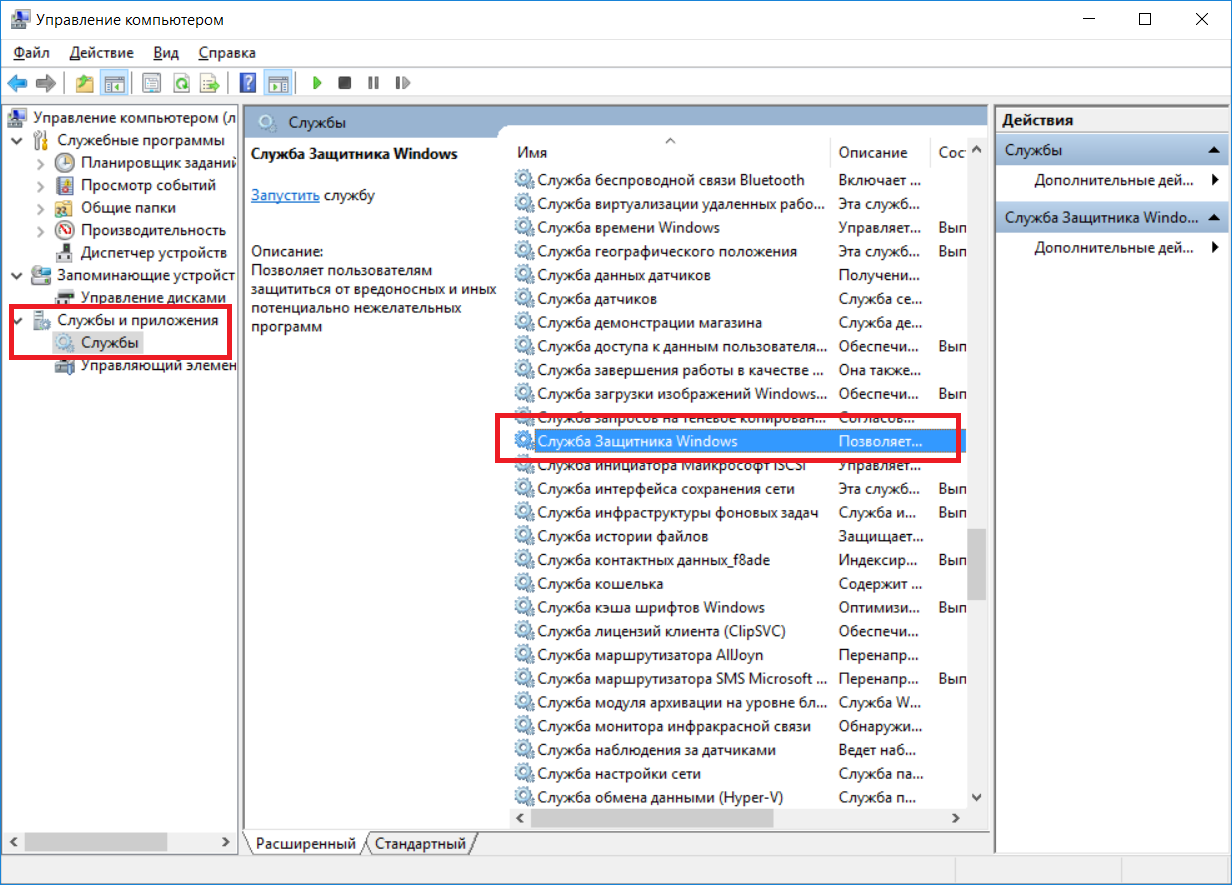
Изучите семейную безопасность Майкрософт
Smart App Control
Интеллектуальное управление приложениями избавляет от необходимости загружать и устанавливать приложения, позволяя запускать на ПК с Windows только те приложения, которые считаются безопасными. Эта функция безопасности доступна только в последней версии Windows 11 в США и Западной Европе. 5
Исследуйте интеллектуальное управление приложениями
Приложение «Защитник Microsoft 365»
Подписка Microsoft 365 Personal или Family включает в себя приложение Microsoft Defender 6 , предоставляющее вам уведомления о безопасности в режиме реального времени, советы экспертов и рекомендации, которые помогут защитить вас от хакеров и мошенников. Он работает с несколькими устройствами и поставляется с мониторингом угроз для личных данных, что помогает вам и вашей семье оставаться в безопасности в Интернете.
Он работает с несколькими устройствами и поставляется с мониторингом угроз для личных данных, что помогает вам и вашей семье оставаться в безопасности в Интернете.
Ознакомьтесь с Защитником Microsoft 365
Современная защита от современных угроз
Постоянно развивающиеся угрозы безопасности требуют обеспечения безопасности высшего уровня для защиты пользователей, удостоверений, данных и устройств. В Windows 11 аппаратное и программное обеспечение работают вместе, чтобы защитить вас и вашу информацию. Просмотрите устройства с Windows 11 прямо сейчас.
Купить сейчас
Наше обязательство по защите
Тысячи экспертов по безопасности работают над поиском угроз, устранением уязвимостей и опережением киберпреступников — мы делаем все возможное, чтобы обеспечить вашу безопасность.
Центр безопасности службы поддержки Майкрософт
Вас что-то беспокоит?
Программа вознаграждений Microsoft Windows Insider Preview приглашает подходящих исследователей со всего мира для поиска и публикации уязвимостей. Квалифицированные материалы имеют право на получение вознаграждения от 500 до 100 000 долларов США.
Программа предварительной оценки Windows
Поддержка вашей безопасности
Безопасность Windows — это ваш дом для управления инструментами, которые защищают ваше устройство и ваши данные. Получите доступ к системе безопасности Windows, выбрав «Пуск» > «Параметры» > «Обновление и безопасность» > «Безопасность Windows».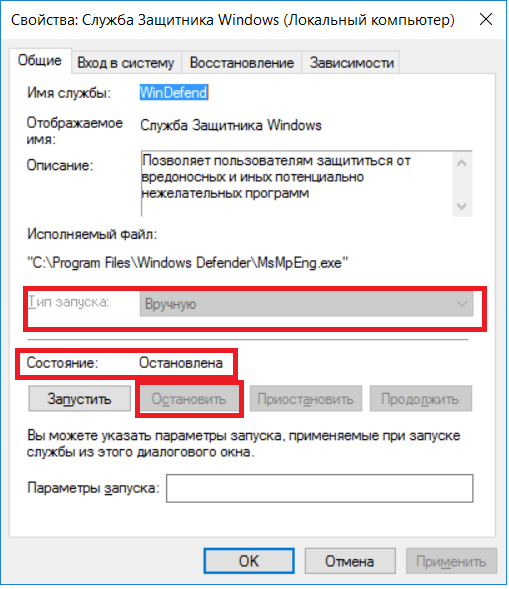
Управление безопасностью Windows
Смоделированные экраны. Доступность функций и приложений зависит от региона.
Некоторые функции требуют специального оборудования. Дополнительные сведения см. в разделе Спецификации и системные требования Windows 11.
*
Для поддерживаемых устройств с установленными последними обновлениями безопасности.
1
Распознавание лиц и отпечатков пальцев работает с устройствами, оснащенными соответствующими датчиками.
 ПИН-код, распознавание лиц и отпечатков пальцев требуют настройки Windows Hello.
ПИН-код, распознавание лиц и отпечатков пальцев требуют настройки Windows Hello.2
Доступно в последней версии Microsoft Edge. Необходимо войти в учетную запись Microsoft.
3
Файлы могут быть доступны для автономного использования. В противном случае требуется доступ в Интернет. Может взиматься плата. Файлы OneDrive восстанавливаются до состояния, в котором они находились до атаки. Версии файлов, созданные до 30 дней назад, можно восстановить в любое время по любой причине. Требуется учетная запись Майкрософт.
4
Приложение доступно как отдельная загрузка бесплатно.


 2.2, которая не привела к видимым результатам и выглядела вот так.
2.2, которая не привела к видимым результатам и выглядела вот так. Для этого нужно открыть командную строку с правами администратора и выполнить следующие команды:
Для этого нужно открыть командную строку с правами администратора и выполнить следующие команды: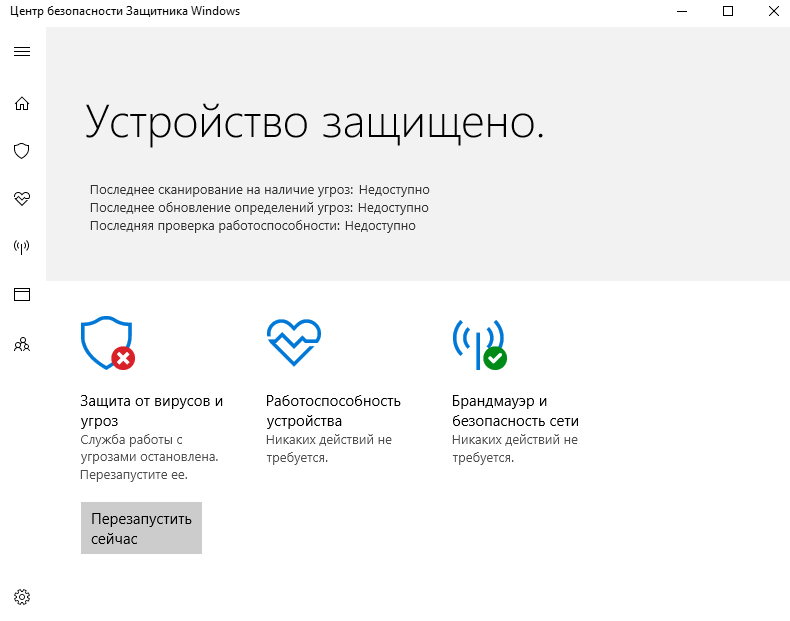 msc и коснитесь клавиши Enter.
msc и коснитесь клавиши Enter.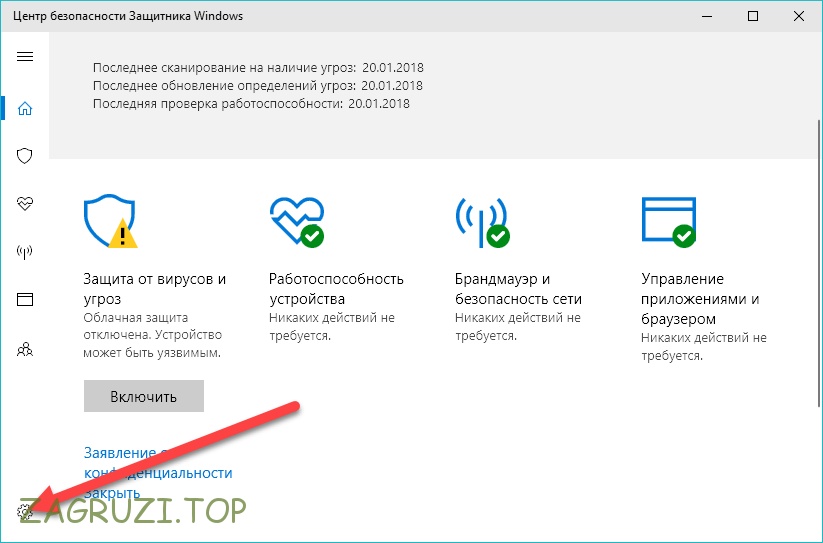

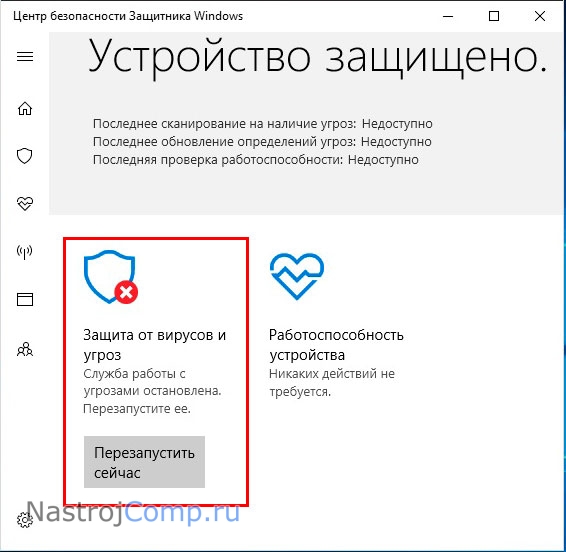
 ПИН-код, распознавание лиц и отпечатков пальцев требуют настройки Windows Hello.
ПИН-код, распознавание лиц и отпечатков пальцев требуют настройки Windows Hello.
