Служба обновления windows 7 не запущена: Центр обновлений windows в настоящее время не может выполнить поиск обновлений…
Содержание
Центр обновлений windows в настоящее время не может выполнить поиск обновлений…
Автор comhub Просмотров 3.3к. Опубликовано Обновлено
Вы хотите обновить Windows и нажимаете проверить наличие обновлений и вы видите следующую ошибку:
Центр обновлений Windows в настоящее время не может выполнить поиск обновлений, поскольку эта служба не запущена. Возможно, потребуется перезагрузить компьютер.
Вы можете перезагрузить компьютер и снова запустить Центр обновления Windows, но он снова дает сбой и показывает ту же ошибку. Не беспокоиться. Многие пользователи Windows испытывают эту ошибку, как и вы. Что еще более важно, мы нашли правильный метод для его решения. Прочтите на этой странице и следуйте инструкциям, чтобы решить проблему в Windows.
Что еще более важно, мы нашли правильный метод для его решения. Прочтите на этой странице и следуйте инструкциям, чтобы решить проблему в Windows.
Вот наиболее эффективные способы решить проблему с запущенной службой Центра обновления Windows. Возможно, вам не нужно пробовать их все; просто начните с верхней части списка и двигайтесь вниз.
Способ 1. Запустите средство устранения неполадок
Microsoft имеет встроенный модуль устранения неполадок «Устранить проблему с Центром обновления Windows». Вы можете запустить его всякий раз, когда у вас возникают проблемы с Центром обновления Windows.
Чтобы запустить средство устранения неполадок, выполните следующие действия.
- Нажмите кнопку «Пуск», введите «Устранение неполадок» в поле поиска и нажмите «Устранение неполадок».
- Нажмите «Устранение неполадок с помощью с Центра обновления Windows».
- Нажмите Далее.
После этого Windows автоматически обнаружит проблемы службы Центра обновления Windows.

- Запустите Центр обновления Windows после устранения неполадок, чтобы проверить.
Примечание. Если вы видите сообщение о том, что «Устранение неполадок не может определить проблему» или «Центр обновления Windows» по-прежнему не работает, попробуйте следующий способ.
Способ 2: Обновите драйвер RST
Обычно это происходит, когда драйвер Intel Rapid Storage Technology в Windows устарел, поврежден или отсутствует. Вы можете попытаться обновить драйвер RST, чтобы исправить проблему.
Существует два способа обновить драйвер RST — вручную и автоматически.
Обновите драйвер RST вручную. Вы можете обновить драйвер RST вручную, зайдя на официальный веб-сайт Intel и выполнив поиск самого нового правильного драйвера. Обязательно выбирайте только те драйверы, которые совместимы с вашим вариантом Windows 7.
Автоматическое обновление драйвера RST:
Чтобы обновить автоматически драйвера
- Скачайте и установите программу DriverHub.

- Запустите программу.
- Нажмите кнопку «Найти сейчас».
- По завершению сканирования, нажмите «Установить».
Способ 3: Зарегистрируйте службу обновления Windows
Если какой-либо из DLL-файлов, связанных с Центром обновления Windows, зарегистрирован неправильно, вы также можете столкнуться с этой проблемой. Чтобы решить эту проблему, вы можете выполнить следующие действия, чтобы зарегистрировать службу Windows Update:
Перед этим, пожалуйста, остановите службу Windows Update на вашем компьютере:
- На клавиатуре нажмите клавишу с логотипом Windows + R (одновременно), чтобы вызвать окно «Выполнить».
- Введите
services.mscи нажмите ОК. - Найдите и щелкните правой кнопкой мыши «Центр обновления Windows» и выберите «Остановить».Затем зарегистрируйте службу Windows Update:
- Нажмите кнопку «Пуск», введите
cmdв поле поиска, а затем щелкните правой кнопкой мыши по cmd, чтобы выбрать «Запуск от имени администратора».
- Нажмите кнопку «Да» при появлении запроса контроля учетных записей.
- Введите следующие команды и нажимайте Enter после каждого:
regsvr32 wuapi.dllНажмите OK при появлении запроса.
regsvr32 wuaueng.dll
regsvr32 wups.dll
regsvr32 wups2.dll
regsvr32 wuwebv.dll
regsvr32 wucltux.dllТеперь перезапустите службу «Центр обновления Windows» на вашем компьютере:
- На клавиатуре нажмите клавишу с логотипом Windows + R (одновременно), чтобы вызвать окно «Выполнить».
- Введите
services.mscи нажмите ОК. - Найдите и щелкните правой кнопкой мыши «Центр обновления Windows» и выберите «Запустить».
- Перезагрузите компьютер и попробуйте выполнить обновление Windows на вашем Windows, чтобы проверить.
Способ 4. Удалите историю обновлений Windows и перезапустите службу обновления Windows.
Эта проблема также может быть вызвана поврежденными файлами истории Центра обновления Windows. Вы можете попытаться удалить историю обновлений Windows, чтобы проверить, сможет ли она сохранить Центр обновления Windows для работы.
Вы можете попытаться удалить историю обновлений Windows, чтобы проверить, сможет ли она сохранить Центр обновления Windows для работы.
Примечание. Файлы истории Центра обновления Windows сохраняются в папке распространения программного обеспечения Windows. Следующие шаги удалят все файлы в этой папке и восстановят хранилище данных Windows 7. Попробуйте этот метод только в том случае, если вышеописанные методы не сработают.
Прежде чем мы удалим папку, пожалуйста, остановите службу Windows Update на вашем Windows:
- На клавиатуре нажмите клавишу с логотипом Windows + R (одновременно), чтобы вызвать окно «Выполнить».
- Введите
services.mscи нажмите ОК. - Найдите и щелкните правой кнопкой мыши «Центр обновления Windows» и выберите «Остановить».Затем удалите историю Центра обновления Windows:
- На клавиатуре нажмите клавишу с логотипом Windows и клавишу E (одновременно), чтобы открыть проводник Windows.
- Откройте папку C:\Windows.
 Для этого скопируйте и вставьте следующий адрес в адресную строку в проводнике Windows:
Для этого скопируйте и вставьте следующий адрес в адресную строку в проводнике Windows:C:\Windows - Найдите папку «SoftwareDistribution» и переименуйте её в «SoftwareDistributionold».Теперь перезапустите службу Центр обновления Windows на вашем компьютере:
- На клавиатуре нажмите клавишу с логотипом Windows + R (одновременно), чтобы вызвать окно «Выполнить».
- Введите
services.mscи нажмите ОК. - Найдите и щелкните правой кнопкой мыши «Центр обновления Windows» и выберите «Запустить».
Теперь попробуйте выполнить обновление Windows на вашем Windows, чтобы проверить.
Если статья была вам полезна, вы также можете нам помочь
Центр обновлений Windows в настоящее время не может выполнить поиск обновлений, поскольку эта служба не запущена
Центр обновлений Windows в настоящее время не может выполнить поиск обновлений, поскольку эта служба не запущена. Возможно, потребуется перезагрузить компьютер. Достался мне ноутбук Lenovo B560. Полетел у него жесткий диск. Диск заменил.
Возможно, потребуется перезагрузить компьютер. Достался мне ноутбук Lenovo B560. Полетел у него жесткий диск. Диск заменил.
Установил ОС Windows 7 Домашняя базовая 64 bit. С сайта производителя скачал и установил драйвера. Зашел в Центр обновления Windows. Нажал Поиск обновлений для компьютера. Затем Проверка обновлений.
Далее появилось окно с предупреждением “Центр обновлений Windows в настоящее время не может выполнить поиск обновлений, поскольку эта служба не запущена. Возможно, потребуется перезагрузить компьютер.” А дальше что? Стал искать решение этой задачки.
Центр обновлений Windows в настоящее время не может выполнить поиск обновлений, поскольку эта служба не запущена. Возможно, потребуется перезагрузить компьютер.
Решение №1
1. Нажмите кнопку “Пуск” в левом нижнем углу рабочего стола. В поле поиска задаем команду services.msc Жмем services.msc
2. В правой части открывшегося окна “Службы” находим службу “Центр обновления Windows“ и щелкаем по ней два раза левой кнопкой мыши (ЛКМ)
3. В открывшемся окне нажимаем кнопку “Остановить” и дожидаемся остановки работы службы.
В открывшемся окне нажимаем кнопку “Остановить” и дожидаемся остановки работы службы.
4. На диске “С” открываем папку Windows. В папке Windows находим и переименовываем папку SoftwareDistribution, например в SoftwareDistribution 1
5. Снова заходим в “Службы”, находим службу “Центр обновления Windows“ и щелкаем по ней два раза левой кнопкой мыши (ЛКМ). В открывшемся окне нажимаем кнопку “Запустить” и дожидаемся запуска службы.
6. Проверяем, что рядом с переименованной папкой SoftwareDistribution 1, появилась новая папка SoftwareDistribution
7. Перезагружаем компьютер и повторно пробуем проверить обновления Windows.
В моем случае данный способ не решил задачу. И при проверке обновлений Windows вновь вылезло окно с сообщением “Центр обновлений Windows в настоящее время не может выполнить поиск обновлений, поскольку эта служба не запущена. Возможно, потребуется перезагрузить компьютер.”
Решение №2
Создать bat-файл
1. Создаем Текстовый документ.txt
Создаем Текстовый документ.txt
2. Вставляем в него команды:
<br /><br /><br />
net stop wuauserv<br /><br />
<br /><br /><br />
rmdir %windir%softwaredistribution /s /q<br /><br />
<br /><br /><br />
regsvr32 /s wuaueng.dll<br /><br />
<br /><br /><br />
regsvr32 /s wuaueng1.dll<br /><br />
<br /><br /><br />
regsvr32 /s atl.dll<br /><br />
<br /><br /><br />
regsvr32 /s wups.dll<br /><br />
<br /><br /><br />
regsvr32 /s wups2.dll<br /><br />
<br /><br /><br />
regsvr32 /s wuweb.dll<br /><br />
<br /><br /><br />
regsvr32 /s wucltui.dll<br /><br />
<br /><br /><br />
net start wuauserv
net stop wuauserv rmdir %windir%softwaredistribution /s /q regsvr32 /s wuaueng. regsvr32 /s wuaueng1.dll regsvr32 /s atl.dll regsvr32 /s wups.dll regsvr32 /s wups2.dll regsvr32 /s wuweb.dll regsvr32 /s wucltui.dll net start wuauserv |
3. Переименовываем файл в 1.bat, обратите внимание, нужно изменить расширение файла с txt на bat, файл поменяет свой значок на окошко с шестеренкой.
4. Запустить созданный bat-файл от имени Администратора.
Появится черное окошко командной строки, и будут выполнены команды, указанные в bat-файле.
Что выполняют команды? Останавливают Службу “Центр обновления Windows 7”, регистрируют библиотеки, а после запускают Службу “Центр обновления Windows 7”.
И снова неудача. Данное решение не исправило ошибку. Что делать дальше? Подумал, а что если скачать и установить обновления вручную? Скачал и запустил установку пакета обновлений для Windows 7 SP1.
Но во время установки обновлений вылезла ошибка 0xc8000247
Полазил по форумам и вот что нашел.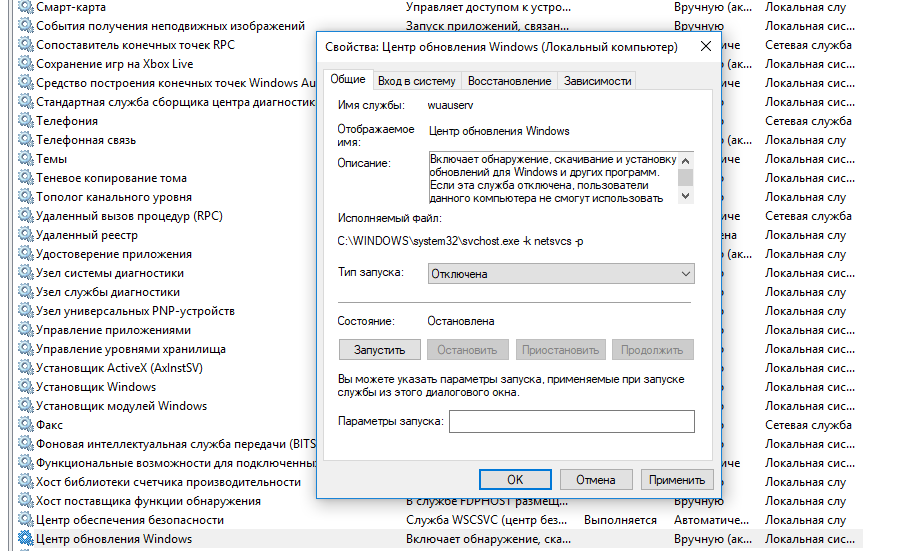 Эта проблема “Центр обновлений Windows в настоящее время не может выполнить поиск обновлений, поскольку эта служба не запущена. Возможно, потребуется перезагрузить компьютер.” может появиться после установки драйвера «Intel® Matrix Storage Manager».
Эта проблема “Центр обновлений Windows в настоящее время не может выполнить поиск обновлений, поскольку эта служба не запущена. Возможно, потребуется перезагрузить компьютер.” может появиться после установки драйвера «Intel® Matrix Storage Manager».
Этот драйвер, я скачал для ноутбука Lenovo B560 с оффсайта Lenovo. Удаляем его, если он установлен и перезагружаем систему.
После перезагрузки ошибка “Центр обновлений Windows в настоящее время не может выполнить поиск обновлений, поскольку эта служба не запущена. Возможно, потребуется перезагрузить компьютер.” пропала. Заработал Поиск обновлений, но завершился он с новой ошибкой Код 8024001B.
Снова перезагрузка, во время которой было установлено обновление Агент обновления Windows 7.6.7600.320
Далее начался бесконечный поиск обновлений. И тут пришла на помощь статья Как исправить бесконечный поиск обновлений Windows 7. Установил обновление для Windows 7 (KB3102810) и после перезагрузки ноутбука, через Центр обновления Windows, пришли и начали устанавливаться системные обновления.
Вот такое получилось у меня решение этой проблемы “Центр обновлений Windows в настоящее время не может выполнить поиск обновлений, поскольку эта служба не запущена. Возможно, потребуется перезагрузить компьютер.”
Исправление
: служба Центра обновления Windows не работает в Windows 10/8/7
Оставаться обновленным — это главное в 21 веке. Когда процесс останавливается на наших компьютерах, говорят, что служба Windows Update не запущена. Вам нужно паниковать, поскольку постоянное обновление также означает сохранение безопасности.
Вам не нужно тратить время на эту небольшую проблему, поскольку у нас есть комплексное решение для вас, чтобы исправить ошибки службы обновления Windows в Windows 7 или 8. Ошибка точно говорит: « Центр обновления Windows в настоящее время не может проверить наличие обновлений, потому что служба не запущена». Итак, давайте начнем с нашего руководства о том, как исправить проблему с запуском службы обновления Win.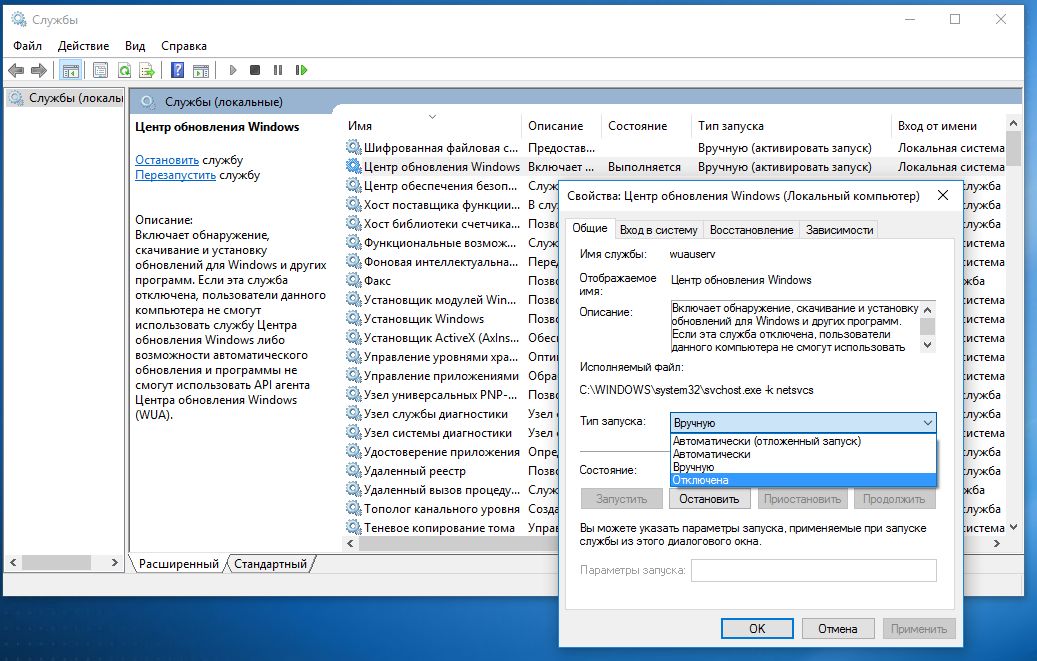
Решения, почему не работает служба Центра обновления Windows
1. Обновите драйверы
Обновление драйверов устройств может помочь вам решить проблему с неработающей службой Центра обновления Windows. Существует вероятность того, что ваше устройство не было обновлено, и Windows сталкивается с трудностями и в конечном итоге выдает ошибку при его обновлении.
2. Средство устранения неполадок
Windows предоставляет встроенную справку для выявления и устранения проблем, с которыми вы сталкиваетесь при использовании Windows 10. Она пригодится, когда возникает непредвиденная ошибка.
Чтобы открыть средство устранения неполадок:
- Вам нужно ввести «устранение неполадок» в меню «Пуск», и в результатах поиска появится раздел «Устранение неполадок».
- В разделе «Система и безопасность» вам нужно нажать «Устранение проблем с Центром обновления Windows».
- Вам будет предложено продолжить выполнение определенной инструкции, которую необходимо выполнить0028
- После этого запустите Центр обновления Windows.

3. Вредоносное ПО/Вирус
Проверьте наличие какой-либо вредоносной активности или программного обеспечения на вашем ПК, из-за которого служба Win Update не работает. Для этого вы можете запустить инструмент вредоносного программного обеспечения или просканировать компьютер с помощью Защитника Windows. Хороший антивирус и программа для очистки ПК могут помочь вам избежать таких проблем.
4. Установите KB3102810 с обновлением
. Чтобы устранить проблему, из-за которой служба Windows Update не работает, вам необходимо установить на свой компьютер автономное обновление для системы безопасности KB3102810. Этот метод должен исправить Служба обновления Windows 7 не работает.
- Загрузите и установите, нажав здесь
- Перезагрузите компьютер
- Остановите текущий процесс обновления Windows.
- Введите services.msc в диалоговом окне, которое откроется после нажатия клавиши Window + R
- Прокрутите до Службы обновления Windows, щелкните правой кнопкой мыши и нажмите «Стоп».

- Удалить папку распространения программного обеспечения
- Перейти к моему компьютеру / My PC
- Перейти к C:Windows
- Удалите папку распространения программного обеспечения
- Снова перезагрузите компьютер и дайте ему проверить наличие обновлений в течение не менее 45 минут.
5. Драйвер технологии Intel Rapid Storage.
Для обновления необходимо установить новейший драйвер Intel Rapid Storage Technology (Intel RST).
Это 5 методов, которые действительно сработали. Пользователи также подтвердили и сообщили, что решения исправили проблему с неработающей службой обновления Windows в их системах Windows 7, 8/8.1 и 10. Расскажите мне о своем опыте в разделе комментариев ниже!
Поделитесь своей любовью
[РЕШЕНО] Центр обновления Windows в настоящее время не может проверить наличие обновлений
Вас когда-нибудь беспокоила проблема, связанная с тем, что Центр обновления Windows в настоящее время не может проверить наличие обновлений, когда вы хотите обновить операционную систему? И этот пост покажет вам 6 способов решения этой проблемы.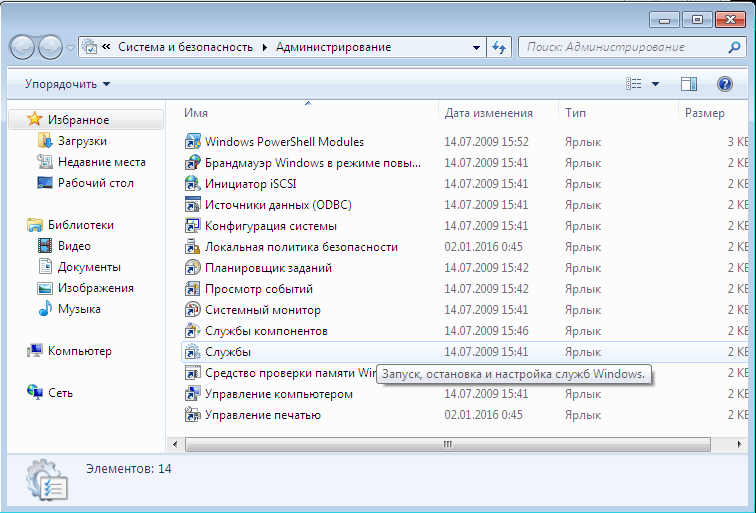 Кроме того, будет представлено программное обеспечение MiniTool для обеспечения безопасности вашего ПК.
Кроме того, будет представлено программное обеспечение MiniTool для обеспечения безопасности вашего ПК.
Центр обновления Windows в настоящее время не может проверить наличие обновлений
Некоторые пользователи компьютеров жаловались на форумах, что они столкнулись с проблемой « Центр обновления Windows в настоящее время не может проверить наличие обновлений, так как служба не запущена. Возможно, вам придется перезагрузить компьютер». , когда они хотят обновить операционную систему. И вообще, эта проблема может возникать в Windows 7.
Совет: На самом деле сбои обновления Windows очень распространены. Например, иногда вы можете столкнуться с зависанием обновления Windows при проверке обновлений, когда вы хотите обновить операционную систему.
А теперь мы покажем вам, как решить проблему Центр обновления Windows не может проверить наличие обновлений, потому что служба не запущена. Вы можете попробовать следующие решения одно за другим.
Решение 1. Временно отключите антивирусное программное обеспечение или брандмауэр. решить.
Чтобы устранить проблему, из-за которой Центр обновления Windows в настоящее время не может проверять наличие обновлений, вы можете временно отключить стороннее программное обеспечение безопасности или брандмауэр.
Несмотря на то, что антивирусное программное обеспечение и брандмауэр могут помочь вам защитить компьютер и данные от вирусных атак или других угроз безопасности, они также могут помешать нормальной работе некоторых приложений.
Таким образом, вы можете временно отключить и проверить наличие обновлений. В то же время вам необходимо проверить, решена ли проблема, с которой обновление Windows в настоящее время не может проверить наличие обновлений.
Когда ошибка обновления Windows устранена, вам необходимо снова включить антивирус и брандмауэр, чтобы обеспечить безопасность вашего компьютера.
Как сделать резервную копию Windows для защиты компьютера? Попробуйте минитул!
Решение 2.
 Удалите историю обновлений Windows
Удалите историю обновлений Windows
Теперь мы перейдем ко второму способу решения проблемы Центр обновления Windows не может проверить наличие обновлений Windows 7. И здесь вы можете очистить историю обновлений Windows и попытаться перезапустить Служба обновления Windows. Здесь мы покажем вам подробные шаги.
Шаг 1. Нажмите одновременно клавишу Windows и клавишу R на клавиатуре, чтобы открыть диалоговое окно «Выполнить », и введите в поле services.msc . Затем нажмите OK или нажмите Введите для продолжения.
Шаг 2: Во всплывающем окне найдите службу Windows Update и щелкните ее правой кнопкой мыши, чтобы выбрать Stop to из контекстного меню, чтобы продолжить остановку службы.
Шаг 3: Затем выполните следующие шаги, чтобы удалить историю обновлений Windows. Нажмите Ключ Windows и ключ E вместе, чтобы открыть Проводник Windows .
Шаг 4: Затем перейдите по следующему пути к файлу C:\Windows\SoftwareDistribution и найдите папку SoftwareDistribution .
Шаг 5: Выберите все файлы в папке SoftwareDistribution и удалите их.
Шаг 6: Далее вы получите предупреждающее сообщение и нажмите кнопку Да , чтобы продолжить.
Шаг 7: После того, как вы успешно удалили все файлы истории обновлений Windows, вы можете повторить шаг 1, чтобы снова найти службу Центра обновления Windows. Затем нажмите Запустите в контекстном меню, чтобы перезапустить службу.
Когда все вышеперечисленные шаги будут выполнены, вы можете перезагрузить компьютер, чтобы проверить, решена ли проблема, связанная с тем, что обновление Windows не может проверить наличие обновлений, поскольку служба не работает Windows 7.
5 Решения помогут вам исправить зависание обновления Windows 10 при перезапуске 2018
Решение 3.
 Зарегистрируйте службу обновления Windows
Зарегистрируйте службу обновления Windows
Если какой-либо из файлов .dll, связанных со службой обновления Windows, зарегистрирован неправильно, вы можете столкнуться с проблемой, что Центр обновления Windows не может на данный момент проверьте наличие обновлений. Таким образом, вы можете попробовать зарегистрировать Центр обновления Windows, чтобы решить проблему. И мы покажем вам, как шаг за шагом зарегистрировать службу Windows Update.
Шаг 1: Нажмите вместе клавишу Windows и клавишу R , чтобы вызвать диалоговое окно Run , и введите в поле services.msc . Затем нажмите OK , чтобы продолжить.
Шаг 2: Найдите Центр обновления Windows во всплывающем окне и нажмите Stop в контекстном меню, чтобы продолжить.
Шаг 3: Затем нажмите кнопку Star t в Windows 7, введите cmd в поле поиска и выберите Запуск от имени администратора из контекстного меню, чтобы продолжить.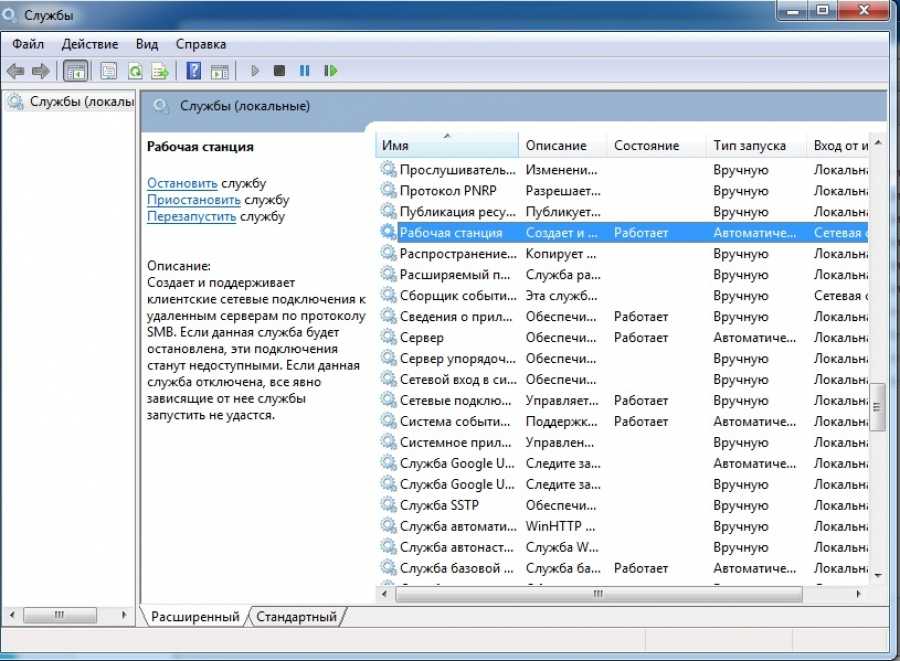
Шаг 4: Во всплывающем окне командной строки введите следующие команды одну за другой и нажмите Введите после каждой команды. Нажмите OK при появлении каждого запроса.
REGSVR32 WUAPI.DLL
REGSVR32 WUAUENG.DLL
REGSVR32 WUPS.DLL
REGSVR32 WUPS2.DLL
REGSVR32 WUPEBV.DLL
wups2.dll
regsvr32 wuwebv.dll
. окно командной строки. И вам нужно снова войти в окно службы и узнать Центр обновления Windows, нажав Введите в контекстном меню, чтобы запустить службу Центра обновления Windows.
После выполнения всех шагов вы можете перезагрузить компьютер и запустить проверку обновлений, а также проверить, решена ли проблема, когда Windows не может проверить наличие обновлений, поскольку служба не запущена.
Решение 4. Запустите средство устранения неполадок Центра обновления Windows
На самом деле, чтобы решить проблему, когда Windows не может проверить наличие обновлений, вы можете попробовать запустить средство устранения неполадок Центра обновления Windows.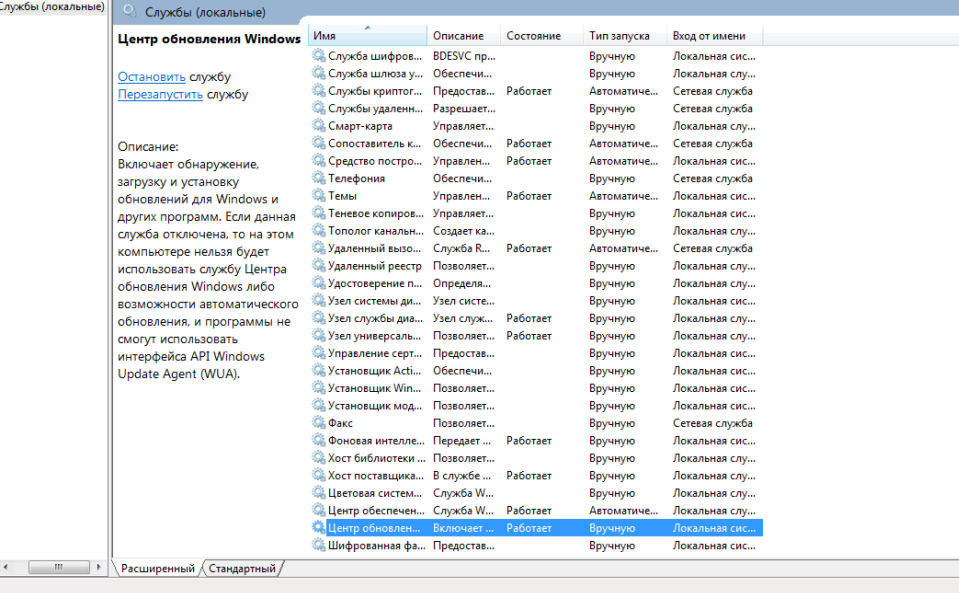 И здесь вы можете продолжить устранение проблемы, из-за которой Центр обновления Windows в настоящее время не может проверить наличие обновлений, выполнив следующие действия.
И здесь вы можете продолжить устранение проблемы, из-за которой Центр обновления Windows в настоящее время не может проверить наличие обновлений, выполнив следующие действия.
Если на вашем компьютере нет средства устранения неполадок Центра обновления Windows, вы можете нажать здесь , чтобы загрузить и установить его.
Затем мы покажем вам, как запустить средство устранения неполадок Центра обновления Windows в Windows 7.
Шаг 1: Нажмите кнопку Пуск и введите устранение неполадок в поле поиска Windows 7 и выберите Устранение неполадок , чтобы продолжить.
Шаг 2: Во всплывающем окне выберите Исправить проблемы с Центром обновления Windows под Система и безопасность раздел продолжить.
Шаг 3: Далее, вы можете нажать кнопку Next , чтобы продолжить. Затем средство устранения неполадок Центра обновления Windows автоматически обнаружит проблему. Этот процесс может занять некоторое время, и вам нужно терпеливо ждать.
Этот процесс может занять некоторое время, и вам нужно терпеливо ждать.
Шаг 4. Если с вашим компьютером возникли проблемы, средство устранения неполадок Центра обновления Windows перечислит проблемы и устранит их. После завершения всего процесса вы можете закрыть средство устранения неполадок Центра обновления Windows и перезагрузить компьютер, чтобы проверить, решена ли проблема, с которой Центр обновления Windows в настоящее время не может проверить наличие обновлений.
Решение 5. Обновите драйвер RST
Проблема, с которой Центр обновления Windows в настоящее время не может проверить наличие обновлений, может быть вызвана устаревшим драйвером RST. Таким образом, чтобы решить проблему, когда Windows 7 не будет обновлять службу, вы можете попробовать обновить устаревшие или поврежденные драйверы.
Таким образом, вам следует обновить драйвер RST вручную, посетив официальный сайт Intel и загрузив последнюю версию драйвера RST. Затем установите его на свой компьютер. Убедитесь, что выбранный вами драйвер совместим с вашим компьютером.
Убедитесь, что выбранный вами драйвер совместим с вашим компьютером.
После этого перезагрузите компьютер, чтобы изменения вступили в силу, и проверьте, решена ли проблема, с которой обновление Windows в настоящее время не может проверить наличие обновлений.
Решение 6. Сброс репозитория Центра обновления Windows
Теперь мы покажем вам последний способ решения проблемы, при которой Центр обновления Windows в настоящее время не может проверить наличие обновлений. Вы можете попробовать сбросить хранилище обновлений Windows.
Шаг 1: Откройте окно командной строки и запустите его от имени администратора.
Шаг 2: В окне командной строки введите следующие команды и нажмите Введите после каждой команды.
- стоповые биты сети
- чистая остановка wuauserv
Шаг 3: Откройте проводник Windows и перейдите к %WINDIR% .
Шаг 4. Переименуйте папку SoftwareDistribution в SoftwareDistribution.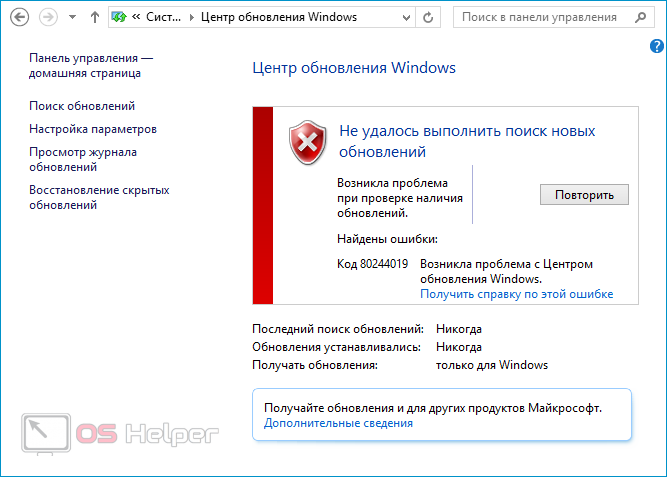 old .
old .
Шаг 5: Вернитесь в окно командной строки, введите следующие команды.
- стартовые биты сети
- сетевой запуск wuaserver
Шаг 6: Затем перезагрузите компьютер, чтобы изменения вступили в силу.
Когда все шаги выполнены, попробуйте проверить, решена ли проблема, с которой Windows 7 не может проверить наличие обновлений.
Я столкнулся с проблемой, что Центр обновления Windows в настоящее время не может проверить наличие обновлений при попытке обновить ОС Windows. И этот пост успешно помог мне решить эту проблему. Нажмите, чтобы твитнуть
Полезное предложение
После того, как вы решили проблему, в настоящее время Центр обновления Windows не может проверить наличие обновлений, вам лучше создать образ системы, чтобы обеспечить безопасность вашего ПК. И когда вы снова столкнетесь с этой проблемой или какой-либо другой проблемой, вы можете использовать образ системы, созданный ранее, чтобы напрямую восстановить нормальное состояние вашего компьютера.
Что касается создания образа системы, настоятельно рекомендуется MiniTool ShadowMaker, профессиональное программное обеспечение для резервного копирования. Это может помочь вам сделать резервную копию файлов, папок, дисков и разделов.
Кроме того, MiniTool ShadowMaker также является инструментом клонирования, который может помочь вам клонировать ОС на другой жесткий диск без потери данных.
Итак, просто получите пробную версию MiniTool ShadowMaker, чтобы попробовать, или вы можете приобрести расширенную версию.
Скачать бесплатно
А теперь мы покажем вам, как создать образ системы для обеспечения безопасности ПК.
Шаг 1: Загрузите и установите лучшее программное обеспечение для резервного копирования Windows на свой компьютер, запустите его и нажмите Keep Trial , чтобы продолжить. Во всплывающем окне нажмите Подключить в Этот компьютер , чтобы войти в его основной интерфейс.
Шаг 2: MiniTool ShadowMaker по умолчанию предназначен для резервного копирования операционной системы.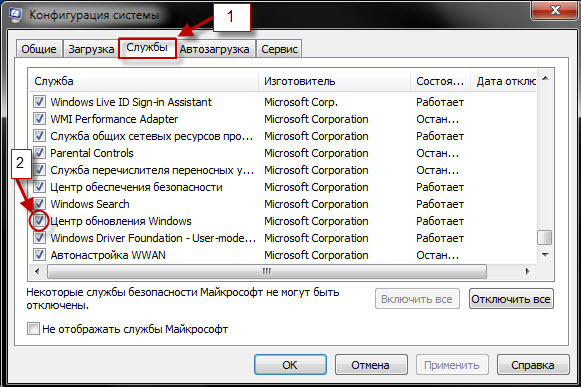 И он также автоматически выбирает место назначения резервного копирования.
И он также автоматически выбирает место назначения резервного копирования.
Кроме того, вы также можете выбрать, что вы хотите создать резервную копию, и решить, где вы хотите сохранить образ резервной копии, нажав кнопку Вкладки Источник и Назначение на странице Резервное копирование .
Важность:
- Параметр Расписание может помочь вам установить задачу резервного копирования на регулярной основе, чтобы она могла надежно защитить ваш компьютер и данные. Кроме того, это может помочь вам создать автоматическое резервное копирование файлов.
- Схема , которая предлагает три типа схемы резервного копирования, может помочь вам управлять дисковым пространством, удаляя предыдущие версии резервной копии.
- Параметры могут использоваться для установки некоторых дополнительных параметров резервного копирования.
 Например, это может помочь вам зашифровать данные, чтобы обеспечить дополнительную защиту данных.
Например, это может помочь вам зашифровать данные, чтобы обеспечить дополнительную защиту данных.
Шаг 3. После успешного выбора источника и места назначения резервного копирования нажмите Создать резервную копию , чтобы немедленно выполнить это действие резервного копирования. Затем задачу резервного копирования можно увидеть на странице Manage .
Шаг 4: Когда резервное копирование будет завершено, вам лучше перейти к Вкладка Инструменты , чтобы щелкнуть Средство создания загрузочных носителей , чтобы создать загрузочный диск или USB-накопитель, который можно использовать для входа в среду восстановления MiniTool, когда вы выполняете некоторые операции восстановления или когда ваш компьютер не может загрузиться из операционной системы.
После успешного создания образа резервной копии системы вы можете расслабиться, даже если столкнетесь с проблемой, что Центр обновления Windows в настоящее время не может снова проверить наличие обновлений.
Рекомендуется:
Как решить проблему с зависанием проверки Vista на наличие обновлений? Это видео действительно работает. И если вы столкнулись с той же проблемой сбоя обновления Windows, вы можете воспользоваться этими четырьмя методами и попробовать.
Кроме того, если у вас есть лучшее решение для устранения проблемы, из-за которой Центр обновления Windows не может проверить наличие обновлений для Windows 7, вы можете поделиться им в зоне комментариев.
Если у вас возникли проблемы с MiniTool ShadowMaker, не стесняйтесь обращаться к нам по электронной почте [email protected].
Центр обновления Windows в настоящее время не может проверить наличие обновлений. Часто задаваемые вопросы
Как устранить проблему, из-за которой Центр обновления Windows в настоящее время не может проверить наличие обновлений?
- Временно отключите антивирусное программное обеспечение или брандмауэр.
- Удалить историю обновлений Windows.

- Зарегистрируйте службу Центра обновления Windows.
- Запустите средство устранения неполадок Центра обновления Windows.
- Обновите драйвер RST.
- Сбросить репозиторий Центра обновления Windows.
Почему Windows не может проверить наличие обновлений?
Ошибка Центр обновления Windows в настоящее время не может проверить наличие обновлений, поскольку служба Центра обновления Windows не запущена или папка временного обновления Windows повреждена.
Как проверить, запущена ли служба Windows Update?
- Нажмите одновременно клавиши Windows и I, чтобы открыть Настройки.
- Щелкните Обновление и безопасность.
- Перейдите на вкладку Центр обновления Windows, и там будет сказано: Служба обновления: ваше устройство обновлено (или нет).
Как включить службу Windows Update в Windows 7?
- Нажмите клавишу Windows и клавишу R, чтобы открыть диалоговое окно «Выполнить», затем введите services.



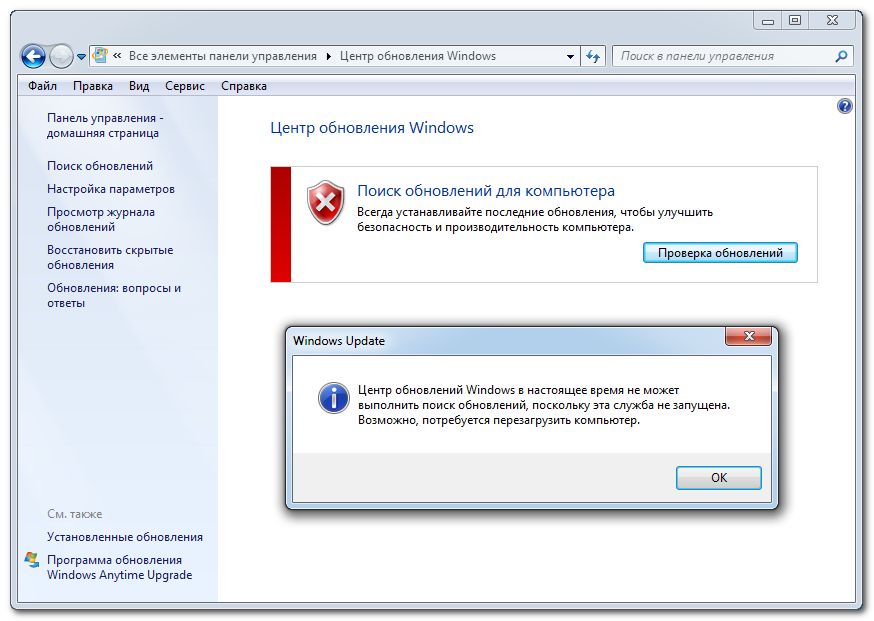

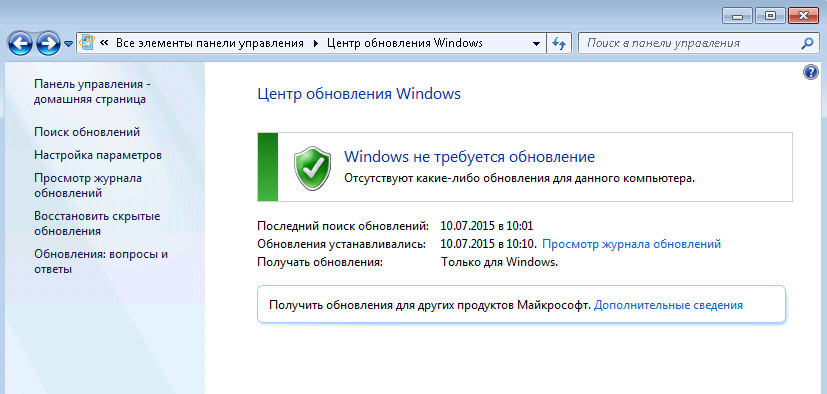 Для этого скопируйте и вставьте следующий адрес в адресную строку в проводнике Windows:
Для этого скопируйте и вставьте следующий адрес в адресную строку в проводнике Windows: dll
dll
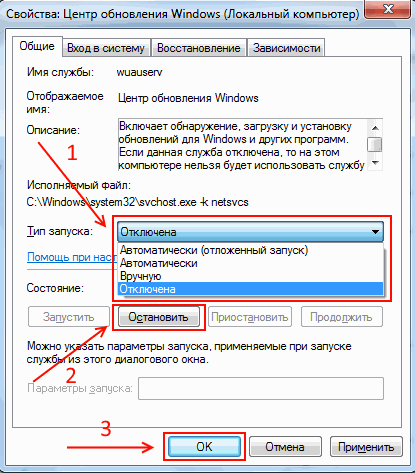
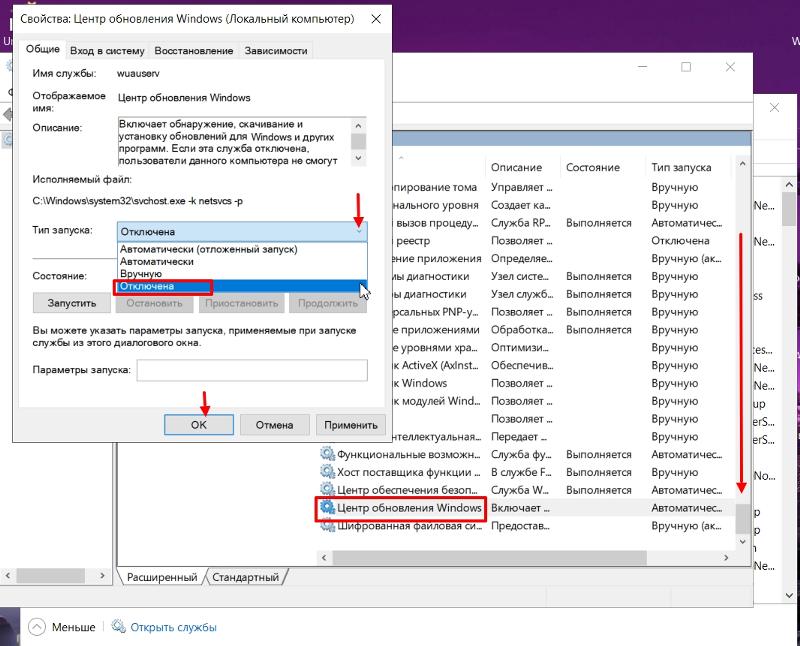 Например, это может помочь вам зашифровать данные, чтобы обеспечить дополнительную защиту данных.
Например, это может помочь вам зашифровать данные, чтобы обеспечить дополнительную защиту данных.

