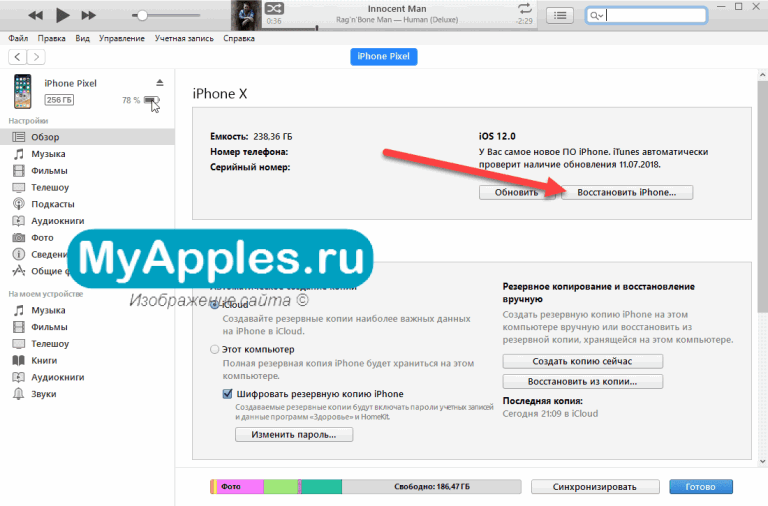Откат на 7 с 10: возврат к предыдущей версии до и после 30 дней
Содержание
Откат от Windows 10 до Windows 8.1 / 7
Не нравится новая установленная версия Windows 10? Перепутали ли настройки вашего ПК? Вы чувствуете себя обеспокоенным своим новым интерфейсом и настройками программы? Не волнуйтесь, Microsoft позволяет вам вернуться к предыдущим Windows сразу. То есть, если вы выполнили обновление операционной системы Windows 8.1 или Windows 7 на месте. В этом руководстве будет показано, как откат Windows 10 до вашей предыдущей версии Windows при условии, что вы выполнили обновление на месте от Windows 8.1 или Windows 7 до Windows 10 — и при условии, что вы переносите операцию отката, В течение 30 дней обновления до Windows 10.
ОБНОВИТЬ: Период отката сократился до 10 дней в обновлении Windows 10 Anniversary.
В Windows 10 есть несколько замечательных новых функций, таких как Edge Browser, Windows Hello, Virtual Desktop, Device Guard, Antigenware Scan Interface и т. Д., Но некоторые люди просто не могут преодолеть привычку и комфорт использования своих предыдущих версий Windows. И снова, возможно, некоторые из них перепутали свое обновление и, возможно, захотят вернуться к стабильности своей предыдущей версии Windows после использования Windows 10 в течение нескольких дней.
И снова, возможно, некоторые из них перепутали свое обновление и, возможно, захотят вернуться к стабильности своей предыдущей версии Windows после использования Windows 10 в течение нескольких дней.
К счастью, Microsoft сохранила возможность отката, когда неудовлетворенные пользователи могут удалить обновление и откат к предыдущей версии Windows — Windows 8.1 или Windows 7.
Чтобы откат вашей Windows 10, перейдите в настройки своего ПК, набрав настройки в панели поиска панели задач рядом с значком Windows и нажатием «Настройки». Он откроет настройки ПК. Выберите «Обновление и безопасность».
Image
Обновление и безопасность открывается опция. Здесь вы увидите такие опции, как Windows Update, Activation, Backup, Recovery и Защитник Windows. Нажмите на ‘ восстановление ‘.
Это откроет окно настроек восстановления для вашего ПК. Вы увидите 3 варианта:
- Сбросить этот ПК: Удалите все и переустановите Windows.
 Это приведет к первоначальному заводским настройкам вашего ПК.
Это приведет к первоначальному заводским настройкам вашего ПК. - Вернитесь к предыдущей версии Windows: Это просто вернет ваши предыдущие Windows на ваш компьютер, не затрагивая ваши документы и файлы. Обратите внимание, что вы должны выполнить операцию отката, В течение 30 дней обновления до Windows 10
- Расширенный запуск: Здесь вы можете изменить настройки своего ПК с помощью образа Windows или USB / DVD.
Image
Нажмите на ‘ Вернитесь к предыдущей версии Windows ». В этом случае вы вернетесь к Windows 8.1.
Затем Microsoft попросит ваши отзывы и причину удаления Windows 10.
Отдайте свои отзывы и двигайтесь вперед. Нажмите «Далее». Появится следующий экран.Image
Убедитесь, что ваш компьютер подключен, поскольку откат может быть прерван из-за отключения питания. Нажмите Вернитесь к Windows 8.1 кнопка.
Image
Ваша система может занять некоторое время, чтобы обработать откат и прочитать настройки предыдущей версии Windows. Устройтесь поудобнее и насладитесь чашечкой кофе. Обратите внимание на важное предупреждение — вам нужно знать или запомнить свой пароль, который вы использовали для входа в предыдущую версию Windows.
Устройтесь поудобнее и насладитесь чашечкой кофе. Обратите внимание на важное предупреждение — вам нужно знать или запомнить свой пароль, который вы использовали для входа в предыдущую версию Windows.
Как только процесс отката будет завершен, ваш компьютер будет автоматически загружен в вашу предыдущую версию Windows.
Используя этот метод, вы также можете вернуться к более ранней версии Windows 10.
Откат зависит от доступности папки Windows.old и других папок, если вы удалите ее, тогда вам может не предложить вариант отката.
Посмотрите это, если получите. Извините, но вы не можете вернуться. Файлы, которые нам нужно вернуть, были удалены. Но если вы поймете этот трюк, вы сможете откатить Windows 10 через 30 дней.
На одном из моих других ноутбуков я обновил существующую версию Windows 8.1 и в итоге оказался немного беспорядочным. Поэтому я решил пойти на чистую установку Windows 10 на отдельный раздел, используя загрузочный USB.
Вы также можете перейти с Windows 10 с помощью EaseUS System GoBack или утилиты отката Windows 10.
Бонусный совет: Узнайте, как продлить период времени для удаления обновления Windows 10.
Также см:
- Как удалить или удалить Windows 10
- Как обновить Windows 10 до Windows 8.1 / 7 после чистой установки.
способы сбросить обновление и вернуть старую ОС
Выход новой операционной системы Windows был весьма ожидаемым событием. Однако в скором времени многие пользователи испытали по этому поводу разочарование. Это было связано с большим количеством ошибок и проблем. Потому у многих людей возник вопрос, как можно откатить Виндовс 11 до 10. Сделать это удастся разными способами – через параметры, путем изменения сроков или провести инсталляцию заново.
СОДЕРЖАНИЕ СТАТЬИ:
Через параметры
Чтобы вернуть операционную систему к предыдущей версии, стоит воспользоваться параметрами. Перед проведением этой манипуляции требуется закрыть все программы и сохранить файлы. После этого рекомендуется выполнить следующие действия:
youtube.com/embed/CQ6gZtHLs5U?feature=oembed» frameborder=»0″ allow=»accelerometer; autoplay; clipboard-write; encrypted-media; gyroscope; picture-in-picture» allowfullscreen=»»>
- Выбрать правой кнопкой мыши меню «Пуск».
- Нажать в контекстном меню на «Параметры».
- Выбрать вкладку «Система» и нажать на пункт «Восстановление».
- Выбрать раздел «Параметры восстановления» и нажать на функцию «Назад».
- На мониторе появится окно «Вернуться к Windows 10».
- На следующем этапе потребуется ответить на вопрос «Почему вы возвращаетесь?». Для этого требуется сделать выбор из числа доступных вариантов. Также есть соответствующее поле, в котором можно дать более исчерпывающий ответ.
- Нажать на кнопку «Далее».
- В меню «Проверить обновления?» нажать на кнопку «Нет, спасибо».
- В меню «Что необходимо знать» пользователь получит предупреждение, что вернуться к прошлой версии ОС удастся лишь через определенное время.
 В течение этого периода пользоваться компьютером будет нельзя. При этом важно, чтобы ноутбук или ПК был включен. Большое значение имеет также подключение к сети.
В течение этого периода пользоваться компьютером будет нельзя. При этом важно, чтобы ноутбук или ПК был включен. Большое значение имеет также подключение к сети.
- В следующем окне «Не заблокируйте» пользователь получает информацию относительно мер безопасности. При использовании пароля для входа в ОС нужно удостовериться, что человек его помнит. В противном случае он не сможет зайти в систему после отката.
- В меню «Спасибо за испытание Windows 11» выбрать опцию «Вернуться к Windows 10».
В течение некоторого времени на ПК выполняется откат к более ранней версии операционной системы. Этот процесс завершается перезагрузкой устройства. В конце операции на компьютере запускается Виндовс.
Изменение срока для отката
Компания Майкрософт установила по умолчанию слишком маленький период возврата к предыдущей версии Виндовс. За этот срок пользователь может не успеть установить минусы новой операционной системы в силу нехватки времени или невнимательности.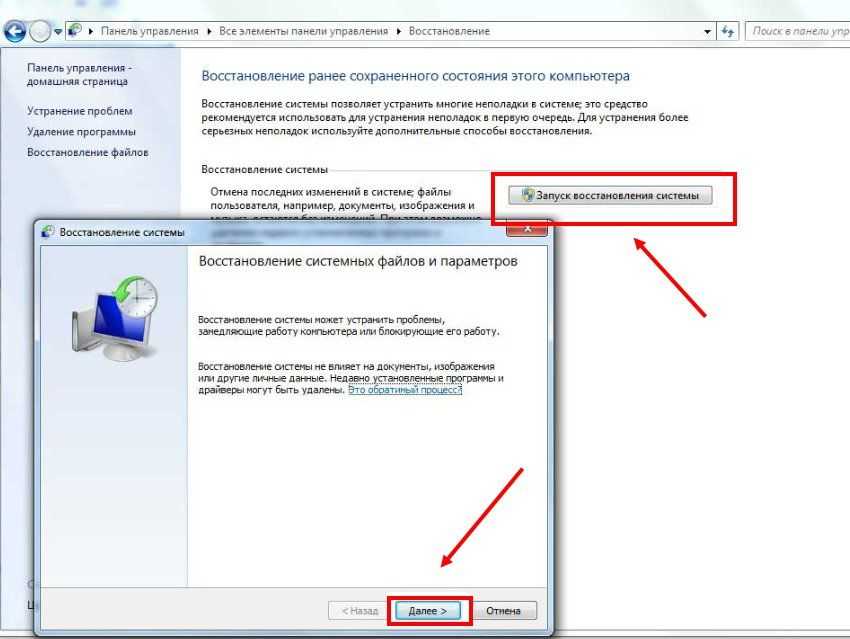 Как следствие, человек не сможет вернуться к предыдущей версии ОС только потому, что время уже потеряно.
Как следствие, человек не сможет вернуться к предыдущей версии ОС только потому, что время уже потеряно.
Исправить эту ситуацию можно заранее. Для этого сразу после обновления операционной системы можно увеличить срок действия возможности отката до 60 дней после обновления ОС. Эту манипуляцию требуется провести в течение 10 суток.
Для реализации этой опции рекомендуется следовать такой инструкции:
- Правой кнопкой мыши нажать на меню «Пуск».
- В открывшемся меню выбрать пункт «Терминал Windows (Администратор)».
- Нажать на стрелку, расположенную на верхней панели. Это даст возможность выбрать командную строку.
- В появившемся окне выполнить команду dism /online /Set-OSUninstallWindow /Value:60.
- Перезагрузить компьютер.
Шестидесятидневный срок начинается с момента обновления до Виндовс 11, а не после выполнения команды. В это время на ПК должны оставаться файлы предыдущей версии ОС. Они находятся в папке Windows.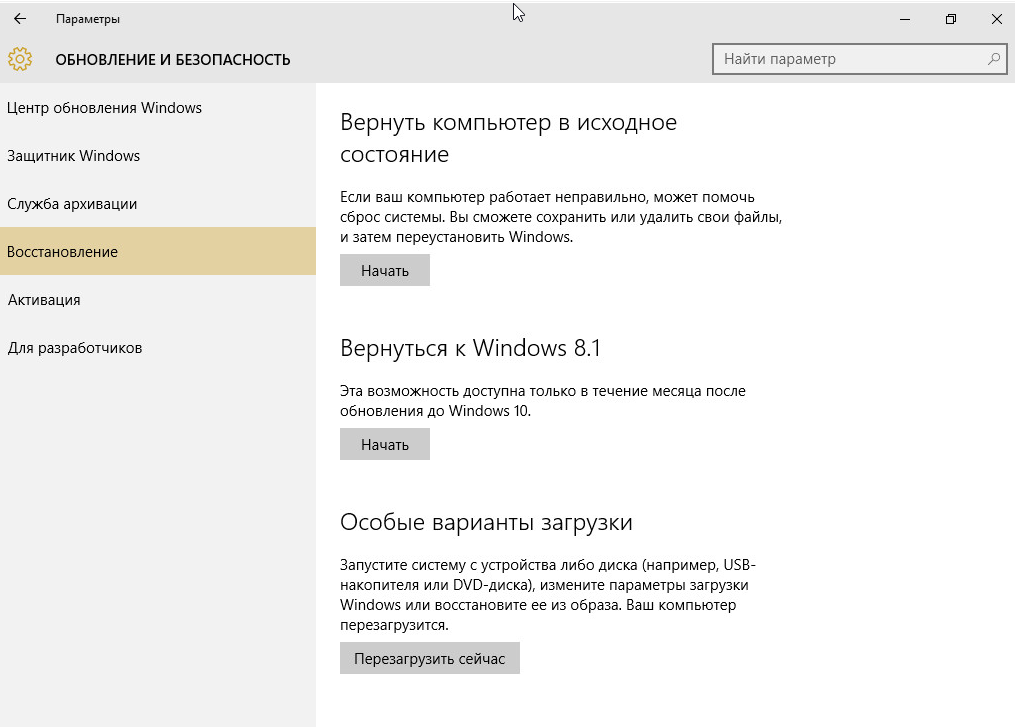 old.
old.
Если после команды ПК выдает ошибку 1168, это означает, что десятидневный срок, предоставляемый на изменение длительности эксплуатации ОС, истек. В таком случае пользователю не удастся вернуться с 11 версии к 10.
Переустановка ОС
Если все сроки закончились или файл со старой ОС был удален, единственным вариантом вернуться к Windows 10 с 11 версии станет проведение повторной инсталляции. При этом важно учитывать, что вся информация с системного диска пропадет. Если он является единственным и включает важные файлы, их требуется скопировать на другой носитель. Также можно воспользоваться манипуляцией резервного копирования.
Для полной переустановки 10 версии рекомендуется выполнить следующее:
- Зайти на официальную страницу загрузки 10 версии ОС.
- Нажать на опцию «Download tool now», что переводится как «Загрузить инсталлятор».
- Сразу после загрузки файла exe нажать на него для запуска.
- После появления стандартного всплывающего окна с вопросом относительно разрешений на него стоит ответить положительно.

- После появления окна с условиями лицензионного соглашения нажать кнопку «Принять». Важно учитывать, что она становится активной не сразу.
- Затем на несколько секунд появится подготовительный экран, после чего в следующем окне нужно выбрать пункт «Upgrade this PC now» и нажать на кнопку «Next».
- После этого на ПК начнет загружаться образ Windows 10. Длительность скачивания определяется скоростью интернета. В это время еще можно продолжать использовать компьютер.
- После окончания загрузки нажать на кнопку «Next» и опять принять условия лицензионного соглашения.
- Убедиться в новом окне в активности параметра «Nothing» и нажать на кнопку «Next».
- На финальном экране нажать «Install». Он запустит процесс установки 10 версии ОС. Отменить процедуру на этом этапе уже не удастся.
После отката Windows 11 до предыдущей версии операционную систему придется настроить. Это делается так же, как после первой инсталляции.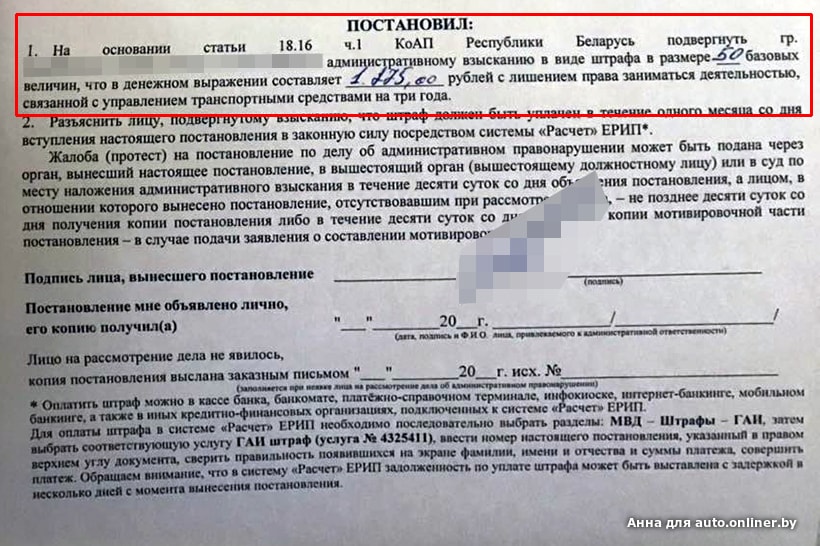 Процедура не займет много времени. После этого можно восстановить информацию, которая была скопирована перед откатом. При этом обязательно требуется отказаться от обновления. В противном случае 11 версия установится снова.
Процедура не займет много времени. После этого можно восстановить информацию, которая была скопирована перед откатом. При этом обязательно требуется отказаться от обновления. В противном случае 11 версия установится снова.
Стоит ли возвращаться к десятке
Необходимость сбросить Виндовс до предыдущей версии может возникать в следующих случаях:
- После инсталляции появились серьезные ошибки в работе ОС.
- Оформление новой ОС не понравилось и появилось желание ее откатить.
- Обновление произошло автоматическим способом, и пользователь вообще этого не планировал.
- Какой-то гаджет неправильно работает с новой версией, что приводит к появлению ошибок. Такая ситуация часто возникает при установке системы на несовместимый ПК.
Откатить Виндовс 11 до 10 версии можно разными способами. Это удастся сделать при помощи параметров или инсталлировать операционную систему с нуля.
Стоит ли cтавить windows 11?» src=»https://www.youtube.com/embed/eTyegA1pbP8?feature=oembed» frameborder=»0″ allow=»accelerometer; autoplay; clipboard-write; encrypted-media; gyroscope; picture-in-picture» allowfullscreen=»»>
Вам помогло? Поделитесь с друзьями — помогите и нам!
Твитнуть
Поделиться
Поделиться
Отправить
Класснуть
Линкануть
Вотсапнуть
Запинить
Читайте нас в Яндекс Дзен
Наш Youtube-канал
Канал Telegram
Ищите сочинения по школьной программе? Тогда Вам сюда
Adblock
detector
Параметр отката Windows 10 отсутствует на обновленных компьютерах с Windows 8.1 Блог HTMD
от Anoop C Nair
Параметр отката Windows 10 отсутствует на обновленных компьютерах с Windows 8.1. Мой основной ноутбук Dell Precision M4600 Mobile Workstation, , также работает с Windows 10 Technical Preview 2. Несколько раз процесс обновления Windows 10 завершался сбоем на этом ноутбуке с Windows 8.1.
Несколько раз процесс обновления Windows 10 завершался сбоем на этом ноутбуке с Windows 8.1.
Обновление до Windows 10 почти завершено, но незадолго до завершения процесса обновления произошел сбой. Однако я не потерял никаких данных или приложений, так как процесс обновления Windows 10 был успешно восстановлен до ПОЛНОСТЬЮ рабочей версии Windows 8.1.
Параметр отката Windows 10 отсутствует на обновленных компьютерах с Windows 8.1
Мне очень нравится процесс обновления Windows 10 из-за этой функции восстановления. Я обновил ноутбук с Windows 8.1 до Windows 10 с третьей попытки. Единственная разница между 2-й и 3-й попытками обновления Windows 10 заключалась в удалении некоторых нежелательных приложений.
После обновления до Windows 10 моя лаборатория Hyper-v с CAS SCCM 2012 и основными серверами не повреждена. Большинство приложений работают отдельно от Microsoft Office (ирония судьбы). Я не беспокоюсь об Office, так как могу загрузить и использовать Office 2016 в качестве блога здесь .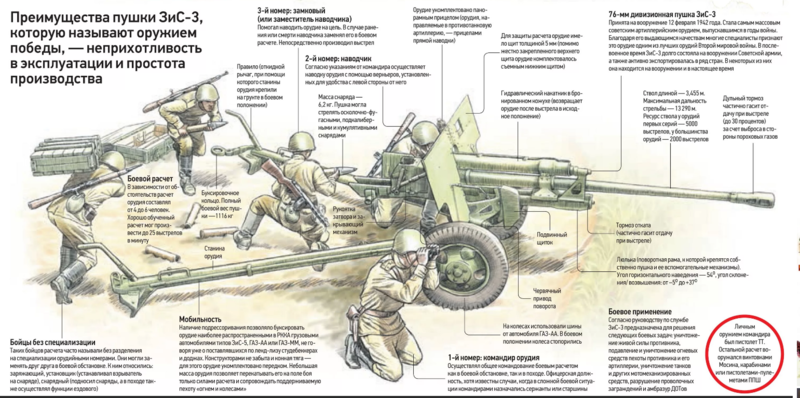
Параметр отката Windows 10 отсутствует на обновленных компьютерах с Windows 8.1
Я получил интересный ответ на один из своих твитов, и этот твит был связан с сообщением «Как удалить Windows 10 TP и восстановить предыдущую версию Windows». Ответ был от Surjeet, и его вопрос был таким: «Я обновился с 8.1 до # windows10 , но никогда не видел вариант загрузки для отката при перезагрузке компьютера ».
Таким образом, когда вы обновляете компьютер с Windows 8.1 до Windows 10, вы не будете видеть следующий экран при каждой перезагрузке компьютера. Параметр отката Windows 10 отсутствует на обновленных компьютерах с Windows 8.1?
Параметр отката Windows 10 отсутствует на обновленных компьютерах с Windows 8.1
Итак, почему этот параметр « Выберите операционную систему » отсутствует для «машин с Windows 10», которые были обновлены с Windows 8.1? Я не был уверен, почему поведение отличается от обновления «с Windows 7 до Windows 10»!
Это послужило толчком к моей третьей попытке обновить мой ноутбук с Windows 8. 1 Precision. После успешного обновления до Windows 10 я заметил, что Сурджит был прав, утверждая, что нет возможности выбрать 9.0007 Откат Windows при перезагрузке ПК.
1 Precision. После успешного обновления до Windows 10 я заметил, что Сурджит был прав, утверждая, что нет возможности выбрать 9.0007 Откат Windows при перезагрузке ПК.
ИСПРАВИТЬ — Параметр отката Windows 10 отсутствует
Я проверял тот же старый прием, который помог нам в сценариях с двойной загрузкой .
Мы можем найти «эти настройки» при переходе через свойства системы (sysdm.cpl) -> вкладка «Дополнительно» -> « Запуск и восстановление -> Настройки ». Я заметил, что параметр «При запуске и восстановлении» —> параметр «Операционная система по умолчанию» —> параметр «Время отображения списка операционных систем» НЕ включен, и это параметр по умолчанию при обновлении 9.0053 от Windows 8.1 до Windows 10 .
Параметр отката Windows 10 отсутствует на обновленных компьютерах с Windows 8.1
Я включил « Время для отображения списка операционных систем », как вы можете видеть на следующем рисунке. После включения этого параметра вы получите параметр Windows Rollback при перезагрузке компьютера с Windows 10.
После включения этого параметра вы получите параметр Windows Rollback при перезагрузке компьютера с Windows 10.
Дело в том, что опция отката Windows всегда присутствует во всех обновлениях Windows 10. В некоторых случаях не отображается ( , а не ) при загрузке компьютера с Windows 10. Компьютеры с Windows 8.1 также получат возможность отката Windows 10, когда вы включите параметр «Время отображения списка операционной системы» в свойствах системы (SYSDM.CPL).
Редактировать:- Сегодня утром я получил ответ на свой твит от Габриэля Аула!! Он предложил другой способ восстановления машин на предыдущую ОС. @GabeAul:@anoopmannur Вы также сможете выбрать откат в меню «Настройки» > «Обновление и восстановление» > «Восстановление».
Параметр отката Windows 10 отсутствует на обновленных компьютерах с Windows 8.1 Параметр отката Windows 10 отсутствует на обновленных компьютерах с Windows 8.1 Автор
Anoop — MVP Microsoft! Он является архитектором решений в области управления корпоративными клиентами с более чем 20-летним опытом (расчет сделан в 2021 году) в области ИТ.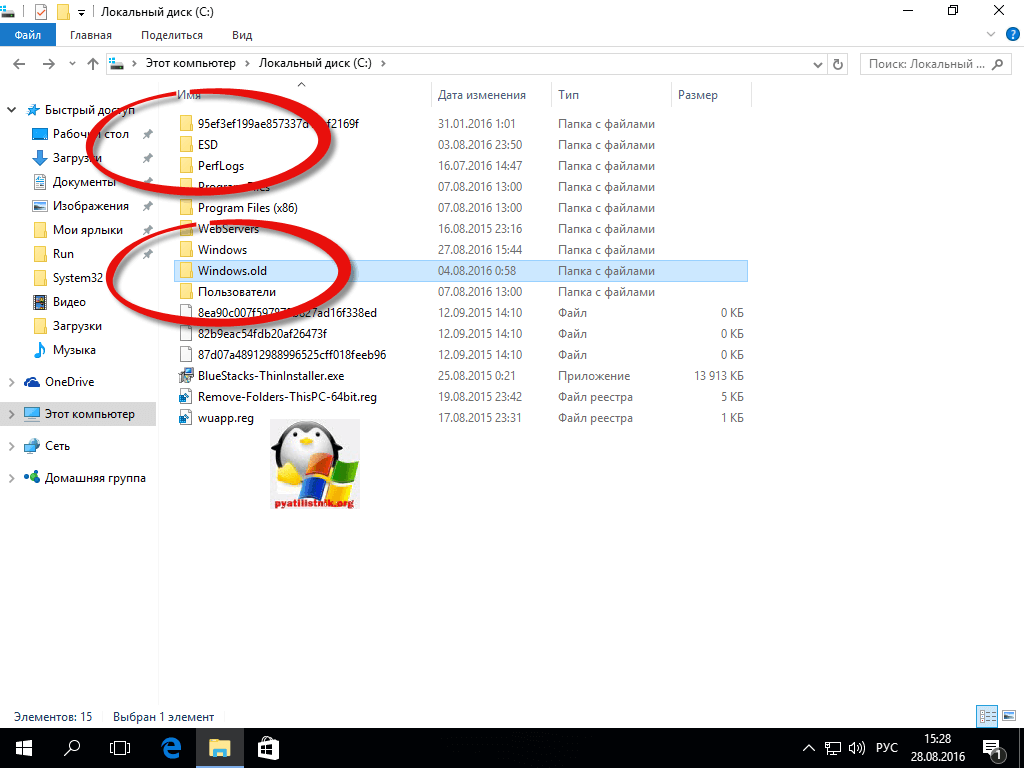 Он блогер, спикер и лидер сообщества локальной группы пользователей HTMD. Его основное внимание уделяется технологиям управления устройствами, таким как SCCM 2012, Current Branch и Intune. E пишет о ConfigMgr, Windows 11, Windows 10, Azure AD, Microsoft Intune, Windows 365, AVD и т. д.
Он блогер, спикер и лидер сообщества локальной группы пользователей HTMD. Его основное внимание уделяется технологиям управления устройствами, таким как SCCM 2012, Current Branch и Intune. E пишет о ConfigMgr, Windows 11, Windows 10, Azure AD, Microsoft Intune, Windows 365, AVD и т. д.
Категории Windows 10
Откат с Windows 11 на Windows 10
Хотя Windows 11 официально еще не выпущена, выпущена бета-версия. Те люди, которые являются участниками программы предварительной оценки Windows, могут загрузить и установить ее. Сборка Insider Preview была полна риска, но многие люди рискнули проверить обновленные функции. Риск того не стоил, и некоторые люди казались разочарованными.
При использовании Windows 11 люди сталкивались с некоторыми проблемами и ошибками. Именно это их расстроило. Проблема на панели задач могла быть замечена при перестановке значка приложения на панели задач; он либо сворачивает его, либо запускает приложение. Также замечено, что пользователи могут не иметь возможности вводить текст и выполнять поиск с начального экрана.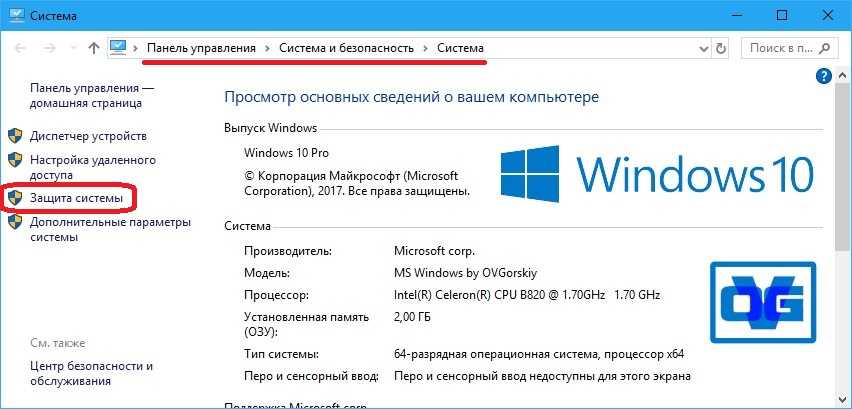 В Windows 11 замечено еще много проблем.
В Windows 11 замечено еще много проблем.
Если вы расстроились с Windows 11 и хотите откатиться на Windows 10, то статья ниже окажет вам всестороннюю помощь.
В этой статье
01 Откат с Windows 11 на Windows 10 в настройках
02 Выполнение чистой установки Windows 10
Часть 1. Откат с Windows 11 на Windows 10 в настройках
После обновления с Windows 10 до Windows 11 было обнаружено несколько проблем. Что касается виджетов, возможно, изначально панель виджетов может казаться пустой, но после повторного пения проблема может быть решена.
Хотя функции и обновления потрясающие, некоторые вещи вызывают проблемы. Именно по этой причине люди хотят вернуться к старой операционной системе. Если вы входите в число этих людей, то пошаговое руководство, приведенное ниже, поможет вам вернуться к Windows 10 с помощью «Настройки»:
Шаг 1. Запуск настроек
Первым шагом этого процесса является запуск « Настройки» на вашем ПК.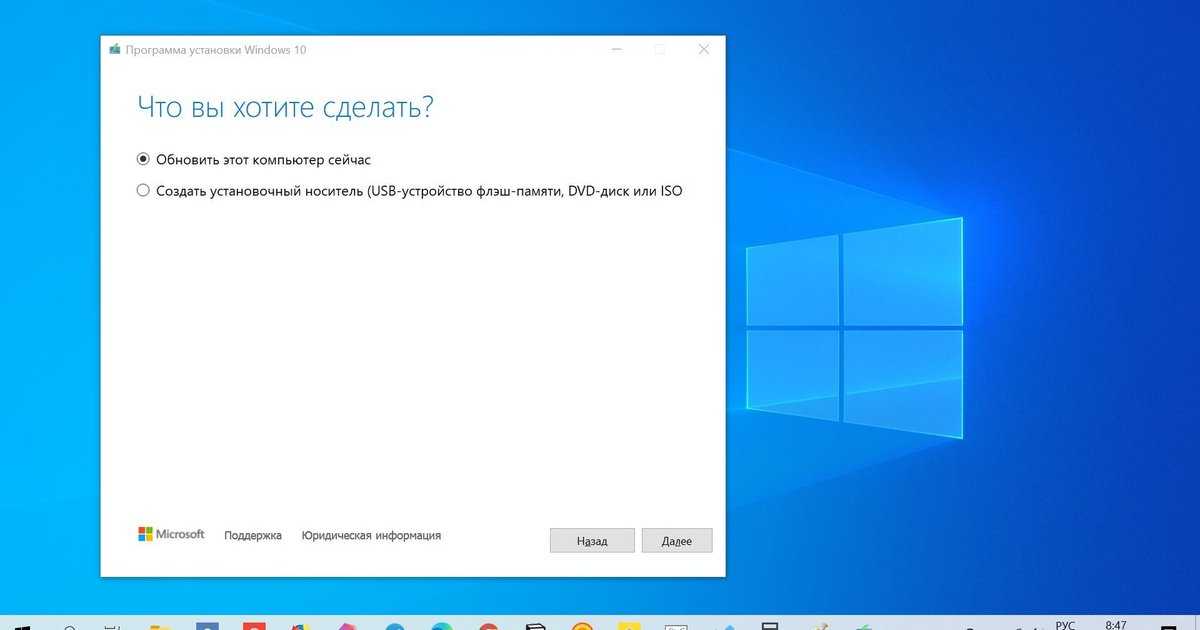 Это можно сделать, нажав значок Windows на панели задач и выбрав «Настройки». После появления экрана «Настройки» перейдите к опции «Обновление и безопасность» и выберите «Центр обновления Windows».
Это можно сделать, нажав значок Windows на панели задач и выбрав «Настройки». После появления экрана «Настройки» перейдите к опции «Обновление и безопасность» и выберите «Центр обновления Windows».
Шаг 2: Выбор дополнительных параметров
Список параметров отображается на экране «Центр обновления Windows», и вам предлагается нажать на параметр «Дополнительные параметры».
Шаг 3: Процесс восстановления
Когда перед вами появится экран «Дополнительные параметры», нажмите кнопку «Восстановление». После этого появится список вариантов восстановления, из которого вам предлагается нажать кнопку «Вернуться».
После этого начнется процесс восстановления, и на экране вашего компьютера появится сообщение «Подготовка к работе».
Шаг 4: Причина перехода на более раннюю версию
В этот момент появится всплывающее окно с перечислением нескольких причин. Вам предлагается выбрать одну или несколько причин из предложенных вариантов, сообщающих, почему вы хотите перейти на предыдущую версию и почему вы удаляете Windows 11.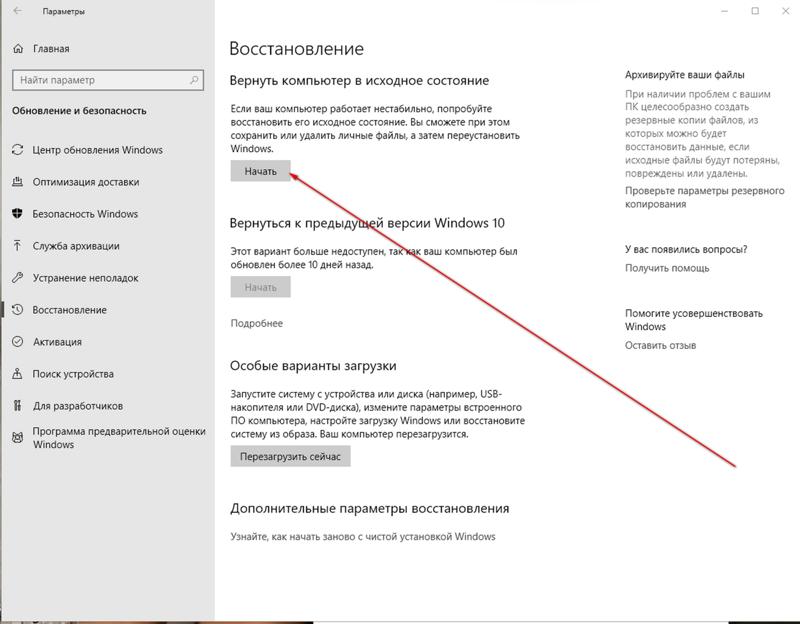 В конце нажмите кнопку «Далее» в нижней части экрана, чтобы продолжить. .
В конце нажмите кнопку «Далее» в нижней части экрана, чтобы продолжить. .
Шаг 5. Скажите «Нет» обновлениям
После завершения рассуждений появится экран с запросом «Проверить наличие обновлений?». Вы можете проверить обновления, но просто нажмите кнопку «Нет, спасибо», если хотите откатиться.
Шаг 6. Откат к Windows 10
Процесс перехода с Windows 11 на Windows 10 находится на расстоянии одного экрана. Теперь откроется окно, и оно расскажет вам о последствиях того, что произойдет, когда вы вернетесь к Windows 10. Просто нажмите кнопку «Далее», чтобы перейти к следующему экрану.
В этот момент появится другой экран с предупреждением о необходимости вспомнить старый пароль. Не раздумывая, выберите вариант перехода и нажмите кнопку «Далее».
Шаг 7: Вернитесь к предыдущей сборке
После всех рассуждений и предупреждений появится финальное окно. Вам будет предложено подтвердить свое решение, и, выбрав опцию «Вернуться к более ранней сборке», вы можете это сделать.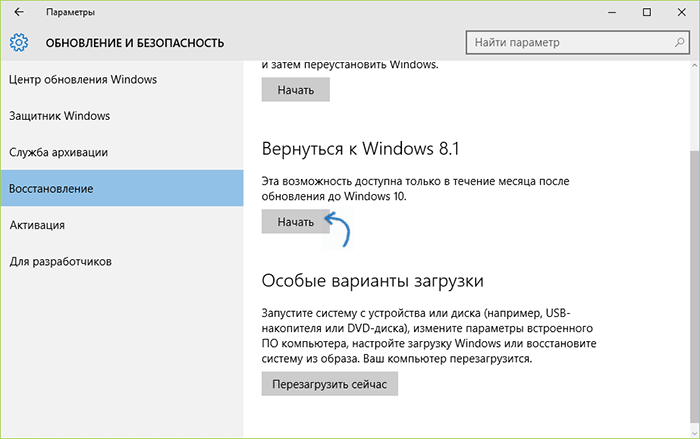
После перезагрузки и процесса восстановления в течение нескольких минут вы будете успешно понижены до Windows 10.
Часть 2. Чистая установка Windows 10
Если вы недовольны производительностью и ошибками Windows 11, проще всего перейти на более старую версию. Понижение версии Windows 11 можно выполнить либо через «Настройки», что обсуждалось в предыдущем разделе, но если вы не хотите идти по этому пути, есть другой способ.
Загрузка и установка Windows 10 с самого начала также может стать решением этой проблемы. Что делать, если кто-то не знает, как установить Windows? Вам не нужно об этом беспокоиться, потому что в следующем разделе мы поделимся шагами по загрузке и установке Windows 10.
Шаг 1. Загрузка с внешнего устройства
Чтобы установить Windows 10 в вашей системе, сначала у вас должно быть внешнее устройство с установочными файлами Windows 10. Как только это будет готово, теперь вам нужно загрузить устройство.
Если вы используете DVD, вы увидите на экране опцию «нажать любую клавишу для загрузки с CD или DVD». Или же, если вы используете USB-накопитель, вам будет предложено выбрать между 32-битной или 64-битной Windows 10. После этого на экране на некоторое время появится логотип Windows.
Шаг 2: Начните установку
Теперь появится экран «Установка Windows» с несколькими вопросами для вас. Вы должны выбрать предпочитаемый язык для установки Windows. Выберите правильное время, а также выберите метод клавиатуры. После этого нажмите кнопку «Далее» в правом нижнем углу, чтобы продолжить установку.
На этом этапе появится новый экран с кнопкой в центре с надписью «Установить сейчас». Просто нажмите кнопку, чтобы начать установку.
Шаг 3. Введите ключ продукта и выберите версию
В процессе установки окно может появиться несколько раз. Это будет запрашивать ключ продукта. Вам будет предложено ввести ключ продукта для Windows 10.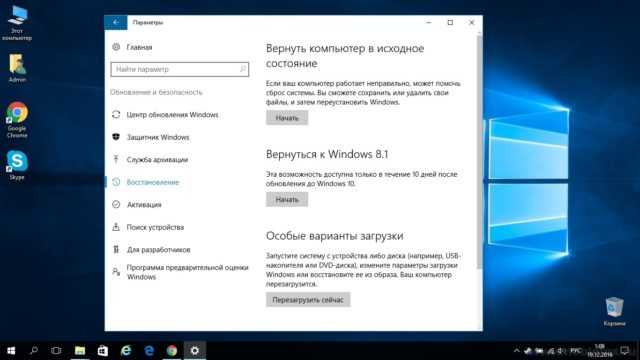
Еще одна вещь, которая будет запрошена в процессе установки, — выбрать правильный выпуск, для которого у вас есть лицензия. Выбрав Windows 10 Pro или Windows 10 Home, вы должны нажать кнопку «Далее», чтобы двигаться дальше.
Шаг 4: Лицензионное соглашение
Появится пустой экран, поскольку программа установки копирует файлы. В этот момент на экране появится сообщение «Установка начинается». Как только это будет завершено, появится экран с «Условиями лицензии». Вам предлагается установить флажок «Я принимаю условия лицензии», а затем нажать кнопку «Далее», чтобы продолжить.
Шаг 5: Выберите тип установки
Теперь вам будет предложено выбрать тип установки. В окне будут показаны 2 варианта: либо обновить, либо установить Windows. Вы должны выбрать вариант «Пользовательский: только установка Windows (дополнительно)».
Шаг 6: Место для установки Windows
После выбора типа установки пришло время выбрать диск, на который вы хотите установить Windows.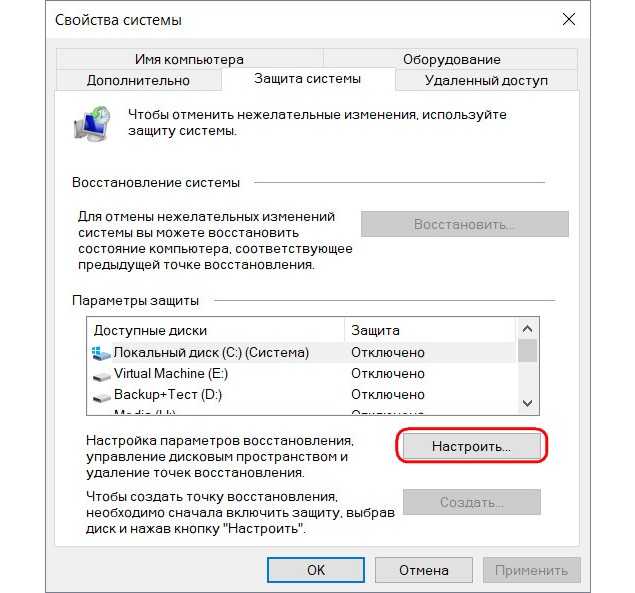 Вы должны выбрать нераспределенный диск из списка, а затем нажать кнопку «Создать». После этого нажмите кнопку «Применить», а для подтверждения и завершения нажмите кнопку «ОК».
Вы должны выбрать нераспределенный диск из списка, а затем нажать кнопку «Создать». После этого нажмите кнопку «Применить», а для подтверждения и завершения нажмите кнопку «ОК».
Весь этот процесс разделит диск на множество разделов. Среди этих разделенных разделов вы должны выбрать «Основной» раздел. Сделав это, нажмите кнопку «Далее», чтобы продолжить.
Шаг 7: Окончательный перезапуск и перезагрузка
После того, как вы полностью выполнили вышеуказанные шаги, подождите некоторое время, пока Windows установится. После завершения этапа установки Windows самопроизвольно перезапустится, а затем автоматически перезагрузится для установки.
Терпеливо дождитесь завершения этого процесса, пока Windows обнаружит и установит ваше оборудование. Как только это будет завершено, Windows перезагрузится в последний раз, и ваше ожидание закончится.
Bottom Line
Люди всегда колеблются, когда дело доходит до установки Windows, но после прочтения этой статьи вы никогда не будете беспокоиться об установке Windows, потому что шаги по установке были обсуждены.

 Это приведет к первоначальному заводским настройкам вашего ПК.
Это приведет к первоначальному заводским настройкам вашего ПК.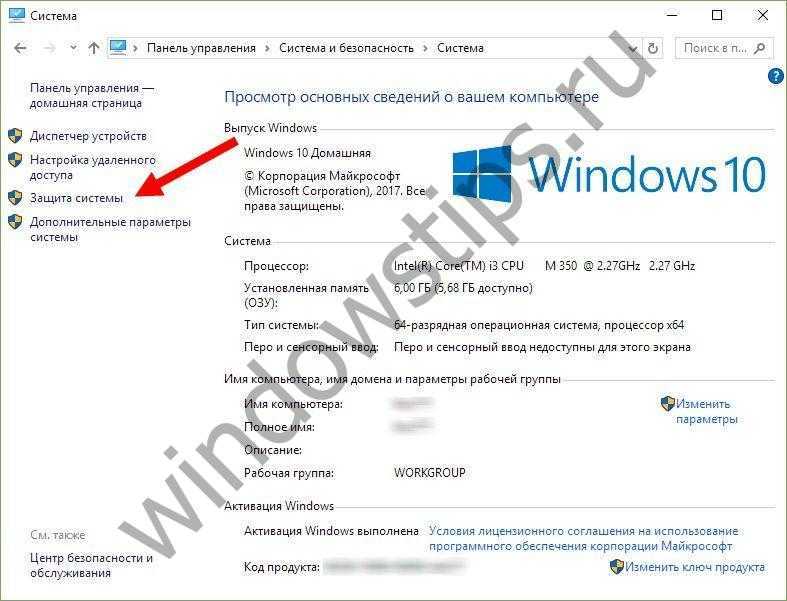 В течение этого периода пользоваться компьютером будет нельзя. При этом важно, чтобы ноутбук или ПК был включен. Большое значение имеет также подключение к сети.
В течение этого периода пользоваться компьютером будет нельзя. При этом важно, чтобы ноутбук или ПК был включен. Большое значение имеет также подключение к сети.