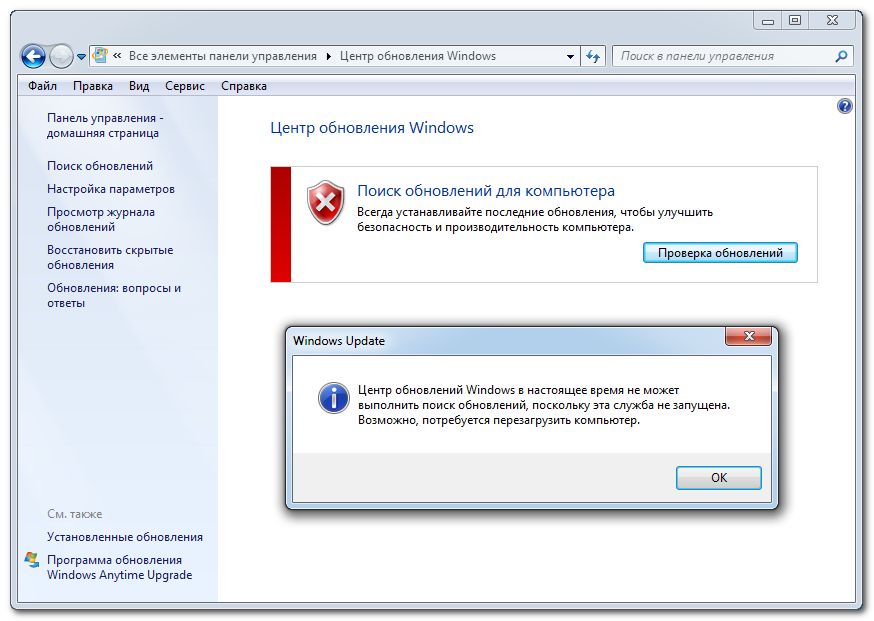Служба обновлений не запущена windows 7: Сброс настроек службы обновлений Windows Update
Содержание
Служба политики исправления диагностики не работает в Windows 10, 8.1 и 7
Microsoft разработала встроенные средства устранения неполадок, чтобы самостоятельно обнаруживать и устранять различные проблемы, связанные с Windows. Например, всякий раз, когда вы сталкиваетесь с ошибкой установки обновления Windows, застрял, мы рекомендуем запустить средство устранения неполадок обновления Windows. Или, когда вы сталкиваетесь с проблемами, связанными с сетью и подключением к Интернету, мы рекомендуем запустить средство устранения неполадок сетевого адаптера, которое сканирует и устраняет проблему, которая предотвращает выполнение задач (обновление Windows , Сеть и Интернет) для бесперебойной работы. Но иногда пользователи сообщают, что при запуске средства устранения неполадок сетевого адаптера средство устранения неполадок обновления Windows приводит к возникновению проблемы « Служба политики диагностики не запущена ‘
Содержание сообщения: —
Служба политики диагностики позволяет обнаруживать проблемы, устранять неполадки и устранять их для компонентов Windows в вашей операционной системе Windows. Если эта служба не запущена, диагностика больше не будет работать. Существуют различные причины, которые могут повлиять на Сервис, но неправильная конфигурация системы, программного обеспечения безопасности (антивирус), программного обеспечения сторонних производителей является наиболее распространенным. Какой бы ни была причина, вы можете применить некоторые применимые решения, чтобы исправить « Служба политики диагностики не запущена »На компьютерах с Windows 10,8.1 и 7.
Если эта служба не запущена, диагностика больше не будет работать. Существуют различные причины, которые могут повлиять на Сервис, но неправильная конфигурация системы, программного обеспечения безопасности (антивирус), программного обеспечения сторонних производителей является наиболее распространенным. Какой бы ни была причина, вы можете применить некоторые применимые решения, чтобы исправить « Служба политики диагностики не запущена »На компьютерах с Windows 10,8.1 и 7.
Запустите службу политики диагностики и установите автоматический запуск
Прежде всего откройте службы Windows и проверьте, что тип запуска службы политик диагностики установлен на Автоматический и попробуйте запустить службу вручную, что может быть очень полезно.
- Для этого откройте меню «Пуск» и введите services.msc и нажмите Enter. Откроется новое окно, в котором вы увидите список услуг.
- Теперь найдите Служба политики диагностики и дважды щелкните по нему.

- Здесь в раскрывающемся меню измените тип запуска «Автоматический».
- Затем, если вы обнаружили, что сервис не запущен. Просто нажмите ‘Пуск’ рядом со статусом службы.
- После этого нажмите Применить и ОК.
- Теперь попробуйте снова запустить средство устранения неполадок и посмотрите, исчезло ли сообщение об ошибке. В большинстве случаев это должно решить проблему.
Запустить службу политики диагностики
Доступ к службе диагностической политики запрещен
Если вы получаете отказ в доступе при запуске службы политики диагностики или «Windows не может запустить службу политики диагностики на локальном компьютере». Даже если запущена команда « чистый старт DPS » с правами администратора написано, что «служба не может быть запущена». Для этого просто откройте командную строку от имени администратора и выполните команду ниже.
net localgroup Administrators / добавить сетевой сервис
Сетевые администраторы локальной группы / добавить локальный сервис
Добавить соответствующие привилегии в учетную запись администратора
Закройте командную строку и попробуйте снова запустить диагностику. Если это не сработает, попробуйте перезапустить.
Если это не сработает, попробуйте перезапустить.
Переустановка сетевых адаптеров
Если оба приведенных выше решения не работают, переустановка сетевых адаптеров может мгновенно решить проблему. Сначала мы удалим сетевой адаптер с вашего компьютера, а затем просканируем его на предмет изменений в оборудовании. Операционная система автоматически обнаружит подключенное оборудование и установит для него драйверы по умолчанию. Если драйверы по умолчанию не работают, вы всегда можете обновить их или загрузить и установить последнюю версию драйвера для сетевого адаптера с веб-сайта производителя.
- Нажмите Windows + R, введите « devmgmt. msc »В диалоговом окне и нажмите Enter.
- Разверните категорию « Сетевые адаптеры », Щелкните правой кнопкой мыши адаптер, вызывающий проблемы, и выберите« Удалить устройство ».
удалить драйвер сетевого адаптера
После удаления устройства щелкните правой кнопкой мыши любое пустое место в диспетчере устройств и выберите « Сканировать на предмет изменений оборудования ».
сканировать изменения оборудования
Сетевой адаптер будет установлен автоматически. Проверьте, правильно ли вы выходите в Интернет. Если Windows не установила драйвер сетевого адаптера автоматически, загрузите и установите последнюю версию драйвера для сетевого адаптера с веб-сайта производителя.
Опять же, некоторые пользователи сообщают о запущенной программе проверки системных файлов (форум Microsoft, Reddit), что они могут решить проблему. Некоторые другие упоминают программное обеспечение безопасности (антивирус), вызывающее проблему, и отключение антивирусного программного обеспечения помогает им решить проблему.
Вышеупомянутые решения помогают исправить «Служба политики диагностики не работает» в Windows 10, 8.1 и 7. Сообщите нам в комментариях, какой вариант сработал для вас. Также прочтите
- Исправить Wi-Fi продолжает отключаться после обновления Windows 10 1809
- Исправить неопознанную сеть без доступа в Интернет Windows 10, 8.
 1 и 7
1 и 7 - Как исправить ошибку при подключении к службе Windows Windows 10 и 8
- Windows не может инициализировать драйвер устройства для этого оборудования (код 37)
- 10 лучших настроек для ускорения работы Windows 10 на старом компьютере
Устранение ошибки «Служба Base Filtering Engine (BFE) не запущена» во время установки Avast Antivirus
For the best Support Center experience, JavaScript must be turned on in your browser settings
При совершении покупок в магазине Avast вы можете получить уведомление о том, что вам необходимо разрешить использование JavaScript и/или файлов cookie в своем браузере. Это связано с тем, что магазин Avast не может загружаться и правильно работать без включения этих настроек.
Чтобы разрешить использование JavaScript и/или файлов cookie, обратитесь к информации в соответствующем разделе ниже в зависимости от вашего браузера.
- Google Chrome
- Mozilla Firefox
- Safari
- Microsoft Edge
- Avast Secure Browser
- Opera
Google Chrome
Разрешение использования JavaScript
Инструкции по разрешению использования JavaScript на всех сайтах, которые вы посещаете с помощью Google Chrome, приведены в разделе Шаг 1.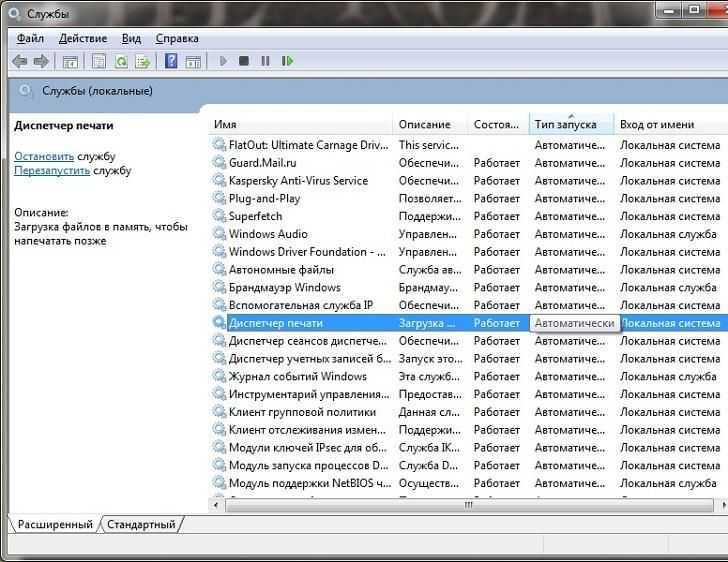 Включите JavaScript справочной статьи Google Chrome, приведенной ниже.
Включите JavaScript справочной статьи Google Chrome, приведенной ниже.
- Справка — Google Chrome ▸ Что делать, если видео или игры не запускаются
Если вы хотите включить JavaScript только для веб-страниц домена avast.com, выполните следующие действия.
- Откройте
⋮Меню (три точки) ▸ Настройки. - Нажмите Конфиденциальность и безопасность ▸ Настройки сайта.
- В меню Содержимое нажмите JavaScript.
- Щелкните кнопку Добавить рядом с элементом Разрешить сайтам использовать JavaScript.
- Введите
[*.]avast.comи нажмите Добавить.
Пункт [*.]avast.com появится в вашем списке Разрешить сайтам использовать JavaScript. Это означает, что для всех веб-страниц с адресом, начинающимся с avast.com (например, www.avast.com/store), будут разрешено использование JavaScript.
Разрешение использования файлов cookie
Инструкции по управлению настройками файлов cookie в Google Chrome приведены в разделе Как изменить настройки файлов cookie справочной статьи Google Chrome, приведенной ниже.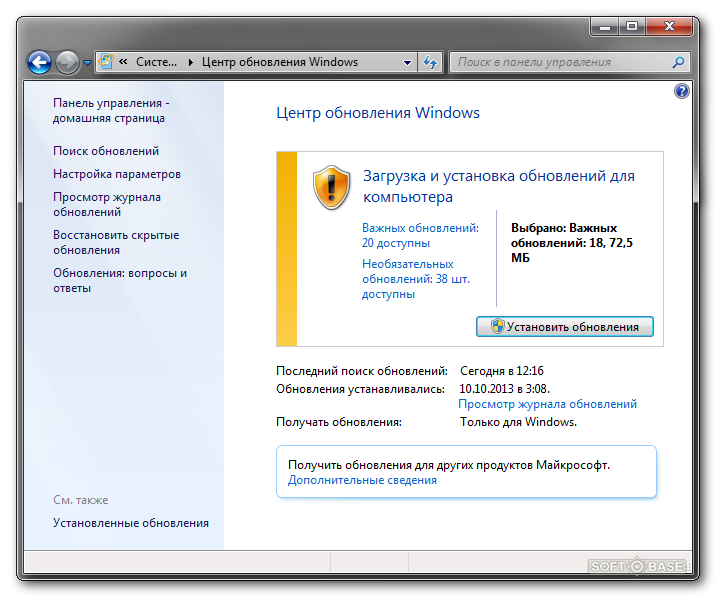
- Справка — Google Chrome ▸ Как управлять файлами cookie в Chrome
Mozilla Firefox
Разрешение использования JavaScript
По умолчанию использование JavaScript разрешено в Mozilla Firefox для всех сайтов. Если вы отключили JavaScript с помощью расширения браузера, которое позволяет настраивать параметры JavaScript, вам необходимо повторно включить JavaScript с помощью этого расширения. Более детальную информацию о настройках JavaScript в Mozilla Firefox можно найти в статье из поддержки Mozilla ниже.
- Поддержка Mozilla ▸ Параметры и настройки JavaScript для интерактивных веб-страниц
Разрешение использования файлов cookie
Инструкции по управлению общими настройками файлов cookie для всех сайтов, которые вы посещаете с помощью Mozilla Firefox, приведены в статье поддержки Mozilla, указанной ниже.
- Поддержка Mozilla ▸ Веб-сайты сообщают, что куки заблокированы. Как их разблокировать
Если вы хотите разрешить файлы cookie только для веб-страниц домена avast. com, выполните следующие шаги.
com, выполните следующие шаги.
- Откройте любую страницу домена avast.com в окне своего браузера (любой URL-адрес, который начинается с avast.com).
- Нажмите значок щита слева от адресной строки.
- Нажмите синий (ВКЛ.) ползунок рядом с элементом Улучшенная защита от отслеживания на этом сайте ВКЛЮЧЕНА, чтобы он стал серым (ВЫКЛ.)
Файлы cookie будут разрешены для всех веб-страниц домена avast.com.
Safari
Разрешение использования JavaScript
По умолчанию использование JavaScript разрешено в Safari для всех сайтов. Если вы самостоятельно отключили JavaScript, выполните следующие действия для включения этой функции.
- Убедитесь, что окно Safari открыто и активно.
- Нажмите Safari ▸ Настройки… в левой части строки меню Apple.
- Выберите панель Безопасность и убедитесь, что рядом с элементом Разрешить JavaScript установлен флажок.
Использование JavaScript будет разрешено для всех сайтов, которые вы посещаете с помощью Safari.
Разрешение использования файлов cookie
В Safari нет возможности разрешить использование файлов cookie для определенных сайтов. Однако вы можете управлять общими настройками файлов cookie, которые применяются ко всем сайтам, посещаемым вами с помощью Safari. Более детальную информацию о доступных вариантах можно найти в статье поддержки Apple, приведенной ниже.
- Служба поддержки Apple ▸ Управление файлами cookie и данными веб-сайтов с помощью Safari на Mac
Microsoft Edge
Информация ниже применима к новой версии Microsoft Edge (версия 79.0.309 или новее).
Разрешение использования JavaScript
Чтобы включить JavaScript для всего домена avast.com, выполните следующие действия.
- Откройте
...Меню (три точки) ▸ Настройки. - Нажмите
☰Настройки в левом верхнем углу. - Выберите Файлы cookie и разрешения сайтов ▸ JavaScript.
- Щелкните кнопку Добавить рядом с элементом Разрешить.

- Введите
[*.]avast.comи нажмите Добавить.
Пункт [*.]avast.com появится в вашем списке разрешений. Это означает, что для всех веб-страниц с адресом, начинающимся с avast.com (например, www.avast.com/store), будут разрешено использование JavaScript.
Разрешение использования файлов cookie
Инструкции по управлению общими настройками файлов cookie, применимыми ко всем сайтам, которые вы посещаете с помощью Microsoft Edge, приведены в справочной статье Microsoft, указанной ниже.
- Служба поддержки Microsoft ▸ Разрешение и блокировка файлов cookie в новой версии Microsoft Edge
Если вы хотите разрешить файлы cookie только для домена avast.com, выполните следующие шаги.
- Откройте
...Меню (три точки) ▸ Настройки. - Нажмите
☰Настройки в левом верхнем углу. - Выберите Файлы cookie и разрешения сайтов ▸ Файлы cookie и данные сайта.

- Щелкните кнопку Добавить рядом с элементом Разрешить.
- Введите
[*.]avast.comи нажмите Добавить.
Пункт [*.]avast.com появится в вашем списке разрешений. Это означает, что для всех веб-страниц с адресом, начинающимся с avast.com (например, www.avast.com/store), будут разрешено использование файлов cookie.
Avast Secure Browser
Разрешение использования JavaScript
Чтобы включить JavaScript для всего домена avast.com, выполните следующие действия.
- Откройте
⋮Меню (три точки) ▸ Настройки. - Откройте меню Конфиденциальность и безопасность ▸ Настройки сайта.
- В меню Содержимое нажмите JavaScript.
- Нажмите Добавить рядом с элементом Разрешать.
- Введите
[*.]avast.comи нажмите Добавить.
Пункт [*.]avast.com появится в вашем списке Разрешать. Это означает, что для всех веб-страниц с адресом, начинающимся с avast.com (например, www.avast.com/store), будут разрешено использование JavaScript.
Это означает, что для всех веб-страниц с адресом, начинающимся с avast.com (например, www.avast.com/store), будут разрешено использование JavaScript.
Разрешение использования файлов cookie
Чтобы разрешить использование файлов cookie для всего домена avast.com, выполните следующие действия.
- Откройте
⋮Меню (три точки) ▸ Настройки. - Откройте меню Конфиденциальность и безопасность ▸ Настройки сайта.
- В меню Содержимое нажмите Файлы cookie и данные сайтов.
- Нажмите Добавить рядом с пунктом Сайты, которые всегда могут использовать файлы cookie.
- Введите
[*.]avast.comи нажмите Добавить.
Пункт [*.]avast.com будет отображаться в вашем списке сайтов, которые всегда могут использовать файлы cookie. Это означает, что для всех веб-страниц с адресом, начинающимся с avast.com (например, www.avast.com/store), будут разрешено использование файлов cookie.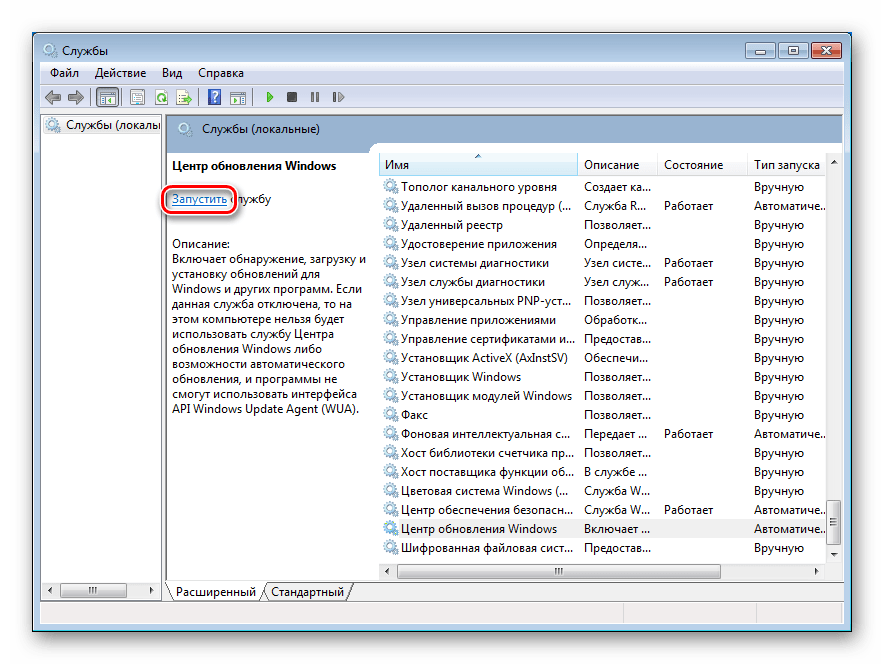
Opera
Разрешение использования JavaScript
Чтобы разрешить использование JavaScript на всех сайтах, которые вы посещаете с помощью браузера Opera, обратитесь к инструкциям в разделе Управление JavaScript на страницах в статье справки Opera, приведенной ниже.
- Opera Help ▸ Веб-предпочтения
Если вы хотите разрешить JavaScript только для домена avast.com, выполните следующие шаги.
- Откройте Меню (значок O) ▸ Настройки ▸ Дополнительно.
- Нажмите Конфиденциальность и безопасность ▸ Настройки сайта.
- В меню Содержимое нажмите JavaScript.
- Щелкните кнопку Добавить рядом с элементом Разрешить.
- Введите
[*.]avast.comи нажмите Добавить.
Пункт [*.]avast.com появится в вашем списке разрешений. Это означает, что для всех веб-страниц с адресом, начинающимся с avast.com (например, www. avast.com/store), будут разрешено использование JavaScript.
avast.com/store), будут разрешено использование JavaScript.
Разрешение использования файлов cookie
Чтобы разрешить использование файлов cookie на всех сайтах, которые вы посещаете с помощью браузера Opera, обратитесь к инструкциям в разделе Управление файлами cookie на страницах в статье справки Opera, приведенной ниже.
- Opera Help ▸ Веб-предпочтения
Если вы хотите разрешить файлы cookie только для домена avast.com, выполните следующие шаги.
- Откройте Меню (значок O) ▸ Настройки ▸ Дополнительно.
- Нажмите Конфиденциальность и безопасность ▸ Настройки сайта.
- В меню Содержимое нажмите Файлы cookie и данные сайта.
- Нажмите кнопку Добавить рядом с элементом Сайты, которые всегда могут использовать файлы cookie.
- Введите
[*.]avast.comи нажмите Добавить.
Пункт [*.]avast.com будет отображаться в вашем списке сайтов, которые всегда могут использовать файлы cookie.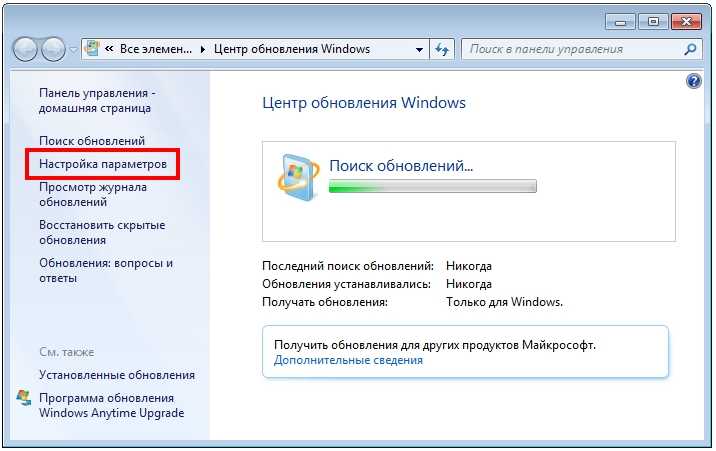 Это означает, что для всех веб-страниц с адресом, начинающимся с avast.com (например, www.avast.com/store), будут разрешено использование файлов cookie.
Это означает, что для всех веб-страниц с адресом, начинающимся с avast.com (например, www.avast.com/store), будут разрешено использование файлов cookie.
- Все платные продукты Avast в сегменте потребительских решений
- Microsoft Windows 11 Home / Pro / Enterprise / Education
- Microsoft Windows 10 Home / Pro / Enterprise / Education — 32- или 64-разрядная версия
- Microsoft Windows 8.1 / Pro / Enterprise — 32- или 64-разрядная версия
- Microsoft Windows 8 / Pro / Enterprise — 32- или 64-разрядная версия
- Microsoft Windows 7 Home Basic / Home Premium / Professional / Enterprise / Ultimate — SP 1, 32- или 64-разрядная версия
Служба обновления Windows не запущена
Среди различных приложений ОС Windows Центр обновления Windows является сложным. Одной из наиболее распространенных ошибок, с которой сталкиваются пользователи, является «Центр обновления Windows в настоящее время не может проверить наличие обновлений, поскольку служба не запущена». Чтобы это исправить, вам, возможно, придется перезагрузить систему. Если проблема не устранена, вот следующие решения, которые могут помочь вам решить ее.
Чтобы это исправить, вам, возможно, придется перезагрузить систему. Если проблема не устранена, вот следующие решения, которые могут помочь вам решить ее.
- Запустить средство устранения неполадок Центра обновления Windows
- Перезапустите службу обновления Windows
- Обновить драйвер RST
- Очистить папку распространения программного обеспечения
- Проверка на вредоносное ПО
- Переустановите драйвер Intel Rapid Storage Technology
- Перерегистрация файлов Центра обновления Windows
- Выключить и включить Центр обновления Windows
- Сброс репозитория Центра обновления Windows
- Установить обновление KB3102810
- Временно отключить антивирус/брандмауэр
- Обновление драйверов
Решение 1.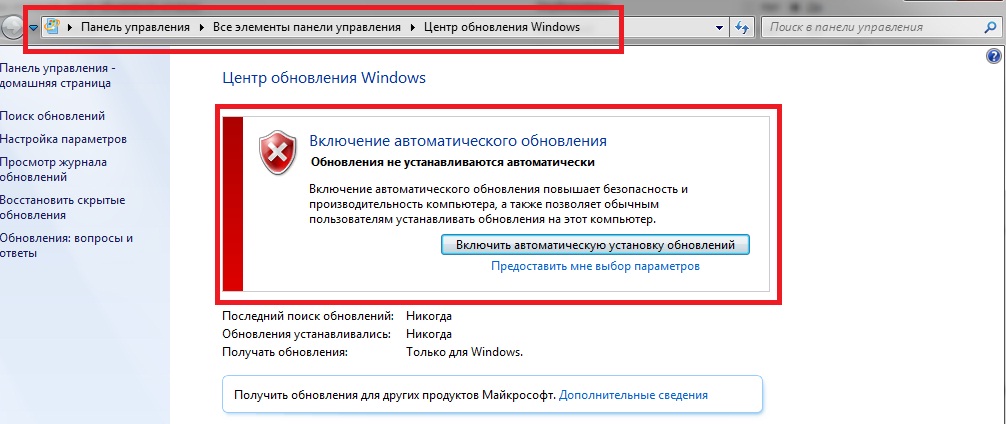 Запустите средство устранения неполадок Центра обновления Windows
Запустите средство устранения неполадок Центра обновления Windows
В Windows есть встроенное средство устранения неполадок, которое помогает решать проблемы, с которыми вы сталкиваетесь при использовании Windows 10. Чтобы решить эту проблему, вы можете запустить средство устранения неполадок Центра обновления Windows.
Пожалуйста, выполните шаги ниже:
Перейти к панели поиска окна, тип T Настройки RoubleShooterer и нажмите Enter
. Запустите средство устранения неполадок
Следуйте инструкциям, появляющимся на экране, чтобы завершить процесс устранения неполадок.
Теперь перезагрузите компьютер и снова запустите обновление окна
Решение 2. Перезапустите службу обновления Windows
Вы можете получить сообщение об ошибке «Служба не работает», потому что любые файлы . dll, связанные с Центром обновления Windows, зарегистрированы неправильно. Вам следует перезапустить следующие службы обновления окон и посмотреть, это исправляет вашу ошибку.
dll, связанные с Центром обновления Windows, зарегистрированы неправильно. Вам следует перезапустить следующие службы обновления окон и посмотреть, это исправляет вашу ошибку.
- Фоновая интеллектуальная служба передачи.
- Криптографические службы.
- Обновление окна
Выполните следующие действия:
Нажмите Window+R, чтобы открыть диалоговое окно «Выполнить».
Далее в диалоговом окне «Выполнить» введите services.msc и нажмите Enter, чтобы открыть диспетчер служб.
Далее Дважды щелкните Фоновая интеллектуальная служба передачи.
Проверьте, установлен ли тип запуска «Автоматически». После этого нажмите на кнопку Пуск. Если кнопка серая, нажмите кнопку «Стоп», а затем нажмите «Пуск». Нажмите OK, чтобы закрыть окно.
Теперь дважды щелкните Cryptographic Services.
Еще раз убедитесь, что для типа запуска установлено значение «Автоматически». Нажмите кнопку «Пуск», а затем нажмите «ОК», чтобы закрыть окно.
Далее Дважды щелкните «Обновление окна»
Наконец, перезагрузите компьютер и проверьте, устранена ли проблема
Решение 3. Обновите драйвер RST
), который мог быть устаревшим, отсутствовать или быть поврежденным. Таким образом, убедитесь, что ваши драйверы обновлены. Для этого посетите официальный сайт Intel и найдите последние версии драйверов. Убедитесь, что они совместимы с вашей версией Windows.
Решение 4. Очистите папку распространения программного обеспечения
Временные файлы для Центра обновления Windows хранятся в папке распространения программного обеспечения
Вы можете получить сообщение об ошибке из-за проблем с повреждением этих файлов. Хорошее решение — удалить содержимое этой папки.
Выполните шаги, описанные ниже:
Нажмите Window+R, чтобы открыть диалоговое окно «Выполнить»
Затем введите services.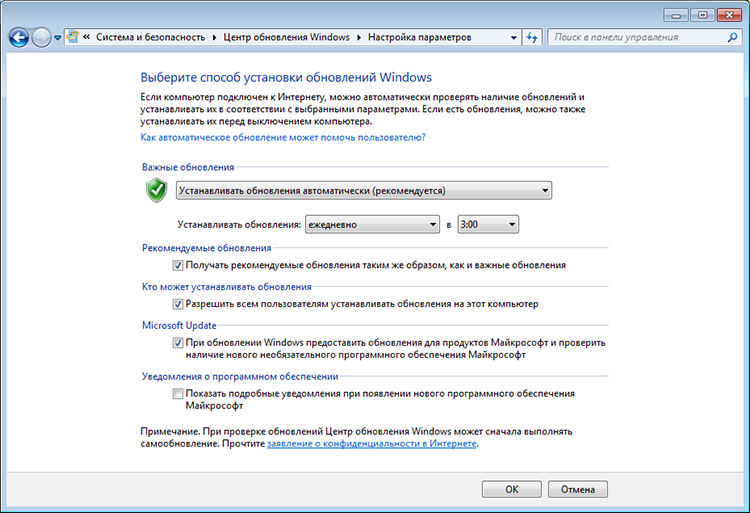 msc в диалоговом окне «Выполнить» и нажмите Enter
msc в диалоговом окне «Выполнить» и нажмите Enter
Затем в окне «Службы» щелкните правой кнопкой мыши «Обновление окна» и нажмите «Остановить».
Перейдите в папку C:Windows на вашем ПК. Обновите и нажмите Start
Перезагрузите компьютер и запустите окно обновления.
Решение 5. Проверка на наличие вредоносных программ
Этот «служба обновления Windows не запущена» также может возникать из-за наличия на вашем компьютере вредоносного программного обеспечения. Поэтому запустите сканирование на вашем компьютере, чтобы обнаружить и удалить любую вредоносную программу.
Чтобы запустить сканирование компьютера (Windows 10), выполните следующие действия:
Откройте окно поиска, введите Защита от вирусов и потоков и нажмите Enter. Сканируйте и нажмите «Сканировать сейчас».
Обнаружение и удаление вредоносного программного обеспечения с помощью панели управления
Решение 6. Переустановите драйвер Intel Rapid Storage Technology
Переустановите драйвер Intel Rapid Storage Technology
Вы можете подумать, что драйвер RST не имеет никакого отношения к проблеме обновления Windows, но, по-видимому, это вам поможет.
Выполните следующие действия:
Нажмите Window+R, чтобы открыть диалоговое окно «Выполнить»
Далее в диалоговом окне «Выполнить» введите devmgmt.msc и нажмите Enter, чтобы открыть диспетчер устройств Дисковод. Щелкните правой кнопкой мыши устройство и удалите устройство 9.0003
Нажмите «Удалить» в диалоговом окне подтверждения.
Затем перейдите в строку поиска Google, введите драйвер Intel Rapid Storage Technology и щелкните соответствующий результат.
Затем выберите операционную систему, загрузите и установите драйвер Intel Rapid Storage Technology.
Перезагрузите компьютер и проверьте, устранена ли проблема.
Решение 8. Перерегистрируйте файлы Центра обновления Windows
.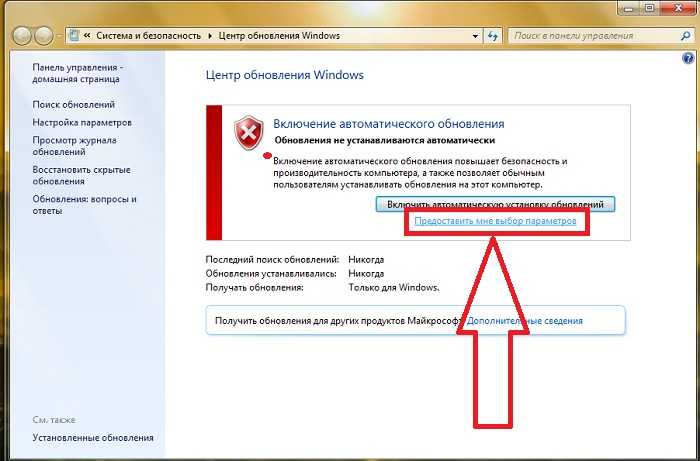 которые отвечают за службу Windows Update. Попробуйте сделать это с помощью административной командной строки.
которые отвечают за службу Windows Update. Попробуйте сделать это с помощью административной командной строки.
Выполните следующие действия:
Перейдите в меню «Пуск», введите «Панель управления» и выберите «Запуск от имени администратора».
Type the following commands mentioned below and make sure to press enter after typing each command
regsvr32 wuapi.dll
regsvr32 wuaueng.dll
regsvr32 wups.dll
regsvr32 wups2.dll
regsvr32 wuwebv.dll
regsvr32 wucltux.dll
Затем введите exit в командной строке и нажмите Enter. Перезагрузите компьютер и проверьте, решена ли проблема
Решение. Выключите и снова включите Центр обновления Windows
Если ни одно из упомянутых выше решений не сработало, отключение и включение Центра обновления Windows через панель управления может решить эту проблему. Это может работать, так как опция сбрасывает любые неправильные настройки обновления Windows.
Это может работать, так как опция сбрасывает любые неправильные настройки обновления Windows.
Пожалуйста, выполните следующие шаги:
Перейдите в меню «Пуск», введите «Параметры обновления окна» и нажмите «Ввод».
Далее перейдите к дополнительным параметрам
Теперь в дополнительных настройках приостановите окно, а затем возобновите его снова
Действия могут отличаться в последних версиях Windows 10. Перед выполнением действий необходимо отключить Центр обновления Windows, перезагрузить систему и включить Центр обновления Windows.
Решение: Сбросьте репозиторий Windows Update
Если шаги, упомянутые выше, не работают, попробуйте сбросить репозиторий Windows Update.
Выполните следующие действия:
Перейдите в меню «Пуск», введите «Панель управления» и выберите «Запуск от имени администратора».
Введите следующие команды, указанные ниже, и обязательно нажимайте Enter после ввода каждой команды
- стоповые биты сети
- чистая остановка wuauserv
Далее перейдите в папку C:Windows на вашем компьютере )
- стартовые биты сети
- запуск сети wuaauserv
Закройте командную строку и перезагрузите компьютер.
Решение: Установите обновление KB3102810
Возможно, вам придется установить на компьютер автономное обновление безопасности KB3102810, чтобы устранить проблему «Служба обновления Windows не работает».
Примечание: Это решение применимо только для Windows 7 с пакетом обновления 1 (SP1) и Windows Server 2008 R2 с пакетом обновления 1 (SP1).
Перейдите в панель поиска Google и введите KB3102810, нажмите на первый результат
Загрузите и установите обновление KB3102810
Перезагрузите компьютер
Затем нажмите Window+R, чтобы открыть диалоговое окно «Выполнить»
Введите services. msc в диалоговом окне «Выполнить» и нажмите Enter, чтобы открыть Service Manager
msc в диалоговом окне «Выполнить» и нажмите Enter, чтобы открыть Service Manager
Щелкните правой кнопкой мыши на обновлении окна и выберите «Остановить».
Теперь перейдите в папку C:Windows на вашем ПК
Найдите папку SoftwareDistribution и удалите ее
Перезагрузите компьютер и проверьте наличие обновлений окна.
Решение: Временно отключите антивирус/брандмауэр
Антивирусное программное обеспечение, которое вы используете в настоящее время, может препятствовать работе службы Windows Update. Итак, отключите его и проверьте наличие обновлений. Независимо от того, работает решение или нет, включите защиту вашего компьютера как можно скорее.
Решение: Обновление драйверов
Если все стратегии, упомянутые выше, не работают, попробуйте обновить все драйверы. Это может помочь вам решить проблему «Служба обновления Windows не работает». Это связано с тем, что на вашем устройстве могут быть устаревшие драйверы, которые вызывают ошибку в службе обновления Windows.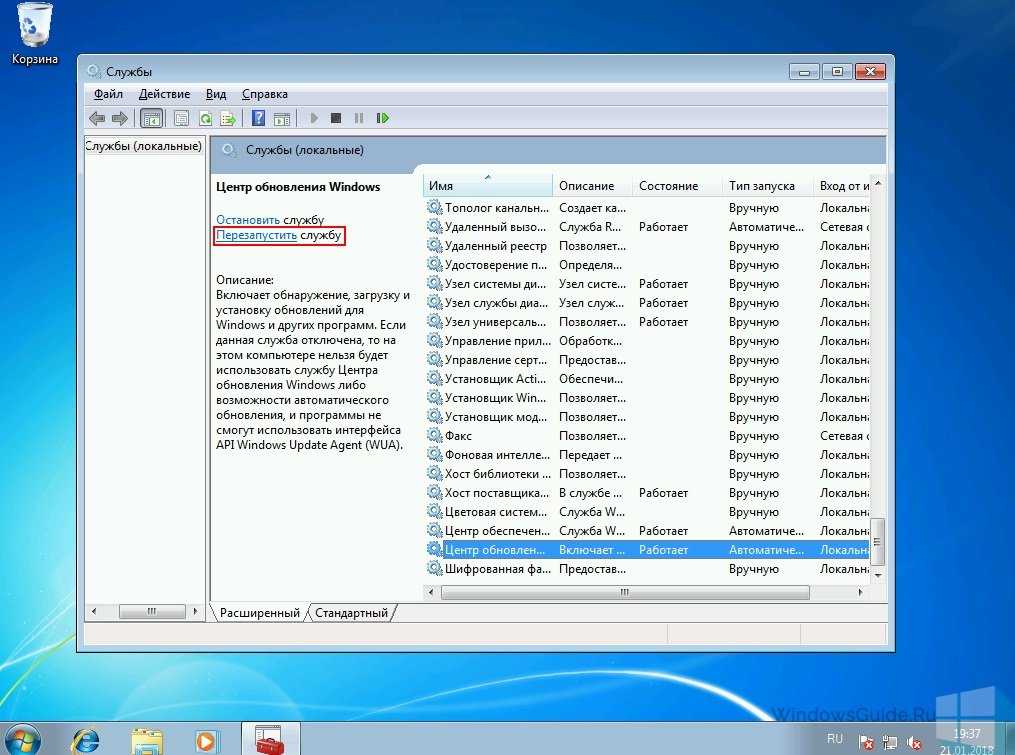
Заключение
Мы надеемся, что любое из упомянутых выше решений обязательно устранит ошибку «служба обновления Windows не запущена». Если вы все еще сталкиваетесь с проблемами, сообщите нам об этом в разделе комментариев ниже.
Windows 7 зависла в режиме «Проверка обновлений»
Это может быть распространенной проблемой, причиной которой могут быть разные причины. После недавней проблемы и изучения проблемы я наткнулся на многочисленные сообщения в блогах, статьи, ветки форума, каждая из которых предлагала разные предложения, которые закончились очень длительным процессом проб и ошибок.
Этот пост должен быть максимально информативным.
Проблема — Проверка обновлений
При открытии Центра обновления Windows и нажатии «Проверить наличие обновлений» статус остается «Проверка обновлений» и при мониторинге процессов в диспетчере задач процесс SVCHOST.EXE потребляет большой объем памяти и использует от 50 до 100% ЦП.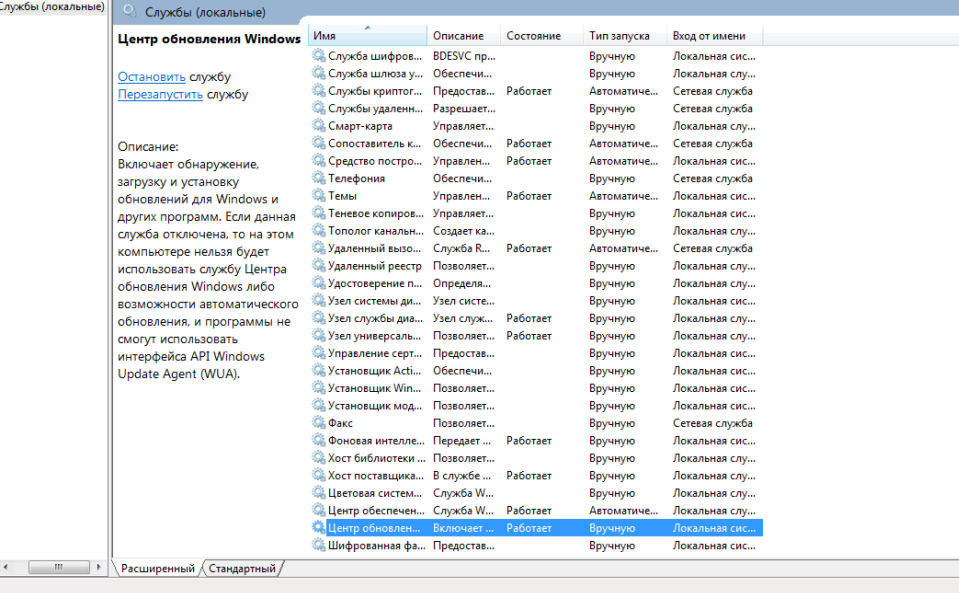
Служба автоматического обновления Центра обновления Windows WUAUSERV — это поток SVCHOST.exe, потребляющий ресурсы ЦП и памяти. Когда служба останавливается, использование памяти и ЦП возвращается к норме, а Центр обновления Windows прекращает проверку наличия обновлений.
Когда процесс обновления Windows остается в течение длительного периода времени (несколько часов), состояние остается неизменным, обновления Windows все еще проверяют наличие обновлений, а использование ЦП и памяти также не изменяется. При исследовании файла windowsupdate.log в файл журнала не записывается последняя информация.
Решения
Как упоминалось ранее, существуют различные причины, которые могут быть причиной проблемы, и поэтому существует несколько решений. Тем не менее, существует логический порядок для каждого решения, причем первые шаги являются наименее инвазивными и, скорее всего, решат проблему.
Примечание. Проверка обновлений может занять много времени в зависимости от скорости вашего интернет-соединения и количества обновлений, которые необходимо установить.Если вы проверяете наличие обновлений в первый раз, вы должны подождать несколько часов. Несколько человек сообщили, что оставили свой компьютер на ночь, чтобы проверить наличие обновлений.
1. Основы
Я называю это основами, потому что это действительно основы.
- Убедитесь, что вы используете подлинную копию Windows 7 и что она активирована
- Убедитесь, что вы используете Windows 7 с пакетом обновления 1
Если у вас не установлен пакет обновления 1 для Windows 7, вы можете загрузить его здесь - Убедитесь, что у вас установлено активное актуальное антивирусное программное обеспечение
- Убедитесь, что у вас есть стабильное подключение к Интернету и что вы можете получить доступ к службе Microsoft Windows Update
Хорошей проверкой является переход по следующему URL-адресу
http://www.update.microsoft.com/windowsupdate/v6 - Перезагрузите компьютер
Это позволяет завершить любые ожидающие установки или операции
Вы должны выполнить полное сканирование системы с помощью антивирусной программы, чтобы исключить вероятность того, что проблема вызвана вредоносным ПО.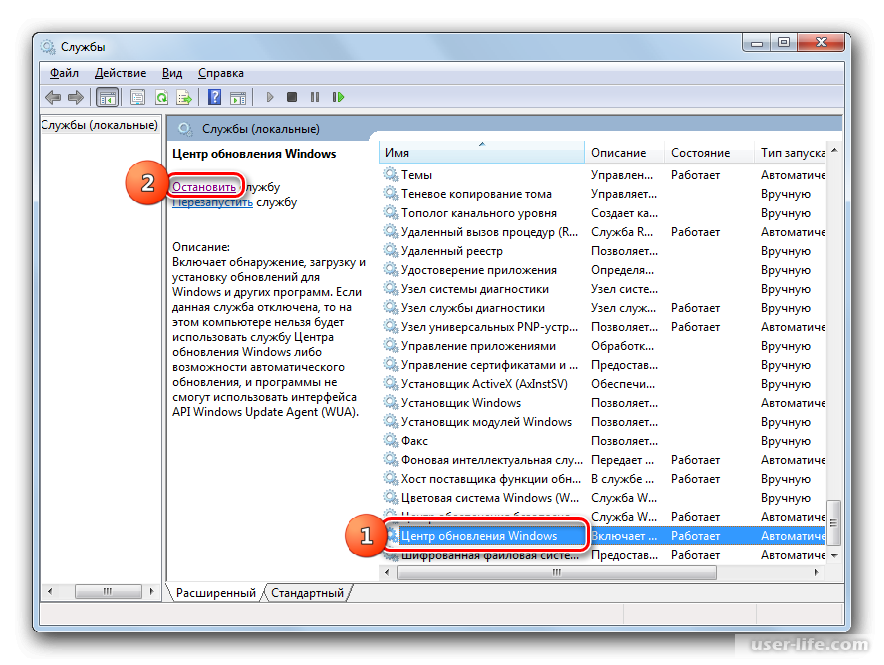
Перейдите к шагу 2, прежде чем снова проверять наличие обновлений.
2. Загрузите последнее обновление для клиента обновления Windows
Это должно быть первым шагом в процессе устранения неполадок, особенно если ваша операционная система Windows 7 является свежей или новой установкой, и вы впервые проверяете наличие Windows обновления.
Каталог обновлений Windows для Windows 7 теперь очень обширен, увеличенный размер каталога привел к некоторым проблемам для клиента обновления Windows, которые были устранены в обновлениях для клиента. В обычном режиме клиент Центра обновления Windows обычно загружает обновления для себя до того, как начнет загружать другие обновления, однако при этой проблеме это обновление происходит не всегда.
Для достижения наилучших результатов всегда следует загружать и устанавливать последнее обновление для клиента Центра обновления Windows.
Последнее доступное обновление (июнь 2016 г.) включено в следующий накопительный пакет:
- Накопительный пакет обновления за июль 2016 г.
 для Windows 7 с пакетом обновления 1 (SP1)
для Windows 7 с пакетом обновления 1 (SP1)
Накопительный пакет обновления за июль 2016 г. для Windows 7 с пакетом обновления 1 и Windows Server 2008 R2 с пакетом обновления 1 (SP1)
Ниже приведены прямые ссылки на центр загрузки Microsoft для 32-разрядной и 64-разрядной версий обновления.
- Набор обновлений для Windows 7 с пакетом обновления 1 (32-разрядная версия) за июль 2016 г.
Примечание. Для получения наилучших результатов используйте Microsoft Internet Explorer для загрузки из центра загрузки Microsoft
Обновление для Windows 7 (KB3172605) - Накопительный пакет обновления для Windows 7 с пакетом обновления 1 (64-разрядная версия) за июль 2016 г.
Примечание. Для получения наилучших результатов используйте Microsoft Internet Explorer для загрузки из центра загрузки Microsoft
Обновление для Windows 7 для систем на базе x64 (KB3172605)
Примечание.Перед установкой обновления Windows необходимо запретить проверку обновлений. В противном случае установка зависнет на «проверка установленных обновлений 9».0424
Чтобы Windows не проверяла наличие обновлений, остановите службу WUAUSERV с помощью диспетчера задач.
После успешной установки обновления снова запустите обновление Windows. Если состояние остается на «Проверка обновлений» в течение слишком длительного периода времени, а использование ЦП и памяти для svchost.exe по-прежнему необычно велико, перейдите к шагу 3.
3. Microsoft Fix It
Microsoft Fix It is услуга, предоставляемая корпорацией Майкрософт в качестве формы самообслуживания. Инструменты разработаны как простые мастера для решения общих проблем с конкретными продуктами или услугами.
Вы можете использовать следующую ссылку, чтобы загрузить инструмент Microsoft Fix It для службы обновлений Windows.
Если вы предпочитаете загрузить инструмент Microsoft Fix It с веб-сайта Microsoft, перейдите по следующей ссылке:
https://support.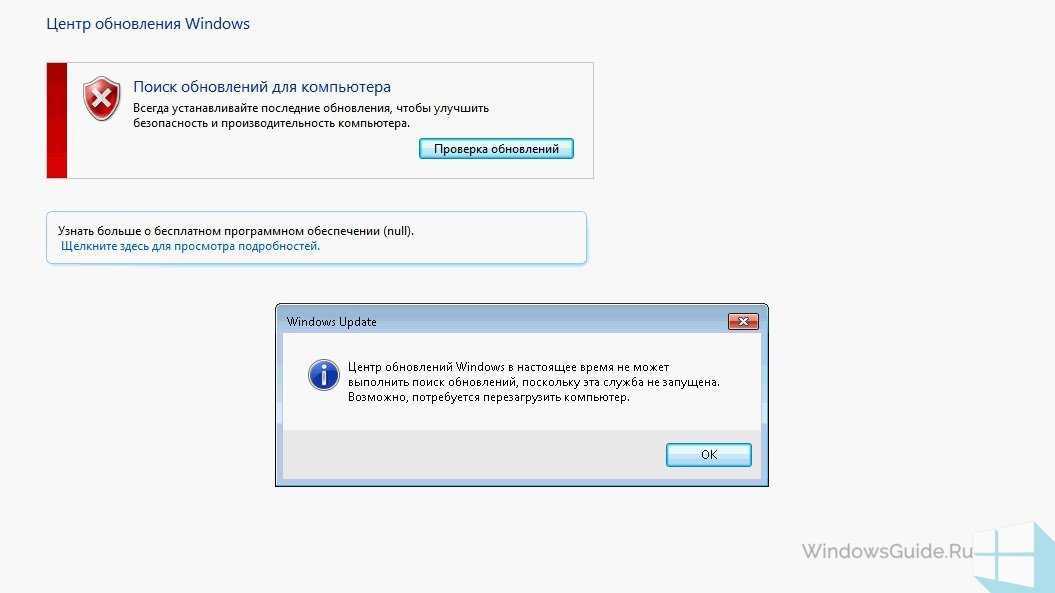 microsoft.com/en-au/kb/971058
microsoft.com/en-au/kb/971058
После загрузки запустите инструмент от имени администратора и следуйте указаниям мастера, инструмент попытается обнаружить и исправить любые проблемы со службой Центра обновления Windows.
После успешного запуска инструмента Fix It снова запустите обновления Windows. Если состояние остается на «Проверка обновлений» в течение чрезмерно длительного периода времени, а загрузка ЦП и памяти для svchost.exe по-прежнему необычно высока, перейдите к шагу 4.
4. Незначительный сброс
Это незначительный сброс службы Центра обновления Windows, он удаляет все файлы, которые могут быть повреждены и вызывать проблемы с процессом обновления. Это следует учитывать, прежде чем прибегать к полному ручному сбросу службы обновления Windows.
Для выполнения незначительного сброса:
- Сначала необходимо остановить службу «Центр обновления Windows» и службу «Криптографические службы» .
Для этого вы можете:- Откройте консоль Services.
 msc и остановите две указанные службы.
msc и остановите две указанные службы. - Откройте командную строку с повышенными привилегиями и выполните следующие команды.
- чистая остановка wuauserv
- чистая остановка cryptsvc
- Откройте консоль Services.
- Удалить или переименовать
%windir%\SoftwareDistributionкаталог - Удалите или переименуйте каталог
%windir%\System32\catroot2 - Запустить службу «Центр обновления Windows» и службу «Криптографические службы»
Для этого вы можете:- Откройте консоль Services.msc и запустите две указанные службы.
- Откройте командную строку с повышенными привилегиями и выполните следующие команды.
- запуск сети wuaauserv
- чистый старт cryptsvc
- Установите последнюю версию клиента Центра обновления Windows, выполнив шаг 2 в этом сообщении
- Перезагрузите компьютер
.
Запустите обновления Windows еще раз.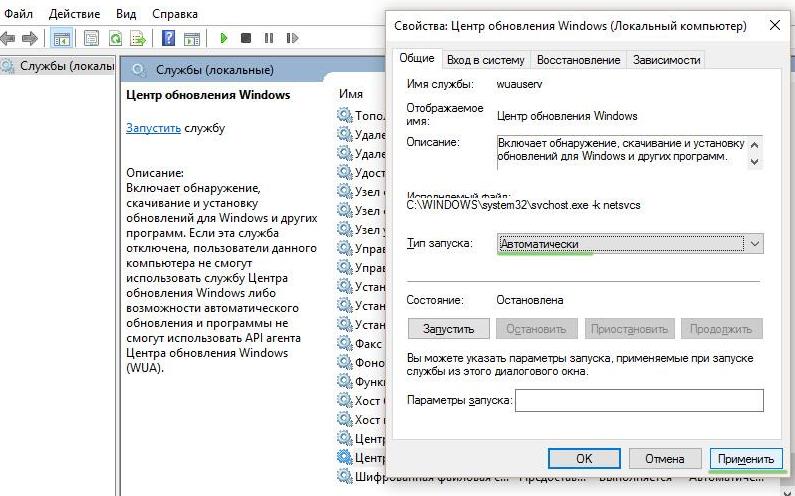 Если состояние остается на «Проверка обновлений» в течение чрезмерно длительного периода времени (после незначительного сброса несколько человек сообщили, что проверка обновлений занимает более 8 часов), а использование ЦП и памяти для svchost.exe по-прежнему необычно велико. , перейдите к шагу 5.
Если состояние остается на «Проверка обновлений» в течение чрезмерно длительного периода времени (после незначительного сброса несколько человек сообщили, что проверка обновлений занимает более 8 часов), а использование ЦП и памяти для svchost.exe по-прежнему необычно велико. , перейдите к шагу 5.
5. Полный сброс обновлений Windows
Это углубленный процесс, который полностью сбрасывает компоненты обновлений Windows и их зависимости.
У Microsoft этот процесс очень хорошо задокументирован, и вы должны следовать шагам, четко изложенным в следующей статье базы знаний:
https://support.microsoft.com/en-au/kb/971058
6. Восстановление системных файлов Windows
Возможно, службе обновления Windows не удается подключиться к службам обновлений Microsoft из-за повреждения системных файлов.
Чтобы восстановить системные файлы Windows, вы можете:
- Используйте средство проверки системных файлов для восстановления поврежденных файлов Windows, а затем снова запустите Центр обновления Windows.


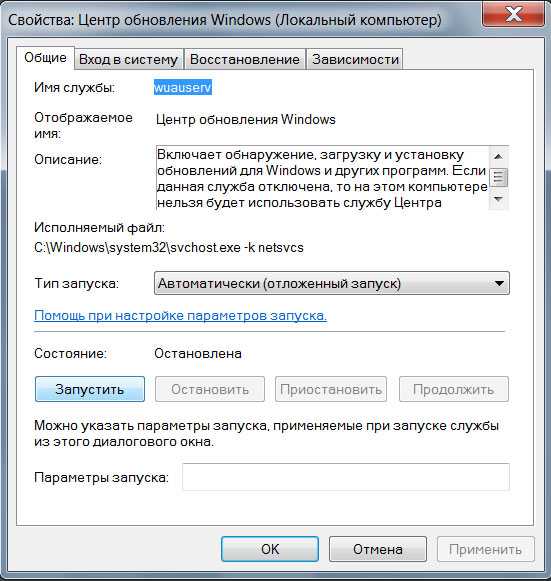
 1 и 7
1 и 7

 Если вы проверяете наличие обновлений в первый раз, вы должны подождать несколько часов. Несколько человек сообщили, что оставили свой компьютер на ночь, чтобы проверить наличие обновлений.
Если вы проверяете наличие обновлений в первый раз, вы должны подождать несколько часов. Несколько человек сообщили, что оставили свой компьютер на ночь, чтобы проверить наличие обновлений. 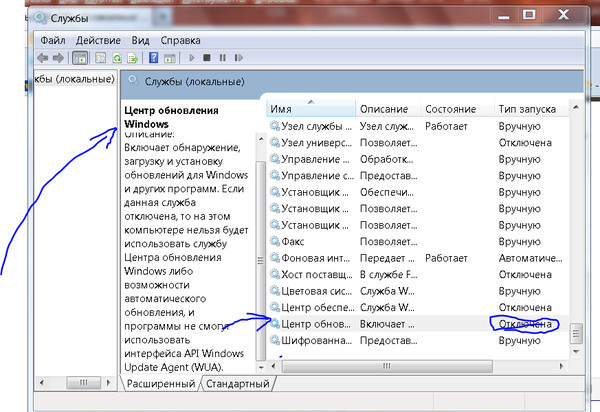 для Windows 7 с пакетом обновления 1 (SP1)
для Windows 7 с пакетом обновления 1 (SP1)  Перед установкой обновления Windows необходимо запретить проверку обновлений. В противном случае установка зависнет на «проверка установленных обновлений 9».0424
Перед установкой обновления Windows необходимо запретить проверку обновлений. В противном случае установка зависнет на «проверка установленных обновлений 9».0424 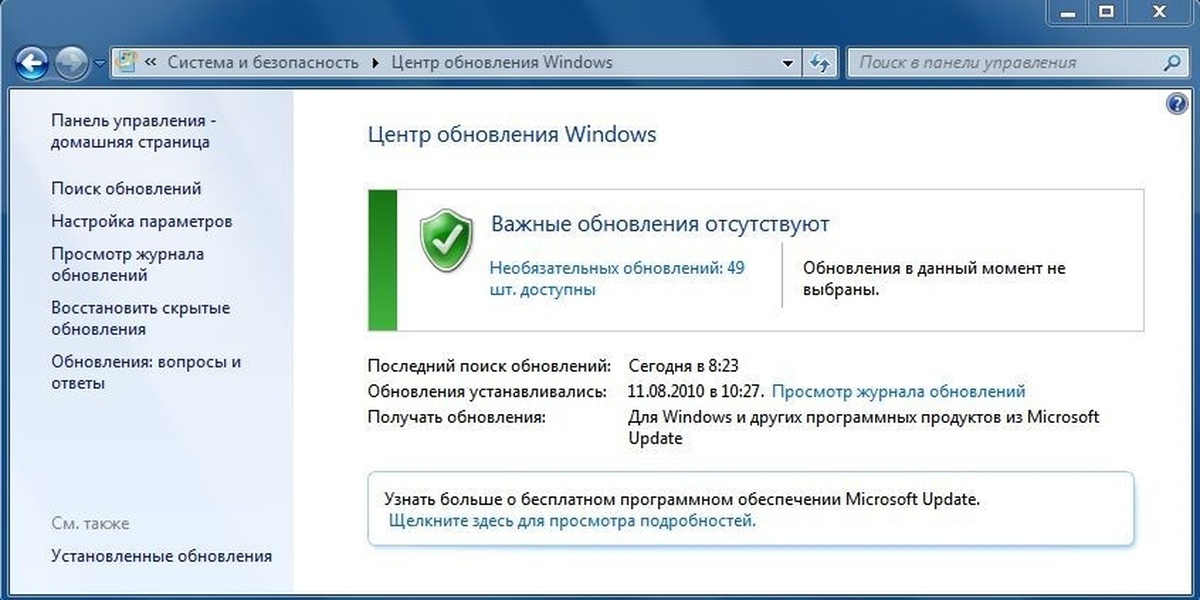 msc и остановите две указанные службы.
msc и остановите две указанные службы.