Случайно отключил динамики на компе как включить: Нет звука на компьютере. Пропал звук. Проблемы со звуком. Не работает звук. Нет звука
Содержание
Компьютерные колонки не работают? Как исправить отсутствие звука • Оки Доки
Вы загрузили компьютер или вывели его из спящего режима. Но почему-то нет звука. Когда вы входите в систему, вас не встречает звуковой сигнал Windows, или, возможно, к вашим видео нет звука.
Так в чем проблема? Это может быть проблема с настройками звука или с самими динамиками. Если вы используете гарнитуру, это может быть причиной.
Не паникуйте, ведь мы сделали за вас всю тяжелую работу. Вот как вы можете исправить звук на вашем ПК, если ваши динамики перестали работать.
1. Вы отключили звук?
Один из самых простых способов остаться без звука в Windows — это случайно отключить звук. Это легко сделать, просто нажав не ту кнопку или сочетание клавиш. Это может произойти даже при слишком сильном понижении громкости системы.
Программы для Windows, мобильные приложения, игры — ВСЁ БЕСПЛАТНО, в нашем закрытом телеграмм канале — Подписывайтесь:)
Чтобы включить звук, начните с воспроизведения аудио- или видеофайла. Это поможет вам увидеть, работает ли звук снова. Затем найдите кнопку отключения звука на клавиатуре и коснитесь ее. На клавиатуре мультимедийного стиля это обычно находится вверху, рядом с другими элементами управления воспроизведением.
Это поможет вам увидеть, работает ли звук снова. Затем найдите кнопку отключения звука на клавиатуре и коснитесь ее. На клавиатуре мультимедийного стиля это обычно находится вверху, рядом с другими элементами управления воспроизведением.
Используете ноутбук? Функция отключения звука обычно вызывается нажатием Fn и соответствующей клавиши F.
2. Проверьте гнездо динамика.
Затем проверьте разъем динамика на вашем ПК (у ноутбука обычно есть собственный звук).
Независимо от того, используете ли вы проводные наушники или комплект динамиков с компьютером, они будут подключаться к компьютеру с помощью традиционного разъема 3,5 мм. Он должен быть подключен к разъему аудиовыхода.
Правильное подключение разъема к правильному порту жизненно важно для уменьшения шума вашего компьютера. В старых системах порт микрофона можно найти рядом с разъемом для динамика / наушников. Таким образом, стоит потратить время и убедиться, что ваш динамик не работает как гигантский микрофон!
Таким образом, стоит потратить время и убедиться, что ваш динамик не работает как гигантский микрофон!
В современных системах, в частности, ноутбуки, микрофоны и гарнитуры используют один и тот же универсальный порт.
На настольных ПК, оснащенных звуковыми картами, которые не интегрированы с материнской платой, вы также должны проверить, правильно ли установлено это устройство. Это будет означать открытие корпуса и идентификацию звуковой карты, обычно находящейся в одном из слотов PCI или PCI-e.
Если карта правильно подключена к материнской плате и ее индикатор питания загорается при включении компьютера, все должно быть в порядке. Однако, если вы использовали передний аудиоразъем на корпусе вашего ПК, убедитесь, что он внутренне подключен к звуковой карте.
3. По-прежнему нет звука из ваших динамиков? Проверьте мощность!
Кроме того, если вы используете внешние динамики, убедитесь, что они включены.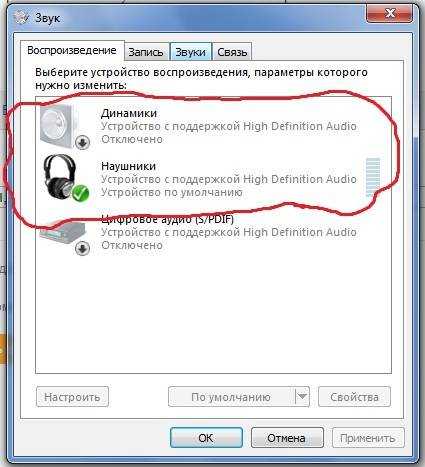 Маленький красный или зеленый светодиод должен указывать на то, что на динамики подается питание. Убедитесь, что они также подключены к электросети (или к USB-соединению, если они получают питание именно так).
Маленький красный или зеленый светодиод должен указывать на то, что на динамики подается питание. Убедитесь, что они также подключены к электросети (или к USB-соединению, если они получают питание именно так).
Если здесь все в порядке и звука по-прежнему нет, стоит подключить колонки к другому устройству. Это может быть другой компьютер или даже телефон или планшет. Если у него есть подходящий аудиопорт, вы сможете подключить к нему динамики или наушники.
4. Подтвердите, что выбрано HDMI Audio.
Некоторые дисплеи HD не поддерживают звук по кабелю HDMI, даже если кабель поддерживает. Таким образом, может быть сценарий, в котором вы используете дисплей HDMI, который не воспроизводит звук.
Решение состоит в том, чтобы проложить аудиокабель от ПК к дисплею, убедившись, что аудиоразъем подключен к порту аудиовхода дисплея.
Вы также должны подтвердить в Windows, что выбран звук HDMI. Сделайте это, зайдя в «Настройки» (клавиша Windows + I)> «Легкость доступа»> «Аудио»> «Изменить другие настройки звука» и выбрав вкладку «Воспроизведение».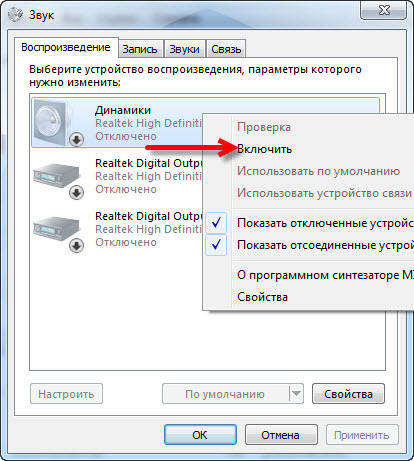
Если к вашему ПК подключено аудиоустройство HDMI, вы должны увидеть Цифровое выходное устройство (HDMI). Выберите это и в нижней части окна нажмите Установить по умолчанию.
Теперь звук должен воспроизводиться на вашем телевизоре HDMI.
5. Проверьте драйверы аудиоустройства Windows.
Проверили оборудование и кабели, но по-прежнему нет звука из динамиков компьютера? Тогда пришло время взглянуть на программное решение.
Помните, когда вы в последний раз обновляли драйверы? Возможно, сейчас самое подходящее время!
Вы можете получить доступ к своему оборудованию через диспетчер устройств. Найдите это, щелкнув правой кнопкой мыши значок Windows и выбрав Диспетчер устройств. Разверните Звуковые, видео и игровые контроллеры, затем определите свое аудиоустройство.
Щелкните устройство правой кнопкой мыши и выберите Обновить драйвер. Затем следует установить обновленный драйвер.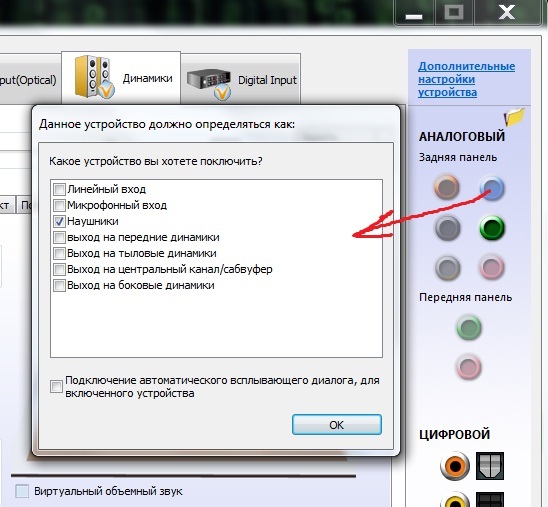
Вы можете использовать то же исправление для обновления драйверов USB, если вы используете USB-гарнитуру или звуковую карту USB.
Но если ваш драйвер действительно испортился, то единственный выход — переустановка. В диспетчере устройств найдите аудиодрайвер, щелкните его правой кнопкой мыши и выберите «Удалить устройство».
После завершения удаления выполните перезагрузку системы. Ваш компьютер самостоятельно установит последнюю версию драйвера при следующей загрузке.
По теме: Windows 10 медленно после обновления? Вот как это исправить
6. Может быть проблема с гарнитурой Bluetooth?
Когда к компьютеру подключен кабель, очевидно, что устройство подключено. Однако с Bluetooth о нем легко забыть.
Например, я использую Bluetooth-наушники со своим ноутбуком. Когда я их не использую, я не всегда забываю менять устройство воспроизведения.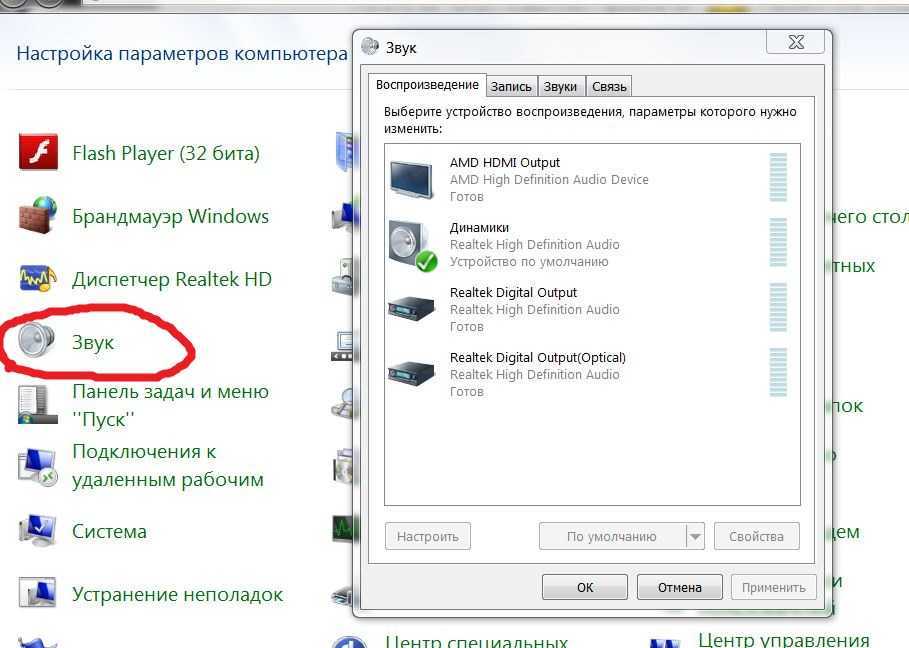 В результате звук передается на гарнитуру, а не на динамики моего компьютера.
В результате звук передается на гарнитуру, а не на динамики моего компьютера.
Итак, если вы используете Bluetooth-гарнитуру, не забудьте выключить или отсоединить устройство от компьютера, когда оно не используется. Также выделите момент, чтобы щелкнуть значок динамика на панели задач и выбрать другой аудиовыход.
Связанный: Как удалить сломанный штекер наушников?
7. Проверьте динамики вашего монитора.
Сегодня многие мониторы оснащены встроенными динамиками. Взгляните на динамики и посмотрите, используете ли вы такой монитор. Затем вы можете настроить громкость с помощью кнопок на мониторе или с помощью настроек в Windows.
Точная процедура для этого зависит от производителя. Так что было бы неплохо зайти на сайт производителя.
8. Убедитесь, что громкость динамика включена.
Это не то же самое, что на вашем компьютере отключен звук. Здесь мы говорим о вашем программном обеспечении аудиодрайвера.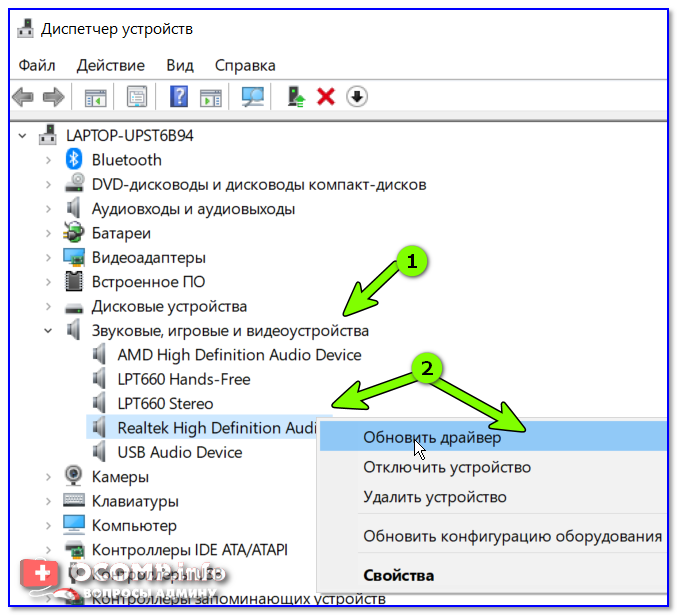
Например, на этом компьютере с Windows программное обеспечение Realtek High Definition Audio в равной степени отвечает за управление звуком, как и сами динамики. Таким образом, если настройки программного обеспечения вашего динамика не управляются должным образом, это может привести к проблемам со звуком, например к неработающим динамикам.
Щелкните правой кнопкой мыши значок динамика, который вы найдете в правом нижнем углу панели задач. Оттуда выберите «Звуки» и нажмите «Динамик / Наушники». Отрегулируйте звук динамика на вкладке «Уровни».
9. Повреждение системных файлов Windows.
Иногда поврежденные системные файлы Windows также могут вызывать проблемы с драйверами динамика. Чтобы проверить, так ли это, запустите сканирование SFC, которое просканирует и восстановит поврежденные системные файлы.
Введите командную строку в строке поиска меню «Пуск» и выберите «Лучшее совпадение».

Теперь введите sfc / scannow и нажмите Enter.
SFC просканирует систему и исправит все обнаруженные ошибки. Если действительно была проблема с повреждением системных файлов, она будет решена к концу этого сканирования.
10. Отключите улучшения звука.
Иногда включение улучшения звука может привести к проблемам со звуком. Чтобы убедиться, что это не так, лучше выключите их.
В строке поиска меню «Пуск» введите «Панель управления» и выберите «Лучшее совпадение».
Выберите Оборудование и звук> Звук.
На вкладке «Воспроизведение» щелкните правой кнопкой мыши устройство по умолчанию и выберите «Свойства».
Наконец, выберите параметр «Отключить все улучшения» или «Отключить» на вкладке «Улучшения» и нажмите кнопку «ОК».

Это отключит все улучшения, которые могут быть причиной того, что ваши динамики не работают.
11. Компьютерные колонки просто не работают
Вы проверили настройки отключения звука и громкости ваших динамиков, а также целостность разъема динамика. Они включены и правильно подключены к вашему компьютеру. Вы даже проверили и обновили драйверы устройств.
Вы зашли так далеко, но звука по-прежнему нет. Ну, похоже, пора найти новые колонки для вашего ПК.
Конечно, вы могли бы потратить время на ремонт своих динамиков, но, если они не являются высококачественными звуковыми изделиями, вероятно, будет дешевле просто купить новый комплект.
Ваши спикеры снова работают?
Какой бы ни была причина неисправности вашего динамика, если вы обычный компьютерный работник, то вы знаете, как могут быть рабочие дни без хорошей фоновой музыки. Надеюсь, один из этих советов сработал для вас, и теперь ваши динамики работают как обычно.
Надеюсь, один из этих советов сработал для вас, и теперь ваши динамики работают как обычно.
Но проблемы со звуком в динамиках не ограничиваются только Windows. К счастью для тебя, ты тоже здесь.
2 способа и аварийная кнопка
Главная » Решение проблем и ошибок
Привет! Эта статья немного не по теме нашего портала, но людям ведь не запретишь задавать свои вопросы. Как самовластный владелец ноутбука попробую рассказать как можно включить динамик на ноутбуке при всех возможных проблемах. Начинаем!
Не получилось? Нашли свое решение? Есть опыт личного исправления – поделитесь им в комментариях. Это может очень здорово кому-то сэкономить времени и денег. Не ленитесь!
Содержание
- Теория
- Включаем – Панель задач
- Включаем – Клавиши
- Драйверы
- Задать вопрос автору статьи
Теория
На ноутбуках обычно все работает уже из коробки – колонки встроены, ничего подключать не нужно.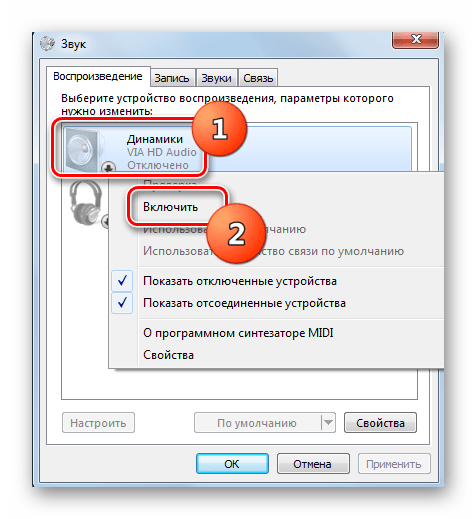 А значит основная проблема зарыта где-то в программной части.
А значит основная проблема зарыта где-то в программной части.
- Звук выключен (включаем или через панель задач, или через функциональные клавиши).
- Нет драйвера аудиокарты (устанавливаем его).
В остальном (бывает очень редко, но докучливо) скорее всего имеет место быть аппаратная поломка. Такое лечится только через сервис. И пока мы не добрались до него, проверяем первые варианты.
Включаем – Панель задач
- Находим возле часов иконку звука и щелкаем по ней:
- Открыв, пробуем или задать уровень громкости, или просто щелкаем по крестику:
Знак крестика должен пропасть, а звук появиться. Не все так просто? Едем дальше.
Включаем – Клавиши
На функциональных клавишах в ноутбуке завязано многое – звук, Wi-Fi, камера. Причем отключают они это все аппаратно.
Причем отключают они это все аппаратно.
Для включения звука обычно используются сочетания клавиш Fn + F1-10 (смотрим иконку звука на них).
На примере ниже – Fn + F8:
На моем новеньком MSI отошли от этой концепции. Звук выключается через Fn+END. Короче говоря, смотрим клавиатуру, ищем значок звука и пытаемся его включить через сочетание с Fn.
Драйверы
Не хочу нагружать вас лишней информацией, но если случайно драйвер был удален, не поставлен или почему-то не распознался системой – работать звук не будет. Можно проверить это все через Диспетчер Устройств (если знаете где он, открывайте, смотрите странные устройства, проверяйте, есть ли здесь звуковые карты).
Поэтому – идем на DRP.su – качаем программу, она сама установит все необходимое.
Если и после полного перебора драйверов ничего не изменилось, скорее всего мы имеем дело с аппаратной проблемой, которую можно вылечить только через ремонт.
На этом у меня все. Больше за все время не было каких-то особенных случаев (включение звука через тумблер не в счет), поэтому пробуем это и принимаем решение. Но если у вас что-то особенное – пишите в комментариях, будет интересно.
Помогла ли вам эта статья?
6 356 6
Автор статьи
Ботан 760 статей
Мастер занудных текстов и технического слога. Мистер классные очки и зачётная бабочка. Дипломированный Wi-Fi специалист.
я случайно отключил свои динамики, как мне их снова включить
Викитех | 3405 просмотров | окна | 09 июня 2016 г.
- Предыдущий
- Далее
Ошибка:
- Я случайно отключил свои динамики, как мне снова включить их
Сценарий:
- Я случайно отключил встроенные динамики в окне звука.

- Теперь у меня нет звука на моем ноутбуке Всякий раз, когда я открываю окно «Звук», оно говорит, что «Устройство вывода звука не установлено».
Исправление:
- Щелкните правой кнопкой мыши значок динамика в области уведомлений (на нем должен быть красный крестик)
- Затем выберите «Устройства воспроизведения»
- После этого звук панель управления должно появиться, сделав это на вкладке «Устройства воспроизведения» — никаких устройств воспроизведения не будет видно.
- Переходя к следующему шагу, нам нужно щелкнуть правой кнопкой мыши в основной области окна, где обычно появляются устройства.
- После этого шага нам нужно установить флажок «Показать отключенные устройства».
- В этот конкретный момент ваши динамики должны снова появиться, но по-прежнему будут отключены.
- Наконец, щелкните правой кнопкой мыши динамики и выберите «Включить».

Исправления применимы к следующим версиям Windows:
- случайно отключил окна динамика 7
- как включить динамики в windows 10
- я случайно отключил окна динамика 10
- случайно отключил наушники windows 10
- как повторно включить динамики в Windows 10
Связанные теги ошибок:
- динамики включены, но нет звука
- как включить динамики после их отключения
- Как включить аудиоустройство в Windows 7
Предыдущий
Включите JavaScript для просмотра комментариев, созданных с помощью Disqus.
© 2016 — 2023 KaaShiv InfoTech, Все права защищены. При поддержке Inplant Training в Ченнаи | Стажировка в Ченнаи
Звук Windows 10 не работает? Вот Quick Fix
Проблемы со звуком на вашем компьютере с Windows 10 могут быть невероятно неприятными, особенно когда вы пытаетесь наслаждаться цифровым мультимедиа.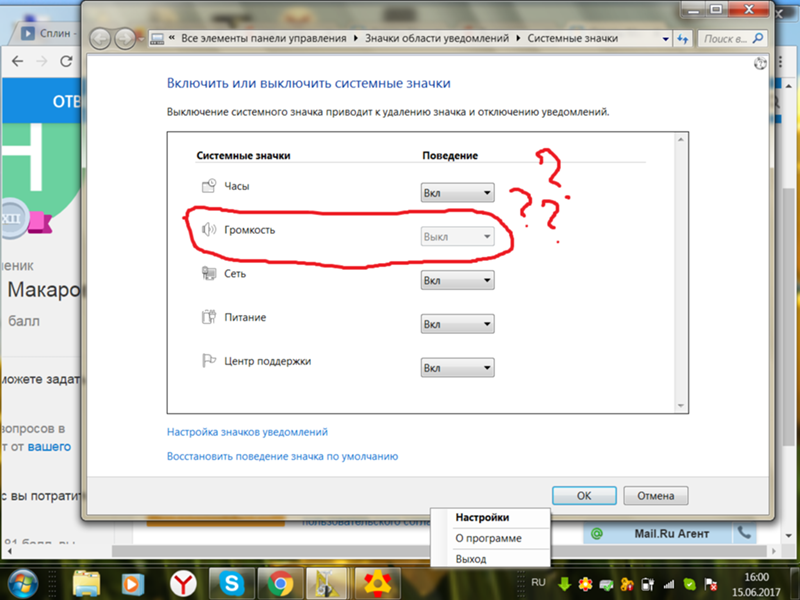 Будь то музыка, фильмы или видеоигры, звук является неотъемлемой частью опыта. Без звука все как-то не так.
Будь то музыка, фильмы или видеоигры, звук является неотъемлемой частью опыта. Без звука все как-то не так.
Проблемы со звуком — обычное явление в Windows 10, но будьте уверены, их часто можно решить быстро и легко. В этой статье мы расскажем о том, что может быть причиной проблемы, и о том, как ее быстро решить, чтобы вы снова могли наслаждаться любимым цифровым мультимедиа.
TL; DR: звук часов не работает в Windows 11 Исправлено
Что вызывает отсутствие звука в Windows 10?
Если у вас возникли проблемы со звуком в Windows 10, существует множество потенциальных виновников. Вот список наиболее распространенных из них:
- Отключен звук системы или приложения — Звук может быть отключен или громкость слишком низкая.

- Неисправный звуковой драйвер . Возможно, звуковой драйвер устарел, поврежден или отсутствует, что препятствует воспроизведению звука компьютером.
- Проблемы со звуковым устройством — Внешние динамики, наушники или микрофон могут быть отключены, неправильно подключены или работать неправильно.
- Аудио служба остановлена — Служба Windows Audio или другие связанные с ней службы могут быть остановлены, из-за чего компьютер не воспроизводит звук.
- Проблемы со звуковой картой — Возможно, звуковая карта неисправна или неправильно установлена на компьютере.
- Неправильные настройки звука — Параметры звука в Windows 10 могут быть неверными или неправильно настроенными.
После определения причины проблемы вы можете перейти к ее устранению.
Как исправить отсутствие звука в Windows 10
К счастью, устранить проблемы со звуком на компьютере с Windows 10 несложно.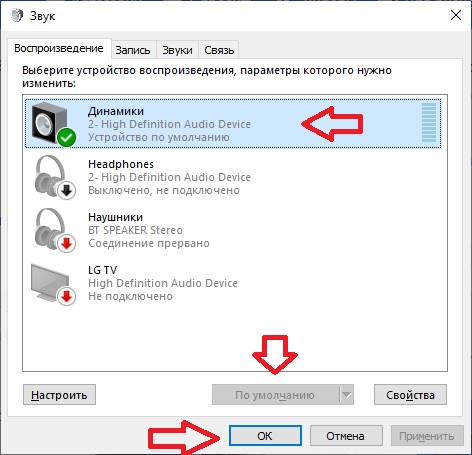 Вот несколько эффективных решений, которые вы можете попробовать:
Вот несколько эффективных решений, которые вы можете попробовать:
- Проверьте уровни громкости
- Переключите аудиовыход
- Проверьте свое оборудование
- Обновите аудиодрайвер
- Удалите аудиодрайвер
- Используйте средство устранения неполадок Windows Audio
- Отключить улучшения звука
- Отключение аудиоразъема на передней панели
- Перезапустите аудиослужбы
1. Проверьте уровни громкости
Если на компьютере с Windows 10 отсутствует звук или низкий уровень громкости, первым делом проверьте уровни громкости. Убедитесь, что громкость не отключена и что она достаточно высока, чтобы вас было слышно. Если у вас есть внешние динамики или наушники, проверьте также уровень их громкости.
Вот пошаговое руководство о том, как проверить громкость и настроить громкость приложений в Windows 10:
- Щелкните значок Volume на панели задач.
 Обычно он находится в правом нижнем углу экрана рядом с часами. Убедитесь, что звук слишком тихий или отключен. Если звук отключен, щелкните значок Volume , чтобы включить его.
Обычно он находится в правом нижнем углу экрана рядом с часами. Убедитесь, что звук слишком тихий или отключен. Если звук отключен, щелкните значок Volume , чтобы включить его. - Щелкните правой кнопкой мыши значок Volume и выберите Open Volume Mixer . Это покажет вам текущий уровень громкости для каждого открытого приложения в отдельности.
- Проверьте уровень громкости для каждого приложения. Если громкость приложения слишком низкая, вы можете отрегулировать ее, перетащив ползунок. Убедитесь, что громкость приложения не отключена случайно или не слишком низкая.
- Убедитесь, что звук работает правильно. Вы можете воспроизводить звук из каждого приложения, чтобы убедиться, что громкость установлена на соответствующий уровень.
Выполнив следующие действия, вы сможете легко проверить громкость и отрегулировать громкость приложений в Windows 10, чтобы обеспечить наилучшее качество звука.
2. Переключите аудиовыход
Иногда проблемы со звуком в Windows 10 можно решить, просто переключив устройство вывода звука. Например, если в настоящее время вы используете встроенные динамики компьютера, попробуйте переключиться на внешние динамики или наушники, чтобы проверить, правильно ли работает звук. Это поможет вам определить, связана ли проблема с устройством вывода или с вашим компьютером.
Вот пошаговое руководство по изменению аудиоустройства для воспроизведения в Windows 10:
- Найдите значок Volume на панели задач и нажмите на него. Над ползунком громкости вы должны найти имя активного аудиоустройства, используемого для воспроизведения. Нажмите на это устройство, чтобы увидеть другие варианты.
- Выберите из списка устройство вывода, которое вы хотите использовать. Если вы не видите устройство, которое хотите использовать, перейдите к следующим шагам.
- Щелкните правой кнопкой мыши значок громкости и выберите Открыть настройки звука .
 Нажмите на Управление звуковыми устройствами под заголовком Выберите устройство вывода , чтобы просмотреть полный список всех подключенных аудиоустройств.
Нажмите на Управление звуковыми устройствами под заголовком Выберите устройство вывода , чтобы просмотреть полный список всех подключенных аудиоустройств. - Используйте кнопку Test для любых доступных устройств, чтобы воспроизвести быстрый сигнал и убедиться, что они работают правильно.
- Проверьте раздел Disabled , чтобы убедиться, что вы случайно не выключили устройство, которое хотите использовать. Нажмите на устройство и нажмите Включено , чтобы снова включить его, если это необходимо.
- После смены устройства вывода может потребоваться еще раз проверить уровни громкости, как описано в предыдущем решении.
Выполнив следующие действия, вы сможете легко изменить аудиоустройство для воспроизведения в Windows 10 и устранить любые проблемы, которые могут возникнуть.
3. Проверьте свое оборудование
Другая возможная причина отсутствия звука в Windows 10 — проблема с оборудованием. Убедитесь, что ваши внешние динамики или наушники правильно подключены и включены. Если вы используете микрофон, убедитесь, что он также правильно подключен к компьютеру. Кроме того, проверьте наличие физических повреждений вашего оборудования, которые могут быть причиной проблемы.
Убедитесь, что ваши внешние динамики или наушники правильно подключены и включены. Если вы используете микрофон, убедитесь, что он также правильно подключен к компьютеру. Кроме того, проверьте наличие физических повреждений вашего оборудования, которые могут быть причиной проблемы.
Вы должны проверить следующее:
- Повреждение кабеля — Найдите изношенные или оборванные провода и при необходимости замените кабели.
- Проверьте аппаратные соединения — Убедитесь, что динамики, наушники и микрофон правильно подключены и правильно установлены.
- Проверка аппаратных средств на наличие повреждений — Осмотрите аппаратные средства, чтобы убедиться, что все выглядит нормально и ничего не повреждено.
- Проверьте приемник Bluetooth . Если вы используете приемник Bluetooth, убедитесь, что он правильно подключен и работает.

После осмотра вашего оборудования вы сможете увидеть, вызвана ли ваша проблема им. Если вы заметили какие-либо повреждения или нарушения, мы рекомендуем отремонтировать или заменить проблемное устройство.
4. Обновите аудиодрайвер
Устаревший или поврежденный аудиодрайвер может вызвать проблемы со звуком в Windows 10. Обновление аудиодрайвера до последней версии может помочь решить эти проблемы. Сделать это можно через Диспетчер устройств или загрузив последнюю версию драйвера с сайта производителя.
Вот как вручную обновить аудиодрайвер с помощью Диспетчера устройств:
- Нажмите клавиши Windows + X на клавиатуре и выберите Диспетчер устройств в контекстном меню.
- Разверните категорию Звуковые, видео и игровые контроллеры , а затем щелкните правой кнопкой мыши аудиоустройство, которое вы используете в данный момент.
 В контекстном меню выберите параметр Обновить драйвер .
В контекстном меню выберите параметр Обновить драйвер . - Выберите способ обновления драйвера. Вы можете разрешить Windows автоматически обновлять драйвер (если у вас есть подключение к Интернету) или выбрать файл драйвера с вашего компьютера.
После обновления звукового драйвера проверьте, решена ли проблема со звуком.
5. Удалите аудиодрайвер
В некоторых случаях удаление и переустановка аудиодрайвера может помочь решить проблемы со звуком в Windows 10. Это особенно полезно, если ваш драйвер поврежден или не работает должным образом. Вы можете удалить драйвер через Диспетчер устройств, а затем позволить Windows переустановить его автоматически.
- Нажмите Windows + X клавиш на клавиатуре и выберите Диспетчер устройств из контекстного меню.
- Разверните категорию Звуковые, видео- и игровые контроллеры , а затем щелкните правой кнопкой мыши аудиоустройство, которое вы используете в данный момент.
 В контекстном меню выберите параметр Удалить устройство .
В контекстном меню выберите параметр Удалить устройство . - После этого вы можете перезагрузить компьютер. Windows автоматически установит необходимые звуковые драйверы при запуске компьютера.
6. Используйте средство устранения неполадок со звуком Windows
Windows 10 имеет встроенное средство устранения неполадок со звуком, которое может автоматически диагностировать и устранять распространенные проблемы со звуком. Это полезный инструмент, который можно попробовать, если вы не уверены, в чем причина проблемы. Вы можете получить доступ к средству устранения неполадок со звуком через настройки звука в Windows 10.
- Щелкните значок Windows в левом нижнем углу экрана, чтобы открыть меню «Пуск». Выберите Настройки или используйте ярлык Windows + I .
- Щелкните плитку Обновление и безопасность .
 Здесь вы можете найти большинство встроенных средств устранения неполадок.
Здесь вы можете найти большинство встроенных средств устранения неполадок. - Перейдите на вкладку Устранение неполадок с помощью левой панели. Здесь вы должны увидеть средство устранения неполадок под названием Playing Audio .
- Нажмите кнопку Запустить средство устранения неполадок . Подождите, пока средство устранения неполадок просканирует ваше устройство и выявит все проблемы.
- Если вы не хотите делиться полными диагностическими данными с Microsoft, щелкните ссылку Дополнительные средства устранения неполадок . Затем найдите там средство устранения неполадок Playing Audio .
7. Отключить улучшения звука
Улучшения звука — это программные функции, которые могут улучшить качество звука, но они также могут вызвать проблемы со звуком в Windows 10. Отключение улучшений звука в настройках звука может помочь решить эти проблемы.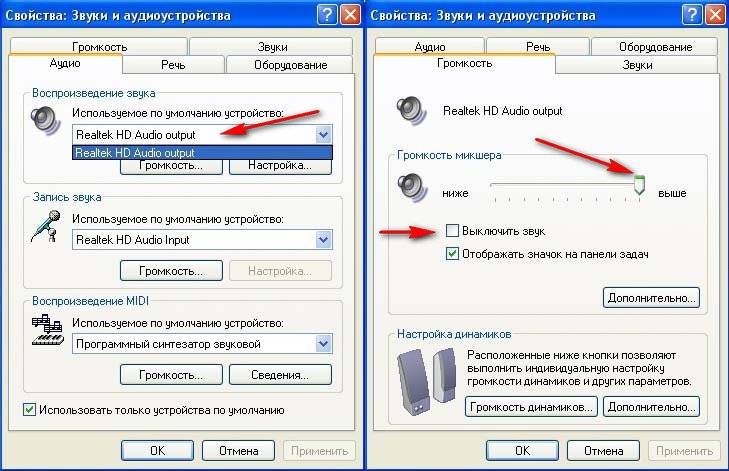
- Щелкните правой кнопкой мыши значок динамика (Звук) на панели задач и выберите Открыть настройки звука в контекстном меню.
- Щелкните ссылку Панель управления звуком в разделе Связанные настройки , который можно увидеть справа.
- Теперь выберите Устройство по умолчанию (в большинстве случаев это должны быть динамики) и нажмите кнопку Свойства .
- Перейдите на вкладку Enhancements с помощью меню заголовка. Установите флажок Отключить все улучшения , чтобы быстро удалить все примененные звуковые эффекты.
- Щелкните Применить , чтобы завершить изменения, а затем закройте окно, нажав кнопку OK .
8. Отключите аудиоразъем на передней панели
Если вы используете аудиоустройство Realtek, вам может потребоваться отключить аудиоразъем на передней панели, чтобы звук работал правильно.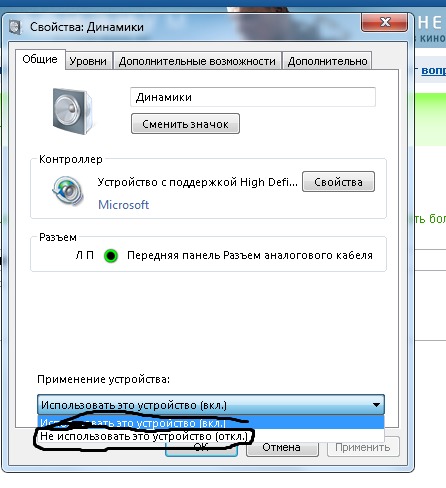 Не беспокойтесь — на самом деле это не отключает сам физический разъем, однако часто устраняет проблемы со звуком в Windows 10.
Не беспокойтесь — на самом деле это не отключает сам физический разъем, однако часто устраняет проблемы со звуком в Windows 10.
- Откройте приложение Control Panel , выполнив поиск в строке поиска Windows. Измените режим просмотра на Крупные значки , щелкнув раскрывающееся меню, расположенное в правом верхнем углу окна.
- Прокрутите вниз и найдите Realtek HD Audio Manager . Если вы не можете найти эту опцию, это может быть связано с неправильными драйверами или использованием звуковой карты другой марки.
- Нажмите на настройки соединителя в Realtek HD Audio Manager.
- В настройках разъема включите параметр « Отключить обнаружение разъема на передней панели », щелкнув его. После этого нажмите кнопку OK , чтобы сохранить изменения.
- Перезагрузите компьютер, чтобы применить изменения, сделанные на предыдущем шаге.

- После перезагрузки компьютера воспроизведите аудио, чтобы проверить, устранена ли проблема.
9. Перезапустите аудиослужбы
Наконец, перезапуск аудиослужб в Windows 10 может помочь решить проблемы со звуком. Это особенно полезно, если ваши аудиосервисы перестали работать или работают неправильно. Вы можете перезапустить аудиосервисы через приложение «Службы» в Windows 10.
- Нажмите клавиши Windows + R на клавиатуре. Это вызовет утилиту «Выполнить».
- Введите « services.msc » и нажмите OK 9кнопка 0125. Это запустит окно «Службы», полная загрузка которого может занять несколько секунд.
- Щелкните правой кнопкой мыши службу Windows Audio и выберите Свойства .
- Установите Тип запуска на Автоматический . Если служба не запущена, нажмите кнопку Start .
 Нажмите Применить , затем OK . Вы должны вернуться к списку услуг.
Нажмите Применить , затем OK . Вы должны вернуться к списку услуг. - Повторите те же шаги для службы Windows Audio Endpoint Builder . После того, как обе службы были изменены на автоматический запуск, перезагрузите компьютер.
Заключение
В заключение отметим, что проблемы со звуком — обычное явление в Windows 10, но их часто можно решить быстро и легко. Независимо от того, вызвана ли проблема приглушенным звуком, неисправными аудиодрайверами или неправильными настройками звука, теперь у вас должны быть необходимые инструменты для исправления звука в вашей системе.
Если ни одно из этих решений вам не помогло, возможно, вам придется обратиться за помощью к производителю вашего компьютера или к сертифицированному специалисту. Если повезет, вы сможете вернуться к любимым цифровым медиа в кратчайшие сроки!
Еще кое-что
Мы рады, что вы прочитали эту статью.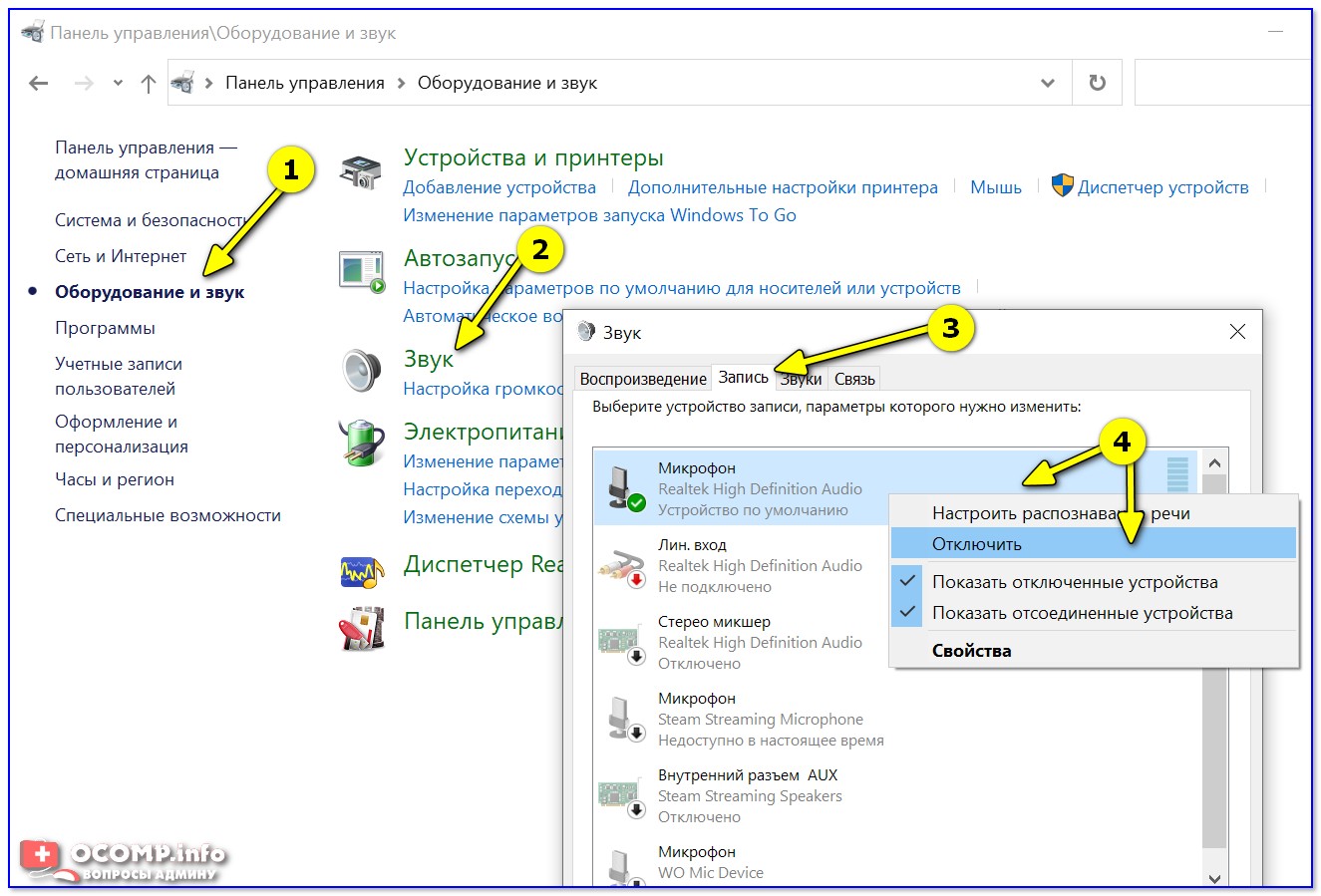

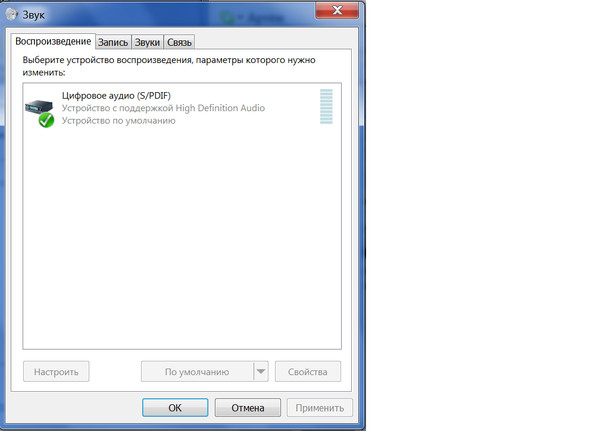
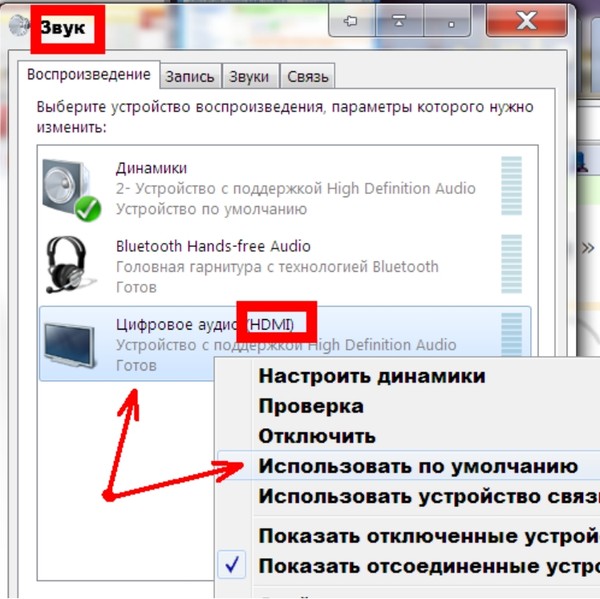

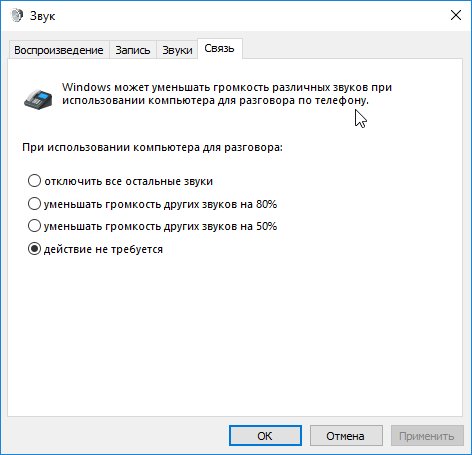

 Обычно он находится в правом нижнем углу экрана рядом с часами. Убедитесь, что звук слишком тихий или отключен. Если звук отключен, щелкните значок Volume , чтобы включить его.
Обычно он находится в правом нижнем углу экрана рядом с часами. Убедитесь, что звук слишком тихий или отключен. Если звук отключен, щелкните значок Volume , чтобы включить его. Нажмите на Управление звуковыми устройствами под заголовком Выберите устройство вывода , чтобы просмотреть полный список всех подключенных аудиоустройств.
Нажмите на Управление звуковыми устройствами под заголовком Выберите устройство вывода , чтобы просмотреть полный список всех подключенных аудиоустройств.
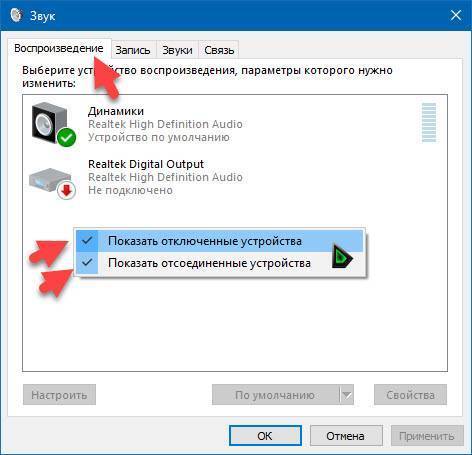 В контекстном меню выберите параметр Обновить драйвер .
В контекстном меню выберите параметр Обновить драйвер .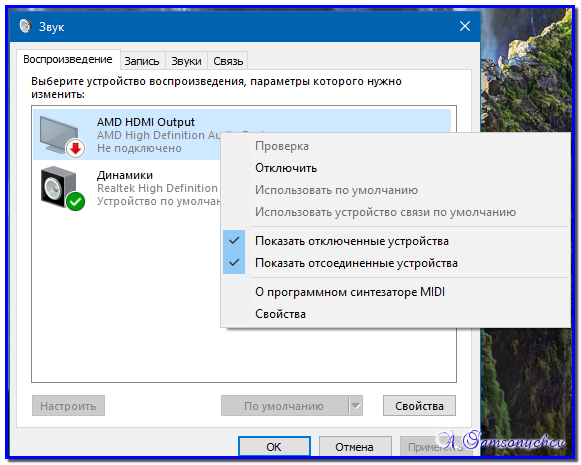 В контекстном меню выберите параметр Удалить устройство .
В контекстном меню выберите параметр Удалить устройство .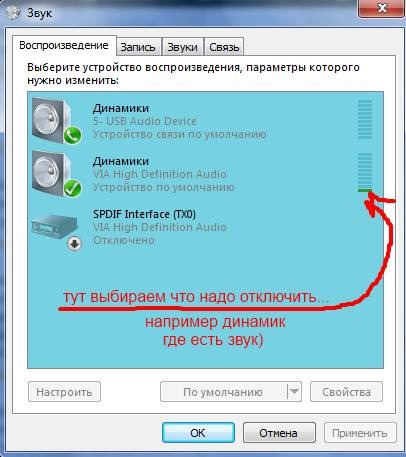 Здесь вы можете найти большинство встроенных средств устранения неполадок.
Здесь вы можете найти большинство встроенных средств устранения неполадок.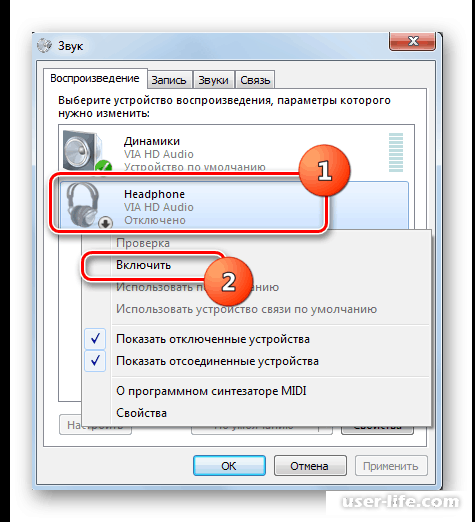
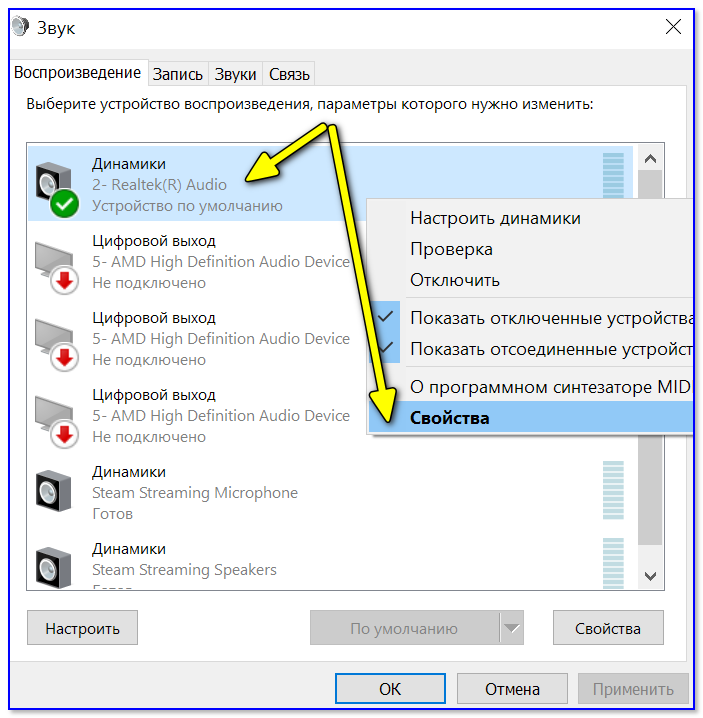 Нажмите Применить , затем OK . Вы должны вернуться к списку услуг.
Нажмите Применить , затем OK . Вы должны вернуться к списку услуг.