Как открыть виндовс через биос: Как в Виндовс (Windows) 7, 8, 10 зайти в Биос
Содержание
Как зайти в БИОС на Windows 10: самый легкий способ
Автор admin На чтение 5 мин Просмотров 318 Опубликовано
BIOS — программный комплекс, с помощью которого выполняется настройка отдельных комплектующих из аппаратной части компьютера, а также подключенных к нему устройств. Получить к нему доступ можно сразу после включения ПК, до полной загрузки операционной системы. На некоторых моделях компьютеров вместо традиционного BIOS используется UEFI. Это связующая оболочка между операционной системой и «железом». Поэтому перед тем, как зайти в БИОС в Windows 10, необходимо понимать, что на всех устройствах это происходит по-разному. В данной статье мы расскажем о том, как зайти в БИОС на Windows 10.
Содержание
- UEFI
- Как попасть в BIOS после включения компьютера
- Заключение
- Видео
UEFI
Обычно Windows 10 поставляется в режиме UEFI (за исключением некоторых сборок). Чтобы попасть в его настройки, ОС должна быть установлена на компьютере, а пользователь способен если не зайти в саму систему, то хотя бы получить доступ к экрану входа и выбору аккаунта.
Чтобы попасть в его настройки, ОС должна быть установлена на компьютере, а пользователь способен если не зайти в саму систему, то хотя бы получить доступ к экрану входа и выбору аккаунта.
Как открыть UEFI из запущенной OS (актуально для 32 Bit и 64 Bit версий):
- Нажать на «Пуск» и ввести на клавиатуре запрос. Запустить найденное приложение из верхней части списка из категории «Лучшее соответствие».
- Либо кликните по значку «Пуск» правой кнопкой мыши и в появившемся контекстном меню выберите нужное приложение.
- Далее найдите и кликните по опции «Обновление и безопасность». Если поиск осложняется, то введите это сочетание в пустую графу «Найти» (в верхней части окна).
- Прокрутите список и выберите пункт «Восстановление». В левой части окна отобразятся доступные для пользователя настройки. Найдите надпись «Особые варианты загрузки» и кнопку «Перезагрузить сейчас». Именно с ее помощью и будет осуществляться вход в параметры UEFI.

- Начните процесс перезагрузки строго с использованием этого метода, чтобы после запуска системы попасть на экран, который вы видите на скриншоте ниже.
- Выберите значок «Диагностика» и перейдите в «Дополнительные параметры».
- Здесь появится опция, которая посвящена настройкам UEFI. Нажмите на нее и подтвердите выбор. после чего перезагрузите устройство.
После этого откроется UEFI, который многие пользователи привыкли называть БИОСом. Произведите нужные настройки, после чего сохраните внесенные изменения.
В безопасный режим можно попасть через меню Safe Mode. После этого пользователю станут доступны все необходимые программы.
Если операционная система не грузится, но при этом вы можете попасть на экран выбора пользователя для входа, то попасть в UEFI можно отсюда. Для этого:
- Дождитесь появления экрана, где можно выбрать учетную запись, после чего кликните по значку «Питание».

- В открывшемся контекстном меню появится кнопка для перезагрузки. Нажмите на нее, удерживая клавишу [knopka]Shift[/knopka] на клавиатуре.
После этого появится тот самый «синий экран» (как на скриншотах выше), где через меню «Дополнительные параметры» вы сможете открыть UEFI, следуя инструкции, которая описана выше.
Как попасть в BIOS после включения компьютера
По умолчанию в BIOS (или UEFI) можно зайти во время запуска системы. Но учтите, что на всех моделях компьютеров это происходит с помощью нажатия разных клавиш.
- на ноутбуках Asus BIOS открывается с помощью кнопки [knopka]F2[/knopka] на клавиатуре. Подходит и для устройств от других производителей, особенно если вы используете устаревший ноутбук;
- на стационарных компьютерах нужно нажать [knopka]Del[/knopka]. Подходит для некоторых моделей ноутбуков (Lenovo, HP).
Нажать клавишу следует сразу после того, как появится загрузочный экран. Если ничего не происходит, то скорее всего вы используете неверную кнопку.
UEFI выполняет те же действия, что и BIOS, но немного по-другому. Главные отличия UEFI от традиционного BIOS заключаются в том, что он хранит всю системную информацию о компьютере в специальном файле, который хранится на HDD (SSD) и имеет графический интерфейс.
Сразу после включения компьютера в нижней части экрана есть надпись: «Нажмите название_клавиши, чтобы попасть в BIOS». Если ее нет, то ознакомьтесь с инструкцией к устройству или воспользуйтесь поиском на официальном сайте производителя материнской платы (для стационарных PC или ноутбука), чтобы точно узнать верную кнопку.
В других случаях система просто не успевает обработать команду. Происходит это из-за действительно быстрой (по сравнению с остальными OS от Microsoft) загрузки «десятки» В таком случае можно попробовать отключить эту функцию. Для этого нужно попасть в ПУ. Если вы не знаете, где в Windows 10 панель управления, то следуйте инструкции:
- Нажмите сочетание клавиш [knopka]Win[/knopka]+ [knopka]R[/knopka] на клавиатуре, чтобы вызвать утилиту «Выполнить».
 Здесь введите в пустую графу «cmd» и нажмите «ОК».
Здесь введите в пустую графу «cmd» и нажмите «ОК».
- Через командную строку введите control.exe и нажмите [knopka]Enter[/knopka], чтобы выполнить команду.
- Появится «Панель управления».
- Воспользуйтесь поиском через специальное поле в верхнем правом углу окна и введите здесь «Экран». Запустите найденный компонент «Электропитание».
- В открывшемся окне (в левой части экрана) найдите и нажмите надпись «Действия кнопок питания».
- Здесь найдите строчку «Быстрый запуск» и снимите галочку напротив этой графы.
Что предпринять, если я не могу это сделать? Если строка отображается серым цветом, то сперва нажмите на синюю надпись «Изменение параметров, которые сейчас недоступны» (могут потребоваться права администратора).
- После этого деактивируйте быстрый запуск и сохраните внесенные изменения с помощью соответствующей кнопки.

Теперь при включении компьютера вновь попробуйте нажать на клавиатуре нужную кнопку, чтобы вызвать BIOS (UFFI). После того, как настроите нужные параметры, можете обратно включить функцию для ускоренного запуска системы.
Заключение
Теперь вы знаете, как из Windows попасть в настройки BIOS (UEFI). Сделать это можно сразу после запуска компьютера. Вы сможете изменить необходимые параметры и запустить операционную систему в безопасном режиме. Если по каким-то причинам кнопка не срабатывает, то попробуйте отключить быстрый запуск или перезагрузить устройство через меню параметры.
Видео
Для наглядности предлагаем вам просмотреть и видео, посвященное данной тематике.
Как открыть БИОС в Windows 11
При устранении неполадок ПК иногда требуется доступ к системному BIOS/UEFI.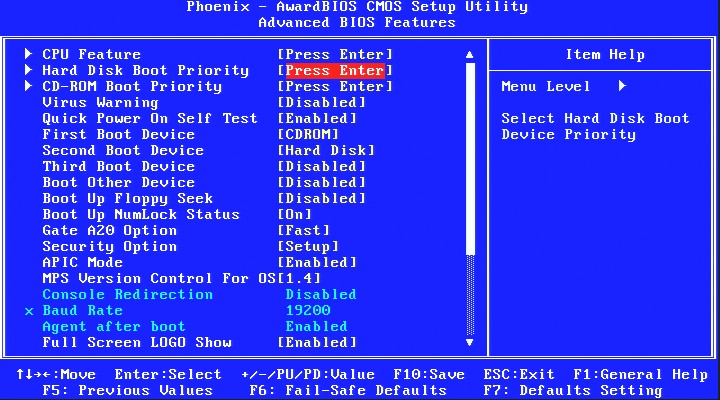 Вот как открыть BIOS в Windows 11.
Вот как открыть BIOS в Windows 11.
Доступ к вашему BIOS или UEFI на ПК с Windows 11 может решить различные проблемы. Он также может заставить определенные функции работать с ОС — например, включить TPM 2.0.
Программы для Windows, мобильные приложения, игры — ВСЁ БЕСПЛАТНО, в нашем закрытом телеграмм канале — Подписывайтесь:)
Технически большинство современных компьютеров теперь имеют UEFI; вы можете получить к нему доступ так же, как и к BIOS в старых системах. UEFI предоставляет дополнительные функции, но большинство пользователей по-прежнему называют его BIOS.
Если вам нужно получить доступ к BIOS, чтобы изменить параметр или включить функцию, вот как открыть BIOS в Windows 11.
Войдите в BIOS прямо из Bootup
Самый простой способ войти в BIOS — нажать клавишу на клавиатуре при включении компьютера. Клавиша, которую вы нажимаете для входа в BIOS, зависит от системы; однако обычно это F2, F12, Delete или что-то еще. Вы должны увидеть, какая это клавиша, когда появится первая заставка с логотипом производителя. Если вы не уверены, проверьте сайт поддержки производителя.
Если вы не уверены, проверьте сайт поддержки производителя.
Чтобы войти в BIOS нажатием клавиши, сделайте следующее:
- Если ваш компьютер уже загружен, перезапустите Windows 11.
- Нажмите клавишу BIOS на клавиатуре во время загрузки ПК, и вы должны увидеть сообщение о том, что вы входите в BIOS.
Откройте BIOS через настройки Windows 11.
Если вы не можете найти подходящую клавишу для нажатия и входа в BIOS, вы можете попасть туда через настройки Windows 11.
Чтобы получить доступ к BIOS через настройки, сделайте следующее.
- Нажмите кнопку «Пуск» или нажмите клавишу Windows, чтобы открыть меню «Пуск», и нажмите «Настройки».
- Когда откроется «Настройки», нажмите «Система» на левой панели.
- Прокрутите вниз с правой стороны и нажмите «Восстановление».
- В разделе «Восстановление» найдите раздел «Параметры восстановления» и нажмите кнопку «Перезагрузить сейчас» рядом с «Расширенный запуск».
- Когда появится экран подтверждения перезагрузки, нажмите кнопку «Перезагрузить сейчас».

- Когда ваш компьютер перезагрузится, вы увидите синее меню дополнительных параметров.
- Перейдите к разделу «Устранение неполадок» > «Дополнительные параметры» и выберите «Параметры встроенного ПО UEFI».
- Нажмите кнопку «Перезагрузить».
Теперь ваш компьютер перезагрузится и загрузится непосредственно в BIOS, и вы сможете внести необходимые изменения.
Войдите в BIOS Windows 11 с помощью PowerShell
Вы также можете использовать терминальные команды для входа в BIOS. Вы можете использовать командную строку или терминал PowerShell. В нашем примере мы используем PowerShell.
- Нажмите кнопку «Пуск», найдите powershell и нажмите «Запуск от имени администратора» в результатах справа.
- Введите следующую команду и нажмите Enter.shutdown /r /o /f /t 00
Ваш компьютер перезагрузится в среду дополнительных параметров, как показано выше. Когда он откроется, перейдите в раздел «Устранение неполадок»> «Дополнительные параметры» и нажмите «Параметры встроенного ПО UEFI». Нажмите кнопку «Перезагрузить», и он загрузится в BIOS.
Нажмите кнопку «Перезагрузить», и он загрузится в BIOS.
Откройте BIOS в Windows 11.
Помните, что вам нужно знать, что вы делаете при доступе к BIOS/UEFI. Внесение неправильных изменений может сделать ваш компьютер нестабильным или работать неправильно. К счастью, вы можете внести изменения, но если что-то работает неправильно, вы можете вернуться и изменить настройки. Поэтому очень важно делать заметки при внесении изменений в BIOS.
Windows 11 полна других функций; например, вы можете узнать, как использовать историю файлов. Существуют также различные способы резервного копирования данных в Windows 11. Например, вы можете создать полную резервную копию своего ПК. Затем вы можете использовать эту резервную копию образа для восстановления Windows 11 до рабочего состояния.
Программы для Windows, мобильные приложения, игры — ВСЁ БЕСПЛАТНО, в нашем закрытом телеграмм канале — Подписывайтесь:)
Похожие записи
Как скачать видео с YouTube на ноутбук: лучший рабочий инструмент в 2021 году
YouTube — одна из самых популярных развлекательных платформ в Интернете, с разнообразным контентом, доступным каждому бесплатно.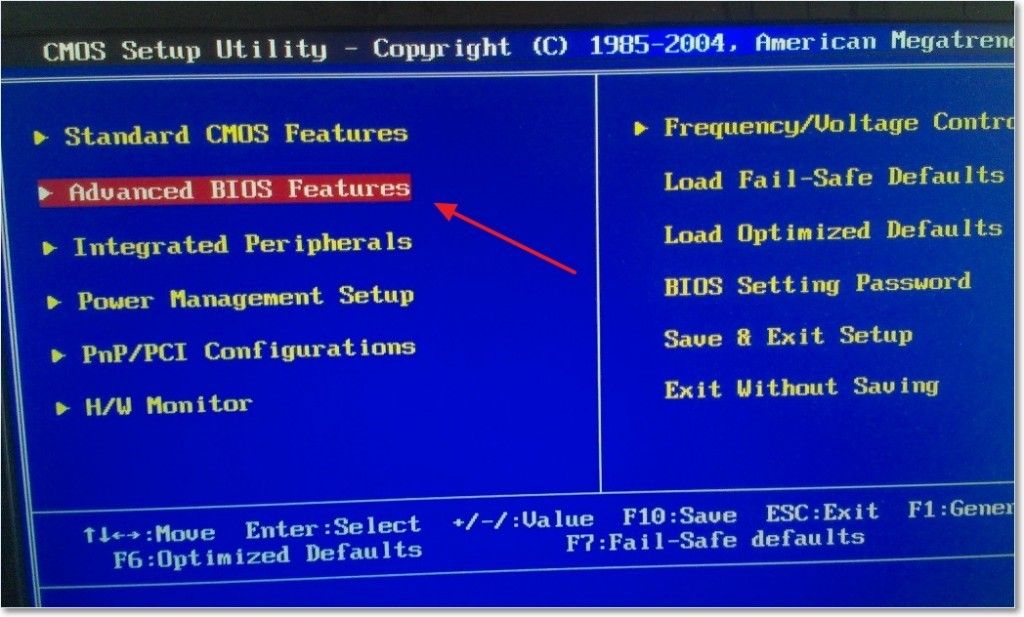 Люди делятся множеством видеороликов на YouTube со своими друзьями или в социальных сетях, но иногда ссылки просто недостаточно. На самом деле вы можете загружать видео с YouTube с помощью определенных инструментов, но их слишком много, чтобы выбирать. Так как…
Люди делятся множеством видеороликов на YouTube со своими друзьями или в социальных сетях, но иногда ссылки просто недостаточно. На самом деле вы можете загружать видео с YouTube с помощью определенных инструментов, но их слишком много, чтобы выбирать. Так как…
Читать далее Как скачать видео с YouTube на ноутбук: лучший рабочий инструмент в 2021 годуПродолжить
Как использовать надстройки в Документах Google [2022]
Google Docs — это онлайн-текстовый процессор, который позволяет создавать, форматировать и публиковать онлайн-документы. Это позволяет пользователям создавать, редактировать и сохранять документы и электронные таблицы в Интернете и сохранять их на свой диск или в учетную запись Google. Любой ПК с подключением к Интернету и многофункциональным веб-браузером может просматривать сохраненные файлы в Документах Google. Документы Google…
Читать далее Как использовать надстройки в Документах Google [2022]Продолжить
Лучшие приложения для дел и напоминаний
Если вы человек, который часто забывает о завершении некоторых заранее заданных задач, которые вы решили несколько часов назад, вам определенно следует начать использовать напоминание или приложение для ведения дел, чтобы никогда не пропустить свои задачи. Однако, если вы читаете эту статью, вполне вероятно, что вы уже пользуетесь ею, а также той, которую недавно закрыли. Да,…
Однако, если вы читаете эту статью, вполне вероятно, что вы уже пользуетесь ею, а также той, которую недавно закрыли. Да,…
Читать далее Лучшие приложения для дел и напоминанийПродолжить
Как исправить ошибку Photoshop Scratch Disk Full
Вы получаете сообщение об ошибке заполнения рабочего диска Photoshop? Это проблема, но это легко исправить. Это руководство покажет вам, как это сделать. Фотошоп — это мощный графический редактор с множеством функций. Однако функции, для работы которых требуется много системной памяти. Программы для Windows, мобильные приложения, игры — ВСЁ БЕСПЛАТНО, в нашем закрытом телеграмм канале — Подписывайтесь:)…
Читать далее Как исправить ошибку Photoshop Scratch Disk FullПродолжить
Как очистить загрузочную Windows 11
Если что-то не работает на вашем ПК, отличное место для начала устранения неполадок — это чистая загрузка Windows 11, выполнив следующие действия. Программы для Windows, мобильные приложения, игры — ВСЁ БЕСПЛАТНО, в нашем закрытом телеграмм канале — Подписывайтесь:) Устранение проблем с загрузкой на ПК с Windows 11 может быть затруднено. Например, вы можете столкнуться с общей…
Например, вы можете столкнуться с общей…
Читать далее Как очистить загрузочную Windows 11Продолжить
2 способа запланировать автоматическое включение ПК в Windows 10
Если вы всегда загружаете компьютер в одно и то же время каждый день, вы можете настроить его автоматическое включение в то время, когда вы начинаете работать. Этот документ покажет вам 2 способа автоматического включения компьютера в запланированное время.
- Способ 1: Настройте BIOS вашего компьютера при включении питания
- Способ 2: Создайте расписание задач для включения компьютера
Способ 1. Запланируйте включение ПК, включив функцию Power-On
Используйте шаги, описанные в этом документе, для настройки параметров загрузки BIOS компьютера и автоматического включения питания компьютера в определенную дату и время.
Шаг 1. Откройте экран настроек UEFI или BIOS вашего ПК.
Чтобы получить к нему доступ, включите питание компьютера, нажмите клавишу « Delete » или « F2» сразу во время процесса загрузки, чтобы войти в расширенный режим BIOS.
Шаг 2: На экране настроек UEFI или BIOS найдите параметр, который будет загружать ваш компьютер по расписанию. Доступные параметры и то, как они называются, будут зависеть от вашего ПК. На ПК HP вариант был под Дополнительно > Включение питания BIOS . Выберите время включения и дни недели, к которым оно относится.
На ПК Asus эта опция находится в Дополнительные настройки > Конфигурация APM > Включение по RTC . Убедитесь, что [Erp ready] имеет значение Disabled , и измените [Power on By RTC] на Enabled , как показано ниже.
Шаг 3. Установите день и время, когда вы хотите разбудить устройство. Если вы хотите, чтобы материнская плата включалась каждый день в 08:30, установите, как показано ниже:
( Дата пробуждения: 0 обозначает каждый день, 1 означает 1-й день месяца, 2 означает 2-й день месяца. .. 31 это 31-е число месяца)
.. 31 это 31-е число месяца)
Шаг 4: Нажмите F10, чтобы принять изменения. Теперь ваш компьютер будет автоматически включаться в указанное время.
Шаг 5. Включите питание и войдите в Window10, щелкните правой кнопкой мыши логотип Windows в меню «Пуск» и выберите Power Options .
Шаг 6: Нажмите Питание и спящий режим > Дополнительные параметры питания .
Шаг 7: Нажмите Выберите, что делают кнопки питания .
Шаг 8: Нажмите Изменить настройки, которые в данный момент недоступны .
Шаг 9. Отмените, чтобы проверить параметр Включить быстрый запуск , затем нажмите Сохранить изменения .
Способ 2. Запланируйте автоматический выход Windows 10 из спящего режима
Если на экране настроек BIOS или UEFI вашего ПК нет возможности включить автоматический запуск, вы можете автоматически вывести компьютер из спящего режима. Это также полезно, если вы переводите компьютер в спящий режим, когда не используете его. Чтобы настроить это, используйте планировщик заданий, чтобы создать задачу, которая пробуждает ваш компьютер в настраиваемое время 9.0003
Это также полезно, если вы переводите компьютер в спящий режим, когда не используете его. Чтобы настроить это, используйте планировщик заданий, чтобы создать задачу, которая пробуждает ваш компьютер в настраиваемое время 9.0003
Шаг 1. Найдите Планировщик заданий и нажмите Запуск от имени администратора в результате.
Шаг 2: После открытия планировщика заданий нажмите Создать задачу… на правой панели.
Шаг 3: Введите Выход из спящего режима в поле Имя . Вы также можете указать, чтобы он запускался независимо от того, вошел ли пользователь в систему или нет, и установить для него значение run с наивысшими привилегиями . Наконец, нажмите Далее .
Шаг 4. На вкладке Триггеры создайте новый триггер, запускающий задачу в нужное время. Это может быть повторяющееся расписание или один раз.
Шаг 5. На вкладке Действия нажмите Новый и введите имя действия.
Если вы хотите разбудить систему без запуска программы, вы можете указать задаче запустить cmd.exe с аргументами /c «выход» — это запустит окно командной строки и немедленно закроет его, фактически ничего не делая. .
Шаг 6. На вкладке условий включите параметр Разбудить компьютер для запуска этой задачи .
Шаг 7: Убедитесь, что таймеры пробуждения включены.
Перейдите в меню «Пуск», введите Электропитание в поле поиска. Щелкните по нему в результате. Затем нажмите Дополнительные параметры питания в соответствующих настройках.
Нажмите Изменить параметры плана > Изменить дополнительные параметры питания , разверните « Sleep », разверните раздел « Разрешить таймеры пробуждения » и убедитесь, что для него установлено значение « Включить ».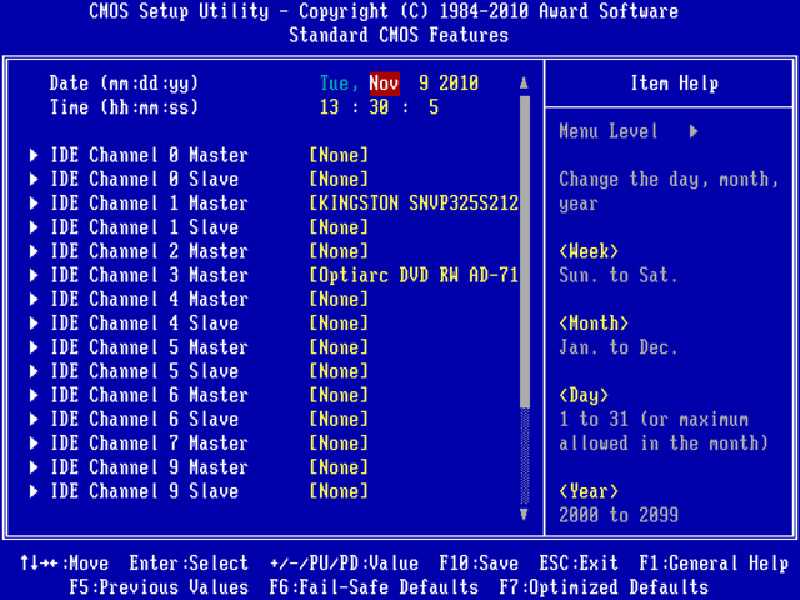
Как получить доступ к BIOS в Windows 11 Простые методы
Ключевые точки
- Windows 11 — последняя версия популярной операционной системы Microsoft.
- Доступ к BIOS Windows 11 предоставляет пользователям различные параметры и настройки для настройки своей системы.
- BIOS (базовая система ввода-вывода) управляет основными операциями компьютера, такими как управление питанием и запуск системы.
- Доступ к BIOS Windows 11 может потребоваться по нескольким причинам, например для устранения неполадок или установки нового оборудования.
- Вы можете выполнить несколько ключевых действий, чтобы получить доступ к BIOS на компьютере с Windows 11, включая перезагрузку компьютера.
- Внесение изменений в настройки BIOS — деликатный процесс, и важно быть уверенным в внесенных изменениях перед сохранением.
Microsoft отвечает за разработку и поддержку операционной системы Windows.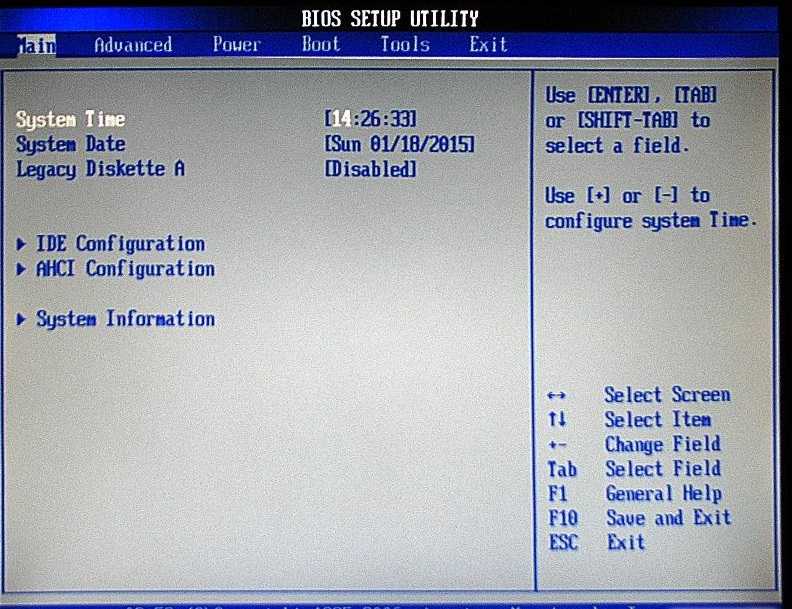 Компания выпустила несколько версий Windows, в том числе Windows 7, 8, 10 и 11. Последняя операционная система от Microsoft, Windows 11, была выпущена в 2021 году и была разработана, чтобы предоставить пользователям надежный, безопасный и удобный интерфейс. опыт.
Компания выпустила несколько версий Windows, в том числе Windows 7, 8, 10 и 11. Последняя операционная система от Microsoft, Windows 11, была выпущена в 2021 году и была разработана, чтобы предоставить пользователям надежный, безопасный и удобный интерфейс. опыт.
В рамках операционной системы Windows корпорация Майкрософт включает несколько функций, облегчающих пользователям управление своими компьютерами, например встроенную службу Центра обновления Windows для поддержания системы в актуальном состоянии с помощью исправлений безопасности и обновлений функций. Доступ к BIOS может быть необходим, когда вам нужно внести изменения в систему. К счастью, Microsoft упростила доступ к BIOS на компьютерах с Windows 11 всего за несколько шагов.
Что такое BIOS?
BIOS (базовая система ввода/вывода) является ключевой частью Windows 11 и всех других версий операционной системы. Он управляет различными аппаратными компонентами, включая процессор, память, жесткий диск и многое другое. Он также отвечает за загрузку операционной системы при включении компьютера. Чтобы внести изменения в настройки BIOS, вы должны сначала получить к нему доступ.
Он также отвечает за загрузку операционной системы при включении компьютера. Чтобы внести изменения в настройки BIOS, вы должны сначала получить к нему доступ.
Когда использовать BIOS
Теперь, когда вы знаете, что такое BIOS, вы можете задаться вопросом, когда его использовать. Есть несколько основных причин, по которым может потребоваться доступ к BIOS. Например, доступ к BIOS необходим, если вам нужно установить новое оборудование или обновить прошивку системы. Это также может быть полезно при устранении неполадок, поскольку вы можете внести несколько изменений в BIOS, которые помогут решить проблему.
Существуют и другие причины, по которым вам может понадобиться доступ к BIOS на вашем компьютере с Windows 11. Например, вам может потребоваться изменить порядок загрузки вашей системы для загрузки с USB-накопителя или компакт-диска. Вам также может потребоваться включить определенные функции или изменить настройки процессора, памяти и других аппаратных компонентов.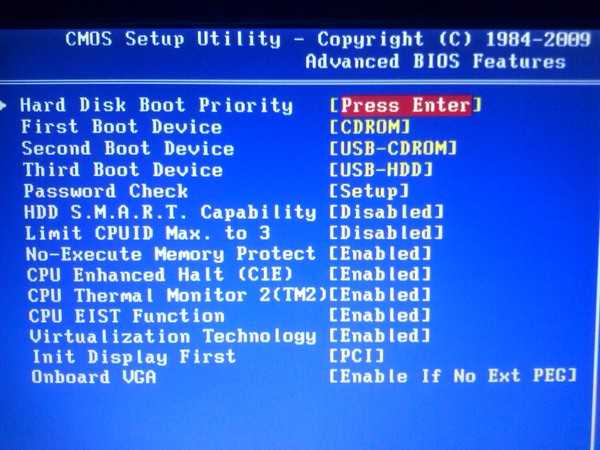 Независимо от причины доступа к BIOS, он может быть полезным инструментом для управления вашей системой. Изучение того, как получить доступ к BIOS в Windows 11, является важным навыком, которым должны обладать все пользователи.
Независимо от причины доступа к BIOS, он может быть полезным инструментом для управления вашей системой. Изучение того, как получить доступ к BIOS в Windows 11, является важным навыком, которым должны обладать все пользователи.
Как попасть в BIOS в Windows 11
1. Запуск компьютера
BIOS — это первое, что запускается при включении компьютера. Он отвечает за подготовку оборудования и загрузку операционной системы, поэтому к нему можно получить доступ во время этого процесса. Когда вы запускаете компьютер, вы обычно видите на экране сообщение о том, какую клавишу нажать для доступа к настройкам BIOS. Часто это клавиша F2, но она может отличаться в зависимости от производителя вашего компьютера.
Если ваш компьютер загружается быстро, вы можете легко пропустить это сообщение. В этом случае есть другие способы доступа к BIOS.
2. Параметры Windows
Вы можете получить доступ к BIOS из меню настроек Windows на вашем компьютере. Для этого нажмите на меню «Пуск» и перейдите в «Настройки». Оказавшись здесь, нажмите «Обновить», а затем выберите «Восстановление». В разделе «Расширенный запуск» выберите «Перезагрузить сейчас». Это перезагрузит ваш компьютер и вы попадете в меню BIOS.
Для этого нажмите на меню «Пуск» и перейдите в «Настройки». Оказавшись здесь, нажмите «Обновить», а затем выберите «Восстановление». В разделе «Расширенный запуск» выберите «Перезагрузить сейчас». Это перезагрузит ваш компьютер и вы попадете в меню BIOS.
3. Настройки прошивки UEFI
Если на вашем компьютере установлен UEFI (Unified Extensible Firmware Interface), вы можете получить доступ к настройкам BIOS через это. Для этого откройте меню «Пуск» и найдите «Настройки прошивки UEFI». Это вызовет меню настроек BIOS.
4. Перезагрузите компьютер
Вы также можете получить доступ к настройкам BIOS, перезагрузив компьютер. Для этого нажмите и удерживайте клавишу Shift, пока вы нажимаете кнопку «Перезагрузить» в меню «Пуск». Это перезагрузит ваш компьютер и перенесет вас в среду восстановления Windows. В среде восстановления Windows перейдите в раздел «Устранение неполадок» > «Дополнительные параметры» > «Параметры встроенного ПО UEFI». Это приведет вас в меню BIOS.
Это приведет вас в меню BIOS.
5. Создать ярлык
Наконец, вы можете создать ярлык на рабочем столе, который приведет вас прямо к настройкам BIOS. Для этого щелкните правой кнопкой мыши на рабочем столе и выберите «Создать» > «Ярлык». Введите следующую команду: «shutdown /r /o /f /t 00» и нажмите «Далее». Дайте ярлыку имя, например «Настройки BIOS», и нажмите «Готово».
Вы можете обнаружить, что один или несколько из этих методов работают для вас лучше, чем другие. Какой бы метод вы ни выбрали, обязательно сохраните настройки после внесения изменений, чтобы они оставались в силе. Это поможет предотвратить возникновение непредвиденных проблем при перезагрузке компьютера. Как только вы освоите этот процесс, он станет для вас второй натурой.
Подведение итогов
Вопреки тому, что некоторые могли подумать, доступ к BIOS в Windows 11 довольно прост. Вы можете быстро и легко внести изменения в настройки BIOS, выполнив всего несколько простых шагов.



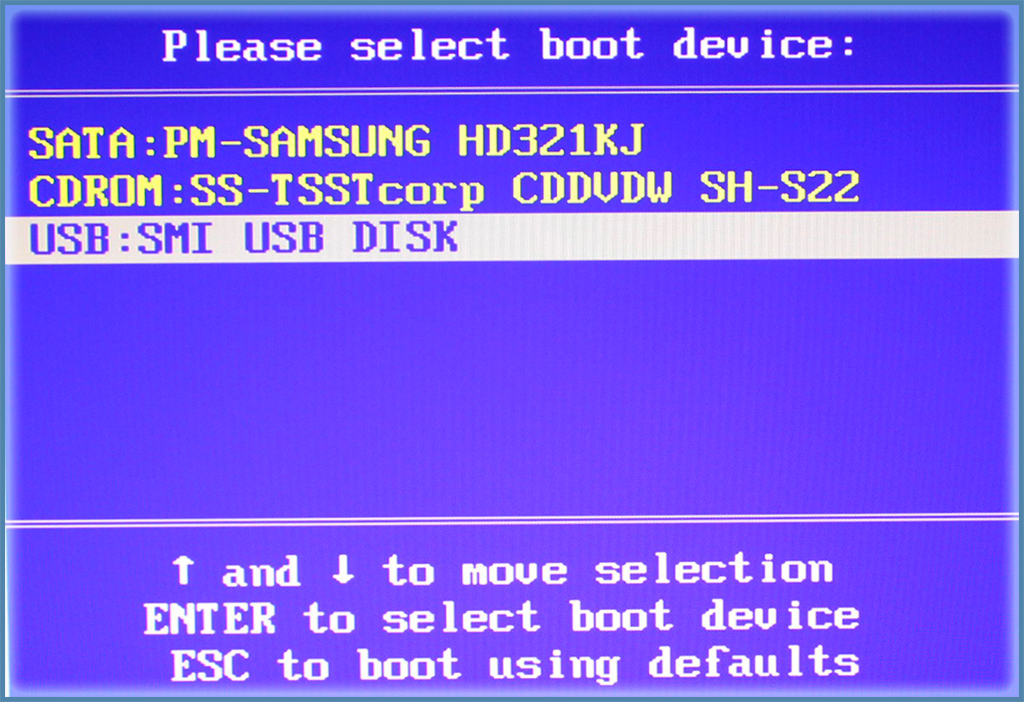 Здесь введите в пустую графу «cmd» и нажмите «ОК».
Здесь введите в пустую графу «cmd» и нажмите «ОК».

