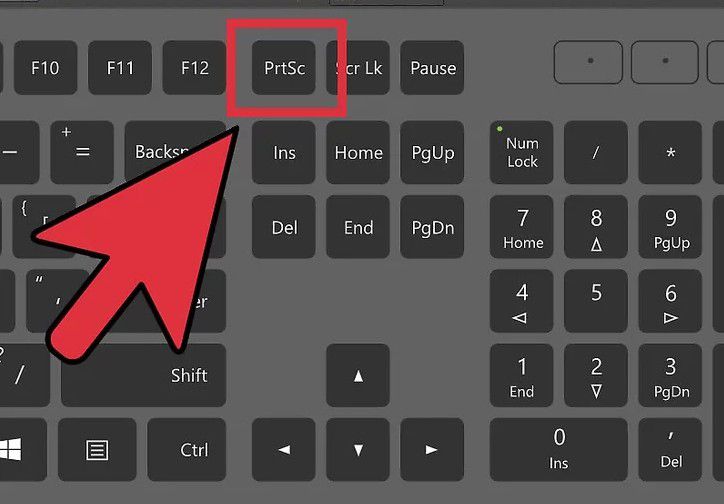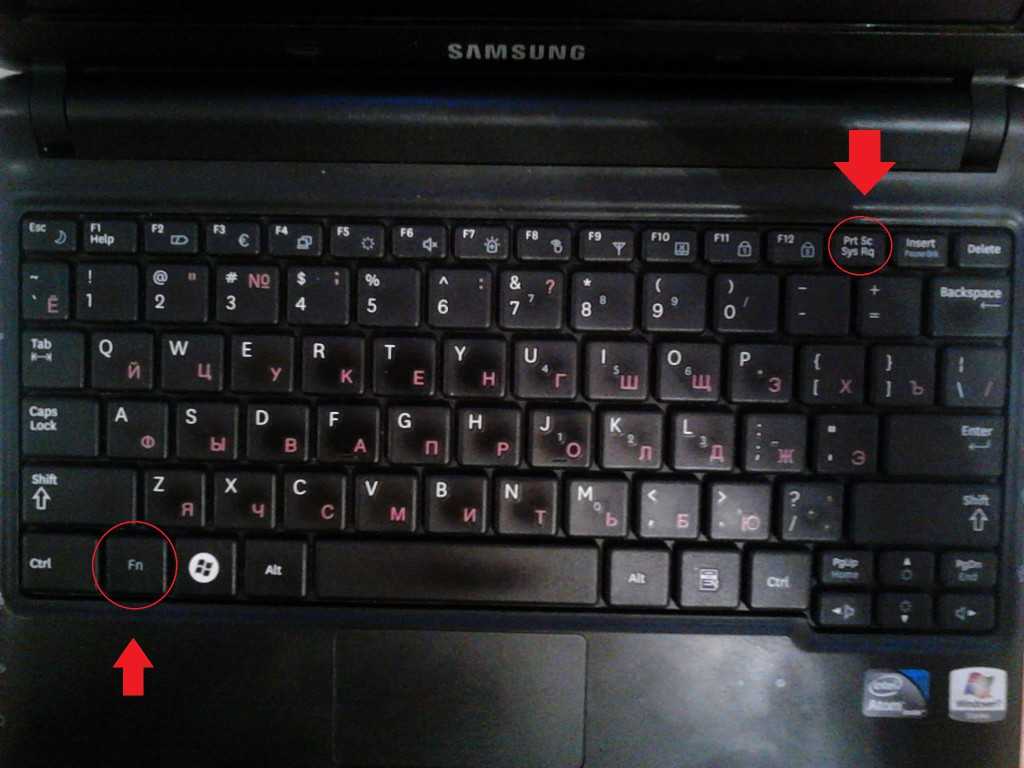Скриншот пк: Как сделать скриншот экрана на компьютере или ноутбуке Samsung с Windows
Содержание
ТОП-10 лучших программ для скриншотов
Автор: Анастасия Топорова
|
5.0
Оценок: 2
(Ваша: )
Дата обновления: 31 октября 2022
Скриншотеры — это программы, с помощью которых можно «сфотографировать» отдельный участок экрана компьютера или всю рабочую область. Некоторые из них также дают возможность редактирования полученные фото. В этой подборке мы собрали самые функциональные бесплатные средства для создания скриншотов.
ФотоСКРИН
ФотоСКРИН — это легкое и чрезвычайно эффективное средство, которое поможет быстро создать скриншот на компьютере или ноутбуке. С его помощью можно сфотографировать определенный участок рабочего стола, зафиксировать всю область или только активное окно. Приложение абсолютно бесплатно для загрузки и установки, в нем нет скрытых премиум-функций и рекламных вставок.
Пользователи могут вручную устанавливать комбинации горячих клавиш и показывать либо скрывать курсор на скрине, что делает софт отличным вариантом, если вы ищете программы для скриншотов в играх. Созданное изображение можно дополнить: добавить надписи и заголовки, встроить нумерованный список, наложить стрелки и линии, скрыть определенные части кадра при помощи размытия.
ФотоСКРИН
Медиафайл можно сохранить на жестком диске, а также загрузить на сервер и создать общедоступную ссылку, при этом регистрация не требуется. Также есть опция сохранения кадра в буфере обмена. ФотоСКРИН совместим со всеми версиями Windows (от XP до 10).
Установите программу ФотоСКРИН прямо сейчас:
Скачать бесплатно!
Отлично работает на Windows 11, 10, 8, 7 и XP
Яндекс Скриншот
Программа для фотографирования экрана Яндекс Скриншот работает в паре с другим инструментом этого сервиса — Диском. Средство делает скрин всего монитора, определенной области или активного окна.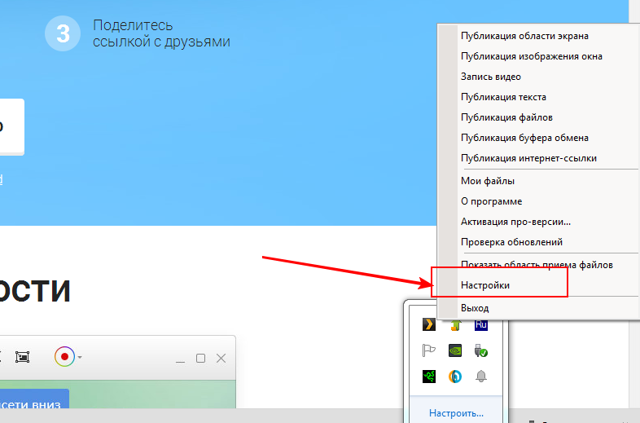 Созданное фото можно обработать во внутреннем редакторе: обрезать, наложить текст, встроить геометрическую фигуру, рисовать маркером или карандашом.
Созданное фото можно обработать во внутреннем редакторе: обрезать, наложить текст, встроить геометрическую фигуру, рисовать маркером или карандашом.
Файлы, которые делает средство от Яндекса, сразу сохраняются в папку диска. Таким образом вы можете не беспокоиться о том, что они потеряются. Если вы установите сервис на другие устройства, то сможете получить доступ к фотографиям с любого ПК или смартфона. Для всех загруженных файлов можно сгенерировать ссылки, также есть функция отправки картинок в интернет напрямую.
Яндекс Скриншот
Не очень удобным свойством утилиты является то, что она не существует как отдельное приложение. Чтобы воспользоваться скриншотером, нужно установить Яндекс.Диск со всеми дополнительными сервисами. Также минусом становится обязательная регистрация и заметная нагрузка на слабые процессоры.
Screenshoter Mail.ru
При помощи программы для скринов Screenshoter от Mail.ru можно заскринить весь монитор или указанный участок экрана. Среди дополнительных инструментов — нанесение стрелок, текста, размытие некоторых областей. Софт предлагает достаточно много вариантов экспорта: помимо сохранения картинки в папку компьютера, доступна загрузка в Одноклассники, ВКонтакте, Facebook, Мой Мир и Twitter.
Среди дополнительных инструментов — нанесение стрелок, текста, размытие некоторых областей. Софт предлагает достаточно много вариантов экспорта: помимо сохранения картинки в папку компьютера, доступна загрузка в Одноклассники, ВКонтакте, Facebook, Мой Мир и Twitter.
Как многие схожие утилиты, данный скриншотер синхронизирует фотографии с облачным хранилищем. В данном случае это облако Mail.ru или Диск-О. Благодаря этому изображения доступны даже без подключения к интернету.
Screenshoter Mail.ru
Скриншотер встраивается в трей и не имеет интерфейса как такового, что может слегка смутить новичков. Хотя им можно пользоваться без регистрации, неавторизованные пользователи не могут отправлять скрины в интернет. По умолчанию на созданные изображения накладывается водяной знак.
LightShot
LightShot входит во многие рейтинги программ для создания скриншотов, так как отличается быстротой и удобством. Софт можно установить на ПК или скачать специальный плагин для браузеров Opera, Firefox, Google Chrome и Яндекс.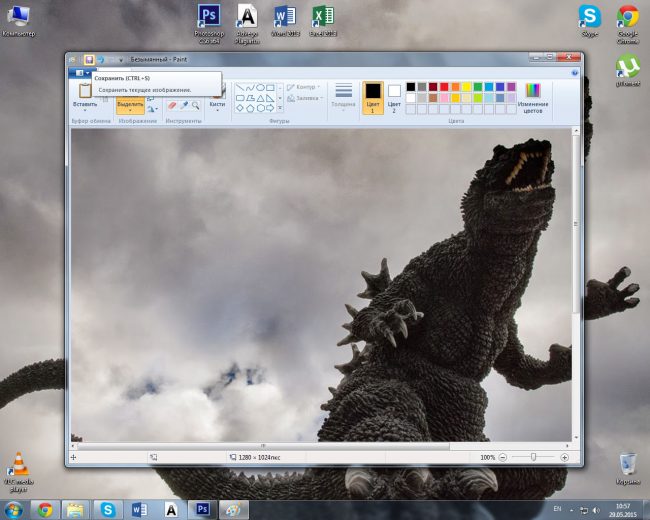 Браузер. Утилита дает только один вариант создания скринов — сохранение как фото выбранной области.
Браузер. Утилита дает только один вариант создания скринов — сохранение как фото выбранной области.
Возможностей редактирования также не очень много: добавление прямоугольника и стрелок, текста, выделение маркером, рисунков карандашом. Зато софт дает широкий выбор экспорта: картинку можно отправить на сервер сайта и создать ссылку, сохранить на ПК, отправить в социальные сети и отыскать похожие фото в изображениях Google.
LightShot
При отправке скринов на внутренний сервер помните, что загруженные файлы доступны всем в интернете. Поэтому не стоит использовать его для хранения приватных изображений вроде скринов личной электронной почты и прочее.
Fraps
Fraps используется геймерами для захвата на видео игрового процесса. Но средство также можно использовать как программу, которая делает скриншоты, так как она позволяет фотографировать монитор и сохранять изображения. Приложение создает фото в формате BMP, JPG, PNG, TGA и разрешает вручную устанавливать горячие клавиши быстрого вызова. Особенно этот инструмент пригодится при создании скриншотов из игр, так как здесь присутствует опция отображения параметров FPS и серийная съемка.
Особенно этот инструмент пригодится при создании скриншотов из игр, так как здесь присутствует опция отображения параметров FPS и серийная съемка.
Fraps
Fraps предельно легок в нагрузке и подходит даже для старых систем вроде Windows 7. Однако здесь вы не найдете даже минимальных возможностей редактирования, а в бесплатной версии доступен экспорт только в формате BMP. Еще одним минусом является отсутствие русскоязычного перевода, хотя управление достаточно простое.
Joxi
Простой вариант для тех, кому нужны быстрые приложения для скриншотов. Софт помогает заскринить весь монитор ПК или сохранить как фото отдельную область. Joxi включает в себя внутреннее хранилище, позволяя создавать ссылки на файл и делиться ими с другими пользователями. Поддерживается экспорт в большинство социальных сетей. Каждому действию можно присвоить горячие клавиши, а после создания фотоснимка экрана становятся доступны базовые инструменты редактирования.
Joxi
Для использования Joxi в обязательном порядке требуется зарегистрироваться через электронную почту или аккаунт ВК, Одноклассники, Facebook или Twitter.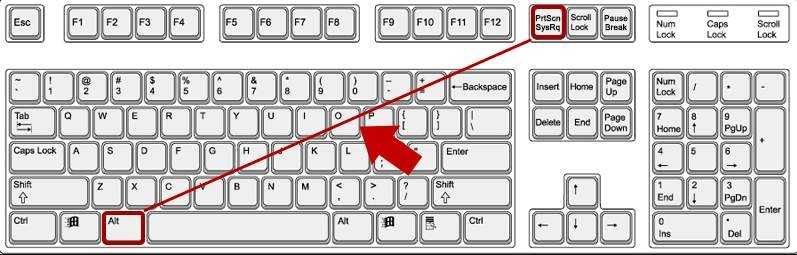 Бесплатная версия накладывает лимит на размер файла в 20 Мб, хранит загруженные снимки только 90 дней и не дает создавать прямые ссылки. В интерфейс скриншотера встроены рекламные блоки.
Бесплатная версия накладывает лимит на размер файла в 20 Мб, хранит загруженные снимки только 90 дней и не дает создавать прямые ссылки. В интерфейс скриншотера встроены рекламные блоки.
Monosnap
Если вы ищете бесплатные программы для скриншотов с широкими возможностями редактирования, попробуйте Monosnap. Кроме стандартных методов создания скринов этот софт позволяет фотографировать действия на рабочем столе в серийном режиме, создавая из созданных фото бесшовный фотоколлаж. Приложение встраивается в контекстное меню, тем самым ускоряя процесс. Поддерживается базовая обработка: наложение текста и стрелок, обрезка, размытие. Дополнительным плюсом является то, что Monosnap разрешает делать фотографии по таймеру и скриншотить активные элементы.
Monosnap
Изображение сохраняется в формате PNG или JPEG, после регистрации аккаунта дополнительно появляется опция загрузки в облачное хранилище. Из всех рассмотренных вариантов этот скриншотер показал самую высокую нагрузку на процессор.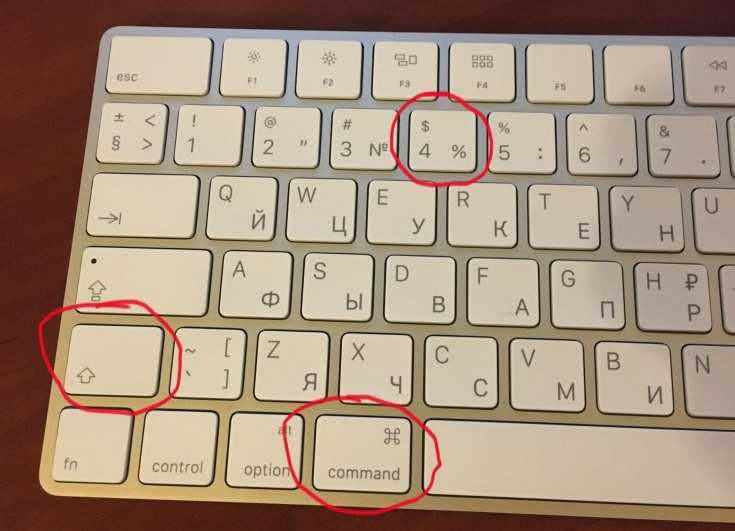 Это сказывается на быстроте запуска, а скрины создаются с задержкой в несколько секунд.
Это сказывается на быстроте запуска, а скрины создаются с задержкой в несколько секунд.
Screen Capture
Screen Capture — это очень простая программа для быстрых скриншотов с базовыми функциями обработки. Поддерживает создание скринов горячими клавишами или ручным выбором, также софт умеет делать моментальный снимок всего экрана. Отличием Screen Capture является то, что вы сами решаете, в каком качестве нужно сохранять созданные файлы. Также есть возможность настроить автосохранение в выбранную папку или буфер обмена либо сразу отправить файл в интернет.
Screen Capture
Если вы создали скрин всей рабочей области, его придется открывать в стороннем редакторе, так как инструменты обработки доступны только при фотографировании выбранного участка. Недостатком является то, что файл сохраняется только в JPG.
Apowersoft Free Screen Capture
Apowersoft Free Screen Capture предоставляет возможность захватывать весь рабочий стол ПК, выбранный участок, активное окно. После того, как вы создадите изображение, становятся доступны дополнительные инструменты. С их помощью можно улучшить созданный скрин, встраивая текст, фигуры, линии, стрелки, выноски, добавляя эффект боке.
После того, как вы создадите изображение, становятся доступны дополнительные инструменты. С их помощью можно улучшить созданный скрин, встраивая текст, фигуры, линии, стрелки, выноски, добавляя эффект боке.
Free Screen Capture предлагает несколько вариантов сохранения, среди которых экспорт в выбранном формате и загрузка в интернет и по FTP. Кроме того, скриншотер отображает точные параметры изображения, позволяя быстро узнать его размер, вес и метаданные.
Apowersoft Free Screen Capture
Помимо десктопной версии, на официальном сайте можно сделать быстрый скрин в режиме онлайн и скачать снимок экрана на компьютер либо отправить в хранилище. Приложение не переведено на русский язык, что затрудняет скорость работы, так как управление здесь не очень интуитивное. Также в бесплатной версии заблокированы ряд опций, в том числе редактор, а на скрины накладывается водяной знак.
ScreenShooter
ScreenShooter — это легкая, удобная и интуитивно понятная программа для сохранения скриншотов в папку.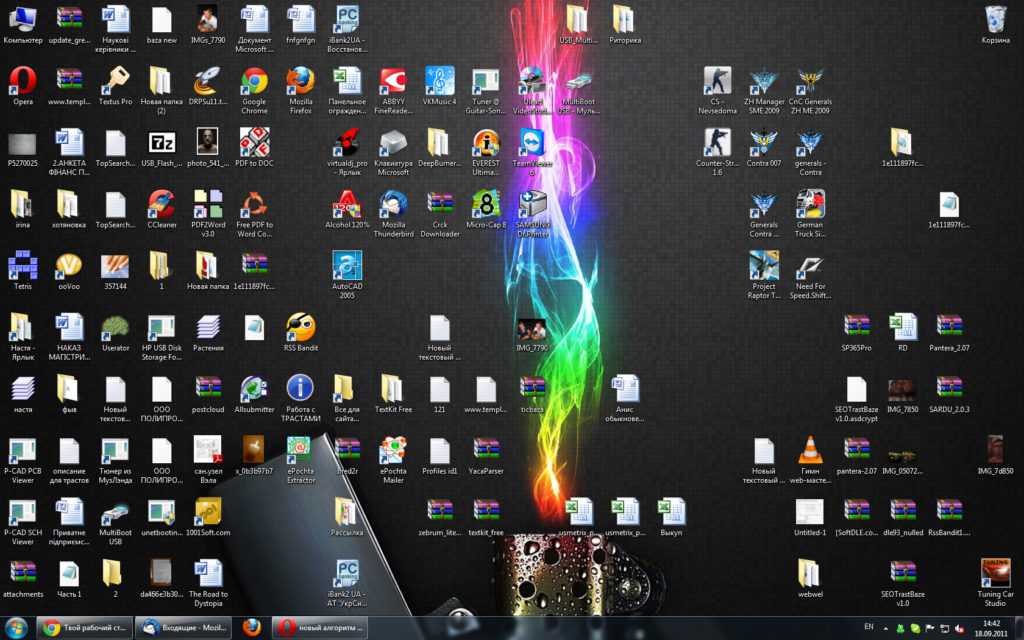 Работа с ней не будет представлять особых трудностей даже для новичков, которые никогда раньше не использовали скриншотеры. Достаточно выбрать нужную область или кликнуть горячую клавишу, и вы получите нужный снимок. Сразу после этого картинку можно дополнить рукописными надписями, заголовками, стрелками и линиями, а также обрезать кадр.
Работа с ней не будет представлять особых трудностей даже для новичков, которые никогда раньше не использовали скриншотеры. Достаточно выбрать нужную область или кликнуть горячую клавишу, и вы получите нужный снимок. Сразу после этого картинку можно дополнить рукописными надписями, заголовками, стрелками и линиями, а также обрезать кадр.
ScreenShooter
При установке инсталлятор пытается подгрузить целый набор рекламного софта вроде антивирусов, компьютерных игр и прочих утилит, поэтому не забывайте отклонять ненужные предложения. К минусу также можно отнести несколько длительный процесс создания скринов — двумя кликами в данном случае не обойтись.
Вывод
Какой из вариантов является лучшей программой для скриншотов? Если рассматривать приложения с точки зрения быстродействия, функций редактирования и отсутствия рекламы, то советуем скачать ФотоСКРИН. Это средство для создания скринов распространяется на русском языке, не требует регистрации, обладает простым и понятным даже для новичка интерфейсом.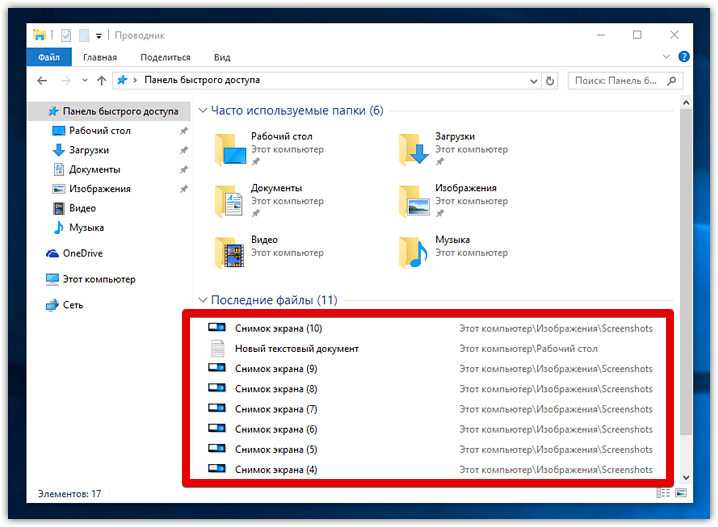 Скриншотер не нагружает систему, поэтому быстро запускается и помогает сделать фото экрана буквально за несколько секунд.
Скриншотер не нагружает систему, поэтому быстро запускается и помогает сделать фото экрана буквально за несколько секунд.
Установите бесплатный скриншотер ФотоСКРИН
Скачать сейчас!
Отлично работает на Windows 11, 10, 8, 7 и XP
Вам также может быть интересно:
Рейтинг программ для обработки фото
Что такое HDR-фото и как его сделать самостоятельно
Как увеличить качество изображения
12 программ для создания скриншотов на компьютере
В Windows и macOS есть свои инструменты для создания скриншотов, но можно использовать сервисы с расширенными функциями. Мы собрали приложения, которые помогут записать видео с экрана, добавить снимок в облачный сервис, быстро поделиться захватом экрана с коллегой или сделать «длинный» скриншот.
Стандартные «Ножницы» в Windows
Платформы: Windows 10 и 11
Платная версия: нет
Сочетание клавиш Win + Shift + S активирует режим продвинутого скриншота.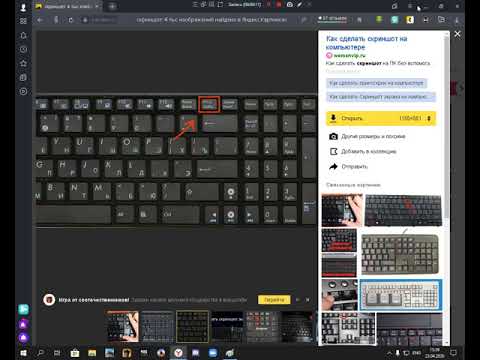 Можно сделать снимок всего экрана, отдельного окна или нужной области. Скриншот редактируется и сохраняется в буфер обмена
Можно сделать снимок всего экрана, отдельного окна или нужной области. Скриншот редактируется и сохраняется в буфер обмена
Стандартная утилита для macOS
Платформы: macOS
Платная версия: нет
Shift + Cmd + 3 активирует снимок всего экрана, Shift + Cmd + 4 позволяет захватить нужную область, Shift + Cmd + 4 + «пробел» переводит в режим захвата окна. Запись видео с экрана доступна при нажатии Shift + Cmd + 5
Lightshot
Платформы:Windows, macOS, расширение для Chrome
Платная версия: нет
Бесплатная простая программа со встроенным редактором. Есть функции поиска похожих изображений и «шеринга» скриншотов
Monosnap
Платформы:Windows, macOS, расширение для Chrome
Платная версия: есть, от 2,5 $ в месяц
Можно не только сделать скриншот, но и записать видео с экрана.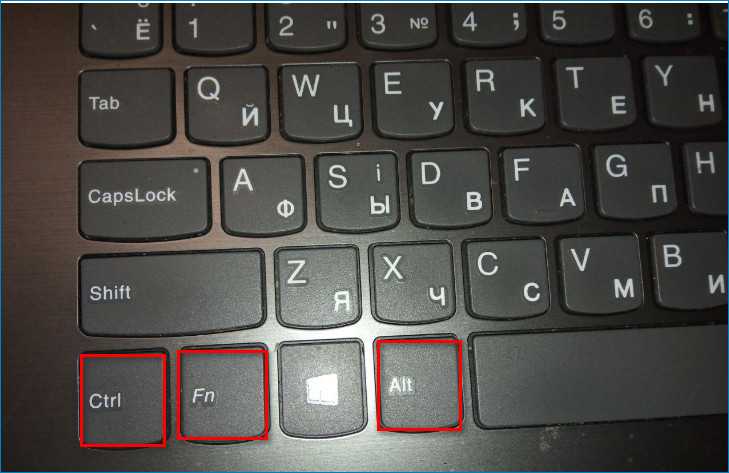 Базовые функции бесплатны, подписка увеличивает облачное хранилище и убирает лимиты на запись видео
Базовые функции бесплатны, подписка увеличивает облачное хранилище и убирает лимиты на запись видео
FastStone Capture
Платформы:Windows
Платная версия: для коммерческого использования — 20 $
В приложении можно размывать определенные участки скриншотов, добавлять эффекты или накладывать водяные знаки. Есть портативная версия — она запускается с флешки или внешнего диска
Nimbus
Платформы:Windows, macOS, расширение для Chrome
Платная версия: есть, от 5 $ в месяц
Сохраняет скриншоты в облако, записывает видео с экрана в 4К. Есть встроенный редактор. Платная версия защищает облако паролем, разблокирует запись видео и добавляет функции для командной работы
ShareX
Платформы:Windows, расширение для Chrome
Платная версия: нет
Бесплатная программа с открытым исходным кодом. Умеет захватывать экран «с прокруткой» — получается «длинный» скриншот. Можно настроить горячие клавиши
Умеет захватывать экран «с прокруткой» — получается «длинный» скриншот. Можно настроить горячие клавиши
Shottr
Платформы:macOS
Платная версия: нет
Минималистичный и удобный сервис для Макбуков, оптимизированный для моделей на M1. Есть встроенный редактор, инструменты для скрытия личной информации на скриншотах. Может распознать текст и скопировать его со страниц, которые это запрещают
Greenshot
Платформы:Windows, macOS
Платная версия: есть, 2 $
Делает снимок всего экрана, выделенной области или открытого окна. Сохраняет скрин на компьютер или в буфер обмена, можно удобно настроить сочетания горячих клавиш. На Windows программа бесплатная, на macOS — платная
Gyazo
Платформы:macOS, расширение для Chrome
Платная версия: да, от 5 $ в месяц
Снимает фрагменты экрана по сочетанию клавиш и может записывать гифки. В платной версии доступны загрузка в облако, увеличенный хронометраж видео и редактор
В платной версии доступны загрузка в облако, увеличенный хронометраж видео и редактор
CleanShot X
Платформы:macOS
Платная версия: есть, от 8 $ в месяц
Много продвинутых функций: распознает текст на скриншоте, сохраняет изображения в облако, есть встроенные фото- и видеоредактор. Главный минус — нет бесплатной версии
Screencast-O-Matic
Платформы:Windows, macOS, расширение для Chrome
Платная версия: да, от 4 $ в месяц
Записывает видео экрана со звуком и без, добавляет запись с веб-камеры, можно отредактировать видео внутри приложения. Платная версия убирает лимит записи в 15 минут и расширяет возможности редактора
Больше полезных приложений
В нашем потоке «Технологии». Рассказываем, как меняется интернет, что происходит с соцсетями и как в многообразии приложений и сервисов найти интересные и полезные
Читать статьи
Цены действительны на момент публикации
Что еще почитать про полезные сервисы:
1. Как улучшить изображение с помощью нейросетей.
Как улучшить изображение с помощью нейросетей.
2. Бесплатные приложения для Windows из Microsoft Store.
3. Полезные расширения для браузера на все случаи жизни.
Новости, которые касаются всех, — в нашем телеграм-канале. Подписывайтесь, чтобы быть в курсе происходящего: @tinkoffjournal.
Как сделать снимок экрана на ноутбуке или настольном компьютере HP
Скопированная ссылка!
Тули Финли-Мойз
|
22 апреля 2019 г.
Скриншоты, скриншоты, скриншоты — как хотите их называйте, эта уникальная операция позволяет сделать снимок рабочего стола вашего компьютера.
Делать снимки экрана удобно на работе, когда вы хотите показать коллегам изменения веб-страницы или когда звоните по Skype во время праздников и хотите сфотографировать свою семью со всей страны. Возможность захватить эти моменты прямо с экрана и сохранить их в виде файлов изображений — одно из изменений в современной компьютерной эре.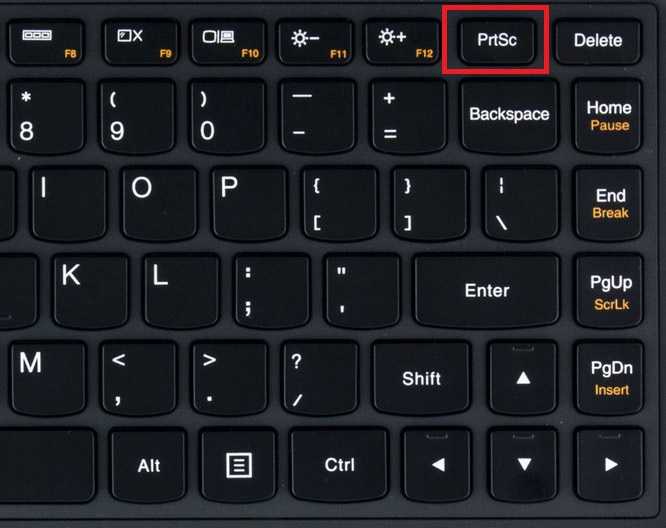
Являясь одним из мировых лидеров в области производства компьютеров, HP® продолжает делать гигантские шаги в направлении оптимизации удобства использования компьютеров. Мы расскажем вам о многих способах захвата изображения вашего рабочего стола, от нажатия нескольких кнопок на клавиатуре до использования программного обеспечения для скринкастинга.
Как сделать снимок экрана на ноутбуке HP
Способ по умолчанию для полноэкранного режима
Настольные компьютеры и ноутбуки HP работают под управлением операционных систем Windows или Chrome, что означает, что вы можете делать снимки экрана простым нажатием на клавиатуре. Обычно расположенная в правом верхнем углу клавиатуры, клавиша Print Screen может быть сокращена как PrtScn или Prt SC. Эта кнопка позволит вам захватить весь экран рабочего стола.
Однако захваченное изображение не сохраняется сразу, оно фактически копируется в буфер обмена вашего компьютера. Выполните следующие действия, чтобы превратить этот плавающий снимок экрана в файл изображения, который вы можете сохранить.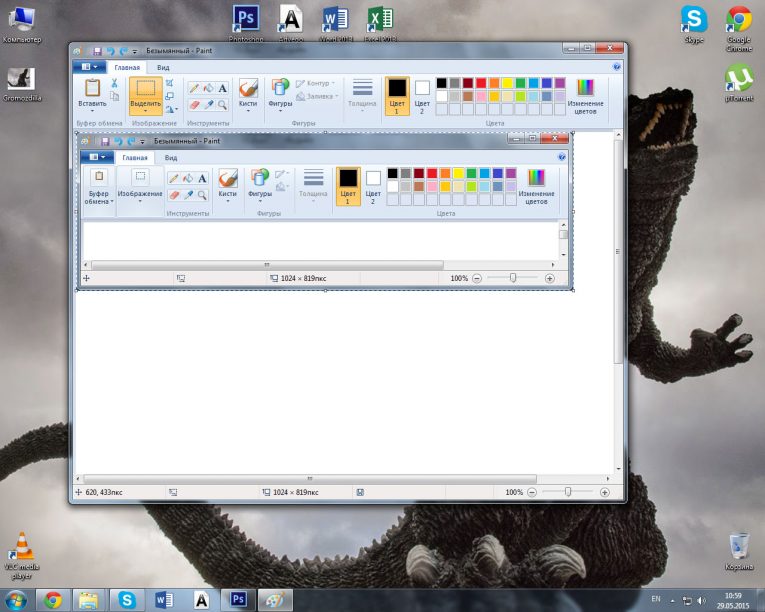
- Нажмите клавишу Windows и клавишу Print Screen одновременно, чтобы сделать снимок всего экрана. Ваш экран на мгновение погаснет, указывая на успешный снимок.
- Откройте программу редактирования изображений (подходят Microsoft Paint, GIMP, Photoshop и PaintShop Pro).
- Откройте новое изображение и нажмите CTRL + V, чтобы вставить скриншот. Вы также можете щелкнуть правой кнопкой мыши и нажать «Вставить».
- Сохраните файл в формате JPG или PNG и поместите его в легкодоступную папку для быстрого обмена.
Альтернативный способ по умолчанию для частичного экрана
Если вы хотите сделать снимок экрана не всего экрана, а части экрана, функция Snip & Sketch делает выборочное создание снимков экрана проще, чем когда-либо.
Ноутбуки с Windows 10 представили новую функцию по умолчанию в обновлении от октября 2018 года, позволяющую пользователям эффективно захватывать части своего экрана без необходимости использования сторонних приложений. Эти шаги проведут вас через процесс захвата и сохранения.
Эти шаги проведут вас через процесс захвата и сохранения.
- Нажмите одновременно клавиши Windows + Shift + S. Ваш экран превратится в белое наложение, а ваш курсор изменится с заостренного курсора на курсор-перекрестие.
- Выберите часть экрана, которую вы хотите захватить. Фрагмент исчезнет с экрана и скопируется в буфер обмена вашего компьютера.
- Откройте программу редактирования изображений.
- Откройте новое изображение и нажмите CTRL + V, чтобы вставить скриншот.
- Сохраните снимок экрана в виде файла JPG или PNG и поместите его в легкодоступную папку.
Инструмент для обрезки
Независимо от того, работает ли ваш ноутбук с Windows Vista, Windows 7, 8 или 10, инструмент для обрезки является превосходной встроенной функцией, которая позволяет вам выбирать части экрана любого размера для мгновенного захвата.
Поскольку все настольные компьютеры с ОС Windows оснащены этим инструментом, приложение находится в меню «Пуск».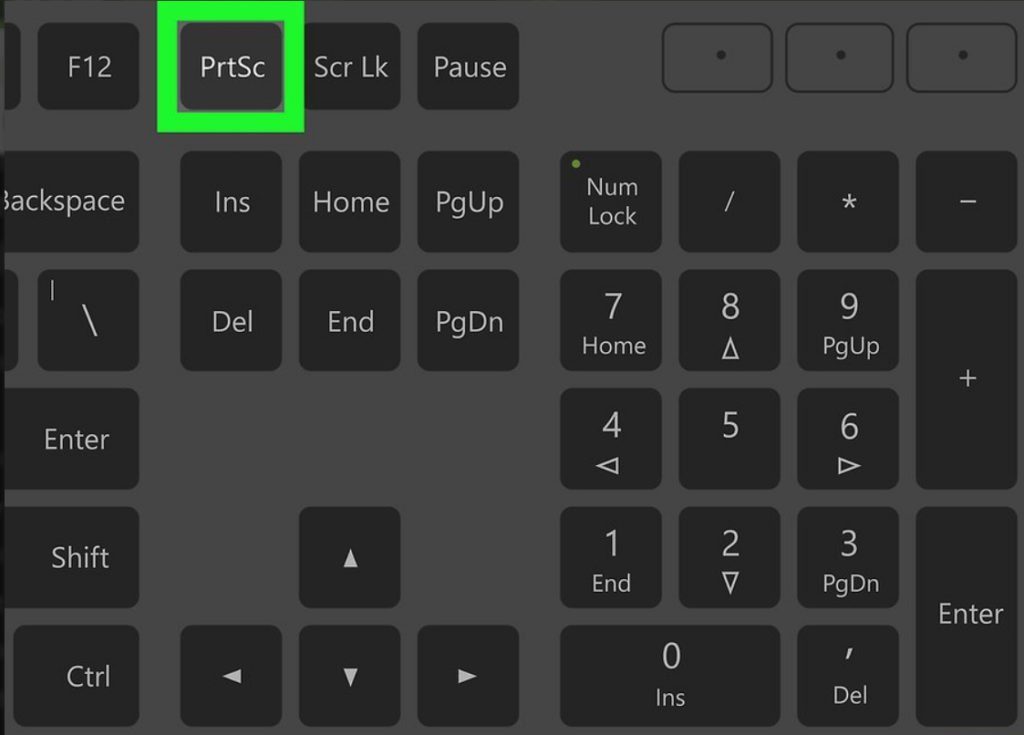 После доступа эти шаги проведут вас через плавный трехэтапный процесс создания скриншотов.
После доступа эти шаги проведут вас через плавный трехэтапный процесс создания скриншотов.
- В приложении инструмента для обрезки нажмите «Создать» или CTRL + N, чтобы создать новый фрагмент.
- С помощью курсора-перекрестия перетащите курсор, чтобы создать прямоугольный контур нужной области.
- На панели инструментов «Ножницы» нажмите значок диска, чтобы сохранить снимок экрана в виде файла PNG или JPEG.
Ножницы имеют ряд дополнительных преимуществ, позволяющих переключать режимы. Помимо стандартной прямоугольной обрезки, вы можете выполнять обрезку тремя другими способами.
- Ножка произвольной формы позволяет делать снимки любой формы. Круги, овалы или восьмерки легко захватываются в режиме произвольной формы.
- Фрагмент окна делает снимок экрана активного окна одним простым щелчком мыши.
- Полноэкранный фрагмент захватывает весь дисплей. Это особенно удобно для пользователей с двумя мониторами, которые хотят делать скриншоты обоих экранов одновременно.

Инструмент «Ножницы» также имеет опцию пера и маркера, которая позволяет рисовать на снимке экрана, чтобы сделать аннотации и указатели четкими и легкими.
Snagit
Идеально подходит для заядлых аннотаторов и фоторедакторов. Snagit предлагает простой в использовании интерфейс и ряд дополнительных функций, которые упрощают процесс создания скриншотов.
От захвата скриншотов до изменения их размера и редактирования, Snagit также поддерживает захват видео, который может записывать прокручиваемый экран. Эти шаги обеспечат вам эффективный захват экрана.
- После загрузки откройте приложение Snagit.
- В верхней части экрана нажмите кнопку с красным кружком, чтобы получить доступ к скриншоту камеры.
- Выберите значок камеры для снимка экрана или значок рекордера для снимка экрана видео.
- Выберите часть экрана, которую вы хотите сделать.
- Изображение вашего рабочего стола появится в приложении Snagit. Вы можете редактировать, комментировать, изменять размер, копировать и сохранять вырезанное изображение оттуда.

Как сделать снимок экрана на планшете HP
Способ по умолчанию
Независимо от того, работает ли ваш планшет HP на Windows или Android, выяснение того, как сделать снимок экрана на планшете, немного отличается от того, как сделать снимок экрана на настольном или ноутбук. Вместо того, чтобы использовать кнопки клавиатуры или встроенные инструменты для создания снимков экрана, вам нужно всего лишь выполнить простой двухэтапный процесс.
- Одновременно нажмите и удерживайте кнопку питания и кнопку уменьшения громкости. Примерно через 2 секунды экран начнет мигать, указывая на то, что снимок экрана был сделан.
- Зайдите в папку с фотографиями вашего планшета, чтобы найти снимок экрана.
Super Screenshot
Хотя встроенный фоторедактор вашего устройства может иметь возможности обрезки и изменения размера, он может быть не таким эффективным, как использование приложения, позволяющего делать снимки экрана порционно.
Суперскриншот позволяет выбрать нужную область, предоставляя дополнительные функции, такие как текст, аннотации, размытие и изменение размера. Super Screenshot также имеет удобную кнопку «Поделиться», которая позволяет отправить изображение в другое место с помощью простого нажатия кнопки.
Какой бы метод вы ни выбрали, возможность делать снимки экрана означает, что вы можете сохранить важные документы или изображения, будь то скриншот ваших билетов в кино или просто забавный текстовый разговор.
Об авторе
Тули Финли-Мойз (Tulie Finley-Moise) является автором статьи для HP® Tech Takes. Тули — специалист по созданию цифрового контента из Сан-Диего, Калифорния, увлеченный последними новостями в области технологий и цифровых медиа.
Раскрытие информации: наш сайт может получать часть дохода от продажи продуктов, представленных на этой странице.
Как сделать снимок экрана на ПК/в сети
Резюме : На этой странице вы можете узнать о двух лучших способах сделать снимок экрана в Windows. И мощное программное обеспечение для редактирования слайд-шоу и видео онлайн. Если вы заинтересованы в этом программном обеспечении, вы можете продолжить чтение!
И мощное программное обеспечение для редактирования слайд-шоу и видео онлайн. Если вы заинтересованы в этом программном обеспечении, вы можете продолжить чтение!
Основное содержание этой страницы:
Часть 1, Как сделать скриншот на ПК Часть 2. Как редактировать скриншот онлайн Часть 3. Строка кнопок
Обсуждение снимка экрана стало распространенным способом поделиться содержимым экрана с другими. Все мы знаем, как сделать снимок экрана с помощью телефона или других приложений, таких как WeChat, WhatsApp. Но если вы уйдете от этих приложений, знаете ли вы, как транслировать экран? Если вы хотите знать, как это сделать, вы можете продолжить чтение.
Часть 1. Как сделать снимок экрана на ПК
Вообще говоря, почти на всех компьютерных клавиатурах есть кнопка «PrtSc». И самый простой способ сделать скриншот экрана вашего компьютера — нажать клавишу «Print Screen».
Но разные модели компьютеров и спецификация, и способы нажатия кнопки «PrtSc» тоже разные.
Доска изображений: кнопка «Печать экрана» на клавиатуре
Существует три способа использования кнопки «PrtSc» для создания снимка экрана на ПК. Это:
Способ 1
Непосредственно нажать кнопку «PrtSc». Таким образом, весь экран будет помещен в буфер обмена. А затем вы можете нажать «Windows + V», чтобы открыть буфер обмена, вы найдете свой снимок экрана.
Метод 2
Нажмите кнопку «Windows + Shift + S», чтобы сделать снимок экрана. И экран тускнеет на минуту, затем появляется разделенный набор, и вы можете выбрать часть экрана, полный экран или любую форму экрана. Когда вы закончите делать снимок экрана, изображение сохранится в буфере обмена.
Способ 3
Нажмите «Windows + PetScn». Этот метод сохранит снимок экрана в виде изображения, которое вы можете найти в папке «Изображения». Когда вам нужно использовать эти снимки экрана, вы можете скопировать изображения в другое программное обеспечение.
Несмотря на то, что эти способы просты в использовании, они только помогают вам снимать скринкаст.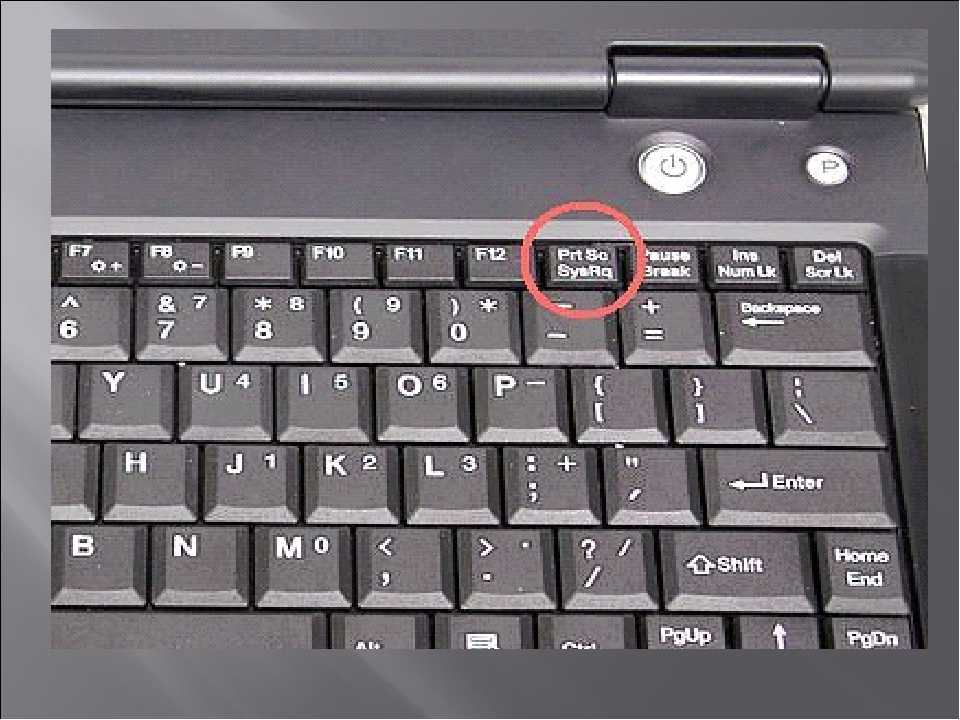 Если вы хотите сделать снимок экрана во время записи экрана, эти методы могут вам не помочь. На этом сроке вам может понадобиться другое программное обеспечение, которое поддерживает запись экрана и создание скриншотов.
Если вы хотите сделать снимок экрана во время записи экрана, эти методы могут вам не помочь. На этом сроке вам может понадобиться другое программное обеспечение, которое поддерживает запись экрана и создание скриншотов.
# Игровая панель
Доска изображений: главный экран игровой панели
Игровая панель, встроенная в Windows программа для записи экрана. Это программное обеспечение предназначено для игроков с Windows 10, чтобы записывать экран во время игры. Помимо функции записи, это программное обеспечение также поддерживает создание снимков экрана. Используя это программное обеспечение, вам не нужно загружать или устанавливать какое-либо программное обеспечение на свой компьютер. Если вы являетесь пользователем Windows 10, вы даже можете бесплатно использовать эту программу.
И это программное обеспечение также легко использовать. Использование сочетания клавиш по умолчанию «Windows + G», чтобы
Программа записи экрана Awake Game Bar. И тогда вы можете использовать функции скриншота и записи.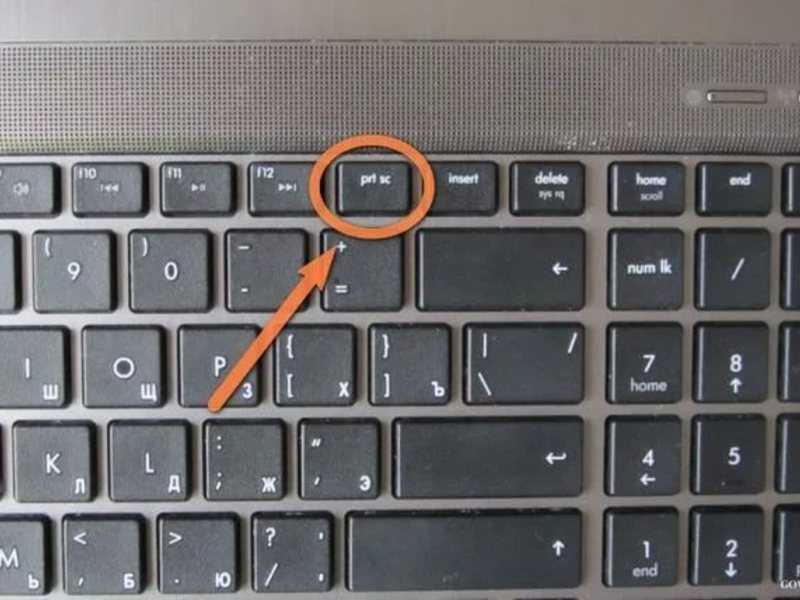 Скриншоты будут сохранены в библиотеке изображений.
Скриншоты будут сохранены в библиотеке изображений.
Часть 2, Другие рекомендации: лучшее программное обеспечение для редактирования и записи видео
В первой части мы уже знали, как сделать снимок экрана в Windows 10. Но если вы хотите применить эти скриншоты или игровые изображения к видео, эти два программного обеспечения для Windows не очень вам помогут. Вам может понадобиться помощь стороннего программного обеспечения.
Как мы все знаем, преимущество онлайн-инструментов. Итак, в этой части, с помощью моего теста, я рекомендую вам онлайн-инструмент. Он называется FlexClip.
FlexClip — это универсальный онлайн-инструмент. Это программное обеспечение имеет удобный интерфейс. Когда вы открываете этот веб-сайт, вы можете увидеть основные функции на главном экране. Итак, независимо от того, новичок вы или профессионал, вы все можете легко использовать это программное обеспечение. И это программное обеспечение поддерживает загрузку изображения или видео из файла вашего компьютера, вы можете ввести скриншот своей игры или другие и применить его к видео.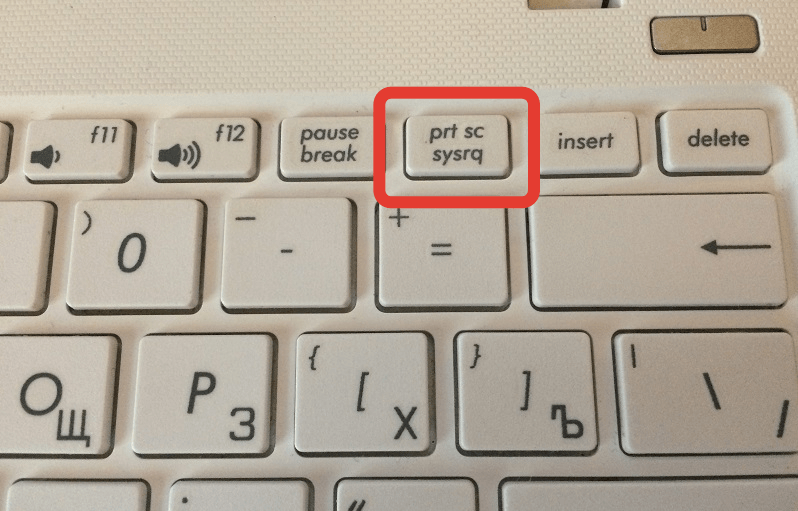
Это программное обеспечение также предоставляет множество инструментов для редактирования видео, таких как добавление текста, добавление музыки, кадрирование, обрезка, изменение цвета фона и многое другое. Вы можете редактировать не только скриншот, но и видео.
Создайте шаблоны VideoView
Хотя это программное обеспечение также имеет мощную функцию записи экрана, за исключением этих основных функций редактирования видео. Для этой функции пользователи могут записывать экран онлайн. Независимо от того, что вы записываете видео игрового процесса или записываете онлайн-курс, это программное обеспечение также может помочь вам бесплатно и без водяных знаков для записи экрана.
Запись экрана
Вы знаете, как вставить скриншот в видео? Далее следуйте шагу. Вы можете легко добавить свой скриншот в видео.
Шаг 1 Откройте это программное обеспечение и нажмите кнопку «Начать с нуля», чтобы начать редактирование.
Шаг 2 В нижней части окна редактирования нажмите кнопку «+» и выберите «Добавить локальный носитель».