Скорость работы ноутбука увеличить: Как ускорить работу ноутбука: пошаговая инструкция
Содержание
Как ускорить работу ноутбука: пошаговая инструкция
Быстрая и стабильная работа ноутбука — это вопрос комфорта. И, согласитесь, портить свои нервы из-за излишней задумчивости гаджета, его фризов и сбоев — удовольствие ниже среднего. Поэтому перед многими пользователями рано или поздно встает вопрос о том, как повысить производительность ноутбука.
Причем это касается не только откровенно бюджетных лэптопов, которые изначально не могли похвастаться высокой скоростью работы. Любое даже самое топовое «железо» рано или поздно устаревает, в операционной системе скапливается мусор, ну а в итоге вы с удивлением обнаруживаете, что ваш любимый ноутбук больше не может работать так, как от него требуется.
К счастью, покупка нового лэптопа — это далеко не единственная возможность исправить ситуацию. Существует множество способов увеличить скорость работы гаджета без особых затрат. О них мы сейчас и расскажем.
Содержание
- Проверьте ноутбук на вирусы
- Уберите из автозагрузки лишние программы
- Избавьтесь от «мусора»
- Отключите визуальные эффекты и другие «украшательства интерфейса
- Подумайте об апгрейде ноутбука
- Что еще можно проверить?
Windows 10 и Windows 11 используют собственного Защитника Windows, который достаточно неплохо справляется со своей задачей, вылавливая большую часть зловредов. Но некоторые из них все-таки могут просочиться сквозь защиту операционной системы. Ну а результатом этого станут кража ваших паролей, чувствительной информации и, конечно, замедление работы компьютера.
Но некоторые из них все-таки могут просочиться сквозь защиту операционной системы. Ну а результатом этого станут кража ваших паролей, чувствительной информации и, конечно, замедление работы компьютера.
Но даже если вы не ограничиваетесь штатными средствами защиты Windows, а предпочитаете другой специализированный софт, время от времени любой ноутбук стоит проверять на вирусы. Для этого отлично подойдет утилита Dr.Web CureIt! Она не требует установки, не конфликтует с другим антивирусом в системе и при этом чрезвычайно эффективна в поисках вредоносного программного обеспечения.
Если вы заметили резкое замедление скорости работы ноутбука, проверка на вирусы — это первое, что необходимо сделать. Но и без этого такую проверку стоит проводить хотя бы раз в месяц. Для того же, чтобы снизить риск заражения, старайтесь не скачивать и тем более не устанавливать сомнительные файлы, регулярно обновляйте операционную систему и избегайте подозрительных сайтов.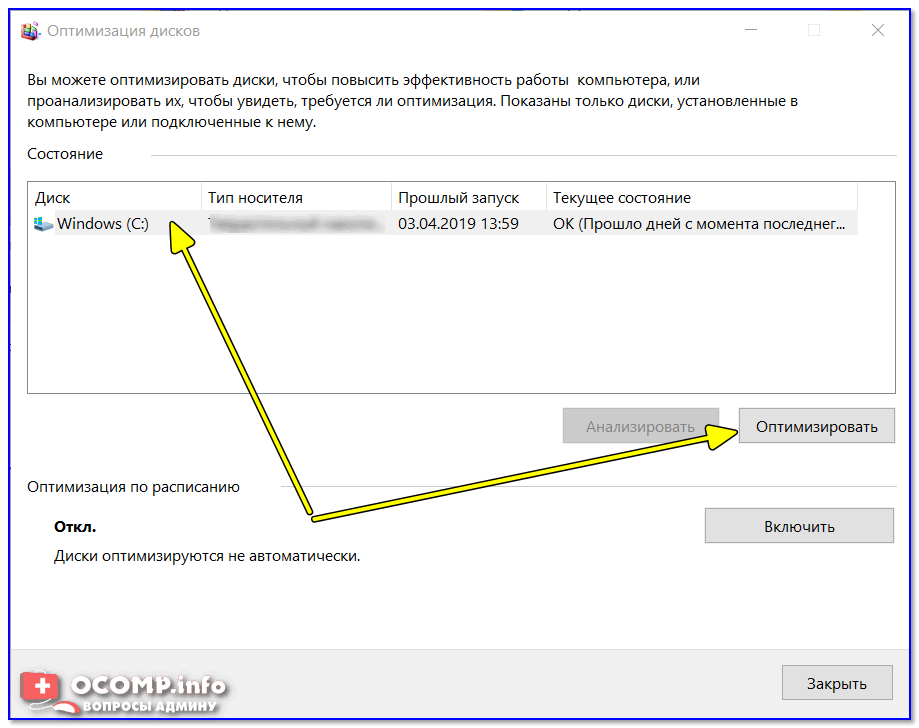 Будьте аккуратны и при работе с электронной почтой — во вложениях писем от неизвестных вам отправителей вполне могут скрываться вирусы.
Будьте аккуратны и при работе с электронной почтой — во вложениях писем от неизвестных вам отправителей вполне могут скрываться вирусы.
При установке многие программы очень любят прописывать себя в автозагрузку, независимо от того действительно ли им это нужно. Тем самым они получают выигрыш в скорости запуска, но замедляют загрузку самой операционной системы. Это может быть почти незаметно, если ваш лэптоп использует топовое «железо», но очень ощутимо на бюджетных или уже слегка устаревших ноутбуках.
Поэтому для ускорения загрузки ноутбука и его более быстрой работы лучше убрать из автозагрузки все ненужные программы, которые лишь отнимают драгоценные ресурсы системы. Для этого:
- Запустите «Диспетчер задач» с помощью сочетания клавиш CTRL+ALT+Del.
- Перейдите на вкладку «Автозагрузка».
- Нажмите по ненужной программе правой кнопкой мыши и выберите «Отключить» в появившемся контекстном меню.
- Повторите процедуру для всех программ, автозагрузка которых не требуется.

- Перезагрузите компьютер.
Но будьте аккуратны и отключайте автозагрузку только тех программ, работа которых в фоне действительно не требуется ни вам, ни операционной системе.
За время работы операционной системы в ней скапливается множество бесполезного мусора, также замедляющего работу ноутбука. Мы говорим о необычайно разросшемся кэше браузера, некогда полезных, а теперь уже ненужных программах, временных файлах и других данных, хранящихся на системном накопителе. Все это приводит как к замедлению работы отдельных программ, так и всей системы в целом. В первую очередь, из-за того, что для ее нормальной работы требуется не менее 30% свободного пространства на системном диске.
Ну а для решения проблемы нужно этот мусор, соответственно удалить:
Очистите корзину.
Перенесите на другой накопитель большие файлы, сохраненные на рабочем столе или других системных папках. Все они хранятся на накопителе с установленной операционной системой, отнимая у нее свободное место.
Почистите кэш в браузерах. Разросшийся кэш не только занимает много места, но замедляет работу самого браузера. А, как его чистить, мы рассказывали в этой статье.
Удалите временные файлы. В процессе работы операционной системы создается множество временных файлов, которые лишь отнимают свободное место у системного накопителя. А для избавления от них:
- Нажмите сочетание клавиш Win+I
- Откройте раздел «Система» и перейдите на вкладку «Память».
- Активируйте функцию контроля памяти, переведя ползунок в положение «Вкл». Она самостоятельно займется удалением ненужных файлов, включая и те данные, которые хранятся в корзине.
Интерфейс «десятки» очень симпатичен, но вся эта красота требует системных ресурсов. Поэтому и ответ на вопрос о том, как ускорить ноутбук или повысить его производительность, выглядит очень просто — пожертвуйте некоторыми «красивостями» интерфейса.
Отключаем визуальные эффекты
- В меню «Параметры» выберите «Система» и откройте раздел «О программе».

- Найдите там пункт «Дополнительные параметры».
- Нажмите «Параметры» в разделе «Быстродействие». Вы увидите список используемых системой визуальных эффектов. Остается снять галки напротив тех эффектов, которыми вы готовы пожертвовать. Впрочем, с таким же успехом вы можете просто включить параметр «Обеспечить наилучшее быстродействие»: система сама избавится от лишних эффектов.
Отключаем прозрачность
Эффектом прозрачности тоже можно пожертвовать. Зайдите в «Пуск» -> «Параметры» -> «Персонализация» -> «Цвета». Найдите переключатель, отвечающий за эти эффекты, и сдвиньте его влево (в положение «Отключено»).
Отключаем анимацию
В ноутбуках с бюджетными процессорами без дискретной видеокарты даже такая мелочь как анимация окон сказывается на быстродействии. Выключить ее довольно просто: откройте «Параметры» -> «Специальные возможности» -> «Дисплей». Сдвиньте влево ползунок «Показывать анимацию в Windows».
Конечно, мы говорим не об установке в него нового процессора или видеокарты — в ноутбуках это фактически невозможно, а о более простых вариантах апгрейда: увеличении объема его оперативной памяти и замене жесткого диска на намного более быстрый твердотельный накопитель.
В обоих случаях это даст заметный прирост в скорости работы лэптопа и намного уменьшит время его включения. Да и денег на такой апдейт потребуется не слишком много.
Многие ноутбуки оптимизированы под длительную работу. У них по умолчанию могут быть активированы соответствующие настройки, либо же что-то очень ресурсоемкое создает большую нагрузку и замедляет работу системы.
Если скорость падает только в определенное время
Например, по понедельникам или по первым числам каждого месяца. Здесь причина очевидна: запускается какой-то процесс, на который уходит большое количество ресурсов. Чаще всего это антивирус — большинство таких программ настроено на автоматическую проверку всего компьютера с определенной периодичностью.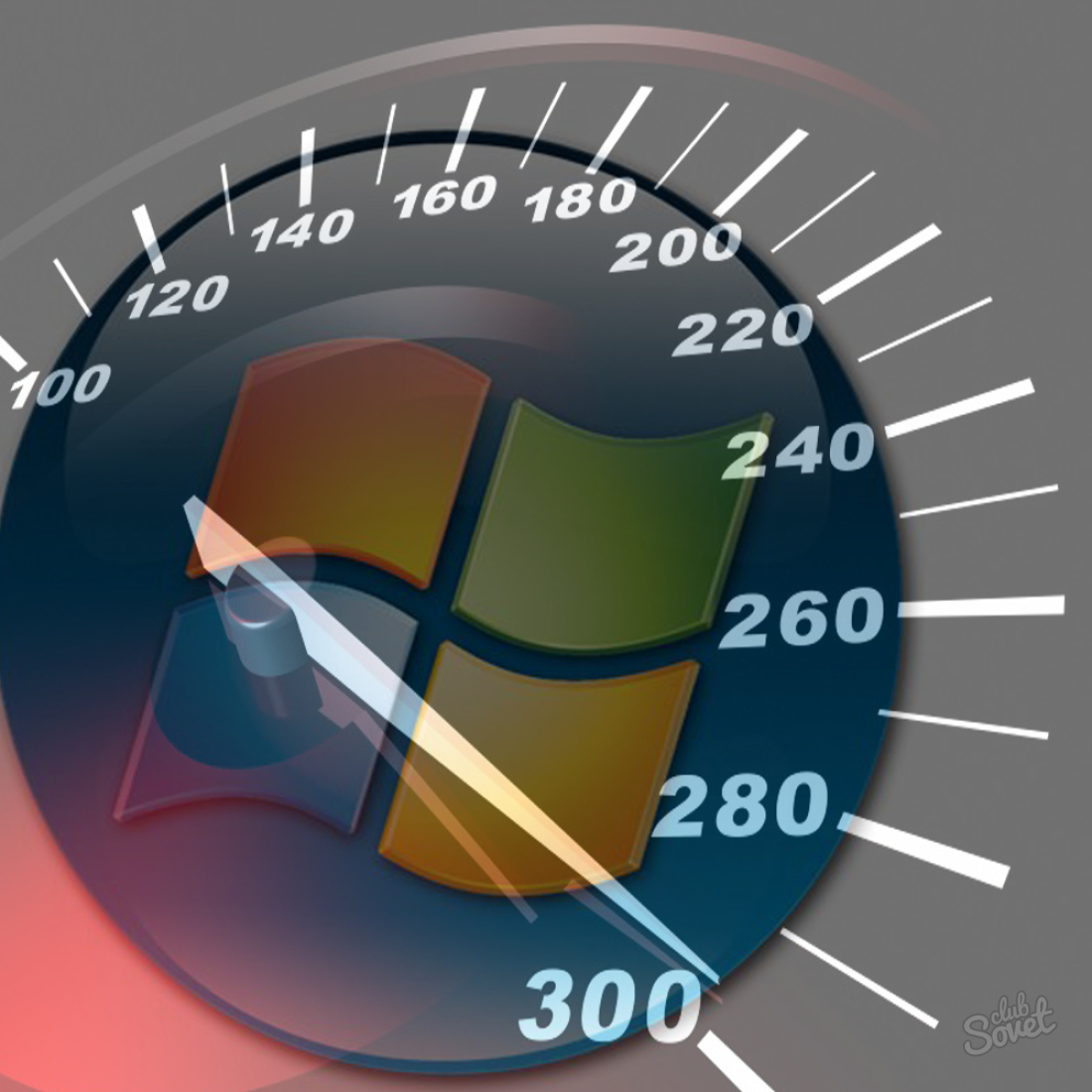
Проверка отнимает много времени и ресурсов — если объем дискового пространства большой, на нее может уйти весь день. Проверьте график запусков проверок антивируса — в крайнем случае, отмените автоматический старт и оставьте возможность делать это вручную.
Если ноутбук медленно работает только от батареи
Скорее всего, использован энергосберегающий план питания. В Windows 10 предусмотрено три разных плана: помимо указанного, есть еще «Сбалансированный» и «Высокая производительность». При подключении к сети автоматически снимаются ограничения на производительность, поэтому ноутбук может работать достаточно быстро.
Как улучшить производительность ноутбука в этом случае? Если при переходе на автономную работу скорость заметно падает, проверьте план питания («Панель управления» -> «Оборудование и звук» -> «Выбор схемы управления питанием»).
Нажмите «Показать дополнительные схемы» и переключитесь на режим «Высокая производительность».
Если скорость падает только при подключении к Wi-Fi
Как ускорить его работу, если ноутбук тормозит только при подключении к Wi-Fi? Вполне возможно, что причиной этого стали клиенты облачных хранилищ. Их дефолтные настройки предусматривают синхронизацию только через Wi-Fi (чтобы экономить мобильный трафик в случае с ноутбуками со встроенными модемами). Соответственно, как только вы подключаетесь к беспроводной сети, начинается процесс синхронизации.
Их дефолтные настройки предусматривают синхронизацию только через Wi-Fi (чтобы экономить мобильный трафик в случае с ноутбуками со встроенными модемами). Соответственно, как только вы подключаетесь к беспроводной сети, начинается процесс синхронизации.
Десятая версия Windows отличается тем, что имеет уже интегрированную поддержку фирменного облака Microsoft OneDrive. Если вы не пользуетесь им с ноутбука, отключите синхронизацию. Зайдите в OneDrive, снимите флажок «Синхронизировать все файлы и папки». Другой возможный сценарий — подключение торрент-клиентов. Они тоже часто попадают в список автозагрузки и мирно сидят в фоновом режиме, скачивая и раздавая файлы. Как удалить их из автозагрузки мы писали выше.
Читайте также
- Завис ноутбук: причины и способы решения проблемы
- Как удалить обновление Windows: несколько рабочих способов
- Как подключить второй монитор к компьютеру и зачем это делать
Как увеличить скорость работы ноутбука?
Как увеличить скорость работы ноутбука? — 29ust. ru
ru
Каталог организаций
Понедельник, 06 апреля 2020 07:00
Ноутбуки по-прежнему считаются компактными и весьма мощными компьютерами. Но порой проходит всего несколько месяцев, как владельцы данной техники с удивлением начинают подмечать, что техника начинает работать крайне медленно. В этом случае особо продвинутые пользователи начинают полностью сносить старую ОС и инсталлировать новую. Но часто вместе с этой операцией удаляются и ценные файлы. Этого можно избежать, если подойти к этому процессу более вдумчиво и компьютер снова будет отличаться повышенной производительностью.
для увеличения скорости работы любого ноутбука.
Первым делом нужно очистить весь Рабочий стол. Чем больше на нем окажется ненужных папок и файлов, тем с меньшей производительностью будет работать компьютер. Порой фото лучше удалить в папку в Мои документы, а фильмы убрать на D-диск.
Постоянно важно проводить процесс дефрагментацию жесткого диска. Когда жесткий диск оказывается переполненным, то информация делится на несколько частей, и записывается сразу на нескольких частях HDD. Такой процесс принято называть фрагментацией. Но если в жестком диске не забывать периодически проводить дефрагментацию, то скорость работы ноутбука увеличивается на порядок. Главное помнить – у жесткого диска должно иметься не менее 15 процентов свободного дискового пространства. Только в этом случае процесс дефрагментации пройдет со всей тщательностью.
Когда не хватает свободного места, то можно и нужно обращать внимание на внешние версии жестких дисков, часто имеющие собственное электропитание и повышенный уровень емкость, которые уже достигает показатель в несколько Тб. На данные диски можно загружать большое количество файлов, а собственное электропитание внешнего HDD позволит с большой скоростью отдавать данные с диска на компьютер.
Очень часто на жестком диске компьютера сохраняется вся информация из браузера, который постоянно запоминает историю посещений.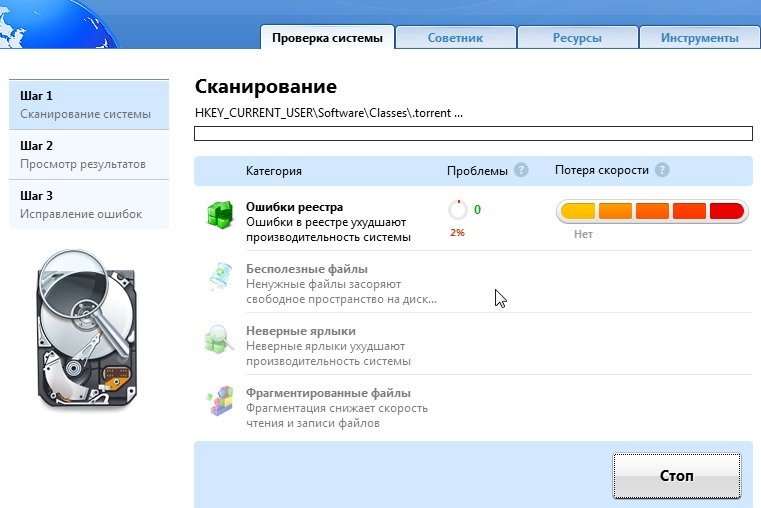 Для резкого увеличения скорости ноутбука придется зайти в настройки браузера, то есть в «Инструменты» и включить очистку браузера, что окажется явно полезным совместно с дефрагментацией. В последнем случае удаляются все файлы-куки, по которым сайты проводят мониторинг информации. Контекстной рекламы со стороны поисковиков также можно с легкостью избежать.
Для резкого увеличения скорости ноутбука придется зайти в настройки браузера, то есть в «Инструменты» и включить очистку браузера, что окажется явно полезным совместно с дефрагментацией. В последнем случае удаляются все файлы-куки, по которым сайты проводят мониторинг информации. Контекстной рекламы со стороны поисковиков также можно с легкостью избежать.
Также будет полезно научиться правильным образом сворачивать работающие программы. Даже если пользователь привыкает просто сворачивать окна, то программа все равно будет функционировать в фоновом режиме. В данном случае хорошим решением окажется использование выход из программы. Если этого не получается, то вызывается Диспетчер Задач и работающая программа отключается принудительно.
И разумеется, важно периодически производить очистку корзины. Если она окажется заполненной, то все это будет оказывать повышенный уровень нагрузки на «С» диск. А от этого скорость работы ноутбука снизится.
Имеется и другой совет – это увеличение оперативной памяти механическим способом – достаточно купить «плитку» ОЗУ и вставить в гнездо, как браузер, требующий много оперативной памяти, сможет куда быстрее считать страницы сайтов. Наверх
Наверх
Как ускорить Windows 11
Советы по Windows 10 и 11
Windows 11 обычно быстрее, чем Windows 10, но это не значит, что она не может быть лучше. Попробуйте эти советы, чтобы ускорить и стабилизировать работу ПК с Windows 11.
Престон Гралла
пишущий редактор,
Компьютерный мир |
Thinkstock
Советы по Windows 10 и 11
шпаргалка по виндовс 10
шпаргалка по виндовс 11
17 способов ускорить Windows 10
12 способов ускорить Windows 11
Как обрабатывать обновления Windows 10 и 11
Показать больше
Windows 11 многое делает для повышения производительности ПК. Один и тот же компьютер обычно работает быстрее в Windows 11, чем в Windows 10. Но какой бы быстрой ни была ваша Windows 11, она может работать быстрее. И имейте в виду, что компьютеры имеют тенденцию замедляться со временем, и вы должны убедиться, что этого не произойдет с вашим.
Но какой бы быстрой ни была ваша Windows 11, она может работать быстрее. И имейте в виду, что компьютеры имеют тенденцию замедляться со временем, и вы должны убедиться, что этого не произойдет с вашим.
Сделать так, чтобы ваш ПК с Windows работал быстрее, очень просто. Просто следуйте этим советам.
Примечание. В этой статье рассказывается о Windows 11 версии 22h3. Если у вас более ранняя версия Windows 11, некоторые вещи могут немного отличаться. Если у вас Windows 10, см. наши советы по скорости Windows 10.
1. Отключите программы, которые запускаются при запуске
Ваш ПК с Windows 11 может отставать, если программы, которые вы редко или никогда не используете, работают в фоновом режиме. Ваш компьютер будет работать быстрее, если вы остановите их работу.
Для этого сначала запустите Диспетчер задач одним из следующих способов: Нажмите Ctrl-Shift-Esc , щелкните правой кнопкой мыши в правом нижнем углу экрана и выберите Диспетчер задач или введите Диспетчер задач в поле поиска Windows 11 и нажмите Введите . Диспетчер задач можно использовать для многих целей, но здесь мы сосредоточимся только на уничтожении ненужных программ, которые запускаются при запуске.
Диспетчер задач можно использовать для многих целей, но здесь мы сосредоточимся только на уничтожении ненужных программ, которые запускаются при запуске.
Щелкните значок Запуск приложений в левой части экрана. (Это четвертый значок сверху.) Он отображает список программ и служб, которые запускаются при запуске Windows. Список включает название каждой программы, а также ее издателя, возможность ее запуска при запуске и ее «влияние на запуск», то есть насколько она замедляет Windows 11 при запуске системы. Однако обратите внимание, что на экране не показано, насколько сильно каждая программа повлияет на вашу производительность после запуска во время обычной работы ПК.
ИДГ
Вы можете использовать Диспетчер задач, чтобы получить информацию о программах, которые запускаются при запуске, и отключить те, которые вам не нужны. (Щелкните изображение, чтобы увеличить его.)
Чтобы остановить запуск программы или службы при запуске, щелкните ее правой кнопкой мыши и выберите Отключить . Это не отключает программу полностью; это только предотвращает его запуск при запуске — вы можете запустить приложение после запуска. Кроме того, если вы позже решите, что хотите, чтобы оно запускалось при запуске, вы можете вернуться в эту область диспетчера задач, щелкнуть правой кнопкой мыши приложение и выбрать Включить .
Это не отключает программу полностью; это только предотвращает его запуск при запуске — вы можете запустить приложение после запуска. Кроме того, если вы позже решите, что хотите, чтобы оно запускалось при запуске, вы можете вернуться в эту область диспетчера задач, щелкнуть правой кнопкой мыши приложение и выбрать Включить .
Многие программы и службы, которые запускаются при запуске, могут быть вам знакомы, например Microsoft OneDrive или Spotify. Но многих из них вы можете не узнать. (Все, кто сразу знает, что такое «bzbui.exe», поднимите руку. Нечестно сначала гуглить.)
Диспетчер задач может найти информацию о незнакомых программах. Щелкните элемент правой кнопкой мыши и выберите Свойства для получения дополнительных сведений о нем, включая его расположение на жестком диске, наличие цифровой подписи и другую информацию, такую как номер версии, размер файла и время последнего создания. модифицированный.
Вы также можете щелкнуть элемент правой кнопкой мыши и выбрать Открыть местоположение файла . Откроется Проводник и перенесет его в папку, в которой находится файл, что может дать вам еще одну подсказку о цели программы.
Откроется Проводник и перенесет его в папку, в которой находится файл, что может дать вам еще одну подсказку о цели программы.
Наконец, и это наиболее полезно, вы можете выбрать Искать в Интернете после щелчка правой кнопкой мыши. Затем запустится Bing со ссылками на сайты с информацией о программе или услуге. С помощью диспетчера задач я легко обнаружил, что bzbui.exe — это программа резервного копирования Backblaze, которую я хочу запускать автоматически при запуске.
Если вас беспокоит одно из перечисленных приложений, вы можете посетить сайт Reason Software под названием «Должен ли я его заблокировать?» и найдите имя файла. Обычно вы найдете очень достоверную информацию о программе или услуге.
Теперь, когда вы выбрали все программы, которые хотите отключить при запуске, при следующей перезагрузке компьютера система не будет запускать эти ненужные программы автоматически, и ваш компьютер может работать быстрее.
2. Используйте экономичный режим
У диспетчера задач есть еще одна хитрость для повышения производительности Windows 11.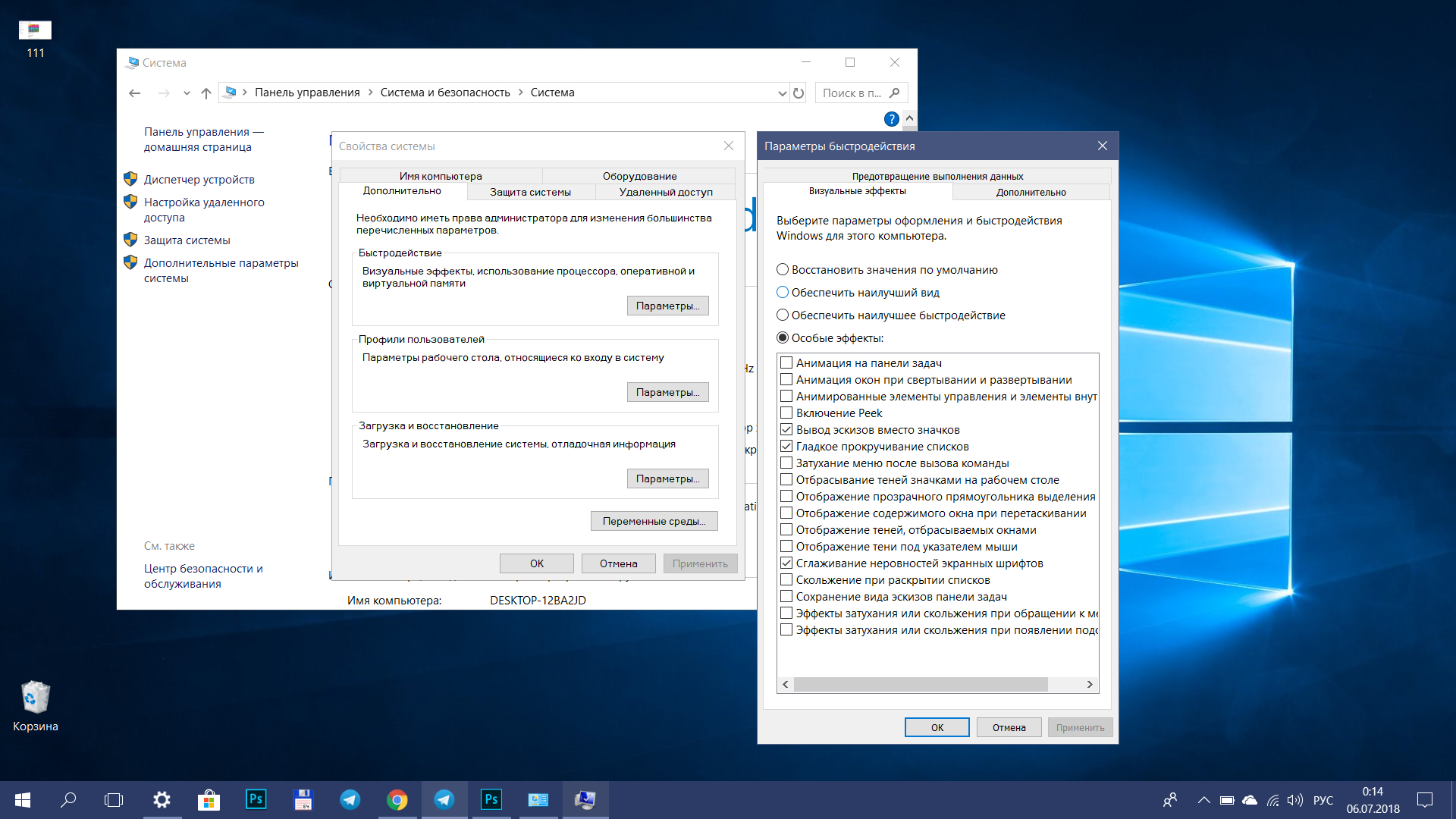 Режим эффективности, представленный в Windows 11 22h3, может ускорить работу вашего ПК и увеличить время автономной работы ноутбука. Это снижает приоритет процесса фоновых приложений, среди других трюков эффективности.
Режим эффективности, представленный в Windows 11 22h3, может ускорить работу вашего ПК и увеличить время автономной работы ноутбука. Это снижает приоритет процесса фоновых приложений, среди других трюков эффективности.
Этот термин немного неверен, потому что вы не можете перевести весь компьютер в режим эффективности. Вместо этого вы используете диспетчер задач, чтобы поместить в него отдельные приложения и процессы. Есть одно предостережение: вы сможете использовать его только в некоторых приложениях и процессах.
Сначала запустите Диспетчер задач, используя один из методов, описанных в предыдущем совете. Если вы уже находитесь в диспетчере задач, щелкните значок «Процессы» (три квадрата в сетке) в левой части экрана, чтобы перейти к экрану «Процессы». Появится список запущенных в данный момент приложений и процессов.
Щелкните приложение или процесс, который вы хотите перевести в режим эффективности, щелкните значок Режим эффективности в правом верхнем углу экрана, затем подтвердите, что хотите включить режим эффективности для приложения. Обратите внимание: если значок режима эффективности отображается серым цветом, когда вы щелкаете приложение или процесс, вы не сможете его использовать. Кроме того, некоторые приложения, в том числе Microsoft Edge, по умолчанию автоматически работают в режиме эффективности, и этот режим нельзя отключить.
Обратите внимание: если значок режима эффективности отображается серым цветом, когда вы щелкаете приложение или процесс, вы не сможете его использовать. Кроме того, некоторые приложения, в том числе Microsoft Edge, по умолчанию автоматически работают в режиме эффективности, и этот режим нельзя отключить.
ИДГ
Включение режима эффективности для приложения. (Щелкните изображение, чтобы увеличить его.)
3. Используйте автоматическое обслуживание Windows
В фоновом режиме Windows 11 постоянно выполняет обслуживание вашего ПК, выполняя такие действия, как сканирование системы безопасности и диагностика системы, чтобы убедиться, что все в порядке. Он автоматически исправляет обнаруженные проблемы, что помогает вашему ПК работать с максимальной производительностью. Автоматическое обслуживание запускается каждый день в 2:00, если ваше устройство подключено к источнику питания и находится в спящем режиме.
Однако эта функция могла быть отключена случайно или в последнее время не работала, если вы выключали компьютер на ночь (вместо того, чтобы переводить его в спящий режим) или некоторое время не подключали ноутбук к сети. . Вы должны убедиться, что он включен и работает каждый день. Вы также можете запустить его вручную, если хотите.
. Вы должны убедиться, что он включен и работает каждый день. Вы также можете запустить его вручную, если хотите.
Щелкните значок поиска на панели задач, введите control в поле поиска и выберите «Панель управления» в результатах, чтобы запустить приложение «Панель управления». В приложении выберите Система и безопасность > Безопасность и обслуживание . В разделе «Обслуживание» в разделе «Автоматическое обслуживание» щелкните «Начать обслуживание », если вы хотите запустить его сейчас. Чтобы убедиться, что оно выполняется каждый день, нажмите Изменить параметры обслуживания , а на появившемся экране выберите время, когда вы хотите запускать обслуживание, и установите флажок рядом с Разрешить запланированное обслуживание, чтобы разбудить мой компьютер в запланированное время . Затем нажмите OK .
ИДГ
Вот как установить время каждый день для Windows 11 для выполнения задач обслуживания. (Щелкните изображение, чтобы увеличить его.)
(Щелкните изображение, чтобы увеличить его.)
4. Уничтожьте рекламное и вредоносное ПО
Возможно, ваш компьютер замедляет не Windows 11, а вредоносное или рекламное ПО, занимающее ресурсы ЦП и системы. Рекламное и вредоносное ПО особенно коварны, поскольку они могут быть установлены производителем вашего компьютера. Обычно они запускаются автоматически при запуске, даже если вы этого не знаете. Вы будете поражены тем, насколько лучше будет работать ваш компьютер, если вы избавитесь от него.
Начните с сканирования системы, чтобы найти рекламное и вредоносное ПО. Если вы уже установили пакет безопасности, такой как Norton Security или McAfee LiveSafe, вы можете использовать его. Встроенное в Windows 11 приложение для защиты от вредоносных программ, Защитник Windows, также отлично справляется со своей задачей. Просто введите защитник Windows в поле поиска, нажмите Введите и нажмите Сканировать сейчас . Защитник Windows будет искать вредоносное ПО и удалять все, что найдет.
Тем не менее, вы должны получить второе мнение, поэтому подумайте о бесплатном инструменте, таком как Malwarebytes Anti-Malware. Бесплатная версия сканирует на наличие вредоносного и рекламного ПО и удаляет то, что находит; платная версия предлагает постоянную защиту, в первую очередь, для предотвращения инфекций.
ИДГ
Malwarebytes Anti-Malware сканирует и удаляет вредоносные программы. (Щелкните изображение, чтобы увеличить его.)
Теперь, когда вы все это сделали, проверьте наличие вредоносных программ и удалите их. Хорошим бесплатным инструментом для защиты от вредоносных программ является Bulk Crap Uninstaller. Вы также можете перейти на веб-сайт Должен ли я удалить его? — он предлагает рекомендации о том, какое программное обеспечение полезно, а что можно удалить. На сайте есть раздел, посвященный советам по удалению вредоносных программ на ПК конкретных производителей. Я настоятельно рекомендую пойти туда, потому что там перечислены все вредоносные программы, которые разные производители устанавливают на свои ПК.
Наконец, когда вы покупаете новый компьютер в Интернете, проверьте, есть ли возможность отказаться от пробного программного обеспечения и программного обеспечения, которое вам не нужно для работы на вашем компьютере. Это в первую очередь предотвратит попадание вредоносных программ в вашу систему.
5. Отключить индексацию поиска
Поиск Windows 11 выполняет индексацию на жестком диске в фоновом режиме, что позволяет выполнять поиск на компьютере быстрее, чем если бы индексация не выполнялась. Это хорошо для быстрого поиска, но не так хорошо для более медленных ПК, потому что индексация может привести к снижению производительности. Вы можете повысить скорость более медленной машины, отключив индексирование. Даже если у вас есть SSD-диск, отключение индексации может повысить вашу скорость, потому что постоянная запись на диск, которую выполняет индексация, может в конечном итоге замедлить работу SSD.
Чтобы отключить его, щелкните значок поиска на панели задач, введите services. msc в поле поиска Windows 11 и нажмите Введите . Появится приложение Службы. Прокрутите вниз до службы индексирования или поиска Windows в списке служб. Дважды щелкните его и на появившемся экране нажмите Stop . Затем перезагрузите машину. Ваши поиски могут быть немного медленнее, но вы также можете не заметить разницы. Вы должны, тем не менее, получить общее повышение скорости.
msc в поле поиска Windows 11 и нажмите Введите . Появится приложение Службы. Прокрутите вниз до службы индексирования или поиска Windows в списке служб. Дважды щелкните его и на появившемся экране нажмите Stop . Затем перезагрузите машину. Ваши поиски могут быть немного медленнее, но вы также можете не заметить разницы. Вы должны, тем не менее, получить общее повышение скорости.
ИДГ
Вот как отключить индексирование Windows 11. (Щелкните изображение, чтобы увеличить его.)
Кроме того, вы можете отключить индексирование только для файлов в определенных местах. Таким образом, вы по-прежнему можете индексировать файлы и папки, которые вы часто ищете, но отключите индексирование для остальной части вашего жесткого диска. Таким образом, вы по-прежнему будете получать быстрый поиск файлов, которые вы часто используете, при этом повышая производительность вашего ПК.
Для этого введите index в поле поиска Windows 11 и нажмите кнопку Параметры индексирования результат, который появляется. Появится страница параметров индексирования панели управления. Нажмите кнопку Изменить , и вы увидите список местоположений, которые индексируются, например, Microsoft Outlook, ваши личные файлы и т. д. Снимите флажок рядом с любым местоположением, и оно больше не будет индексироваться.
Появится страница параметров индексирования панели управления. Нажмите кнопку Изменить , и вы увидите список местоположений, которые индексируются, например, Microsoft Outlook, ваши личные файлы и т. д. Снимите флажок рядом с любым местоположением, и оно больше не будет индексироваться.
6. Очистите жесткий диск
Раздутый жесткий диск, заполненный ненужными файлами, может замедлить работу вашего ПК. Потратив несколько минут на его очистку, можно получить немедленный прирост скорости. Встроенный в Windows 11 инструмент Storage Sense сделает всю работу за вас.
Нажмите кнопку Start и выберите Settings > System > Storage , прокрутите вниз до раздела Storage Sense и переместите переключатель из положения Off в положение On . Отныне Windows будет постоянно следить за вашим ПК и удалять старые ненужные вам ненужные файлы — временные файлы, файлы в папке «Загрузки», которые не менялись в течение месяца, и старые файлы корзины.
Вы можете настроить работу функции «Контроль памяти» и использовать ее для освобождения места в iCloud Drive и iCloud Photos, если вы пользуетесь этими службами. Щелкните стрелку справа от переключателя Storage Sense, и вы перейдете на страницу настройки. Здесь вы можете настроить расписание для запуска контроля памяти.
Вы также можете указать Storage Sense удалять файлы из папки «Загрузки» в зависимости от того, как долго они там находятся, и установить время ожидания для автоматического удаления файлов из корзины. Наконец, вы можете настроить Storage Sense для удаления локального содержимого iCloud Drive и iCloud Photos с вашего ПК, если вы не использовали его в течение определенного периода времени.
ИДГ
Вот как настроить работу контроля памяти. (Щелкните изображение, чтобы увеличить его.)
Связанный:
- Windows 11
- Windows
- Малый и средний бизнес
Страница 1 из 2
Чат-бот Bing с искусственным интеллектом пришел работать на меня.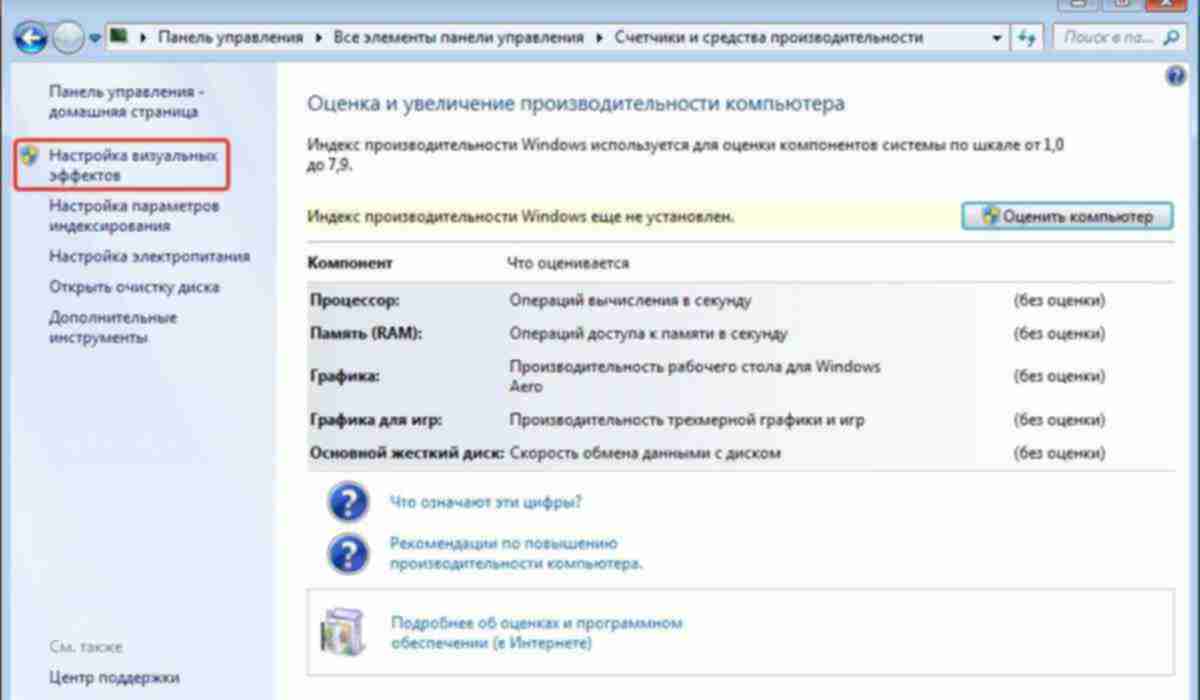 Я должен был уволить его.
Я должен был уволить его.
Почему ваш ноутбук работает медленно и как это исправить
Если вам нужно выполнить быстрое задание или совершить видеозвонок в последнюю минуту, медленный ноутбук может раздражать. Но не волнуйтесь. Есть несколько способов ускорить ваше устройство, и они не связаны с бегом в магазин и покупкой нового.
Наши специалисты Asurion помогают 300 миллионам клиентов (и число их растет) диагностировать и устранять проблемы с их устройствами и максимально эффективно использовать их любимые технологии. Хотите знать, как сделать свой ноутбук быстрее? Ознакомьтесь с их советами ниже, чтобы восстановить скорость вашего устройства.
Почему мой ноутбук работает так медленно?
По мере того, как на жестком диске накапливается все больше файлов, приложений и программ, ноутбук может начать зависать или вообще перестать отвечать. Эти проблемы возникают не сразу; однако регулярное использование, требующие обновления программного обеспечения и устаревшие компоненты компьютера могут со временем остановить работу вашего ноутбука и снизить его производительность, что затруднит выполнение повседневных задач.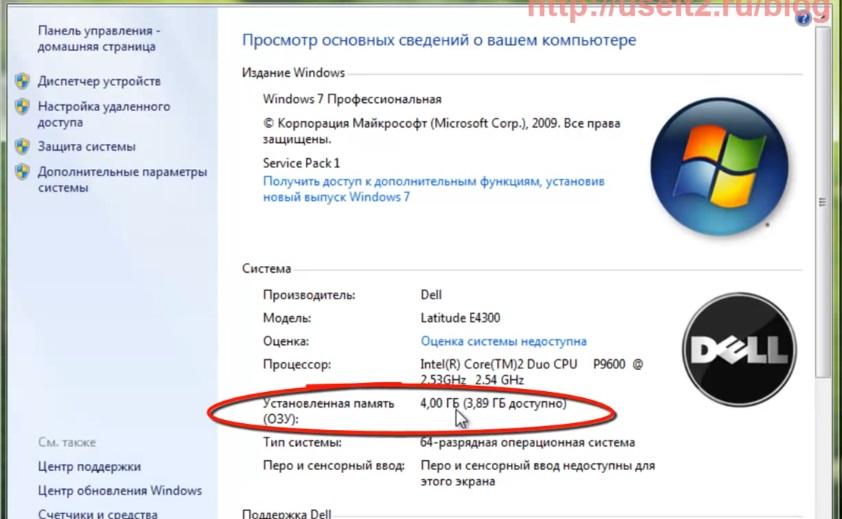
Посмотрите это короткое видео, в котором эксперт Asurion показывает, как починить медленно работающий ноутбук:
Как ускорить работу вашего ноутбука
Несколько простых шагов по настройке вашего ноутбука помогут ему работать быстрее. Вот что рекомендуют наши эксперты:
Перезагрузите ноутбук
Если вы давно не перезагружали систему, возможно, ей просто требуется быстрый сброс. Перезагрузка ноутбука не только очищает временные файлы и закрывает программы, но и может решить больше проблем, чем вы думаете. Старайтесь перезагружать ноутбук не реже одного раза в неделю, чтобы он работал наилучшим образом.
Проверьте память
В вашем ноутбуке используется аппаратное обеспечение, называемое оперативной памятью, или ОЗУ, для быстрой загрузки программ и открытия файлов. По сути, это кратковременная память вашего ноутбука, и когда она заканчивается, вашей системе потребуется больше времени, чтобы открыть и запустить несколько приложений одновременно.
Вы не можете работать, когда ваш ноутбук не хочет
Быстро отремонтируйте его в одном из наших магазинов. Просто зайдите или запишитесь на прием — мы позаботимся обо всем остальном.
График ремонта
Вы можете узнать, сколько памяти вы используете в настройках вашего ноутбука. Вот как:
Как проверить память компьютера (Windows 10):
- На клавиатуре одновременно нажмите Ctrl+Alt+Del, затем выберите Диспетчер задач .
- Выберите Производительность > Память , чтобы узнать, какой объем памяти может поддерживать ваш ноутбук.
Если ваш ноутбук используется более двух лет, возможно, пришло время увеличить объем оперативной памяти, чтобы на нем можно было запускать несколько приложений и программ без замедления работы. Установка новой оперативной памяти на ноутбук может быть сложной задачей, поэтому мы рекомендуем обратиться к техническому эксперту за помощью в обновлении памяти компьютера.
Освободите место на жестком диске
На жестком диске вашего ноутбука хранится много данных — от фотографий и видео до музыки и других больших файлов — и если он почти заполнен, это может снизить производительность вашего компьютера. Узнайте, сколько места у вас осталось на вашем устройстве, а затем посмотрите, где вы можете его сократить. Это просто:
Как проверить объем жесткого диска на вашем ПК (Windows 10):
- Нажмите кнопку Пуск , затем выберите Настройки .
- Выберите Система > Хранилище, , и вы увидите, какое место доступно в разделе Локальное хранилище.
Как только вы узнаете, какие приложения и программы занимают больше всего места, рассмотрите возможность удаления тех, которые вам больше не нужны. Если у вас много фото и видео, сделайте резервную копию файлов в облаке или переместите их на внешний жесткий диск. Если вам все еще нужно больше места, вы можете подумать об обновлении жесткого диска.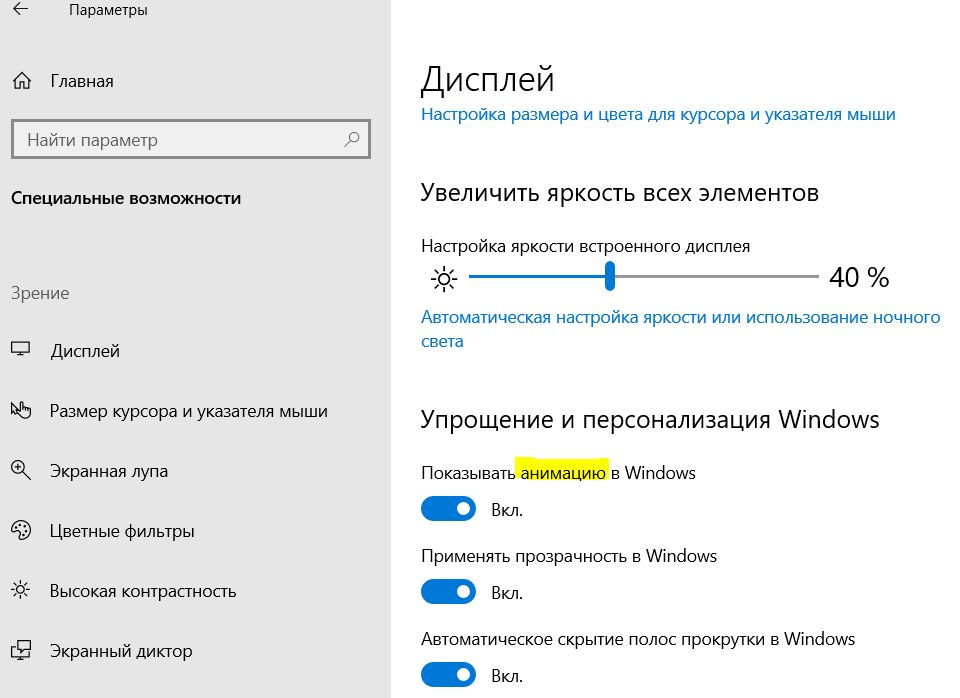
Закройте ненужные окна браузера
Вы предпочитаете одновременно запускать несколько окон браузера и приложений? Это может замедлить работу вашего ноутбука. Если вы заметили, что ваше устройство стало работать медленнее, или не можете перестать спрашивать себя: «Почему мой ноутбук HP такой медленный?», — подведите итоги того, какие программы у вас открыты, и закройте те, без которых вы можете обойтись.
Как узнать, какие программы запущены на ПК (Windows 10):
- На клавиатуре одновременно нажмите Ctrl+Alt+Del, затем выберите Диспетчер задач .
- Выберите ЦП , чтобы отсортировать список по использованию процессора, или выберите Память , чтобы отсортировать по использованию памяти. Ищите приложение, использующее наибольшую вычислительную мощность или память.
- Закройте ненужные приложения, но не закрывайте системные процессы, так как это может сделать компьютер нестабильным или выключиться.
Ограничение фоновых программ
Иногда существуют скрытые программы, которые загружаются в фоновом режиме или автоматически запускаются при входе в ноутбук, и они также могут замедлять работу компьютера. К счастью, отключить эти приложения очень просто:
К счастью, отключить эти приложения очень просто:
Как удалить приложения из автозагрузки на ПК (Windows 10):
- Нажмите кнопку Пуск , затем выберите Настройки > Приложения .
- Выберите Startup , затем отключите приложения, которые вы не хотите открывать при входе в систему.
Сканирование на наличие вредоносных программ и вирусов
Ноутбук, зараженный вирусом, будет испытывать серьезные проблемы со скоростью и производительностью.
Как проверить наличие вируса на ПК (Windows 10):
- Перейдите к Пуск > Настройки > Обновление и безопасность > Безопасность Windows .
- Нажмите Защита от вирусов и угроз .
- Нажмите Быстрое сканирование .
Если ваше программное обеспечение обнаружит вирус, оно может дать вам возможность удалить его автоматически. Если нет, ознакомьтесь с нашим руководством о том, как избавиться от компьютерного вируса.



